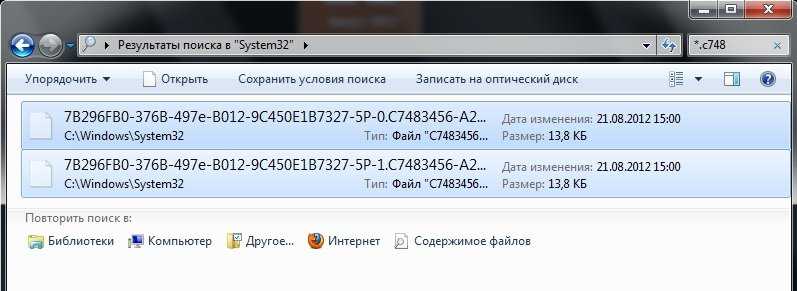Microsoft Word
Последние версии Microsoft Word (2013, 2016, в составе Office 365) также позволяют открыть PDF файлы, правда делают это несколько иначе, чем перечисленные выше программы и для простого чтения этот способ не совсем подходит.
При открытии PDF через Microsoft Word, документ конвертируется в формат Office (причем для больших документов это может занять продолжительное время) и становится доступным для редактирования (но только не для PDF, представляющих собой отсканированные страницы).
После редактирования, файл можно сохранить как в родном формате Word, так и экспортировать обратно в формат PDF.
Включение или отключение предварительного просмотра эскизов на панели задач в Windows 10
Есть три различных способа отключить или включить предварительный просмотр эскизов на панели задач в Windows 10:
- Использование редактора групповой политики
- Использование реестра Windows
- Использование дополнительных настроек системы
Давайте рассмотрим эти три метода более подробно.
1]Использование редактора групповой политики
Выполните следующие действия, чтобы отключить предварительный просмотр эскизов на панели задач в Windows 10 с помощью редактора групповой политики:
1]Перейти к ‘Стартовое меню‘и введите ‘gpedit.msc‘и ударил’Войти’
2]В редакторе локальной групповой политики перейдите к ‘Конфигурация пользователя> Административные шаблоны> Меню «Пуск» и панель задач »
3]На «Стандарт ‘ вкладка, появляющаяся в нижней части интерфейса, найдите ‘Отключить миниатюры панели задач‘и дважды щелкните по нему.
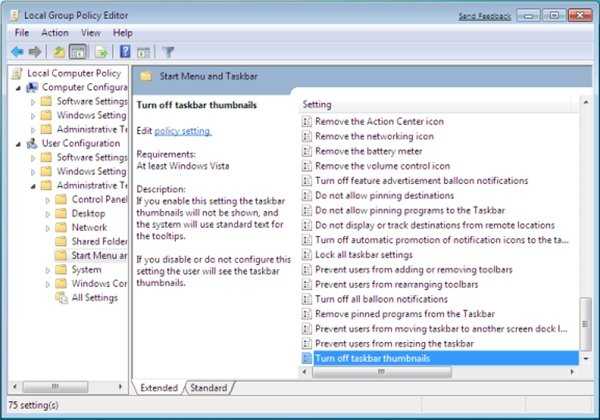
4]Выбрать ‘Запрещать’ и примените изменения. Это отключит миниатюры изображений на панели задач.
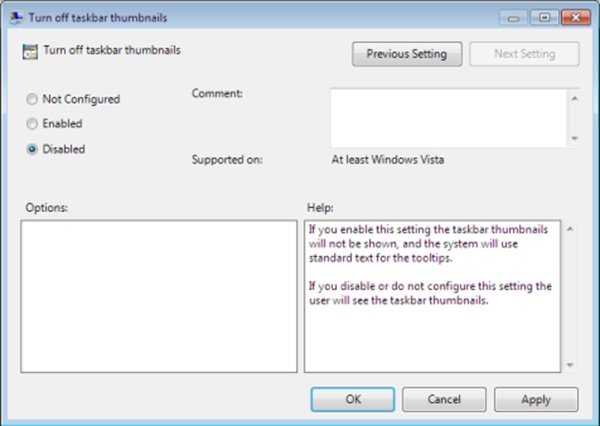
Теперь вы можете проверить свою панель задач; он не будет отображать предварительный просмотр эскизов панели задач.
Чтобы снова включить предварительный просмотр эскизов на панели задач, выберите ‘Давать возможность‘на шаге 4.
Читать: Как увеличить размер предварительного просмотра эскизов панели задач в Windows 10.
Мы упоминали, что предварительный просмотр эскизов на панели задач работает с заранее заданным временем наведения. Увеличение времени наведения гарантирует, что функция просмотра будет отложена, а это значит, что у нее не будет достаточно времени, чтобы когда-либо появиться. Вы можете сделать это, быстро отредактировав реестр Windows, выполнив следующие действия:
1]Нажмите ‘Начинать’ и введите ‘Regedit ‘ в поле поиска.
2]Щелкните значок «Да’ Кнопка, когда контроль учетных записей пользователей предлагает вам согласиться разрешить этой программе вносить изменения.
3]Теперь перейдите к следующему разделу реестра:
HKEY_CURRENT_USERSoftwareMicrosoftWindowsCurrentVersionExplorerAdvanced
4]На правой панели создайте новый DWORD (32-битный) и назовите его ‘ExtendedUIHoverTime‘
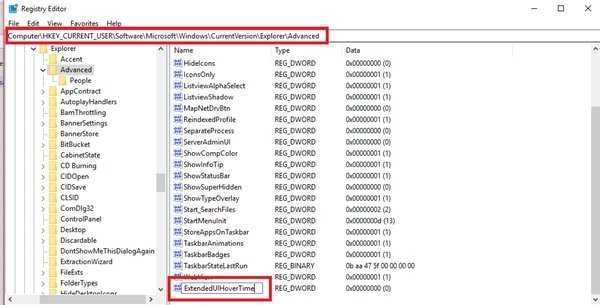
5]После создания значения дважды щелкните его, а затем щелкните значок ‘Десятичный’ вариант.
6]В поле «Значение» введите время задержки.
Пожалуйста, обрати внимание — Для каждой секунды, которую вы хотите отложить, вам нужно добавить 1000. Итак, если вы хотите 30-секундную задержку, вы должны ввести 30000 в это поле, как показано в примере ниже
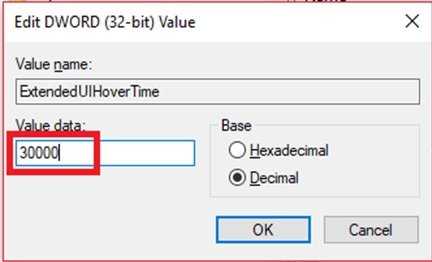
7]Нажмите ‘Ok’ чтобы сохранить изменения и закрыть редактор реестра.
Теперь перезагрузите систему, чтобы изменения вступили в силу. Предварительный просмотр эскизов на панели задач не будет отображаться, пока не истечет указанное время (30000 мс).
Пожалуйста, обрати внимание — Неправильное изменение реестра Windows может вызвать сбои в работе Windows, и Windows может работать некорректно. Кроме того, перед изменением сделайте резервную копию настроек реестра
В этом руководстве показаны различные способы резервного копирования и восстановления реестра.
Читать: Сделать предварительный просмотр панели задач быстрее на ПК с Windows.
3]Использование дополнительных настроек системы
Предварительный просмотр эскизов на панели задач — это функция просмотра, которая является своего рода визуальным эффектом в Windows. Этот визуальный эффект можно включить или отключить в настройках системы. Следуй этим шагам:
1]Нажмите ‘Победа + X‘, чтобы открыть меню ярлыков Windows.
2]Нажмите «Система‘
3]На «Системастраницу настроек, нажмите на ‘системная информация‘опция, появляющаяся справа.
4]Теперь выберите ‘Расширенные настройки системы‘.
5]В ‘Передовой‘найдите вкладку ‘Спектакль‘и нажмите’Настройки‘.
6]В ‘Визуальный эффектвкладка ‘найдите’Включить просмотр‘ вариант.
7]Чтобы включить предварительный просмотр эскизов на панели задач, установите флажок, а чтобы отключить его, снимите флажок.
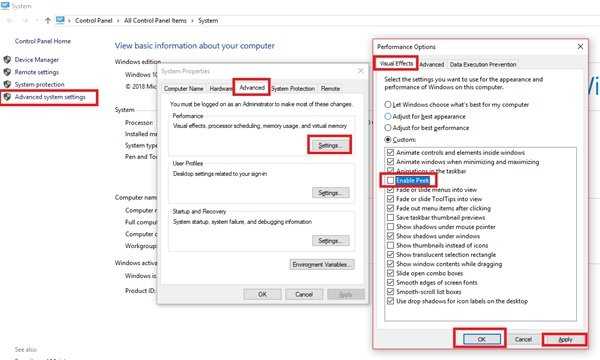
8]Нажмите ‘Подать заявление’ а затем нажмите ‘OK’ чтобы сохранить изменения.
Функция Peek прекрасна, когда вам нужно отслеживать, что происходит в вашей системе, особенно когда у вас открыт миллион вещей в течение напряженного дня. Мы надеемся, что это руководство позволит вам отключать / включать по своему усмотрению и при необходимости.
Если вам нужна помощь, используя это руководство или следуя инструкциям, свяжитесь с нами, оставив комментарий в разделе комментариев ниже.
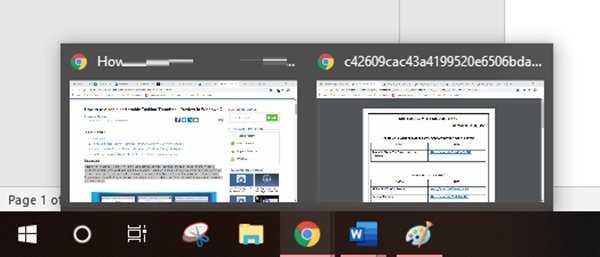
Теги: Панель задач, миниатюры
Просмотр файлов в папке
В Проводнике открываем ту папку, в которой надо просмотреть файлы
Сначала обратите внимание на вкладку «Вид» (1 на рис. 3)
Если по ней кликнуть, будет предложено восемь вариантов для просмотра файлов в папке:
- Огромные значки
- Крупные значки
- Обычные значки
- Мелкие значки
- Список
- Таблица
- Плитка
- Содержимое
Можно по очереди кликнуть на каждый из вариантов, чтобы найти оптимальный для себя. Однако в разных папках могут быть наиболее подходящими разные варианты для просмотра файлов.
Если в папке находится большое количество текстовых документов, то для просмотра бывает удобным вариант «Список» или «Таблица». В том случае, когда много фотографий или картинок в папке, то, вероятно, нагляднее и проще будет их просматривать при выбранном режиме «Крупные значки» (цифра 2 на рис. 3) или «Огромные значки». На самом деле, все зависит от предпочтений пользователя.
Рис. 3 (Клик для увеличения). В Проводнике находим папку для просмотра находящихся там файлов. В папке открываем вкладку «Вид» в верхнем меню и выбираем для просмотра «Крупные значки».
На рисунке 4 представлен просмотр файлов в папке в режиме «Список».
Рис. 4 (Клик для увеличения). В папке во вкладке «Вид» выбран вариант «Список» для просмотра файлов.
Зачастую при каждом входе в ту или иную папку требуется задать подходящий вид: крупные значки, или таблица, или иной вариант. Это несложно, ибо выбор подходящего режима для просмотра файлов в папке происходит за пару кликов. Но зато такая маленькая хитрость обеспечивает удобство в дальнейшей работе.
Как включить предпросмотр картинок в windows 10
Как вернуть стандартное приложение «Просмотр фотографий Windows» и включить предпросмотр картинок в Windows 10.
Многие пользователи после чистой установки Windows 10, могут столкнуться с тем, что классическое приложение «Просмотр фотографий Windows» отсутствует и вместо него теперь используется приложение «Фотографии».
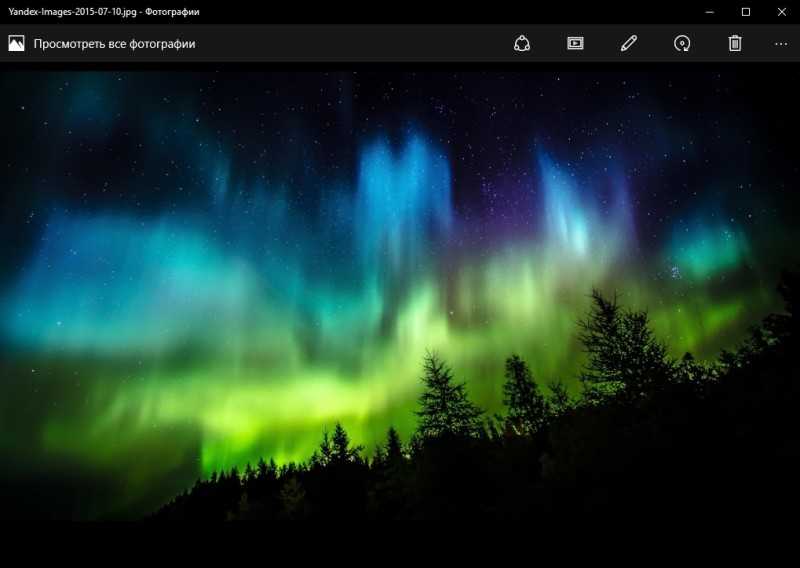
На самом деле Microsoft его просто скрыло в связи с тем что приложение «Фотографии» имеет гораздо большие возможности просмотра и управления изображениями по сравнению с классическим приложением «Просмотр фотографий Windows».
Но все же если Вы хотите вернуть классическое приложение для просмотра фотографий, есть довольно легкий способ, который не займет у Вас много времени.
1) Жмем клавишу Win или сочетание клавиш Win+R и набираем regedit и нажимаем Enter
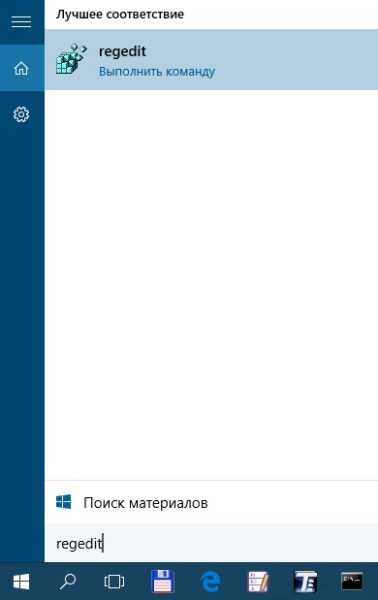
2) Появилось окно «Редактор Реестра» и в нем нам нужно будет сделать резервную копию текущего реестра нашего компьютера, перед тем как мы в него внесем изменения.
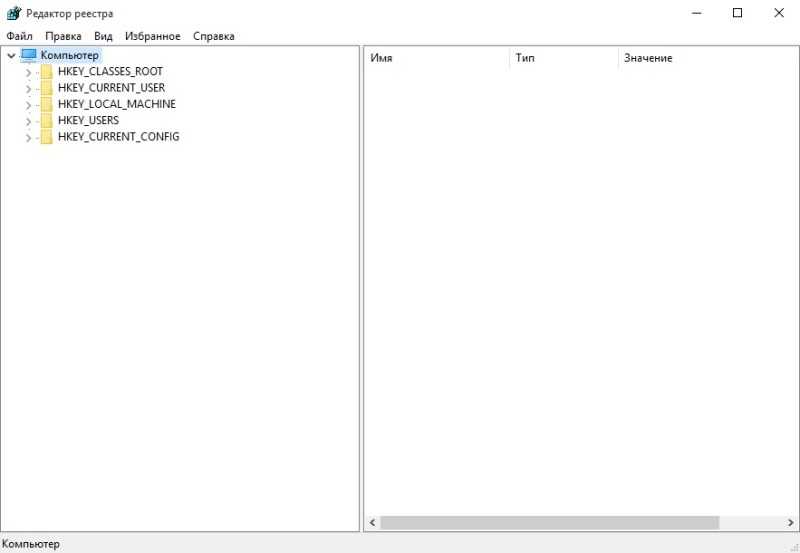
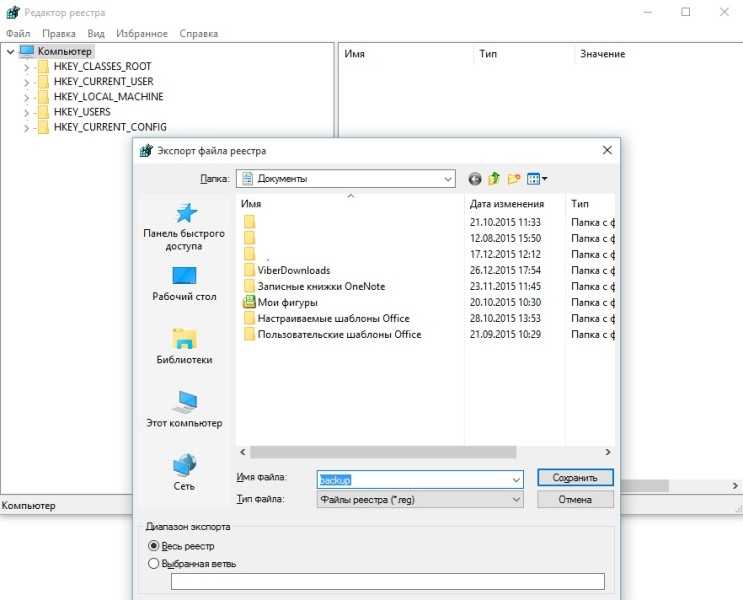
4) Запускаем наш загруженный файл restore_windows_photoviewer.reg, система незамедлительно отреагирует и выдаст Вам предупреждение

Жмем «Да» и видим сообщение о том, что данные успешно внесены
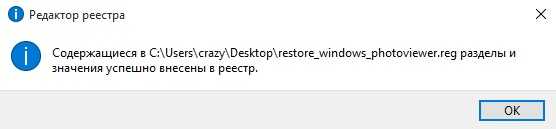
и теперь для того, чтобы у нас все заработало нам нужно перезагрузить компьютер.
5) После перезагрузки Вы сможете ассоциировать свои фотографии и изображения с приложением Просмотр фотографий Windows, сделать это просто.
Находим изображение, нажимаем на нем правой кнопкой мыши и в меню выбираем пункт «свойства»
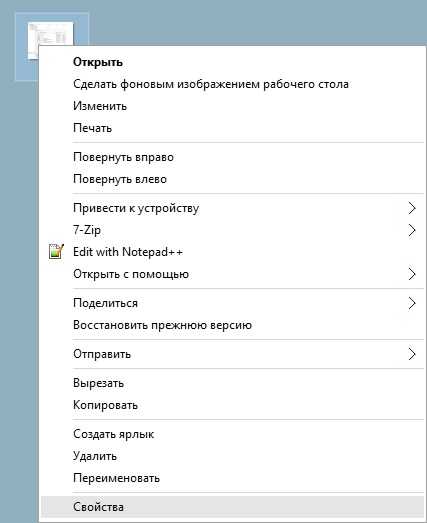
в появившемся окне жмем кнопку «изменить»
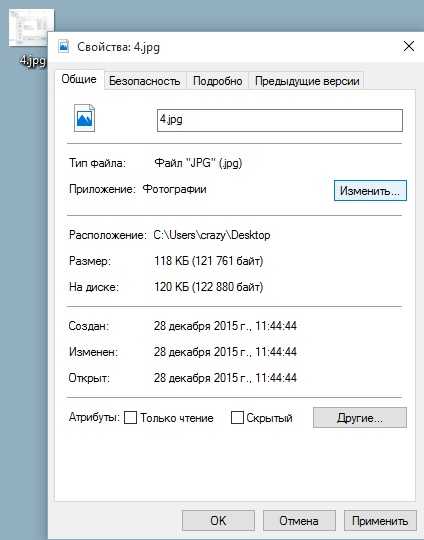
во всплывающем окне мы увидим классическое приложение «Просмотр фотографий Windows», выбираем его и нажимаем 2 раза кнопку «ОК»

Как включить предпросмотр изображений в Windows 10?
По умолчанию в Windows 10 предпросмотр изображений отключен, вместо эскизов мы видим значки файлов изображений.
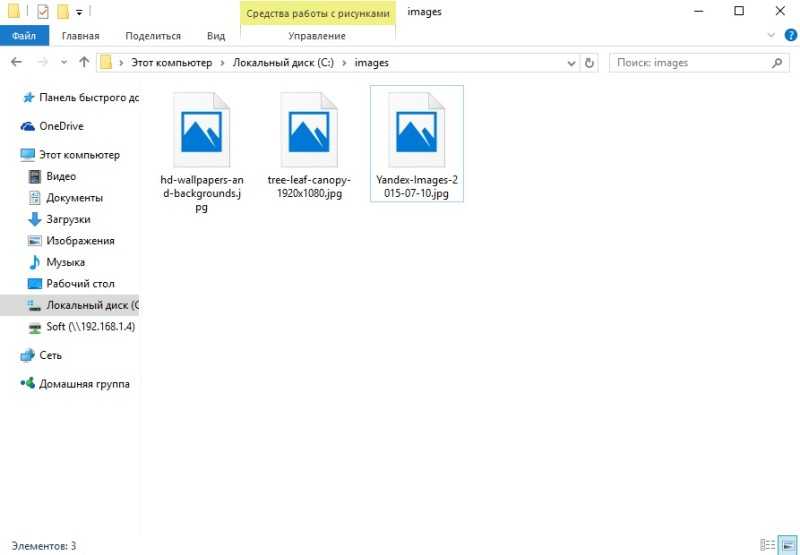
Для того, чтобы включить предпросмотр нужно открыть проводник, не обязательно находиться в папке с изображениями так как изменение настроек будет сделано для всех папок.
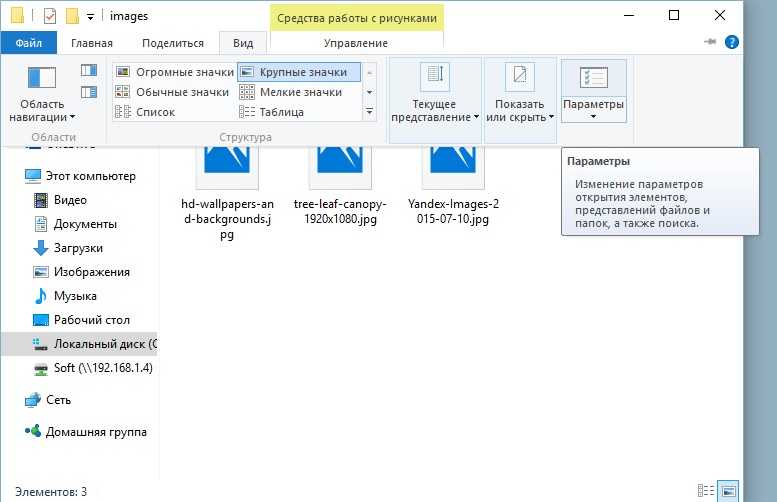
В появившемся окне выбираем вкладку «Вид» и в этой вкладке нужно убрать галочку с пункта «Всегда отображать значки,а не эскизы» и нажать «ОК»
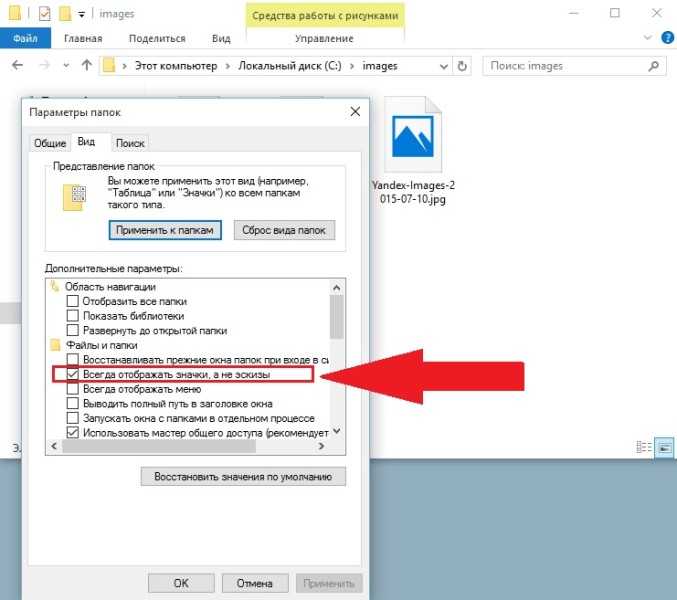
После этого у Вас в папка будут нормально отображаться Эскизы вместо значков.
Как включить или отключить предварительный просмотр миниатюр в Проводнике Windows 10

Проводник файлов может отображать миниатюры изображений и значки файлов и папок в Windows 10. В этом учебнике мы покажем, как включить или отключить предварительный просмотр миниатюр в Проводнике для всех или конкретной учетной записи пользователя в Windows 10.
- Способ 1. Включение и отключение миниатюр в параметрах проводника
- Способ 2. Включение и отключение просмотра миниатюр в настройках визуальных эффектов
- Способ 3. Включение и выключение просмотра миниатюр с использованием BAT-файла
- Способ 4. Включение или отключение миниатюр в групповой политике
- Способ 5. Включить или отключить предварительный просмотр миниатюр с использованием файла REG
ПРИМЕР: Предварительный просмотр миниатюр включен и отключен в проводнике файлов
Включить или отключить предварительный просмотр миниатюр в проводнике файлов Windows 10.
Способ 1. Включение и выключение миниатюр в параметрах проводника
Примечание: Эта настройка влияет только на вашу учетную запись пользователя, также как второй и третий способ.
1. Откройте «Параметры проводника». Кликните мышкой меню «Файл» и выберите «Изменить Параметры папок и поиска».
2. В открывшимся окне «Параметры папок» перейдите на вкладку «Вид».
Примечание: значение по умолчанию.
3. Включить предварительный просмотр миниатюр в проводнике файлов
3.1 На вкладке «Вид» найдите параметр «Всегда отображать значки а не эскизы» и снимите флажок и нажмите на кнопку «OK».
4.1 Перейдите на вкладку «Вид», установите флажок «Всегда отображать значки а не эскизы» и нажмите «ОК».
1. Откройте настройки «Визуальные эффекты». Нажмите сочетание клавиш Win + R , введите или скопируйте и вставьте в диалоговое окно «Выполнить»: SystemPropertiesPerformance.exe и нажмите клавишу Enter.
3. Включить предварительный просмотр миниатюр в проводнике файлов
Примечание: значение по умолчанию.
3.1 Установите флажок напротив пункта «Вывод эскизов вместо значков» и нажмите кнопку «OK».
4.1 Снимите флажок «Вывод эскизов вместо значков» нажмите «OK».
Способ 3. Включение и выключение просмотра миниатюр с использованием BAT-файла
Файлы .bat ниже изменят параметр DWORD в разделе реестра:
HKEY_CURRENT_USER\SOFTWARE\Microsoft\Windows\CurrentVersion\Explorer\Advanced
IconsOnly DWORD
- 0 = Выкл. – показать значки
- 1 = Вкл – показать эскизы
2. Включить предварительный просмотр миниатюр в проводнике файлов
Примечание: значение по умолчанию.
2.1 Нажмите ссылку Turn_on_thumbnail_previews_in_explorer.zip, чтобы загрузить файл BAT, и перейдите к пункту 4 ниже.
3. Отключение предварительного просмотра миниатюр в проводнике файлов
3.1 Нажмите ссылку Turn_off_thumbnail_previews_in_explorer.zip, чтобы загрузить файл BAT, и перейдите к пункту 4 ниже.
4. Сохраните и разархивируйте файл .bat.
5. Запустите файл .bat.
6. Вы заметите мерцание экрана, быстро откроется окно командной строки и закроется после перезапуска проводника, чтобы применить изменения реестра.
7. По завершении вы можете удалить загруженный .bat-файл, если хотите.
Примечание: вы должны иметь права администратора.
Этот параметр влияет на всех пользователей и переопределит предыдущие установки в способах 1, 2, 3.
Настройка недоступна в редакторе Windows 10 Home, так как редактор локальной групповой политики доступен только в версиях Windows 10 Pro, Enterprise и Education.
1. Откройте редактор групповой политики.
2. На левой панели редактора локальной групповой политики перейдите- «Конфигурация пользователя» , «Административные шаблоны» , «Компоненты Windows» , «Проводник». (см. снимок экрана ниже)
3. В правой панели политики откройте раздел «Проводник» и измените параметр политики «Отключить отображение эскизов и отображать только значки».
5. Чтобы включить предварительный просмотр миниатюр в проводнике файлов
5.1 Выберите «Не задано» или «Отключено» и кнопку «OK».
5.2 Теперь пользователи смогут включать / выключать предварительный просмотр миниатюр, используя Способы 1, 2, 3.
6. Отключить предварительные просмотр миниатюр в проводнике файлов.
6.1 Выберите «Включено» и нажмите «OK».
Как убрать предварительный просмотр в папках windows 10: отключение области показа в проводнике и других окнах, а также включение функции обратно
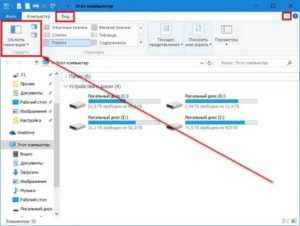
Для быстрого просмотра содержимого графических файлов в Windows 10 предусмотрена функция отображения эскизов — миниатюрных копий изображений и значков. Её реализация требует постоянного обновления базы данных (удаления миниатюр несуществующих файлов, добавление новых) и, следственно, аппаратных ресурсов системы.
Для прорисовки всех эскизов системе приходится нагружать графический адаптер, что может превратиться в проблему на стареньких компьютерах и ноутбуках. Рассмотрим, как убрать и включить предварительный просмотр в папках Windows 10.
Настройки Проводника
В «Десятке» функция отключается через главное меню файлового обозревателя.
1. Откройте Проводник и вызовите главное меню (если его нет, нажмите Alt).
2. Выберите “Файл» и кликните по пункту «Изменить параметры папок…».
3. Перейдите во вкладку «Вид», снимите галочку с опции «Всегда отображать значки» и сохраните настройки.
Визуальные эффекты
Многие пользователи Windows 7 и, особенно XP, должны помнить, как отключение ряда визуальных эффектов ускоряло работу операционной системы или, по крайней мере, убирало тормоза. Пускай и в ущерб внешнему виду окон. Одной из составляющих визуальных эффектов является настройка отображения эскизов картинок и иконок вместо классических значков.
1. Откройте окно настройки параметров быстродействия операционной системы.Для этой цели служит команда «SystemPropertiesPerformance.
exe»: зажмите Win + R и выполните её в открывшемся командном интерпретаторе.
Также можете вызвать Панель управления, в ней перейти по пути: Система и безопасность — Система — в меню справа выберите «Дополнительные параметры…». В разделе «Быстродействие» щёлкните «Параметры…».
2. Установите либо удалите флажок, который стоит возле пункта «Вывод эскизов вместо значков» и сохраните внесённые изменения.
Групповые политики
Данный способ убрать отображение эскизов графических файлов в обозревателе подходит только для Windows 10 Enterprise, Pro и Education. Для Home Редактор групповых политик недоступен.
1. Выполните команду «gpedit.msc» в командном интерпретаторе Win + R или поисковой строке.
2. Перейдите в раздел, отвечающий за параметры конфигурация текущего пользователя.
3. Разверните «Административные шаблоны».
4. В ветке «Компоненты Windows» откройте каталог «Проводник».
Дважды кликните по параметру «Отключить отображение эскизов…».
5. Включите или отключите параметр, чтобы показывать значки файлов в области предварительного просмотра фотографий, если нужно отображение эскизов.
Редактор реестра
Всё, что вы делали прежде, это изменяли значение одного ключа (записи) системной базы данных операционной системы — реестра, но через графический интерфейс. Сделаем то же самое, но напрямую, через редактор реестра.
1. Запустите его командой «regedit».
2. Перейдите в раздел HKCU.
Если хотите, чтобы настройки применились ко всем пользователям данного компьютера, посетите раздел HKLM.
3. Следуйте по пути:
Software\Microsoft\Windows\CurrentVersion\Explorer
4. Зайдите в каталог Advanced.
5. Создайте резервную копию ветки: Файл — Экспортировать.
В принципе, сделать что-то не так и навредить операционной системе, если будете придерживаться шагов инструкции, невозможно, но перестраховка не помешает.
6. Откройте параметры ключа (записи) с названием «IconsOnly».
7. Для показа значков введите «1» в качестве значения, эскизов — «0».
8. Для применения настроек перезапустите Проводник через Диспетчер задач.
Автоматизация
Все приведённые выше действия легко выполняются двумя-тремя кликами после создания скрипта или командного файла. Для пользователя, не знакомого с языками программирования и скриптовыми языками это реализуется посредством reg и bat файлов. Они применимы, например, при создании собственных сборок операционной системы Виндовс 10.
Reg
1. Активировать опцию отображения расширения файлов в Проводнике.
2. Создайте текстовый файл и измените его расширение на reg.
3. Откройте файл через текстовый редактор и вставьте в него следующий текст:
Windows Registry Editor Version 5.00 “IconsOnly”=0
Вместо нуля используйте единицу для отображения иконок.
4. Сохраните изменения во время закрытия документа.
Для внесения изменений в реестр дважды кликните по файлу и подтвердите выполнение действия, для чего потребуются привилегии администратора в системе.
Путей решения проблемы много, и рассмотрели мы не все. Остальные более трудоёмкие и требуют знаний, которыми не обладают рядовые пользователи.
Ассоциации графических файлов
Бывает, что программа просмотра графики в Windows 7 случайно или намеренно удаляется юзером, вследствие чего при открытии изображения ничего не происходит или появляется окно для выбора такого приложения.
- Вызываем «Панель управления».
- Вызываем ее элемент «Программы по умолчанию».
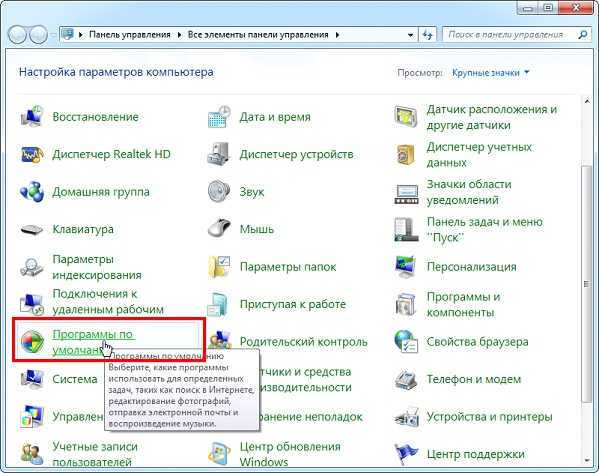
- Жмем на ссылку «Задание приложений по умолчанию».
- Выбираем одну из последних утилит в списке – «Средство просмотра фото» и кликаем «Выбрать умолчания…».
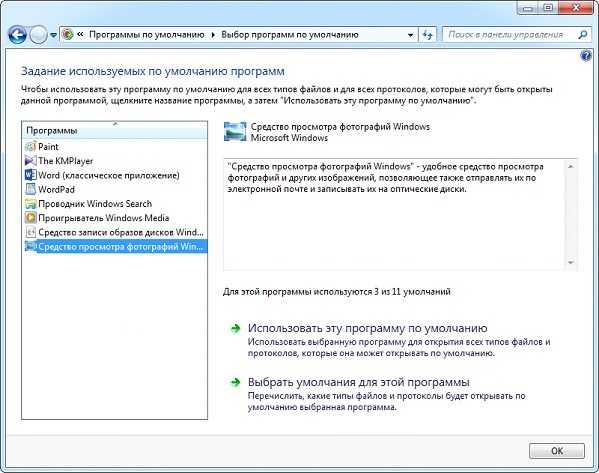
Отмечаем флажками типы графических файлов, которые будут открываться на компьютере с помощью стандартного средства просмотра графики.
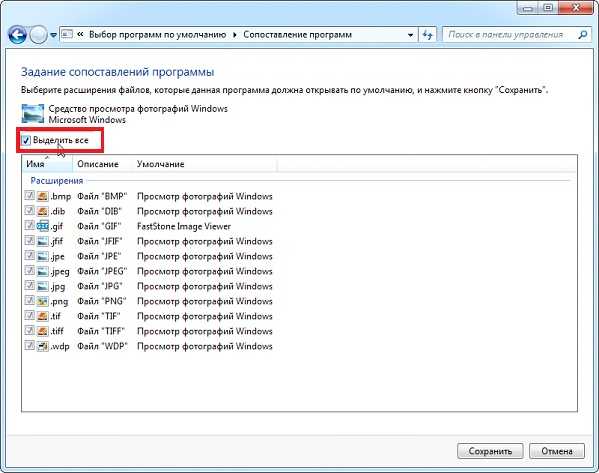
Жмем сохранить и проверяем, открываются ли графические документы указанной утилитой.
Сброс кэша эскизов в Windows 10
Этот способ может помочь, если вместо миниатюр в проводнике стали отображаться черные квадраты или что-то еще, не типичное. Здесь можно попробовать сначала удалить кэш эскизов с тем, чтобы Windows 10 создала его заново.
Для очистки эскизов выполните следующие действия:
- Нажмите клавиши Win+R на клавиатуре (Win — клавиша с эмблемой ОС).
- В окно «Выполнить» введите cleanmgr и нажмите Enter.
- Если появится выбор диска, выберите ваш системный диск.
- В окне очистки диска, внизу, отметьте пункт «Эскизы».
- Нажмите «Ок» и дождитесь, когда будет завершена очистка эскизов.
После этого можете проверить, стали ли отображаться миниатюры (они будут созданы заново).
Отключить предварительный просмотр эскизов в проводнике
Предварительный просмотр эскизов может быть очень полезной функцией, поскольку позволяет просматривать файлы Windows, не открывая их. Содержимое проводника можно настроить на очень большие значки, большие значки, средние значки и представление деталей / плиток, это отлично подходит для тех, кто любит организованность. Но, как я уже сказал, это приносит свои собственные неприятности. Создание эскизов для быстрой навигации / предварительного просмотра файлов замедляет другие файловые операции, влияет на производительность системы и вызывает беспорядок в пользовательском интерфейсе. В таком случае рекомендуется отключить эту функцию.
Если на ваших изображениях или других файлах отображается общий значок Windows, например, горы и озеро для изображений или значок медиаплеера для видеофайлов, возможно, функция предварительного просмотра эскизов отключена. С другой стороны, если вы можете просмотреть небольшой снимок содержимого файла, функция будет включена.
Вот различные процессы для включения и отключения функции отображения эскизов:
- Через параметры проводника
- Использование панели управления
- Использование редактора реестра
- Через параметры производительности
- С помощью редактора групповой политики.
Эти процессы описаны более подробно ниже.
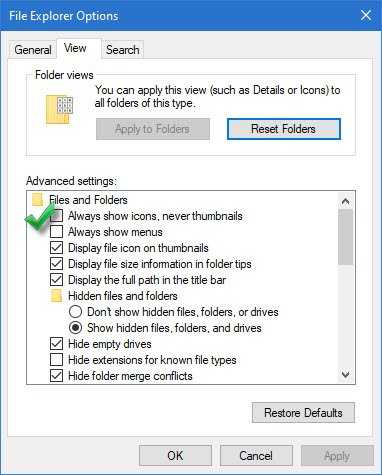
Чтобы отключить, выполните следующие действия:
- Иди в ‘Проводник‘и нажмите’Файл’
- В ‘Файловое меню«параметры, нажмите»Изменить папку и параметры поиска‘
- Вышеупомянутое действие откроет ‘Свойства папкидиалоговое окно, нажмите здесьВидвкладка.
- Теперь проверьте ‘Всегда показывать значки, а не эскизы‘опция, появляющаяся под’Расширенные настройки‘.
- Нажмите ‘Ok’ и ‘Подать заявление‘ настройки.
К включить, следуйте вышеупомянутому процессу до шага ‘3 ‘, а затем снимите флажок «Всегда показывать значки, а не эскизы‘ вариант.
2]Показывать миниатюры через панель управления
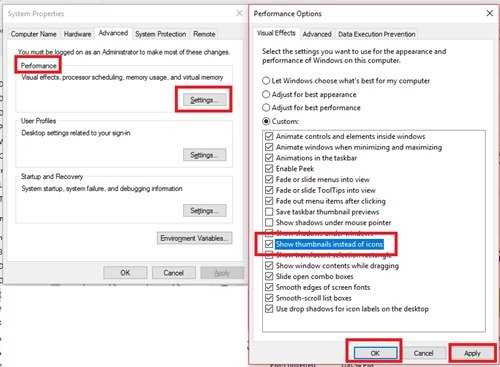
Чтобы включить, выполните следующие действия:
- От ‘Стартовое меню«перейти к»Панель управления‘
- Нажмите на ‘Система и безопасность‘и ударил’Система‘.
- Выбирать ‘Расширенные системные настройки‘появляется на левой панели.
- В ‘Свойства системы«окно, щелкните»Настройки‘ под ‘Спектакль‘ Заголовок.
- Теперь вПараметры производительностидиалоговое окно, щелкните значокВизуальный эффектвкладка
- Проверить ‘Показывать эскизы вместо значков‘ под ‘Обычай:‘ Заголовок.
- Нажмите ‘OK’ и ‘Подать заявление‘чтобы сохранить изменения.
Чтобы отключить предварительный просмотр эскизов через панель управления, снимите флажок ‘Показывать миниатюры вместо значков‘ под ‘Обычай:‘ Заголовок.
3]Использование редактора реестра
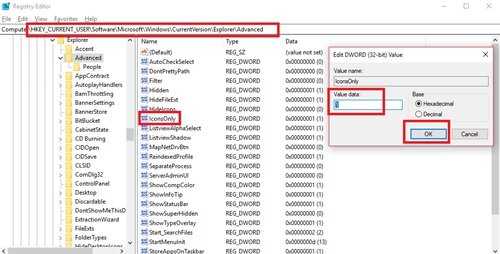
1]Нажмите кнопку ‘Клавиша Windows + R‘открыть’Пробег’ диалог.
2]Тип ‘regedit ‘ и нажмите ‘Войти’.
3]Перейдите по указанному ниже пути:
HKEY_CURRENT_USERSoftwareMicrosoftWindowsCurrentVersionExplorerAdvanced
4]В правой части окна найдите «Только значки» и дважды щелкните по нему.
5]Измените значения на Enable / Disable:
- ‘0’ показать миниатюры
- ‘1’ скрыть миниатюры
6]Нажмите ‘Ok’ сохранить изменения.
4]Через параметры производительности
Следуй этим шагам:
- Нажмите ‘Клавиша Windows + R‘открыть’Пробег’ диалог.
- Тип ‘SystemPropertiesPerformance.exe‘и нажмите’Войти’.
- Теперь установите или снимите флажок «Показывать миниатюры вместо значков‘параметры для включения или отключения предварительного просмотра эскизов в Windows 10.
5]Использование редактора групповой политики
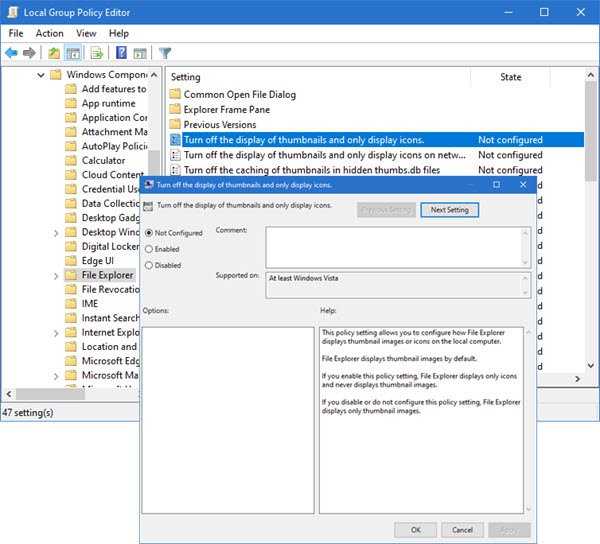
Вы можете использовать редактор групповой политики, чтобы включить / отключить эту функцию. Следуй этим шагам:
1]Нажмите ‘Win + R‘ключи, чтобы открыть’Пробег’ диалог.
2]Теперь введите ‘gpedit.msc‘и нажмите’Войти‘.
3]Когда откроется окно браузера по следующему пути:
Конфигурация пользователя> Административные шаблоны> Компоненты Windows> Проводник
4]Теперь в правой части окна дважды щелкните «Отключить отображение эскизов и отображать только значки ‘
5]Нажмите «Включено’ или же ‘Неполноценный’ для включения / выключения функции.
Теперь вы можете легко включить предварительный просмотр эскизов.
Эскизы по-прежнему не отображаются в проводнике
Предварительный просмотр эскизов в Windows обычно использует кеш эскизов. Следовательно, если кэш эскизов поврежден, эта проблема может возникнуть, и очистка кеша эскизов станет обязательной. В этом сообщении будет показано, что делать, если превью миниатюр не отображаются в проводнике Windows.
Дайте нам знать, было ли это гладким опытом.
Не открываются фото на компьютере Windows 7
Распространенная проблема, возникающая на компьютере с Windows 7 — не открываются фото и картинки в популярном формате jpg и прочих. Связано это может быть с несколькими факторами, о коих и поговорим ниже, собрав всю доступную информацию о неполадке на разнообразных, посвященных компьютерной тематике, и, в частности, Windows 7, форумах.
Причинами того, что изображения на компьютере под руководством «семерки» не открываются, могут быть следующие:
- изменено расширение файлов, например, на *.exe, вследствие чего пользователь запускает скопированный с флешки или находящийся на ней вирус, вместо графического файла;
- с графическими файлами ассоциирована программа, которую юзер удалил;
- ваш аккаунт не является владельцем файлов или каталога с фото, а доступ к нему ограничен.
Ниже рассмотрим способы решения каждой проблемы в частности.
Adobe Acrobat Reader DC
Adobe Acrobat Reader DC — «стандартная» программа для открытия PDF файлов. Таковой она является по той причине, что сам формат PDF — это продукт компании Adobe.
Учитывая, что эта программа чтения PDF является своего рода официальной, она наиболее полно поддерживает все функции для работы с данным типом файлов (за исключением полноценного редактирования — здесь потребуются уже платное ПО)
- Работа с оглавлением, закладки.
- Возможность создание заметок, выделений в PDF.
- Заполнение форм, представленных в PDF формате (например, банк вам может прислать анкету именно в данном виде).
Программа на русском языке, с удобным интерфейсом, поддержкой вкладок для разных файлов PDF и содержит, наверное, всё что может потребоваться при работе с этим типом файлов, не связанной с их созданием и полноценным редактированием.
Из возможных минусов программы
- По сравнению с другими подобными продуктами, Acrobat Reader DC более «тяжелый» и добавляет службы Adobe в автозагрузку (что не оправдано, если работа с PDF вам требуется эпизодически).
- Некоторые функции работы с PDF (например, «редактировать PDF») представлены в интерфейсе программы, но работают лишь в качестве «ссылок» на платный продукт Adobe Acrobat Pro DC. Может быть не очень удобно, особенно для начинающего пользователя.
- При загрузке программы с официального сайта вам «в нагрузку» предложат дополнительное, большинству пользователей ненужное, ПО. Но от него легко отказаться, см. скриншот ниже.
Так или иначе, Adobe Acrobat Reader — вероятно, самая мощная из бесплатных программ, позволяющая открыть PDF файлы и выполнять базовые действия над ними.
Примечание: доступны также версии Adobe Acrobat Reader для MacOS, iPhone и Android (скачать можно в соответствующих магазинах приложений).
Как включить отображение эскизов изображений в проводнике с помощью командной строки
Можно воспользоваться командной строкой. Этот процесс более муторный и менее дружелюбный к обычным пользователям.
- Нажмите Win + R и введите cmd. Откроется командная строка. Опционально ее можно открыть комбинацией клавиш Win + X – Командная строка или из общего списка приложений в меню Пуск.
- Надо остановить работу процесса Проводник. Для этого введите:
taskkill /f /im explorer.exe
Следующая команда удалит все миниатюры в базе данных:
del /f /s /q /a %LocalAppData%MicrosoftWindowsExplorerthumbcache_*.db
Теперь надо запустить работу Проводника. Используем команду:
После выполнения всех этих процедур отсутствующие миниатюры снова должны появиться в вашем проводнике.
Изменено разрешение
Наверное, не нужно рассказывать, что существуют вирусы, скрывающие файлы на съемных носителях, а на место расположенных там объектов копируют себя с именами скрытых каталогов и файлов. При выполнении двойного клика по такому фото Win 7 оно не открывается, а запускается вредоносный код, выполняющий запрограммированные операции.
Первое, что необходимо предпринять, это сканирование каталога с проблемными фото при помощи надежной антивирусной программы, к примеру, Dr.Web CureIt!.
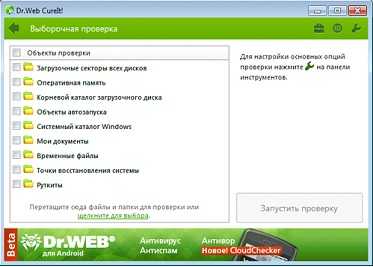
Вторым шагом является активация опции отображения расширений для известных типов документов. Для этого выполняем несколько действий.
Идем в «Упорядочить» в главном меню проводника Виндовс 7 и выбираем пункт «Параметры папок».
- Переходим на вкладку «Вид».
- Убираем флажок возле опции «Скрывать расширения…», как показано на скриншоте.

Применяем изменения и проверяем расширения фото, которые не открываются.
Если все в порядке, переходим к следующему разделу.
Включение показа миниатюр (эскизов) в настройках
Решить задачку довольно легко. Для это необходимо изменить подходящие настройки в системе. Существует несколько способов (а точнее два). Ознакомимся с каждым из них.
Параметры проводника
Первый вариант заключается в том, чтобы узнать, активировано ли отображение значков вместо миниатюр (данный пункт не должен быть активным).
- Заходим в проводник. Кликаем на кнопку «Файл».
- Переходим в параметры папок и поиска.
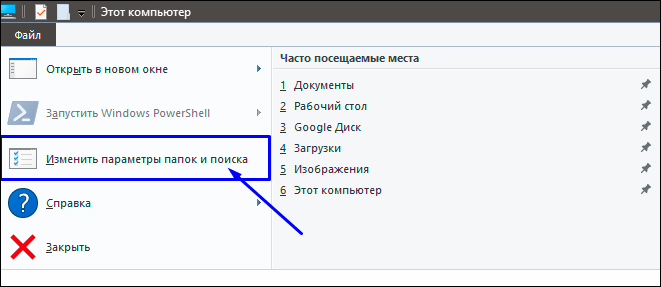
3. В графе ответственную за вид проверяем, активна ли функция, отвечающая за отображение значков, а не эскизов или нет.
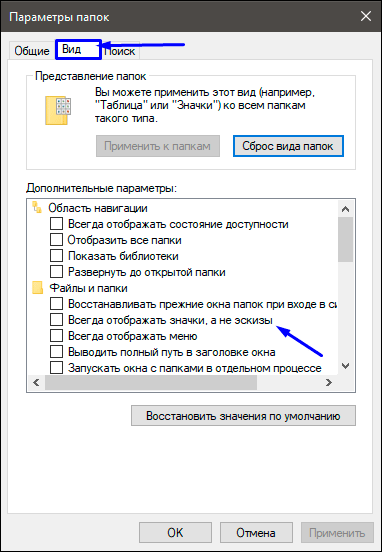
4. Если да, то снимаем галочку.
Настройки быстродействия Виндовс
Перейдем ко второму способу. Настройка, отвечающая за отображение миниатюр, также находится в настройках быстродействия операционной системы.
1. Нажимаем на значок «Пуск» (при нажатии используется правая кнопка мыши), затем переходим в настройки системы.

2. Здесь нужно перейти в «Сведения о системе».
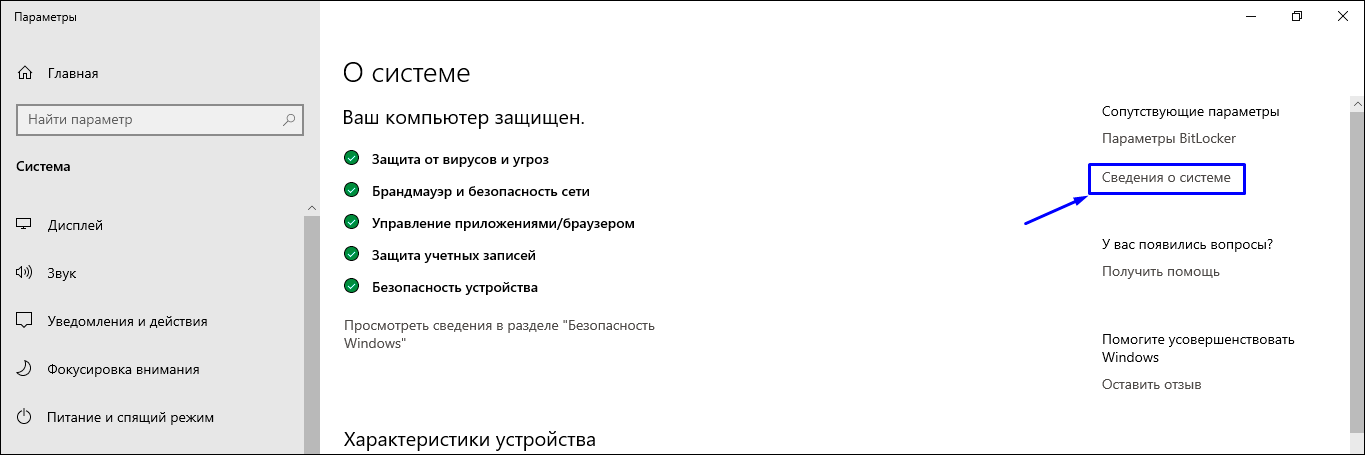
3. Теперь нужно зайти в дополнительные настройки системы.
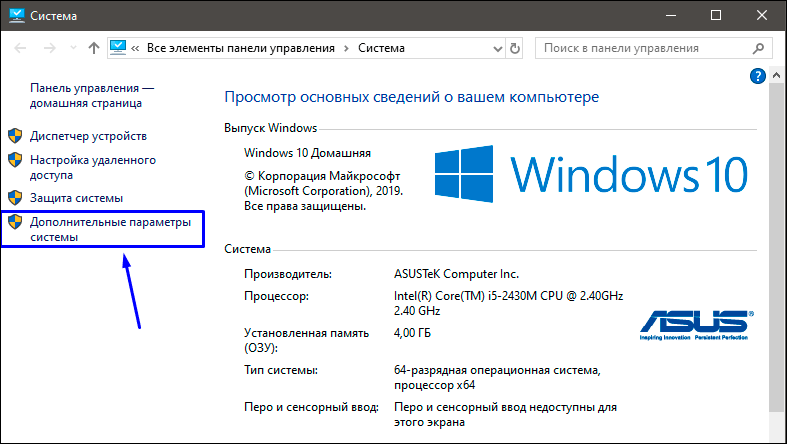
4. В данном окне нужно перейти в раздел «Дополнительно», а в графе о быстродействии кликаем на параметры.
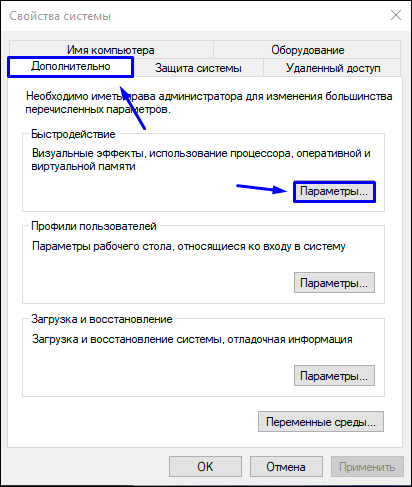
6. В списке необходимо поставить отметку напротив эффекта вывода эскизов вместо значков.7. Сохраняем изменения.
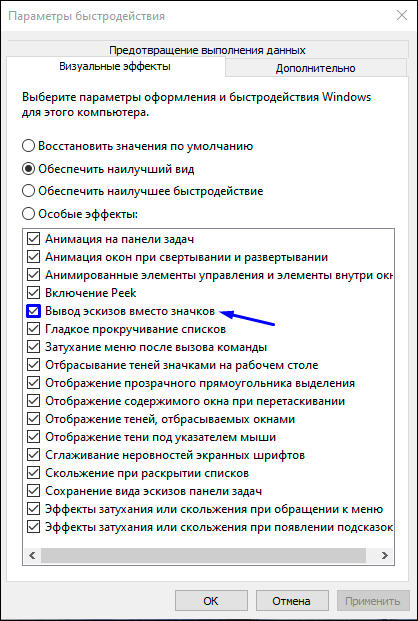
Все, теперь можете проводить проверку, чтобы узнать, отсутствует ли данная неполадка сейчас.