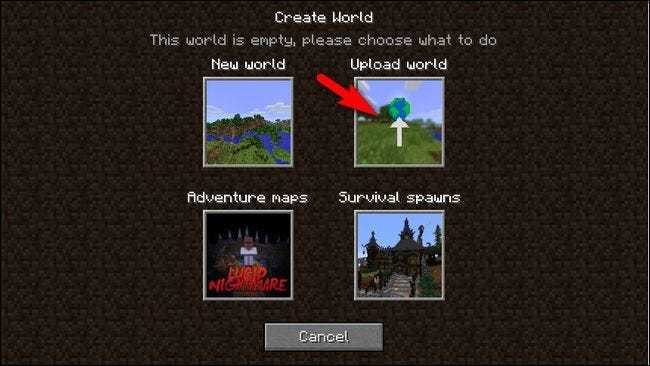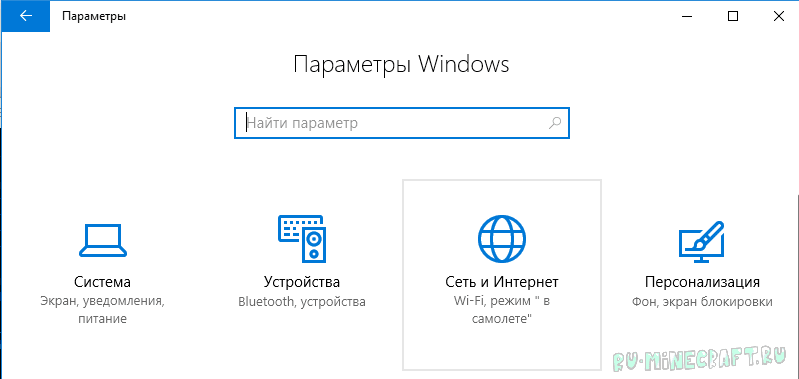Вариант 2: Создание выделенного локального сервера Minecraft
Этот вариант тоже подойдет в том случае, когда вы с другом находитесь в пределах одной квартиры и подключены к локальной сети при помощи LAN-кабеля или Wi-Fi. Если вы еще не организовали подобное подключение, обязательно выполните его, а затем на всех компьютерах приступайте к общей настройке операционной системы, необходимой для присоединения к будущему серверу.
- Найдите кнопку с подключением к сети на панели задач, щелкните по ней правой кнопкой мыши и в появившемся контекстном меню выберите пункт «Открыть Параметры сети и Интернет».
- Появится новое окно «Параметры», где в блоке «Дополнительные сетевые параметры» нажмите по строке «Настройка параметров адаптера».
- Снова нажмите правой кнопкой мыши по тому адаптеру, который сейчас подключен к интернету, а затем выберите «Свойства».
- Отобразится окно настройки свойств сетевого адаптера, в котором необходимо дважды кликнуть на IP версии 4, предварительно убедившись в том, что возле этого параметра установлена галочка.
- Отметьте маркерами ручное получение IP-адреса и приступите к внесению изменений.
В качестве IP задайте 192.168.0.X, где вместо последней цифры вставьте любое число до 64. Маска подсети указывается как 255.255.255.255. В завершение отправьте компьютер на перезагрузку. На других ПК сделайте то же самое, но последнюю цифру IP-адреса меняйте на неиспользованную ранее, чтобы при подключении не появились конфликтные ситуации.
Следующий этап – создание сервера для игры по локальной сети. В этом случае у пользователя появляется два разных варианта. Первый более оптимальный, поскольку позволяет создать полноценный сервер и далее модернизировать его модами или изменять настройки по желанию. Файлы пустого сервера Майнкрафт понадобится скачать с любого удобного сайта в интернете, задав соответствующий запрос поисковику. После этого войдите в директорию и откройте файл с настройками через любой текстовый редактор (файл server.properties).
Далее отредактируйте несколько строк для обеспечения нормального соединения. В первую очередь найдите server-ip=X и после знака равно впишите IP того компьютера, который выступает в качестве основного (тот IP-адрес, что создавался в предыдущем шаге). В строке server-port=N вписывается порт, обычно это 25565. Осталось запустить сервер через присутствующий в директории файл start.bat.
Каким образом поиграть в Майнкрафт на телефоне по сети через роутер
Наши мобильные устройства оснащены модулями беспроводной сети Wi-Fi. Именно они помогут нам поиграть с друзьями в любые игры. Пока нас интересует только Minecraft, поэтому давайте узнаем детали подключения. Главное — чтобы у вас с другом были одинаковые версии игры.
Рассмотрена будет Minecraft PE:
- Можно использовать как внешний маршрутизатор для подключения, который раздаёт интернет в доме или квартире. Или создать собственную точку доступа в мобильном устройстве, но второе устройство должно находится в радиусе её действия;
- Подключитесь к домашнему роутеру через телефон. Для этого нужно выбрать в смартфоне иконку с радиоволнами;
- Далее жмём кнопку «Играть» в запущенном Minecraft;
- Создайте новый мир или используйте существующий. Но вам необходимо убедиться, что настройки позволят вашим друзьями подключиться к игре Майнкрафт и поиграть по сети на телефоне. Для этого нажмите справа от имени мира карандаш;
- На следующей странице с настройками выберите кнопку «Сетевая игра»;
- Далее слева вы увидите два ползунка. Убедитесь, что в пункте «Видят локальные игроки» ползунок активирован. Иначе поиграть не получится, и ваш друг просто не сможет найти ваш мир в игре;
- После этого запустите игру, нажав кнопку «Играть» в этом же окне с настройками сети;
- Теперь переходим к настройкам второго устройства. Запустите Майнкрафт и нажмите «Играть»;
- Далее выберите кнопку вверху «Друзья» и выберите карандаш возле названия сервера первого устройства;
- В строке «Адрес сервера» вам нужно указать IP-адрес устройства вашего друга или первого устройства, на котором создавалась игра. Порт должен быть установлена по умолчанию, а название вы можете дать произвольное;
- Затем выберите появившийся в списке сервер и выберите его, чтобы начать игру.
Есть небольшая рекомендация, которая улучшит вашу общую с другом игру. Первое устройство, к которому происходит подключение, не должно быть слабым в техническом плане. Иначе игра будет тормозить у всех подключившихся.
Каким образом поиграть в Майнкрафт на телефоне по сети через роутер
Наши мобильные устройства оснащены модулями беспроводной сети Wi-Fi. Именно они помогут нам поиграть с друзьями в любые игры. Пока нас интересует только Minecraft, поэтому давайте узнаем детали подключения. Главное — чтобы у вас с другом были одинаковые версии игры.
Рассмотрена будет Minecraft PE:
- Можно использовать как внешний маршрутизатор для подключения, который раздаёт интернет в доме или квартире. Или создать собственную точку доступа в мобильном устройстве, но второе устройство должно находится в радиусе её действия;
- Подключитесь к домашнему роутеру через телефон. Для этого нужно выбрать в смартфоне иконку с радиоволнами;
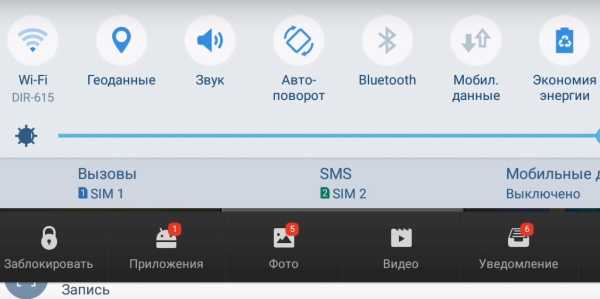 Подключение сети Wi-Fi в мобильном устройстве
Подключение сети Wi-Fi в мобильном устройстве
Далее жмём кнопку «Играть» в запущенном Minecraft;
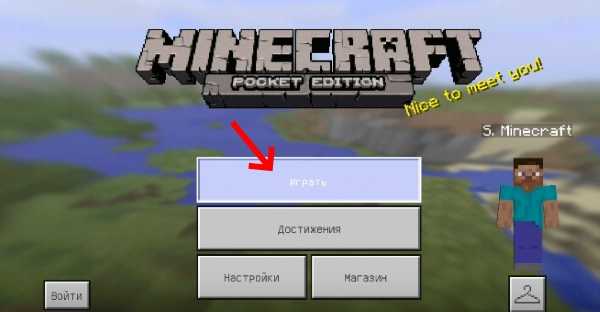 Кнопка «Играть» в Minecraft
Кнопка «Играть» в Minecraft
Создайте новый мир или используйте существующий. Но вам необходимо убедиться, что настройки позволят вашим друзьями подключиться к игре Майнкрафт и поиграть по сети на телефоне. Для этого нажмите справа от имени мира карандаш;
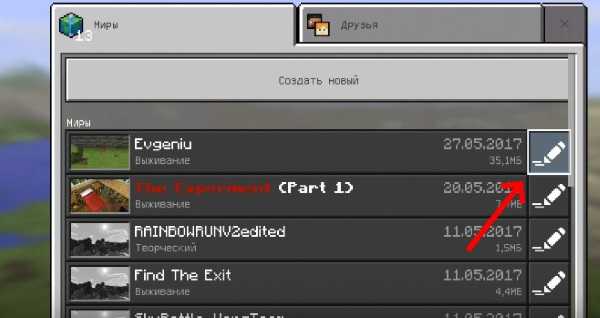 Редактировать настройки мира Майнкрафт
Редактировать настройки мира Майнкрафт
На следующей странице с настройками выберите кнопку «Сетевая игра»;
 Выберите кнопку «Сетевая игра»
Выберите кнопку «Сетевая игра»
Далее слева вы увидите два ползунка. Убедитесь, что в пункте «Видят локальные игроки» ползунок активирован. Иначе поиграть не получится, и ваш друг просто не сможет найти ваш мир в игре;
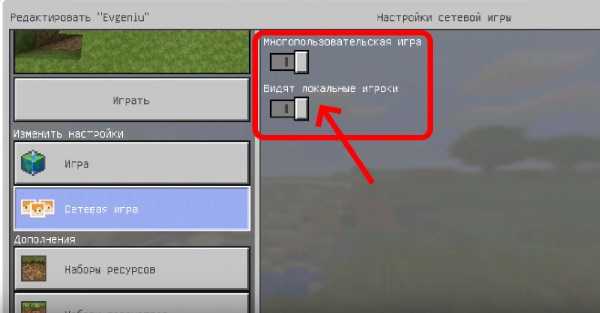 Включите обнаружение сервера для других локальных пользователей
Включите обнаружение сервера для других локальных пользователей
После этого запустите игру, нажав кнопку «Играть» в этом же окне с настройками сети;
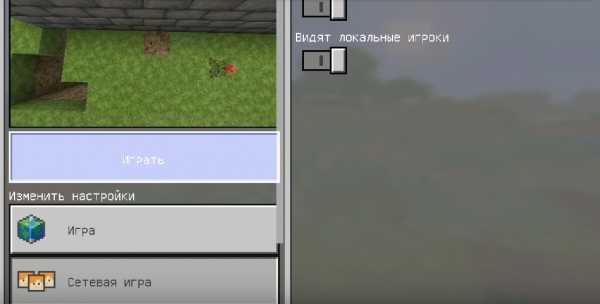 Запустите игру Майнкрафт с этого же окна
Запустите игру Майнкрафт с этого же окна
Теперь переходим к настройкам второго устройства. Запустите Майнкрафт и нажмите «Играть»;
Далее выберите кнопку вверху «Друзья» и выберите карандаш возле названия сервера первого устройства;
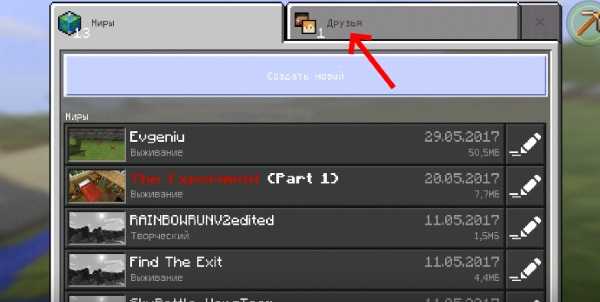 Кнопка «Друзья» в меню выбора мира Майнкрафт
Кнопка «Друзья» в меню выбора мира Майнкрафт
В строке «Адрес сервера» вам нужно указать IP-адрес устройства вашего друга или первого устройства, на котором создавалась игра. Порт должен быть установлена по умолчанию, а название вы можете дать произвольное;
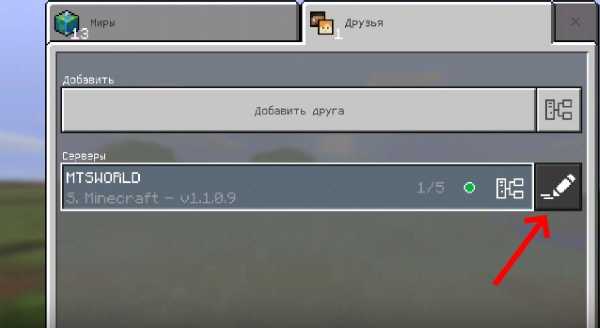 Редактирование настроек подключения к локальному серверу Майнкрафт
Редактирование настроек подключения к локальному серверу Майнкрафт
Затем выберите появившийся в списке сервер и выберите его, чтобы начать игру.
Есть небольшая рекомендация, которая улучшит вашу общую с другом игру. Первое устройство, к которому происходит подключение, не должно быть слабым в техническом плане. Иначе игра будет тормозить у всех подключившихся.
Администрирование сервера
В данном разделе описаны элементы администрирования сервера — процесс управления и поддержания корректной работы сервера во время его работы при использовании командной строки и элементов графического интерфейса.
Консольный режим
В консольном, или nogui, режиме присутствуют только лог и командная строка. Они исполняют те же функции, что и соответствующие окна графического режима.
Запустить в консольном режиме можно только .jar-версию сервера (minecraft_server.jar). Для этого нужно в команде запуска указать параметр :
java -Xmx1024M -Xms1024M -jar minecraft_server.jar nogui
Описание доступных команд
Основная статья: Команды консоли
Команды в игре делятся на две группы: для операторов и игроков. С их помощью можно получить доступ к некоторым полезным возможностям, а операторам осуществлять контроль за состоянием сервера.
Общие рекомендации по безопасности в сети и Майнкрафте
Существует множество замечательных руководств по безопасности в интернете, но мы приведем лишь несколько советов, связанных с Майнкрафтом.
Никому не сообщайте пароль от вашего аккаунта Xbox Live
Ваша учётная запись включает не только вашу персональную информацию. Если у вас есть свой реалм или вы делали покупки в магазине Minecraft, то записи всех ваших покупок в Майнкрафте тоже отражены в ней. Вы никогда не должны сообщать кому-либо свой пароль или предоставлять доступ к вашему аккаунту другим людям.
Мы никогда не будет запрашивать у вас персональную информацию или пароль
Команда Minecraft и модераторы серверов никогда не будут спрашивать пароли и персональные данные, такие как электронная почта, номере телефона, возраст или ваше реальное имя.
Вы можете отключить сетевой доступ к локальным мирами прямо в меню настроек в игре
Если у вас включена возможность игры по сети в настройках Xbox Live, то для ваших миров автоматически включается возможности многопользовательской игры. Это значит, что игрокам, которых вы добавили в друзья в Xbox Live, смогут подключаться к вашим мирам и играть вместе с вами. Если вы хотите это предотвратить, то можно отключить многопользовательскую игру в настройках.
Подготовка к работе
Загрузка необходимого ПО
Для работы сервера требуется установить на Ваш ПК пакет Java. Его можно скачать на этой странице. Но если клиент Minecraft запускается, то это индикатор того, что данный пакет уже установлен на компьютер. (Теперь minecraft можно установить через установщик, который сам скачивает для себя java. В этом случае вам все равно нужно установить java.)
Для того, чтобы скачать сервер, требуется перейти на страницу загрузки официального сайта, в раздел «Multiplayer Server». Вы можете выбрать версию сервера — .exe (Только для пользователей ОС Windows, без консольного режима) или .jar (универсальна). Нажмите на соответствующую ссылку и сохраните файл в отдельной директории, которая будет основной для Вашего сервера. При создании сервера на Linux или OS X основной директорией сервера является рабочая директория — используйте .
Шаг
Метод 1 из 2: создание новой учетной записи Minecraft
-
Откройте сайт Minecraft. Пожалуйста, посетите https://minecraft.net/ через браузер, который вы хотите использовать.
-
Нажмите АВТОРИЗОВАТЬСЯ. Эта ссылка находится в верхнем правом углу страницы Minecraft.
-
Нажмите на ссылку Зарегистрируйте здесь!. Вы можете увидеть эту ссылку внизу страницы, рядом с текстом «Нет учетной записи?После этого вы попадете на страницу создания учетной записи.
-
Введите данные учетной записи Mojang. Заполните следующие поля:
- “Адрес электронной почты«- Введите адрес электронной почты, который вы хотите использовать для своей учетной записи Mojang.
- “Повтори адрес электронной почты«- введите тот же адрес электронной почты еще раз.
- “пароль«- Введите пароль, который хотите использовать для входа в свою учетную запись Mojang.
- “Повторите пароль«- повторно введите пароль, который был введен ранее.
- “Дата рождения«- Выберите дату, месяц и год рождения.
-
Нажмите РЕГИСТРАЦИЯ. Эта кнопка находится внизу страницы. После этого откроется окно проверки личности.
-
Подтвердите свою личность. Этот процесс обычно включает в себя выбор всех изображений (в окне проверки), соответствующих определенному описанию. Выбрав изображение, нажмите кнопку «Проверить
Вам может потребоваться только ввести фразу, которая отображается на экране, чтобы подтвердить свою личность.
”.
-
Получите код, отправленный Mojang. Чтобы завершить создание учетной записи, вам нужно будет ввести четырехзначный код, который Mojang отправил на адрес электронной почты, который вы ввели ранее:
- Откройте почтовый ящик в своей учетной записи электронной почты.
- Открыть почту от Mojang с темой / заголовком «Подтверждение электронной почты Mojang’.
- Найдите четырехзначный код в основной части письма. Код отображается после слова «проверка«по теме сообщения.
-
Введите код. Введите четырехзначный код в текстовое поле в нижней части экрана.
-
Нажмите кнопку ПРОВЕРИТЬ. Это кнопка внизу экрана. Будет создана учетная запись, и вы попадете на страницу покупки Minecraft. На этом этапе вы можете купить Minecraft или покинуть страницу. Независимо от того, какие шаги вы предпримете дальше, ваша учетная запись Mojang готова.
Метод 2 из 2: перемещение учетной записи Minecraft в учетную запись Mojang
-
Посетите страницу миграции учетной записи Mojang (Перенос учетной записи Mojang). открыто https://account.mojang.com/migrate через веб-браузер. Если у вас есть старая премиум-учетная запись Minecraft, вы можете переместить ее в учетную запись Mojang, которая предлагает дополнительные параметры безопасности и интегрирует Minecraft в библиотеку игр Mojang.
-
Введите данные для входа в Minecraft. Эта информация является информацией вашего премиум-аккаунта Minecraft. Заполните следующие поля:
- “Эл. почта«- Введите адрес электронной почты, используемый для премиум-аккаунта Minecraft.
- “Имя пользователя«- введите имя пользователя премиум-аккаунта Minecraft.
- “пароль«- Введите пароль премиум-аккаунта Minecraft.
-
Введите информацию о новой учетной записи. Это информация, которую вы хотите использовать для создания новой учетной записи Mojang. Заполните следующие поля:
- “Эл. почта«- адрес электронной почты, который вы хотите использовать.
- “Повторно отправить электронное письмо«- введите тот же адрес электронной почты еще раз.
- “Дата рождения»- Выберите дату, месяц и год рождения.
-
Установите флажок ’Я принимаю Я согласен...’. Это поле находится чуть ниже «Дата рождения«. Эта отметка означает, что вы принимаете условия использования Mojang.
-
Нажмите кнопку Перенести аккаунт. Эта кнопка находится внизу страницы. Вы попадете на страницу подтверждения адреса электронной почты.
-
Получите код, отправленный Mojang. Чтобы завершить создание учетной записи, вам нужно будет ввести четырехзначный код, который Mojang отправил на адрес электронной почты, который вы ранее ввели:
- Откройте почтовый ящик в своей учетной записи электронной почты.
- Открыть почту от Mojang с темой / заголовком «Подтверждение электронной почты Mojang’.
- Найдите четырехзначный код в основной части письма. Код отображается после слова «проверка«по теме сообщения.
-
Введите код. Введите четырехзначный код в текстовое поле в нижней части экрана.
-
Нажмите ПРОВЕРИТЬ. Это кнопка внизу экрана. Это переместит вашу учетную запись Minecraft на адрес электронной почты, связанный с вашей новой учетной записью Mojang.
Модерирование серверов
Пока мы продолжаем изыскивать лучшие способы, которые помогут защищать наших игроков, мы рады работать напрямую с серверами-партнёрами над внедрением дополнительного модерирования и инструментов для повышения безопасности игроков.
Модераторы-волонтёры
Каждый сервер, участвующий в партнёрской программе, работает с фантастической командой волонтёров, чтобы следить за плохим поведением, включая любую агрессию, читерство, а также помощь в разборе жалоб.
Расширенная фильтрация чата
Каждый сервер-партнёр использует собственные расширенные фильтры слов, чтобы сделать свои сервера дружелюбными для игроков всех возрастов.
Отключение персональных сообщений
По нашем запросу, официальные сервера-партнёры удалили возможность отправки личных сообщений, включая команду /tell. Это сделано для обеспечения более качественного модерирования того, что происходит на сервере.
Игра на смартфоне через точку доступа Wi-Fi
В каждом мобильном устройстве есть возможность сделать его источником сети. Таким способом часто пользуются, когда нужно раздать мобильный интернет на другие мобильные телефоны. Или ноутбук с вайфаем. Точка доступа позволит нам поиграть в Minecraft без каких-либо сторонних устройств. Всё что вам будет нужно — это 2 мобильных телефона с установленной игрой. Но версия Майнкрафт должна быть одинаковой на обоих.
Порядок действий:
- На первом устройстве вам нужно снова найти настройки в главном меню;
- Выберите в разделе сетевых настроек пункт «Ещё»;
- Выберите «Режим модема»;
- И найдите пункт «Точка доступа Wi-Fi». Здесь вам нужно поставить галочку или флажок, чтобы активировать эту настройку;
- Если вы не хотите использовать пароль для только что созданной сети, выберите в настройках точки доступа строку с «WPA PSK» и выключите его.
Также в настройках назовите новую сеть, чтобы её проще было найти на другом устройстве.
Главное устройство или сервер мы настроили. Теперь приступим к подключению второго устройства, на котором будет играть в Майнкрафт ваш друг:
- Ему необходимо включить Wi-Fi. Сделать это можно при помощи шторки или в настройках смартфона. А также ввести пароль от сети первого устройства, если он не был выключен в настройках;
- При подключении необходимо выбрать сеть, которая была создана на первом устройстве;
- Теперь на первом устройстве нужно открыть Minecraft и создать карту. Обязательно войти в игру, чтобы ваш товарищ смог присоединиться;
- На втором устройстве выберите кнопку «Играть» и найдите название мира, который создан на первом устройстве. Нажмите на него, и вы сможете поиграть вместе.
Игра на смартфоне через точку доступа Wi-Fi
В каждом мобильном устройстве есть возможность сделать его источником сети. Таким способом часто пользуются, когда нужно раздать мобильный интернет на другие мобильные телефоны. Или ноутбук с вайфаем. Точка доступа позволит нам поиграть в Minecraft без каких-либо сторонних устройств. Всё что вам будет нужно — это 2 мобильных телефона с установленной игрой. Но версия Майнкрафт должна быть одинаковой на обоих.
- На первом устройстве вам нужно снова найти настройки в главном меню;
- Выберите в разделе сетевых настроек пункт «Ещё»;
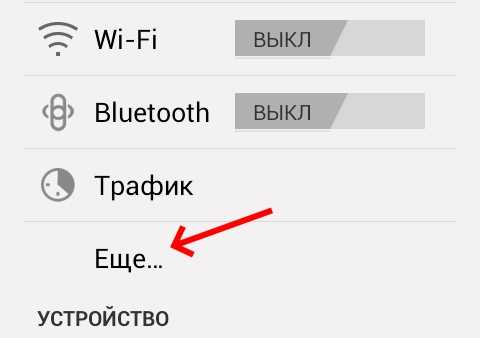 Пункт настроек Android «Ещё»
Пункт настроек Android «Ещё»
Выберите «Режим модема»;
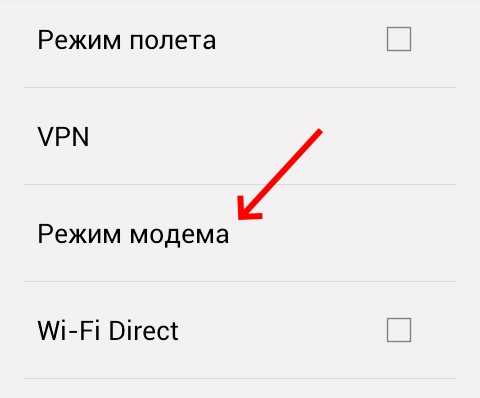 Режим модема в настройках Android
Режим модема в настройках Android
И найдите пункт «Точка доступа Wi-Fi». Здесь вам нужно поставить галочку или флажок, чтобы активировать эту настройку;
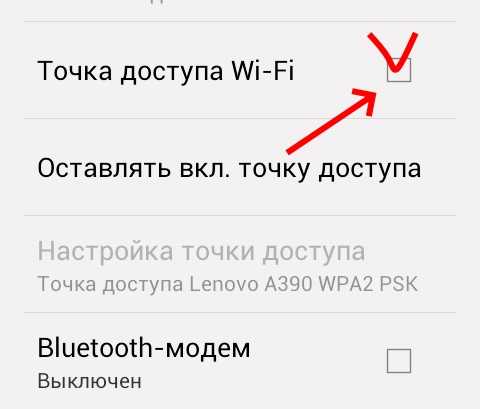 Активация точки доступа в настройках Android
Активация точки доступа в настройках Android
Если вы не хотите использовать пароль для только что созданной сети, выберите в настройках точки доступа строку с «WPA PSK» и выключите его. Отключение пароля сети (точка доступа)
Также в настройках назовите новую сеть, чтобы её проще было найти на другом устройстве.
Главное устройство или сервер мы настроили. Теперь приступим к подключению второго устройства, на котором будет играть в Майнкрафт ваш друг:
- Ему необходимо включить Wi-Fi. Сделать это можно при помощи шторки или в настройках смартфона. А также ввести пароль от сети первого устройства, если он не был выключен в настройках;
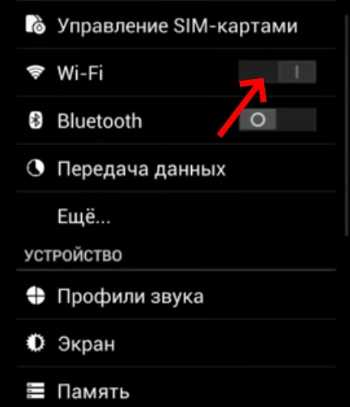 Активация технологии Wi-Fi в смартфоне Андроид
Активация технологии Wi-Fi в смартфоне Андроид
При подключении необходимо выбрать сеть, которая была создана на первом устройстве;
Теперь на первом устройстве нужно открыть Minecraft и создать карту. Обязательно войти в игру, чтобы ваш товарищ смог присоединиться;
На втором устройстве выберите кнопку «Играть» и найдите название мира, который создан на первом устройстве. Нажмите на него, и вы сможете поиграть вместе.
Способ играть в Майнкрафт на телефоне с iOS
Мобильный Minecraft на iOS в отличие от платформы Android является платным. Стоит он в App Store 229 рублей. И у пользователей iPhone есть также возможность поиграть по сети в эту удивительную игру.
Для такой платформы вам также понадобится специальное приложение «Multiplayer by Pocket Edition»:
- После установки откройте игру Майнкрафт на своём устройстве;
- Далее откройте дополнительное приложение «Мультиплеер»;
- В его меню выберите один из вариантов «Join Server» или «Join PocketMine»;
- Откроется список доступных серверов. С пометкой «Full Server» серверы недоступны из-за их переполнения;
- Выберите доступный на русском языке;
- Подтвердите выбор сервера, нажав «Join»;
- Откроется игра Minecraft PE, где нужно будет выбрать снова название сервера, который предлагает мультиплеер;
- После чего вы сможете начать строить кубический мир вместе с остальными.
Чтобы играть вместе со знакомыми в Майнкрафт онлайн по сети через свой телефон, необходимо повторять эти действия на обоих устройствах. А также выбирать одинаковые сервера в приложении Multiplayer.
Как начать играть с друзьями на телефоне
Итак, разберемся, как войти на сервер:
- Запустите Minecraft Pocket Edition на Андроиде. На приветственном экране нажмите «Войти бесплатно».
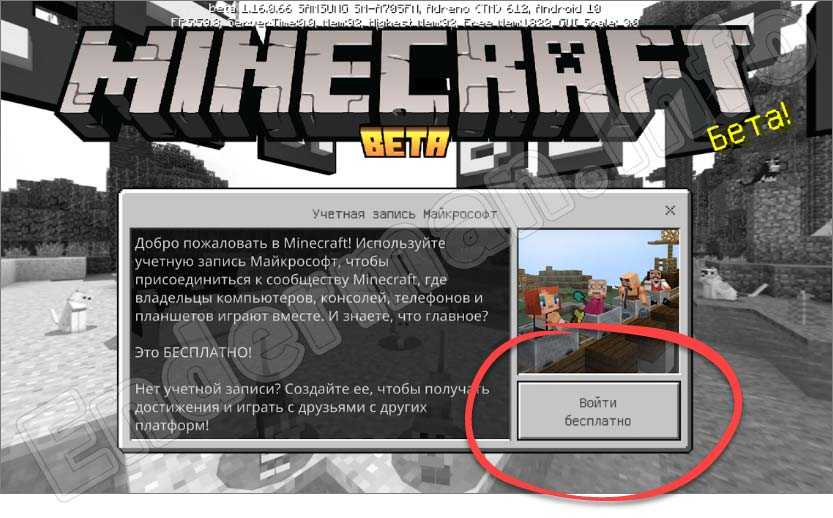
- После этого появится страница авторизации в Microsoft. Вам необходимо вписать логин, которым является электронная почта, телефон или аккаунт Skype. Затем нажать «Далее». Здесь же представлена ссылка «Создайте ее!» для перехода к процедуре регистрации учетной записи. Воспользуйтесь ей, если у вас еще нет собственного аккаунта.
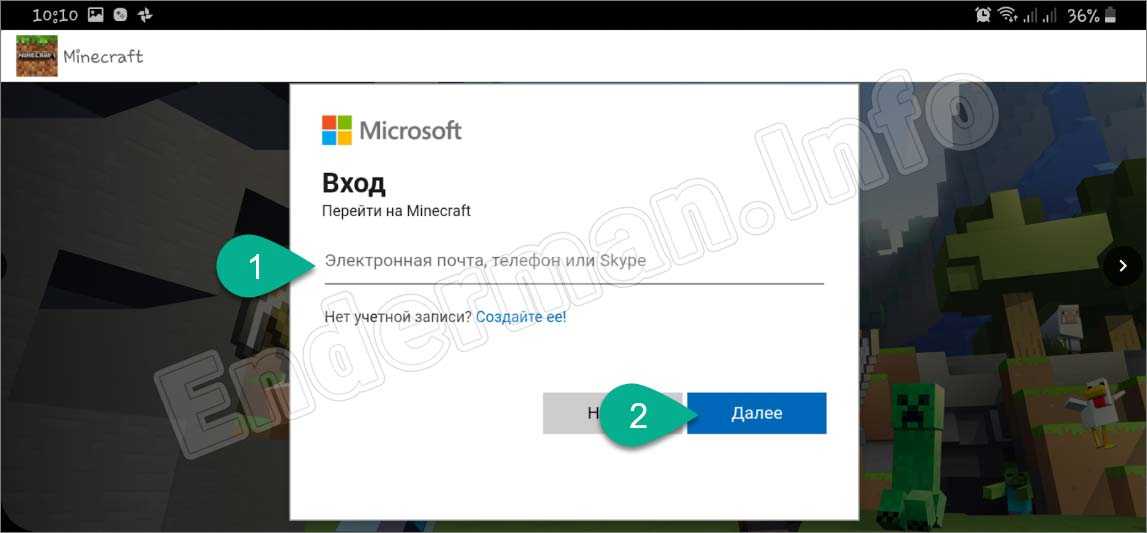

- Если логин и пароль введены правильно, сервис встретит приветственным сообщением. Для перехода к Minecraft нажмите «Сыграем!».
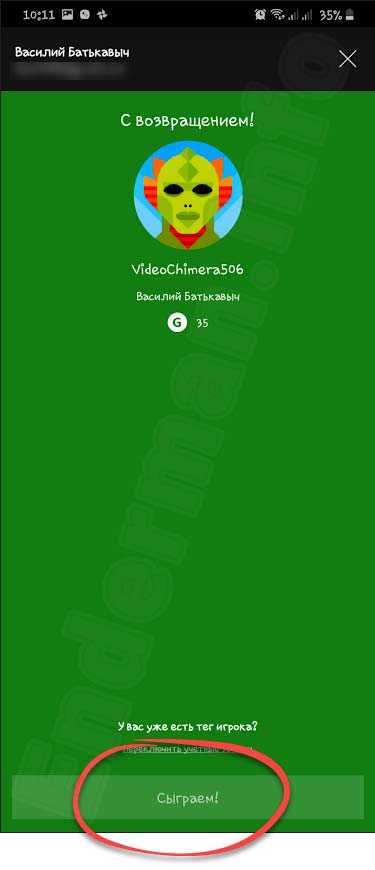
- Подождите окончания процедуры авторизации. При стабильном подключении к интернету она займет не больше минуты.

- Затем появится окно с информацией о последнем обновлении. Можно ознакомиться со списком нововведений или сразу тапнуть на кнопку «Продолжить».
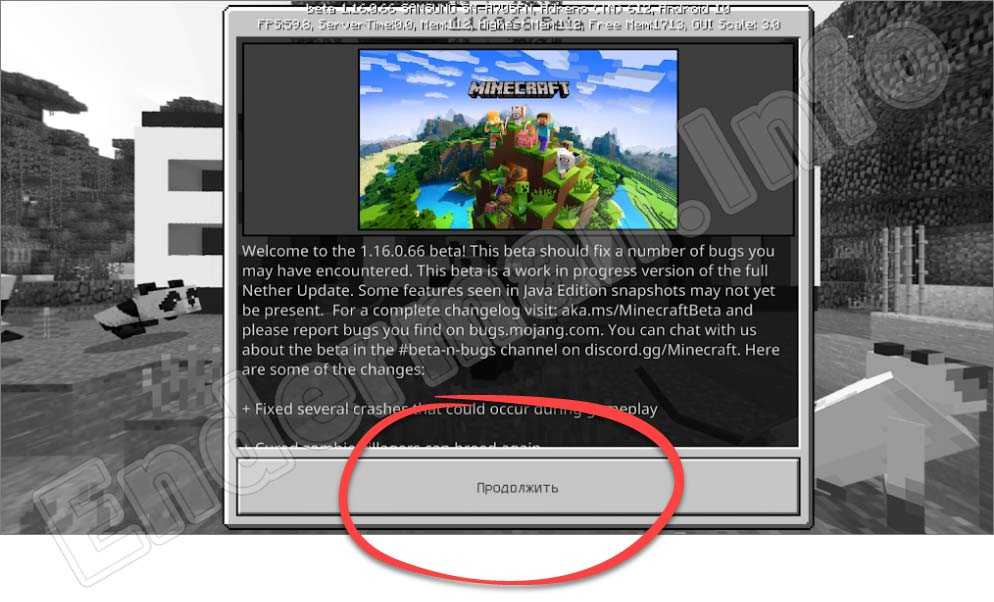
- Теперь вы получите доступ к главному меню Майнкрафта. Отсюда можно перейти к настройкам игры или профиля, но мы сразу жмем «Играть», чтобы подключиться к серверу.
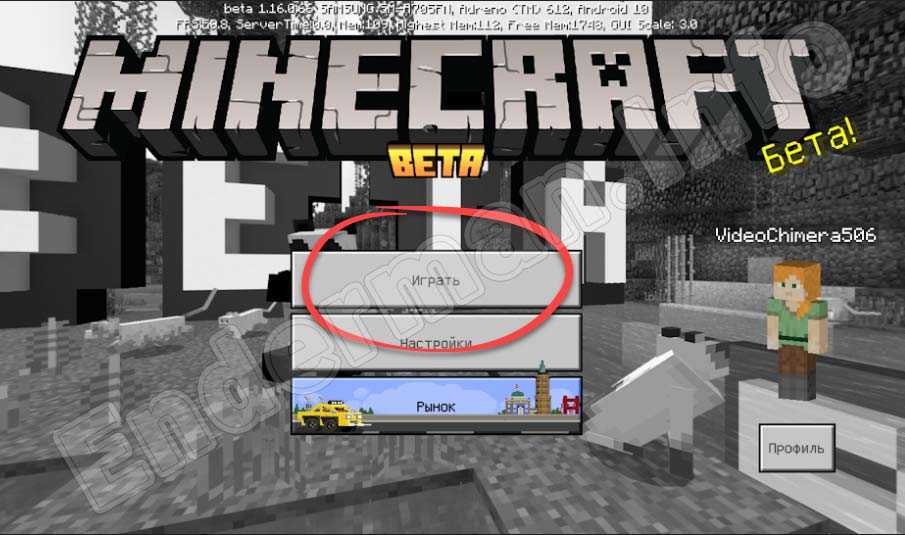
- Откроется меню для создания мира или подключения к серверу. Перейдите в третью вкладку и подождите 1-2 минуты, пока игра найдет список доступных серверов. В таблице слева отображаются названия, а справа – текущий онлайн и развернутые описания. Выделите необходимый сервер и нажмите кнопку присоединения.
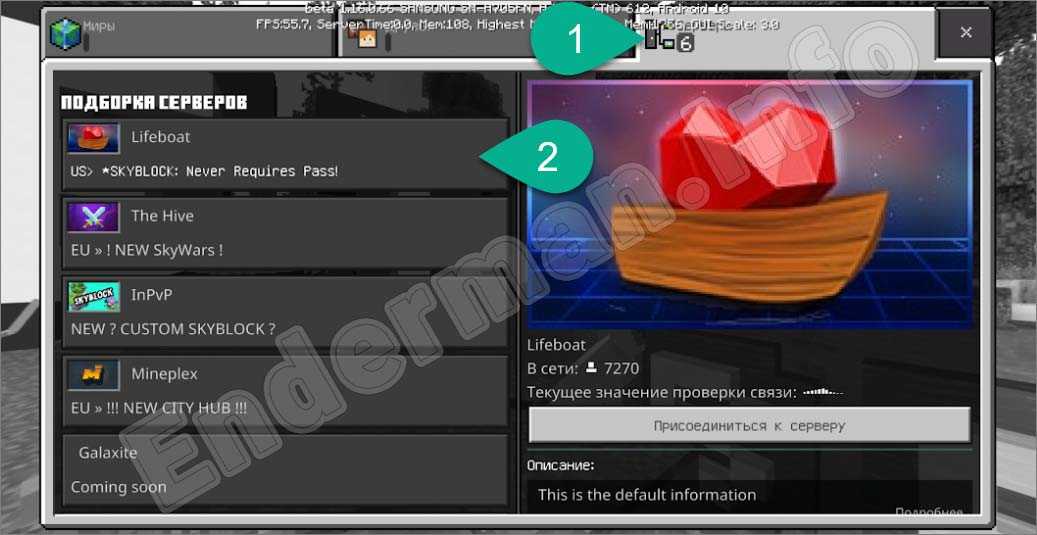
- Ознакомьтесь с предупреждением и поставьте галочку под цифрой 1, чтобы не встречаться с данным окном при каждом входе на сервер. Затем нажмите «Продолжить».
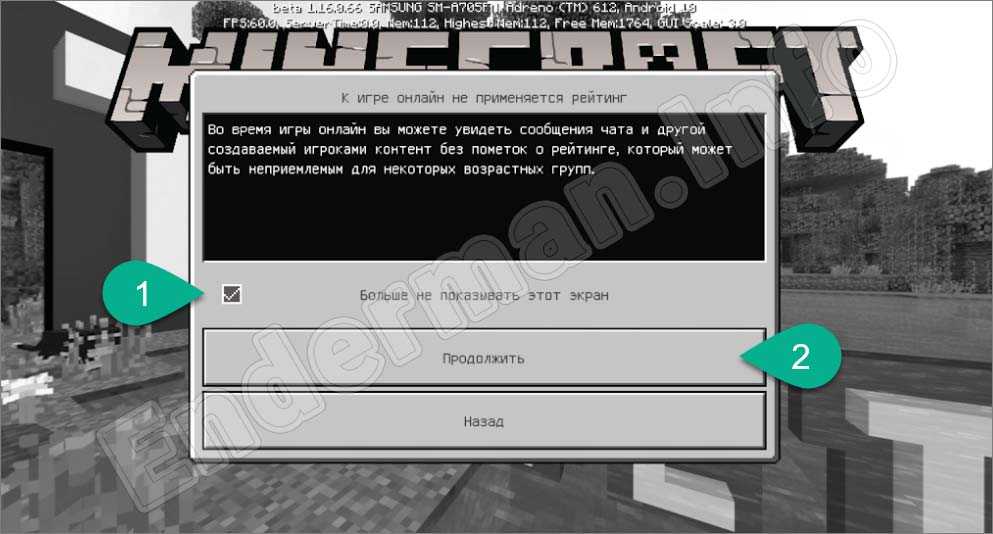
Если владельцем были установлены какие-либо модификации, то игра автоматически скачает недостающие компоненты и файлы. Помните, что подключиться к серверам для ПК с телефона невозможно!
Если вы знаете точные данные сервера (IP-адрес, порт и название), то сможете подключиться к нему напрямую:
- В главном меню нажмите «Играть» и выберите вкладку «Миры». Вместо создания нового мира следует нажать на иконку с изображением знака +.
- Появится форма для ввода имени, IP-адреса и порта. Заполните поля и нажмите кнопку добавления. Если сервер активен в текущий момент, он появится в основном списке вместе с мирами, созданными ранее.
- Тапните по кнопке присоединения к серверу и подождите несколько секунд. Начнется загрузка игрового мира.
Помните!
В современных версиях Minecraft PE, как и на компьютерах, персонаж привязан к аккаунту Microsoft. Вам не придется вручную выставлять уникальное имя пользователя в настройках, поскольку оно скопируется из игрового профиля Xbox Live.
Интересные факты о Minecraft
Майнкрафт появился на заре инди-игр во второй половине 2000-х годов. А точнее — в 2009 году. Сделал её программист по имени Маркус Перссон. В первую версию игры в то время пользователи могли поиграть только на ОС Windows. А сегодня есть возможность запустить Minecraft на устройстве практически с любой операционной системой. Это прежде всего говорит о популярности песочницы. Не все знают, что игра попала в книгу рекордов Гиннеса за количество проданных версий игры в этом жанре.
Сначала разработчик хотел назвать игру, в которую сегодня можно играть в режиме онлайн на смартфоне, иначе. Перссон обозначил свой новый проект названием « Cave Game », что значит «пещерная игра». Затем он сменил его на «добычу камня», что более подходило к игровому процессу. В результате мы видим, что последним и самым удачным программисту пришло на ум слово Minecraft. Которое по смыслу близко к «шахтёрскому делу». Так как в игре есть несколько видов горных пород и их добыча.
Криперы — самые необычные и устрашающие боты, которых выдумал Перссон.
 Крипер — бот из игры Minecraft
Крипер — бот из игры Minecraft
На самом деле он ничего не выдумывал. Они появились в результате ошибки в разработке. Программист хотел сотворить средствами кода милое животное — свинью. Но в результате ошибок разработки получилось что-то странное и шипящее. Так и появились на свет Майнкрафта боты «криперы». Которые пугают нас в тёмной местности, в различных шахтах, пещерах и подземельях.
Как определить IP-адрес второго устройства с Minecraft
В локальной сетевой игре Minecraft сервер определяется автоматически на основе близ расположенной сети. Но в некоторых случаях адрес может не определиться. Тогда придётся вводить его вручную.
Для определения в мобильном IP-адреса:
- Нажмите «Настройки». Этот значок можно найти в главном меню смартфона;
- Затем выберите пункт «О телефоне»;
- Найдите строку «Состояние»;
- И на этой странице вы сможете найти пункт с адресом мобильного телефона в домашней сети.
Чтобы определить адрес вашего роутера в глобальной сети (интернете), необходимо открыть поисковую систему и записать в строке такой запрос. Определить его помогут специальные сайты.