Определяем место хранения скриншотов
Место хранения скрина экрана в Windows 7 определяет тот фактор, с помощью чего именно он был сделан: при помощи встроенного инструментария операционной системы или путем применения сторонних специализированных программ. Далее мы подробно разберемся с этим вопросом.
Вначале разберемся, куда сохраняются скриншоты, если вы установили на своем ПК стороннюю программу, задачей которой является создание снимков экрана. Такое приложение выполняет процедуру либо после манипуляций через её интерфейс, либо перехватывая у системы задачу по формированию скриншота после того, как пользователь производит стандартные действия по созданию снимка (нажатие клавиши PrtScr или сочетания Alt+PrtScr). Список наиболее популярного ПО данного типа:
Снимки экрана эти приложения сохраняют в ту директорию, которую укажет сам пользователь. Если же этого не было сделано, сохранение производится в папку по умолчанию. В зависимости от конкретной программы это может быть:
Скрин экрана, сделанный при помощи этого инструмента, отображается сразу же после создания внутри графического интерфейса.
Но большинство пользователей все-таки используют стандартную схему для создания скриншотов без применения сторонних программ: PrtScr для снимка всего экрана и Alt+PrtScr для захвата активного окна. В отличие от более поздних версий Windows, у которых открывается окно редактирования изображения, в Виндовс 7 никаких видимых изменений при использовании данных комбинаций не происходит. Поэтому у юзеров возникают закономерные вопросы: а был ли вообще сделан скриншот, и если был, то где он сохранился.
По факту сделанный таким образом скрин хранится в буфере обмена, который является участком оперативной памяти ПК. При этом на жестком диске сохранения не происходит. Но в ОЗУ скриншот будет находиться только до наступления одного из двух событий:
- До выключения или перезагрузки ПК;
- До поступления в буфер обмена новой информации (при этом старая информация будет автоматически стерта).
То есть, если после того, как вы сделали скриншот, применив PrtScr или Alt+PrtScr, произведено, например, копирование текста из документа, то снимок экрана будет стерт в буфере обмена и заменен другой информацией. Чтобы не потерять изображение, его нужно как можно быстрее вставить в любой графический редактор, например, в стандартную программу Windows – Paint. Алгоритм процедуры вставки зависит от конкретного ПО, которое будет обрабатывать изображение. Но в большинстве случаев подходит стандартное сочетание клавиш Ctrl+V.
После того как картинка вставлена в графический редактор, вы можете сохранить её в любом доступном расширении в собственноручно выбранной директории жесткого диска ПК.
Как видим, директория сохранения скриншотов зависит от того, с помощью чего именно вы их делаете. Если манипуляции были произведены с помощью сторонних программ, то снимок сразу можно сохранить в выбранное место жесткого диска. Если же вы используете стандартный метод Виндовс, то скрин сначала сохранится на участке оперативной памяти (буфер обмена) и только после ручной вставки в графический редактор вы сможете сохранить его на жестком диске.
Здравствуйте, Гость! А вы уже знаете о последних обновлениях сайта? Самое время заглянуть в нашу тему и узнать информацию об обновление от 22 февраля 2019 года.
Примите участие в бета-тесте Сервисов и получите вознаграждения. Подробнее.
Внимание! Игроки, которые скачали лаунчер до 02.04.2019 требуется выполнить загрузку лаунчера с сайта повторно. В лаунчере были сделаны некоторые изменения
Как сделать скриншот в Майнкрафт?
Скриншот — это снимок экрана, обычно в формате .png. Снимок экрана или сокращено скрин можно сделать с помощью сторонних программ, комбинации клавиш Windows плюс PrtSc, либо встроенной функцией в Minecraft, о которой и пойдет речь в этой статье.
Как сделать скриншот в Майнкрафте
Воспользуйтесь клавишей F2, чтобы сделать скрин в Майнкрафт.
«Снимок экрана сохранён как 2019-11-02_16.26.17.png» — это сообщение в чате вы увидите после сделанного скриншота. Текст содержит полное название файла, который состоит из даты, времени и конечно же формата изображения.
Таким образом, вы получите исходное изображение с игры, в высоком качестве, без лишних элементов операционной системы (панель задач, док и так далее.).
Как найти скриншоты в Майнкрафте
Наверняка вы задаетесь вопросом «А где скриншоты Майнкрафт хранятся?». — все просто! Сделанные скрины будут автоматически сохранятся в папке screenshots.
Чтобы найти папку вам необходимо нажать на клавиатуре сочетание клавиш Windows + R и в открывшимся окне ввести %appdata%/.minecraft/screenshots.
9 месяцев назад
1 849
Как сохранить скриншот?
После нажатия клавиши PrintScreen вам необходимо открыть какой-либо графический редактор, например, Paint. Пример будет приведен именно на нем, так как данная программа является предустановленной на любой версии Windows.
Нажмите кнопку «Пуск».
Откройте меню «Все приложения», нажав по одноименной кнопке.
В списке всех программ, установленных на компьютере, отыщите Paint и запустите его. Для этого нажмите по его иконке один раз левой кнопкой мыши.
Запустите программу. Далее вам необходимо вставить скриншот из буфера обмена в графический редактор. Сделать это можно двумя способами. Первый заключается в нажатии кнопки «Вставить», которая расположена на верхней панели инструментов во вкладке «Главная». Второй подразумевает использование горячих клавиш Ctrl+V. Нажмите их, и изображение появится в программе.
После этого картинку можно отредактировать, используя инструменты программы, например, обрезать лишнее.
Сделав все необходимое, можно приступать непосредственно к сохранению изображения. Для этого нажмите по кнопке «Файл», а затем выберите пункт «Сохранить». Кстати, это же действие выполняется путем нажатия горячих клавиш Ctrl+S.
Появится окно файлового менеджера, в котором необходимо перейти в ту папку, в которую вы предполагаете сохранить скриншот.
Укажите имя картинки и нажмите кнопку «Сохранить».
После этого, как не сложно догадаться, картинка будет находиться в выбранной папке. Теперь вы знаете, куда сохраняются скриншоты на «Виндовс 10», но это еще не все, что хотелось бы рассказать.
Вы уже знаете, где найти скриншот на компьютере «Виндовс 10». Но что, если вы и не хотите их сохранять на компьютер, что, если ваша изначальная цель была переслать скриншот другу, например, в социальной сети «ВКонтакте»? В этом случае можно воспользоваться специальными возможностями, которые предоставляет данный метод создания скриншотов:
Сделайте фото экрана монитора, нажав уже известную клавишу на клавиатуре.
Перейдите в чат с другом, например, в «ВКонтакте» или «Телеграм».
Установите курсор в поле для ввода текста.
Вставьте фото из буфера обмена для отправки. Так как специальной кнопки для этого нет, проще всего воспользоваться горячими клавишами, а именно Ctrl+V.
Дополнительные вопросы и ответы
Можно ли удалить политики безопасности?
Если вы установили приложение Google Apps Device Policy, его отключение или удаление может запретить применять политики безопасности на устройстве.
- Запустите приложение «Настройки» и выберите «Безопасность».
- Выберите один из следующих пунктов:
- «Выберите администраторов устройства»
- «Администраторы устройства»
- Снимите выделение приложения Device Policy.
- Нажмите «Деактивировать», затем «ОК».
Для удаления приложения:
- Откройте один из следующих пунктов:
- Настройки > Приложения > Управление приложениями
- Настройки > Приложения
- Нажмите на приложение.
- Выберите «Удалить» или «Отключить», затем нажмите OK.
Если устройство выдали вам на работе с предустановленным приложением Device Policy или если вы настроили своё устройство как рабочее, можно снять регистрацию связанных с приложением учётных записей и затем деактивировать или удалить его.
- Запустите приложение Google Apps Device Policy.
- На странице «Статус» нажмите «Отменить регистрацию» для зарегистрированных вами на устройстве учётных записей.
- Перейдите по одному из следующих путей:
- Настройки > Приложения > Управление приложениям
- Настройки > Приложения
- Нажмите на приложение.
- Нажмите «Удалить» или «Отключить», затем OK.
Также можно выполнить сброс настроек устройства до заводских, чтобы избавиться от приложения. Для начала рекомендуется сделать резервную копию данных, поскольку все данные, приложения и настройки будут удалены. Вот как выполняется сброс настроек до заводских:
- Запустите «Приложения» на домашнем экране.
- Выберите Настройки > Резервное копирование и сброс.
- Выберите «Сброс настроек до заводских».
- Нажмите «Сбросить устройство».
- Нажмите «Удалить всё».
Как подделать скриншот
Возьмем для примера мой аккаунт в платежной системе Advcash и пошаманим с ним. Напомню, что все скриншоты из статьи можно увеличить, кликнув по ним.

Теперь нужно кликнуть правой кнопкой мыши по элементу, которой вы хотите изменить, и нажать “Просмотреть код”. В нашем случае это цифры на долларовом кошельке.
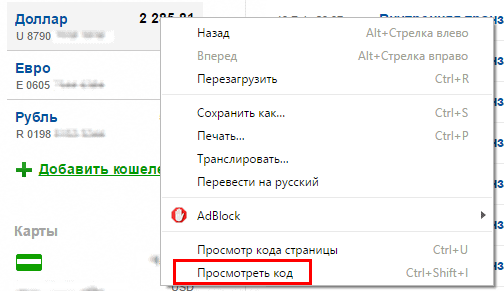
Появится код страницы с уже выделенным местом. Дважды кликнув на это место левой кнопкой мыши, заменяем реальные цифры на выдуманные и нажимаем Enter. Коварный план сработал.
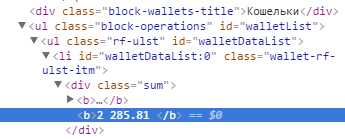
Вы узнали как подделать скриншот. Остается закрыть исходный код, заскринить крупную сумму на кошельке и идти хвастаться. Шучу, не стоит так делать вообще ![]()
Ещё можно проделать тоже самое действие с каждым элементом на странице и вот что может получиться в итоге:

К слову, нечто подобное вам могут скинуть мошенники-менялы, показывая, что якобы у них на кошельке достаточно денег для обмена, а после перевода с вашей стороны – благополучно испариться.
Или другой пример. Я зарегистрировался в случайном проекте, слева совершенно чистый аккаунт, а справа подделанный. И вот спустя минуту никому неизвестный участник стал топовым рефоводом, строящим тысячные структуры. Это именно то, про что я говорил в начале статьи.
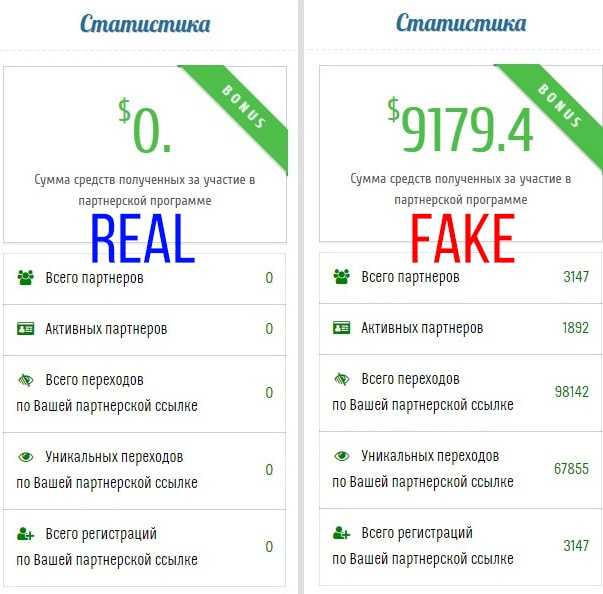
Как сделать скрин в Майнкрафте с помощью специальной программы
Самый удобный способ захвата экрана — использование специальных скриншотеров. Мы рассмотрим процесс на примере программы ФотоСКРИН. Этот простой в управлении софт помогает сфотографировать весь рабочий экран компьютера или выбрать отдельную область.
Программа позволяет рисовать на скрине, добавлять надписи и списки, скрывать определенный участок при помощи размытия, добавлять стрелки и геометрические фигуры. Созданный снимок можно сохранить на жесткий диск или отправить на сервер и поделиться ссылкой с другом.
2. Сделайте скриншот
Откройте ФотоСКРИН и в системном трее на панели задач кликните по иконке приложения. Рабочая область приобретет темный оттенок – это значит, что скриншотер запущен. Кликните курсором в углу нужной области, зажмите левую кнопку мыши и растяните окошко захвата до нужного размера.

Приложение позволяет захватить выбранную область или все игровое окно
3. Обработайте скрин
После создания скриншота вокруг него появятся панели с основными функциями. В нижней части находятся инструменты редактирования. Здесь вы можете добавить надписи и списки, нарисовать круг или прямоугольник, скрыть ненужный текст.
- Кликните по иконке с буквой Т, чтобы добавить текст. Нажмите на желаемое место на скрине и введите надпись в специальное поле.
- Для добавления стрелки, прямоугольника или линии выберите подходящую иконку. Зажмите левую кнопку мыши и потяните в сторону — таким образом вы нарисуете новый элемент.
- Чтобы добавить список, выберите иконку с цифрой 1. Кликните по окошку скрина, чтобы добавить нумерацию. Цифры будут располагаться в возрастающем порядке.
- Если требуется скрыть какую-то область на фото, щелкните по кнопке в виде капли и замажьте то, что не хотите оставлять на снимке.

Приложение разрешает рисовать на скриншоте, добавлять фигуры и многое другое
4. Сохраните снимок
Когда вы завершите редактирование, в правой панели нажмите иконку в виде дискеты. Эта функция сохраняет скриншот на жесткий диск. По умолчанию программа присваивает снимкам название типа «Скриншот_дата_время». Вы можете изменить имя или оставить как есть. Раскройте меню «Тип файла» и установите формат PNG, JPG или BMP. После этого нажмите «Сохранить».
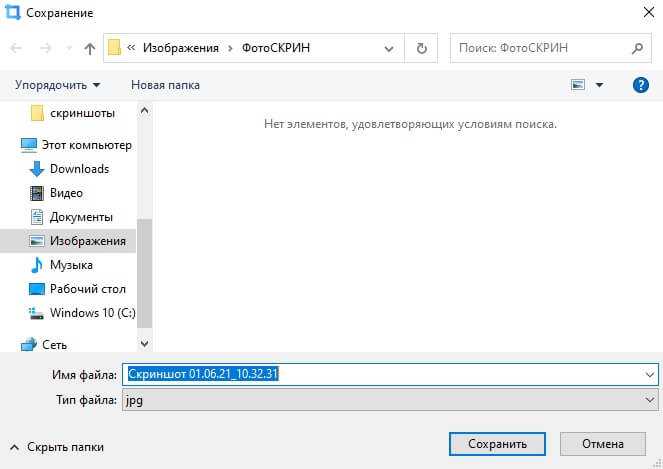
Сохраните рисунок в удобном для вас формате
Как видите, нет ничего сложного в том, как сделать скриншот в Майнкрафте на компьютере. ФотоСКРИН — это универсальное средство, которое поможет разобраться, как сделать скрин на ноутбуке HP или Acer и стабильно работает на Windows 7, XP, 8 И 10.
Где хранятся скриншоты при использовании PrtScr?
Найти их невозможно, так как их нет. Картинки просто сохраняются в буфер обмена. Для того, чтобы их увидеть придется запустить какой-нибудь графический редактор (например, Paint) и вставить их туда. Итак, сначала запускаем Paint. Он находится в стандартных приложениях в меню «Пуск».
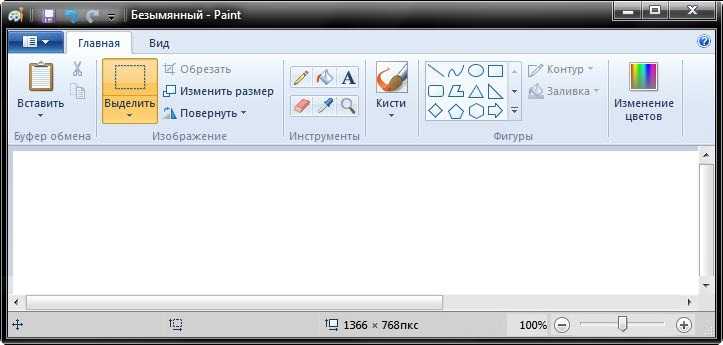
Теперь нужно вставить изображение. Лучше для этого использовать комбинацию клавиш Ctrl+V. Изображение появится в редакторе. Можно заниматься его редактированием или сохранением формате.

Теперь рассмотрим другие варианты. Куда деваются скриншоты, если использовать другие комбинации клавиш для их создания? Мест для хранения графических файлов пользователя в операционной системе не так уж и много.
— Официальная Minecraft Wiki
Снимки экрана — изображения, полученные в игре путем нажатия (по умолчанию) клавиши F2 или Fn + F2 для компьютеров Mac и некоторых других клавиатур. Снимки экрана автоматически сохраняются в папке «скриншоты» в каталоге .minecraft.
Как и другие управляющие клавиши в Minecraft, ключ снимка экрана может быть настроен (в разделе «Параметры .. Средства управления … Разное»), поэтому посмотрите, не работает ли ключ по умолчанию.
Система отметок времени
Снимки экрана сохраняются в формате с форматом именования, основанным на текущей дате и времени: ГГГГ-ММ-ДД_ЧЧ.ММ.SS.png . Например, снимок экрана, сделанный 4 августа 2020 года в 5:21:38, называется «2020-08-04_05.21.38.png». Если несколько снимков экрана сохраняются в течение одной секунды, к имени файла добавляется номер редакции (например, «2020-08-04_05.21.38_1.png» — это второй снимок экрана, сделанный в то время).
Как сделать скриншот экрана стандартными средствами Windows
Сделать скриншот экрана можно без использования специальных программ, средствами Windows 10. Самый простой способ – это использовать специальную клавишу на клавиатуре, она называется «PrintScreen». Эта кнопка обычно находится в правой верхней части клавиатуры и имеет различные сокращения – «PrtScr», «PrtSc», «PrtScn», «PrtSc SysRq», «PrtnScrn». На ноутбуках иногда кроме кнопки «PrintScreen» нужно нажать кнопку «Fn».

Кнопка «PrintScreen» на клавиатуре
Как сделать скриншот всего экрана
Если Вам нужен скриншот всего экрана, нажимаете на клавиатуре кнопку «PrintScreen», открываете Word или другой редактор, в который можно вставить изображение, я открою Word. Нажимаете правой кнопкой мыши на пустое поле «Вставить» или на клавиатуре клавишу «Ctrl» и «V». Если вам нужно сохранить скриншот в виде картинки, то его можно вставить в любой графический редактор, например, «Gimp» или стандартную программу «Paint». Я открою «Paint».
Нажимаем клавиши «Ctrl» и «V», изображение вставится из буфера в программу. Здесь мы можем отредактировать картинку, нарисовать что-то или написать. Я просто сохраню свой скриншот в виде картинки без редактирования. Для этого нужно нажать «Файл», затем «Сохранить как» и выбрать формат для сохранения. Я выберу «JPEG».

Вставка скриншота экрана в «Paint»
Как сделать скриншот экрана без попадания в буфер обмена
Если вам нужно быстро сделать скриншот, без попадания его в буфер обмена, для этого используйте комбинацию клавиш «Win» и «PrintScreen». Скриншот сохраняется сразу в файл формата «PNG» в папку «Снимки экрана», находящуюся в папке «Изображения».

Скриншот экрана без попадания в буфер обмена
Сделать скриншот части экрана на компьютере можно стандартной программой Windows 10 – «Ножницы». Чтобы открыть данное приложение, откройте меню «Пуск»– «Стандартные – Windows» – «Ножницы».
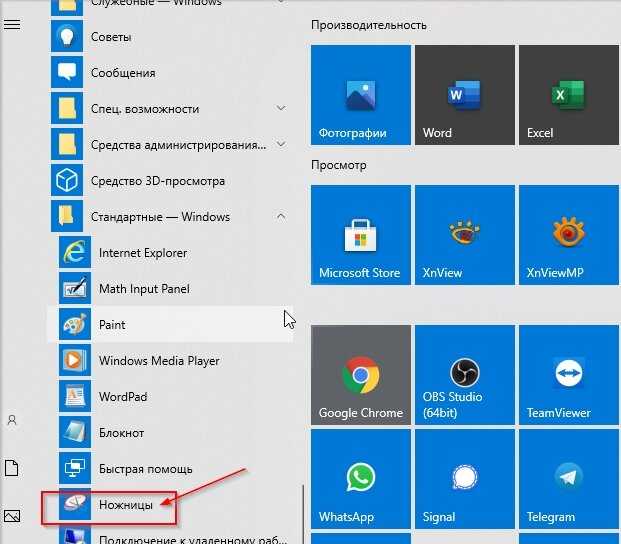
Программа “Ножницы” для создания скриншота экрана
Запускаем программу «Ножницы» и выбираем форму скриншота – «Произвольная форма», «Прямоугольник», «Окно», «Весь экран».
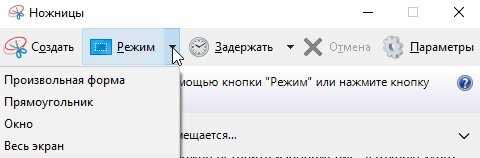
“Ножницы” для создания скриншота экрана монитора
Выбираем область будущего скриншота. Как только скриншот будет готов, появится строка с инструментами – маркер, перо, ластик.

Инструменты редактирования в программе “Ножницы”
Нажимаем «Файл» – «Сохранить», в появившемся окне выбираем куда сохранить картинку и формат, я выберу «JPEG».

Сохранение скриншота в программе “Ножницы”
На некоторых клавиатурах нет кнопки «PrintScreen». В этом случае чтобы сделать скриншот экрана на компьютере windows нужно включить экранную клавиатуру. Для этого в поисковой строке вводим «Экранная клавиатура».
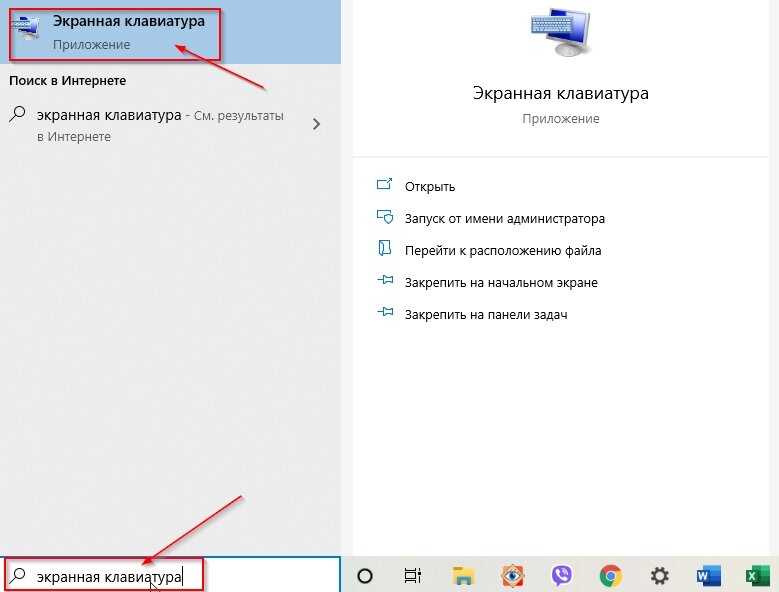
Экранная клавиатура
Как мне пришла идея статьи
Последнее время часто стал натыкаться на скриншоты от всяких млмщиков, где они светят тысячидолларовыми выплатами и сотнями активных рефералов в первой линии, дабы привлечь в хайп проекты новых партнеров.
Смотришь на этих горе-зазывал и видишь, что сайта у них либо нет вообще, либо он уже покрылся паутиной – так давно на ресурс никто не заходил. Их личная страница в соцсети не популярна, на youtube их видео не набирают и сотни просмотров, а единственная группа вконтакте полу-пустая.
А если находишь его вклады или выплаты из прошлого проекта, где почему-то вместо тысяч долларов всего 2 транзакции по 10 баксов, всё сразу становится понятно – наш пациент научился подделывать скриншоты ![]()

Как сделать скриншот на Minecraft
Вы можете найти правильный способ сделать снимок экрана Minecraft на Windows, Mac, Xbox One, PS4, Nintendo Switch, iPhone и Android в следующих частях.
Как делать скриншоты на Minecraft Windows 10
Как сделать снимок экрана в Minecraft Windows 10
Проведение Windows кнопки и G одновременно, затем нажмите камера значок, чтобы сделать скриншот на Minecraft.

Как сделать скриншот в Minecraft на Windows 7
Нажмите Печать экрана кнопка на клавиатуре или нажмите F2 сделать скриншот. Вы можете нажать F1 скрыть элементы отображения заголовка и F3 показать экран отладки.
Minecraft Полноэкранный режим на Windows
Если ты хочешь снимок во весь экран для Minecraft, вы можете легко нажать F11 кнопка на клавиатуре, чтобы войти в полноэкранный режим. Затем вы можете выбрать один из вышеупомянутых методов, чтобы сделать снимок экрана в полноэкранном режиме.
Скриншот Minecraft на Mac
Пользователи Mac должны проверить ниже учебник, чтобы делать скриншоты на Mac.
Нажмите Shift + Cmd + 4 or Fn + 2 заодно сделать скриншот. Ты можешь использовать F1 скрыть панель здоровья, панель голода, панель опыта и т. д. или F3 или показать координаты, количество объектов и другие.
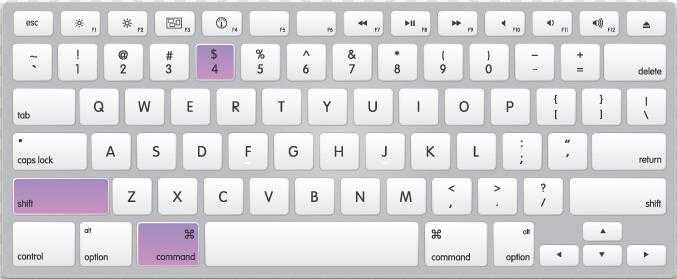
Как сделать картинку в Minecraft на Xbox One
Xbox One имеет свой собственный скриншот, как показано ниже.
На вашем контроллере нажмите Xbox Кнопка дважды. Нажмите Y сделать скриншот.
Как сделать скриншот на Minecraft на PS4
Если вы играете в игры на PS4, вы можете нажать Поделиться кнопку, а затем выберите вариант, чтобы сделать снимок экрана на Minecraft.
Как делать скриншоты в Minecraft на Nintendo Switch
Нажмите Скриншот Minecraft кнопка со значком камеры слева, чтобы сделать снимок экрана.
На рынке существует множество игр для мобильных телефонов, поскольку люди не всегда сидят за столом и играют в игры дома. Для людей, которые предпочитают играть в игры на своих iPhone или телефонах Android, как легко сделать снимок экрана?
Как делать скриншоты в Minecraft на iPhone
iPhone является одним из самых популярных мобильных телефонов среди молодежи. Ниже приведены правильные шаги для скриншот экрана iPhone.
iPhone с Touch ID
Модели iPhone с сенсорным экраном должны использовать кнопку «Домой», чтобы сделать снимок экрана: нажмите мощность + Главная одновременно.
iPhone с идентификатором лица
Если ваш iPhone имеет Face ID, вы должны нажать мощность + объем Up одновременно.
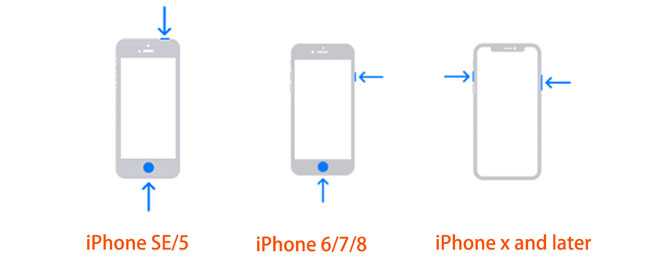
Как сделать снимок экрана Minecraft на Android
Если вы являетесь пользователем Android, следуйте приведенным ниже инструкциям, чтобы делать скриншоты в Android Minecraft.
Нажмите мощность + Volume Down кнопки одновременно. Вы также можете попробовать нажать и удерживать мощность кнопку, затем выберите Скриншот сделать скриншот в Minecraft.
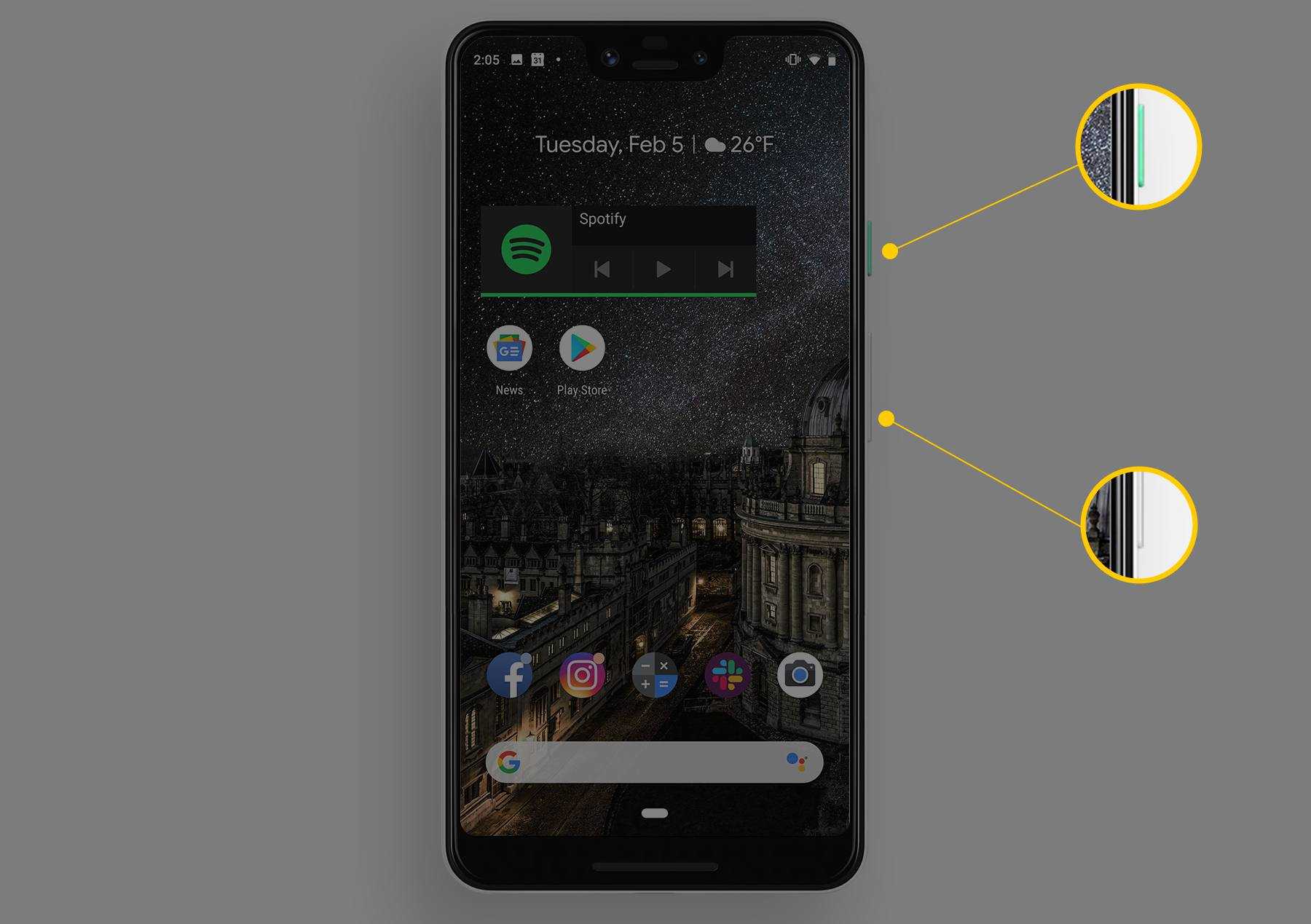
Вы можете найти скриншоты Minecraft в верхней части экрана телефона Android.
Как сделать снимок экрана Minecraft с помощью FoneLab Screen Recorder
FoneLab Screen Recorder это больше, чем видеомагнитофон для тебя. Это также может помочь вам сделать скриншот на Windows или Mac, запись экрана со звуком, запись веб-камеры, создать онлайн курс, записывать онлайн-встречи и больше. Ниже показано, как сделать снимок экрана с Minecraft.
Шаг 1 Загрузите и установите программу FoneLab Screen Recorder на компьютер. Вы можете выбрать правильную версию с официального сайта. Тогда он будет запущен автоматически.
FoneLab Screen Recorder позволяет вам захватывать видео, аудио, онлайн-уроки и т. Д. На Windows / Mac, и вы можете легко настраивать размер, редактировать видео или аудио и многое другое.
Шаг 2 Выберите Снимок из 3 режима на интерфейсе.
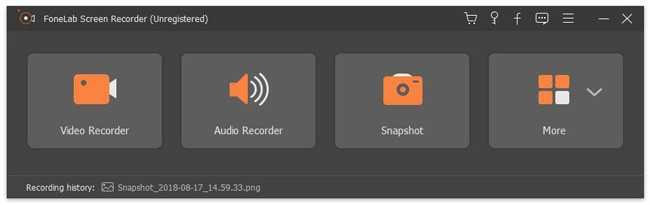
Шаг 3 Выберите область, которую вы хотите. щелчок скидка значок.
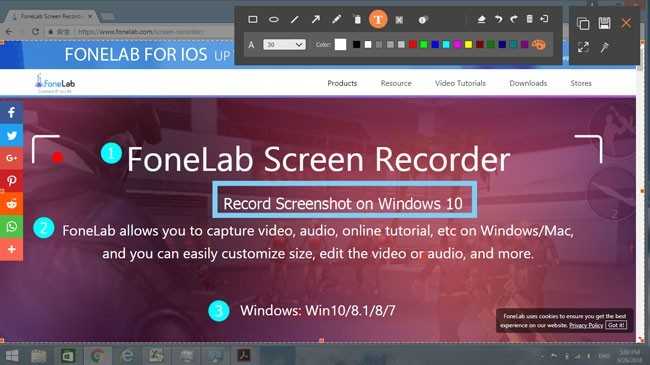
Более того, теперь у FoneLab Screen Recorder есть 30-дневная бесплатная пробная версия, которую вы можете скачать и попробовать.






















































