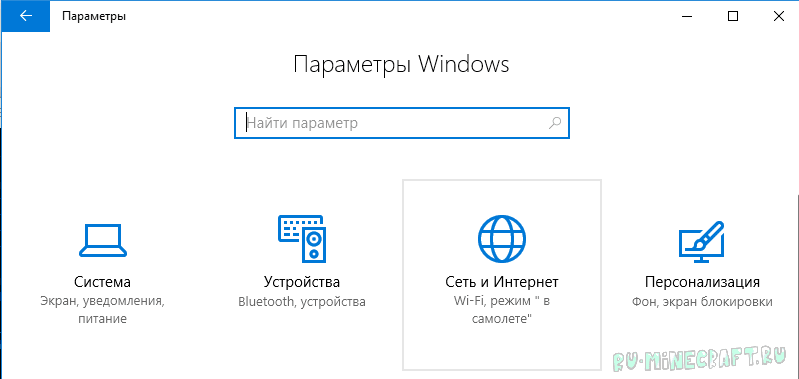Как обновить «Майнкрафт»: от А до Я
Сейчас мы поговорим с вами о том, как обновить «Майнкрафт». С каждой новой версией выходят доработки и возможности, которых прежде не было. Так что для комфортной игры можно задуматься над обновлением. Давайте посмотрим, каким образом можно заменить старую версию на новую.
Способ «новичок»
Перед тем как искать ответы на поставленный вопрос, вам необходимо задуматься: как происходит обновление любой игры? Ответ прост — заменой старых файлов новыми. А каким образом это делалось раньше? Перезаписью!
А это значит, что первый вариант ответа на вопрос о том, как обновить «Майнкрафт», — это обычной переустановкой. Просто найдите в Интернете необходимую вам версию, скачайте и установите ее на компьютер. Иногда необходимо удалить предыдущую часть. Правда, в большинстве случаев такой потребности не возникает. Так что просто найдите необходимую «часть» игрушки и загрузите ее на свой компьютер. Но есть и еще парочка хороших и действенных путей, которые помогут вам в решении проблемы.
Лицензия
Итак, предположим, что вы пользователь с официальной, лицензионной игрушкой «Майнкрафт». Как обновить версию клиента, чтобы можно было комфортабельно играть с новыми возможностями? Разберемся в этом.
Первым делом вам необходимо подключиться к Интернету. Будьте готовы — иногда этот процесс может затянуться на некоторое время. После зайдите в игру. Теперь следует заглянуть в «Опции». Теперь посмотрите, что за окошко у вас выскочит. Выберите в нем «Ускоренная загрузка» и нажмите «Ок». Теперь дождитесь окончания процесса. В конце концов подтвердите свои действия. Теперь вы знаете, как обновить «Майнкрафт» в несколько кликов. Теперь можем ознакомиться с оставшейся парочкой вариантов обновления. Мы рассмотрим еще один, относящийся к компьютеру, и один — к мобильным устройствам.
«Пиратка»
Но вот если у вас все-таки стоит неофициальная, нелицензионная версия, то с обновление придется туговато. Тут у вас существует несколько вариантов, которые вы можете использовать. Первый — это уже описанный метод. Для него вам придется отдельно скачать новую версию игры, после чего установить ее на свой компьютер. Правда, это не всегда хорошо. Особенно тогда, когда обновления выходят быстро, а вы медленно прослеживаете «историю развития». Так что давайте поищем другие способы, которые можно провернуть.
Также для обновления вы можете скачать патч. Это приблизительно то же самое, что и загрузка абсолютно новой версии той или иной игрушки. Достаточно найти нужную версию, скачать ее и запустить двойным щелчком. Патчер сам все сделает за вас — только укажите путь, где была установлена игра. Подождите немного. Теперь перезагрузите компьютер — можете наслаждаться обновленной игрушкой.
Последний способ, которым можно быстренько разделаться с нашим сегодняшним вопросом, — это скачивание обновлений при помощи клиента игры. Запустите «Майнкрафт». После этого загляните в «Опции». Поставьте галочку напротив «Ускоренное обновление», после чего можете смело жать «Войти». Теперь вы знаете, как обновить «Майнкрафт» на компьютере. Далее доберемся и до мобильных устройств.
На «Андроид»
Популярный виртуальный мир с возможностью создания предметов существует и на мобильниках! Но как обновить «Майнкрафт» на «Андроиде»? Здесь не получится скачать патч и установить его. Так что придется немного помучиться. Давайте посмотрим, можно ли избежать лишних проблем.
Итак, если ваш смартфон служит вам для игры, то первым делом запустите «Майнкрафт». Теперь в настройках найдите «обновление сервера». Выберите данную опцию, после чего подождите некоторое время. Вся сложность процесса состоит лишь в том, что во время загрузки игры могут возникать фатальные ошибки. Если после нескольких попыток у вас так и не получилось завершить действие, то лучше всего загрузить готовую новую «часть».
Пример
При лагах в играх в большинстве случаев достаточно заново провести установку игры. Давайте рассмотрим, как переустановить КС. «Стим» имеет встроенную функцию по работе с купленными играми. Поэтому вам достаточно запустить клиент, а затем проделать следующее.
- Зайдите в «Библиотеку».
- Щелкните правой кнопкой мыши по «КС».
- Выберите внизу списка «Удалить игру…».
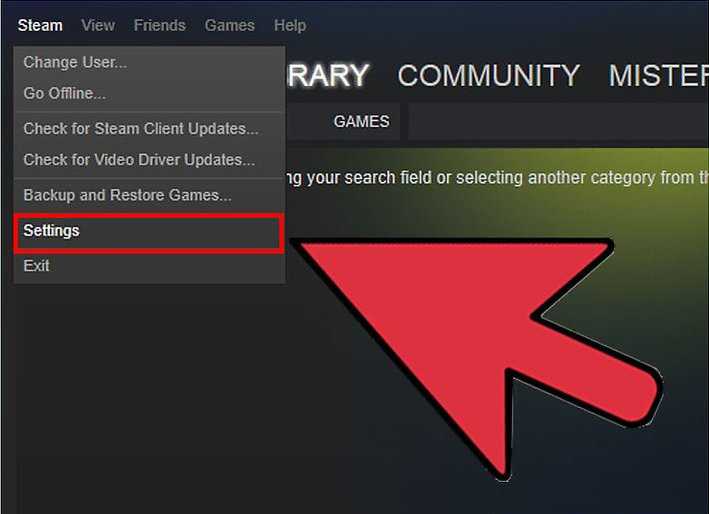
Процесс не займет много времени. После полного удаления игры вам остается только стандартными методами ее установить. Иногда приложение может исчезнуть из вашей библиотеки, если оно является бесплатным. В таком случае игру придется искать заново через магазин. Чтобы заново установить игру, перейдите на ее страницу и нажмите синюю кнопку «Играть». Даже если будет написано, что она у вас уже в библиотеке, смело продолжайте операцию.
В Minecraft не работает управление. Minecraft не видит мышь, клавиатуру или геймпад. Решение
Как играть, если невозможно управлять процессом? Проблемы поддержки специфических устройств тут неуместны, ведь речь идет о привычных девайсах — клавиатуре, мыши и контроллере.Таким образом, ошибки в самой игре практически исключены, почти всегда проблема на стороне пользователя. Решить ее можно по-разному, но, так или иначе, придется обращаться к драйверу. Обычно при подключении нового устройства операционная система сразу же пытается задействовать один из стандартных драйверов, но некоторые модели клавиатур, мышей и геймпадов несовместимы с ними.Таким образом, нужно узнать точную модель устройства и постараться найти именно ее драйвер. Часто с устройствами от известных геймерских брендов идут собственные комплекты ПО, так как стандартный драйвер Windows банально не может обеспечить правильную работу всех функций того или иного устройства.Если искать драйверы для всех устройств по отдельности не хочется, то можно воспользоваться программой Driver Updater. Она предназначена для автоматического поиска драйверов, так что нужно будет только дождаться результатов сканирования и загрузить нужные драйвера в интерфейсе программы.Нередко тормоза в Minecraft могут быть вызваны вирусами. В таком случае нет разницы, насколько мощная видеокарта стоит в системном блоке. Проверить компьютер и отчистить его от вирусов и другого нежелательного ПО можно с помощью специальных программ. Например NOD32. Антивирус зарекомендовал себя с наилучшей стороны и получили одобрение миллионов пользователей по всему миру. ZoneAlarm подходит как для личного использования, так и для малого бизнеса, способен защитить компьютер с операционной системой Windows 10, Windows 8, Windows 7, Windows Vista и Windows XP от любых атак: фишинговых, вирусов, вредоносных программ, шпионских программ и других кибер угроз. Новым пользователям предоставляется 30-дневный бесплатный период.Nod32 — анитивирус от компании ESET, которая была удостоена многих наград за вклад в развитие безопасности. На сайте разработчика доступны версии анивирусных программ как для ПК, так и для мобильных устройств, предоставляется 30-дневная пробная версия. Есть специальные условия для бизнеса.
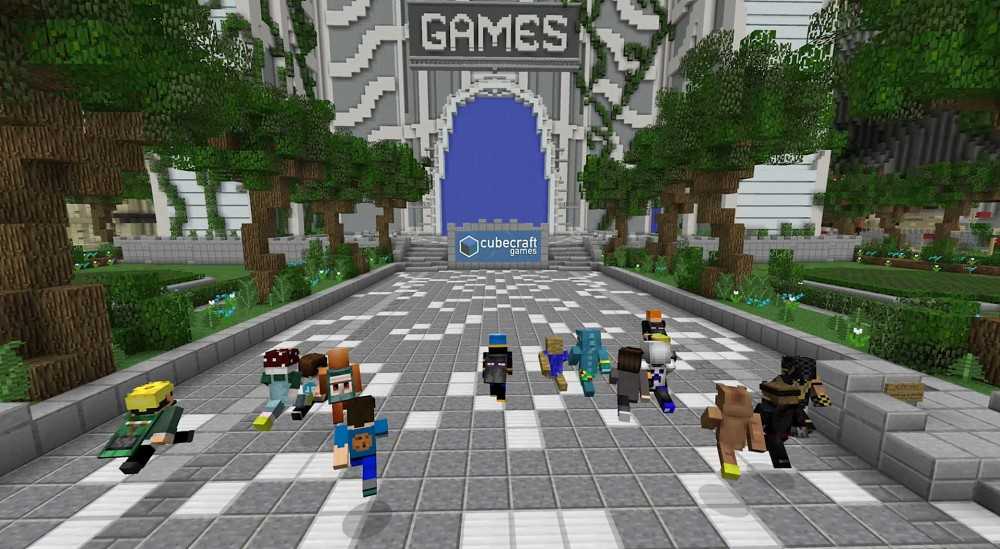
Как присоединиться (и выйти) к бета-версии Minecraft
Важная информация перед участием в бета-тестировании Minecraft
- У вас не будет доступа к Realms и вы не сможете присоединиться к игрокам, не участвующим в бета-тестировании, пока вы повторный предварительный просмотр бета-версии
- Бета-сборки, скорее всего, будут нестабильными и не будут отражать качество финальной версии. Пожалуйста, сделайте резервную копию ваших миров перед тем, как присоединиться к бета-версии.
- Готовые выпуски могут не включать все изменения и исправления из бета-версии для сохранения стабильности и могут перейти к более позднему выпуску.
- Сообщать об ошибках на bugs.mojang.com и все отзывы на feedback.minecraft.net
Включение и отключение бета-версии
- Игроки Xbox One и Windows 10 могут участвовать и отключаться от бета-тестирования в приложении Xbox Insider Hub . Имейте в виду, что включение и отключение бета-тестирования может повлиять на все учетные записи пользователей на общем устройстве *. Для проигрывателей Windows 10 у нас есть видео, демонстрирующее этот процесс: https://www.youtube.com/watch?v=VcpNfG_3irw
- Игроки на Android могут включать и отключать Страница Minecraft в магазине Google Play .
- Помните, что отмена регистрации в бета-тестировании Minecraft иногда может занять до 24 часов.
Подробные инструкции по отказу от участия в Xbox
- Откройте приложение Xbox Insider Hub и откажитесь от участия в бета-тестировании.
- Удалите Minecraft.
- Выполните полную перезагрузку консоли Xbox, удерживая кнопку питания, пока консоль не выключится, подождите 10 секунд, затем снова включите консоль.
- Переустановите Minecraft из раздела «Готово к установке» в «Игры и приложения».
Подробные инструкции по отказу от Windows 10
- Обязательно сначала сделайте резервную копию своих миров!
- Откройте приложение Xbox Insider Hub и откажитесь от участия в бета-тестировании.
- Удалить Minecraft.
- Переустановите Minecraft из приложения Microsoft Store.
Несколько пользователей на одном устройстве
Имейте в виду, что если у вас есть несколько пользователей и/или учетных записей Xbox Live, вошедших в вашу Windows 10, вам необходимо убедиться, что у каждого пользователя есть:
- Резервное копирование любых сохранений мира
- Выполнен вход в соответствующие учетные записи Windows и Xbox Live.
- Отказ от участия в бета-тестировании
- Бета-версия игры удалена.
После того, как каждый пользователь выполнит эти шаги, появится возможность загрузить не бета-версию игры.
У вас есть компьютер с Windows 10, который все еще застрял в бета-версии и ты не хочешь быть? Попробуйте средство устранения неполадок Магазина Windows, оно решает проблему для большинства людей:
Запустите это средство устранения неполадок, чтобы исправить проблемы с приложениями из Магазина Microsoft.
Если у вас возникли проблемы, обратитесь в службу поддержки Xbox за дополнительной помощью: http://support.xbox.com
Вы также можете добавить в закладки, иначе. ms/MinecraftXIP или эту страницу для использования в будущем.
Minecraft не устанавливается. Прекращена установка. Решение
Перед тем, как начать установку Minecraft, нужно еще раз обязательно проверить, какой объем она занимает на диске. Если же проблема с наличием свободного места на диске исключена, то следует провести диагностику диска. Возможно, в нем уже накопилось много «битых» секторов, и он банально неисправен?
В Windows есть стандартные средства проверки состояния HDD- и SSD-накопителей, но лучше всего воспользоваться специализированными программами.
Но нельзя также исключать и вероятность того, что из-за обрыва соединения загрузка прошла неудачно, такое тоже бывает. А если устанавливаете Minecraft с диска, то стоит поглядеть, нет ли на носителе царапин и чужеродных веществ!
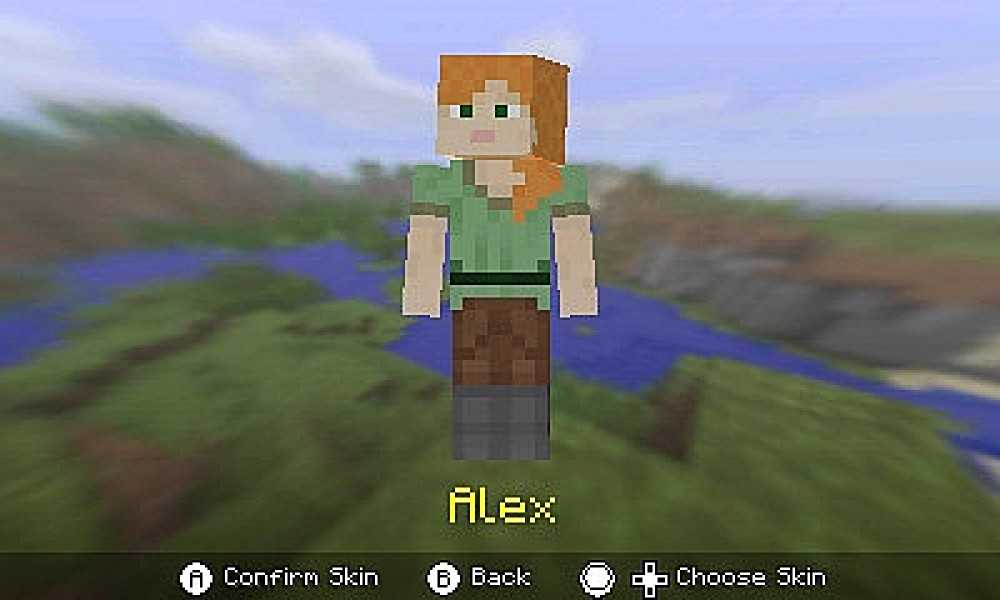
Как полностью удалить майнкрафт, установленный установщиком Windows
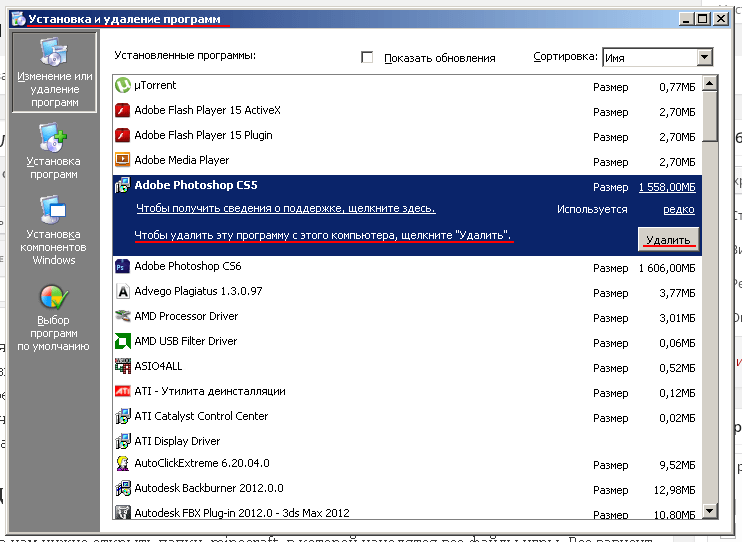
Утилита Установка и Удатение программ Windows XP
Если же вы устанавливали игру не простым копированием файлов, а через *.exe файл установщиком Windows, то чтобы удалить Minecraft , вам нужно зайти в «Установка и удаление программ». Попасть туда можно через «Панель управления» — «Установка и удаление программ». В ней в списке найтдите «Minecraft Mojang» или просто «Minecraft». Выделите, и справа снизу от выбранного пункта будет кнопка «Удалить» . Нажмите ее и следуйте инструкции, которую дает вам деинсталлятор. Котда вы закончите удаление, можете так же, как и в первом случае, удалить лаунчер, через который вы запускали майнкрафт, если он отличался от стандартного лаунчера майнкрафт.
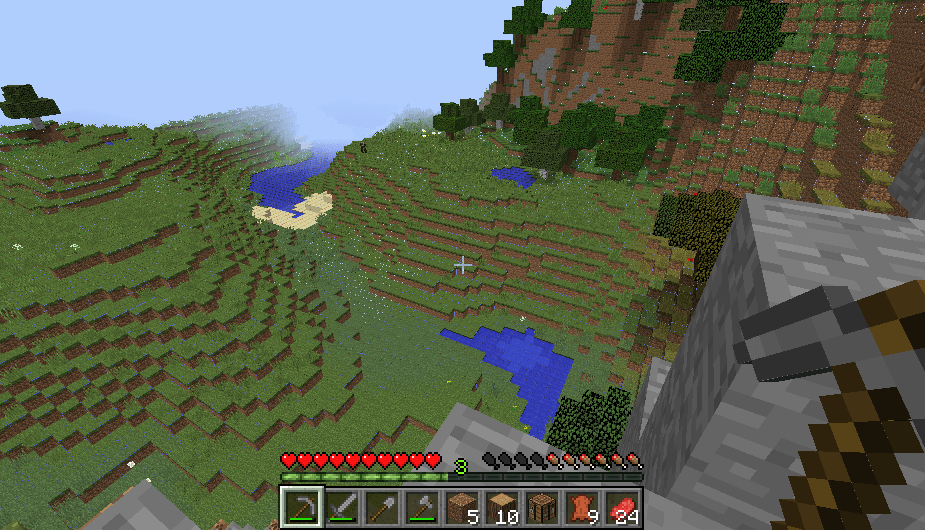
Может быть все же не будите удалять minecraft? Посмотрите какие красивые горы!
Эти два способа помогут вам разобраться и вы поймете как удалять майнкрафт . На этом все. Удачи на бескрайних полях майнкрафта!
Сегодня пост о самом главном событии майнкрафтера – об установке самого сайнкрафта. Именно с этого действия начинается путь игрока кубача. И, если ты в курсе как установить майнкрафт, то читай пост!
А рассказать о том, как установить майнкрафт меня попросил владелец craft-x.ru, так как он хочет, чтобы начинающие играть в майнкрафт у него уже знали, как поставить игру на свой компьютер. Кстати, не всегда требуется переустанавливать майнкрафт, быть может ошибку с ним я описывал на .
Итак, приступим к установке майна
Самое первое и важное, что необходимо сделать – это установить среду Java
Метод 2 из 4: на Mac
Не трогайте лаунчер.Также обратите внимание, что ни ваши настройки, ни файлы, полезные для игры, не сохраняются в панели запуска. Удаление будет бесполезным для вас, и это сделает еще более трудным позже, когда вам придется переустановить Minecraft на вашем компьютере
Вам не нужно удалять приложение Minecraft, которое вы используете для открытия игры. Позже будет полезно скачать файлы, необходимые для переустановки игры. Не беспокойтесь о программе запуска во время фазы удаления Minecraft.
Откройте окно «Finder» на вашем Mac.
Нажмите в меню «Перейти» и выберите «Перейти в папку».
Введите заказ.~ / Библиотека / Поддержка приложений / minecraft затем нажмите клавишу ↵ Введите.
Скопируйте папку.экономит на вашем столе. Это позволит вам восстановить сохраненные миры после переустановки Minecraft.
Выберите все элементы, которые находятся в папке.Minecraft и перетащите их в корзину. После этого шага ваш файл.Minecraft должно быть полностью пустым.
Откройте пусковую установку Minecraft. Запустите пусковую установку Minecraft. Скачать лаунчер можно на сайте minecraft.net если он когда-либо был удален при удалении Minecraft. Вам нужно будет зайти на сайт под своей учетной записью Mojang, чтобы получить доступ к файлу запуска (поэтому на первом шаге мы посоветовали вам не трогать ваш модуль запуска при удалении Minecraft).
Подождите, пока Minecraft установится на ваш компьютер. После открытия лаунчера установка Minecraft начнется автоматически.
Закройте Minecraft, как только он будет запущен и открыт. Это позволит вам восстановить ваши сохраненные миры.
Снова откройте папку .minecraft и перетащите файл экономит что вы поместили на рабочий стол на предыдущем шаге. Подтвердите, что вы хотите заменить элементы уже в папке .minecraft, Это позволяет вам восстановить ваши сохраненные миры, чтобы вы могли снова получить к ним доступ при перезапуске Minecraft.
Обновление инструкций Minecraft | Майнкрафт
Как обновить Майнкрафт до последней версии?
MINECRAFT: JAVA EDITION (ПК / MAC)
Начните с открытия пусковой установки Minecraft. Если у вас нет программы запуска, вы можете скачать ее здесь. Программа запуска должна автоматически показать вам последний выпуск. Если нет, нажмите стрелку справа от кнопки воспроизведения и выберите «Последний выпуск».Легко!
iOS / Android
Откройте на своем устройстве App Store или Google Play и найдите «Minecraft». Если у вас уже есть Minecraft, вам будет предложено обновить Minecraft, если он еще не обновлен. Если у вас установлена последняя версия, просто нажмите «Открыть» и играйте!
Xbox ONE
Перейдите в «Мои приложения и игры», выберите Minecraft и нажмите кнопку дополнительных параметров. В списке выберите «Управление игрой и надстройками», а затем «Обновления». Все обновления будут доступны здесь.Если здесь нет обновлений, ваша игра полностью обновлена!
PLAYSTATION 4
Minecraft для PS4 должен обновиться автоматически. Если на вашей PS4 не установлены автоматические обновления, вы можете выбрать игру с помощью кнопки «Параметры», а затем выбрать «Проверить наличие обновлений» в новом меню.
ОКНА 10
Minecraft для Windows 10 должен автоматически обновиться до последней версии. Если нет, откройте Microsoft Store, выберите три точки в правом верхнем углу и выберите «Загрузки и обновления».Отсюда выберите «Получить обновления», и все ваши установленные приложения должны обновиться (включая Minecraft)!
ШЕСТЕРНЯ VR
Находясь в Oculus Hub, перейдите в библиотеку.Запустите Minecraft. Появится всплывающее окно с вопросом «У вашего приложения есть доступные обновления. Хотите обновить сейчас? ». После нажатия «Да» обновление начнется автоматически. Отлично!
ПОЖАРНЫЙ телевизор
Перейдите в Магазин, наведя указатель мыши на значок лупы, введите «Minecraft» и выберите его, когда он появится, чтобы загрузить обновление. После загрузки значок появится на вкладке «Главная» в разделе «Недавние». Чтобы обновить игру, выделите Minecraft, нажмите кнопку меню (3 горизонтальные линии) и нажмите «Подробнее».Под описанием игры появится кнопка «Обновить», при нажатии на которую начинается обновление. Ура!
Удаляем Steam без удаления игр

Из этой инструкции вы узнаете, как правильно переустановить Steam на компьютере под управлением Windows 7, 8 (8.1) и 10.
Как переустановить
Все знакомы с торговой площадкой Steam, которая позволяет не только приобретать все новинки игропрома, не дожидаясь их появления в магазинах, но и “хранить” их вечно, скачивая по мере надобности. Но даже с такой удобной системой существует ряд проблем, связанных с библиотекой игр. Итак, как переустановить “Стим”?
Без условий
Если вам нужно полностью удалить и заново инсталлировать Steam, то данная процедура не должна вызвать у опытного пользователя никаких проблем. Если вы подзабыли, как стереть какую-либо программу, просто воспользуйтесь следующей инструкцией.
- Зайдите в “Компьютер”.
- В верхней части появившегося окошка нажмите “Удалить или изменить программу”.
- В списке найдите Steam и нажмите “Удалить”.
После этого ваш компьютер почти полностью очистится от данной программы. Останется только устранить остатки в реестре с помощью CCleaner или любой аналогичной программы.
Данной процедурой часто пренебрегают неопытные пользователи по разным причинам, но именно в реестре чаще всего “прячутся” самые опасные неполадки. После этого вы можете скачать новый дистрибутив клиента с официального сайта. Это самый простой способ, как переустановить “Стим” и при этом избежать возможных проблем с будущей работоспособностью приложений, скачиваемых в “Стиме”.
Однако наиболее распространена ситуация, когда люди ищут, как переустановить “Стим”, не удаляя игры. Официально такого способа не существует. Но вы можете попробовать немного схитрить.
- Определите, где именно хранятся у вас игры “Стима”.
- По умолчанию они находятся в папке с клиентом. Перейдите туда, открыв свойства ярлыка “Стима” и нажав “Расположение файла”.
- Нас интересует папка steamapps и ее содержимое. Проверьте, чтобы в подпапке common хранились нужные игры.
- Создайте резервную копию данной папки и выполните переустановку.
- Вставьте заранее скопированную папку обратно.
Теперь вы знаете, как переустановить “Стим” без потери игр. После запуска клиента ваша библиотека будет на месте. После этого выберите нужную игру и нажмите “Установить”. Произойдет проверка файлов на целостность, но ничего скачиваться заново не будет. Так вам удастся сэкономить немного времени на скачивании контента.
Единственный минус в том, что данный способ может привести к ряду ошибок. Поэтому мы настоятельно рекомендуем удалять клиент вместе с играми, а затем инсталлировать их заново. В большинстве случаев время, затраченное на копирование папки и проверку файлов, будет меньше, чем вы бы потратили на скачивание и установку.
При лагах в играх в большинстве случаев достаточно заново провести установку игры. Давайте рассмотрим, как переустановить КС. “Стим” имеет встроенную функцию по работе с купленными играми. Поэтому вам достаточно запустить клиент, а затем проделать следующее.
- Зайдите в “Библиотеку”.
- Щелкните правой кнопкой мыши по “КС”.
- Выберите внизу списка “Удалить игру…”.
Процесс не займет много времени. После полного удаления игры вам остается только стандартными методами ее установить. Иногда приложение может исчезнуть из вашей библиотеки, если оно является бесплатным.
В таком случае игру придется искать заново через магазин. Чтобы заново установить игру, перейдите на ее страницу и нажмите синюю кнопку “Играть”.
Даже если будет написано, что она у вас уже в библиотеке, смело продолжайте операцию.
Без переустановки
Если же ошибки проявляются еще до запуска какой-либо игры, искать, как переустановить “Стим”, все равно не обязательно. Официальная поддержка данной торговой площадки предлагает следующий способ исправить неполадки.
- Запустите клиент “Стим”.
- В левом верхнем углу нажмите Steam и выберите “Настройки”.
- Переходите во вкладку “Загрузки”.
- Далее вам надо очистить кэш загрузчика.
В результате вам придется при перезапуске клиента заново ввести логин и пароль, но большинство ошибок и проблем данная процедура исправит.
Теперь вы знаете, как переустановить “Стим” и любой из его компонентов. Если после описанных выше инструкций проблема остается, возможно, она заключается в конфликте игры и вашего компьютера, а не клиента торговой площадки.
На будущее, чтобы избежать подобных проблем, старайтесь устанавливать игры прямо в папку со “Стимом”, это не только позволит избежать большинства известных ошибок, но и облегчит поиск установленных приложений непосредственно на компьютере.
Что сделать в первую очередь
- Скачайте и запустите всемирно известный CCleaner (скачать по прямой ссылке) — это программа, которая очистит ваш компьютер от ненужного мусора, в результате чего система станет работать быстрее после первой же перезагрузки;
- Обновите все драйверы в системе с помощью программы Driver Updater (скачать по прямой ссылке) — она просканирует ваш компьютер и обновит все драйверы до актуальной версии за 5 минут;
- Установите Advanced System Optimizer (скачать по прямой ссылке) и включите в ней игровой режим, который завершит бесполезные фоновые процессы во время запуска игр и повысит производительность в игре.
Шаг 3. Cпециальные утилиты
Значительно облегчают процесс удаления программ специальные утилиты-деинсталляторы. Например, прекрасно с этой задачей справляется бесплатная программа Revo Uninstaller . Выбираете в списке установленных программ ту, которую нужно деинсталлировать, и двойным кликом запускаете её удаление (для большей наглядности смотрите скриншоты на странице Revo Uninstaller в нашем каталоге):
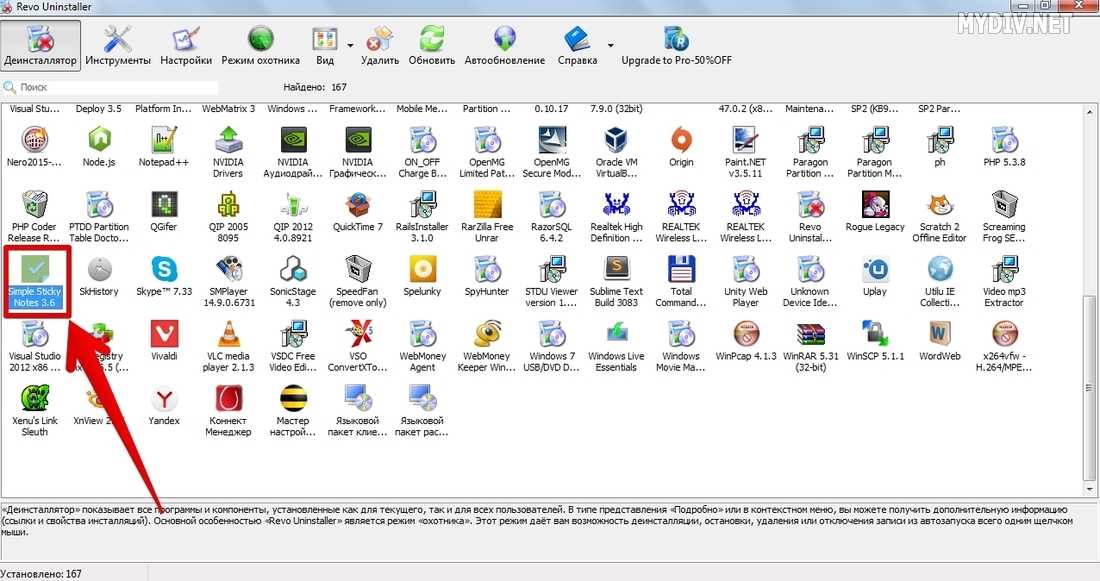
Для начала вам придётся выбрать режим удаления. Если нужно полностью удалить программу, так, чтобы от неё в системе вообще ничего не осталось, выбирайте Продвинутый
режим (самый нижний вариант):
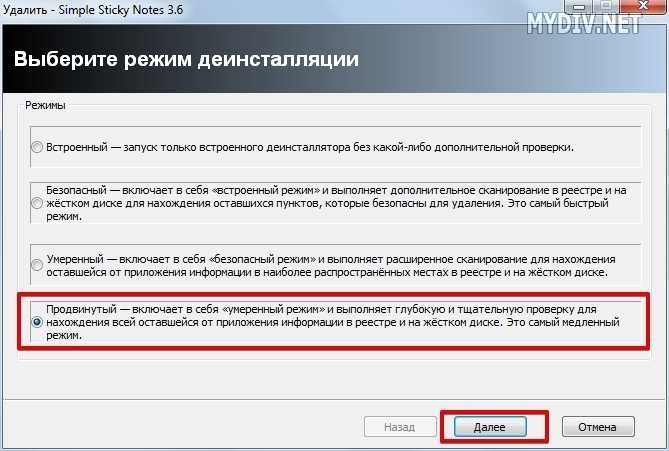
Сначала запустится штатный деинсталлятор удаляемой программы. По окончании его работы в дело вступит модуль Revo Uninstaller, который выполнит на компьютере поиск всех остатков от удалённого софта, как в файловой системе, так и в реестре:
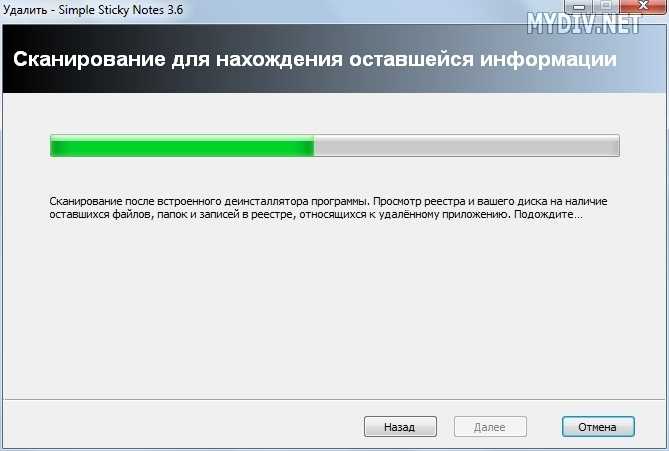
Всё найденное будет представлено на ваше рассмотрение — предстоит выбрать, что следует удалить. В нашем случае нужно удалить всё найденное. После подтверждения Revo Uninstaller удалит все «хвосты» от ненужной программы:
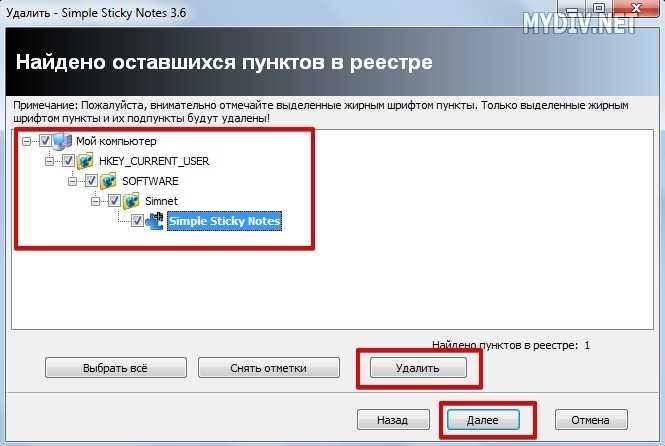
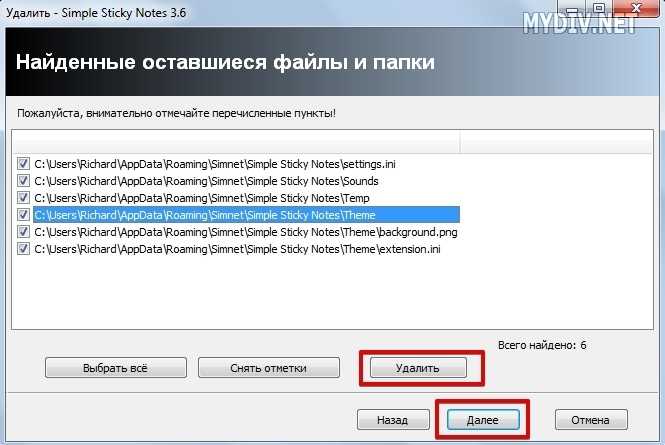
Теперь программа полностью удалена, и всё готово для новой установки. Двойным кликом на файле запустите процесс.
В самом простом варианте можно просто последовательно пройти через все экраны инсталлятора и завершить установку. Как правило, такой способ переустановки программы на компьютере позволяет исправить в её работе практически все сбои и ошибки. Если же всё равно не всё прошло гладко, можно попробовать повторить процесс переустановки программы на ПК заново. Только при новой инсталляции изменить путь и принудительно установить её в другую папку или даже на другой раздел жёсткого диска. Также можно после процессов как полного удаления, так и новой установки, произвести перезагрузку компьютера. Такие «шаманские пляски» в Windows иногда неожиданно дают положительный результат.
Minecraft лагает. Большая задержка при игре. Решение
Многие путают «тормоза» с «лагами», но эти проблемы имеют совершенно разные причины. Minecraft тормозит, когда снижается частота кадров, с которой картинка выводится на монитор, и лагает, когда задержка при обращении к серверу или любому другому хосту слишком высокая.
Именно поэтому «лаги» могут быть только в сетевых играх. Причины разные: плохой сетевой код, физическая удаленность от серверов, загруженность сети, неправильно настроенный роутер, низкая скорость интернет-соединения.
Впрочем, последнее бывает реже всего. В онлайн-играх общение клиента и сервера происходит путем обмена относительно короткими сообщениями, поэтому даже 10 Мб в секунду должно хватить за глаза.
Метод 3: удалите World of Tanks с помощью восстановления системы.
Восстановление системы — это утилита, которая поставляется с операционными системами Windows и помогает пользователям компьютеров восстановить систему до предыдущего состояния и удалить программы, мешающие работе компьютера. Если вы создали точку восстановления системы перед установкой программы, вы можете использовать «Восстановление системы» для восстановления вашей системы и полного удаления нежелательных программ, таких как World of Tanks. Перед восстановлением системы вам следует сделать резервную копию ваших личных файлов и данных.
a. Закройте все открытые файлы и программы.
b. На рабочем столе щелкните правой кнопкой мыши Компьютер и выберите Свойства . Откроется системное окно.
c. В левой части окна «Система» нажмите Защита системы . Откроется окно «Свойства системы».

d. Нажмите Восстановление системы , и откроется окно восстановления системы.
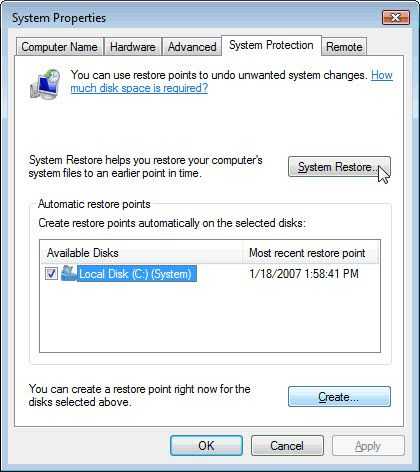
e. Выберите Выбрать другую точку восстановления и нажмите Далее .
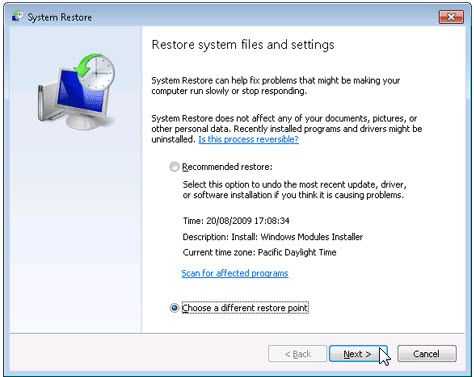
f. Выберите дату и время из списка, а затем нажмите Далее . Вы должны знать, что все программы и драйверы, установленные после выбранной даты и времени, могут работать некорректно и их, возможно, потребуется переустановить.
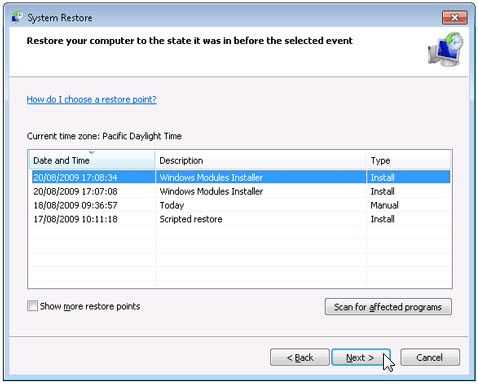
g. Нажмите Готово , когда появится окно« Подтвердите точку восстановления » появляется
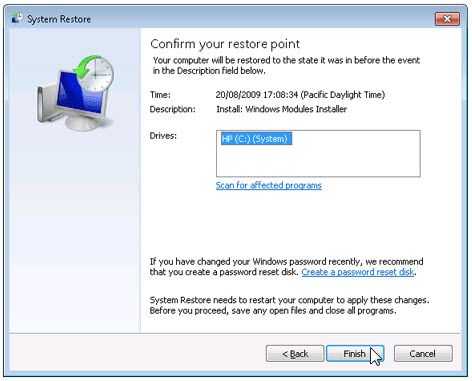
h. Нажмите Да , чтобы подтвердить еще раз.
Как полностью переустановить Стим
Это самый лёгкий способ, так как его принцип заключается в полном удалении клиента и последующей загрузке нового дистрибутива.
Найдите папку с клиентом на вашем компьютере. По умолчанию это путь:
Мой компьютер – Локальный диск С – Program Files – Steam.
Внутри найдите файл с названием “Uninstall”. Удостоверьтесь, что его расширение.exe
Дважды кликните по нему.
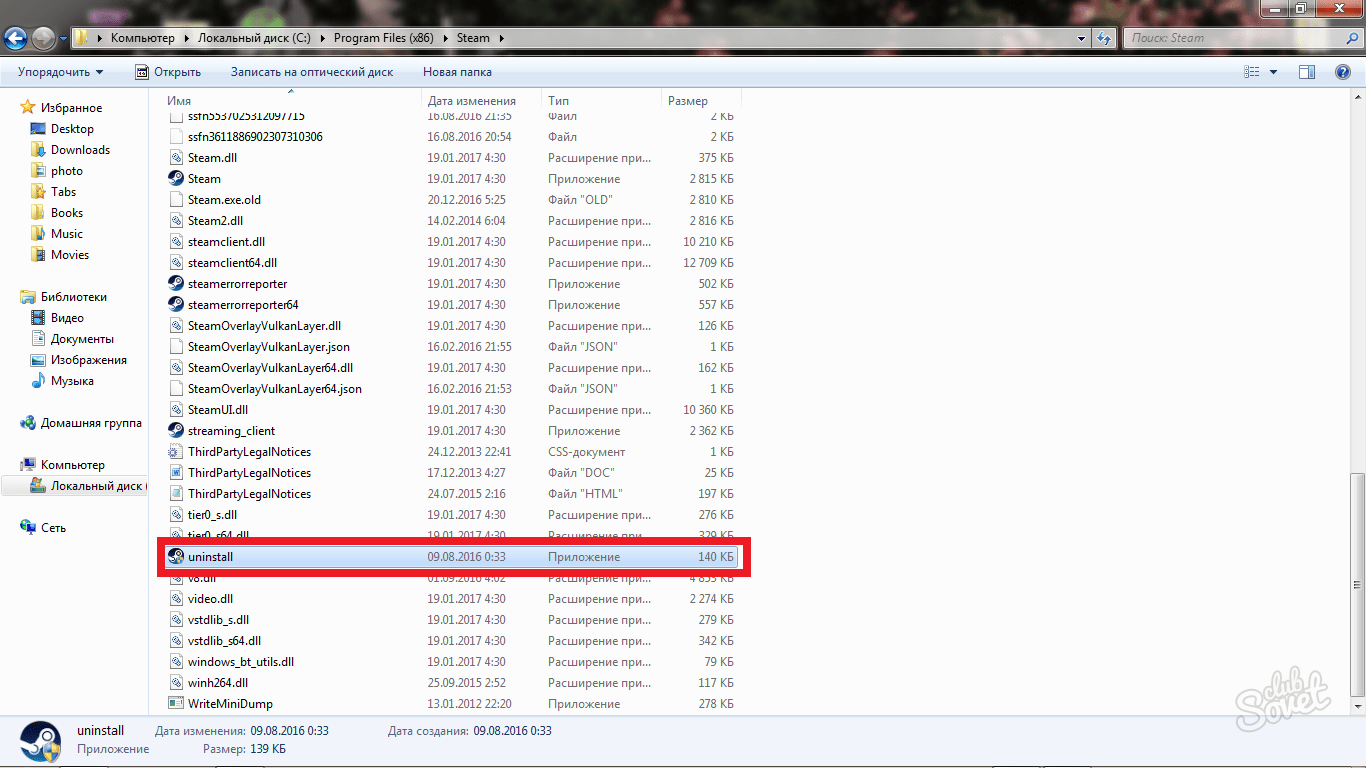
Программа удаления клиента запустится через несколько секунд, подтвердите своё намерение, нажав “Удалить”.
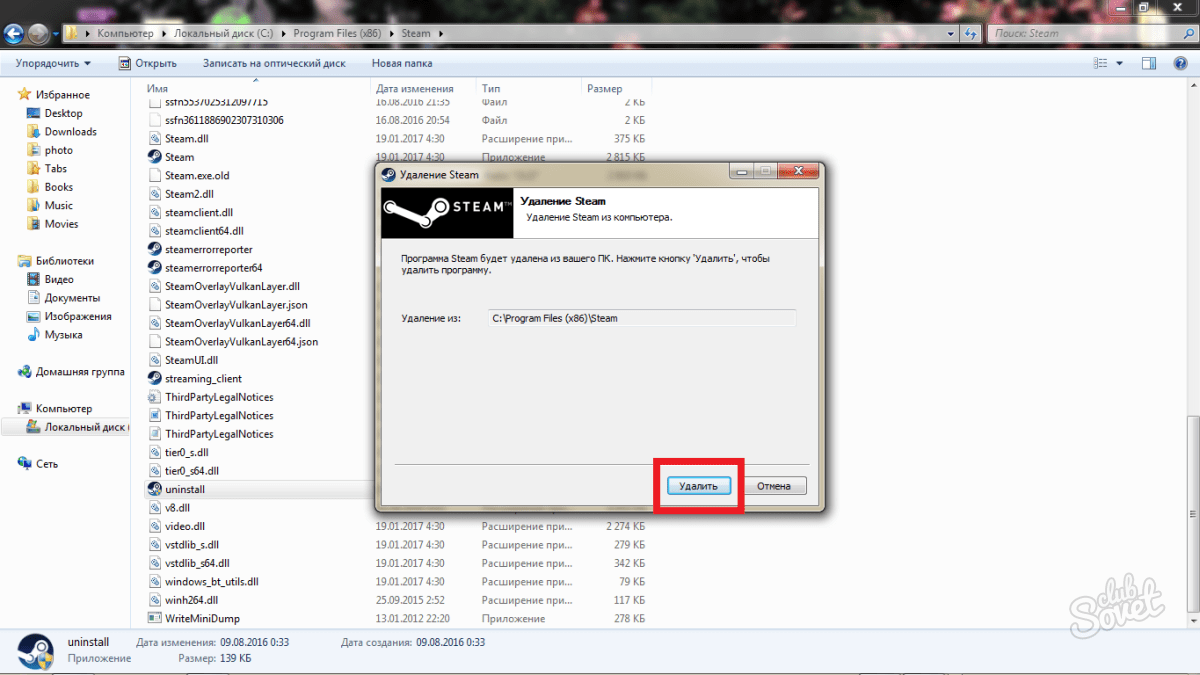
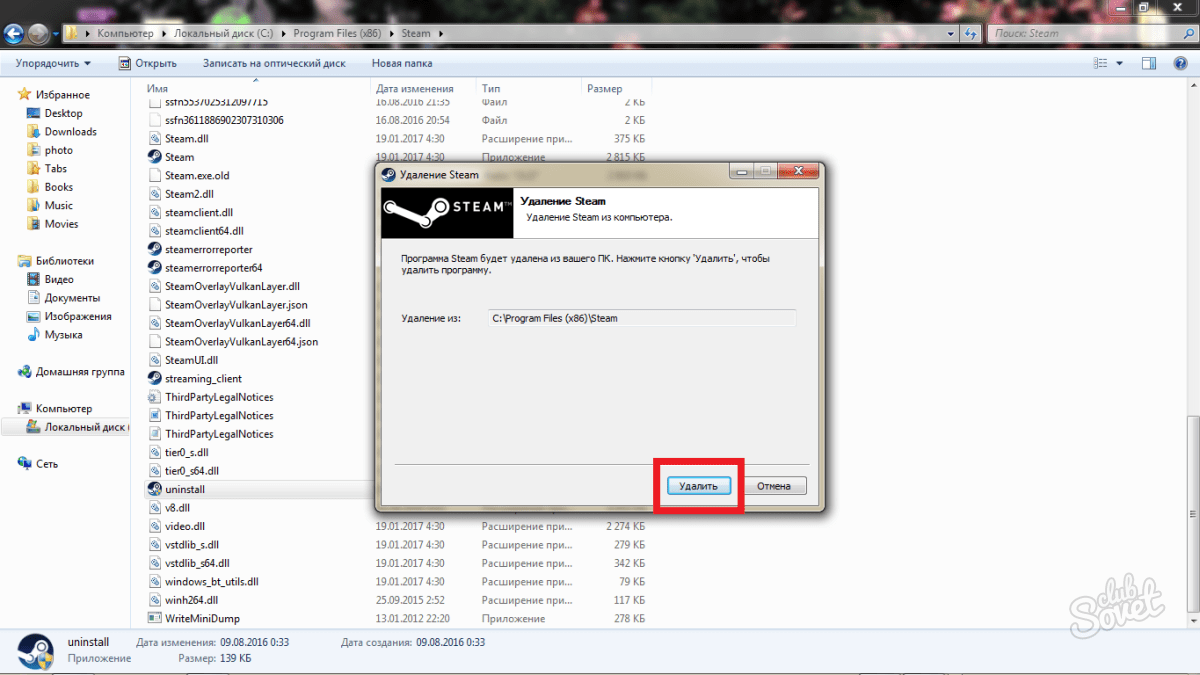
Весь процесс займёт от минуты до семи, не пытайтесь закрыть программу во время удаления.
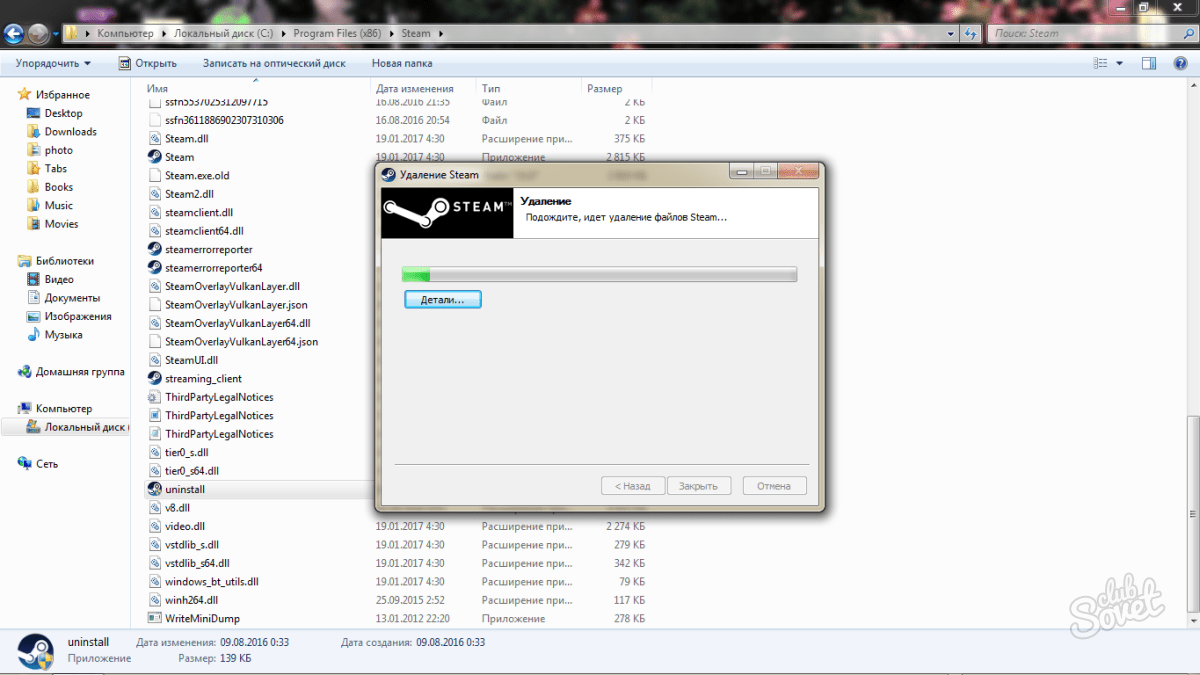
После завершения, в окне появится фраза “Удаление программы успешно завершено”.
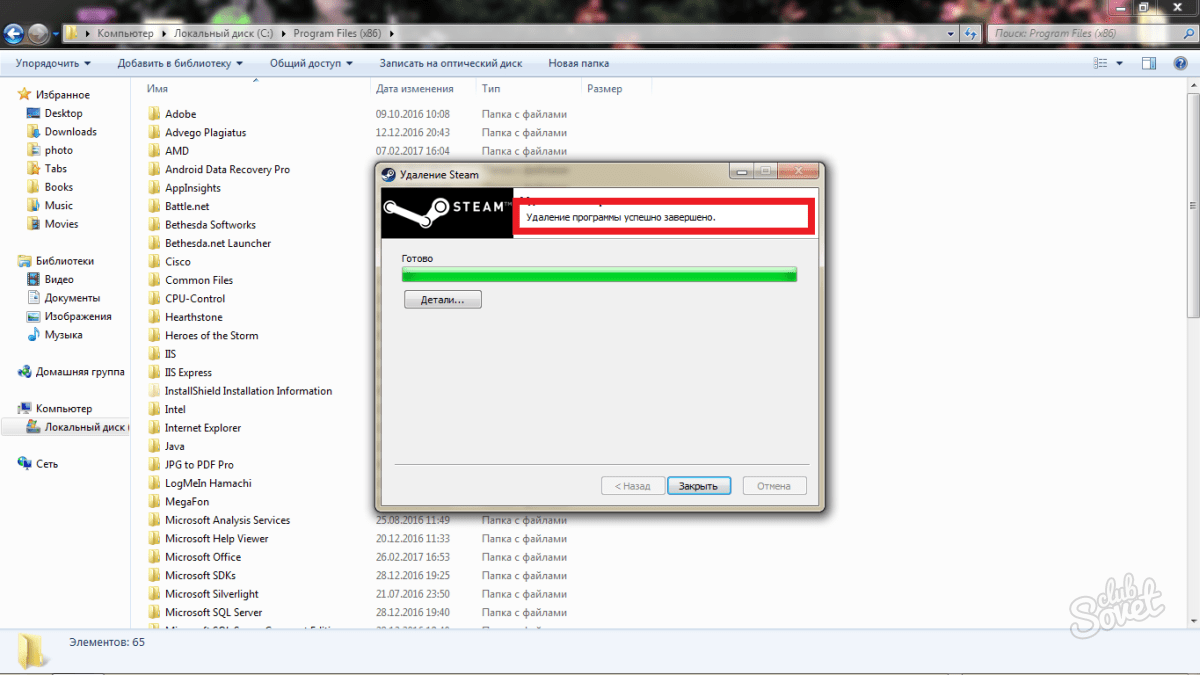
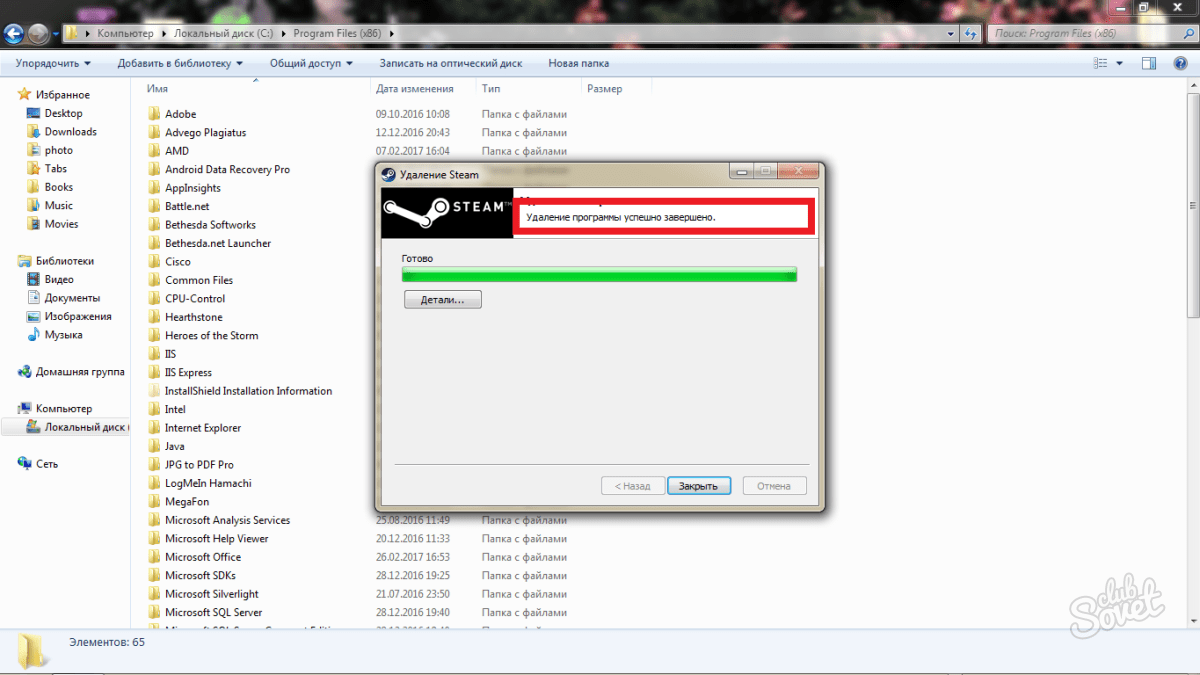
Таким образом, вы удалили все файлы клиента со своего компьютера. Теперь вам нужно скачать его заново с официального сайта Valve: http://steampowered.com. Кликните “Загрузить steam” в самом верхнем правом углу экрана.

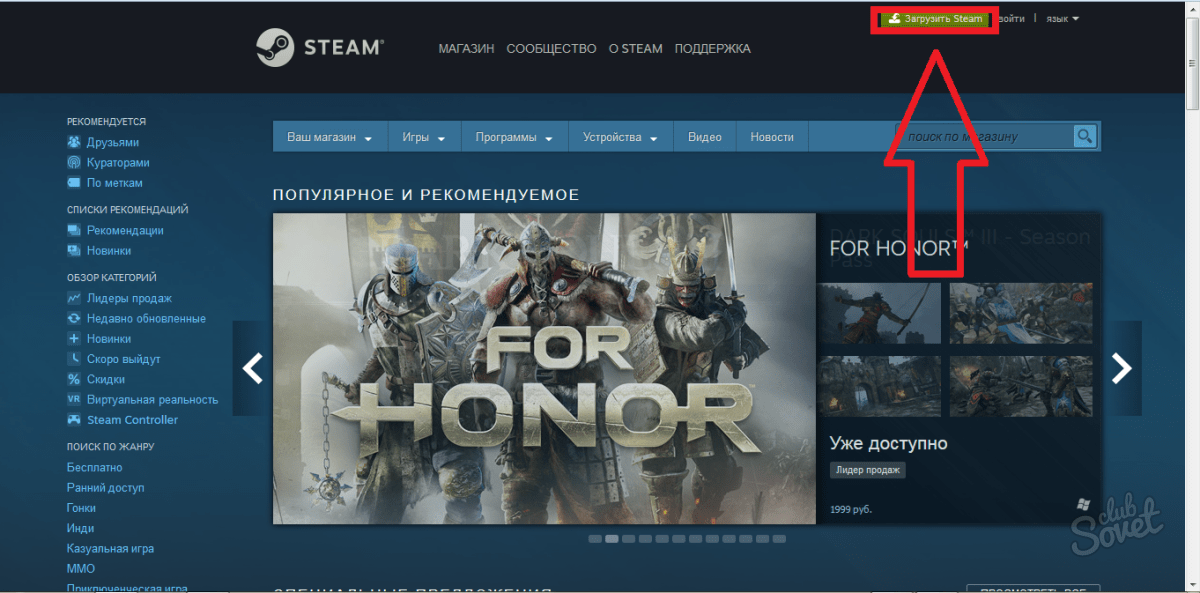
Если ваша ОС – Windows, то нажмите “Установить Steam” в появившемся окне
Если же Mac или Linux – обратите внимание на маленькие белые ссылки под зелёной кнопкой, по ним вы сможете скачать свою версию клиента
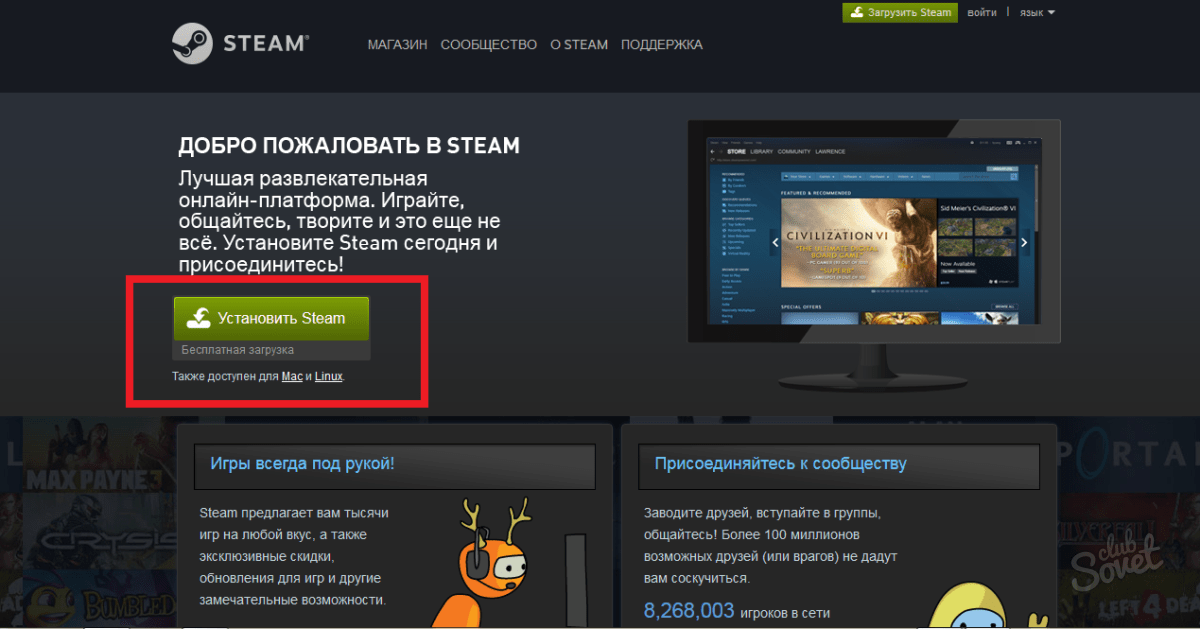
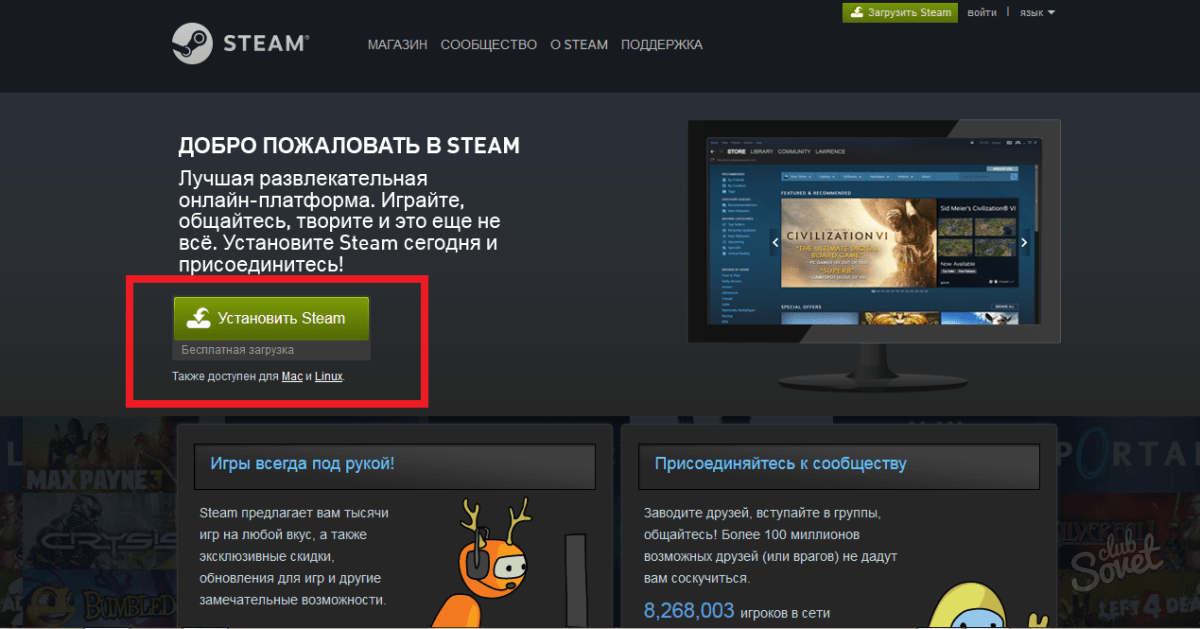
Дважды кликните по сохранённому файлу и нажмите “Далее”.

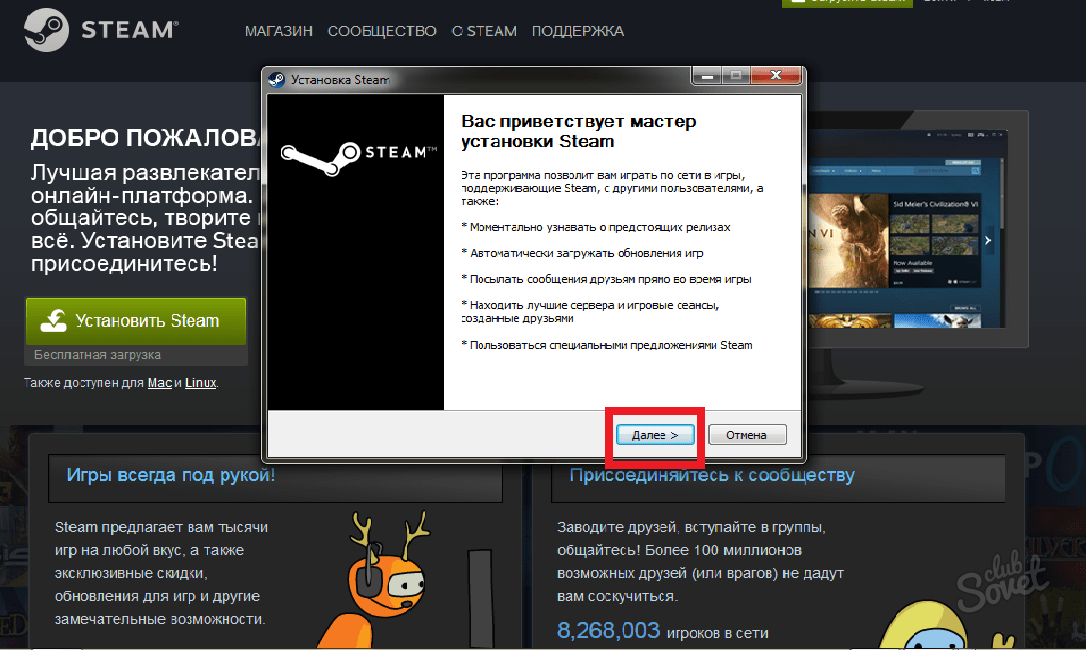
Согласитесь с лицензией и выберите язык вашего будущего клиента Стим.

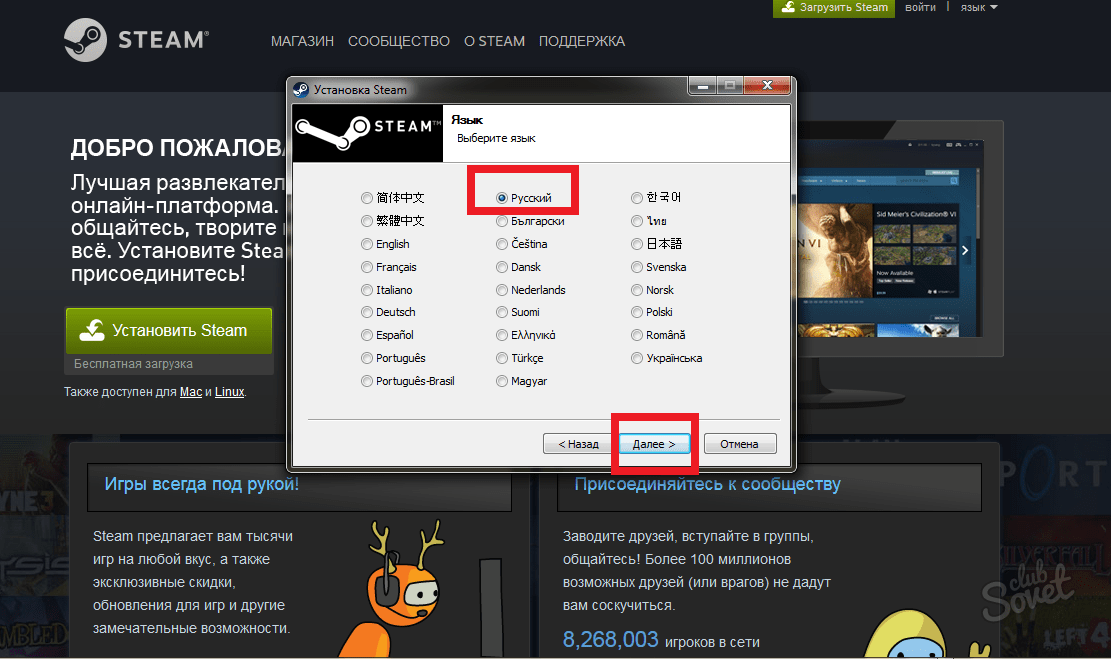
Укажите путь установки программы. Учтите, что разработчики рекомендуют его оставлять таким, каков он есть изначально.
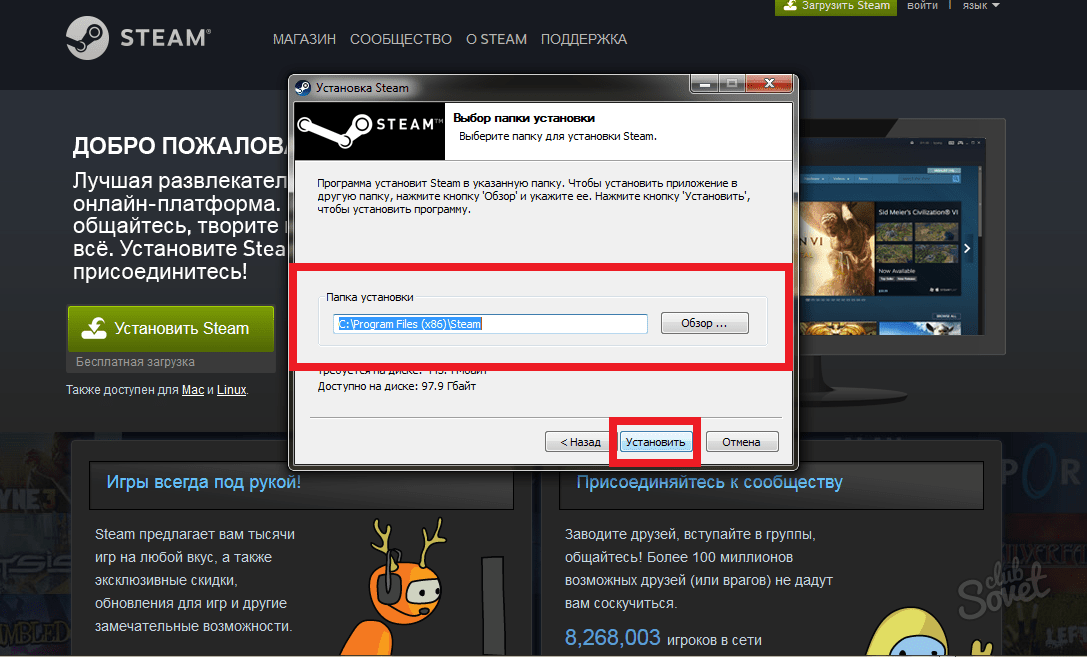
- Установка займёт несколько минут. Не трогайте и не закрывайте окно установочной программы. Клиент Steam откроется автоматически после завершения установки.
- Выполните вход в свой аккаунт и наслаждайтесь игрой.
Если же у вас не запустился файл Uninstall.exe, либо клиент попросил вставить диск, то вам подойдёт следующий вариант переустановки Стима.
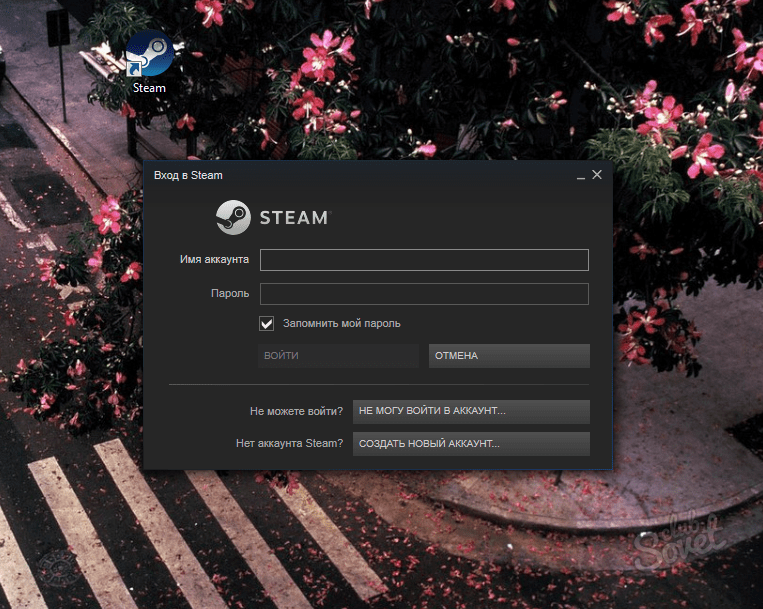

Этап 2: Установка новой версии драйверов
После того как сбойное или устаревшее программное обеспечение успешно удалено, следует переходить к установке новой версии. Эту процедуру тоже можно проделать несколькими методами.
Оптимальный вариант получения драйверов – загрузка пакета с официального ресурса производителя, в нашем случае это NVIDIA.
- На странице драйверов нужно последовательно ввести информацию о видеоадаптере: модельный ряд и серию устройств, операционную систему и предпочитаемый язык установки. Сделав это, нажмите по кнопке «Поиск», а на следующей странице «Загрузить сейчас».
Подробнее: Определение параметров видеокарты
- Далее снова нажмите на кнопку с таким же названием.
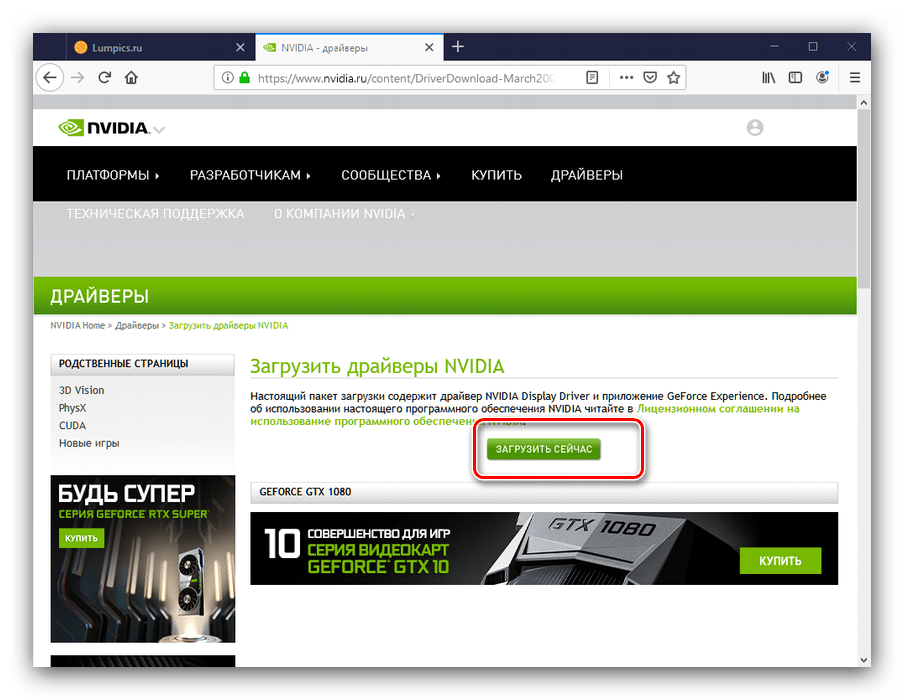
Загрузите инсталлятор в любое место на внутреннем накопителе ПК или ноутбука, после чего запускайте инсталлятор. Сначала утилита проверит совместимость системы.
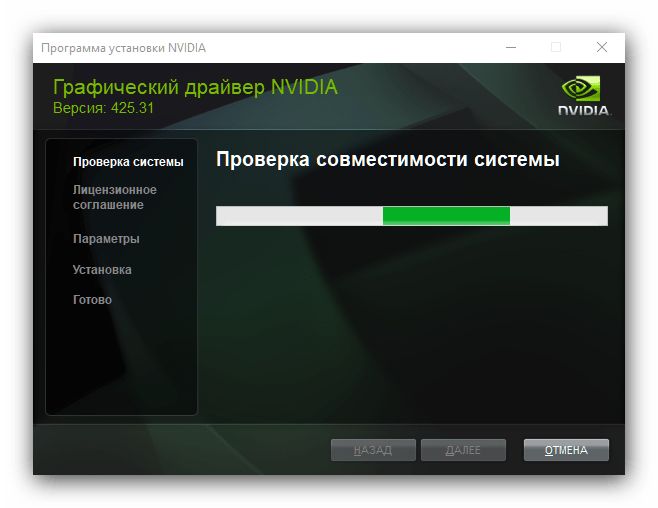
Вам будет предложено выбрать тип установки – только драйвер или же вместе с фирменным ПО GeForce Experience. Отметьте подходящий вариант и нажмите на кнопку «Принимаю/Продолжить».
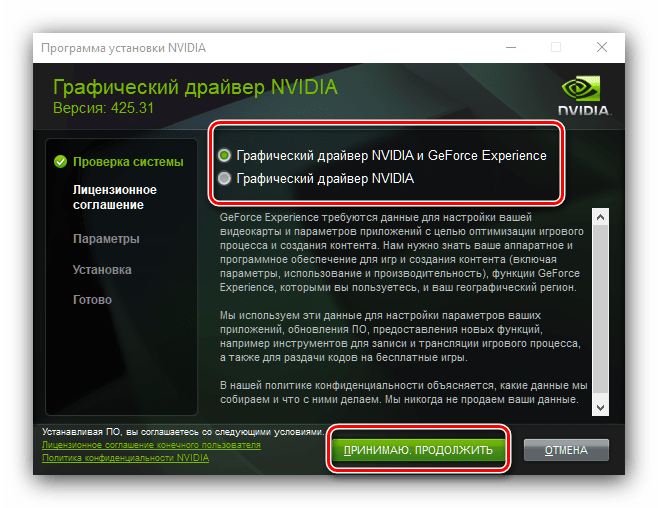
На этом шаге нужно выбрать вариант инсталляции. «Выборочная» предназначен для опытных пользователей, «Экспресс» – для новичков. Рекомендуем использовать последний.
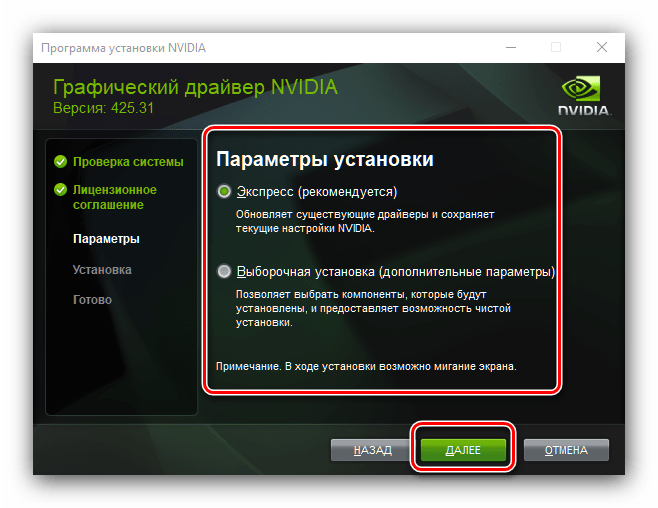
Дождитесь, пока программное обеспечение будет установлено, а затем снова перезагрузите машину.
Метод 1. Удалите World of Tanks с помощью программ и компонентов.
Когда в вашей системе устанавливается новая программа, это программа добавлена в список программ и компонентов. Если вы хотите удалить программу, вы можете перейти в раздел «Программы и компоненты», чтобы удалить ее. Поэтому, когда вы хотите удалить World of Tanks, первое решение — удалить его через «Программы и компоненты».
a. Откройте «Программы и компоненты».
Windows Vista и Windows 7
Нажмите Пуск , введите удалить программу в поле Поиск программ и файлов , а затем щелкните результат.
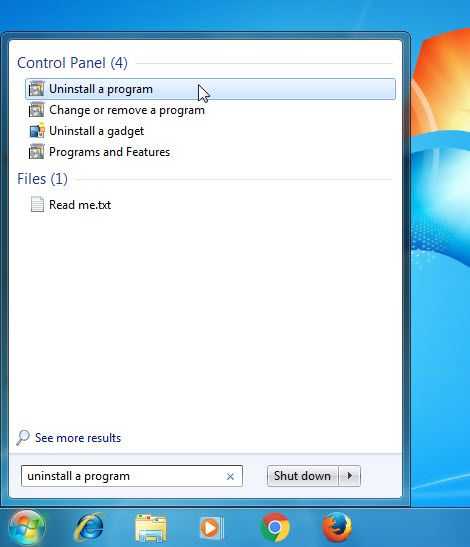
Windows 8, Windows 8.1 и Windows 10
Откройте меню WinX, удерживая Windows и X вместе, а затем нажмите Программы и компоненты .
b. Найдите World of Tanks в списке , щелкните по нему, а затем нажмите Удалить , чтобы начать удаление.
Майнкрафт ПЕ 1.15.0.51 — Адское обновление!
Ура! Наконец-то вышло обновление Майнкрафт ПЕ 1.15.0.51, в данном обновлении нас ждут много плюшек и много нового, разработчики очень классно поработали, и теперь мы имеем это. Сегодня я расскажу и разложу вам все по полочкам об этом обновлении. Готовы? Ну тогда мы начинаем, пристегивайте будет нереально жарко.
Разработчики услышали наши молитвы и теперь мы имеет возможность телепортироватся по различным биомам введя всего одну команду, а именно: /locatebiome minecraft:»Ваш биом», думаю это будет круто и поможет игрокам быстрее освоится. А новым познать новые биомы о которых мы дальше поговорим.
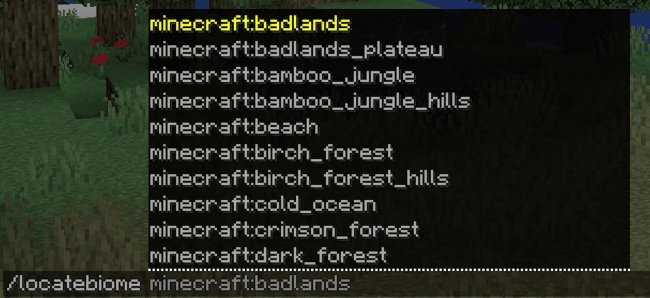
Да-да, вы не ослышались разработчики добавили новые биомы, и не просто биомы, а биомы в аду! Сейчас я расскажу вам все о этих биомах и попытаюсь подробно расписать что и как в них.
В данном лесу вы сможете встретить новых мобов, и растения. Выглядит жутко но это на первый взгляд. Пока что там сравнятся эндермены, но я думаю это баг который со временем исправят.

Также как вы могли заметить там будут свои деревья которые будут генерироваться в данном биоме, они будут иметь уникальную текстуру, а также анимацию. Жуть, а не дерево. Сама листва очень напоминает блок нароста, также вы можете увидеть грибы которые спавнятся по биомам.

Из дерева которую вы добудите в данном биоме вы сможете сделать доски, которые выглядят как чьё то лицо, как думаете чьё оно? Также данные доски не будут гореть, даже не пытайтесь проверить.

Данный биом намного приятнее чем тот, но все же также жутковат. Он намного светлее, и в нём есть свои особенности как например красные частицы которые будут летать рядом с вами и сопровождать ваш путь по данному биому.

Также как вы могли заметить была добавлена новая лоза, а именно Плакучая лоза. Выглядит это ну очень красиво, данная штука определено достойна находится там.

Древесину багрового дерева которую вы добудите там вы сможете перебрать в необыкновенные доски, они также не будут гореть в огне.
К сожалению разработчики обделили этот биом и ничего интересного не добавили. В нем вы сможете найти вечно летящий из небес пепел, как будто что-то вечно горит, и горит оно очень сильно. Также вы сможете найти кости которые и так спавнятся в обычном мире Майнкрафт ПЕ, а также базальт.

Также в этом биоме есть новый блок — гладкий блок, он очень красивый, а также при попытке сжечь его на нем образуется красивое синее пламя, правда загляденье?

Разработчики не обошли стороной и предметы в Майнкрафт ПЕ. Начнем пожалуй с факелов, были добавлены новые синие факела которые смотрятся довольно красиво и стильно, правда минус они также имеют, они горят не так светло и тускло. Но применение также можно найти.

Светильники также не остались в стороне, они также теперь будут доступы для крафта в синем виде, они также горят тускло, но они очень красиво дополнят ваш интерьер дома.

С данным обновлением разработчики добавили новую руду — древние осколки! Найти их будет проблемно, а в основном их местоположение будет возле жутких лавовых озёр, будьте осторожны при добыче.

При переплавке данной руды в печке вы получите незаритовый скрап, который вы дальше будете использовать.

Из незаритового скрапа вы сможете сделать незаритовый слиток, думаю вы поняли к чему я клоню, да-да это новые инструменты и броня о которых вы в дальнейшем узнаете. Но учтите он не так то просто крафтиться как вы думаете.

А теперь к самому главному амуниции из незаритового слитка! Незаритовые инструменты теперь будут круче алмазных, ведь броня будет иметь сразу чар сопротивление, а инструменты будут ещё круче и прочнее.

Также у этих инструментов будет больше удача к хорошим зачарованиям, а также при попытке сжечь их у вас ничего не получится, правда не советую вам их после этого надевать ведь пока что вы будете гореть, надеемся что это баг и разработчики исправят это.

Чтобы скрафтить новую броню вам нужно будет возле вашей алмазной брони положить незаритовый слиток, и вы получите самую крутую броню в Майнкрафт ПЕ!

Также разработчики добавили нам нового моба, познакомьтесь это Боров, пока что у него нету функций, но надеемся что в дальнейшем они будут добавлены ему, а на данный момент он пассивный к игрокам. Также разработчики обещали нам нового свино-человека, но пока что мы не наблюдаем его.

— Для всех предметов был добавлен 3D эффект.— Новые функции для моддоделов.— Лодки теперь ломаются об кактус.— Скины теперь имеют анимацию.— Новые фишки из ПК версии Майнкрафт.
Как установить моды для Майнкрафт [TLauncher]

Установка модов — не такой сложный процесс, как кажется многим, достаточно просто прочитать и выполнить несколько пунктов этого руководства. И, наконец, вы можете предаться интересной моде, которая может добавить в Minecraft абсолютно все, от мелких предметов до целых миров.
Инструкции предназначены для версий Minecraft выше 1.6. Ни в коем случае не рекомендую использовать версию меньше.
1) Скачайте наш TLauncher, потому что с ним в этом заявлении пропущены многие ненужные действия с вашей стороны.
2) Найдите в интернете нужный вам мод и посмотрите, какую версию игры он разработал. У нас в качестве примера будет EnderBags для версии 1.10.2. Загрузите файл мода и сохраните его в любом месте на компьютере.
3) Откройте лаунчер и найдите его в списке версий Forge (он отвечает за большинство модов) версия такая же, как у мода, в нашем случае 1.10.2. Нажмите на кнопку «Установить», дождитесь установки и первого запуска.
4) Теперь вам нужно открыть папку с плеером, вы можете перейти по этому пути: c: \ Users \ ИМЯ USER \ AppData \ Roaming \ .minecraft \ (если вы не меняли путь по умолчанию), либо можете в в лаунчере нажмите «Открыть папку», тем самым сразу окажетесь в нужном каталоге.
5) В ней находим папку «моды» (которая создается автоматически после установки любой версии Forge) и заходим в нее.Берем скачанный мод (с расширением .jar или .zip и копируем в открытую папку модов.
6) Запускаем лаунчер и входим в меню версии Minecraft Forge, нажимаем на кнопку «Моды», там находим набор режимов. Это означает, что теперь мод должен работать. Играйте и наслаждайтесь! Неужели наш способ установки модов в Майнкрафт самый простой? Мы подумали: да!

См. Также:


















![[решено] minecraft не запускается в windows | гид на 2021 год](http://catchsuccess.ru/wp-content/uploads/6/f/a/6fa6661da0cf5ae32e640ee1075ca25b.jpeg)

![[решено] minecraft не отвечает | 2021 советы](http://catchsuccess.ru/wp-content/uploads/5/6/9/56932c72c6f90210b414bec8d70e70bc.jpeg)











![[решено] minecraft не запускается в windows | гид на 2021 год](http://catchsuccess.ru/wp-content/uploads/0/1/7/0172f8051f3f7220ba10f7b50d7dde75.jpeg)



![[решено] minecraft не отвечает | 2021 советы](http://catchsuccess.ru/wp-content/uploads/5/e/f/5ef0e9ccd539f7278cab501084388ecb.jpeg)








![[решено] minecraft не запускается в windows | гид на 2021 год](http://catchsuccess.ru/wp-content/uploads/9/1/3/913434bee50c09ad14894511bf114a61.jpeg)




![[решено] minecraft не отвечает | 2021 советы](http://catchsuccess.ru/wp-content/uploads/c/7/4/c743b7ea819ad179e1b86a1e5831d859.jpeg)