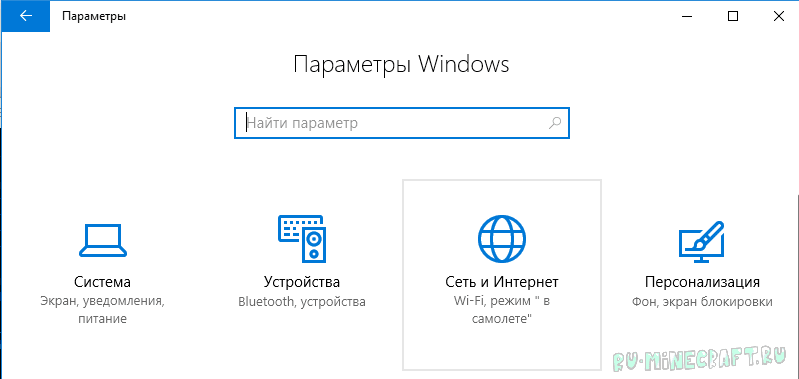Как осуществляется миграция аккаунта Mojang в Microsoft
После нажатия на кнопку миграции в лаунчере (я нажимал «Get started» на картинке выше), открылся сайт Minecraft, куда мне пришлось войти под аккаунтом Mojang, ответив на три секретных вопроса.
После этого открылись настройки профиля, где я сразу увидел Диннербона и сообщение «Пора двигать!».
 Почему он перевёрнут?!
Почему он перевёрнут?!
Подтверждение электронной почты заключается в отправке на почту кода. Я эту процедуру не проходил, но, как стало известно ещё до начала миграция, эта процедура всё-таки была реализована.
После этого — вход на сайт под своим аккаунтом Microsoft. Мой аккаунт был определён, и мне было достаточно кликнуть по нему.
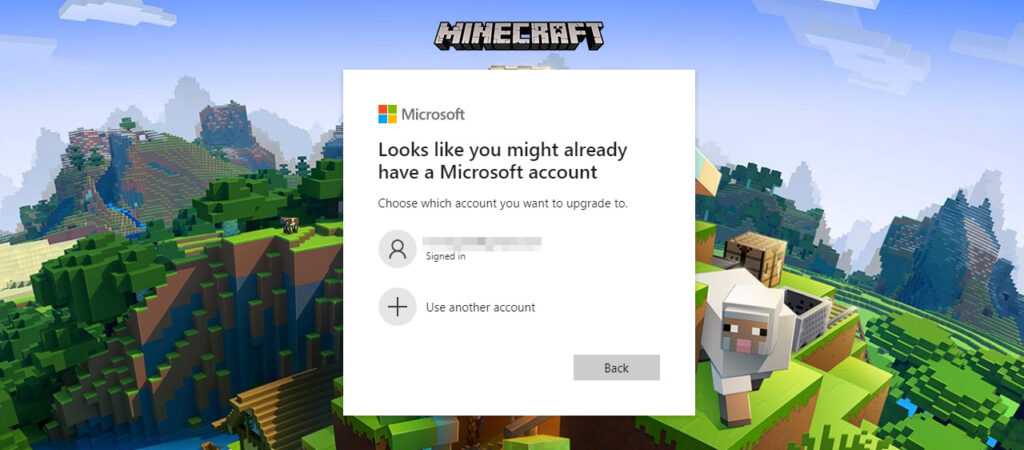
Следующий этап — решающий, в котором происходит непосредственная связь аккаунта Mojang с аккаунтом Microsoft.

И… всё! Теперь для входа на minecraft.net и в Minecraft Launcher нужно использовать аккаунт Microsoft. Старый аккаунт использовать не получится.

Одновременно с этим на почту приходит вот такое письмо.
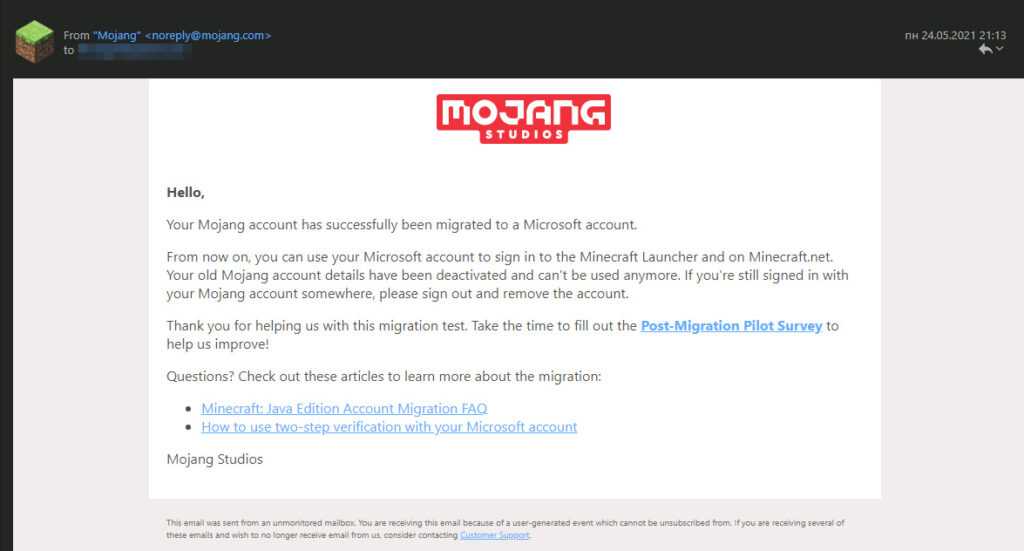
CONTENT
If you make any content available on or through our Game, you agree to give us permission to use, copy, modify, adapt, distribute, and publicly display that content. This permission is irrevocable, and you also agree to let us permit other people to use, copy, modify, adapt, distribute, and publicly display your content. You are not giving up your ownership rights in your content, you are just giving us and other users permission to use it. For example, we may need to copy, reformat, and distribute content that you post on our website so others can read it. If you don’t want to give us these permissions, do not make content available on or through our Game. Please think carefully before you make any content available, because it may be made public and might even be used by other people in a way you don’t like.
If you are going to make something available on or through our Game, it must not be offensive to people or illegal, it must be honest, and it must be your own creation. Some examples of the types of things you must not make available using our Game include: posts that include racist or homophobic language; posts that are bullying or trolling; posts that are offensive or that damage our or another person’s reputation; posts that include porn or someone else’s creation or image; or posts that impersonate a moderator or try to trick or exploit people.
Any content you make available on our Game must also be your creation or you must have permission or the legal right to do it. You must not and you agree that you will not make any content available, using the Game that infringes the rights of others.
We reserve the right to take down any content in our discretion.
Please watch out if you are talking to people in our Game. It is hard for either you or us to know for sure that what people say is true, or even if people are really who they say they are. You should think twice about giving out information about yourself.
Правила и советы по составлению пароля
1. Не используйте «самые популярные» в интернете комбинации: qwerty, 12345, abcdefg, myparol. Злоумышленники их могут вручную подобрать за 5 минут и, соответственно, вероломно захватить аккаунт.
2. Избегайте маленьких ключей. Оптимальная длина пароля — 10-16 знаков.
3. Чередуйте в символьной последовательности цифры, спецсимволы и английские литеры (строчные и прописные).
4. Не указывайте при регистрации и смене пароля комбинацию, которую используете для входа в другой онлайн-сервис (например, ВКонтакте). Вы рискуете потерять сразу два аккаунта, если будет совершена кража ключа.
GENERAL STUFF
Your local law may give you rights that this EULA cannot change; if so, this EULA applies as far as the law allows. Nothing in this license limits our liability for death or bodily injury resulting from our negligence or fraudulent misrepresentations.
We may change this EULA from time to time, if we have reason to, such as changes to our games, our practices, or our legal obligation. But those changes will be effective only to the extent that they can legally apply. For example if you use the Game only in single-player mode and don’t use the updates we make available then the old EULA applies but if you do use the updates or use parts of the game that rely on our providing ongoing online services then the new EULA will apply. In that case we’ll inform you of the change before it takes effect, either by posting a notice on our Website or by other reasonable means. We’re not going to be unfair about this though — but sometimes the law changes or someone does something that affects other users of the Game and we therefore need to put a lid on it.
If you come to us with a suggestion for any one of our Websites or Games, that suggestion is made for free and we have no obligation to accept or consider it. This means we can use or not use your suggestion in any way we want and we don’t have to pay you for it. If you think you have a suggestion that we would be willing to pay you for, please do not submit your suggestion unless you have first told us you expect to be paid and we have responded in writing by asking you to submit the suggestion.
Как выбрать нужный для работы сервис
После того, как вы создадите свою учётную запись в гугл ком, автоматически уже окажетесь в ней. Это вы можете увидеть, перейдя на начальную страницу компании.
Там в правом верхнем углу вместо кнопки “Войти”, на месте будущей фотографии (загрузите отдельно) будет отображаться первая буква имени, указанного вами при регистрации. Если нажать на нее, то откроется иконка вашего аккаунта.
Также рядом с вашей аватаркой в правом верхнем углу есть квадратик, нажав на который вы попадаете на вкладку, где можно выбрать нужный вам сервис гугла, куда хотите перейти.
Например, почту gmail или диск гугл, на котором удобно хранить фото, видео или записать какой-то документ, а можно выбрать ютуб. Просто выбираете любой сервис, с которым желаете работать сейчас, и переходите к нему.
Параметры для Office 365 A3 или Office 365 A5 клиентов
Школы, которые приобрели эти продукты, имеют дополнительные возможности для Minecraft: Education Edition для своих учащихся:
- Office 365 A3 или Office 365 A5
- Enterprise Mobility + Security E3 или Enterprise Mobility + Security E5
- Minecraft: Education Edition
Если в вашей школе есть эти продукты в вашем клиенте, администраторы могут включить Minecraft: Education Edition для учащихся, использующих Office 365 A3 или Office 365 A5. На странице Office 365 A3 или Office 365 A5 в Microsoft Store для образования, в соответствии с Параметры & действиями, **** вы можете выбрать Разрешить доступ к Minecraft: Education Edition для пользователей Office 365 A3 или Office 365 A5.
При выборе этого параметра учащиеся в клиенте могут использовать Minecraft: Education Edition, даже если им не назначена пробная версия или прямая лицензия.
Если вы отключите этот параметр после использования Minecraft: Education Edition, у них будет еще 25 дней, чтобы использовать Minecraft: Education Edition, прежде чем у них не будет доступа.
На что может повлиять миграция аккаунтов Minecraft
Самое главное: неофициальные лаунчеры могут поддерживать аккаунты Microsoft.
Так, например, популярный лаунчер TL поддерживает аккаунты Microsoft уже довольно давно. Другие лаунчеры тоже рано или поздно добавят такую поддержку, хотя некоторые пока не торопятся.
Соответственно, с аккаунтом Microsoft можно будет играть в одиночную игру и на серверах, используя популярные лаунчеры (уверен, большинство из них быстро реализует поддержку аккаунтов Microsoft).
Проблемы могут возникнуть у тех игроков, кто приобрёл аккаунт Minecraft из неофициальных источников (т.е. аккаунт, украденный у другого игрока). Для проведения миграции нужно знать ответы на вопросы, которые задал владелец аккаунта, и нужен доступ к электронной почте.
Побегут ли все владельцы таких аккаунтов покупать новые аккаунты по относительно высокой цене (1 900 ₽ на момент написания статьи) — вопрос риторический.
Но хочется верить, что потерять аккаунт теперь будет сложнее. Главное — не забудьте включить двухфакторную авторизацию в своём аккаунте Microsoft.
P.S. Когда будут выдаваться «миграционные плащи» неизвестно. Ждём-с.
OWNERSHIP OF OUR GAME AND OTHER THINGS
Although we license you permission to install on your device and play our Game, we are still the owners of it. We are also the owners of our brands and any content contained in the Game. Therefore, when you pay for our Game, you are buying a license to play / use our Game in accordance with this EULA — you are not buying the Game itself. The only permissions you have in connection with the Game and your installation of it are the permissions set out in this EULA.
Any Mods you create for the Game from scratch belong to you (including pre-run Mods and in-memory Mods) and you can do whatever you want with them, as long as you don’t sell them for money / try to make money from them and so long as you don’t distribute Modded Versions of the Game. Remember that a Mod means something that is your original work and that does not contain a substantial part of our code or content. You only own what you created; you do not own our code or content.
USER CONTENT
The following sets out some terms concerning both Your Content and Other Content — which together are referred to simply as «User Content».
Minecraft Realms is an entertainment service and ancillary to this we are involved in the transmission, distribution, storage and retrieval of User Content without review, selection or alteration of the content — for which it is a mere conduit — and / or hosting of User Content without knowledge of the content. What that means is that we don’t monitor or review User Content and so we won’t know what is being circulated by you or other people. We may check it for technical compliance, compatibility and / or viruses etc. but we do not review the content itself or information contained in it. We have these rules in the Terms that you and other people have to comply with but we can’t know everything that goes on.
So please note that:
- the views expressed in any User Content are the views of the individual authors or creators and not us or anyone connected with us unless we specify otherwise;
- we are not responsible for (and, subject to applicable law, make no warranty or representation in relation to and disclaim all liability for) all User Content including any comments, views or remarks expressed in it;
- by using Minecraft Realms you acknowledge that we have no responsibility to monitor or review the content of any User Content and that all User Content is made available on the basis that we are not required to and do not exercise any control or judgment over it;
- when you communicate with other players, do not ask people you haven’t met in real life to meet up with you in real life.
HOWEVER we may remove, reject or suspend access to any User Content and remove or suspend your ability to post, make available or access User Content — including removing or suspending access to Your Minecraft Realm or Other Minecraft Realms if we consider it is appropriate to do so, such as because you have breached these Terms or we receive a complaint that we believe warrants such action. We will also act expeditiously to remove or disable access to User Content if and when we have actual knowledge of it being unlawful.
Способы оплаты Minecraft: Education Edition
Вы можете оплачивать Minecraft: Education Edition с помощью дебетовой или кредитной карты либо с помощью накладной.
Накладные
Теперь вы можете оплачивать Minecraft: Education Edition с помощью накладных. Существует несколько требований:
- только для администраторов (не поддерживается для преподавателей);
- минимальная сумма накладной для первоначальной покупки: 500 долларов;
- максимальная сумма накладной: 15 000 долларов (для всех накладных в организации).
Оплата с помощью накладной
-
При покупке нажмите Начнем! Добавить способ оплаты.
-
Выберите вариант «Накладная» и укажите необходимые сведения. С помощью элемента Номер заказа на поставку можно добавить номер для отслеживания или другие сведения, важные для вашей организации.
Поиск накладной
Чтобы найти накладную после завершения покупки, найдите приложение Minecraft: Education Edition в разделе Приложения и программное обеспечение.
Примечание
Чтобы приложение появилось в разделе Приложения и программное обеспечение по завершении покупки, может потребоваться до двадцати четырех часов.
Просмотр накладной
-
В Microsoft Store для образования щелкните Управление, а затем Приложения и программное обеспечение.
-
Выберите Minecraft: Education Edition в списке приложений.
-
На странице Minecraft: Education Edition нажмите Просмотр счетов.
-
На странице Счета выберите номер накладной, чтобы просмотреть и скачать ее. Она скачивается в формате PDF.
Раздел Инструкции по оплате на первой странице накладной содержит сведения о сумме, сроке оплаты и ее способе (передача электронных средств или чек).
Запускаем Minecraft на VDS или выделенном сервере
Сделать сервер Майнкрафт можно через хостинг. Для этого потребуется сервер с достаточно мощным железом. В таком случае нужно будет скачать серверную версию Minecraft и удаленно установить ее на арендованное оборудование.
В хостинге Timeweb можно купить готовый выделенный сервер или самостоятельно подобрать конфигурацию. Правда, этот вариант не самый дешевый. Если у вас ограничен бюджет, можно подключить VDS сервер. Это отличный вариант для начинающих геймеров.
Из минусов – это не самый простой способ, для его реализации требуются определенные знания и навыки в администрировании. При работе могут возникать какие-либо трудности и нюансы, также вполне допустимо возникновение проблем в процессе запуска и настройки сервера.
Но результат определенно того стоит – пользователь сможет реализовать на таком сервере любые возможности для игры, использовать любые шаблоны, моды и защитное ПО. Такой сервер доступен круглосуточно и не зависит от того, включен ваш компьютер или нет. Такой сервер можно будет использовать для игры с друзьями или продавать.
О том, как создать сервер Minecraft на VDS на базе платформы CentOS 7, ранее было рассказано в другой статье.
Создание сервера Minecraft на VDS с Ubuntu 18.04
Чтобы создать сервер Майнкрафт для игры с другом потребуется заранее установить на сервер дистрибутив Ubuntu 18.04 и включить поддержку SSH. В хостинге Timeweb можно выбрать тариф с оптимальными параметрами и ценами. Если выяснится, что этих характеристик недостаточно, вы сможете выбрать тариф с большей производительностью.
Первым делом после подготовки сервера надо установить Java. Рекомендуется версия 8 OpenJDK для Java, в частности, headless JRE. Это минимальная версия, не имеющая поддержки графического интерфейса в приложении. Именно поэтому она отлично подходит для запуска приложений Java на сервере. Для скачивания и установки надо ввести следующую команду:
sudo apt install openjdk-8-jre-headless
Еще нужно будет скачать приложение Screen (о его назначении говорилось выше), для этого дается следующий запрос:
sudo apt install screen
После того как все необходимо ПО установлено, потребуется активировать брандмауэр для разрешения трафика на сервер Minecraft. В игре по умолчанию используется порт 25565. Чтобы внедрить это правило, запускается такая команда:
sudo ufw allow 25565
Наконец пришло время для скачивания и установки сервера Minecraft. Для этого используем утилиту wget. Открываем сайт разработчика для загрузки сервера, копируем ссылку на загрузку и вставляем ее после утилиты. Примерно так это будет выглядеть:
wget https://launcher.mojang.com/v1/objects/c5f6fb23c3876461d46ec380421e42b289789530/server.jar
Как только загрузка завершится, потребуется принять лицензионное соглашение через файл. Надо для этого открыть в текстовом редакторе nano файл eula.txt. Затем следует найти параметр eula=false и поменять значение на true. Теперь можно приступать к запуску файла jar. Открываем приложение screen и даем в нем вот такую команду:
java -Xmx1024M -Xms1024M -jar minecraft_server.1.16.2.jar nogui
В течение нескольких секунд будет совершена инициализация. Потом выйдут результаты, примерно вот такие:
Server thread/INFO: Done (32s)! For help, type "help"
Это значит, что подключение сервера завершилось.
Незарегистрированные участники
Хотя незарегистрированных участников и называют обычно «анонимами» на вики, на самом деле они опознаются по IP-адресу. Эта информация доступна публично, и её можно увидеть в истории правок каждой страницы и свежих правках.
Для многих людей, особенно тех, кто пользуется услугами крупных интернет-провайдеров, это не означает предоставление информации о себе другим. Но в некоторых случаях, например при редактировании с рабочего компьютера, это может позволить другим узнать ваше местоположение и другие детали. Если вы обеспокоены этим, то лучше зарегистрироваться и править как зарегистрированный пользователь. Тогда ваш IP-адрес не будет виден другим участникам.
Регистрация на сервере
Зная, как зарегистрироваться в игре майнкрафт на сервере , можно использовать мультиплеерный режим игры и взаимодействовать с другими пользователями. Регистрация начинается с выбора уникального никнейма. В нике можно использовать большие и маленькие латинские буквы, цифры и нижнее подчеркивание. Он вводится в поле «Имя», которое находится в меню настроек. После этого необходимо выяснить, как зарегистрироваться в майнкрафт 1.12.2. Затем нужно выбрать предпочтительный сервер из списка или создать свой при помощи программы Minecraft Server. После этого на клавиатуре необходимо нажать «t», чтобы вызвать чат. Пропишите команду «/register» и через пробел дважды введите придуманный пароль. Чтобы подтвердить регистрацию, необходимо нажать клавишу «enter». Если на сервере не работает команда «/register», необходимо заменить ее на «/reg» и ввести пароль.
Способ 2 – Создание Microsoft Account в Windows 10
Второй способ создать аккаунт – использовать уже установленную Windows 10 на вашем планшете или компьютере.
Сразу после установки можно получить доступ к рабочему столу без введения паролей.
Однако, сразу после первого включения системы рекомендуем настроить личный аккаунт, чтобы уберечь важную информацию от кражи.
Следуйте инструкции:
- Откройте любую из стандартных программ. Это может быть Skype, One Drive, магазин Windows Store, MS Office или любое другое ПО корпорации;
- Вы не сможете использовать выбранное приложение пока не создадите свою учетную запись. В появившемся окне авторизации кликните на поле «Новая запись».
Рис.9
Рис.10
Рис.11
Вы будете перенаправлены на страницу вашей учётки.
Рекомендуется заполнить данные о себе – указать имя, добавить фотографию профиля.
Если вы планируете покупать игры и приложения в магазине, нужно добавить реквизиты вашей банковской карты.
Это абсолютно безопасно. Ваши данные защищены от кражи.
Также, лучше добавить адрес резервной почты.
В случае утери логина и пароля от своего кабинета, вы можете отправить ссылку для восстановления доступа на вторую почту.
Рис.12 – личная страница пользователя Microsoft
Управление учетной записью
В окне своего профиля вы можете посмотреть список устройств, которые подключены к данной учетной записи: все ваши телефоны, планшеты и другие гаджеты.
Можно отследить последнее местоположение зарегистрированных гаджетов или же попробовать отследить их в режиме реального времени (если на текущем компьютере и втором устройстве есть выход в интернет).
Обратите внимание, в окне настройки вашей учетной записи указывается тип аккаунта. Всего их может быть два – Взрослый и Ребенок
Родители могут добавлять к своим учетным записям детей и других членов семьи.
Это позволяет создать общие профайлы для более удобного управления компьютерами, игровыми приставками.
Внимание! Детские профили можно ограничивать по функционалу, контролировать время их работы, максимально возможную сумму для покупки и выставлять более строгие настройки безопасности.
Чтобы добавить нового члена семьи в ваш аккаунт, кликните на соответствующую клавишу внизу страницы (Рисунок 12).
Чтобы отредактировать список разрешений для добавленного вами пользователя, кликните на его имени и выполните такие действия:
- В новом окне откроется страница конкретного юзера. Список разрешений находится слева на странице. Вы можете настроить режим просмотра веб-страниц, приложений, игр, покупок. Также, можно внести изменения в процесс совершения покупок и в поиск по глобальной сети. Кликните на нужный пункт;
- Укажите устройства, к которым будут применяться ограничения. В списке будут отображаться все компьютеры, которые привязаны к учетной записи;
- Настройте разрешение и запрещенные действия. К примеру, для режима просмотра веб-страниц, родители могут выбрать список разрешенных сайтов или создать его самостоятельно. Также, можно создать черный список ресурсов, к которым доступ будет закрыт.
Рис.13 – редактирование разрешений
Командная строка
Последний вариант предусматривает использование для создания нового пользователя ПК командной строки.
Открываем стартовое меню операционной системы кликнув по кнопке «Пуск». В поисковом поле начинаем набирать название интерпретатора. При появлении совпадения в верхней части окна, кликаем правой кнопкой мышки гиперссылке под именем программы. Развернув контекстное меню, выбираем в нем строку «Запуск от имени администратора».

Набираем команду вида: «net user UserName UserPassword /add». Заменяем в ней «NetUser» на желаемый для нового юзера логин. Вместо «UserPassword» вводим пароль, который будет защищать учетную запись. Нажимаем клавишу Enter на физической клавиатуре ПК и создаем пользователя с выбранными параметрами. Вариант использования команды приведен на следующем снимке экрана.
Описанным выше образом заходим в панель управления учетными записями Windows 7. На скриншоте стрелкой указана иконка нового пользователя. Команда «net user» позволяет создавать его только с обычными правами доступа, но сразу защищает паролем. При необходимости выполняем дополнительные настройки для смены изображения или установления правил родительского контроля.
Сервер
Смена ключа может выполняться по ходу игрового процесса.
1. Убедитесь в том, что включена английская раскладка клавиатуры. Нажмите клавишу «/», чтобы открыть консоль.
2. Чтобы поменять пароль в Майнкрафте, введите команду:
/changepassword (старый пароль) (новый)
Если операция была выполнена корректно, появится сообщение в консоли о её успешном завершении. Теперь можно зайти в игру, используя новые авторизационные данные.
Если вы не помните свой символьный ключ, используемый для входа, обратитесь в техподдержку сервера, на котором играете, с просьбой восстановить доступ. Либо воспользуйтесь специальной функцией сброса на офсайте сервиса. Например, на портале Rus-Minecraft изменить пароль можно на веб-странице — rus-minecraft.ru/lost-password/.
Patriot viper rgb ddr4 16gb kit