Как играть в Майнкрафт с другом по сети с помощью Хамачи (Hamachi)
Первым делом, необходимо скачать программу Hamachi с официального сайта, установить ее на своем компьютере и запустить. Затем нужно включить программу для начала работы в сети и пройти регистрацию, с которой разберется любой школьник.
После завершения регистрации следует создать новую сеть, нажав на соответствующую кнопку, и указать там ее название и пароль, который должен знать ваш друг.
Если вы все сделали правильно, то увидите вашу сеть и текущий IP, автоматически сгенерированный программой и присвоенный вашему ПК или ноутбуку.
Очередной шаг – ваш друг подключается к вашей сети, используя ваши идентификатор и пароль. В случае успеха, ваш друг появится в списке сервера в программе.
На следующем этапе необходимо прописать IP-адрес хамачи в настройки вашего сервера и запустить его. О том, как это сделать, читайте в нашем материале Как создать сервер в Minecraft. В файле server.properties, расположенном в папке с сервером, нужно задать параметры «server-ip=» и «server-port=». В нашем примере это будет server-ip=25.20.64.165 (IP из Хамачи), а server-port=25565 (по дефолту).
После запуска сервера ваш друг должен подключиться к вашему серверу, выполнив следующее. Ему потребуется запустить Майнкрафт, зайти в «Сетевая игра» и выбрать «Добавить». В открывшемся окне надо ввести те же самые IP и порт, что вы вводили ранее на своем компьютере, и нажать «Готово». Тогда ваш сервер появится в списке серверов, а вам вместе с другом можно будет играть на нем.
Есть другой, более быстрый и простой способ играть на сервере Майнкрафт с другом, используя Хамачи. Для этого запустите игру, войдите в мир и нажмите клавишу «Esc». В открывшемся меню игры выберите пункт «Открыть для сети», задайте желаемые параметры и нажмите «Открыть мир для сети».
В чате должно появиться сообщение «Порт локального сервера ____», где «____» — номер порта вашего сервера. А ваш друг сможет подключиться к вам через меню игры «Сетевая игра», указав IP и порт так, как уже было описано выше.
Как загрузить свою карту в Minecraft Realms
Если вы взяли свою личную карту или просмотрели списки карт в Интернете, чтобы найти идеальную, пора загрузить ее на сервер Realms.
Примечание. Если вы не полностью настроили сервер Minecraft Realms и / или вам нужна помощь с базовой навигацией, ознакомьтесь с нашим руководством по началу работы с Minecraft Realms. прежде чем продолжить.
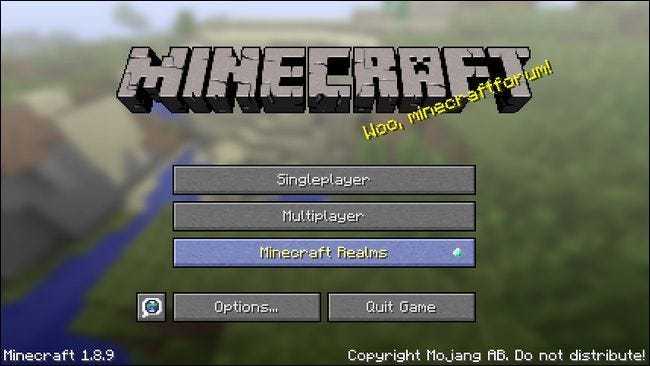
Запустите Minecraft и нажмите кнопку «Minecraft Realms», чтобы получить доступ к своим Realms.
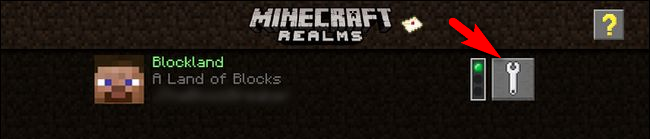
Выберите значок конфигурации, большой гаечный ключ, сервера Minecraft Realms, на который вы хотите загрузить карту (для большинства людей это будет единственный доступный вариант).

Попав в меню конфигурации вашего сервера Realms, вам нужно либо выбрать доступный пустой слот, как показано выше, либо выгрузить / удалить один из ваших миров, чтобы освободить место для вашей новой карты.
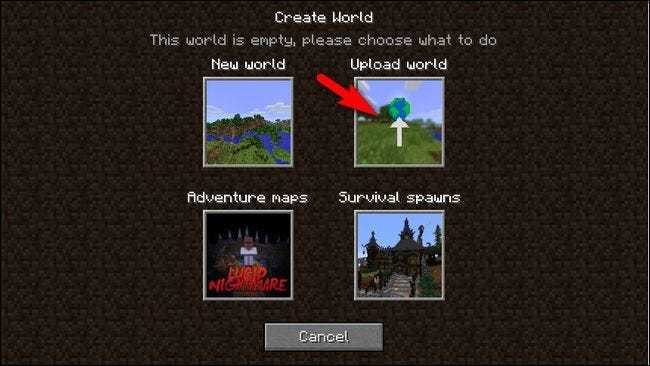
После выбора пустого места для карты вам будет предложено выбрать, что вы хотите с ним делать; выберите «Загрузить мир».
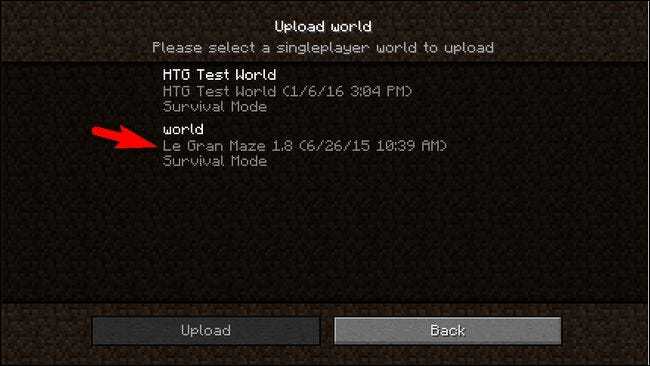
На экране выбора вы увидите перечисленные миры, как и в меню одиночной игры. Вы заметите, что у записи, которую мы выделили выше, есть два названия: «мир» и «Le Gran Maze 1.8». Сохранения мира Minecraft имеют два имени: имя, встроенное в файл сохранения, и имя папки, в которой они находятся. Когда вы загружаете карты из Интернета, у них часто есть общие имена, такие как «мир», но вы всегда можете настроить имя папка, как и мы, для облегчения идентификации.
Выберите мир, который вы хотите загрузить, и нажмите «Загрузить». После того, как загрузка достигнет 100 процентов и ваш файл мира будет проверен, выберите «Готово».
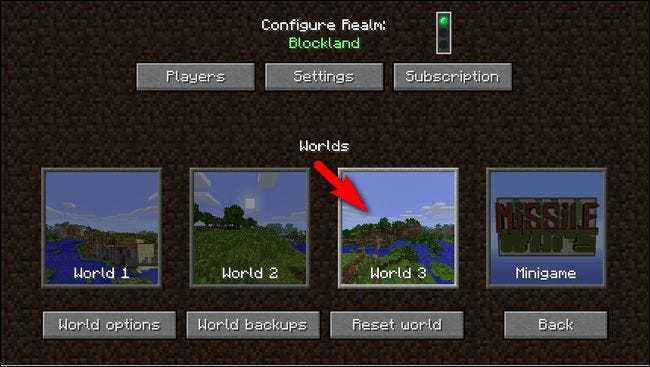
Вы вернетесь к главному экрану конфигурации Realms, показанному выше, и вам будет предложено выбрать, какой мир вы хотите загрузить. В ранее пустой слот World 3 теперь загружен наш новый мир. Не беспокойтесь, если вы загрузили карту космического корабля или что-то в этом роде и видите общий ландшафт (как показано на скриншоте выше). Миниатюра загруженных миров создается с использованием семени мира и игнорирует любые структуры, построенные в мире, или изменения, сделанные создателем карты.
Дважды щелкните карту, чтобы загрузить ее, и вы в деле. Наслаждайтесь новой картой и не забудьте рассказать друзьям, что на вашем сервере Realms есть что-нибудь новенькое.
У вас есть актуальный вопрос о Minecraft или вашем сервере Realms? Напишите нам по адресу ask@itechx.ru, и мы постараемся ответить на него.
ПРОЧИТАЙТЕ СЛЕДУЮЩИЙ
- ›Как использовать группы вкладок в Google Chrome для Android
- › Как обрезать картинку в Microsoft Word
- › Как автоматически выключать подсветку клавиатуры Mac после бездействия
- › Как автоматически возобновлять приложения при входе в Windows 10
- › Как скрыть изображение вашего профиля в Telegram
Как создать свой сервер Майнкрафт на выделенном сервере
И, наконец, самое сложное: посмотрим, как создать свой сервер Майнкрафт на выделенном сервере. Для этого нам понадобится обратиться в любой хостинг, который предоставляет в аренду «железо». Нужно брать решение, в котором побольше оперативной памяти, SSD-диски и мощный процессор. Далее следует поставить на арендованную машину операционную систему – лучше всего Linux. Скачиваем серверный вариант игры Майнкрафт на официальном сайте или в любом другом месте и запускаем его. Сложность данного подхода состоит в том, что вам потребуются серьёзные навыки администрирования удалённых серверов. Но в качестве плюса вы получите неограниченную свободу по настройке и тюнингу!
Плюсы:
- любая конфигурация модов и плагинов на ваш вкус
- можно затюнинговать такой сервер под очень большой онлайн
- сервер всегда доступен, независимо от вашего личного компьютера
- интернет-канал сервера занят только игровым трафиком (не будет лагов, связанных с интернетом)
- выделенный IP-адрес
- можно настроить вход с пиратских версий
Минусы:
- самый медленный и долгий способ (необходимо много настраивать вручную)
- необходимы знания для тщательной настройки ОС и софта на арендованном железе
- необходимо платить за аренду выделенного сервера
- придётся самостоятельно делать бэкапы, защищать проект от DDoS-атак и взлома
- придётся самостоятельно заниматься обновлениями и патчами софта
Мы рассмотрели 4 способа как создать свой сервер в Майнкрафт, а также их плюсы и минусы. Это поможет вам сориентироваться, чтобы выбрать наиболее подходящий. Остаётся взяться за дело и упорно двигаться вперёд до прихода первых посетителей. Удачи!
Найдите способ монетизации, но не ставьте это на первое место
Следующий важный совет касается монетизации. К сожалению, на серверах Майнкрафт встречаются два одинаково плохих подхода к заработку:
- не зарабатывать на проекте вообще
- зарабатывать, но ставить монетизацию проекта во главу угла
Пожалуйста, не делайте так! Ни первый, ни второй вариант не приведёт вас к долгосрочному развитию. Без денег проект не сможет долго существовать, а при тотальной монетизации вы станете бездушной машиной сбора денег.
Тема монетизации погубила множество классных проектов. Просто поверьте, друзья! Так печально, когда хороший проект погибает из-за неумения разумно распоряжаться финансами.
Во-первых, не пытайтесь монетизировать проект, который вы только что открыли! На запуск всегда ищите собственные деньги. Хотя бы первые полгода вам нужно продержаться на своих средствах.
Во-вторых, вводите монетизацию мягко. Сначала стремитесь к первичной окупаемости сервера. Собрать свои первые 500 рублей в месяц – не такая большая проблема для действительно хорошего сервера.
В-третьих, начав зарабатывать, не делайте это целью! НЕТ. Это убьёт ваш проект – не сегодня и не завтра, но убьёт. Как только целью станут деньги, можете забыть про качество и дальнейшее развитие вашего сервера. Игроки очень хорошо чувствуют, когда донат становится важнее всего остального.
Даже зарабатывая деньги, продолжайте создавать, строить, вдохновляться идеями, набирать команду и стремиться к лучшему. Деньги должны стать сопутствующим элементом вашего проекта, инструментом роста и повышения качества, но не главным элементом вашей деятельности.
Как создать сервер Minecraft на специализированном хостинге бесплатно
Помимо официальных разработчиков, серверные услуги в игре Minecraft предлагают и другие компании. Некоторые из них предоставляют услуги бесплатно. Взамен пользователю просто придется просматривать назойливые рекламные баннеры. Пример подобной компании, предоставляющей бесплатные серверы, – Aternos.
Одно из явных преимуществ в сравнении с предыдущим сервером – добавление модификаций и плагинов на усмотрение пользователя. Есть еще возможность подключения с неофициальных версий игры.
В числе минусов присутствует сложность в настройке подобного сервера. Придется вручную устанавливать разные параметры; моды и плагины подключаются тоже самостоятельно игроком. Компании, бывает, внедряют дополнительные услуги, за которые придется платить. Стабильность в работе таких серверов тоже не так часто встретишь, все же зависит от хостинга.
Именно данный сервер, Aternos, отличается еще и нестабильной скоростью работы. Также приходится постоянно ждать своей очереди, потому что желающих воспользоваться бесплатным сервером немало. Реклама в процессе будет выскакивать «на каждом шагу».
Настройка и конфигурирование сервера
- generator-settings — задает шаблон генерации суперплоского мира;
- allow-nether — определяет возможность перехода в Нижний мир. По умолчанию для этого параметра установлено значение true. Если установлено значение false, то все игроки из Нижнего мира будут перемещены в обычный;
- level-name — имя папки с файлами карты, которая будет использоваться во время игры. Папка размещается в той же директории, где находятся файлы сервера. Если такой директории нет, сервер автоматически создает новый мир и помещает его в директорию с таким же именем;
- enable-query — при установленном значении true активирует протокол GameSpy4 для прослушивания сервера;
- allow-flight — разрешает полеты по миру Minecraft. По умолчанию имеет значение false (полеты запрещены);
- server-port — указывает порт, который будет использоваться сервервом игры. Стандартный порт для Minecraft — 25565. Значение этого параметра изменять не рекомендуется;
- level-type — определяет тип мира (DEFAUT/FLAT/LARGEBIOMES);
- enable-rcon — открывает удаленный доступ к консоли сервера. По умолчанию он отключен (false);
- level-seed — входные данные для генератора уровней. Чтобы иметь возможность создавать случайные миры, это поле нужно оставить пустым;
- force-gamemode — уставливает для игроков, подключающихся к серверу, стандартный режим игры;
- server-ip — указывает IP-адрес, который будет использоваться игроками для подключения к серверу;
- max-build-height — указывает максимальную высоту постройки на сервере. Его значение должно представлять собой число, кратное 16 (64, 96, 256 и т.п.);
- spawn-npcs — разрешает (если установлено значение true) или запрещает (если установлено значение false) появление NPС в деревнях;
- white-list — включает и отключает использование белого списка игроков на сервере. Если установлено значение true, то администратор сможет формировать белый список, добавляя в него ники игроков вручную. Если же установлено значение false, то на сервер может заходить любой пользователь, знающий его IP-адрес и порт;
- spawn-animals — разрешает автоматическое появление дружелюбных мобов, если установлено значение true);
- snooper-enabled — разрешает серверу отправлять статистику и данные разработчикам;
- hardcore — включает на сервере режим Хардкор;
- texture-pac — файл текстур, который будет использоваться при подключении игрока к серверу. В качестве значения этого параметра указывается имя zip-архива с текстурами, который хранится в той же директории, что и сервер;
- online-mode — включает проверку премиум-аккаунтов пользователей, подключающихся к серверу. Если для этого параметра установлено значение true, но на сервер смогут заходить только владельцы премиум-аккаунтов. Если проверка аккаунтов отключена (установлено значение false), то на сервер могут заходить любые пользователи (в том числе, например, и игроки, подделавшие ник), что создает дополнительные риски безопасности. При отключенной проверке можно играть в Minecraft по локальной сети, без доступа к Интернету;
- pvp — разрешает или запрещает игрокам воевать друг с другом. Если этот параметр имеет значение true, то игроки могут уничтожать друг друга. Если установлено значение false, то игроки не могут наносить друг другу прямой урон;
- difficulty — задает уровень сложности игры. Может принимать значения от 0 (самый легкий) до 3 (самый сложный);
- gamemode — указывает, какой игровой режим будет установлен для заходящих на сервер игроков. Может принимать следующие значения: 0 — Survival, 1-Creative, 2-Adventure;
- player-idle-timeout — время бездействия (в минутах), по истечении которого игроки автоматически отключаются от сервера;
- max-players — максимальное допустимое количество игроков на сервере (от 0 до 999);
- spawn-monsters — разрешает (если установлено значение true) порождение враждебных мобов;
- generate-structures — включает (true)/отключает (false) генерацию структур (сокровищницы, крепости, деревни);
- view-distance — регулирует радиус обновляемых чанков для отсылки игроку; может принимать значения от 3 до 15.
/home/craftbukkit/server.log {
rotate 2
weekly
compress
missingok
notifempty
}
- параметр rotate указывает число ротаций до удаления файла;
- weekly указывает, что ротация будет производиться еженедельно (можно установить и другие параметры: monthly — ежемесячно и daily — ежедневно);
- compress указывает, что архивные логи нужно сжимать (обратная опция — nocompress);
- missingok указывает, что при отсутствии файла лога нужно продолжать работу и не выводить сообщения об ошибке;
- notifempty указывает не сдвигать файл лога, если он пуст.
Зачем мне это делать?
Minecraft Realms — официальная серверная платформа от Mojang, компании Minecraft. Это отличный удобный способ разместить удаленный сервер для вас и ваших друзей (или вашего ребенка и их друзей), чтобы вместе играть в Minecraft.
В нашем руководстве по началу работы с Minecraft Realms мы остановились на том, как создать новый мир или заполнить ваш сервер Minecraft картами, поставляемыми Mojang, но теперь мы вернулись, чтобы показать вам, как вы можете загружать свои собственные миры.
Это не только позволяет вам загружать мир, над которым вы работали (либо с друзьями, либо соло), но вы также можете загружать карты из Интернета, которые другие трудолюбивые строители заполнили своими классными творениями для вас.
Давайте посмотрим, что вам нужно сделать, прежде чем загружать свои карты и где вы можете найти дополнительные карты онлайн для загрузки на сервер Minecraft Realms.
Во-первых, обновите свои карты (при необходимости)
Minecraft Realms использует самую последнюю общедоступную версию Minecraft. Что касается этого руководства, это версия 1.8.9, но Realms будет обновлена до 1.9, как только она будет выпущена.
СВЯЗАННЫЕ С: Как обновить старые карты Minecraft для плавного перехода к новым биомам
В идеале вы должны использовать карту из текущей версии Minecraft. Если у вас есть карта из старой версии, которую вы хотите использовать (например, вы много лет играли на старой карте 1.6.4, но теперь хотите загрузить ее в Realms), вы, безусловно, можете это сделать, но имейте в виду, что вы может столкнуться с некоторыми проблемами.
Наиболее очевидная проблема связана с действительно некрасивым обновлением фрагментов, когда края исследуемой в данный момент карты (сгенерированной с помощью движка старого мира) натыкаются на новые области (которые будут сгенерированы с помощью движка нового мира). Если вы оказались в такой ситуации, когда загружаете очень старую карту, мы настоятельно рекомендуем ознакомиться с нашим руководством Как обновить старые карты Minecraft для плавного перехода к новому биомам.
Однако для многих игроков старые карты не представляют особой проблемы, и просто загрузить существующую карту мира будет нормально. Тем не менее, хорошо знать нюансы процесса, чтобы позже вы не удивились, когда ваша карта будет выглядеть более странно, чем вы помните.
С этой незначительной осторожностью давайте посмотрим, где вы найдете свои локальные карты и где найти интересные карты в Интернете, прежде чем показать вам, как загрузить их прямо на сервер Realms
Как найти и загрузить Cool Maps Online
В то время, загружая свои собственные творения высвобождает сборку вы работали так тяжело, одинаково весело будет найти прохладные пользовательские карты онлайн и загружать их, чтобы исследовать с друзьями. Если вы просто загружаете свой собственный мир, вы можете пропустить этот раздел, так как процесс загрузки одинаковый для обоих. Но если вы хотите найти новый контент для игры, мы поговорим об этом здесь.
Если вам нужен хороший обзор различных типов карт, таких как карты приключений и паркура, ознакомьтесь с уроком 13 из нашей детальной серии Minecraft Geek: Загрузка и установка пользовательских карт.
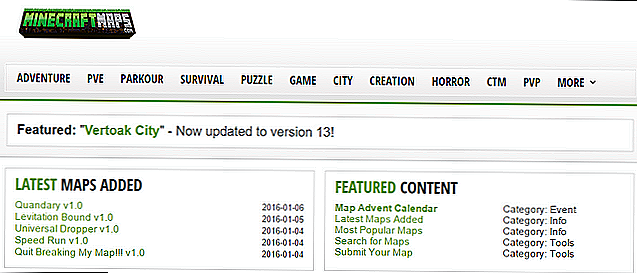
Наши два любимых места, как из-за их широкого выбора, так и из их долголетия, — это PlanetMinecraft и MinecraftMaps. Между двумя веб-сайтами вы найдете тысячи карт, которые вы можете использовать для вращения.
В Planet Minecraft вы найдете, что мир загружается в категорию «Проекты»; не забудьте использовать раскрывающееся меню и отфильтровывать категорию проектов, «спасая мир», чтобы отсеять множество других проектов (например, видео и семена мира).Вы можете сузить свой поиск, фильтруя по типу проекта, чтобы сузить его до просто карт приключений / задач, определенных типов структуры и т. Д.
MinecraftMaps немного легче ориентироваться, если не по какой-либо другой причине, чем, как следует из названия, нет ничего, кроме карт Minecraft для загрузки
С обоими сайтами единственное, на что нужно обратить внимание, это номер версии карты. Например, если вы сортируете по загрузкам / популярности, вы часто найдете очень старые карты Minecraft 3-4 года назад, которые были загружены сотни тысяч раз, но могут быть обновлены или обновлены для новых версий игры

Сегодня мы загружаем карту приключений, чтобы мы могли немного приключений с друзьями. Итак, мы выбрали карту Le Gran Maze из MinecraftMaps и будем использовать ее для следующего шага в учебнике, загрузив карту в Minecraft Realms.
Независимо от того, какой загружаемый мир или карта вы загрузили, вам необходимо извлечь файл .ZIP, загруженный в каталог Minecraft / saves / на вашем ПК (который мы обнаружили в предыдущем разделе учебника). Потратьте минутку, чтобы сделать это сейчас.
Как Cоздать Cервер Minecraft на MacOS
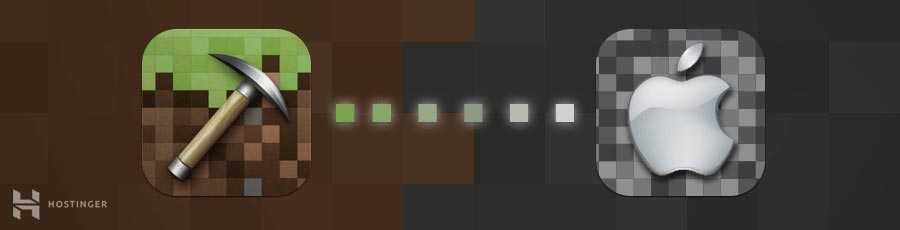
Наконец, давайте посмотрим, как мы можем создать сервер Minecraft на macOS:
Обратите внимание, что Java включена по умолчанию, если вы используете самую последнюю версию системы MacOS. Перепроверить это можно путём ввода этой команды в вашем терминале:
java -version
- Если окажется, что она недоступна, вы можете скачать необходимую версию Java с сайта Apple.
- Создайте специальную папку для вашего сервера Minecraft. Затем загрузите программу установки сервера Minecraft и поместите её в эту папку.
- Затем откройте текстовый редактор и установите формат в простой текст (plain text) Format › Make Plain Text. Вставьте в файл следующую строку:
#!/bin/bash cd "$(dirname "$0")" exec java -Xms1024M -Xmx1024M -jar minecraft_server.1.15.2.jar nogui
- Сохраните этот файл как startmc.command в том же каталоге, где находится установочный файл сервера Minecraft.
- Чтобы файл startmc.command работал, необходимо изменить права доступа. Для этого откройте терминал и перейдите в папку Minecraft. Например:
cd Documents/MinecraftServer
- Предоставьте необходимое разрешение доступа с помощью этой команды:
chmod a+x startmc.command
- Если все шаги выполнены правильно, вы сможете запустить сервер двойным кликом по файлу startmc.command. После этого, появится новое окно терминала.
- В это время может появиться предупреждение об отсутствии файла или каталога. Не волнуйтесь, это совершенно нормально, когда вы впервые запускаете сервер Minecraft.
Realms
Майнкрафт — культовая игра подростков. И было бы странно если бы разработчики не продумали вариант создания сервера и не встроили бы его в игру. Но благо Mojang AB (создатели игры) под руководством Microsoft отчетливо понимают, что нужно игрокам, и наделила свое детище уже готовым решением с серверами. Называется оно «Realms» и доступно сразу в главном меню. Однако, для того чтобы воспользоваться данным функционалом, требуется заплатить немного золотых. Сервис распространяется по подписке и стоит 219 рублей в месяц за возможность игры вдвоем и 479 рублей для 10 друзей.

На официальном сайте можно подробнее ознакомиться с функционалом. Так же имеется пробный период. И поскольку это предложение от официальных разработчиков, то вам не потребуется настраивать защиту сервера, заниматься его обновлением, беспокоиться о сохранениях и бэкапах. Все эти заботы берет на свои плечи разработчик. И хоть это самый простой и практичный способ из всех, он всё же не лишен определенных минусов.
Помимо оплаты за проезд за сервер, у всех участников должна быть куплена лицензионная версия продукта. Более того, вы не сможете устанавливать на выделенный сервер различные плагины и модификации, которые способны улучшить и разнообразить геймплей. На свой сервер можно пригласить до 20 игроков, однако онлайн не сможет превысить 10 человек. Если эти особенности вас не пугают, то вперёд, в совместное приключение!
Как запустить свой сервер с помощью Realms?
Всё интуитивно просто и понятно. Как и говорилось выше, в главном меню есть соответствующий пункт «Realms», нажав на который вы попадете в небольшое окно настроек, которое мало чем отличается от создания мира в одиночном режиме игры. После примененных настроек запускаем сервер и наслаждаемся! Profit!
Преимущества
- Официальная поддержка
- Автоматические обновления
- Встроенная защита
- Облачные сохранения и бэкапы
- Самая актуальная версия игры
- Стабильность сервера без отвалов
- Доступ к официальным мини-играм и ивентам от разработчиков
- Платит только владелец сервера
Недостатки
- Довольно высокая стоимость
- Требуется официальное издание у всех участников
- Отсутствие сторонних модов
- Ограниченные возможности настроек
- Маленький максимально возможный онлайн
Шаг 6: откроем порты брандмауэра, чтобы разрешить общий доступ
Прежде чем мы попытаемся запустить сервер снова, давайте скорректируем настройки сети, чтобы игроки могли получить доступ к этому серверу через брандмауэр Oracle Cloud. Вернувшись к информации о виртуальной машине, кликните ссылку для созданной (или выбранной вами) подсети.
Выберите Security List по умолчанию.
Нажмите «Добавить правила входа».
Добавьте 2 правила входа: одно для TCP и одно для UDP — каждое с «» и диапазоном портов назначения , как показано ниже.
Вам также необходимо открыть эти порты в брандмауэре виртуальной машины, поэтому выполните следующие команды в терминале SSH:
Создание сервера minecraft на bukkit. Туториал Как создать свой сервер на базе bukkit (для windows)
Существует множество ядер серверов Майнкрафт, о четырёх самых популярных мы расскажем!
Vanilla — официальное ядро от разработчиков. Плюсы: Выходит сразу после релиза новой версии; Минусы: Не так много плагинов; Низкая оптимизация использования ресурсов; Придётся устанавливать отдельно Forge, если необходимы моды.
Bukkit— Ядро, основанное на Vanilla. Плюсы: Высокая оптимизация по сравнению со стандартным ядром; Множество написанных плагинов от сторонних разработчиков. Минусы: Придётся устанавливать отдельно Forge, если необходимы моды; Проект был полностью закрыт на версии 1.6.4 , на официальном сайте поддержки нет. Существует теперь вместе со Spigot.
Spigot — Более оптимизированное ядро, основанное на Bukkit. Плюсы: Множество улучшений по сравнению с баккит; Все плагины, написанные на баккит спокойно работают и на данном ядре. Минусы: Для новичка, установка может показаться сложной; Придётся устанавливать отдельно Forge, если необходимы моды.
Cauldron (ранее MCPC+) — Ядро, основанное на Spigot, которое включает предустановленные Forge. Плюсы: Так как Forge уже предустановленным, если захочется установить модов , не нужно самому его устанавливать; Все плагины, написанные на баккит спокойно работают и на данном ядре. Минусы: На новые версии Майнкрафт приходится ждать сборку довольно долго, так как сначала разработчики ждут выхода обновлённого Spigot.
Теперь вам нужно решить для каких целей вам нужен сервер и отталкиваясь от этого, выбрать ядро на котором будете разрабатывать сервер. Мы же, покажем создание сервера на примере каждого ядра.
Создание сервера на основе Vanilla
1) Для начала скачиваем сам сервер нужной вам версии: ядро сервера 1.12
2) Создаём для сервера отдельную папку и копируем скаченный файл.
3) Запускаем файл сервера (для файла с расширением *.jar, нужно нажать правой кнопкой на файл -> Открыть с помощью -> Java) и сразу окно консоли будет закрыто (* для версия выше 1.6), в папке с сервером появилось пару новых файлов, нас интересует «eula.txt«, который нужно открыть и поменять значение false на true. Сохраняем изменённый файл.
4) Снова запускаем сервер, ждём несколько секунд и видим что в папке появилось много файлов, включая папку с миром, значит сервер нормально запустился. Но зайти пока вы не сможете (Конечно если у вас не лицензия), чтобы зайти с пиратки открываем файл server.properties и находим параметр online-mode и меняем значение с true на false. Что это за параметр такой online-mode? Он отвечает за проверку лицензии игрока пытающегося подключится к серверу, если игрок заходит с пиратского клиента, то сервер его не пропустит.
5) Можете заходить в игру, в сетевую игру, добавляем новый сервер, можно использовать IP «127.0.0.1» (Без ковычек) или «localhost»
Создание сервера на Spigot
1)Скачиваем ядро Spigot нужной версии: тут
2) Создаём отдельную папку для сервера и копируем туда скаченный файл. Создаём файл start.bat (Простой .txt файл нужно переименовать с расширением в start.bat) со следующим содержимым:
java -jar spigot.jar
если не поняли, то скачайте его
2.1) Далее скопируйте этот файл в папку с сервером
Внимание : Обязательно замените в файле строку spigot.jar на своё название сервера, например spigot-1.8.8-R0.1-SNAPSHOT-latest.jar. Чтобы отредактировать файл start.bat, необходимо: нажать правой кнопкой «Изменить»
3) Запускаем наш «start.bat», вы должны увидеть следующее (* для сервера выше 1.6 версии):
В папке с сервером появилось пару новых файлов, нас интересует «eula.txt» , который нужно открыть и поменять значение false на true. Сохраняем изменённый файл.Что это за файл такой? Это пользовательское соглашение между Mojang и вами, устанавливая значение в true вы соглашаетесь со всеми условиями данного соглашения.
4) Снова запускаем сервер. Ждём завершения запуска и видим в конце слово «Done» , значит всё ок.
5)Чтобы зайти с пиратки открываем файл server.properties и находим параметр online-mode и меняем значение с true на false. Что это за параметр такой online-mode? Он отвечает за проверку лицензии игрока пытающегося подключится к серверу, если игрок заходит с пиратского клиента, то сервер его не пропустит.
5) Можете заходить в игру, в сетевую игру, добавляем новый сервер, можно использовать IP «127.0.0.1» (Без ковычек) или «localhost»

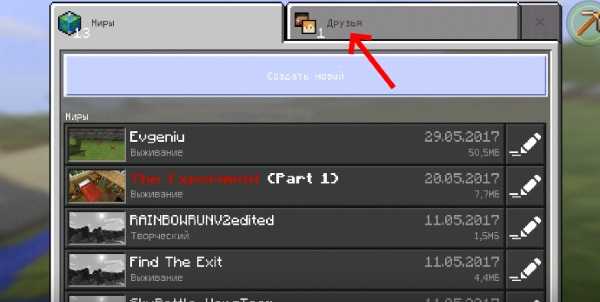






![Как играть по локальной сети в minecraft [tlauncher]](http://catchsuccess.ru/wp-content/uploads/7/0/a/70a5f178da783699165c49c52c9fc98c.jpeg)


![Как играть по локальной сети в minecraft [tlauncher]](http://catchsuccess.ru/wp-content/uploads/0/b/7/0b7a0ae02d512c1bebc6c060f60ec505.jpeg)



























![Как играть по локальной сети в minecraft [tlauncher]](http://catchsuccess.ru/wp-content/uploads/a/1/d/a1d234d3713a6f60aab04fcc7a9d6947.jpeg)














