Об Plugin API и Minecraft Forge 1.7.2[]
Уже середина декабря, а новой версии все еще нету. На 1.6.1 Forge вышел уже через месяц после выхода обновления. Кто-нибудь в курсе происходящего? Также интересует Plugin API, ведь он позволит легко создавать и устанавливать моды. Будет ли он работать с Forge или же заменит его. Примерная дата выхода — 1.8 и 1.9. Asassin 1 (talk | ) 01:45, 13 декабря 2013 (UTC)
- В Minecraft было изменено более полумиллиона строк кода. А это значит нужно сначала узнать список изменений и адаптироваться под них. MCP до сих пор не вышел, а значит не сможет выйти и Forge… Насчёт этого я сразу подумал — не раньше нового года. Были сомнения что может выйти раньше, но сейчас их уже нет
 Второй вопрос — если я правильно понял, то Forge не загружает моды, а лишь исправляет конфликты между ними. Моды загружается Forge ModLoader. В одном из логов обновлений я увидел: FML officially deprecated.(FML официально не поддерживается) Значит скорее всего Plugin API будет заменой Forge. —Xottab DUTY (обсуждение) 08:21, 13 декабря 2013 (UTC)
Второй вопрос — если я правильно понял, то Forge не загружает моды, а лишь исправляет конфликты между ними. Моды загружается Forge ModLoader. В одном из логов обновлений я увидел: FML officially deprecated.(FML официально не поддерживается) Значит скорее всего Plugin API будет заменой Forge. —Xottab DUTY (обсуждение) 08:21, 13 декабря 2013 (UTC)
- Если я правильно понял, полазив по форуму, то ModLoader больше не существует, на котором сделан Forge. при этом создатели Forge решили всё начать с нуля, при этом перешли на какой-то gradle. Так что Forge не будет очень долго, мой прогноз как минимум до марта. —C уважением, PlatonCrafter. 14:36, 13 декабря 2013 (UTC)
- Серьезно? Худшие прогнозы сбылись. Если в ближайшем будущем выйдет Plugin API, то Minecraft Forge больше не будет нужен для загрузки модов. Если это не так, то поправьте меня. Asassin 1 (talk | ) 14:48, 13 декабря 2013 (UTC)
- Minecraft Forge может быть и не будет нужен для загрузки модов, но вот Forge будет нужен для устранения конфликтов между модами.
 Хотя может быть получится так, что и он не будет нужен.. —Xottab DUTY (обсуждение) 16:10, 13 декабря 2013 (UTC)
Хотя может быть получится так, что и он не будет нужен.. —Xottab DUTY (обсуждение) 16:10, 13 декабря 2013 (UTC)
Блок[]
Класс блока
Для создания блока создайте класс с названием блока в стиле TutorialBlock в пакете патч.blocks и заполните его следующим образом:
public class TutorialBlock extends Block {
public TutorialBlock() {
super(Material.Материал); //Задает звук ходьбы, к примеру Rock или Glass
this.setCreativeTab(CreativeTabs.ВкладкаТворчества); //К примеру BuildingBlocks
this.setHardness(прочность_блока); //К примеру 3.0F как у руд
this.setResistance(взрывоустойчивость_блока); //К примеру 15.0F как у руд
this.setHarvestLevel("инструмент", уровень); //К примеру pickaxe и 0 как деревянная кирка
this.setRegistryName("идентификатор_блока"); //Используется для подключения моделей и в команде /give
this.setUnlocalizedName("ключ_локализации"); //Можно использовать идентификатор блока
}
}
Примечание регистрируемое имя и ключ локализации указывать только в нижнем регистре, используя при надобности нижнее подчёркивание!
Модель
{
"variants" {
"normal" { "model" "идентификатор_мода:идентификатор_блока" }
}
}
Теперь подключим модели. Для этого создайте файл регистрируемое_имя.json в пакете assets.идентификатор_мода.models.block со следующим содержимым:
{
"parent" "block/cube_all",
"textures" {
"all" "идентификатор_мода:blocks/идентификатор_блока"
}
}
Теперь зададим иконку блока в инвентаре в пакете assets.идентификатор_модификации.models.block с именем идентификатор_блока.json со следующим содержанием:
{
"parent" "идентификатор_мода:block/идентификатор_блока"
}
Регистрация
Наш блок имеет текстуры и свойства, но его нужно зарегистрировать в игре. Создадим в пакете класс :
public static Block ВАШ_БЛОК = new BlockИмяБлока();
public static void registerBlocks() {
setRegister(ВАШ_БЛОК);
}
@SideOnly(Side.CLIENT)
public static void registerBlocksRender() {
setRender(ВАШ_БЛОК);
}
private static void setRegister(Block block) {
ForgeRegistries.BLOCKS.register(block);
ForgeRegistries.ITEMS.register(new ItemBlock(block).setRegistryName(block.getRegistryName()));
}
@SideOnly(Side.CLIENT)
private static void setRender(Block block) {
Minecraft.getMinecraft().getRenderItem().getItemModelMesher().register(Item.getItemFromBlock(block), , new ModelResourceLocation(block.getRegistryName(), "inventory"));
}
Теперь в главном классе в методе добавьте инструкцию а в методе .
Урок 7. Генерация[]
Теперь мы сделаем так, чтобы теперь какой-либо блок, аналогично рудам, генерировался в обычном мире, в Нижнем мире или в краю. Теперь в главном классе (BaseMyBestMod) после регистрации блока в Forge регистрируем новую переменную:
public static BestBlockGenerator bestblockgenerator = new BestBlockGenerator();
и исправляем ошибку, создав нужный класс. Естественно, вместо BestBlockGenerator вы можете использовать любое название. Далее в методе в любом месте после регистрации блока, который хотите генерировать, добавьте такой код:
GameRegistry.registerWorldGenerator(bestblockgenerator, );
Тем самым вы зарегистрируете ваш генератор. Число «0» обозначает каким по счёту будет загружаться генератор (0 — первым, 1 — вторым и т. д.).
Теперь в созданном классе после добавьте и в тело класса добавьте это:
Описание параметров метода addOreSpawn() можно увидеть (чтобы разобраться в них), наведя курсор на его название. Эту информацию мы привязали к методу, благодаря javadoc-комментарию.
Теперь можно запускать и смотреть результаты.
Forge не устанавливается. Зависла установка
Прежде всего проверьте, хватает ли у вас места на HDD для установки. Помните, что для корректной работы программы установки требуется заявленный объем места, плюс 1-2 гигабайта свободного пространства на системном диске. Вообще, запомните правило – на системном диске всегда должно быть хотя бы 2 гигабайта свободного места для временных файлов. Иначе как игры, так и программы, могут работать не корректно или вообще откажутся запуститься.
Проблемы с установкой также могут произойти из-за отсутствия подключения к интернету или его нестабильной работы. Также не забудьте приостановить работу антивируса на время установки игры – иногда он мешает корректному копированию файлов или удаляет их по ошибке, считая вирусами.
Как установить мод с Forge: инструкция
В первую очередь скачиваем программу Tlauncher из официального сайта. Благодаря этому лаунчеру нам не нужно будет производить много лишних действий.
Находим в Сети мод, который хотим установить. Их существует очень много, поэтому ограничиваться одним необязательно. Можете скачать сразу несколько модов, но устанавливать их будем последовательно
Кстати, обратите внимание на описание дополнений
Некоторые из них могут быть устаревшими, то есть разработанными для старых версий игры
Важно, чтобы версия мода совпадала с версией игры. Конечно, иногда версии модов и игры могут не совпадать, но при этом успешно работать
Но лучше, чтобы они совпадали.
Скачиваем понравившиеся дополнения на компьютер. Папка неважна, можете даже скачать их на рабочий стол.
Теперь выясним, как установить в Minecraft Forge с помощью лаунчера:
Открываем наш скачанный лаунчер и находим Forge (он обязательно будет присутствовать в списке версий)
Важно выбирать Forge той же версии, что и сам скачанный мод. Например, если вы скачаете популярный мод EnderBags версии 1.10.2, то вам в лаунчере нужно выбирать для установки и Forge 1.10.2.
Теперь открываем папку с игрой
Она находится там, куда вы установили игру. Если лень искать, то просто нажмите на значок папки в самом лаунчере, откуда мы только что установили Forge. Так вы сразу окажетесь в правильной директории.
- В каталоге с игрой есть папка Mods. Она создается сразу после установки Forge (любой версии). Открываем ее и копируем туда скачанный из интернета сам мод с расширением .jar или .rar .
- Снова запускаем лаунчер и входим в Forge. В меню есть кнопка mods . Нажимаем ее и там видим установленный означает, что он уже появился в игре, и теперь можно попробовать поиграть в игру Minecraft с новым модом. Таким же образом устанавливаем и все последующие модификации, которые вам понравятся.
Теперь вы знаете, как установить Forge и моды для игры. Ничего сложного или непонятного в этом способе нет.
Урок 1. Директория Eclipse (Установка среды)[]
Теперь вы можете приступать к созданию своей первой модификации.
Заранее придумайте название своей модификации (например, MyBestMod). Перейдём к тому, где должна быть модификация в структуре классов Minecraft. Существует некоторый этикет, как оформлять код и всё, что с ним связано. Раскройте проект Minecraft, далее . В лежит всё, что относится к коду Minecraft. Как вы видите, там есть подпапки (или пакеты) типа net.minecraft.client и так далее. В Java пакетах принято структурировать пакеты так: или , то есть первое — домен (com, net, ru), далее название компании (если вы единственный разработчик — ваш ник) и название продукта (модификации), или же название компании опускается. Minecraft, Minecraft Forge и FML имеют первый вариант структурирования пакета. То есть, если ваш никнейм, например, platon, а название вашей модификации — My Best Mod, то нажмите на src/main/java ПКМ и выберите New → package. В поле «Name» наберите «com.platon.mybestmod» с учётом регистра. Это создаст директорию, в которой вы и будете работать с модификацией. Всё, далее можете приступать непосредственно к его созданию.
Урок 4. Предмет[]
Ну вот мы и создали блок. Но ведь в игре присутствуют не только блоки, но и предметы. Такие как еда, инструменты, в общем всё подряд, что обычно нельзя поставить на землю. Давайте создадим такой предмет. Для примера возьмём кирку.
Перейдем в главный класс модификации. До метода preLoad() сразу после допишите:
public static Item bestpickaxe;
Тем самым мы создадим переменную типа Item с кодовым названием кирки.
В методе preLoad() для удобства отступите одну строку от того что уже написано, и пишите туда следующее: (Я сразу напишу всё, что нужно, многие элементы описания предмета совпадают с описанием блока, особой разницы нет)
bestpickaxe = new BestPickAxe().setUnlocalizedName("bestpickaxe");
GameRegistry.registerItem(bestpickaxe, "bestpickaxe");
Итак, мы создали кирку, дали ей нелокализированное имя и зарегистрировали в Forge. Щелкнув по ошибке создадим класс этой кирки. Класс создан, но Eclipse не знает, что мы хотим создать — еду или инструмент, поэтому сделаем этот класс наследником класса, где написано про инструмент или еду или что хотите, главное, что про предмет, а не блок. В строчке после BestPickAxe допишите и импортируйте этот самый ItemPickaxe.
Немного об ItemPickaxe: pickaxe — это кирка по-английски, и, соответственно, говорит о том, что мы «продолжаем» или дополняем класс ItemPickaxe, в котором указаны все базовые характеристики и функции, такого Item’а или предмета, как кирка. Таким образом можно продолжать любой класс, в зависимости от того, какой предмет нужен. То есть, если нужна еда, то мы продолжаем класс ItemFood, если броня, то ItemArmor, а если свой особенный предмет, то просто Item. Не забывайте: вы всегда можете посмотреть список возможных продолжений того, что вы пишете.
Теперь, не обращая внимания на появившуюся ошибку вставьте в тело это:
protected BestPickAxe() {
super(ToolMaterial.EMERALD);
}
Тогда ошибка исчезнет. Строка говорит о том, что пошлёт в супер-класс информацию о том, что кирка обладает свойствами алмазной кирки. Ну и также допишем после этой строчки
this.setCreativeTab(CreativeTabs.tabTools);
тем самым добавив кирку в раздел инструменты в режиме «Творчество».
Почти готово. осталось только добавить текстуру, давайте модифицируем текстуру из Minecraft. Зайдите в папку c Minecraft\versions\1.7.2, там откройте jar-файл c помощью архиватора, в архиве перейдите в assets\items и там найдите какую-нибудь текстуру кирки, извлеките на рабочий стол. Файлы текстур НЕЛЬЗЯ редактировать обычным Paint’ом, так как текстура должна быть кое-где прозрачной, если вы не хотите конечно идеально квадратную кирку. В общем отредактируйте текстуру как угодно, главное чтоб была 16×16. Назовите текстуру BestPickAxe.png Теперь создайте в проекте директорию с текстурами предметов. Для этого ПКМ по src → New → package а в названии напишите и туда мышью с раб. стола перенесите готовую текстуру и нажмите ОК. Теперь скажем предмету где его текстура. Пропишите следующее всё в том же методе кирки.
this.setTextureName("mybestmod:BestPickAxe");
И можно запускать для проверки.
Собственно вот мы и создали первый предмет — инструмент — кирку, которая по свойствам, как алмазная. В доп. уроке вы можете посмотреть, как создать инструмент с особыми свойствами.
Как установить Minecraft Forge
1. Откройте установщик Forge, дважды щелкнув его после завершения загрузки. Всякий раз, когда ваш антивирус предлагает вам открыть его, нажмите «Подробнее» и выберите «Все равно запустить».
2. Forge автоматически определит место установки Minecraft по умолчанию. Кроме того, вы можете вручную загрузить его в свой каталог Minecraft, нажав кнопку (…) рядом с адресом каталога по умолчанию. Все, что вам нужно сделать, это выбрать опцию «Установить клиент» и нажать «ОК».
3. Разрешите Forge загрузиться и установить себя в вашу игру. После завершения установки вы увидите сообщение об успешной установке. Убедитесь, что вы не используете модифицированную версию игры, и тщательно сопоставьте версию игры с версией Minecraft Forge.
Вы можете проверить свой игровой профиль в пусковой установке Minecraft, чтобы узнать, доступна ли кузница. Нет смысла запускать Minecraft Forge без предварительной установки мода.
Forge тормозит. Низкий FPS. Лаги. Фризы. Зависает
Первое – установите свежие драйвера на видеокарту, от этого FPS в игре может значительно подняться. Также проверьте загруженность компьютера в диспетчере задач (открывается нажатием CTRL+SHIFT+ESCAPE). Если перед запуском игры вы видите, что какой-то процесс потребляет слишком много ресурсов – выключите его программу или просто завершите этот процесс из диспетчера задач.
Далее переходите к настройкам графики в игре. Первым делом отключите сглаживание и попробуйте понизить настройки, отвечающие за пост-обработку. Многие из них потребляют много ресурсов и их отключение значительно повысит производительность, не сильно повлияв на качество картинки.
Warcraft 3 Reforged не запускается. Ошибка запуска
Игроки столкнулись с проблемой которая знакома каждому. Игра просто отказывается запускаться. Это может быть вызвано несколькими факторами. Давайте обратимся к ответам разработчиков и попробуем выяснить все причины произошедшего.

- Обязательно обновите драйвера видеокарты. В последнем обновлении вышел критический фикс который затрагивает важные элементы игры. Файл nvdcompile.dll который был обновлён и является ключевым фактором. Из за устаревшей его версии могут возникать проблемы с запуском.
- Перекачайте с сайта Battle.net. Критические обновления выходят в самый неподходящий момент. Вчера игра запускалась, сегодня уже нет.
- Если Вы устанавливали и скачивали игру со сторонних источников, обязательно отключите антивирус на момент установки. К сожалению вам придется перекачать и установить игру повторно, т.к. нужный (скрытый файл) вырезается ими прям из инсталлера.
- Запустите игру с правами администратора. Это сделано для предотвращения произвольного запуска через консоль. Нажмите правой кнопкой на .exe файле (или ярлыке) и выберите пункт «Запустить с правами администратора».
- Проверьте хэш-сумму игры. Вероятно какой-то из файлов установился или скачался битым.
- Проверьте наличие свободной оперативной памяти на момент запуска. В игре встроена проверка при которой за недостатком ОЗУ, запуск будет отменен без объяснения причин.
- Удалите все упоминания про путь игры из реестра и заново переустановите игру. Это поможет системе обновить пути запуска.
Данный список будет пополнятся по мере ответов разработчиков на поставленные вопросы.
Просит ввести ключ после обновления — что делать

Данная проблема встречается у тех людей, которым удалось или не удалось запустить игру. Она говорит нам о том, что предыдущий запуск игры был неудачный. Давайте разберемся, в чем причина возникновения и попытаемся исправить ее.
Был вылет из игры
Если вы играли и игра закрылась, но при повторном запуске видим данную ошибку — это означает, что разработчики хотят обезопасить ваш новый вход в игру. Дабы не разбираться в причинах, суть всего этого — это сбросить настройки графики.
Закрыли игру через ATL+F4
Это небезопасный метод выключения игры. При таком закрытии могут повредится специальные файлы которые отвечают за обработку данных игры. Не все файлы сохраняются каждую секунду, иногда файлы находятся в кеше и при преодолении определенной точки, начинают свою запись на HDD.
Как установить мод с Minecraft Fordge
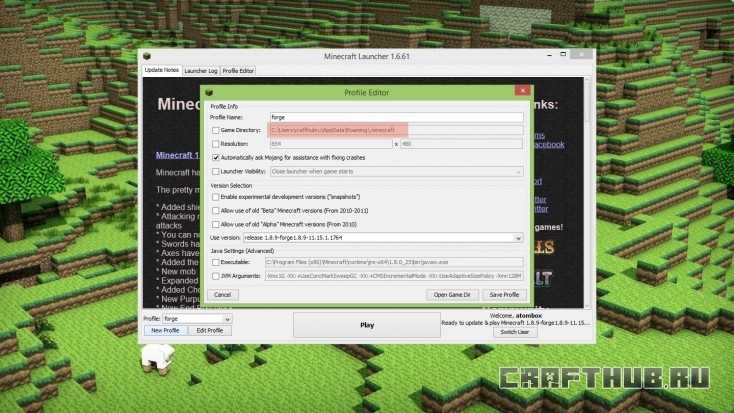
В разных операционных системах пути отличаются:
- Windows: %AppData%\.minecraft\mods
- OS X:
/Library/Application Support/minecraft/mods
Linux:
Если вы не видите нужной папки в каталоге с именем вашего пользователя, то включите в операционной системе возможность отображать скрытые файлы и папки. В Windows проще всего попасть в папку, введя в адресную строку Проводника команду %appdata%:
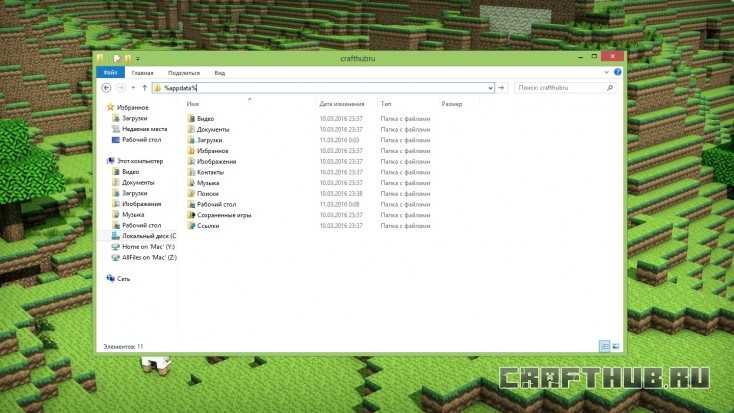
Откройте этот каталог и найдите в нём папку с именем mods. Если такой папки нет — создайте её.
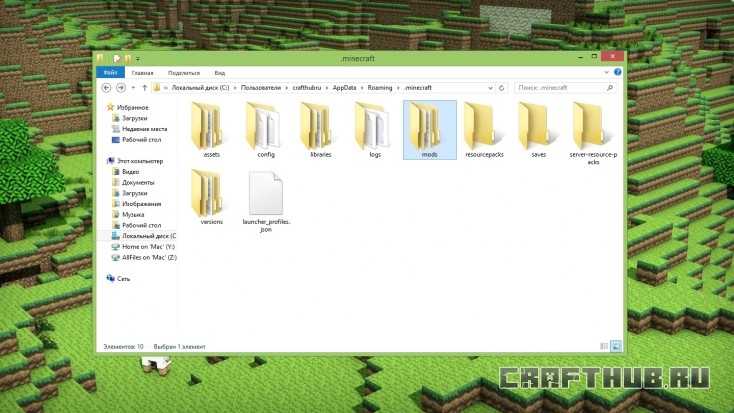
Для демонстрации работы Фордж АПИ попробуем установить мод Cube World, который не поддерживается установленной у меня версией Minecraft. Скачаем его и скопируем в папку mods, после чего запустим игру и увидим сообщение о том, что выявлена проблема несовместимости Cube World и текущей версии Майнкрафта:
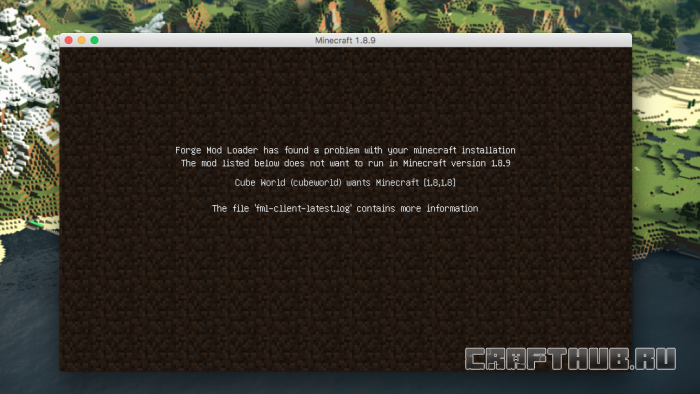
Уйти из этого окна можно только путём его закрытия. Как видите, Фордж уберёг меня от возможных проблем, которые могли случиться, если бы я запускал несовместимый мод самостоятельно. А это, как уже говорил выше, могло привести к потере сохранений или переустановке игры.
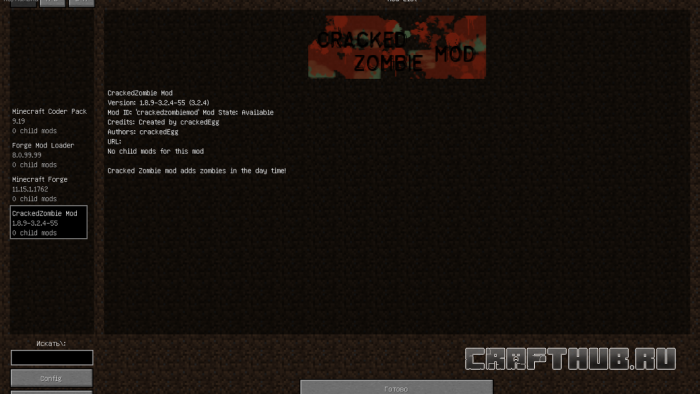

А теперь представьте, как неудобно менять эти настройки ползая вручную по конфигурационному файлу модификации… Forge — решает!
Запускаем игру и видим, что модификация CrackedZombie успешно установилась, и беспощадные зомби гоняются за мирно пасущимися животными и жителями деревни.

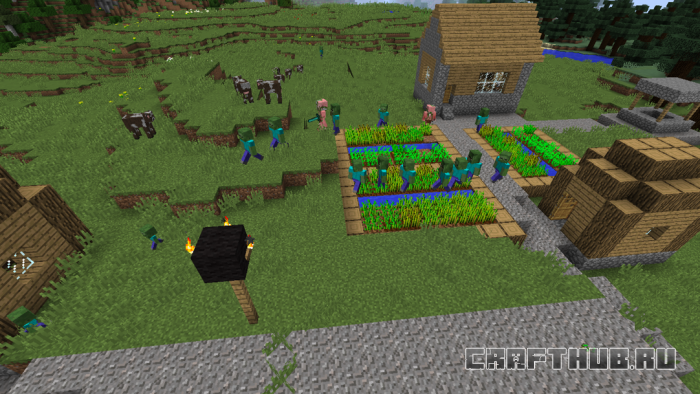
В создании этой статьи участвовала наша опытная команда редакторов и исследователей, которые проверили ее на точность и полноту.
Из данной статьи вы узнаете, как установить программу Minecraft Forge на компьютере под управлением Windows или Mac OS X. Forge позволяет создавать и загружать моды для Minecraft.
Самый жесткий хардкор, жадные и голодные зомби готовые съесть вас и вашу еду в любой момент! 95% игроков не выдерживают такого хардкора, который есть на зомби сервере. А сможешь ли ты выдержать такой хардкор и стать первым?
Всем добра в этой статье, я расскажу, как установить Minecraft Forge, для начала переходим и скачиваем последнюю версию или ту, которая Вам необходима, я бы выбрал версию клиент+сервер (Universal).
Пока происходит скачивание, открываем папку с игрой, для этого в командной строке вводим «%appdata%» и заходим в папку .minecraft, дальше идем в папку bin и далее выбираем файл minecraft.jar и делаем на всякий случай резервную копию, чтобы можно было вернуть старый, обычный Майнкрафт.
Хочется уточнить, что Minecraft должен быть полностью чистым без всяких модов, текстур паков, не должен быть пропатчен MCPatcher’ом, то есть полностью чистый только скачанный Minecraft.
Открываем файл minecraft.jar с помощью архиватора WinRar или с помощью любого другого архиватора, какой Вам удобнее. И сразу же удаляем папку META INF, удалить ее надо обязательно, иначе нечего работать не будет.
Дальше открываем скачанный архив Minecraft Forge и переносим Minecraft Forge в архив minecraft.jar, ждем пока начнется копирование и нажимаем ОК, когда нас об этом попросит WinRar.
Для сервера установка полностью аналогичная, закидываем все файлы из скачанного архива Minecraft Forge в файл minecraft_server.jar.
Ошибка при установке Minecraft Forge:
Вопрос: Все сделал, но в игре вижу только черный экран, в чем дело?
Ответ: Вы забыли удалить файл МЕТА-INF.
Вопрос: После установки фордж у меня какая-то загрузка появляется, а дальше не идет, подскажите, как сделать?
Ответ: Скорее всего проблема в Minecraft. Значит он не «чистый» — так сказать, или версия не совпадает с версией Minecraft.
Вопрос: Я сделал всё по плану, почистил майн, удалил мета-инф, установил Forge. Когда загрузка он загружает 0% и сообщает о фатальной ошибке FML, а Minecraft остается с чёрным экраном.
Ответ: Попробуйте проделать процедуру установки еще раз, или снимите видео действий, чтобы я проанализировал в каком месте возникает ошибка.
Что сделать в первую очередь
- Скачайте и запустите всемирно известный CCleaner (скачать по прямой ссылке) — это программа, которая очистит ваш компьютер от ненужного мусора, в результате чего система станет работать быстрее после первой же перезагрузки;
- Обновите все драйверы в системе с помощью программы Driver Updater (скачать по прямой ссылке) — она просканирует ваш компьютер и обновит все драйверы до актуальной версии за 5 минут;
- Установите Advanced System Optimizer (скачать по прямой ссылке) и включите в ней игровой режим, который завершит бесполезные фоновые процессы во время запуска игр и повысит производительность в игре.
Первые шаги с Forge
Эта статья вики направлена на чтобы обеспечить надежный обзор нескольких ключевых элементов учебника Forge: https://mcforge.readthedocs.io. Добавьте их страницу в закладки, так как она решает многие вопросы в этой статье. Более того, существует более одного действительного способа достичь желаемого результата; эта статья в вики будет сосредоточена на самом простом, который, вероятно, не самый эффективный или элегантный. Если вы будете точно следовать шагам, изложенным здесь, у вас скоро должен быть функциональный мод, с которым вы затем сможете повозиться сколько душе угодно. Если вы используете Linux, руководство Forge, вероятно, будет для вас более полезным. Если вы используете Windows, читайте дальше.
Замечание о заполнителях
В этом руководстве для обозначения профиля пользователя, с которым вы вошли в систему, будет использоваться слово «вы»; если вы копируете и вставляете пути из этого руководства, не забудьте заменить «You» своим собственным именем пользователя Windows.. В этом руководстве для обозначения разделов, которые следует заменить именем мода, выбранным для вашего проекта, будет использоваться «yournewmod».
1. Создайте папку для своего проекта
2. Получите «исходный дистрибутив»
Посетите https://files.minecraftforge.net и убедитесь, что выбранная версия является той версией, для которой вы хотите создать мод. В большом поле «Рекомендуемая загрузка» щелкните маленькое поле MDK. Появится диалоговое окно с вопросом, где вы хотите сохранить файл и как назвать его. Выберите любое удобное место, но оставьте название без изменений.
3. Скопируйте ключевые файлы в папку вашего проекта
Откройте папку forge-1.12.2 -…- mdk (с распаковкой или без нее сначала) и скопируйте- вставьте следующие 5 файлов из этой папки в папку проекта, которую вы создали на первом шаге:
- папку
- папка
4. Импортируйте проект gradle
Откройте/запустите программу IntelliJ IDEA. На целевом экране нажмите «Импортировать проект». Появится диалоговое окно с вопросом, какой файл импортировать. Перейдите в папку своего проекта и выберите build.Gradle, затем нажмите OK.
5. Назначьте JDK
В следующем окне щелкните поле «Gradle JVM» и перейдите к файлам JDK, которые вы установили ранее. Если вы получили обновление 212 версии 8, выберите папку с именем «jdk1.8.0_212». Нажмите OK и дождитесь завершения сборки, отобразив результаты в нижнем поле.
6. Настроить рабочее пространство
Установка зависимостей не требуется. Перейдите к следующему шагу, поскольку новое обновление в Forge команда setupDecompWorkspace не требуется
7. Настройте параметры запуска
После обновления дважды щелкните запись «genIntellijRuns». Откройте окно «Изменить конфигурации» параметров запуска и посмотрите примерно на полпути вниз, чтобы найти «Использовать путь к классам модуля». Щелкните его раскрывающееся поле и выберите вариант, заканчивающийся на , затем нажмите Применить. Если настройки, которые вы только что закончили редактировать, относились к Minecraft Client, нажмите Minecraft Server и повторите шаги, чтобы установить путь к классам.
Теперь вы можете запустить клиент, который запустит Launcher с вашим модом включены. Когда вы попадете в меню посадки, вы можете проверить, присутствует ли ваш мод.






![Minecraft forge | фордж для майнкрафт [1.16.5 - 1.7.10] » black-minecraft.com — хочешь создать сервер майнкрафт? заходи, для тебя здесь уже всё готово ❤ сливы приватных ресурсов для сервера майнкрафт](http://catchsuccess.ru/wp-content/uploads/d/f/8/df87d6f1b725f2af9ad2430e2f77e1bc.jpeg)













![[guide] [x.x.x] установка forge и модов. пособие для новичков » minecraftonly](http://catchsuccess.ru/wp-content/uploads/9/8/1/981d320dacdf5ddeace2880cc59e18bc.jpeg)


![Minecraft forge | фордж для майнкрафт [1.16.5 - 1.7.10]](http://catchsuccess.ru/wp-content/uploads/5/4/7/547333d3b1e2546ffffc967200c77635.jpeg)














![Minecraft forge | фордж для майнкрафт [1.16.5 - 1.7.10] » black-minecraft.com — хочешь создать сервер майнкрафт? заходи, для тебя здесь уже всё готово ❤ сливы приватных ресурсов для сервера майнкрафт](http://catchsuccess.ru/wp-content/uploads/d/8/f/d8f94775a1c80170980ba775f48d076f.jpeg)















