Советы по оптимизации Optifine Счастье
Теперь, когда мы просмотрели весь список потенциальных оптимизаций Optifine, поговорим об использовании модов без каких-либо проблем.
По умолчанию настройки Optifine оптимизированы в соответствии с загруженной версией Optifine, чтобы работать как можно лучше для наибольшего числа людей. Прежде чем вы начнете переключать одну настройку, мы советуем вам поиграть в игру не менее 15-30 минут, чтобы понять, что вызывает задержку. Это, в свою очередь, даст вам представление о том, какие из вышеуказанных настроек вам нужно настроить.
Когда вы начнете изменять настройки, мы настоятельно рекомендуем две вещи. Во-первых, установите вашу скорость FPS на «Макс», чтобы вы могли видеть, как скорость FPS колеблется без искусственного ограничения. Обычно нет необходимости устанавливать частоту кадров в секунду выше частоты обновления вашего монитора (например, 60, 120 или 144), потому что любые дополнительные кадры останутся незамеченными. Однако во время тестирования эти всплески и падения FPS служат полезной метрикой.
Второе, к чему мы вас призываем, — это внести небольшие изменения, а затем играть несколько минут. Посмотрите, как изменения влияют на ваш игровой процесс, и, даже если эти изменения, похоже, оказывают негативное влияние, иногда это помогает выйти на главный экран и затем перезагрузить мир для нового старта с новыми настройками.
Если вы сделаете это медленно и перезапустите мир, чтобы оценить основные изменения в настройках Optifine, вы получите лучшее представление о том, какие настройки на самом деле улучшают ваш опыт.
Особенности[править | править код]
Перечень основных функций OptiFine.
- Повышение FPS.
- Поддержка HD текстур.
- Поддержка шейдеров.
- Динамическое освещение.
- Изменение дальности рендеринга.
- Настройка гладкого освещения.
- Вертикальная синхронизация.
- Расширенный OpenGL.
- Настройка тумана.
- MIP-текстурирование.
- Анизотропная фильтрация.
- Сглаживание.
- Отображение улучшенного дёрна.
- Отображение улучшенного снега.
- Отображение прозрачнойводы.
- Пользовательское небо.
- Случайные текстуры мобов.
- Настройка соединения текстур.
- Настройка естественных текстур.
- Быстрый алгоритм.
- Настройка FPS.
- Контроль загрузки чанков.
- Настраиваемые детали.
- Настраиваемая анимация.
- Быстрое переключение пакета ресурсов.
- Изменение разрешения экрана.
- Режим отладки.
- Контроль временем суток.
- Настройка автосохранения.
Скриншоты
Установка для большинства лаунчеров
УниверсальнаяFLauncher
1. Скачайте мод нужной версии ниже 2. Загрузите и установите Minecraft Forge (в большинстве лаунчеров можно установить через лаунчер) 3. Загруженный мод не распаковывая, скопируйте в .minecraft/mods 4. Готово! Выберите в лаунчере Forge и запустите игру
1. Скачайте мод нужной версии ниже 2. Загрузите и установите Minecraft Forge (можно установить через лаунчер, но версии выше 1.12.2 недоступны) 3. Загруженный мод не распаковывая, скопируйте в .flauncher/clients/vanilla/minecraft/mods 4. Готово! Выберите в лаунчере Forge и запустите игру
Как установить Optifine
Установка для 1.5.2:
- Найдите minecraft.jar. Он обычно расположен по адресу «%appdata%/.minecraft/bin».
- Лучше сделать резервную копию, скопировав его куда-нибудь.
- Откройте его программой WinRAR.
- Удалите папку META-INF.
- Скачайте zip-архив с Оптифайн и перетащите все с расширением class в minecraft.jar с заменой.
- Запускайте клиент и проверяйте.
Установщик (для 1.6.2 и выше):
- Скачайте мод на оптимизацию на компьютер.
- Запустите его двойным щелчком мыши.
- Кликните Install.
- В лаунчер добавится новый профиль. Выберите его.
Если используете Forge, то поставить можно по следующей инструкции (для 1.6.2+):
- Поместите мод в каталог «mods».
- Forge должен автоматически подгрузить оптимизатор при запуске.
Как использовать OptiFine
Вам не нужно запускать OptiFine отдельно от Minecraft, чтобы воспользоваться всеми добавленными функциями.
- Выберите OptiFine в программе запуска Minecraft. Выберите Играть.

- Выберите Параметры> Настройки видео.
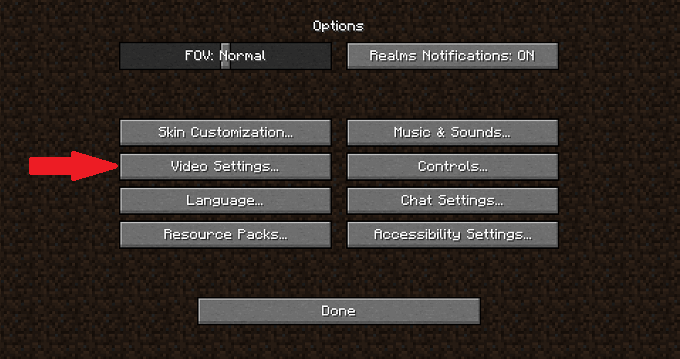
- Наведите курсор на параметры, показанные ниже, чтобы узнать подробности о том, что они делают для повышения производительности вашей игры.

- Хотя вы можете отключить всю анимацию, чтобы улучшить частоту кадров, это ухудшает внешний вид игры. Для этого выберите «Параметры»> «Настройки видео»> «Анимация»> «Все выключено». Если твой GPU может справиться с этим, оставьте анимацию включенной.
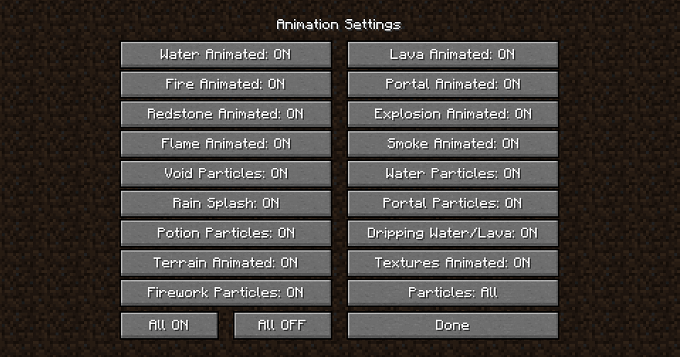
- Скачайте шейдерные пакеты, если хотите, чтобы игра выглядела особенно хорошо.
Пакеты шейдеров всегда заархивированы. Разархивируйте папку и переместите ее в папку шейдеров Minecraft, созданную OptiFine. Вы можете найти это на C: Users yourID AppData Roaming .minecraft shaderpacks.
Вы также можете получить к нему доступ, выбрав «Параметры»> «Настройки видео»> «Шейдеры»> «Папка шейдеров».
Затем вы можете выбрать пакет шейдеров из параметров шейдера. Когда вы запустите игру, шейдер будет на месте.

- Параметры подробностей могут помочь вам точно настроить вашу производительность. Вы можете выбрать, хотите ли вы, чтобы облака выглядели реалистично или блочно, могли ли вы видеть сквозь деревья или являются ли они твердыми объектами, и даже настроить внешний вид солнца и луны.
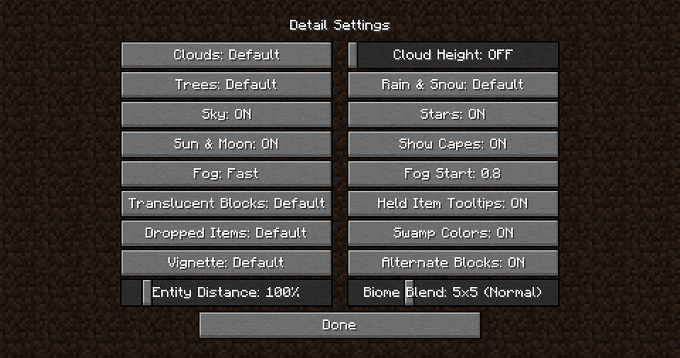
- Пакеты модов, в которых много чего происходит в фоновом режиме, также могут повлиять на производительность игры. Например, такой пакет модов, как Sky Factory или Stoneblock, объединяет множество более мелких модификаций. OptiFine может помочь немного повысить производительность тонкими способами.
Примечание: если у вас есть более старая машина, которая может обрабатывать интенсивные пакеты модов, объединение такого пакета, как Sky Factory, с шейдерами — не лучшая идея. Во многих случаях пакет модов перезапишет текстуры шейдеров своими пользовательскими текстурами, и игра будет выглядеть несвязной и несоответствующей.
- Если ваша машина может обрабатывать трассировку лучей, есть шейдеры с трассировкой лучей и пакеты текстур это поразит вас.
Не торопитесь и поиграйте с OptiFine, чтобы оптимизировать производительность Minecraft. Игра будет выглядеть лучше, работать плавнее и подарит вам совершенно другие впечатления, чем раньше.
Настройки видео: общие
Графика
Этот параметр идентичен ванильному Minecraft. «Fancy» более ресурсоемкий; среди прочего, он включает рендеринг теней, динамическую воду, объемные облака и прозрачные листья. Переключитесь на «Fast», чтобы отключить эффекты и увеличить FPS.
Мягкое освещение
Этот параметр идентичен ванильному Minecraft. Это оказывает очень минимальное влияние на производительность; мы рекомендуем оставить его включенным, потому что переключение на более низкие настройки довольно уродливо (и вы получаете очень небольшое увеличение FPS в ответ).
Плавное освещениеУровень
Этот параметр введен Optifine и позволяет вам более точно контролировать, как применяется плавное освещение. Опять же, прирост производительности здесь минимален, поэтому уменьшайте процент только, если вы хотите выжать FPS на очень слабой машине.
GUI Scale
Регулирует экранную индикацию (например, панель быстрого доступа и здоровье / голод). Если вы играете на очень большом мониторе и считаете, что графический интерфейс слишком мал, вы можете исправить это здесь.
яркость
Не влияет на производительность, просто гамма-регулировка уровней освещения в игре. Moody делает пещеры очень темными, тогда как полная яркость позволяет видеть без фонарей.
Туман
Оптимизировать только. Позволяет настроить качество рендеринга тумана как Fancy, Fast или Off. Имеет незначительное влияние на производительность.
Туман Старт
Оптимизировать только
Принимая во внимание, что переключение состояния тумана фактически окажет небольшое влияние на производительность, регулировка Fog Start (как близко или далеко туман от игрока начинает туман) является косметическим изменением как регулировка яркости. Если вы хотите сделать игру более сложной и капризной, настройте туман ближе, чтобы вы видели меньше окружающего мира
3D анаглиф
Найден в ванили Майнкрафт. Для использования с традиционными красно-синими 3D-очками.
Расстояние рендеринга
Этот параметр является расширенной версией ванильного Minecraft. Настройка указывает, насколько далеко движок Minecraft рендерит игру кусками от текущей позиции игрока. В ванильном Minecraft ваше расстояние рендеринга достигает 16 кусков. С Optifine вы можете увеличить его до 32. Снижение этого числа увеличивает FPS.
Макс. Частота кадров
Этот раздел на самом деле немного нелогичным. Ваш компьютер не может отображать кадры, превышающие частоту обновления монитора, поэтому рекомендуется ограничить его частотой обновления монитора (30, 60 или 120 Гц). Однако некоторые пользователи сообщают о лучших результатах с помощью Optifine, устанавливая для своей частоты кадров значение Макс.
Просмотр Bobbing
Когда игрок включен, голова слегка качается во время ходьбы; когда выключено, вид стабильный.
Расширенный OpenGL
Работает только на машинах с графическими процессорами, поддерживающими OpenGL 2.0+; помогает увеличить FPS только за счет рендеринга того, что видно игроку. Нет риска включить его (если у вас нет подходящего графического процессора, ничего не произойдет).
Облака
Выключение облаков дает очень незначительное увеличение производительности.
Примечания[править | править код]
Модификации
Просмотр: Шаблон:Модификации/Содержимое Категория:
18-01-2021 16:47
Optifine — это масштабный мод для Minecraft, который касается графической составляющей игры. Его основным назначением является улучшение качества графики и возможность проводить точные настройки. Кроме того, с его помощью ты сможешь использовать HD-текстуры и шейдеры.
Установка Optifine положительно сказывается на FPS. Однако при использовании сторонних текстур или шейдеров производительность может значительно снизиться. При их установке всегда учитывай мощность своего компьютера.
При использовании мода в игре появятся дополнительные возможности настройки графики. Ты сможешь задать такие параметры:
- включение динамического освещения;
- качество отображения травы, листьев и т. д.;
- дальность прорисовки;
- покачивание камеры и изменение угла обзора в зависимости от действий;
- качество теней и отражений;
- отображение неба и объектов на нем;
- настройка качества текстур для отдельных элементов и многое другое.
Зачем использовать Optifine
Хотя мы не будем посвящать целый урок единому модулю, основанному на геймплее, мы не можем достаточно подчеркнуть, насколько велика Optifine и почему вы должны ее установить и серьезно настроить. Не только Optifine отлично подходит для всех компьютеров, на которых работает Minecraft (Mojang, так как мы любим Minecraft, был немного неряшлив с графическим и графическим оптимизационным кодом), он может взять компьютер, который едва дает Minecraft и обеспечивает игровой опыт.
Например, один из наших ноутбуков — супертонкий ультрабук с нескольких лет назад. Отличное время автономной работы, отличный портативный профиль, но не очень большой в отделе GPU. Ультрабук был сделан для отличного времени автономной работы и тонкого форм-фактора, а не серьезных игр. Без Optifine компьютер отображает ванильный Minecraft на 3-6 FPS, и игра изменчивая и неиграбельная. При использовании Optifine в настройках по умолчанию он будет играть Minecraft при 15 FPS; с дополнительной настройкой он будет играть Minecraft на 24-30FPS или около того. Хотя мы не можем обещать, что уровень улучшения, нам еще предстоит установить Optifine на машине и не видеть, как бетонное повышение FPS и / или общая производительность улучшаются.
Давайте посмотрим на кишки меню Optifine и сломаем то, что там есть. Если вы наткнулись на эту статью, не прочитав предыдущий учебник по моддингу Minecraft, мы настоятельно рекомендуем вам вернуться назад и дать ему прочное чтение перед продолжением. Если у вас уже установлена модифицированная копия Minecraft и Optifine, продолжайте движение вперед.
Как установить Optifine — 2 методы
Важно: Как и большинство модификаций, OptiFine работает только с «Minecraft: Java Edition». Официальной версии OptiFine для «Minecraft: Bedrock Edition» не существует
Как установить и запустить OptiFine в «Майнкрафт» без мода
- В любом веб-браузере откройте Страница загрузки OptiFine. Если вы не используете последнюю версию «Minecraft», нажмите «Показать все версии», чтобы найти и выбрать свою версию.
- Нажмите «Загрузить» рядом с нужной версией OptiFine. Нажмите «Пропустить» в правом верхнем углу после короткого обратного отсчета, если вы попали на страницу рекламной паузы.
- Нажмите «Загрузить», когда будете перенаправлены на загрузку OptiFine, и сохраните ее, где сможете. Вы можете увидеть предупреждение о загрузке из вашего браузера и / или компьютера, которое вы можете проигнорировать.
- Откройте загруженный файл OptiFine, который будет исполняемым файлом .jar. Дважды щелкните файл, чтобы открыть программу установки, и нажмите «Установить». После этого вы должны увидеть сообщение об успешной установке OptiFine.
- Откройте программу запуска Minecraft и в раскрывающемся меню слева от кнопки «Играть» убедитесь, что выбрано «OptiFine». Как только это произойдет, нажмите «Играть».
- Когда «Minecraft» загрузится, выберите «Параметры…» в главном меню, затем «Настройки видео». Вы узнаете, что загрузка OptiFine прошла успешно, если увидите добавленные параметры, такие как «Шейдер», «Детали» и «Анимация».
Скачать Optifine Ultra HD
1.5.2 (368,3 Kb; 6 декабря 2014; 3312)
1.6.2 (411,72 Kb; 6 декабря 2014; 315)
1.6.4 (418,04 Kb; 6 декабря 2014; 2467)
1.7.2 (1,56 Mb; 19 июня 2017; 495)
1.7.10 (1,56 Mb; 19 июня 2017; 2858)
1.8.0 (1,74 Mb; 19 июня 2017; 496)
1.8.8 (1,73 Mb; 19 июня 2017; 116)
1.8.9 (1,73 Mb; 19 июня 2017; 489)
1.9.0 (1,95 Mb; 19 июня 2017; 176)
1.9.2 (1,95 Mb; 19 июня 2017; 65)
1.9.4 (1,94 Mb; 19 июня 2017; 153)
1.10 (1,95 Mb; 19 июня 2017; 72)
1.10.2 (1,95 Mb; 19 июня 2017; 338)
1.11 (1,96 Mb; 19 июня 2017; 86)
1.11.2 (1,99 Mb; 19 июня 2017; 312)
1.12 (1,99 Mb; 19 июня 2017; 757)
1.12.2 (2,33 Mb; 25 декабря 2018; 1004)
1.13 (E4) (2,51 Mb; 25 декабря 2018; 79)
1.13.1 (E4) (2,51 Mb; 25 декабря 2018; 57)
1.13.2 (E7) (2,58 Mb; 11 июня 2019; 129)
1.14.2 (F1) (2,5 Mb; 30 июня 2019; 94)
1.14.3 (F1) (2,5 Mb; 30 июня 2019; 128)
1.14.4 (F2) (2,52 Mb; 26 июля 2019; 788)
1.15.2 (G1_pre30) (5,3 Mb; 17 июля 2020; 133)
1.16.1(G2_pre4) (5,36 Mb; 17 июля 2020; 186)
1.16.2 (G5) (5,5 Mb; 15 мая 2021; 15)
1.16.3 (G5) (5,5 Mb; 15 мая 2021; 9)
1.16.4 (G7) (5,65 Mb; 15 мая 2021; 15)
1.16.5 (G8) (5,77 Mb; 15 мая 2021; 59)
Новость обновлена 15 мая 2021.
Категория: 1.5.2 1.6.4 1.7.2 1.7.4 1.7.5 1.7.9 1.7.10 1.8 1.8.1 1.8.9 1.9 1.9.4 1.10/1.10.2 1.11/1.11.2 1.12/1.12.1/1.12.2 1.13 1.13.2 1.14.2 1.14.3 1.14.4 1.15.2 1.16.1 1.16.2 1.16.3 1.16.4 1.16.5
Настройка Optifine: разбивка по точкам
Это действительно легко потеряться в меню конфигурации Optifine, несмотря на довольно хорошо разработанные подсказки при наведении курсора, которые появляются, когда вы наводите курсор мыши на определенную кнопку или параметр. Давайте посмотрим на каждую настройку один за другим, сначала проработав отдельные переключатели на главной странице «Настройки видео» (те элементы, которые не имеют подменю), а затем по отдельности рассмотрим подменю.
Для удобства пользования мы будем использовать таблицу с настройками слева и пояснениями справа. Несколько настроек присутствуют как в обычном Minecraft, так и в Optifine; отметим когда они будут и объясним чем отличается.
Последний шаг: OptiFine Shaders

Когда дело доходит до получения максимального эффекта от Minecraft и OptiFine, необходимо сделать последний шаг: шейдеры. В некоторые версии ванильного Minecraft включены базовые шейдеры, но, установив OptiFine, вы получите доступ к некоторым новым шейдерам, которые действительно заставят вашу игру выглядеть на новом уровне.
Первым делом вам нужно найти шейдеры, и снова интернет вам в помощь. ShadersMods — это сайт, на котором есть все: от модов для Minecraft до шейдер-паков и даже ресурс-паков. Ниже мы перечислили некоторые из самых интересных шейдеров на сайте, от интересных до абсурдных.
Complementary Shaders
Пакет дополнительных шейдеров — это относительно тонкий шейдер, который просто придает миру Minecraft последние штрихи, необходимые для того, чтобы он выделялся. Кроме того, он создает некоторые реалистичные эффекты освещения и придает водоемам совершенно потрясающий вид.
AstraLex Shaders
AstraLex Shaders — это пакет шейдеров, который включает в себя широкий спектр различных опций. От реалистичного освещения и графики солнца/луны до толстой границы вокруг всего, как будто вы оказались в ловушке внутри Borderlands. Отлично подходит для тех, кто ищет хорошее разнообразие.

Jelly World Shaders
Если вы ищете вызов, Jelly World Shaders поможет вам. Этот пакет шейдеров заставляет все в Minecraft шататься, как желе, делая игру намного сложнее и забавнее.
Acid Shaders
Если Jelly World был слишком разумным для вас, то пакет Acid Shaders может оказаться более подходящим для вас. Он может деформировать весь мир в визуальную петлю, из которой невозможно выбраться, или просто сделать весь мир сферическим, как в Animal Crossing.
После того как вы выбрали пакет шейдеров или два, вам нужно их установить. Скачайте файл или папку, перейдите в папку .minecraft, упомянутую выше, и найдите папку shaderpacks. Поместите ваши файлы и папку сюда, после чего они должны появиться в меню shaders в игре.
Настройки видео: подробности
Теперь мы начинаем входить в область полностью настроек Optifine; как таковые, мы больше не будем отмечать, что вещи являются Optifine или ванильным Minecraft, так как все настройки здесь на основе Optifine. Это подменю управляет мелкими деталями в игре, такими как стили облаков и астрономические детали.
Все индивидуальные настройки в этом подменю можно переключать, чтобы обеспечить очень небольшое повышение производительности за счет уменьшения нагрузки на графический процессор. Переключение одного параметра, скорее всего, принесет практически незаметное преимущество, но если ваш компьютер испытывает трудности, переключите несколько (или все из них) с самого высокого значения (обычно «Необычное») на самое низкое значение («Быстрый» или « Off ») освободит ресурсы и увеличит ваш FPS.
| Облака | Быстрые облака 2D и не имеют глубины, если вы взлетите и посмотрите на них. Необычные облака — это 3D. Вы также можете выключить облака. |
| деревья | У причудливых деревьев есть прозрачные листья, которые вы можете просматривать; У быстрых деревьев есть непрозрачные листовые блоки, которые не пропускают свет. |
| вода | Причудливая вода подвергается нескольким проходам, чтобы стереть любые артефакты, быстрая вода визуализируется быстрее, но будет иметь некоторые визуальные артефакты. |
| Небо | Выключение неба уменьшает нагрузку на GPU. Солнце и луна переключаются независимо и останутся в небе, если не будут отключены при следующей настройке. |
| Солнце Луна | Переключает видимость солнца и луны; предлагает небольшой прирост производительности. Движение солнца / луны на игровых часах будет продолжать работать, даже если солнце и луна больше не видны на небе. |
| Густой туман | Этот параметр отличается от параметра «Туман» в общем меню. Этот параметр определяет, как функционирует туман, находящийся рядом с коренной породой. Регулировка является косметической и позволяет сделать туман более плотным или вести себя так же, как туман на обычных высотах |
| Полупрозрачные блоки | Этот параметр определяет, будут ли полупрозрачные блоки отображаться детально или без детализации. Если установить для фантазии, блоки будут окрашивать другие блоки, с которыми они сложены. Если установлено значение «Быстро», для визуализации цветовых оттенков будет использоваться меньше ресурсов. |
| Высота облака | Чисто косметический. Если вы строите замок на вершине высокой горы и вам надоели облака, дрейфующие прямо через ваш двор, вы можете использовать эту настройку, чтобы поднять потолок облака. |
| трава | Быстрая трава использует текстуру травы по умолчанию. Причудливая трава использует, если возможно, специфичные для биома текстуры. Предельное повышение быстродействия на Fast, поскольку для всей травы используется одна текстура. |
| Дождь снег | Fancy предлагает очень густой дождь и снегопад. Быстро разгоняется дождь / снегопад. Выкл. Полностью удаляет осадки. Прирост производительности незначительный. |
| Звезды | Вкл выкл. Удаление звезд дает незначительный прирост производительности. |
| Шоу накидки | Вкл выкл. Удаление накидок предлагает незначительный прирост производительности. |
| Советы по использованию ItemTool | Вкл выкл. Переключает «подсказки», когда вы держите предмет в руке. У базовых предметов просто есть название (например, «Часы»), у некоторых предметов в модах есть подсказка. Изменение чисто косметическое. |
| Выпавшие предметы | Рендерит выпавшие предметы в 3D (Fancy) или 2D (Fast). Fast предлагает незначительный прирост производительности. |
Начало работы с OptiFine
Первое, что вам нужно сделать, это загрузить OptiFine и установить его в Minecraft. К счастью, мы уже предоставили вам удобное руководство о том, как работает установка OptiFine .
После того, как вы все настроите с OptiFine, вам нужно ознакомиться с тем, что на самом деле может делать этот мод. Во-первых, вы должны создать совершенно новый мир, желательно в творческом режиме, чтобы проверить свои настройки, прежде чем вы действительно начнете играть.
После того, как вы загрузились в мир, постройте себе небольшую конструкцию, желательно из более сложных декоративных блоков. Такая структура дает вам ориентир, чтобы увидеть, как ваши настройки влияют на внешний вид игры.
Ниже приведен список различных меню настроек и некоторые ключевые настройки, которые вы хотите изменить:

Общие настройки видео
Раздел общих настроек видео содержит многие из тех же параметров, что и ванильная версия, но есть несколько особых моментов, на которые следует обратить внимание. Например, теперь вы можете настроить эффект плавного освещения с помощью ползунка, что дает вам минутный контроль над освещением
Вы также можете настроить расстояние рендеринга, чтобы оно было намного больше обычного. Тем не менее, если вы собираетесь это сделать, мы настоятельно рекомендуем ограничить частоту кадров до любой максимальной производительности вашего монитора для повышения производительности.
Подробное меню
Все детали ваших настроек видео заполняются в меню «Подробности». Здесь вы можете отключить или отключить отдельные настройки, например, убрать солнце и луну или изменить различные настройки с необычных на быстрые (или выключенные), чтобы улучшить производительность. В большинстве случаев вам нужно будет изменить эти настройки только в том случае, если у вас возникнут проблемы с производительностью, и когда вы это сделаете, лучше всего по очереди уменьшать значения, пока производительность не улучшится.
Меню анимации
Это меню охватывает все различные игровые анимации. Как и в предыдущих записях, в большинстве случаев вам нужно оставить все эти настройки включенными, чтобы игра выглядела лучше всех. Однако, если вы начинаете видеть много проблем с производительностью, связанных с чрезмерной анимацией, например, во время дождя, отключение этих настроек может улучшить вашу производительность.
Меню качества
Меню качества имеет множество функций, которые влияют на внешний вид текстур в игре. Например, сглаживание сделает ваши текстуры немного более размытыми, но предотвратит их чрезмерную блочность. Однако четыре настройки в верхней части меню являются наиболее важными, поскольку они влияют на то, насколько четкая или нечеткая текстура будет отображаться в различных ситуациях.
Меню производительности
В меню производительности есть несколько параметров, которые могут помочь улучшить производительность вашей игры в зависимости от вашего оборудования. Как правило, эти настройки оптимизируют функции и требуют наличия определенного типа оборудования, такого как параметры области рендеринга, требующие, чтобы вы не использовали встроенную видеокарту. Лучший способ использовать это меню – навести курсор на каждую опцию и проверить всплывающую подсказку, чтобы узнать, соответствуете ли вы требованиям к оборудованию.
Настройки видео: качество
Подменю «Качество» относится к качеству рендеринга графики. Настройки здесь в основном касаются пользовательских текстур, цветов и биомов.
| Уровни Mimap | Более высокие уровни обеспечивают более высокое сглаживание текстуры; уменьшение уровня Mipmap может повысить производительность, но за счет более уродливых текстур; как правило, не стоит компромисс, так как увеличение производительности очень мало. |
| Тип Mimap | Nearest (предлагает грубое сглаживание) / Linear (предлагает более тонкое сглаживание). Опять же, в основном косметический. |
| Анизотропная фильтрация | Работает с системой Mipmap и восстанавливает детали (особенно на поверхностях, просматриваемых на расстоянии или под углом); выключение автофокусировки может повысить производительность. |
| Пользовательское небо | Вкл выкл.Некоторые пакеты текстур включают пользовательские текстуры неба, которые могут быть ресурсоемкими. Если вы подозреваете, что пользовательское небо в пакете текстур, который вы используете, обходит вашу систему, переключите ее здесь. |
| Чистая вода | Вкл выкл. Когда установлено Off, вода почти непрозрачна. Когда он включен, вода становится более прозрачной, и вы можете видеть ее глубже. Turning Clear Water предлагает предельное повышение производительности. |
| Случайные Мобы | Вкл выкл. Доступно только для текстурных пакетов с несколькими текстурами толпы для каждого игрового моба. Если вы используете такой пакет текстур и хотите ограничить текстуру возвратом к использованию первичной текстуры для каждого типа моба, вместо того, чтобы пережевывать память, загружая дополнительные текстуры, отключите эту настройку, чтобы повысить производительность. |
| Лучшая трава | Установите для этого параметра значение «Выкл.», Чтобы использовать простой текстурированный рендеринг для Fast для полноцветных текстур и Fancy для динамических текстур. Установите его для максимального повышения производительности. |
| Лучше снег | Вкл выкл. Приведение этой настройки к снижению производительности, но делает снегопад более реалистичным. |
| Пользовательские шрифты | Вкл выкл. Включает шрифты, заданные в пользовательских ресурсах. В значительной степени косметический, мы советуем отказаться от его просто потому, что столько пакетов ресурсов содержат такие большие и тематические пакеты шрифтов. |
| Пользовательские цвета | Вкл выкл. То же, что и шрифты; переключает цветные схемы, созданные в пользовательском цветовом пакете. |
| Цвета болота | Вкл выкл. Для этого необходимо, чтобы игра загружала меньше текстур. Текстуры болота будут такими же, как и другие биомы, а цвет травы и винограда не будет уникальным для биома болота. Очень незначительное увеличение производительности. |
| Гладкие биомы | Вкл выкл. Включает сглаживание биома. С его помощью в игре происходит более интенсивная выборка и смешивается цвета между краями биомов; с ним от линии между биомами является блочным. Умеренное усиление производительности, переключая его. |
| Связанные текстуры | Fast / Fancy / Off. Переключает отображение подключенных текстур (например, книжных шкафов) и отображает ли несколько единиц одной и той же текстуры как один более крупный блок или несколько дискретных единиц. Минимальное усиление производительности путем переключения; игра выглядит намного лучше, если продолжить. |
| Природные текстуры | Вкл выкл. Если он поддерживается пакетом ресурсов, этот параметр будет случайным образом вращать текстуры, чтобы создать более естественный вид (такой, что игра не имеет такой же повторяющейся штампованной текстуры на больших пространствах одинаковых типов блоков). Переключение на несколько уменьшает производительность, но действительно улучшает внешний вид больших пролетов одинаковых блоков. |





![Optifine [1.17.1] [1.16.5] [1.15.2] [1.12.2] - моды для майнкрафт](http://catchsuccess.ru/wp-content/uploads/6/2/f/62fae16182dada768d337aca6f4afe39.jpeg)












![Optifine [1.16.5] [1.15.2] [1.12.2] - моды для майнкрафт](http://catchsuccess.ru/wp-content/uploads/8/b/e/8be239e989d52d5a3d64ec2110f08212.jpeg)




![Optifine [1.17.1] [1.16.5] [1.15.2] [1.12.2]](http://catchsuccess.ru/wp-content/uploads/4/a/d/4adb5c9feb10fdb6b09f474eff507942.jpeg)

















![Optifine [1.17.1] [1.16.5] [1.15.2] [1.12.2] - моды для майнкрафт](http://catchsuccess.ru/wp-content/uploads/c/2/d/c2d931844724ddd3adaf9a11571de867.jpeg)











