Расширенные настройки
Во вкладке «Дополнительно» спрятаны настройки для опытных пользователей и разработчиков. Большая часть из них выглядит как текстовые записи, у каждой из которых вручную прописан параметр.
Крайне не рекомендуем здесь что-то менять без подробной пошаговой инструкции. На фан-сайте utorrent-client.com есть одна такая инструкция: Как убрать рекламу из uTorrent.
В подразделе «Кэширование» можно вручную изменить количество оперативной памяти, выделяемой для промежуточного хранения частей загружаемых файлов. Ограничение размера кэша решает проблему чрезмерного расхода ОЗУ, а увеличение – снижает нагрузку на жесткий диск (актуально для пользователей, у которых установлен медленный, либо уже «помирающий» HDD).
Причины низкой скорости скачивания
Выше уже говорилось, что большая часть причин, снижающая качество соединение и скорость utorrent, находятся на поверхности. К ним относятся:
- работа других программ, отнимающих часть трафика (например, обновление Windows);
- подключение к сети wi-fi посторонних людей;
- ограничения, наложенные провайдером (многие операторы запрещают использование торрента);
- неверные настройки клиента;
- маленькое количество сидов или низкий рейтинг скачивающего;
- низкая скорость интернета;
- запреты, наложенные антивирусом и брандмауэром;
- неправильно выставленный приоритет загрузки;
- вирусы и вредоносные программы, попавшие на компьютер.
Существуют и другие причины, поэтому торопиться с выводами не следует.
Ограничения в настройках клиента
Первым делом пользователям рекомендуется убрать ограничение в скорости торрента, заложенные в настройках программы. Для этого следует совершить всего 2 действия.
- Сначала нужно зайти в настройки клиента и найти во вкладке скорости максимальные значения соединения. Здесь рекомендуется установить максимально допустимые параметры или вовсе оставить все значения пустыми. Количество пиров желательно установить на уровне 500.
- Затем следует переключиться на вкладку Bittorrent и включить шифрование при передаче данных. Никакой гарантии, что данный шаг поможет, нет, но, если желаемый результат не будет достигнут, можно просто отключить шифрование.
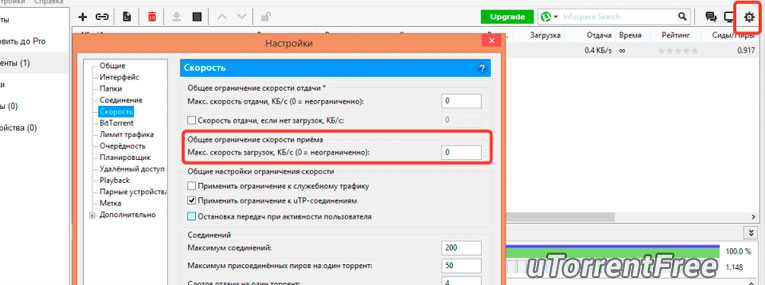
Дополнительные настройки программы
Также пользователи могут выбрать подходящий порт, обеспечивающий максимальную скорость загрузки. Для этого нужно нажать на небольшой значок в нижнем правом углу программы (в зависимости от качества связи это галочка, крестик или восклицательный знак) и запустить тест. После чего останется предложить сервису автоматически выбрать оптимальные параметры и сохранить внесённые изменения. Обычно в результате качество подключения повышается, а время скачивания снижается, но эффект будет достигнут лишь в случаях, когда проблема кроется в торренте.
Проверить скорость интернет-соединения
Следующим шагом станет проверка качество интернет-соединения. Рекомендуется проводить тест при выключенном utorrent, чтобы его работа не могла ограничивать полученные результаты.
По итогам проверки абоненты могут:
- поменять тарифный план, заменив его более скоростным и стабильным;
- найти источники потери трафика и программы, которые его потребляют, если подобные имеются;
- поменять wi-fi на более скоростное проводное подключение.
Все предложенные варианты одинаково успешно помогают повысить скорость торрента и ускорить процесс получения файлов.
Не идёт закачка/раздача.
Часто пиров блокирует IP-фильтр. Попробуйте его отключить.
В µTorrent отключённый IP-фильтр должен выглядеть так:
Когда на раздаче мало пиров, установить связь между ними может быть затруднительно из-за отсутствия открытого порта для входящих соединений или по причине announce-интервала (по последней причине установление соединения может затянуться до часа).
Возможно, у вас в настройках программы выставлено слишком маленькое значение одновременных активных заданий, и задания просто приостановлены (стоят в очереди).
Ваш провайдер блокирует P2P-трафик. Можете попробовать включить в настройках шифрование:
Но это не всегда помогает.
Как увеличить скорость торрента — Шаг 1: Включаем шифрование протокола
Шифрование протокола обезопасит скорость скачивания (пропускную способность) от вмешательства вашего провайдера, который может установить ограничение на скорость закачки торрент-файлов или их количества.
Для пользователей uTorrent: Выбираем «Настройки»; «Настройки программы», в появившемся окне выбираем BittTorrent. Самое главное в нем «шифрование протокола».
Удостоверьтесь, что установлено значение: «включено» и стоит галочка напротив «Разрешить входящие соединения».
Другие торрент-клиенты: в настройках (скорее всего в «настройки соединения»), будет что-то вроде «протокол шифрования, шифрование, или Traffic Shaping.» Включите их и разрешите входящие соединения.
Как ускорить загрузку файлов в uTorrent через трекер
Одной из причин, почему торрент медленно качает – могут быть неполадки на выбранном трекере.
- Загрузка может завершиться быстрее, если в числе раздающих будут пользователи вашего провайдера. Для решения этого вопроса создайте на провайдерском или городском форуме тему о просьбе стать на раздачу тем, у кого есть этот торрент.
- Низкая скорость при загрузке торрент файлов может появиться и вследствие большого количества желающих заполучить новый фильм. Подождите, пока первую раздачу скачают другие пользователи и поднимут соотношение сидеров и личеров хотя бы 1:1.
- Проверьте рейтинг своей учетной записи, если он упал до критической отметки, то единственный выход – поставить имеющиеся торренты на раздачу и ждать, пока он поднимется.
Совет 6 — ненавистникам проводов
Когда я делал ремонт в квартире (в новостройке), то спросил у соседа, какой категории витую пару он прокладывал на этапе черновых работ и где покупал. Сосед сначала округлил глаза, затем деловито прищурился, и сказал — «А зачем она нужна? У меня есть ВиФи роутер! И еще, говорят, через электрическую розетку можно пускать интернет!». Да, можно, но это не будет так быстро, как по проводу, специально для этого предназначенного. Плюс не забывайте, что Wi-Fi сигнал теряет мощность через каждый метр удаления от роутера, в особенности, если на пути встречаются стены или двери.
В итоге сосед жалуется, что дочка не может посмотреть мультики онлайн, если уходит с планшетом в спальню, а стоящий там компьютер скачать фильм через торрент способен не быстрее, чем за сутки.
Поэтому совет: попробуйте сменить способ подключения к роутеру с беспроводного на проводной! Хотя бы для теста.
Поднимаем скорость торрента — Шаг 3: «Дополнительные» настройки
Теперь пришло время изменить некоторые «Дополнительные» настройки.
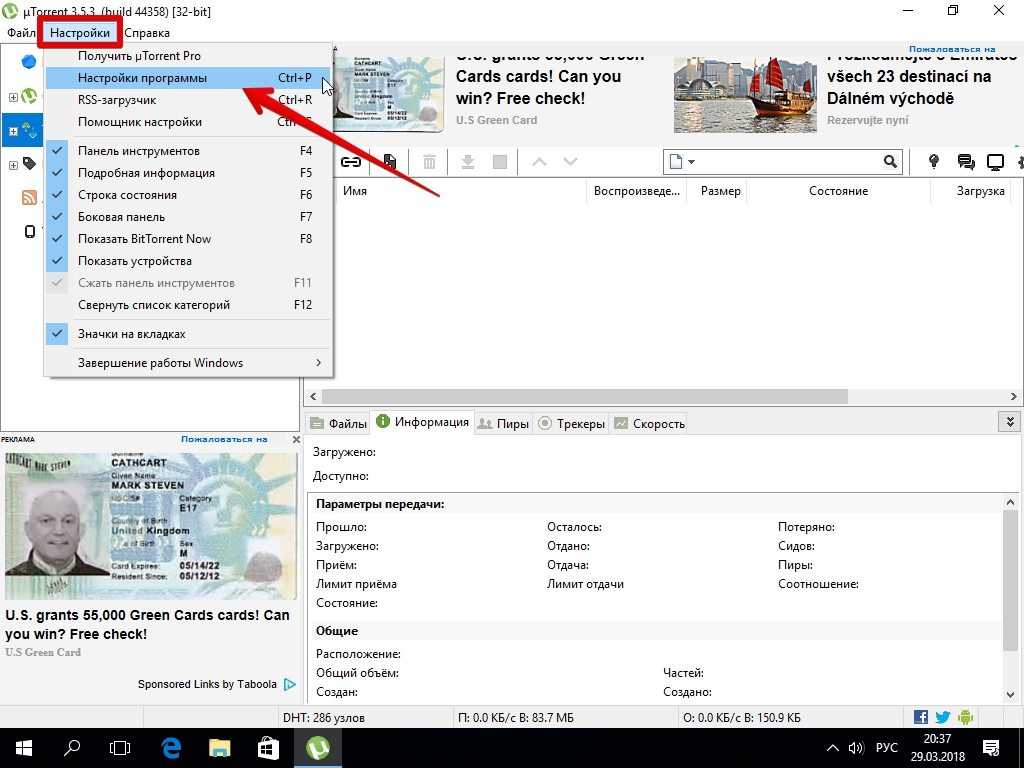
В настройках, щелкните на Дополнительно
Будет написано: «Внимание: Не изменяйте, если не уверены!», но можете не волноваться, все будет в порядке, если вы точно выполните действия, указанные ниже. Это можно сделать в любом торрент-клиенте, но вы должны понимать, что означают параметры настройки, так как они могут быть сформулированы по-разному
uTorrent: можно использовать фильтр (поле для поиска), чтобы быстро найти определенные параметры.
Найдите «bt.allow_same_ip», щелкнув по ней, установите значение «True» (см. рисунок.)
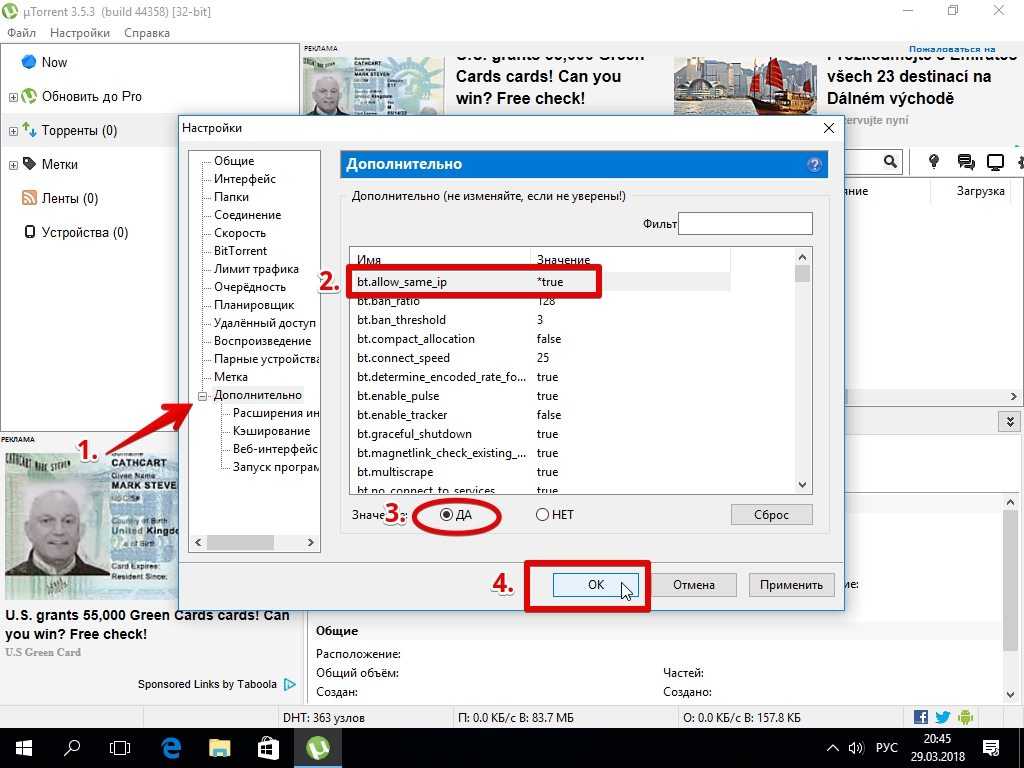
Установите «gui.show_notorrents_node» на ‘False‘.
Установите в «rss.update_interval» значение ‘20‘ (убедитесь, что вы нажали на кнопку ‘Установить’ после того, как ввели 20)
Далее нажмите «Применить» и «закрыть» настройки.
Перезапустите uTorrent или торрент-клиент.
Поиск в qBittorrent
Чтобы воспользоваться функцией «Поисковик» в клиенте qBittorrent, необходимо установить поисковый плагин.
После завершения установки, необходимо перезапустить программу. После повторного запуска, нажимаем «Поисковик» и ищем необходимый файл (например, «Аватар»). Выбираем нужный файл и нажимаем кнопку «Скачать»:
Поиск в qBittorrent работает, но торрент-треккеры в данном случае малоизвестны. Для обеспечения поиска по знакомым торрент-трекерам, например таким, как torrents.ru и rutracker.org необходимо скачать и установить плагины для qBittorrent. Они легко ищутся в интернете, а установка не требует особых навыков.
После скачивания плагина на компьютер, нажимайте кнопку «Поисковые движки…», а затем кнопку «Установить новый». Далее выбирайте файл разархивированного плагина и устанавливайте его.
После установки необходимых плагинов, вы сможете искать торрент-файлы на всем известных торрент-треккерах. Правильно настроенный qBittorrent позволяет быстро и без задержек в любое время скачивать любимые фильмы, сериалы, музыку и программы.
Совет 1 — тем, у кого слабый интернет
Здесь речь пойдет не о самой скорости, которая нарисована в тарифе, а о возможностях провайдера и ширине его каналов. Некоторые провайдеры (чаще — мобильные операторы и поставщики беспроводного интернета в частные дома) ограничивают (режут) торрент трафик, так как этот трафик забивает сеть запросами и из-за этого интернет начинает тормозить даже у тех, кто ничего не качает, а просто пытается открыть хотя бы страницу Яндекса или ВКонтакте.
С одной стороны — правильно делают, с другой стороны — увеличивайте мощность оборудования, раз набрали сотни тысяч абонентов и берете с каждого больше тысячи рублей в месяц за ограниченный тарифный план, а услуг, обещанных в рекламе не предоставляете.
В общем, в uTorrent есть опция, которая называется «шифрование трафика». Зайдите в настройки клиента и перейдите в раздел «BitTorrent». Для параметра «шифрование протокола» выставите значение «включено». Тогда программа будет пытаться сначала скачать торрент через зашифрованный канал, и если не получится, тогда уже будет пробовать обычным способом.
Сразу оговоримся, что предложенный метод может как увеличить скорость, так и уменьшить. Причем даже увеличить, например, днем, а уменьшить ночью. Или наоборот. Поэтому пробуйте, экспериментируйте, наблюдайте.
Настройка через редактор локальной групповой политики
В редакторе нам нужно ограничить пропускную способность для того, чтобы увеличить скорость скачивания торрента.
1. Для этого в команду «Выполнить» вставляем gpedit.msc и нажимаем «Ок».
Выполняем команду
2. Откроется редактор локальной групповой политики.
3. Нужно зайти в «Кнфигурация компьютера» — «Административные шаблоны» — «Сеть» — «Планировщик пакетов QoS».
4. Щелкаем правой кнопкой мыши по «Ограничить резервируемую пропускную способность» и выбираем «Изменить».
5. В этом окне, в разделе «Параметры» — «Ограничение пропускной способности» ставим 0. Либо ставим галочку «Отключено». Нажимаем «Ок» для сохранения.
Ну, вот и установлены все необходимые настройки и теперь вы сможете скачивать файлы с помощью uTorrent гораздо быстрее.
Кто такие сиды, пиры и личи?
Что такое сиды и пиры в торренте? Всех участников файлообменного процесса разделяют на три категории: сиды, пиры и личи. На скорость загрузки напрямую влияет количество человек (их компьютеров), участвующих в раздаче
Не менее важно соотношение скачивающих и раздающих конкретные файлы. Чтобы понять, как работают сети BitTorrent, следует разобраться в базовой терминологии
Специалисты рекомендуют знать, можно ли удалить каталог Windowsold без вреда для системы.
Пиры (peer) — все участники файлообменного процесса
Пиром называют любого участника торрента, вне зависимости от того, раздает он файлы или скачивает их. На торрент-трекерах около каждой раздачи указывается количество пиров — компьютеров, прямо сейчас задействованных в файлообменном процессе. Однако больше количество пиров еще не означает, что файл будет скачиваться быстро, поскольку количество раздающих что-либо может оказаться в разы меньше, чем количество загружающих.
Сиды (seed) — участники с полной версией файла
Сидами называют тех, у кого на устройстве присутствует полная версия файлов из конкретной раздачи. Такой пользователь уже закончил скачивание (или сам начал раздачу) и, в теории, в одиночку может поддерживать работоспособность торрент-раздачи вне зависимости от количества скачивающих — с их увеличением будет лишь уменьшаться скорость загрузки. Чем больше сидов в раздаче, тем больше участников торрента исключительно отдают файлы, не занимаясь параллельно их загрузкой. Если же пиров много, а сидов мало, значит, практически все участники торрента скачивают файлы и высокой скорости загрузки можно не дождаться.
Личи (leech) — те, кто скачивает раздачу
Личи — это те пиры, которые скачивают конкретную раздачу. От сидов они отличаются тем, что не имеют полной версии файлов торрента, поскольку она находится в процессе загрузки на устройство. Рано или поздно любой лич становится сидом, как только заканчивается загрузка и продолжается только процесс раздачи. Под личами часто считаются не самые добросовестные участники торрент-сети, и таких большинство. Это те, кто загружает файлы и сразу останавливает раздачу, не желая оставаться сидами и ничем не помогая остальным участникам файлообменного процесса.
Побочные загрузки
Еще один довольно банальный и очевидный совет, но об этом нужно упомянуть. Нужно понимать, что при скачивании множественных торрентов на них не подается одна и та же «нагрузка». Ваш канал распределяется по ним всем, порой равномерно, порой нет. Поэтому притормозите все остальные загрузки и запустите только одну нужную в данный момент.
Скажете: «Это даже не совет. Любой пользователь это понимает». Вы не поверите, но автор этой статьи самолично видел по крайней мере двух людей, которые думали, что скорость загрузки торрентов должна быть одна и та же на всех, а потом жаловались на то, что дела обстоят не так.
Суперсид в торренте – что это такое
Последний нюанс, который должны знать посетители utorrentfree, связан с функцией супер сид в торренте. Под упомянутым названием понимается специальный режим, подразумевающий, что первый раздающий сначала передаёт пирам по одной части раздаваемого файла, чтобы в сети оказался весь файл целиком. В результате должна увеличиваться общая скорость распространения данных.
Принцип работы данной функции предельно прост и подразумевает, что первый сид не станет раздавать один фрагмент торрента большому количеству пиров, отдав его только одному из скачивающих и перейдя к раздаче следующего фрагмента. И так, пока весь файл не окажется роздан целиком хотя бы 1 раз.
Поднимаем скорость торрента — Шаг 3: «Дополнительные» настройки
Теперь пришло время изменить некоторые «Дополнительные» настройки. 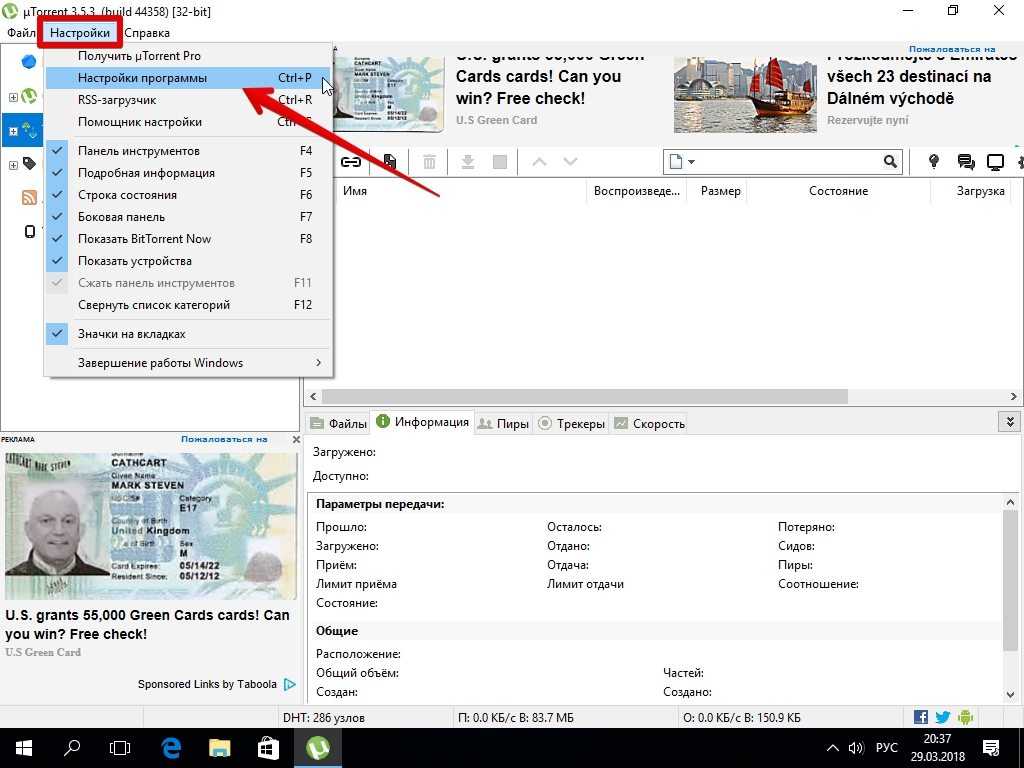
В настройках, щелкните на Дополнительно
Будет написано: «Внимание: Не изменяйте, если не уверены!», но можете не волноваться, все будет в порядке, если вы точно выполните действия, указанные ниже. Это можно сделать в любом торрент-клиенте, но вы должны понимать, что означают параметры настройки, так как они могут быть сформулированы по-разному
uTorrent: можно использовать фильтр (поле для поиска), чтобы быстро найти определенные параметры.
Найдите «bt.allow_same_ip», щелкнув по ней, установите значение «True» (см. рисунок.) 
Установите «gui.show_notorrents_node» на ‘False‘.
Установите в «rss.update_interval» значение ‘20‘ (убедитесь, что вы нажали на кнопку ‘Установить’ после того, как ввели 20)
Далее нажмите «Применить» и «закрыть» настройки.
Перезапустите uTorrent или торрент-клиент.
Установка (6)
Как работает потоковая передача?
Normally, µTorrent downloads pieces of a file in random order. For example, it may download a piece from the first 10 seconds of a file and then another from the middle of the file and so on. While this is the most efficient way to download files, it doesn’t allow for continuous playback of files from start-to-finish until the entire file is completed.
When a user invokes streaming for a file, uTorrent gets the files in order from start to finish. This allows a user to actually play the file while it’s still downloading.
Где хранятся настройки и файлы .uTorrent?
Они хранятся в папке %AppData%\uTorrent. Туда помещаются файлы .torrent, которые вы скачиваете, чтобы программа µTorrent могла их обслуживать.
Могу ли я запускать uTorrent с USB-накопителя?
Скопируйте файл settings.dat (из папки %AppData%\uTorrent ) в папку, где находится utorrent.exe. При использовании версии 3.0 или более новой это также обеспечивает работу портативного режима, позволяющего сохранять все данные на самом диске.
Как ограгичить установку uTorrent одной папкой?
Скопируйте содержимое папки %AppData%\uTorrent в папку, где находится utorrent.exe. Либо, если вы хотите «начать с чистого листа», создайте пустой файл settings.dat в папке, где находится utorrent.exe.
Разное (14)
Найдена ошибка, что делать?
Попробуйте воспроизвести ошибку. Откройте форумы µTorrent, найдите форум «Найденные ошибки» и убедитесь, что эта ошибка еще не обнаружена. Если о ней еще не писали, зарегистрируйтесь на форуме и опишите ошибку и скажите, как ее воспроизвести. Убедитесь, что она не вызвана использованием несовместимого программного обеспечения из этой справки.
Что такое режим DHT?
DHT (распределенная хэш-таблица) — это децентрализованная сеть, которая может использоваться клиентами µTorrent для поиска дополнительных пиров без трекера. Это означает, что клиент сможет найти пиров, даже если трекер отключен или никогда не существовал. Файлы .torrent также можно загрузить через DHT при наличии ссылки magnet, которая может быть получена из различных источников.
Можно ли внедрить ручной бан клиента?
Нет, эта возможность не будет реализована. Ее часто неправильно используют те, кто недостаточно знает протокол BitTorrent, чтобы его как следует применять. Предоставьте функции бана трекеру. Если вам понадобится забанить диапазоны IP-адресов для других целей, используйте ipfilter.dat.
Как запретить подключение определенных IP-адресов?
Можно использовать встроенную функцию ipfilter µTorrent. Это обычный текстовый файл с именем ipfilter.dat, содержащий диапазоны IP-адресов для блокировки. Формат записей — xxx.xxx.xxx.xxx — yyy.yyy.yyy.yyy
Допустимо также указывать отдельные IP-адреса, каждый в новой строке (например, xxx.xxx.xxx.xxx).
Каждый адрес или диапазон адресов следует располагать на отдельной строке.
Скопируйте ipfilter.dat в папку %AppData%\uTorrent и в расширенных настройках установите параметр ipfilter.enable в значение «true».
Чтобы задействовать ipfilter.dat без перезапуска µTorrent, перейдите на вкладку «Пиры» нажмите правую кнопку мыши и выберите «Перезагрузить фильтр IP».
Как запустить µTorrent в «режиме босса»?
Добавьте /HIDE к ярлыку µTorrent. Перед этим нужно определить клавишу Boss-key, иначе придется завершать процесс µTorrent и запускать его снова без параметра /HIDE.
Как сделать, чтобы µTorrent запускался свернутым?
Просто добавьте /MINIMIZED в командной строке. Либо отредактируйте ярлык, либо, если нужно запускать µTorrent свернутым при старте Windows, откройте редактор реестра (Пуск -> Выполнить -> regedit), найдите ветку HKEY_CURRENT_USER\Software\Microsoft\Windows\CurrentVersion\Run, дважды щелкните на записи µTorrent и добавьте /MINIMIZED в конце строки.
В разделе «Другие настройки» просто установите флажок «Автозагрузка файлов .torrent:» В разделе «Другие» укажите папку и нажмите ОК. µTorrent будет самостоятельно начинать загрузку файлов вскоре после добавления торрентов в эту папку, но будет запрашивать путь для сохранения. Чтобы избавиться от этого запроса, в разделе настроек «Параметры при загрузке» активируйте параметр «Помещать загружаемые файлы в:» и укажите папку. Включение этого параметра отменит появление окна запроса на добавление торрента, пока вы не вызовете команду «Файл —> Добавить торрент» или не включите параметр «Запрос пути при добавлении». Можно активировать параметр «Удалять загруженные торренты», чтобы µTorrent стирал торренты вместо переименования их в .torrent.loaded.
В качестве папки для автозагрузки НЕ МОЖЕТ выступать %Appdata%\uTorrent ИЛИ папка, указанная в параметре «Хранить файлы .torrent в». Если для этих двух целей вы используете одну и туже папку, вам ГАРАНТИРОВАНЫ проблемы.
Можно ли запустить закачку µTorrent из командной строки?
Да. Введите в строке следующее: uTorrent.exe /directory «C:\Путь для сохранения» «D:\Некая папка\ваш.torrent»
В пути для сохранения не должно быть косой черты в конце, µTorrent не сможет выполнить загрузку. Так можно запустить как однофайловый, так и многофайловый торрент.
Что означают символы в столбце «Флаги»?
- D = В данный момент скачивается (заинтересован и доступен)
- d = Ваш клиент хочет скачать, но пир не хочет отдавать (заинтересован, но занят)
- U = В данный момент отдается (заинтересован и доступен)
- u = Пир хочет у вас скачать, но вы еще не отдаете (заинтересован, но занят)
- O = Сейчас начнется скачивание
- S = Пир «уснул»
- I = Входящее подключение
- К = Пир хочет вам отдать, но ваш клиент не заинтересован
- ? = Ваш клиент готов отдать, но пир не хочет получать
- X = Пир был добавлен через обмен пирами (PEX), или пир IPv6 сообщил адрес IPv4.
- H = Пир был добавлен через DHT
- E = Пир использует шифрование протокола (весь трафик)
- e = Пир использует шифрование протокола (при соединении)
- P = Пир использует uTorrent uTP
- L = Локальный пир (найден через вещание по сети, либо в диапазоне локальных IP-адресов)
Пиры (Peer)
Пиры – участники файлообменного процесса, которые в текущий момент задействованы в передаче торрента. Учитываются как устройства, которые раздают файлы, так и пользователи, которые принимают информацию и сохраняют объект. То есть, большое количество пиров не гарантирую высокую скорость загрузки, но отчётливо указывают на то, что файл пользуется популярностью пользователей.
Поиск пиров в торренте не вызовет сложностей, поскольку в трекере прямо указывается число компьютеров, задействованных в передаче. Нужная информация указана в основной панели программы напротив заинтересовавшего пользователя объекта. Если желаемые сведения не обнаружены, значит нужно перенастроить информационную панель, добавив дополнительные столбцы.
Шаги по увеличению скорости загрузки uTorrent в 2021 году
Это общие приемы, которые применимы ко всем остальным торрент-клиентам, доступным для Windows операционные системы.
Шаг 1. Прежде всего, запустите uTorrent клиент на твоем компьютере. Теперь на верхней панели выберите Параметры а затем выберите Предпочтения.
Шаг 2. Теперь в диалоговом окне настроек выберите Очередь и измените максимальное количество активных загрузок на 1.
Шаг 3. Теперь нажмите на Связь вкладка, а затем убедитесь, что Сопоставление портов UPnP включен.
Шаг 4. Теперь нажмите на BitTorrent и там включить Шифрование исходящего протокола.
Шаг 5. А теперь иди к Пропускная способность а затем там установлен Максимальный лимит загрузки на 1, а затем просто нажмите на Подать заявление.
Шаг 6. Вам нужно добавить трекеры вручную, вы можете найти возможность добавить трекеры под загружаемым торрент-файлом. Вам нужно щелкнуть правой кнопкой мыши загружаемый торрент-файл и выбрать свойства. Под “Общий” tab вы должны найти опцию «Трекеры». Ниже мы приведем список трекеров, и вам необходимо ввести эти трекеры в «Трекеры» коробка. uTorrent автоматически проигнорирует дубликаты. Как известно, чем больше трекеров, тем больше будет скорость. Поэтому вы можете попробовать добавить трекеры. Вот список трекеров, которые вам нужно добавить.
Шаг 7. Вы можете попробовать изменить расширенные настройки для того, что вам нужно “Параметры” а затем вам нужно нажать на «Предпочтения». Теперь вам нужно найти вкладку «Дополнительно», где вы должны искать «Bt.connect_speed» значение по умолчанию будет 25, вам нужно увеличьте значение до 80.
Шаг 8. Теперь нужно найти вариант «Net.max_halfopen» и установите значение на 100 а затем примените настройки.
Отключить рекламу от uTorrent
Что ж, если вы какое-то время использовали клиент uTorrent, то, возможно, знаете, что торрент-клиент поддерживает рекламу. Хотя реклама не портит просмотр торрентов, она, безусловно, снижает скорость загрузки / выгрузки. Итак, в этом методе мы собираемся удалить рекламу из uTorrent, чтобы увеличить скорость загрузки торрента.
Шаг 1. Прежде всего, запустите клиент uTorrent и перейдите в Параметры> Настройки.
Шаг 2. В разделе “Настройки” нажмите кнопку ‘Передовой’
Шаг 3. Теперь вам нужно найти эти два варианта –
предлагает.left_rail_offer_enabled
предлагает.sponsored_torrent_offer_enabled
Шаг 4. Измените значение обоих элементов на ‘Ложь’. Просто дважды щелкните параметры, чтобы изменить значение.
Шаг 5. Когда закончите, нажмите на ‘Ok’ и перезапустите торрент-клиент.
Вот и все! Вы сделали. Вот как можно отключить рекламу в uTorrent, чтобы увеличить скорость загрузки торрента.
Еще несколько советов по увеличению скорости загрузки:
Здесь мы собираемся поделиться некоторыми из основных советов, которые могут значительно улучшить скорость загрузки uTorrent. Мы не будем вдаваться в подробности, потому что это базовые вещи, которыми занимается каждый торрент-пользователь.
Изменить DNS-серверы Windows компьютеры для увеличения скорости интернета.
Обязательно останавливайте каждую текущую загрузку браузера перед загрузкой файлов с uTorrent.
Всегда выбирайте торрент-файл с максимальным количеством сидов и одноранговых узлов.
Вы можете использовать легкий торрент-клиент без рекламы, такой как Vuze, чтобы получить максимальную скорость загрузки.
Итак, эта статья посвящена тому, как увеличить скорость загрузки uTorrent. Надеюсь, эта статья вам помогла! Поделитесь этим и со своими друзьями.
Причины низкой скорости скачивания
Выше уже говорилось, что большая часть причин, снижающая качество соединение и скорость utorrent, находятся на поверхности. К ним относятся:
- работа других программ, отнимающих часть трафика (например, обновление Windows);
- подключение к сети wi-fi посторонних людей;
- ограничения, наложенные провайдером (многие операторы запрещают использование торрента);
- неверные настройки клиента;
- маленькое количество сидов или низкий рейтинг скачивающего;
- низкая скорость интернета;
- запреты, наложенные антивирусом и брандмауэром;
- неправильно выставленный приоритет загрузки;
- вирусы и вредоносные программы, попавшие на компьютер.
Существуют и другие причины, поэтому торопиться с выводами не следует.
Ограничения в настройках клиента
Первым делом пользователям рекомендуется убрать ограничение в скорости торрента, заложенные в настройках программы. Для этого следует совершить всего 2 действия.
- Сначала нужно зайти в настройки клиента и найти во вкладке скорости максимальные значения соединения. Здесь рекомендуется установить максимально допустимые параметры или вовсе оставить все значения пустыми. Количество пиров желательно установить на уровне 500.
- Затем следует переключиться на вкладку Bittorrent и включить шифрование при передаче данных. Никакой гарантии, что данный шаг поможет, нет, но, если желаемый результат не будет достигнут, можно просто отключить шифрование.
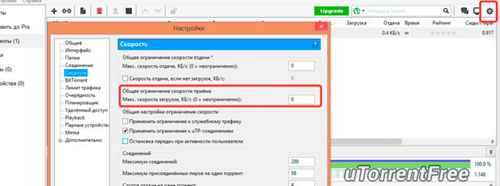
Дополнительные настройки программы
Также пользователи могут выбрать подходящий порт, обеспечивающий максимальную скорость загрузки. Для этого нужно нажать на небольшой значок в нижнем правом углу программы (в зависимости от качества связи это галочка, крестик или восклицательный знак) и запустить тест. После чего останется предложить сервису автоматически выбрать оптимальные параметры и сохранить внесённые изменения. Обычно в результате качество подключения повышается, а время скачивания снижается, но эффект будет достигнут лишь в случаях, когда проблема кроется в торренте.











![Как увеличить скорость скачивания в utorrent до максимума [решено]](http://catchsuccess.ru/wp-content/uploads/a/5/6/a5637feb296a0c44b25271b04ee34030.jpeg)

![Как увеличить скорость скачивания в utorrent до максимума [решено]](http://catchsuccess.ru/wp-content/uploads/6/9/0/690a722cd17adfd3ed8974070433d1c7.jpeg)








































