Как подготовиться к рисованию мышкой
Прежде чем приступить к рисованию мышкой на компьютере, следует немного подготовиться. Для этого вам понадобится приобрести надёжную мышь, качественный коврик и установить графический редактор. Давайте разберём каждый из пунктов подробнее.
- Мышь. Она в идеале должно быть крупной и массивной, с очень точным позиционированием курсора. Она должна реагировать на каждое ваше движение мгновенно. Поскольку рисование — это процесс длительный, мышка должна удобно сидеть в вашей руке и не создавать неудобств. Естественно, не стоит рассчитывать на то, что качественный аксессуар будет стоить дёшево. Хотите достичь высоких результатов — будьте готовы потратить больше.
- Коврик. Многие производители имеют серию профессиональных ковриков для графических дизайнеров. В них тщательно просчитан коэффициент скольжения, а материал используется такой, что со временем он не затирается и долгое время выглядит как новый.
- Графический редактор. Существуют графические редакторы профессиональные и для начального уровня. Кроме того, есть программы для векторной и растровой графики. Некоторые распространяются совершенно бесплатно, а другие стоят значительную сумму. Некоторые являются предустановленными в операционную систему, тогда как большинство нужно скачать и установить. Наиболее известными редакторами являются Microsoft Paint, Adobe Photoshop, Gimp, Paint Tool SAI.

Графические редакторы для компьютера
Лучшие тихие беспроводные мыши для работы
3. Logitech M220 Silent

Мышь хорошо подходит для работы на ноутбуке во время путешествий или для офиса. Матовое покрытие Logitech M220 не собирает отпечатки пальцев и имеет три варианта расцветки: черная, красная и синяя. У нее всего 3 кнопки без дополнительных клавиш на боковой панели. Оптический датчик на нижней части не имеет подсветки, а в соседнем отсеке находится одна батарея АА. Радом в небольшом кармашке лежит беспроводной USB приемник.
Беспроводная мышка M220 Silent имеет чувствительность 1000 DPI. Ее можно порекомендовать людям, которые хотят купить недорогую мышь с тихим нажатием клавиш. Прокрутка колеса издает наиболее заметное количества звука. Даже после использования в течение нескольких часов, запястье не начинается уставать. Это хорошая дешевая модель, которая продается в онлайн магазинах с доставкой на дом.
2. Logitech M330 Silent Plus

Модель Logitech M330 имеет блестящий черный корпус с матовой прорезиненной секцией для захвата. Если привыкли к игровым мышкам, то сразу заметите изящный размер Silent Plus: 105,4 х 67,9 х 38,4 мм. Беспроводная мышь весит всего 91 г, что не приведет к усталости после целого дня работы. Дизайн разработан для правой руки, а значит она не подходит для левшей.
Мышь имеет 3 основные кнопки с возможностью щелчков влево и вправо, которые находятся в колесе прокрутки. Logitech M330 при сравнении с бесшумной мышкой M170 показывает впечатляющее снижение шума на 90%. Беспроводной девайс автоматически устанавливает ПО для контроля состояния батареи. Рекомендуем использовать устройство с Windows, Mac или Chrome OS. В рейтинге лучших мышей для работы, модель занимает 2 место в 2021 году.
1. Logitech M590 Multi-Device Silent

Она имеет матовое пластиковое покрытие на левой и правой сторонах, которое удобно держать, а твердый пластик сверху не потеет и не прилипает к рукам. M590 имеет пять чувствительных кнопок, которые можно перепрограммировать и легко перемещаться между двумя компьютерами одной сети. Оптический датчик хорошо работает на большинстве поверхностей, кроме стекла и зеркала. Производитель дает гарантию 1 год.
Материалы взяты из следующего источника:
Иллюстрация:
Указание, щелчок и перетаскивание объектов с помощью мыши
Указание на объект на экране означает, что мышь перемещается таким образом, чтобы указатель касался объекта. Если навести указатель мыши на тот или иной объект, часто появляется маленькое окно с описанием объекта.
Например, если навести курсор на «Корзина» на рабочем столе появится прямоугольник с такой надписью: «Содержит файлы и папки, которые были удалены».

Указатель может меняться в зависимости от того, на что он приведен. Например, если навести курсор на ссылку в браузере, указатель изменит форму со стрелки на руку, которая указывает пальцем .
Большинство действий с мышью совмещают наведении указателя с нажатием одной из кнопок мыши. Есть четыре основных способа использования кнопок мыши: щелчок, двойной щелчок, щелчок правой кнопкой мыши и перетаскивания.
Щелчок (нажатие кнопки)
Чтобы щелкнуть объект, поместите на него указатель на экране, нажмите и отпустите основную кнопку (обычно левую). Щелчок чаще используется для выбора (выделения) объекта или открытия меню. Это иногда называется одиночным щелчком или нажатием кнопки мыши.
Двойной щелчок
Чтобы щелкнуть объект дважды, наведите на него курсор на экране и два раза быстро щелкните. Если интервал между двумя щелчками слишком длинный, система может интерпретировать их как два отдельных щелчка, а не как двойное.
Двойной щелчок часто используется для открытия объектов на рабочем столе. Например, можно открыть приложение или папку, дважды щелкнув мышью ее значок на рабочем столе.
Если у вас не получается двойной щелчок, можно настроить скорость двойного щелчка (промежуток времени, допускается между щелчками).
Выполните следующие действия:
- Нажмите, чтобы открыть окно свойств мыши.
- Выберите вкладку Кнопки, а затем переместите ползунок Скорость двойного щелчка, чтобы уменьшить или увеличить скорость.
Щелчок правой кнопкой
Чтобы щелкнуть объект правой кнопкой, наведите на него курсор на экране, нажмите и отпустите вспомогательную кнопку (обычно правую).
Щелкнув объект правой кнопкой, обычно можно отобразить список действий, которые можно над ним выполнить. Например, если щелкнуть правой кнопкой мыши значок «Корзина» на рабочем столе, появится меню, которое позволит открыть корзину, очистить, удалить или просмотреть его свойства. Если вы не уверены, что делать с неким объектом, щелкните правой кнопкой.
Перетягивание элементов интерфейса
Объекты можно перемещать по экрану с помощью перетаскивания. Чтобы перетащить объект, наведите указатель мыши на объект, нажмите и удерживайте основную кнопку, переместите объект в нужное место, после чего отпустите основную кнопку.
Перетаскивание часто используется для перемещения файлов и папок в другое место, а также для перемещения окон и пиктограмм на экране.
Как нарисовать мышку с сыром поэтапно
Представленная мышка получается очень озорной. Но за счет того, что на переднем плане изображен большой кусок сыра, видно будет только голову да тоненький хвостик грызуна. Творческий урок рассчитан на начинающих художников.
Материалы, которые понадобятся, чтобы реализовать творческую задумку:
- простой карандаш;
- набор цветных карандашей;
- мягкий ластик;
- черная капиллярная ручка;
- лист акварельной или обычной офисной бумаги.
На подготовленном листе нарисуйте круг размером с монетку простым карандашом. Вообще, эскиз рисунка нужно сделать карандашом, который легко можно стереть ластиком. Голова мышки будет небольшой. Сместите ее вверх от центра листа, поскольку ниже будет расположен большой кусок сыра.
Нарисуйте у первого круга меньшие по размеру кругляшки-ушки. Сделайте их двойными.
Оформите карандашом мордочку. Сделайте 2 маленьких глаза. Их форма может быть овальная или круглая. Нарисуйте кнопочку-носик. От носика вниз опустите полоску и разведите ее в стороны. Добавьте мелкие усики.
Прямо возле головы нарисуйте пальчики.
Внизу по центру создайте эффект раскрытой книги – это будет вырезанная часть сыра.
По бокам и сверху продолжите кусок сыра. Вверху состыкуйте с пальчиками. По бокам нарисуйте вертикальные линии.
На вырезе оформите аппетитные дырочки, чтобы показать, что предмет, из-за которого выглядывает мышка – сыр. Внизу нарисуйте тонкий изогнутый хвостик.
Заштрихуйте рисунок розовым, серым, красным, оранжевым и желтым карандашами, ориентируясь на части, которые на нем изображены.
Выделите все нужные линии черным лайнером, а лишнее устраните ластиком.
Внизу добавьте серую тень, чтобы придать реалистичности. Вот и готова милая мышка с сыром, она обязательно им полакомится.
Шариковая мышка
Как любая нужная и полезная техника, компьютерная мышь эволюционировала просто с невероятной скоростью. Первые громоздкие агрегаты вскоре сменились на более компактные шариковые мыши.
Выглядели они примерно так: достаточно большого размера корпус с привычными нам правой и левой кнопкой, иногда даже с колёсиком между ними, а снизу — прорезиненный шарик, чуть выступающим из основания устройства и перекатывающимся при движении мышкой.

Вращаясь, этот шарик передавал сигнал определённого направления движения двум роликам внутри устройства. Ролики же, в свою очередь, передавали его на специальные датчики, которые и «превращали» движение мышки в движение курсора на мониторе.
Работал этот механизм вполне исправно и довольно хорошо, но в нём, как и везде, имелись свои минусы и плюсы. В частности, шарик на мышках данного типа рано или поздно загрязнялся, и мышка, как следствие, начинала заедать. Бороться с этим можно было только одним способом: вынуть из мышки шарик, очистить его и затем поставить на место.
Несмотря на всю простоту, эта процедура отнимало некоторое количество времени и далеко не все умели или хотели её проделывать. По этой самой причине (а может были и другие) довольно скоро шариковые мыши эволюционировали до мышек с оптическим «приводом».
№4. Материал корпуса и качество сборки
Так как с мышью вы будете контактировать очень часто, будет нелишним заранее выбрать себе материал, из которого будет сделана мышь. Иногда встречаются экзотические мыши из металла и стекла, но обычно используются следующие варианты:
- Обычный пластик. Такие мышки часто можно встретить в офисах. Пластик покрашен или даже имеет какой-нибудь рисунок. Самый дешевый вариант, но и приятных ощущений для ваших ладоней от них ждать не стоит.
- Софт тач пластик. Такие мыши очень приятны тактильно, но могут быстро протираться. Здесь все зависит от качества самого покрытия.
- Матовый пластик. Износоустойчив, почти не протирается, также приятен на ощупь, но в сравнении с софт тач покрытием несколько уступает.
Таким образом, если вам нужна максимально комфортная мышь, берите софт тач, максимальная экономия – крашеный пластик, а балансом между износоустойчивостью и комфортом являются мыши из матового пластика.
Также производители используют два основных типа ножек мышей. Тефлоновые и металлические. Металлические будут очень прочными, но они могут сильно царапать ваш стол или серьезно повредить ковер для мыши, тефлоновые менее надежны, но обеспечивают лучшее скольжение и намного трепетнее относятся к вашему покрытию. По моему личному мнению, тефлон будет наилучшим выбором, так как многие тефлоновые ножки могут служить по несколько лет (а если использовать ковер с гладким покрытием, а не шероховатым, то и больше). К тому же, после прихода ножек в негодность их можно заменить, купив новые тефлоновые ножки.
 Тефлоновые ножки
Тефлоновые ножки Металлические ножки
Металлические ножки
Если вы видите мышь вживую, то оценить качество сборки будет нетрудно. Мышь не должна дребезжать или издавать скрипящих звуков при использовании. Между деталями не должно быть лишних зазоров. Ножки мыши должны быть надежно вклеены и не вылезать из своих пазов
Особое внимание обратите на колесико мыши, так как именно оно чаще всего оказывается проблемным у бюджетных мышей
№2. Форма
- Ладонный. Ваша ладонь полностью лежит на мышке, а пальцы лежат на кнопках. Самый расслабленный и спокойный хват. Для такого хвата лучше выбирать крупную и широкую мышь, но в зависимости от ладони размер следует варьировать. Отличным примером формы для ладонного хвата будет Roccat AIMO.
- Когтевой (Промежуточный). Ваша ладонь изогнута, пальцы не лежат, а упираются подушечками в кнопки. Такой хват держит руку в напряжении, но позволяет очень быстро кликать и с высокой точностью перемещать курсор за небольшой промежуток времени. Обычно используется геймерами. Такие мыши обычно неширокие, но продолговатые. Такой формой обладает, например, CoolerMaster MasterMouse MM530.
- Пальцевый. Нижняя часть кисти лежит на столе, управление мышью производится кончиками пальцев. Этот хват слабо распространен среди пользователей, так как через очень короткое время пальцы начинают уставать. Иногда такой хват используют люди с длинными пальцами. Мыши под этот хват обычно более плоские, наподобие Logitech G PRO.
Лазерные мыши
Эти мыши являются эволюционным продолжением оптических мышек. Отличие состоит в том, что вместо светодиода используется лазер. На современном этапе развития лазерные мышки являются наиболее точными и обеспечивают самое высокое значение DPI. Именно поэтому они так любимы многими геймерами. Лазерным мышам совершенно все равно по какой поверхности «ползать». Они успешно работают даже на шероховатой поверхности.
Благодаря самому высокому DPI среди всех мышей, лазерные модели широко используются геймерами. Именно поэтому лазерные манипуляторы имеют широкий модельный ряд, ориентированный на фанатов игр. Отличительной особенностью такой мыши является наличие большого количества дополнительных программируемых кнопок. Обязательное условие хорошей игровой мыши – только проводное подключение с помощью USB. Поскольку беспроводная технология не может обеспечить должной точности работы. Геймерские лазерные мышки обычно не отличаются низкой стоимостью. Самые дорогие мышки для компьютера на основе лазерного элемента выпускаются компаниями Logitech и A4Tech.
Рисуем стильный ноутбук
Помимо технических характеристик, люди при выборе ноутбука часто учитывают еще и его дизайн, ведь приятно держать в руках не только полезную, но и красивую вещицу. Попробуем нарисовать стильный, красивый ноутбук — попробуйте, все получится.
Сначала нарисуем два прямоугольника. Следите за линиями и перспективой — части ноутбука не должны заваливаться.
Теперь добавим толщины — теперь половинки гаджета будут похожи на две невысокие коробочки.
Изобразим экран — внутри верхней «коробочки» надо сделать прямоугольник поменьше.
И, конечно же, нужно наметить клавиатуру и сенсор.
После этого надо окончательно все навести. Контур должен быть ровным, аккуратным, без разрывов и зазубрин. Еще можно добавить на экран и корпус изогнутых обтекаемых линий — они будут смотреться очень здорово. И обязательно надо прорисовать каждую кнопочку на клавиатуре и корпусе. Можно нарисовать кнопки в точности так, как они расположены на реальном ноутбуке или просто расчертить все на квадратики.
На этой ноте этот рисунок можно считать завершенным.
Как работать мышкой
Левая кнопка мыши
Она считается главной, так как пользуются ею больше всего. Что она может:
- Запускать программы
- Открывать и закрывать файлы
- Щелкать по ссылкам
- Выделять какой-то фрагмент текста, несколько файлов или значков на экране. Для этого нажмите левую кнопку в нужном месте, и не отпуская ее ведите до конца того, что требуется выделить. По изменению цвета (у меня выделяется синим) вы увидите захватываемую область.
Кликнув потом правой кнопкой мыши, выбираем действие, которое хотим совершить с выделенным фрагментом. - Левой кнопкой мыши можно также перетаскивать объекты. Скажем, на рабочем столе, вы захотите переставить какую-то иконку в другое место. Просто нажмите на нее левой кнопкой мыши, и не отпуская, тащите ее в новое место. После чего смело можете отпустить. Иконка окажется пригвожденной в новом месте.
Правая кнопка мыши
Если нажать правой кнопкой мыши на каком-либо объекте, появится контекстное меню, в котором вы можете выбрать любое действие. Скажем, на том же рабочем столе, если навести мышку на иконку и нажать правую мышку появится такое меню:
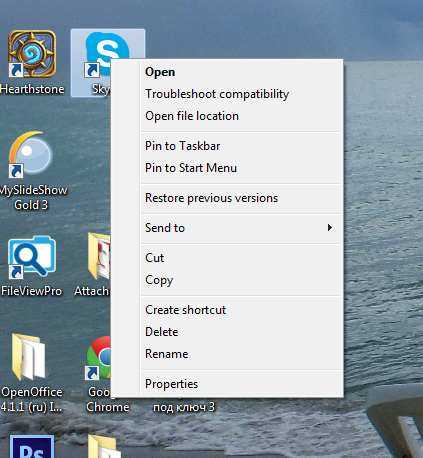
Колесико мыши
Зачем нужно колесико мыши? С помощью этого колесика можно пролистывать документ или страницу, регулировать звук и многое другое, взависимости от того, в какой программе вы сейчас работаете.
В принципе, функции кнопок можно поменять самому. Для этого зайдите в «Панель управления» (Пуск -> Панель управления). Там перейдите в раздел Звук и оборудование, далее в раздел Мышь:изменение настроек клавиш.
Взаимодействие с операционной системой
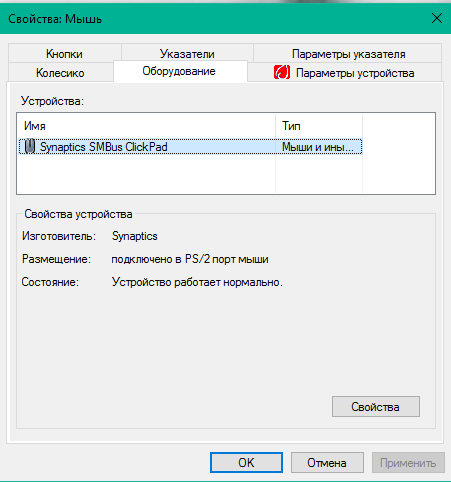
Свойства мыши в Windows 10
Если драйвер мыши сообщает о том, что мышь переместилась или была нажата какая-то ее кнопка, то для операционной системы это событие. Система проверяет, где находился указатель в момент наступления события, определяет, какое приложение отвечает за работу окна, над которым в этот момент находился указатель, и сообщает ему о зафиксированном событии. Приложение, в свою очередь, принимает меры в соответствии с тем, что задумал создавший его программист.
Отличительной особенностью мышей как класса устройств является хорошая стандартизованность аппаратных протоколов.
- Для взаимодействия с мышью по интерфейсу RS-232 стандартом де-факто является протокол MS Mouse фирмы Microsoft, разработанный для MS-DOS и поддержанный в ней драйвером mouse.com. Конкурирующий интерфейс IBM PC Mouse был вытеснен с рынка к середине 1990-x годов.
- Для мыши PS/2, управляемой контроллером i8042, роль стандарта играет спецификация IBM, впервые опубликованная в документации к компьютерам PS/2; позднее спецификация была расширена для поддержки колеса прокрутки.
- Базовый протокол (англ. boot protocol) для USB-мышей входит в спецификацию USB 1.1.
Благодаря этой особенности один стандартный драйвер, входящий в поставку ОС, и даже BIOS компьютера могут работать практически с любой мышью.
Дополнительное ПО нужно лишь для поддержания специфичных возможностей изделия. Дополнительные возможности нестандартны и имеют ограниченную программную поддержку.
Для Windows к такой мыши прилагается программа привязки нестандартных компонентов мыши к событиям в ОС.
В дистрибутивах Linux доступна программа btnx, связывающая (переназначающая) манипуляции с мышью (в том числе и стандартные) с заданной пользователем комбинацией клавиш.
С чего начать?
Для начала лучше выбирать простые рисунки, чтобы довести некоторые процессы рисования до автоматизма. Это могут быть картинки в основе которых лежат обычные геометрические фигуры: круги, треугольники, эллипсы и другие. Ярким примером служит снеговик или елка. Сделав расположение основных контуров можно приступить к процессу заливки. Это можно сделать как специальным инструментом «заливка», так и кисточкой. Далее прорабатываются тени и более детальные нюансы.
В случае возникновения затруднений можно нарисовать композицию на бумаге, затем сфотографировать ее или отсканировать и загрузить в редактор. Еще проще взять распечатку готовой картинки или контура и отсканировать ее. По готовому шаблону гораздо проще обводить линии, менять их толщину, цвет. Также можно загрузить снимок в программу и рисовать, постоянно видя ее перед глазами. Часто бывают такие ситуации, когда человек настолько хорошо осваивает процесс с помощью мышки, что переходить на планшет даже не хочется.
Шаг 1
Мы начнём с создания нового документа 800 х 900 px, разрешение примерно 200 dpi. Вы можете выбрать инструмент Перо (Pen Tool (P), но для себя, я выбрал инструмент Свободное перо (Freeform Pen Tool), хотя вам будет лучше выбрать инструмент Перо (Pen Tool) для более точного выделения. В этом уроке, я просто хотел продемонстрировать, что, независимо от того, какую фигуру вы рисуете с зазубринами или неопределенной формы, вы можете использовать любой вариант инструмента Перо (Pen Tool), чтобы с лёгкостью нарисовать любую желаемую форму, имеющую прямые и плавные линии.
Выбрав инструмент Перо (Pen Tool) или Свободное перо (Freeform Pen Tool), в настройках инструмента, выберите опцию Контуры (Paths). Сейчас мы нарисуем верхнюю часть мышки (как я уже говорил ранее, инструмент Перо (Pen Tool) будет проще в использовании для тех, кто не обладает твёрдой рукой).
Как нарисовать крысенка Реми из мультфильма «Рататуй»
Крысам в детской литературе и кино чаще отводится негативная роль: вспомните злую крысу Шушару из сказки «Буратино» или противную спутницу Шапокляк Лариску.
Но настоящие художники даже омерзительных животных могут изобразить забавными и симпатичными.
У анималистов, создавших Реми из картины «Рататуй» получился самый прекрасный и веселый крысенок в истории мультипликации.
Шаг 1
У Реми круглая голова и вытянутое тело, слегка похожее на морковку. Нарисуйте эти части тела в центре листа, оставив место вверху и внизу.
Шаг 2
По бокам головы сделайте округлые ушки, опущенные вниз. Наметьте передние лапки. Нижние лапы у крысенка немного похожи на пальцы и заканчиваются острыми ноготками.
Шаг 3
Верхнюю часть головы у Реми обозначьте двумя полукругами. Проведите линии по бокам, как бы отсекая лишнее, соедините их с началом ушек. Нарисуйте глаза и круглую мордочку. В ее центре обозначьте нос.
Шаг 4
Сотрите лишние линии на туловище и по бокам мордочки. Нарисуйте зрачки, веки, рот с выступающими передними зубами. Сделайте ушки объемнее. Добавьте хвост.
Шаг 5
Вложите в руки Реми двухъярусный торт, украшенный ягодами. Оденьте крысенка: нарисуйте поварской колпак, фартук и рубашку.
Шаг 6
Закрасьте туловище светло-серым, колпак и передник — светло-голубым. Если не нажимать на карандаш сильно, будет ощущение, что эти детали белого цвета.
Шаг 7
Добавьте темные оттенки по краям фигурки, сделайте несколько легких отрывистых линий, имитирующих шерсть. Крысенок готов, его изображением можно украсить новогоднюю открытку или плакат.
Белая мышка-толстушка — как нарисовать карандашом
Пухленькая и очаровательная мышка любит сыр. Она держит в руках лакомый кусочек. По ее телосложению видно, что наедается она вдоволь. В этом уроке показано, как нарисовать белую мышку поэтапно. Интересный урок для детей не оставит никаких вопросов и поможет всем желающим сделать рисунок грызуна.
Материалы для творческого урока:
- лист белой бумаги;
- хорошо заточенный простой карандаш;
- карандаши: розовый, желтый, оранжевый;
- черная ручка-лайнер или тонкий маркер.
Начните создавать свой рисунок с верхней части. Покажите дугу – лобную часть на голове мышки. Примкните к дуге 2 круглых ушка.
Продолжите боковые линии вниз, показывая туловище грызуна. Поскольку планируется сделать довольно упитанного персонажа, то линии эти должны находиться на достаточном расстоянии друг от друга. При необходимости в дальнейшем форму тела всегда можно будет подкорректировать.
Продублируйте ушки второй полосой. Покажите мордочку, прорисовав глазки, носик и усики. Причем, усики – это легкие черточки.
По центру туловища нарисуйте кусочек сыра. Его любительница крошек будет держать в лапках. На сыре покажите дырочки.
Нарисуйте простые лапки так, чтобы они держали заветный кусочек. Соедините по 2 линии полудугой и покажите пальчики.
Пройдитесь карандашом по нижней части рисунка. Добавьте тонкий хвостик. Также покажите 2 маленькие лапки, их форма может быть самой простой и понятной даже для малышей.
Планируется нарисовать белую мышку, но все же некоторые части можно оттенить. Например, пройдитесь розовым карандашом по центру ушей, носику и щекам, хвостику и нижним лапкам. Оранжевым и желтым карандашами оформите сырок – аппетитное лакомство.
Все карандашные линии выделите черным лайнером.
Часто многим из нас приходится изображать кого-то или что-то, что на первый взгляд кажется элементарным и не доставляющим никакого труда. Особенно маленькие ребятишки хотят рисовать все, что приходит им в голову. На помощь могут прийти картинки из книжек, Интернета, газет, журналов и т. д. Кто-то может срисовать что-то вживую, потратив на это очень много времени. Но, к сожалению, не у всех все получается. Для этих случаев можно воспользоваться специальными инструкциями, которые наглядно будут показаны и которые с легкостью помогут изобразить то, что хотел.
Данная статья будет полезна тем, кому интересно, как нарисовать мышку. Очень простой способ изображения мыши пригодится и детям, и учителям, и родителям. В общем, все, кто хочет узнать, как нарисовать мышку, читайте, учитесь, рисуйте!
Мышка — маленькое существо, очень шустрое и ловкое, вызывающее у кого-то умиление, а у кого-то страх. Если вы хотите понять, как нарисовать мышку, необходимо четко представлять ее образ, чтобы рисунок выглядел правдоподобным. Увидев ее, сразу и не запомнишь все детали, чтобы потом их перенести на лист бумаги.
Для того чтобы изобразить эту маленькую зверюшку, давайте разберем, как нарисовать мышку карандашом поэтапно.
Для начала возьмите чистый лист бумаги, карандаш, ластик, который может пригодиться, если вы нарисуете какую-то деталь не так, как хотели, и который в конце работы удалит все ненужные штрихи. Можете взять трафарет с кругом или любую вещь круглой формы, если захотите сделать ушки идеально ровными и одинаковыми.
Итак, давайте же разберемся, как нарисовать мышку карандашом. Для этого необходимо пройти 4 шага.
Как научиться рисовать мышкой на компьютере?
Главным инструментом для пользователя станет «Кисть» со всеми ее настройками и тонкостями. Помимо этого инструмента понадобиться «Ластик», «Заливка» и режимы «Увеличение/Уменьшение». Для того чтобы научиться рисовать мышкой на компьютере, необходимо иметь терпение и желание, так как этот процесс довольно трудоемкий.
Самой главной проблемой будет ротация линий при рисовании. Например, если вы хотите сделать плавное закругление, то, возможно, вы получите угловатый скос. Это можно исправить благодаря сильному увеличению в области, чтобы лучше и аккуратнее прорисовывать каждый пиксель. Поэтому стоит работать в увеличенном масштабе, чтобы линии казались плавными и точными.
Старайтесь использовать инструмент «Линия» и «Кривая», чтобы сделать более точное построение изображения. Если необходимо начертить длинную линию, то в увеличенном масштабе делайте отдельные штрихи вместо сплошного веления мышкой.
Безопасное использование компьютерной мыши
Правильное удержание и перемещение мыши может предотвратить боли или повреждением запястья и руки, особенно при длительном использовании компьютера.
Вот несколько советов, которые помогут предотвратить проблемы:
- Расположите мышь на уровне локтя. Ваши предплечья должны расслабленно опускаться по сторонам.
- Не сдавливайте и не сжимайте мышь прочно. Держите ее легко.
- Перемещайте мышь, вращая руку в локте. Не сгибайте запястье вниз, вверх или в стороны.
- Легко нажимайте кнопки мыши.
- Держите пальцы расслабленными. Не стоит напряженно держать их над клавишами.
- Когда не пользуетесь мышью, не держите ее.
- Делайте короткие перерывы в работе с компьютером каждые 15-20 минут.
ТОП-5 ведущих производителей компьютерных мышей
Желающим купить хорошую игровую мышь, следует обратить внимание на производителей, успевших зарекомендовать себя на рынке. Но нужно учитывать, что бренд не всегда является основополагающим фактором
Желательно оценивать совокупность разных факторов.
К наиболее популярным производителям компьютерных мышек можно отнести:
- A4Tech выпускает отличные компьютерные мыши, как для геймеров, так и для офисных работников. Они отличаются привлекательным внешним видом и богатым выбором дополнительных опций. В ассортименте A4Tech имеется немало моделей в минималистичном оформлении.
- Genius считается лидером среди производителей бюджетных компьютерных мышек. Качество устройств при этом не сильно уступает более дорогостоящим вариантам. Мыши от Genius отличаются привлекательным дизайном и длительным сроком эксплуатации.
- Logitech занимается производством, как дорогих, так и более экономичных моделей мышек. Этот бренд зарекомендовал себя как производитель самых качественных периферийных товаров.
- Razer занимается выпуском игровых моделей, оснащенных дополнительными функциями. В ассортименте представлены самые разнообразные модели по высокой и низкой цене.
- Xiaomi – молодой бренд, основанный в 2010 году. Несмотря на это, он уже успел завоевать положительную репутацию. Компьютерные мыши от Xiaomi отличаются простотой и удобством. Модели представлены в разных ценовых диапазонах.
Список самых популярных моделей компьютерных мышек отображен в таблице.
|
Название модели |
Способ подключения |
Плюсы |
Минусы |
Средняя цена (рубли) |
|
Logitech B170 Black USB |
беспроводная |
подходит для левшей, имеет оптический сенсор, автономность работы |
скрип колесика при прокрутке |
620 |
|
A4Tech Bloody Blazing A7 Black USB |
проводная |
подходит для игр, 4 000 dpi, имеет 8 режимов подсветки |
нельзя использовать без коврика |
1 790 |
|
Xiaomi Mi Portable Mouse Gold Bluetooth |
беспроводная |
удобный плоский корпус, возможность использования левой и правой руками, маленький вес |
отсутствие фиксации у колеса |
1 200 |
|
Razer Basilisk Ultimate |
беспроводная |
14-зонная RGB-подсветка, 11 кнопок, наличие сенсора, возможность полной настройки параметров |
высокая стоимость, быстрое расходование заряда при работе с подсветкой |
13 000 |






















































