PixBuilder Studio
Имеет следующий функционал:
- Редактирование изображения по параметрам: яркость, контрастность, цветокоррекция, усиление оттенков и т. д.;
- Вырезание и трансформирование фото, растягивание, сжатие, отражение, развороты, как всего изображения, так и выделенной зоны;
- Генерирование сложных форм, объектов и т. п.;
- Функции размытия и резкости, возможности стилизации изображения.
Однако в целом приложение в большей степени рассчитано на редактирование существующих изображений, чем на создание новых. По этой причине оно не подойдет профессиональным художникам. Скорее уж оно подходит тем, кто редактирует фото и картинки, но иногда вносит в них и собственные правки и дополнения.
<Рис. 8 Работа в PixBuilder Studio>
Драйвера
Чтобы качественно пользоваться графическим планшетом, нужно установить необходимое программное обеспечение. Это могут быть как только драйвера, так и графические пакеты для рисования. Все нужное можно найти на:
- диске, поставляемом вместе с графическим планшетом;
- сайте производителя в интернете;
- тематических форумах, объединяющих энтузиастов работы с тем или иным планшетом для рисования.
Драйвера нужно устанавливать именно для той операционной системы (с правильной разрядностью), которая установлена на компьютере. В некоторых случаях ПК может найти все необходимое при автоматическом поиске. Для оптимальной результативности рекомендуется следовать инструкции по установке, предлагаемой производителем.
Настройка основных параметров
Чтобы использовать графический планшет наиболее результативно, рекомендуется провести начальную настройку устройства в соответствии с личными предпочтениями пользователя. Начинающие обычно вносят минимальные правки. Однако опытный художник, особенно ранее работавший на подобных устройствах, предпочтет изменить стандартные параметры.
Устройства разных производителей настраиваются при помощи собственных программных инструментов. Но определенные сходства в наборе доступных настроек и опций присутствуют всегда. Для пользования графическим планшетом Bamboo предлагается собственная программа BambooDock. Она позволяет менять механику взаимодействия пользователя и устройства как на базовом уровне, так и весьма глубоко.
Основной функционал
Основной набор опций, интересных начинающему, позволяет менять базовые черты взаимодействия с планшетом. Сюда входят:
- переключение расположения сенсорных областей для правши или левши;
- настройка реакции на нажатие каждой функциональной клавиши.
При помощи таких простых настроек можно переключить планшет в режим сенсорного тачпада (кроме работы пером), привязать вызов программ или инициацию кликов мышью к функциональной зоне.
Настройка параметров пера
Область более тонких настроек позволит подстроить реакцию планшета под себя. Здесь можно регулировать поведение пера:
- изменить уровень чувствительности на нажатие;
- переключить перо в режим рисования или позиционирования (работа в роли манипулятора мышь);
- отрегулировать область, где определяется двойное касание;
- установить реакции на нажатие кнопок пера.
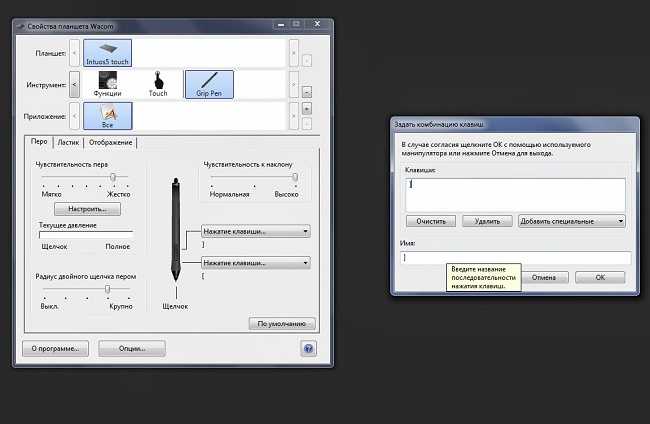
Сенсорный функционал
Графический планшет может работать так же, как тачпад ноутбука, но его функционал в этой области гораздо шире. Пользователь может настраивать не только привычные параметры, такие, как скорость перемещения курсора, время двойного клика, скорость скроллинга. Доступны:
- настройка действий при касании одним пальцем;
- расширенные наборы параметров для работы двумя пальцами;
- реакция на три пальца пользователя.

Есть и вариант глобального управления, пользователь может четырьмя пальцами закрывать окна, смахивать активную область дисплея в приложении, делать другие полезные действия.
Отдельные возможности настройки предлагает сама операционная система ПК. Здесь настраиваются жесты, определенный набор реакций на движения пера. Это может значительно облегчить работу опытным пользователям. Нельзя сказать, что набор доступных действий широк, однако он будет привычен и достаточен для людей, которые уже используют жесты в браузере Опера и других.
Настраиваем инструмент Карандаш (Pencil Tool)
Два раза кликаем по иконке этого инструмента на Панели инструментов, чтобы появилось окно с настройками. Теперь знакомимся с параметрами инструмента Карандаш.
Отклонение — отвечает за частоту добавления новых опорных точек при рисовании карандашом. Чем выше значение, тем углы будут менее острые и наоборот.
Плавность — отвечает за степень сглаживания при рисовании. Чем выше значение, тем более плавным и сглаженным будет созданный контур.
Выполнять заливку новых штрихов карандашом — данный параметр позволяет программе применять заливку применяется к обводке. Перед рисованием не забудьте выбрать цвет заливки.
Оставлять контур выделенным — выбор данного параметра позволяет сохранять контур выделенным после его создания.
Зона редактирования выделенных контуров определяет, можно ли изменять или объединять выбранный контур, когда указатель находится от него на определенном расстоянии (заданном следующим параметром).
В пределах: 20 пикс. (доступен если выбрат предыдущий параметр) — показывает, насколько пикселей близко должен находиться карандаш к уже существующему контуру для того, чтобы можно было внести изменения в контур.
Чтобы вернуть настройки «по умолчанию» стоит просто нажать кнопку Восстановить.
Android-приложения
Какие утилиты стоит использовать?
- PaperSimple. На первый взгляд может показаться, что это довольно простое приложение, которое не способно удовлетворить пользователя. Но это совсем не так. После того как вы разберетесь с приложением и начнете рисовать, у вас начнут появляться первые качественные изображения. С помощью векторной графики вы сможете максимально приблизить изображения без потери качества для дальнейшего редактирования.
- Skedio. Неплохое приложение для создания изображений с помощью векторной графики. Однако оно больше подойдет новичкам, профессионалам будет довольно некомфортно в нем работать.
Конечно, это не все приложения, но только они позволят действительно окунуться в атмосферу творчества. Вот мы и узнали, как из обычного планшета сделать графический.

История автора:
Однажды мы с семьёй поехали отдыхать к морю. Планшет был с собой, но в одном из заданий нужно было построить интерьер на обычной бумаге, с помощью карандаша и масштабной линейки. Конечно ничего из этого я не взяла, магазина с канцелярией, а тем более художественного салона рядом не оказалось.
Чтобы не останавливаться на уроках, я взяла на ресепшене отеля простой карандаш, простую бумагу для принтера и простую школьную линейку, длиной 15 см. Да было сложнее: бумага не та, линейка тоже, но у меня получилось, задание было выполнено, преподаватель доволен, а я продолжила обучение. И если в этой истории речь идёт о сложном построении интерьера, то что может помешать сделать набросок?
Для чего я рассказала вам эту историю? Мне очень важно помочь вам начать, если вы этого действительно хотите, даже если у вас не хватает рабочего материала. Просто рисуйте, даже карандашом на салфетке, пока сидите в кафе, в этом и есть вся прелесть скетчей
С первым шагом мы разобрались, теперь поговорим о рабочих материалах, которые вам понадобятся.
Заполняйте замкнутые области
Давайте совместим два упражнения. Нарисуйте овалы, а затем быстро заштрихуйте их. Ваша цель — не пересекать границы, что может оказаться довольно сложной задачей, если чересчур торопиться. Не исправляйте, если появляются промежутки — лучше тренируйтесь, чтобы они перестали появляться.
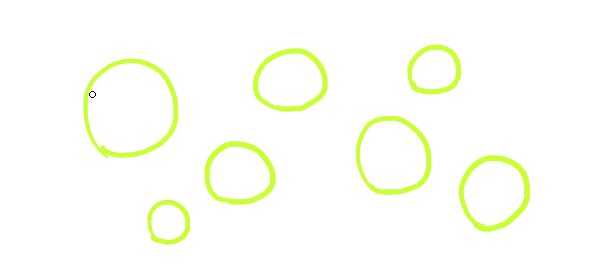
Это упражнение:
- является продолжением третьего упражнения, где мы рисовали линии, и тренирует стабильное сжатие
- повышает уверенность в контроле над линиями
- объединяет различные упражнения
- тренирует точность при рисовании как начальной, так и конечной точки линии
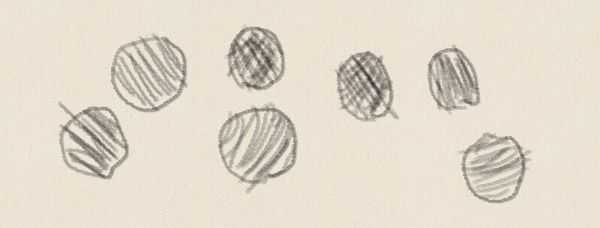
Это труднее, чем вы думаете!
Самые продаваемые планшеты по мнению покупателей
Планшет Samsung Galaxy Tab A 10.5 SM-T595 32Gb на Яндекс Маркете
Планшет Apple iPad (2018) 32Gb Wi-Fi + Cellular на Яндекс Маркете
Планшет Huawei MediaPad M5 Lite 10 32Gb LTE на Яндекс Маркете
Планшет Apple iPad Pro 10.5 512Gb Wi-Fi на Яндекс Маркете
Планшет Microsoft Surface Pro 5 i5 4Gb 128Gb на Яндекс Маркете
10 лучших планшетов 2018 года. В рейтинг вошли модели разного размера: 7,8, 10 дюймов, как недорогие (до 10000 рублей), так и топовые.
Расчет потребленияэлектроэнергии техникой Рассчитать Калькулятор расчетамощности обогревателя Рассчитать Калькулятор расчетамощности кондиционера Рассчитать x
11.11.2019 Как сделать инкубатор для яиц в домашних условиях Прочая цифровая 05.11.2019 Как выбрать лучший налобный фонарь Прочая цифровая 29.10.2019 Как выбрать эффективный отпугиватель собак Прочая цифровая
Извините. Данных пока нет.
Ваше мнение Загрузка … Обзоры техники Калькуляторрасчетаэлектроэнергии Рассчитать
Компания Wacom, основанная еще в 1983 году в Японии, занимает передовую позицию на ринке графических планшетов. Все благодаря патентованной технологии передачи энергии с помощью электромагнитной индукции.
Целью компании есть реализация гармонического взаимодействия между человеком и персональным компьютером. Поэтому, графический планшет от компании Wacom стал одним из важных инструментов для каждого художника.
Логотип компании Wacom
Как выбрать графический планшет для рисования
Планшеты различаются точностью ввода, диагональю рабочей поверхности, наличием экрана и другими параметрами.
Размер устройства
Планшет формата А3 не всегда удобен в работе — он громоздкий. А вот планшеты А4 и А5 отлично подходят для ежедневных задач. Они компактные, и их удобно носить с собой.
Разрешение дисплея
Здесь всё просто: чем выше разрешение, тем выше точность устройства. Но вместе с качеством планшета растёт цена. Для новичков рекомендуем планшеты с разрешением от 2 500 lpi — этого вполне достаточно.
Чувствительность стилуса
Чем она выше, тем точнее планшет воспринимает ваши действия. Чувствительность к нажатию измеряется в уровнях и колеблется от 512 до 8 192. Рекомендуем стилус с чувствительностью 1 024–2 048 и выше.
Важно! Некоторые стилусы реагируют на силу нажатия и угол и ещё имеют несколько режимов работы
Paint — многофункциональный редактор от Microsoft
Самый распространенный редактор, на которым вы можете рисовать в графическом планшете что угодно. Это одна из всего списка программ для рисования, которая в представлении особо не нуждается.
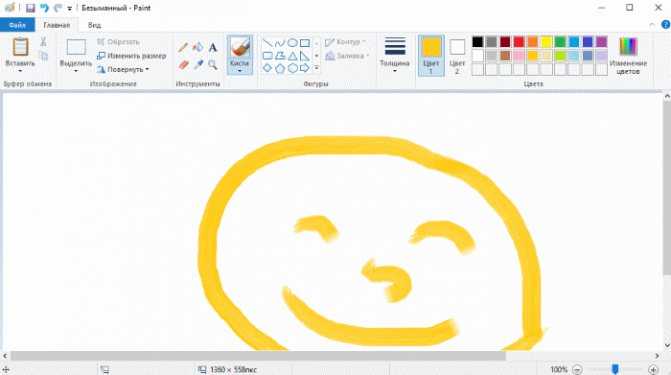
Нарисованный смайлик в Paint
Редактор Paint поставляется в комплекте с самой популярной операционной системой Windows и по сегодняшний день. Он имеет все стандартные инструменты – кисть, пипетка, карандаш, ластик, заливку и др. В нем вы можете вырезать, копировать, вставлять, обрезать и многое другое. Если вы пользуетесь ОС Widows, вам даже не придется его скачивать, откройте меню «Пуск», выберите пункт из списка «Стандартные» и запустите редактор Paint.
Основные принципы
Любой графический планшет состоит из так называемого пера, которое представляет собой некое подобие карандаша или ручки, и рабочей поверхности, которая, как несложно догадаться, и будет являться холстом художника. Перья даже по весу максимально похожи, что сделано, конечно же, для удобства пользования, а холсты разнятся размерами и формами. Так или иначе, все изменения влияют только на удобство при рисовании, а не на то, как пользоваться графическим планшетом. Любой планшет будет захватывать ваш монитор полностью, для того чтобы с помощью пера вы могли дотянуться в любой уголок интерфейса программы для рисования. Работает перо, как обычная компьютерная мышь, но с большей точностью, так как для человека рисовать в таком, как предлагает планшет, формате куда удобно.

Повторяйте линии
Давайте продолжим предыдущее упражнение
Теперь вы научитесь очень важному трюку, о котором большинство новичков даже не догадываются
Нарисуйте, не сильно нажимая, короткую линию. А потом ещё несколько раз сделайте тоже самое прямо поверх первой. В последний раз можете использовать более сильное нажатие. Сделайте то же самое с другими линиями, рисуйте быстро и не беспокойтесь, если с первого раза у вас не всё получается. Это сложное упражнение, но оно творит чудеса!
Это упражнение:
- тренирует вашу точность
- предоставляет вам полный контроль над линией
- делает вас более аккуратными
- придаёт вам уверенность, что вы умеете рисовать — линии получаются такими, какими вы их задумывали, они больше никуда не «сворачивают»
Не рисуйте слишком медленно, иначе вы не испытаете никакого эффекта.
Отключение службы на настольном ПК
На ноутбуках, планшетных ПК за взаимодействие с тачпадом и дисплеем отвечает служба сервисов Tablet PC. На настольном компьютере ее необходимо остановить и заблокировать. Запуск сервиса произойдет сразу же после установки драйверов и подключения планшета.
Чтобы отключить службу, потребуется выполнить следующие действия.
- Нажать Пуск и кликнуть правой кнопкой мыши на Мой компьютер. Это же можно сделать на значке рабочего стола. Из выпавшего меню нужно выбрать Управление, после чего найти раздел Службы. Здесь отыскивается Сервисы TabletPC. На службе делается двойной клик. Затем нужно нажать кнопку Стоп. После этого выбрать из выпадающего списка Отключено и нажать кнопку Применить.
- Войти в Панель управления. В Виндовс 10 этот раздел управления находится в меню Стандартные — Администрирование. После этого запускается значок Администрирование — Управление компьютером. Дальнейшие действия пользователя аналогичны изложенным в предыдущем пункте.
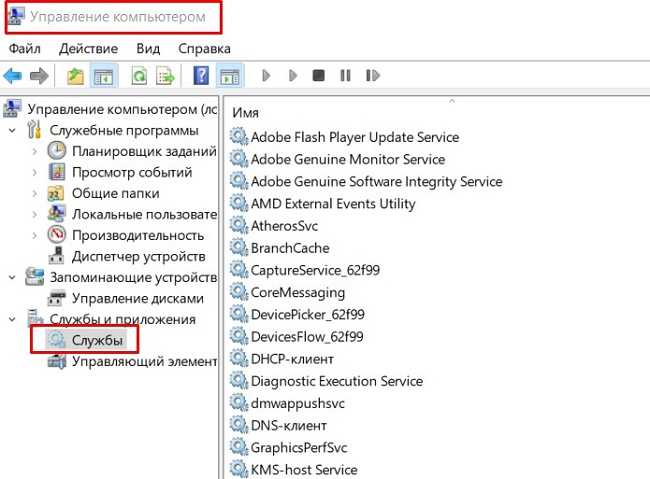
Отключение стандартной службы на настольном ПК нужно для правильной работы драйверов и программ управления планшетом. Данные, поступающие к ним, не должны перехватываться или подменяться системным процессом.
Что умеет планшет Wacom
Возможности графического планшета зависят от модели, но каждое устройство как минимум подходит для рисования, каллиграфии и редактирования медиафайлов (документов в том числе).
Рисование
Основное назначение подобного девайса — создание рисунков, анимации, моделей и прочего. Всё это можно объединить одним словом — рисование.
Рисовать на графическом гаджете намного удобней, чем на бумаге или мышкой.
Бумага не позволяет исправлять ошибки, отменять совершенные действия и не способна воссоздать такие визуальные эффекты, как на технологичном устройстве.
Ну а создавать картины мышкой попросту бред. Планшет буквально стал новой интерпретацией холста для большинства современных художников.
На гаджетах от Уаком можно использовать такие реалистичные функции, как сила нажатия на стилус и наклон пера. Также стилус может быть как кистью, так и фломастером, карандашом, ручкой и прочее. Существуют даже модели, которые позволяют рисовать прямо на бумаге, а затем редактировать нарисованное уже на аппарате.
Редактирование фото и видео
Редактирование фото и видео, намного удобней с помощью пера и графического девайса, нежели с использованием компьютерной мышки. У вас буквально есть все возможности того же Фотошопа, только теперь работать с редактированием значительно комфортней и быстрей.
Выделение участков на изображении, переключение между слоями, работа с цветокоррекцией и многое другое — всё это легко можно сделать на графическом планшете.
Почти все специалисты, профессионально связанные с обработкой фотографий и видео, используют такие гаджеты.
Дополнение: также на графических аппаратах, например, на Wacom One, редактируют документы и занимаются каллиграфией.
Рисовалки для гаджетов на базе Андроид
ArtFlow
Одно из популярных приложений для гаджетов на базе Андроид. В нем удобно рисовать не только пером, но и просто пальцами. В этом отлично помогают наборы различных кистей.
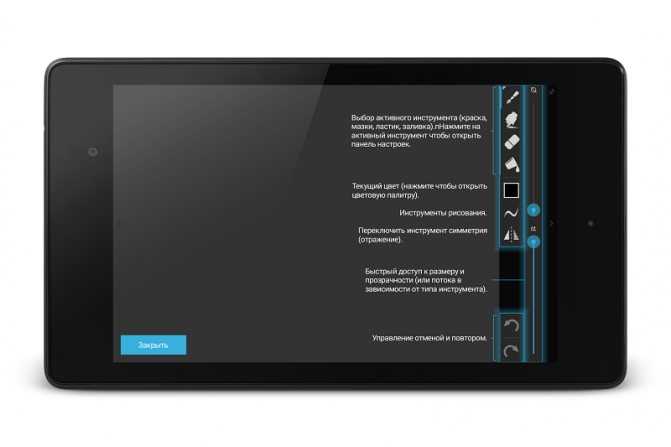
Функционал ArtFlow
Плюсы:
- Широкий выбор инструментов для творчества;
- Возможность создавать до 16 слоев;
- Понятный интерфейс;
- Большое полотно;
- Хорошее качество сохраняемых рисунков.
Из минусов только то, что функционал бесплатной версии ограничен до 2 слоев и 20 инструментов.
Autodesk SketchBook
Данное приложение помогает имитировать рисование на графическом планшете. Имеет много инструментов для творчества. Главной фишкой приложение является возможность создавать высококачественные изображения с детальной прорисовкой и записью процесса.

Инструменты Autodesk SketchBook
Достоинства:
- Возможность заснять процесс творчества на видео в замедленной съемке;
- Более сотни инструментов для работы;
- Возможность симметричного рисования;
- Работа сразу в трех слоях;
- Чувствует силу нажатия и регулирует насыщенность;
- Возможность увеличения изображения на 2500%, чтобы рисовать мелкие детали.
Настраиваем инструмент Кисть (Paintbrush Tool)
Два раза кликаем по иконке этого инструмента на Панели инструментов, чтобы появилось окно с настройками. Теперь знакомимся с параметрами инструмента Кисть.
Точность — показывает, на какое расстояние вы можете переместить кисть прежде чем программа автоматически добавит новую опорную точку. Доступны значения от 0,5 до 20 пикселей. Чем выше значение вы ставите, тем создаваемый вами контур будет менее сложным (с меньшим количеством опорных точек) и соответственно будет более гладким.
Сглаживание — показываем степень сглаживания при рисовании. Доступны значения от 0 до 100%. Чем выше процентное значение вы выбрали, тем более сглаженный контур получится при рисовании.
Выполнять заливку новых мазков кистью — при выборе данной опции программа применяет заливку к контуру, что особенно полезно при рисовании замкнутых контуров.
Сохранять выделенным — при выборе данного параметра программа оставляет контур выделенным после окончания его рисования.
Зона редактирования выделенных контуров — при выборе данного параметра, вы можете вносить изменения в выделенный контур.
В пределах: _ пикселов (стает доступен при выборе предыдущего параметра) — показывает, насколько пикселей близко должна находиться кисть к уже существующему контуру для того, чтобы можно было внести изменения в контур.
Чтобы вернуть настройки «по умолчанию» стоит просто нажать кнопку Восстановить.
Можно ли рисовать на обычном планшете
Любой планшетный компьютер годится для того, чтобы на нем рисовали. Разумеется, сложные работы будет изготовить трудно, но зато для схем и набросков планшета хватит «с головой». Также очень удобно рисовать быстрые скетчи и зарисовки. Пришла идея в голову — сразу же хватаете планшет и рисуете
И неважно где вы находитесь: за рабочим местом, дома, в кафе или в парке. Планшет устройство удобное и всегда под рукой
AnjelikaGr / Shutterstock.com
Для графического планшета необходим Photoshop или же другой редактор для графики и вы просто устанавливаете необходимую программу на свой компьютер.
Несколько видеоуроков помогут вам освоиться с рисованием. С обычным планшетным компьютером все обстоит намного интереснее.
Советы от автора-художника:
При покупке цифровых устройств, изучите отзывы других покупателей. Выявление недостатков и достоинств значительно упростит вам задачу с выбором, поможет сэкономить деньги и нервы.
Не покупайте технику б/у или уценённую. Как известно, скупой платит дважды. Даже если вы выбрали планшет только на первое время, купите его в сертифицированном магазине, со всеми документами и гарантийным талоном. Вы ведь не хотите постоянно чинить и настраивать неисправный планшет вместо того, чтобы рисовать в своё удовольствие?
Вам должно быть комфортно в общении с преподавателем. Да, комфортное взаимодействие на протяжении всего обучения – залог рисования в удовольствие. Здесь вам так же могут помочь отзывы учеников или рейтинг художника.
Обучайтесь рисованию не по книгам, а по видеоурокам или на живых мастер-классах
Рисование – процесс визуальный и здесь важно видеть и слышать. В магазинах представлено большое количество литературы о том, как научиться рисовать те или иные предметы
Считаю, что такие книги хорошо подойдут как дополнение к основному обучению, но не заменят его. Гораздо интереснее и проще повторять указания преподавателя в реальном времени. Поэтому, когда я стала писать книгу на тему рисования, сразу решила, что она будет о том, как монетизировать своё творчество, а обучать рисованию решила по видеоурокам.
Итак, у вас есть планшет, стилус, скачана программа по рисованию, вы определились с форматом обучения и… я поздравляю вас! Вы проделали большой объём работы, похвалите себя.
Впереди только приятные моменты в освоении нового хобби. Желаю вам удачи и творческих успехов на новом пути!
Фото из инстаграм-аккаунта автора
Мнение редакции может не совпадать с мнением автора. В случае проблем со здоровьем не занимайтесь самолечением, проконсультируйтесь с врачом.
Artweaver
Мне нравится43Не нравится14
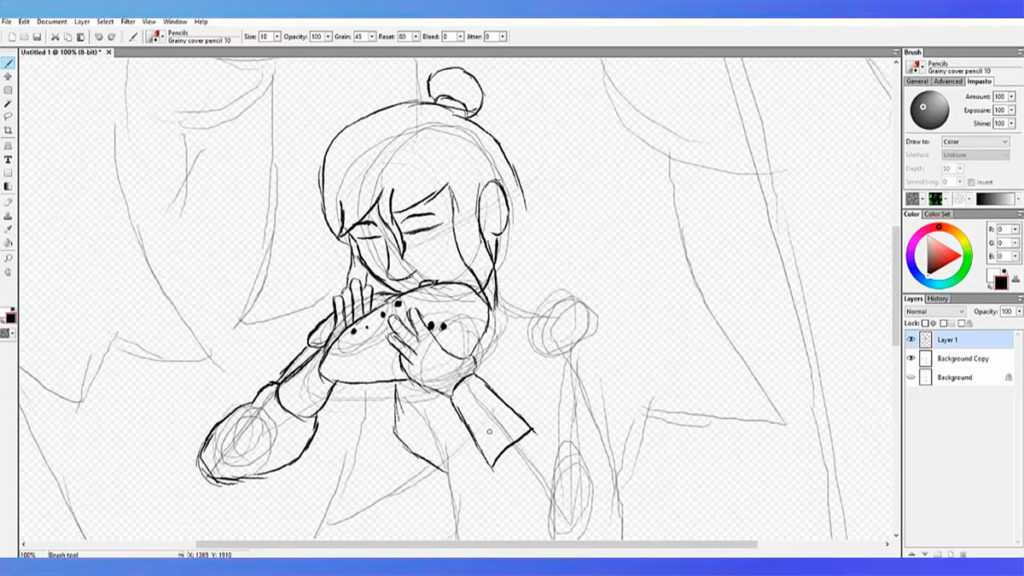
Эта программа практически идентична фотошопу. Но одно существенное отличие делает ее более привлекательной. Софт полностью бесплатный. Artweaver благодаря похожему интерфейсу и внешнему оформлению может полностью заменить распространенный платный редактор.
Дополнительные функции делают ее удобной именно для художников. Огромный плюс – в том, что пользователям, привыкшим к фотошопу, не нужно проходить дополнительное обучение. Помимо этого утилита не такая «тяжелая» и не будет тратить много ресурсов.
Можно создавать картины с помощью панели, которая имитирует реальные инструменты художника. Доступно большое количество распространенных средств.
В программе доступно редактирование фотографий. Можно делать цветокоррекцию, обрезку, вырезать участки, сжимать изображения, вращать его и совершать прочие действия. Как и в «Фотошопе», можно работать в слоях.
Планшет Bamboo
Немного обсудим, как пользоваться графическим планшетом Bamboo от Wacom. У данного устройства имеется весьма удобная функция, благодаря которой вы имеете возможность управлять пальцами: нажмете одним – это как нажать на левую кнопку мыши, нажмете двумя – как на правую, раздвинете большой и указательный пальцы – приблизите картинку, покрутите пальцем – картинка и повернется так, как вам захочется.
Главное, чем планшеты Bamboo различаются, можно проследить по названию. Возьмём в качестве примера такие модели, как Bamboo Touch, Bamboo Pen, Bamboo Pen&Touch, Bamboo Fun Pen&Touch.
- Bamboo Touch – это черный планшет, рабочая поверхность которого 10×15. В данном устройстве есть только multi-touch, поэтому пера в комплектации не найти. Для фотообработки он, конечно, не подойдет, но для просмотра фото вполне сгодится.
- Bamboo Pen – все то же самое плюс перьевой ввод. Уже можно производить несложную фотообработку.
- Bamboo Pen&Touch – идем по нарастающей, ведь ко всем функциям, что были в предыдущих моделях, добавляются программируемы клавиши.
- Bamboo Fun Pen&Touch – серебристое устройство, выпускаемое в двух вариантах: 10×15 и 21,6×13,7. Тут ко всему прочему еще и ластик добавляется.

Как настроить планшет для рисования на компьютере
Подключить новый девайс и сразу начать на нем рисовать у новичков получится вряд ли: сперва нужно будет его настроить под себя. С чего начать рисовать на графическом планшете (таком, как One by Wacom small? Понятно, что подключить гаджет к компу, ноуту. Это делают с помощью стандартного шнура USB, который поставляется в комплекте. Что делать далее – рассмотрим подробно по пунктам.
Пошаговая инструкция
Итак, этапы настройки:
Настройки стоит адаптировать под свои предпочтения, изменяя показатели, пока они не станут максимально удобными для работы.
Может заинтересовать: 10 лучших мониторов с разрешением 4К.
Особенности подключения
Разные модели графических планшетов могут подразумевать разные способы передачи данных. Планшет чаще всего нужно подключить к компьютеру кабелем USB. Этот способ может применяться как на простых моделях, так и достаточно продвинутых продуктах.
Чтобы пользоваться планшетом с экраном, скорее всего, придется подключить его к компьютеру сразу двумя кабелями. По одному будут передаваться данные о характере работы с пером, по другому — видеоинформация. Например, такой метод подключения понадобится, чтобы пользоваться графическим планшетом Wacom с интерактивным дисплеем.

Люди, которые хотят полной свободы движений, предпочтут купить устройство с беспроводной механикой передачи данных. Такие планшеты действительно удобны, если не забывать вовремя менять батарейки или держать их новый набор постоянно наготове. Беспроводной интерфейс современного стандарта способен не только обеспечить стабильный канал передачи данных, но и позволяет свободно рисовать на расстоянии до 10 м от ПК (при условии отсутствия преград между приемо-передатчиками).
Чтобы подключить планшет по блютус, достаточно вставить небольшой блок трансмиттера в любой из свободных портов USB. Устройство может определиться автоматически, а программа и драйвера для его работы будут скачаны из центра обновления операционной системы. Однако рекомендуется воспользоваться более сложным способом, описанным ниже.

Кому требуется?
Как пользоваться графическим планшетом, может быть интересно людям разных профессий:
- Художникам и дизайнерам. Работа этих людей связана с рисованием. Веб-дизайнеры тоже осуществляют творческую деятельность на компьютере. Графическое рисование с помощью пера по оцифрованному листу облегчает процедуру, делает ее приятной и точной. Процесс будет намного естественнее. Если интересует, как пользоваться графическим планшетом для рисования, то поможет вышеуказанная процедура.
- Фотографам. Им необходимо такое устройство. Устройство применяется для обработки фотографий – перо позволяет убрать различные погрешности, выполнить исправление кадра для каждого пикселя.
- Бизнесменам и офисным работникам. Им также надо знать, как пользоваться графическим планшетом. Ретушь фотографий, хоть и не понадобится им, все же основные нюансы работы желательно освоить. Планшет такого вида требуется для создания электронной подписи, которую получится выполнить пером. Хоть для одной цели покупать устройство невыгодно, но оно способно работать и с другими задачами. К примеру, с планшетом удобно выполняется редактирование документов, внесение правок, создание презентации и прочей работы.
- Детям и молодежи. Ребенку будет интересно осваивать рисование с помощью новых технологий. Достаточно ознакомить его с принципами работы.
- Личностям, которые желают развиваться и много времени проводят за компьютером. Им не помешало бы знать, как пользоваться графическим планшетом Bamboo или устройством другой марки. Даже если человек не дизайнер, техника будет в помощь, если постоянно приходится работать с компьютером. Устройство позволит отдыхать от мышки и клавиатуры. К тому же, оно может использоваться тем, кто просто любит рисовать.

Драйвера
Чтобы качественно пользоваться графическим планшетом, нужно установить необходимое программное обеспечение. Это могут быть как только драйвера, так и графические пакеты для рисования. Все нужное можно найти на:
- диске, поставляемом вместе с графическим планшетом;
- сайте производителя в интернете;
- тематических форумах, объединяющих энтузиастов работы с тем или иным планшетом для рисования.
Драйвера нужно устанавливать именно для той операционной системы (с правильной разрядностью), которая установлена на компьютере. В некоторых случаях ПК может найти все необходимое при автоматическом поиске. Для оптимальной результативности рекомендуется следовать инструкции по установке, предлагаемой производителем.
Планшет Bamboo
Немного обсудим, как пользоваться графическим планшетом Bamboo от Wacom. У данного устройства имеется весьма удобная функция, благодаря которой вы имеете возможность управлять пальцами: нажмете одним – это как нажать на левую кнопку мыши, нажмете двумя – как на правую, раздвинете большой и указательный пальцы – приблизите картинку, покрутите пальцем – картинка и повернется так, как вам захочется.
Главное, чем планшеты Bamboo различаются, можно проследить по названию. Возьмём в качестве примера такие модели, как Bamboo Touch, Bamboo Pen, Bamboo Pen&Touch, Bamboo Fun Pen&Touch.
- Bamboo Touch – это черный планшет, рабочая поверхность которого 10х15. В данном устройстве есть только multi-touch, поэтому пера в комплектации не найти. Для фотообработки он, конечно, не подойдет, но для просмотра фото вполне сгодится.
- Bamboo Pen – все то же самое плюс перьевой ввод. Уже можно производить несложную фотообработку.
- Bamboo Pen&Touch – идем по нарастающей, ведь ко всем функциям, что были в предыдущих моделях, добавляются программируемы клавиши.
- Bamboo Fun Pen&Touch – серебристое устройство, выпускаемое в двух вариантах: 10х15 и 21,6х13,7. Тут ко всему прочему еще и ластик добавляется.

Gimp — программа способная заменить Фотошоп
Программа Гимп является бесплатным аналогом Adobe Photoshop. В нем есть практически все инструменты, которые имеет платный аналог. Графический редактор Gimp – это один из самых мощных, многофункциональных программ для графического планшета. Он отлично подойдет для бывалых пользователей, которые уже имели дело с другими графическими редакторами. Скачать софт с русскоязычной версией вы можете на сайте https://gimp.org, версии программы есть и для Mac OS и Linux. Здесь же есть документация по работе с редактором, которую вы можете также установить на свой ПК после установки основной программы.
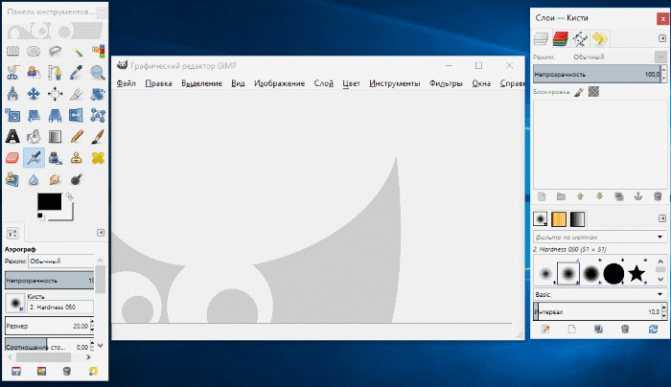
Рисуем на графическом планшете в редакторе Gimp
Работать в редакторе для рисования довольно удобно, отличием Gimp от других графических редакторов является раздельные окна. При запуске на рабочем столе открываются 3 окна – рабочее окно посередине, блок с инструментами слева и вспомогательная панель справа, в которой находятся режимы, фильтры, слои и т.д. Размер каждого блока можно уменьшить или увеличить.
Размер имеет значение
При выборе планшета новичку, конечно, просто необходимо учитывать именно этот фактор — размер экрана. У графических планшетов этот параметр измеряется так же, как у мониторов: по диагонали и в дюймах. Однако, как ни странно, в случае с этим типом гаджетов большой экран совсем не гарантирует качества рисунка, потому что его вообще ничего не может гарантировать, кроме вашего мастерства и таланта. Для новичка будет вполне достаточно размера 4″ на 5″ или 6″ на 8″. При этом многие даже опытные художники предпочитают небольшие графические планшеты, при пользовании которыми практически не нужно шевелить руками.
 При покупке графического планшета размер имеет значение
При покупке графического планшета размер имеет значение
Такие гаджеты, по мысли разработчиков, предназначены для домашнего использования, но это именно тот случай, когда реальная сфера применения устройства шире, чем планировалось при создании. Хотя их размеры не превышает параметров листа А4 или А5, однако удобство использования все искупает. Модели формата А3, которые оснащены чувствительным стилусом, работающие в высоком разрешении, обычно используются не при рисовании, а скорее в инженерной деятельности и при конструировании.
Конечно, немаловажно и разрешение экрана планшета: от него зависят размеры линий, оно влияет на чувствительность работы стилуса. И вновь мы рекомендуем не стремиться покупать сразу профессиональное устройство за многие тысячи рублей
Для новичка достаточно разрешения 2–2,5 тыс. lpi (линий на дюйм, в отличие от dpi, пикселей на дюйм), хотя, конечно, если вам понравится рисовать на планшете и вы будете делать это профессионально, то при апгрейде устройства надо будет выбирать гаджет с lpi от 5000 и выше.
При покупке графического планшета также необходимо учитывать такой критерий, как формфактор дисплея. Они могут быть варьироваться от почти квадратных (4:3, 16:10) до широкоформатных (16:9). На самом деле, при рисовании эта характеристика не особенно важна, а вот при подключении планшета к монитору — весьма и весьма. Если формфакторы сопрягаемых устройств не совпадают, велика вероятность, что и выводе на экран будет значительно искажено, а это обидно, согласитесь.
Заполняйте замкнутые области
Давайте совместим два упражнения. Нарисуйте овалы, а затем быстро заштрихуйте их. Ваша цель — не пересекать границы, что может оказаться довольно сложной задачей, если чересчур торопиться. Не исправляйте, если появляются промежутки — лучше тренируйтесь, чтобы они перестали появляться.
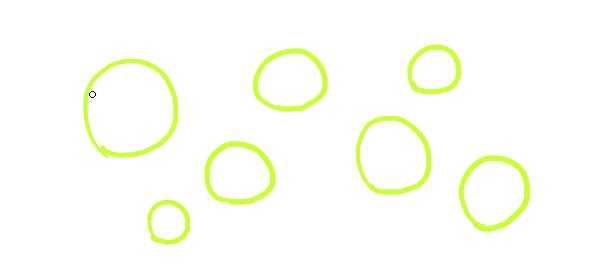
Это упражнение:
- является продолжением третьего упражнения, где мы рисовали линии, и тренирует стабильное сжатие
- повышает уверенность в контроле над линиями
- объединяет различные упражнения
- тренирует точность при рисовании как начальной, так и конечной точки линии
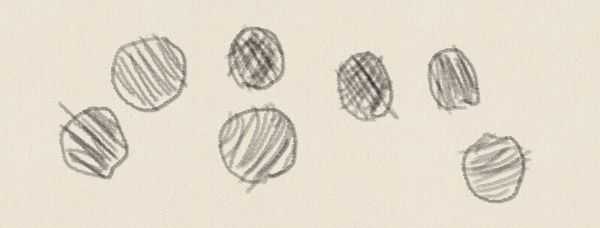
Это труднее, чем вы думаете!
Лучшие планшеты для рисования в 2021 году
1. Samsung Galaxy Tab S4 10.5″ 64Gb LTE Black (SM-T835)
Преимущества:
- Качественное перо S pen в комплекте.
- 4 адаптивных динамика от AKG.
- Операционная система Android 8.1.
- 8-ми ядерный процессор Snapdragon 835.
- Поддержка и бесплатная установка программ Autodesk Sketchbook и др.
- Super AMOLED.
- Мобильность.
- Заметки на выключенном экране.
- Wi-Fi Direct, Wi-Fi точка доступа.
- Samsung DeX для устройства.
- Система Dolby Atmos.
- Поддержка карт памяти microSD, microSDHC, microSDXC.
Недостатки отсутствуют.
2. Apple iPad Pro 11″ 64Gb Wi-Fi Space Grey
Преимущества:
- Поддержка программы ProCreate.
- Большая рабочая область.
- Современный популярный дизайн.
- Мобильность.
Недостатки:
- Стилус приобретается отдельно.
- Не поддерживает nano-SIM карты.
- Скользкая поверхность экрана.
- Платные приложения для рисования.
- Высокая стоимость.
3. Wacom Cintiq 16 (DTK1660K0B)
Преимущества:
- Чувствительность к наклону и вращению пера.
- Антибликовая пленка экрана.
- Встроенные складные ножки.
Недостатки:
Высокая стоимость.
4. Apple iPad Pro 10.5 64 Gb Wi-Fi + Cellular Space Grey
Преимущества:
- Поддержка мобильных программ для рисования.
- Качество сборки.
- Современный дизайн.
- Мобильность.
- 6-ти ядерный процессор A10X Fusion + M10.
Недостатки:
- Стилус приобретается отдельно.
- Платные приложения для рисования.
- Скользкая поверхность экрана.
5. Apple iPad Pro 12.9″ 256Gb Wi-Fi Space Grey
Преимущества:
- Поддержка мобильных графических редакторов.
- Большая рабочая поверхность.
- Большой объем памяти.
Недостатки:
- Высокая стоимость.
- Стилус приобретается отдельно.
6. Samsung Galaxy Tab S3 9.7″ 32Gb LTE Black (SM-T825)
Модель имеет в комплекте S pen, идентичный модели Samsung Galaxy Tab S4. Таким образом, учитывая предпочтения графических художников, разница с обновленной моделью будет видна по двум вышеперечисленным параметрам.
Преимущества:
- Качества пера и установка программ соответствуют лидеру рейтинга.
- Сканер отпечатков пальцев.
- 4 адаптивных динамика от AKG.
- Операционная система Android 7.0.
Недостатки:
Не поддерживается беспроводная подзарядка.
7. Wacom Intuos Pro Paper Edition
Преимущества:
- Чувствительность к наклону и вращению пера.
- Wacom Pro Pen 2.
- Мобильное решение для зарисовок.
Недостатки:
Работает при подключении к ПК.
8. Intuos Pro Medium
Преимущества:
- Чувствительность к наклону и вращению пера.
- Wacom Pro Pen 2.
- Приемлемая стоимость.
Недостатки:
- Работает при подключении к ПК.
- Заряжается 8-9 часов.
9. Huion H430P
Преимущества:
Низкая стоимость.
Недостатки:
- Работает при подключении к ПК.
- Создает простые рисунки при помощи пера..
10. Huion WH1409 (Wi-Fi)
Преимущества:
- Большая рабочая область.
- Низкая стоимость.
- Мобильность.
Недостатки:
- Замедленная реакция на действия пера.
- Проведение линии пером на экране может отклоняться от центра наконечника.
- Есть замечания к наклону пера и масштабированию изображения.
- Для работы необходимо установить утилиту Huion Tablet.



![Лучшие программы для рисования на графическом планшете — [рейтинг топ-10]](http://catchsuccess.ru/wp-content/uploads/e/6/7/e673eba494fb19717049f8569e3e63f1.jpeg)
































![Лучшие программы для рисования на графическом планшете — [рейтинг топ-10]](http://catchsuccess.ru/wp-content/uploads/4/7/f/47f5fba656eb10eae040453ab32f287d.jpeg)










![Лучшие программы для рисования на графическом планшете — [рейтинг топ-10]](http://catchsuccess.ru/wp-content/uploads/0/3/c/03caa6c3e021f8c8ee81d7d6ffa6ecb4.jpeg)






