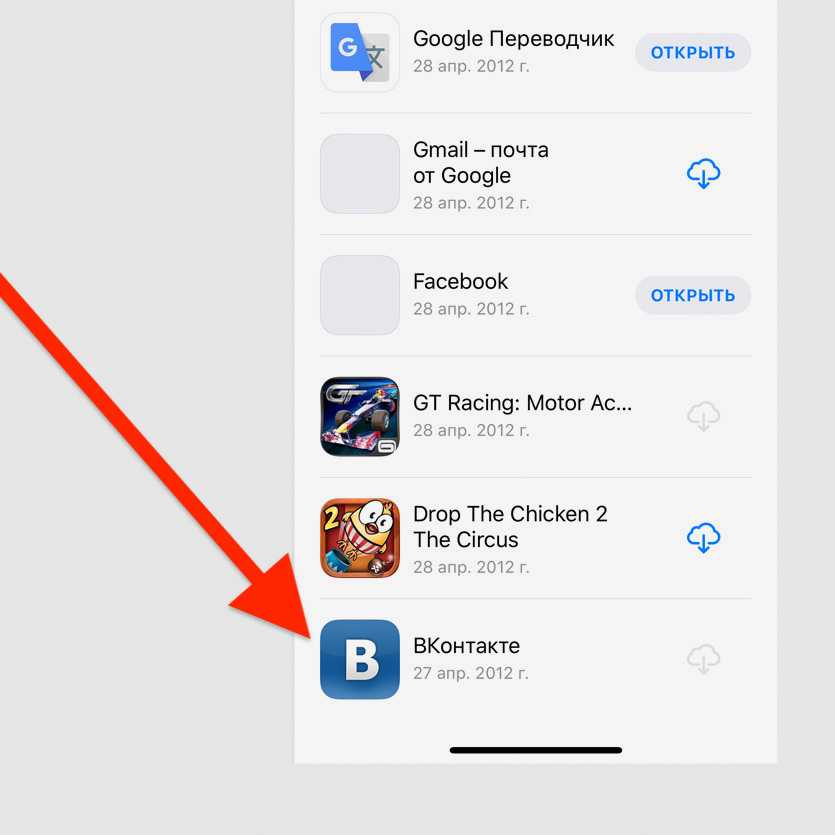Качество звука, микрофона и связь (всё ОК)

Динамики и микрофон iPhone 12 Pro я сравнивал с годовалым iPhone 11 Pro Max. Сравнение не совсем корректное, потому что в старом Max динамики были лучше обычного Pro по низким частотам. И вообще у Apple со звуком в гаджетах дела обстоят волшебно – просто песня.
В плане воспроизведения музыки расклад пока остаётся прежним: громкость у обоих одинакова, но как по мне, 11 Pro Max звучит чуть получше, чем 12 Pro. Разница ну настолько малая, что её никто никогда не заметит, не просиживая за прямым сравнением полчаса (как я). Посмотрим, что позже предложит 12 Pro Max.
Изменения по силе приёма сигнала, опять же в сравнении с 11 Pro Max, я пока не замечал. Где не ловит второй, не ловит и первый. Точно так же сменяются стандарты связи: LTE одновременно спадает и там, и там на сетях одного и того же оператора.
Собеседника в звонках слышно одинаково отлично, меня тоже. Знаю, микрофоны и разговорные динамики – рудиментарная тема обзоров звонилок стандарта двухтысячного года, но некоторые из вас её почему-то её раз от раза требуют. Не за что!
Как собрать бумажный айфон?
Шаблон с правдоподобным экраном уже готов, но как сделать айфон из бумаги? Для этого нужно:
1) Взять лист твердого картона и по шаблону начертить форму имеющейся модели для того, чтобы айфон получился более правдоподобным, долговременным, прочным и с большим весом.
Если вы хотите сделать гаджет более крепким и долговечным, используйте кусок фанеры для основы.
2) Далее нужно вырезать картонную основу аккуратно и ровно по линии, чтобы наклеенная сверху бумага не деформировалась.
Исходя из толщины картона, который вы используете, и толщины айфона желаемой модели, нужно использовать 2, 3 или 4 таких детали, предварительно склеив их между собой.
3) Возьмите картонную основу и положите сверху переднюю часть шаблона айфона, а снизу — заднюю. Небольшим количеством клея или используя клей-карандаш, приклейте бумажный шаблон к картонной основе.
4) На бумажном шаблоне оставались дополнительные клапаны, при помощи их склейте остающиеся части айфона. Для этого клапаны нужно подсунуть под низ детали и хорошо скрепить в этих местах.
В некоторых готовых шаблонах есть прорези для того, чтобы вставить клапаны для лучшей фиксации модели.
Things 3 — рабочие задачи, проекты, области
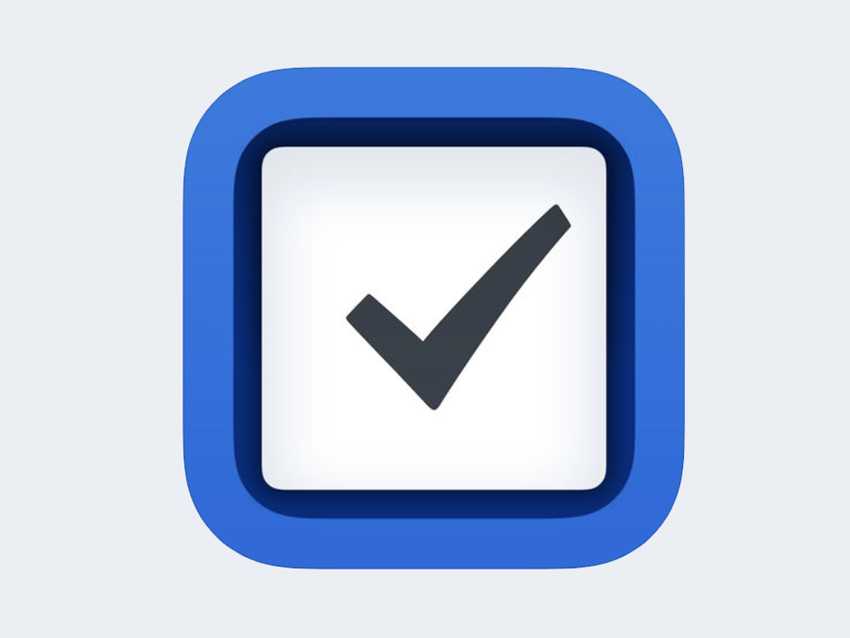
Почему в 2017 приложение стало лауреатом Apple Design Awards? Разработчики упростили процесс планирования, чтобы вы успевали больше — не 7 задач в день, а 10.
Если вам платят 500 руб. за задачу, получаете по 1,5 тыс. руб. сверху каждый день. Полный пакет программ Things 3 стоит 6 тыс. руб., и вы окупите его за 4 дня.
Откуда прирост? Когда работа спланирована, вы не думаете о задачах и пролетаете через них, как на БМВ по автобану. Если нет, увязните, как на роликах по песку.
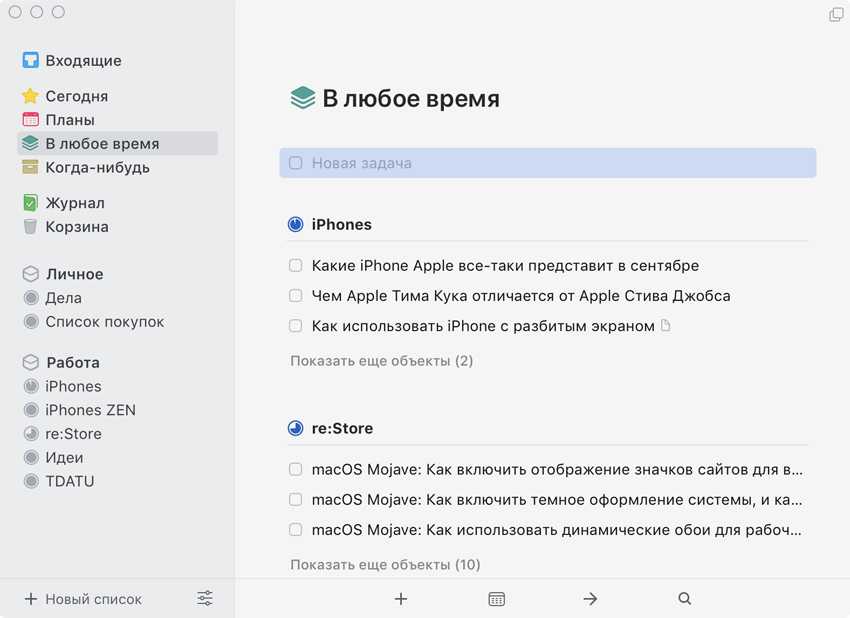
По вашему желанию каждая задача в программе станет чек-листом, дела запрыгнут в проекты, а списки найдут место в областях. Последние рождены глобальными: работа, учеба, семья.
Things 3 создали, чтобы вы определили сложность планирования сами. Но для дел, которым нужно описание от 2-х абзацев я выбираю Agenda.
- Скачать для iPhone (749 руб. один раз)
- Скачать для iPad (1 490 руб. один раз)
- Скачать для Mac (3 790 руб. один раз)
Бумажная роскошь
Выпущенный в сентябре 2017 года айфон 10 (iPhone X), часто по ошибке называемый «Икс», оказался самым неоднозначным в линейке «яблочных» гаджетов. Его эффектный дизайн не соответствовал слабому функционалу, а цена на фоне этого контраста виделась просто заоблачной. Но, несмотря на частую критику, 10-я модель оказалась не менее востребованной и желанной, чем её предшественники. И поскольку позволить себе сверхдорогую сенсорную «игрушку» может далеко не каждый, остаётся утешаться её самодельным аналогом из бумаги. Выбрав для личного пользования что-нибудь не столь пафосное, но в некоторых случаях, более практичное.
Предложенный в видео-уроке айфон 10 изготовлен в технике, отличной от классического оригами, тем не менее, некоторые традиционные приёмы японского бумагоделия здесь сохраняются:
Бумажная подставка в технике оригами
Полное подражание взрослым не заканчивается просто в игре с бумажным телефоном. Заботливые родители могут продолжить эту тему и вместе со своим ребенком сделать подставку для его бумажного айфона, игрушечные наушники, чехол, зарядку. Сделать подставку для телефона проще простого. Для этого потребуется плотный картон, карандаш или ручка и ножницы. На картоне необходимо нарисовать схему, по которой нужно будет сделать разрезы и сгибы. Такие схемы вполне легко найти в интернете. Еще можно включить фантазию
и при наличии свободного времени вместе с ребенком решить, как сделать из бумаги подставку для телефона в технике оригами.
Модульная оригами-подставка для телефона делается из множества одинаковых составных частей (модулей). Из модулей можно сделать любую объемную фигуру, в том числе и подставку для телефона. Модули складываются из бумаги, потом один модуль вставляется в другой, при необходимости скрепляется клеем. Возможность использовать бумагу разных цветов позволит сделать такой аксессуар оригинальным, неповторимым.
Сделать модель реалистичного айфона из бумаги и подставки для него — это возможность развить творческие способности ребенка, весело провести время с ним. Прочитав нашу подробную инструкцию, даже ребенок будет знать, как сделать телефон айфон 6 из бумаги. Во время современных технологий детям школьного возраста будет вполне интересно выполнить аналог популярного среди молодежи телефона
на уроках труда. Такие 3d-модели можно также использовать как реквизит в театральных постановках, для розыгрыша друзей или в качестве подарка. Ведь сделанный корпус мобильного устройства можно наполнить денежными купюрами или небольшими конфетами. Все зависит от задумки автора.
Внимание, только СЕГОДНЯ!
Гаджеты давно стали одним из важных аспектов жизни практически каждого человека, они используются везде и всегда, бывает, и не по совсем прямому их назначению. Многим интересно, как сделать телефон айфон 6 из бумаги, например для ребенка или просто для веселого розыгрыша друзей. Его можно самостоятельно смастерить одним из самых простых способов буквально за считанные минуты.
Выберите стороннее приложение для установки виджетов
Когда вы сталкиваетесь с необходимостью выбрать сторонний виджет для демонстрации фотографий, выбор конечно же имеется. Некоторые приложения предоставляют возможности для выбора нескольких изображений, а другие позволяют добавлять текст. Есть даже виджеты, которые накладывают поверх картинки информацию из календаря. Но если вам требуется лишь виртуальная рамка для показа фотографии на главном экране, с большой вероятностью вам подойдет любой виджет такого рода, продвинутый или не очень.
Некоторые из доступных сторонних виджетов для показа фотографий
Custom Widgets – Photo & Text: вы можете использовать всего три изображения, одно из которых будет выведено на виджет. Вы можете вносить изменения в формат показа фотографии, развернув ее, изменив цвет фона или используя вверху аналоговые часы, текст или текущую дату.
Home Photo Widget: вы можете добавить в приложение неограниченное число изображений, а затем создать статический виджет для каждого из них.
Locket – Photo Widgets (99 рублей): вы выбираете альбом для каждого виджета, число изображений, которые вы хотите видеть из него, и как часто виджет должен менять изображения.
Photobox Widget: вы можете использовать виджет трех разных размеров, кроме того виджет позволяет выбрать несколько фотографий, которые случайным образом будут меняться каждые десять минут. Есть возможность добавления сообщения и обрезки фотографий.
PHOTO ALBUM (Photo Widget): для каждого создаваемого виджета формируется свой фотоальбом с любым числом фотографий. Вы можете изменить яркость изображения, периодичность его смены, показать название альбома виджета.
Photo Widget (99 рублей): для виджета вы создаете альбомы, в каждом из которых может храниться до шести фотографий, и вы можете одновременно показывать несколько изображений как по отдельности, так и в виде сетки.
Фото виджет: вы можете добавить одну или несколько фотографий в один виджет (трех разных размеров). Вы можете изменить интервал обновления фотографии, добавить наложение даты или заголовка.
Photo Widget – Pin Photo: вы можете создать виджет как для одного изображения, так и для альбомов, из которых будут выбираться изображения каждую минуту. Вы также можете добавить заголовок каждому виджету.
Photo Widget – Simple: необходимо создать альбомы с любым количеством фотографий, а затем задать виджет для каждой коллекции. В каждом виджете имеется шесть вариантов временного интервала для смены изображений.
Photo Widget – The best one: вы можете добавить одно или несколько изображений к каждому виджету, настроить его для использования одного из ваших фотоальбомов. Фотографии меняются по вашему индивидуальному таймеру. Можно настроить виджет так, чтобы при нажатии на него открывался веб-сайт.
Photo Widgets: вы можете создавать альбомы (списки) для каждого созданного виджета, и каждый из них может содержать одно или несколько изображений. Вы можете изменить интервал смены (есть девять вариантов), а также сместить основную фотографию, чтобы вы могли видеть больше других из списка на заднем плане. Фотографии можно показывать по порядку (и переставлять) или перемешивать, на каждом виджете можно выводить дату или памятный текст.
PictureWidget: вы добавляете в приложение сразу пять фотографий. Для виджета домашнего экрана будет отображаться только одно изображение. Для виджета в старом стиле доступны дополнительные параметры настройки.
Все эти приложения в целом работают идентично. В этой статье мы рассмотрим создание фото-виджета на примере работы приложения Фото виджет.
Вторая жизнь старых iPhone
Старые модели смартфонов iPhone, которые Apple замедляет якобы из-за износа батареи, оказалось возможным заставить работать быстрее. Как пишет Gizchina, для этого достаточно сменить регион в базовых настройках устройства.
Чтобы смартфоны Apple пятилетней давности (и более старые) могли использовать весь потенциал его «железа», нужно в настройках региона выбрать Францию. В ряде случаев это позволяет повысить производительность устройства на 5-10%, что подтверждается бенчмарками.
В качестве примера портал Gizchina привел смартфон iPhone 7, вышедший пять лет назад, в сентябре 2016 г. По современным меркам это устаревшая модель, хотя Apple все еще поддерживает ее, выпуская для нее обновления iOS.
Виртуальное перемещение iPhone во Францию не только ускорит его, но и избавит от предустановки российского ПО
Если протестировать iPhone 7 в популярном бенчмарке GeekBench без смены региона, то он выдаст немногим больше 286,6 тыс. баллов. Если же выбрать в настройках Францию, то при тех же условиях тестирования итоговое количество баллов вырастет до более чем 298,3 тыс.
Другие интересные фишки iPhone
Дальше все полезные возможности смартфона, которые не вошли в другие категории. С помощью некоторых даже можно лихо подшутить над пользователями iPhone — владельцам Android на заметку.
41. Упорядочить приложения по алфавиту
 Перейдите в меню «Настройки» > «Основные» > «Сброс» и выберите «Сбросить настройки «Домой»»
Перейдите в меню «Настройки» > «Основные» > «Сброс» и выберите «Сбросить настройки «Домой»»
При использовании этой возможности значки стандартных приложений на домашнем экране вернутся в первоначальное положение, как при первом запуске iPhone, а остальные будут выстроены по алфавиту.
Это отличный способ подшутить над владельцем смартфона, которому придётся долго и нудно возвращать все значки на привычные места.
42. Установить таймер для прослушивания музыки
 Откройте «Таймер», перейдите в меню «По окончании» и выберите пункт «Остановить»
Откройте «Таймер», перейдите в меню «По окончании» и выберите пункт «Остановить»
Таймер на остановку воспроизведения работает не только с Apple Music, но и с любыми другими приложениями и сервисами.
43. Поставить трек из Apple Music на будильник
 Откройте «Будильник», перейдите в раздел редактирования будильника, в меню «Мелодия» > «Выбор песни»
Откройте «Будильник», перейдите в раздел редактирования будильника, в меню «Мелодия» > «Выбор песни»
Очевидная возможность, которую мало кто знает. Просыпаться утром можно не только под пронзительные трели, но и под любимую музыку.
44. Узнать первое приложение, которое установили
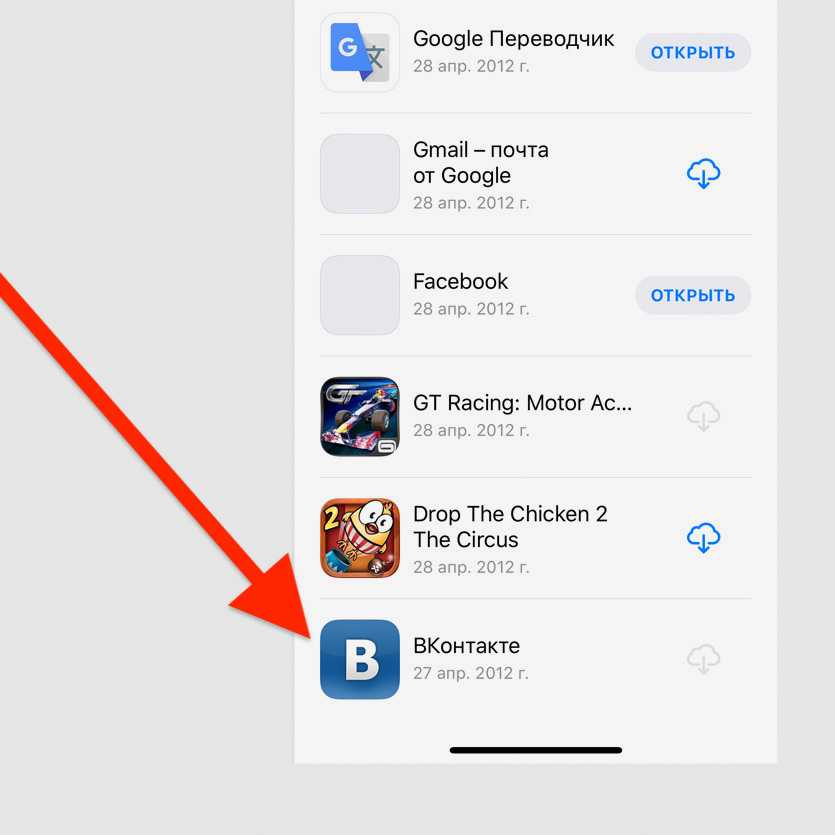 Откройте App Store > перейдите в меню Apple ID > нажмите на кнопку «Покупки», выберите пользователя и пролистайте вниз до упора
Откройте App Store > перейдите в меню Apple ID > нажмите на кнопку «Покупки», выберите пользователя и пролистайте вниз до упора
Оказывается, шесть лет назад я первым делом установил на iPhone «ВКонтакте». А какое приложение было первым у вас?
45. Перетащить несколько приложений на домашнем экране
 Активируйте режим редактирования значков на домашнем экране, начните перетаскивать любой значок одним пальцем и выберите дополнительные значки другим
Активируйте режим редактирования значков на домашнем экране, начните перетаскивать любой значок одним пальцем и выберите дополнительные значки другим
Чтобы упорядочить значки на домашнем экране, можно перетаскивать их не по одному, а сразу пачкой.
46. Отсортировать комментарии в App Store
 Это можно сделать в меню «См. все» в разделе «Оценки и отзывы» приложения в App Store — здесь их можно сортировать по собственному желанию
Это можно сделать в меню «См. все» в разделе «Оценки и отзывы» приложения в App Store — здесь их можно сортировать по собственному желанию
Сортировка комментариев в App Store даст возможность быстро перейти к самым позитивным и наиболее негативным. В первом случае вы узнаете о сильных сторонах приложения, во втором — о слабых.
47. Запустить настройки любого приложения голосом
 Активируйте Siri и скажите «Настройки»
Активируйте Siri и скажите «Настройки»
Если вы запустите эту команду с домашнего экрана, перейдёте в главное меню «Настроек». Если сделаете это из любого приложения, быстро откроете список его параметров в «Настройках».
48. Найти историю поиска музыки через Siri
 Отройте iTunes Store, перейдите в список желаний и разверните раздел Siri
Отройте iTunes Store, перейдите в список желаний и разверните раздел Siri
Именно в этом меню вы найдёте полную историю треков, которые когда-либо распознавали через Siri.
49. Сделать из iPhone подслушивающее устройство
 Подключите к iPhone наушники AirPods, активируйте «Слух» в «Пункте управления»
Подключите к iPhone наушники AirPods, активируйте «Слух» в «Пункте управления»
Возможность, которая создана для людей с нарушениями слуха, можно использовать даже как подслушивающее устройство.
В данном случае iPhone можно оставить в комнате, отойти от него на расстояние действия Bluetooth и услышать все, что в ней происходит. Нужны только AirPods.
50. Получить напоминание по местоположению
 Выберите «Напомнить по месту» при создании напоминания и выберите геопозицию
Выберите «Напомнить по месту» при создании напоминания и выберите геопозицию
Необходимое напоминание вы сможете получить, когда подойдёте к магазину, приедете или будете уезжать из офиса.
iPhones.ru
Про некоторые забыли, остальные даже не знали.
Кандидат наук в рваных джинсах. Пишу докторскую на Mac, не выпускаю из рук iPhone, рассказываю про технологии и жизнь.
Блокируйте фокус и экспозицию
Камеры большинства современных смартфонов оснащаются автоматической системой фокусировки. Это помогает быстро сделать отдельно взятый снимок или ролик, но мешает при длительной фотосессии.
Камера может самостоятельно менять фокус, смещая его с одного объекта на другой. Так появившийся предмет в кадре может запросто “перетянуть” фокус на себя, расфокусировав предмет съемки.
Аналогичная ситуаций происходит и с экспозицией. После первоначальной настройки на предмет съемки камера подстраивает экспозицию, чтобы он был равномерно освещен без пересветов или затемнений. Более яркий объект в кадре может сделать предмет слишком темным и наоборот – темный объект, на который начнет фокусироваться камера, сильно высветлит главный предмет в кадре.
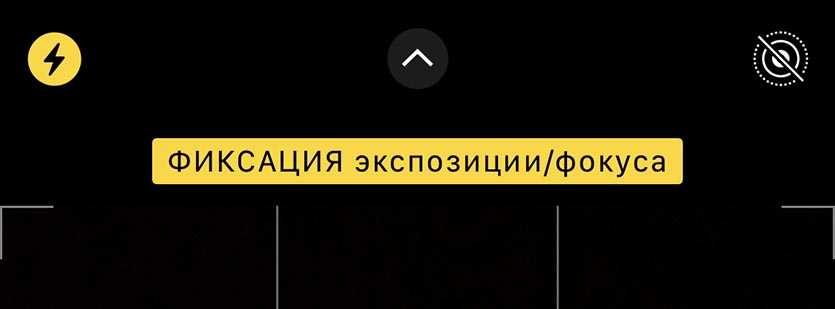
Для блокировки фокуса и экспозиции просто коснитесь главного объекта на экране и задержите палец на несколько секунд. После блокировки увидите специальное уведомление. Чтобы после этого вернуться в автоматический режим, просто тапните в любом месте экрана для смены фокуса.
Фиксированный фокус и экспозиция позволят получить снимки и ролики с одинаковой освещенностью на протяжении всей фотосессии.
Фоксфорд.Учебник
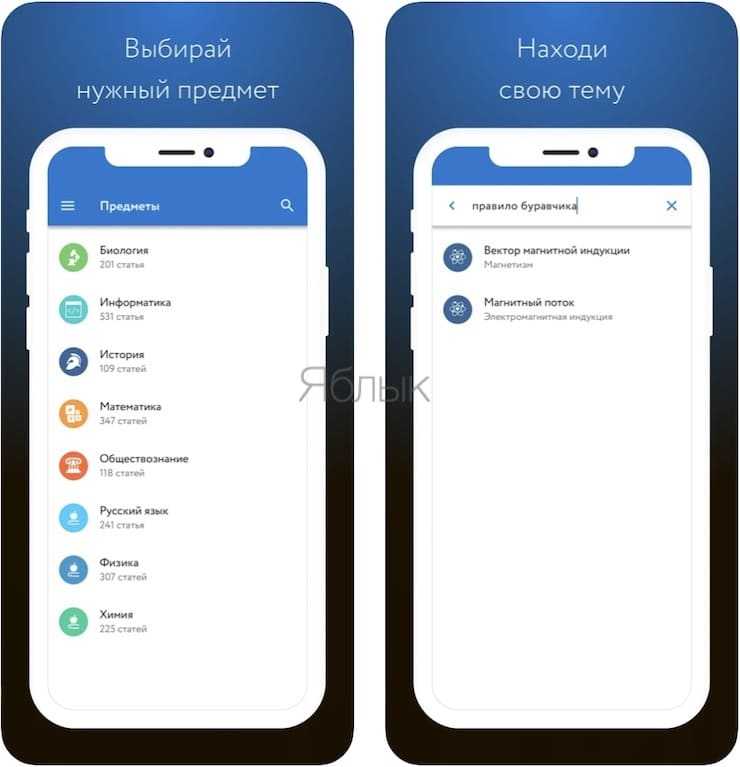
В отличие от предыдущего приложения, учебник от Фоксфорд содержит материалы не только для освоения школьной программы, но и для углубленного изучения одной из восьми дисциплин. Помимо 3000 тем из стандартного школьного курса за 5-11 класс, представленных в удобном для восприятия виде, здесь имеется более 500 видеоуроков от преподавателей МГУ, МФТИ и ВШЭ, в которых разбираются наиболее проблемные для большинства школьников нюансы по тем или иным предметам.
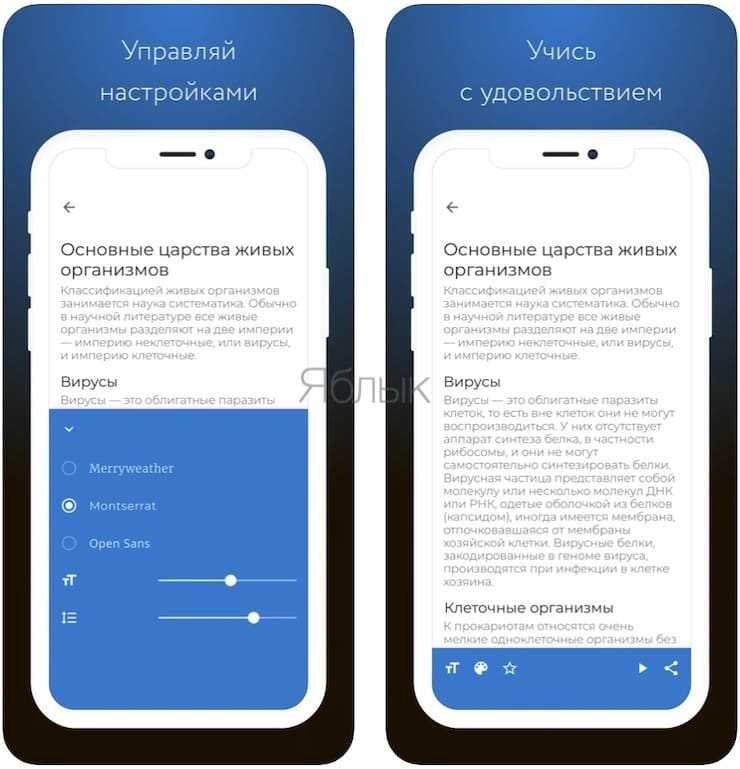
Скачать и пользоваться Фоксфорд.Учебником можно бесплатно, однако для полного доступа к материалам понадобится премиум-подписка.
Сторонние приложения-шагомеры
Компания Apple разрешает доступ к системным службам, которые собирают данные о физической активности владельца. Таким образом, вы можете установить любое приложение подсчета шагов. Рассмотрим некоторые в этом разделе.
Stepz
Одна из самых популярных программ-шагомеров. Stepz получает данные напрямую с сопроцессора смартфона и предоставляет их пользователю в удобном виде. Цветная шкала на главном экране наглядно покажет достижения за неделю, предупредит о недостатке активности или «похвалит» за выполнение нормы. В разделе статистики на графике отображаются средние значения пройденных шагов, расстояние в километрах и прочая полезная информация.
Runkeeper
Спортивное приложение с широкими возможностями. Кроме стандартного подсчета шагов и построения разнообразных графиков, Runkeeper позволяет делиться достижениями в соцсетях, получать аудиосоветы и инструкции от встроенного тренера. Можно делать снимки во время тренировок и многое другое. Runkeeper распространяется бесплатно, но ряд функций подключаются только по подписке.
Pacer
Еще один простой шагомер. Среди функций выделим наличие рекомендаций по активному образу жизни, подсчет потраченных калорий, уровень и период активности в течение дня. У Pacer два встроенных фитнес-плана: прогулка для потери веса и достижение 10 тысяч шагов. Кроме этого, можно составить личный план активности.
Также вам может быть интересно узнать, какой iPhone лучше держит зарядку.
Производительность. A14 – король с темпераментом

Новому iPhone нужен новый процессор. В iPhone 12 Pro и обычном iPhone 12 стоят одинаковые чипы – A14 Bionic, произведённые по 5-нм технологии.
Apple не стала сравнивать A14 Bionic с A13 Bionic во время презентации. Видимо, чтобы не умалять достоинства прошлогоднего процессора, который до сих пор еле-еле догоняют другие.
Вот результаты тестирования процессора iPhone 12 Pro в Geekbench 5:
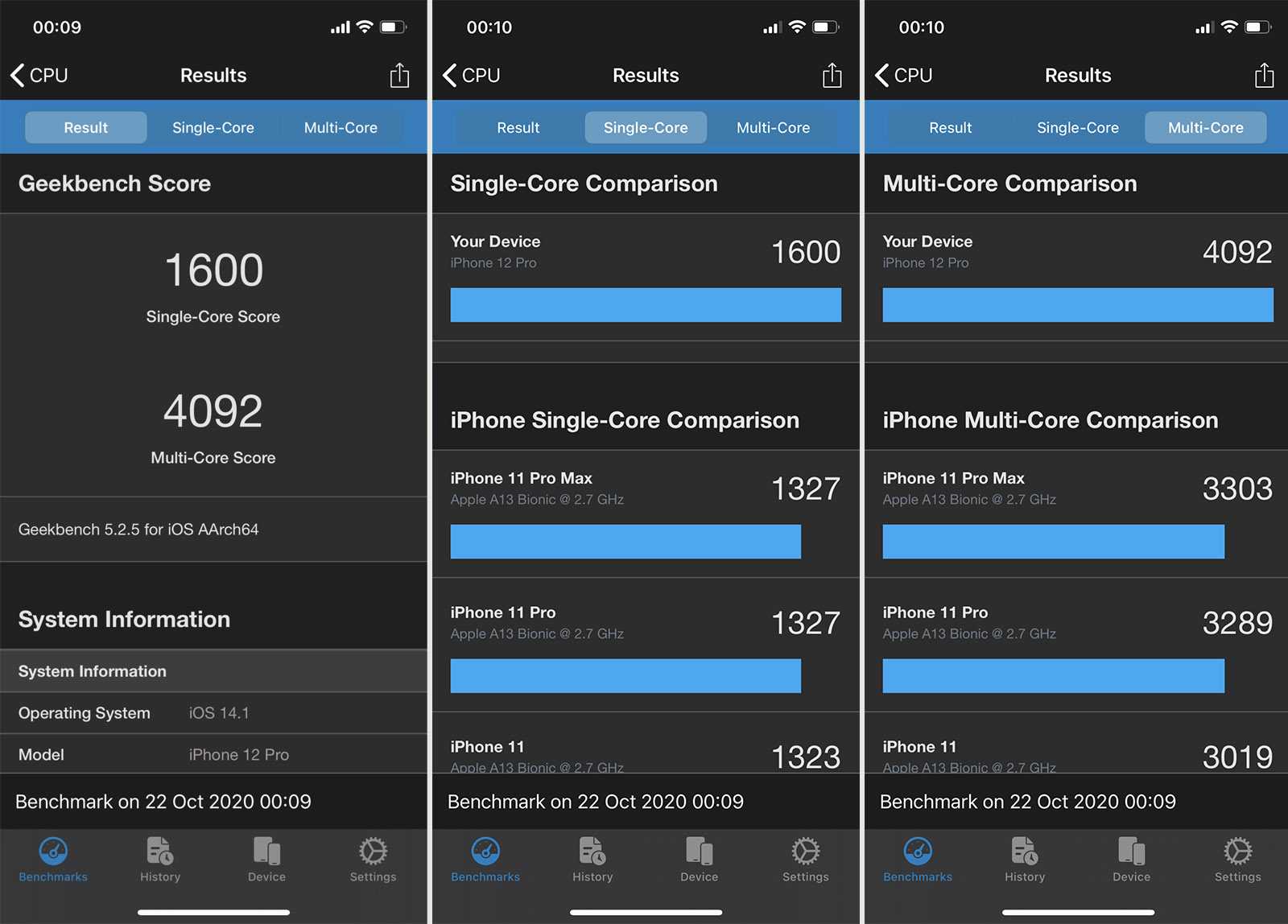
Получил 1600 очков за одноядерные и 4092 очка за многоядерные вычисления.
Глядя на результаты прошлых поколений, получаем очень существенное увеличение производительности по одному ядру: на 25% быстрее A13 Bionic, на 40% скоростнее A12 в iPhone Xs, на 75% резвее A11 в iPhone X. Старый iPhone 7 и его 728 очков рядом не стоят.
Одноядерная производительность очень важна: на неё «вешаются» многие базовые процессы, которые выполняются в iOS и приложениях App Store. Это маркер, которым рисуется средняя точка производительности в большинстве сценариев – и по нему Apple снова впереди планеты всей, без преувеличений.
Многоядерная производительность тоже поднялась: около 25% преимущества перед A13 Bionic, более 60% – перед A12, без малого двухкратный скачок перед A11 и более чем трёхкратный по сравнению с iPhone 7.
Также я прогнал тест в Antutu:
iPhone 12 и Pro набрали около 634000 баллов – на 120 тысяч больше, чем iPhone 11 Pro Max (515000 баллов).
На основе этих двух результатов можно зафиксировать реалистичный 25% рост производительности чипа между прошлогодними iPhone и новыми. Apple что-то невероятное творит с ARM-процессорами много лет подряд, не просто удерживая лидерство, а увеличивая отрыв.
Поэтому не буду писать очевидное: iOS летает, приложения летают, игры летают. Для новых iPhone это стандарт и норма, к которым нас приучили в Купертино.
Но скажу, что iPhone 12 Pro ощутимо греется в левой части, где находятся кнопки регулировки громкости. Как начинаешь играть в какой-нибудь Genshin Impact, через 30 секунд уже чувствуешь там печку. Дискомфорта всё равно нет, а чехол поможет смягчить локализацию этого нагрева.
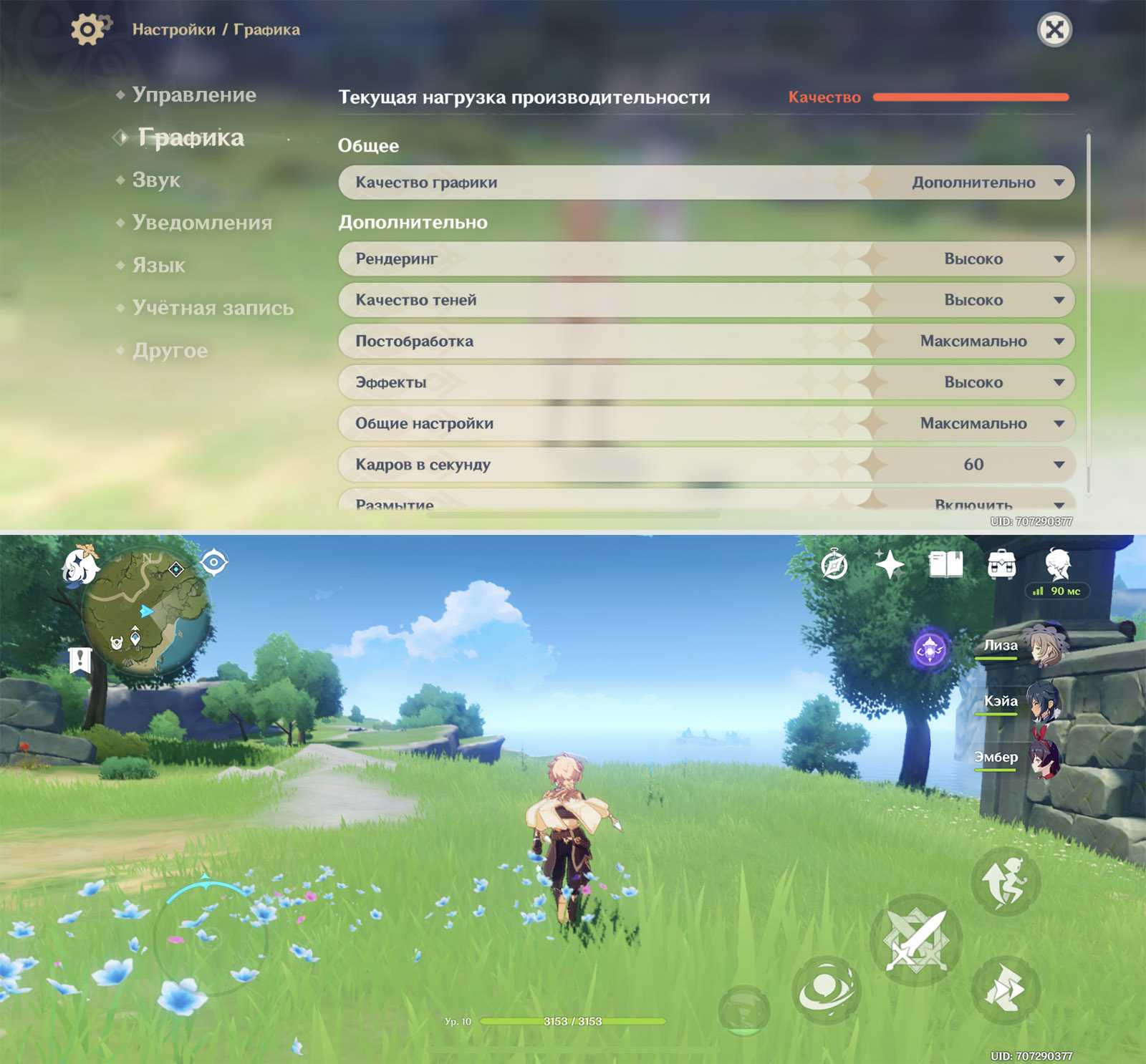
«Прошкам» по зубам годы обновлений iOS и повышений требований к железу. Дело не только в A14, но и в оперативной памяти.
В iPhone 12 Pro стоят 6 ГБ RAM, на 2 ГБ больше, чем в обычном iPhone 12. Рост объёма оперативной памяти в айфонах – событие существенное, так как оно задаёт стандарт ресурсного пула разработчиков софта на следующие несколько лет.
Топовые программы в сфере видео- и фото-обработки, продвинутые AR-приложения, лучшие игры через год-два будут брать всё от этих 6 ГБ. И тогда обычные iPhone 12, не говоря уже о старых моделях, начнут чувствовать на себе бремя устаревания.
Оперативная память увеличена в Pro также потому, что ему нужно работать с тремя камерами и LiDAR вместо двух в обычном iPhone 12. Камера второй год остаётся самым мощным пожирателем RAM в iOS.
Поэтому с радостью скажу, что при открытии Камеры, у меня больше не слетают из «фона» все остальные приложения, как это было в iPhone 11 Pro Max. Надеюсь, так будет всегда.
Удалил неиспользуемые приложения
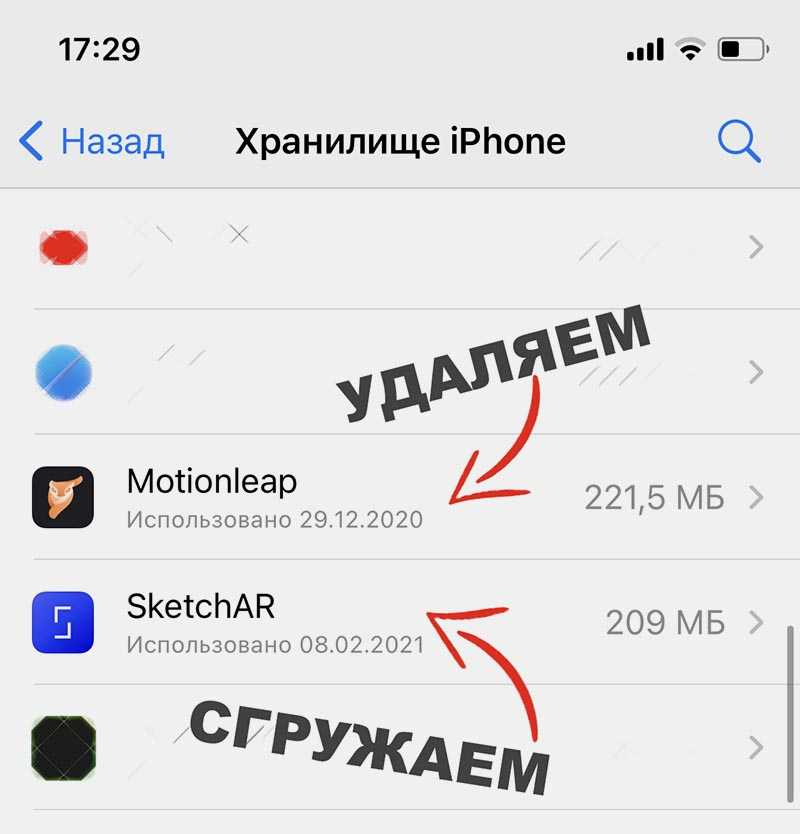
Практически все пользователи смартфона страдают “накопительством” загружая потенциально полезные приложения впрок. Сколько раз мы скачивали игру или программу со словами “когда-то пригодится” или “поиграю на досуге”. В итоге эти приложения просто занимают дальние рабочие столы и место на смартфоне.
Оставил на iPhone нужные только регулярно используемые программы и игры. Сейчас загрузить нужное приложение можно за пару минут хоть по Wi-Fi, хоть через мобильный интернет.
Перейдите в Настройки – Основные – Хранилище iPhone, здесь увидите дату последнего запуска каждой из программ. Смело удаляйте программы, которые не использовали больше полугода, а те, которыми не пользовались несколько месяцев, можете временно сгрузить с iPhone.
Сгруженные программы не будут занимать место на смартфоне, но сохранят настройки и пользовательские данные. Возле иконки таких программ появится индикатор облака. Если после сгрузки не воспользуетесь ими еще пару месяцев – удаляйте.
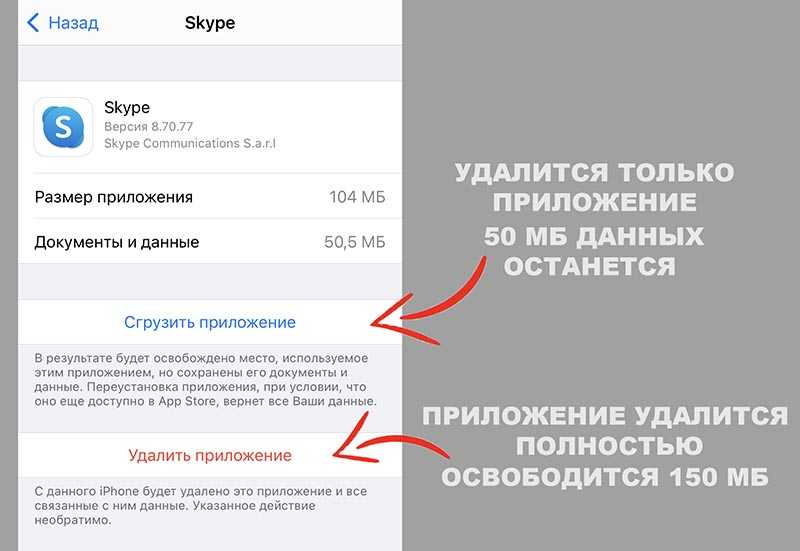
Так сразу удалил 20-30 приложений, которые давно не использовал и еще столько же сгрузил и удалю в ближайшие месяцы.
Только не нужно включать функцию автоматической выгрузки неиспользуемых приложений. Алгоритмы iOS работают не всегда объяснимо. Некоторые приложения будут вечно висеть на iPhone, а другие после нескольких дней простоя отправятся в облако. Лучше проконтролировать это процесс вручную.
Как сделать фото с эффектом шлейфа (длинной выдержкой) на iPhone при помощи Live Photos
Живые фото от Apple являются отличной функцией, позволяющей запечатлеть целых три секунды движения в момент нажатия кнопки спуска затвора. Как делать Live Photos на iPhone мы уже рассказывали. Но с выходом iOS 11 Apple улучшила эту возможность. Мало кто знает о возможности преобразования живых фотографий в снимок с большой выдержкой. Сделать это можно просто с помощью свайпов и тапов по экрану. Даже начинающий фотолюбитель, не знакомый в деталях с терминами «выдержка» и «скорость затвора», все равно способен сделать впечатляющий снимок.
Чтобы создать фото с длинной выдержкой, убедитесь, что в кадре в нужный момент будет находиться хотя бы один движущийся элемент. Это может быть проезжающая мимо машина, прибывающий на станцию поезд, падающая вода. Задний фон должен быть чистым и статичным. Так, Живое фото на котором бегает слишком много людей, может превратиться в размытую мешанину.
1. Запустите стандартное приложение Камера на iPhone.
2. Убедитесь, что в настройках активна функция Live Photos.
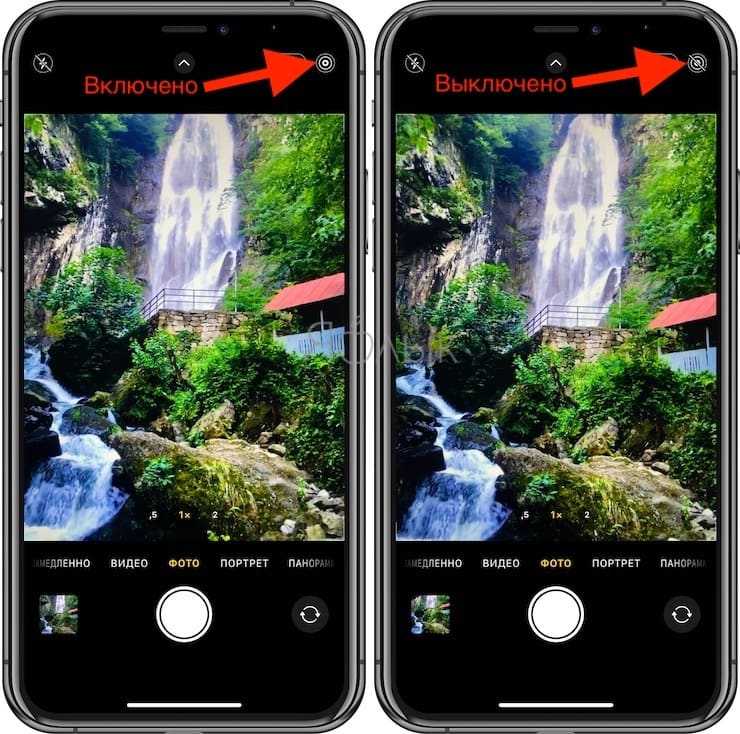
3. Выберите объект для съемки. Хороший вариант — автомобили, свет, работающий фонтан, водопад. В общем-то, подойдет всё, что движется.
4. Сделайте фото движущего объекта. На этом шаге остается лишь устойчиво держать смартфон в руке (или при помощи штатива) и нажать кнопку затвора. iPhone требуется держать неподвижно еще две секунды. Живые фотографии включают в себя полторы секунды до нажатия кнопки спуска затвора и полторы секунды после этого.
5. После того, как кадр отснят откройте его в стандартном приложении Фото (вкладка Альбомы → раздел Фото Live Photos).
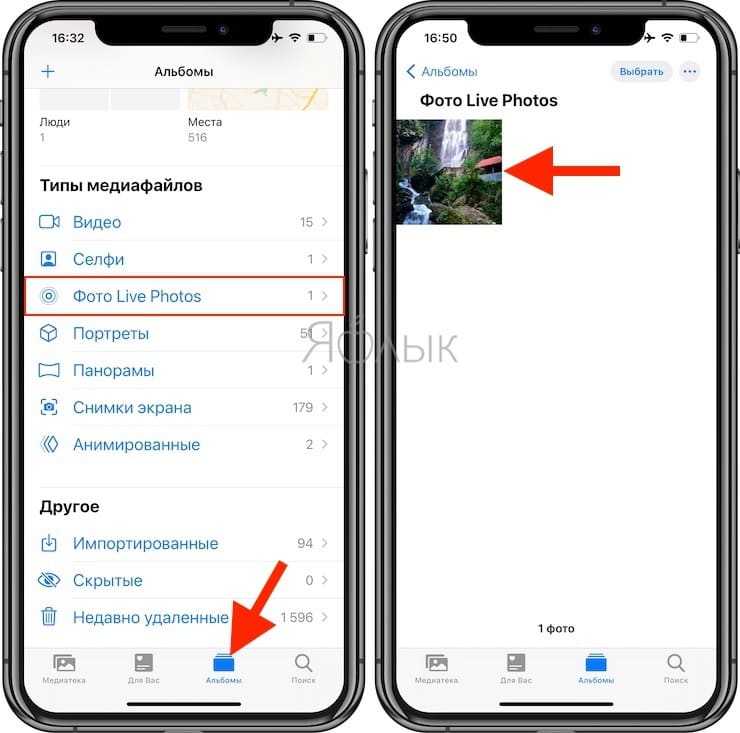
6. Сделайте свайп вверх для того, чтобы открыть эффекты Live Photos. Последним в списке как раз и будет то, что нам нужно — Длинная выдержка.
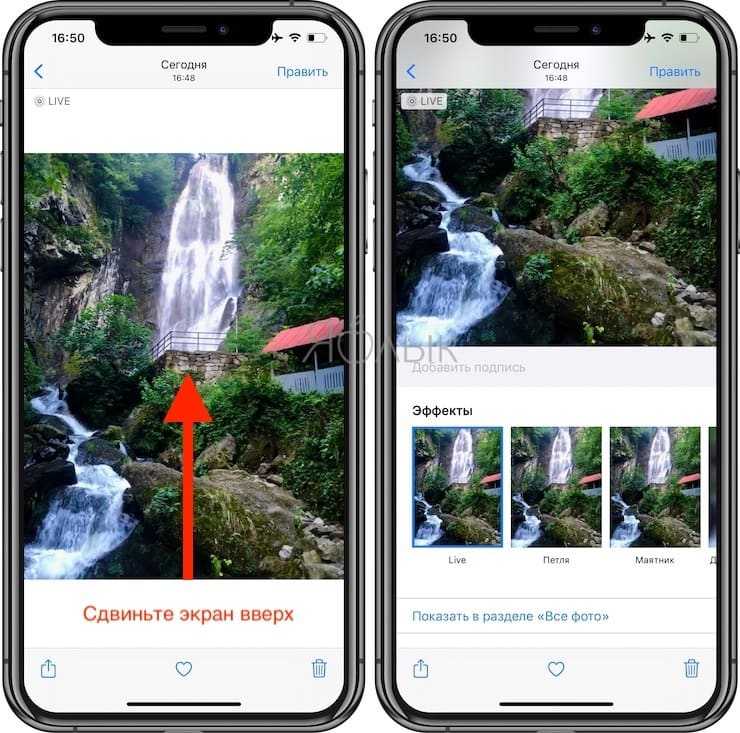
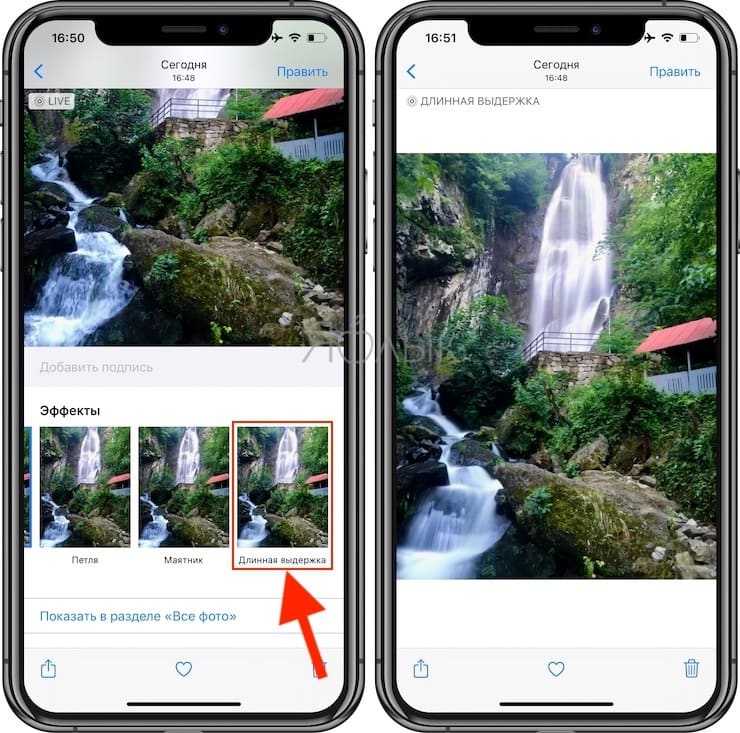
Система сложит вместе все кадры вашего живого фото, и на выходе появится отличная фотография с нужным уровнем размытия. Ее можно будет затем редактировать, как обычную, с помощью встроенных в приложение Фото инструментов или сторонних фоторедакторов для iOS.
Вот еще один пример «было» и «стало»:
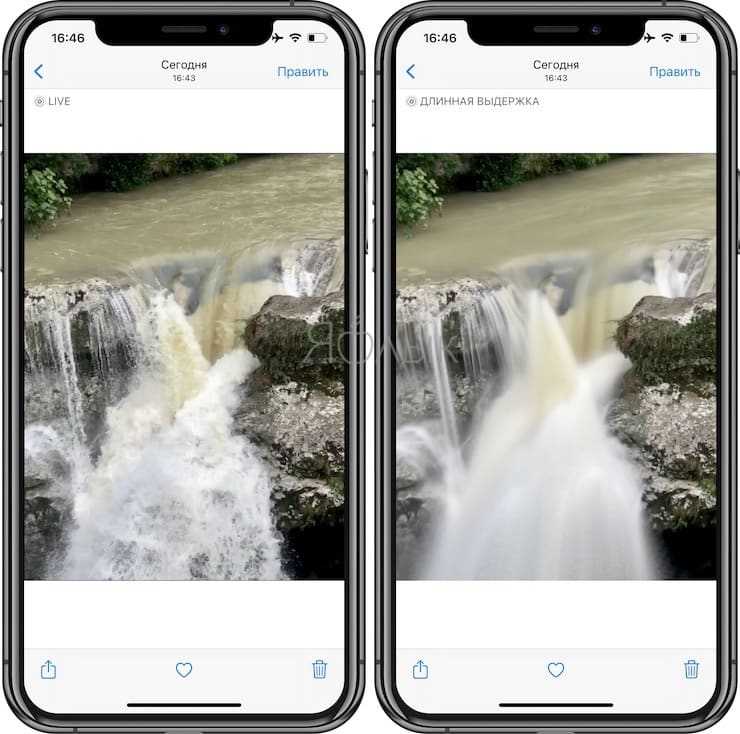
А сам снимок легко можно будет найти по пути Фото → Вкладка Альбомы → Типы медиафайлов → Длинная выдержка.
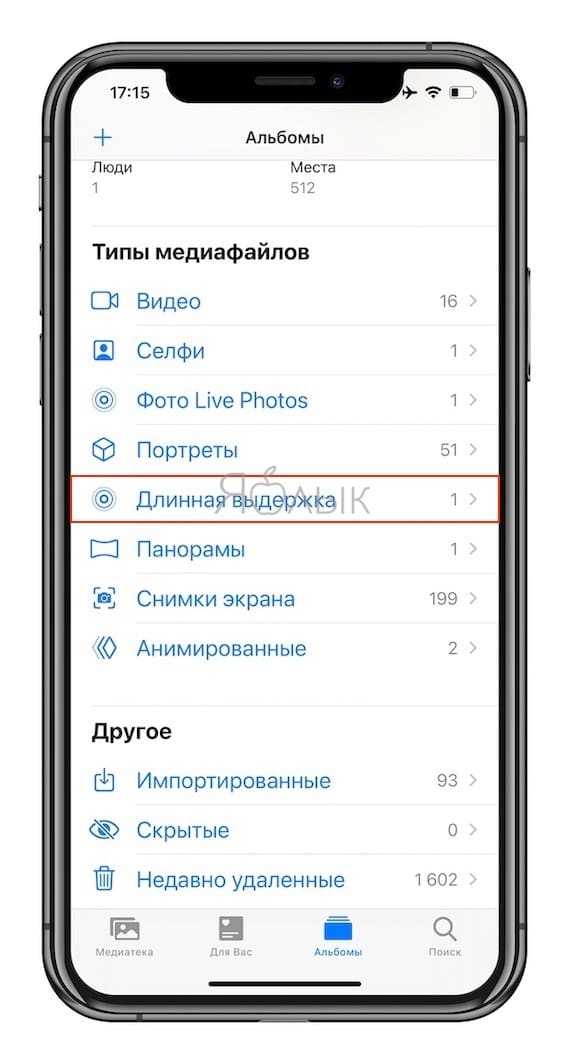
Фотографию легко можно будет найти в Фотопленке по значку Длительная выдержка (в левом верхнем углу).
Если понадобится вернуть снимку прежний вид Живого Фото, это возможно сделать.
1. Откройте в приложении Фото полученную картинку с длительной выдержкой.
2. Свайпом снизу вверх перейдите к эффектам.
3. Выберите эффект Live (первый в списке).
Это позволит снова получить первоначальное Живое Фото.
Конечно, это не «настоящая» длинная выдержка, а программная симуляция. Но визуальный эффект все равно получается очень впечатляющим. Вот несколько примеров:
Часто задаваемые вопросы
Ниже мы ответили на некоторые из наиболее распространенных и часто задаваемых вопросов о клонировании приложений.
Что такое джейлбрейк?
Судя по названию, похоже, что этот термин относится к побегу или побегу из тюрьмы или тюрьмы и освобождению от него. Но в контексте устройств Apple взлом означает получение эскалации привилегий за счет ограничений приложений, установленных компанией. Например, Apple не позволяет клонировать приложения на своем iPhone. Но после взлома можно легко обойти это ограничение.
Безопасно ли клонировать приложения на iPhone?
Это зависит от способ, которым вы клонируете или дублируете приложения на своем устройстве iOS. Если вы сделаете это с помощью Jailbreak, это может подвергнуть ваше устройство определенному риску. Тем не менее, это довольно безопасно, если вы сделаете это с помощью лучших клонеров приложений для iOS.
Есть ли другой способ клонирования приложений на iPhone, кроме взлома и использования iOS? cloner?
Да, вы можете клонировать и создавать двойные приложения для iOS даже без использования Jailbreak или любого приложения для клонирования iPhone. Но вам нужно сделать это вручную, и этот метод требует от вас выполнения нескольких шагов. Прежде всего, вам нужен Mac с Xcode, iTunes и Cydia Impactor. Затем выполните указанные выше действия, чтобы дублировать приложения для iPhone вручную.
Как лучше всего клонировать приложения для iOS?
Согласно нашим наблюдениям, использование некоторых лучших приложений для клонирования iOS — лучший способ дублировать приложения на iPhone. Это довольно просто и безопаснее по сравнению с ручным методом клонирования приложений iPhone и взломом. Это также довольно эффективно.
Привык к библиотеке приложений

Поначалу запуск приложений таким способом показался мне долгим и непривычным, но в итоге так же запомнил расположение иконок в библиотеке, как помнил их место на рабочих столах или в папках. В библиотеке добраться к нужной программе или игре получится в разы быстрее.
Три часто запускаемые программы из каждой категории будут доступны по одному тапу, а остальные расположатся в папке. Вот только папка в библиотеке может вывести сразу более 20 иконок на одном экране, в то время как обычная папка выводит всего девять программ.
Всего за пару недель запомнил категории и расположение программ и начал добираться к ним всего за один свайп и два тапа.
«Напоминания» — покупки и личные дела

Разработчики встроили «Напоминания» в iOS и macOS, чтобы вы составили список покупок и запланировали вкрутить лампочку, когда приедете домой.
В программе есть списки: создайте первый для работы, второй для семьи, третий для покупок, а в четвертый запишите трусы и зубную щетку, чтобы не забыть в поездку.
Списки выделяйте цветом, чтобы потратить на поиск необходимого не 3, а 2 секунды.

Утрирую, чтобы вы поняли, это приложение подходит только для простого личного планирования.
Если для вас важно сделать 10 дел в день вместо 7, выбирайте Things 3
- Скачать для iPhone (бесплатно)
- Скачать для Mac (встроено)
Позвони мне, позвони
Своё очередное детище – айфон 7, компания Apple презентовала в сентябре 2016 года. Но ажиотаж вокруг этой модели почему-то возник задолго до того, как поклонники смогли увидеть её воочию и убедиться в многочисленных достоинствах, анонсированных производителем. Подгоняемый южнокорейскими конкурентами, «яблочный гигант» именно в айфоне 7 и его модификациях отказался сразу от нескольких устаревших решений, усовершенствовав экран, заменив стандартные наушники беспроводными – AirPods, впервые использовав двойную камеру и оптический zoom.
Даже сегодня, несмотря на появление «яблочных» флагманов 11-го поколения, их предшественник, айфон 7 по-прежнему востребован и любим. В первую очередь из-за цены, которая полностью соответствует качеству, тогда как у последних моделей она явно завышена.
Мастера, решившие отразить популярный гаджет в технике оригами, сомневаются, обязательно ли делать его в натуральную величину? Нет, если, гаджет предназначен для небольшой куклы. Но, желая подарить деньги на настоящий телефон в таком креативном конверте, лучше в точности придерживаться оригинала.
Для того, чтобы размер бумажного гаджета полностью соответствовал настоящему – 138х67 мм, понадобится лист формата А4. Что касается цвета, то здесь можно скопировать линейку Apple, выбрав золото, серебро, розовый, красный или чёрный, либо довериться собственной фантазии.
Пошаговая инструкция:
- Короткую сторону листа длиной 21 см, делим на 3 части с помощью линейки.
- Получается три отрезка по 7 см.
- Отмечаем их карандашом или фломастером.
- Складываем к нижней красной точке ближний край листа по длинной стороне.

- Повторяем действие для верхней точки.
- Ещё раз складываем оба подгиба – они должны сойтись на середине листа.
- Переворачиваем заготовку.
- С правой стороны отметим примерно 2 см (обозначено зелёной точкой).

- Возвращаем заготовку на лицевую сторону. Делаем сгиб «горой» по отметке из шага 8.
- Правую сторону складываем влево, оставив до противоположного края около 4 см.
- Раскрываем последнюю складку. Переворачиваем заготовку.
- И делаем тоже складку, только с обратной стороны.
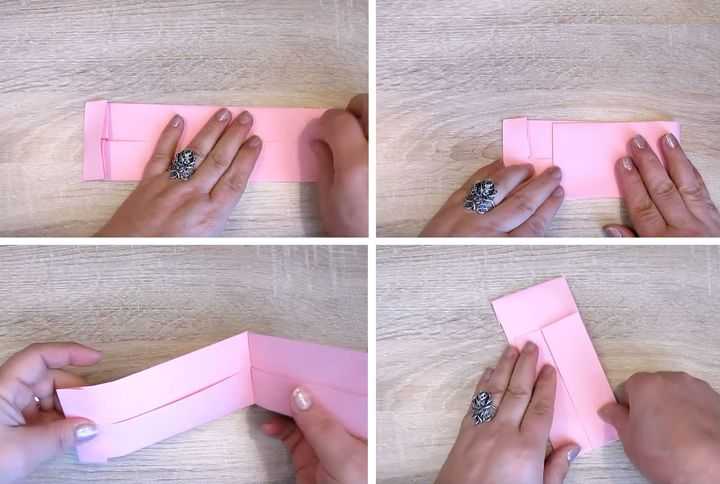
- Располагаем заготовку подогнутым краем вправо. Отгибаем по длинной стороне верх изделия, при этом раскрывая и расплющивая уголок.
- Повторяем для нижнего края.
- Раскрываем фигуру по линии сгиба из шага 10. Делаем Z-образную складку вперёд на 2 см.
- Получается единая длинная полоса.

- «Закрываем» модель «долиной» по верхнему краю Z-образного сгиба.
- Свободную сторону немного подрезаем.
- И вставляем в «карман», как показано на фото. Хорошо проглаживаем складки стеком или лезвием ножниц.
- Можно приклеить центральную часть – экран нашего айфона к основанию.
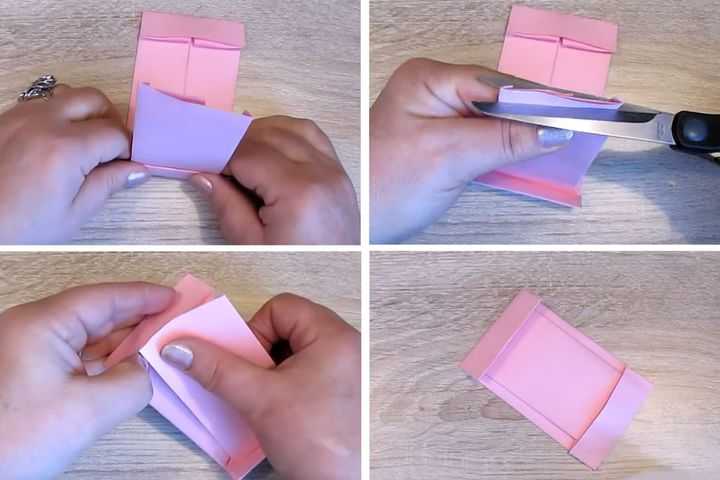
Уголки «корпуса» заводим внутрь обратной складкой. На этом изготовление оригами-модели закончено. Сбоку в неё можно класть деньги, используя в качестве конверта.

Осталось лишь «оживить» экран бумажного гаджета. Вариантов несколько: можно распечатать и вклеить фотографию реального дисплея нужного размера или «позаимствовать» из старого журнала подходящую картинку. Желательно сделать дисплей съёмным, чтобы время от времени менять изображение.

Интересное решение – вырезать из белой бумаги квадратики, нарисовав на них фломастерами характерные для айфона «иконки».

Нарисуем кнопку «Домой», камеру и динамик. Айфон-оригами из бумаги готов к работе:

Как дублировать приложения на iPhone без взлома?
Если вы этого не сделаете Если вы не хотите использовать какое-либо приложение для клонирования, вы все равно можете клонировать приложения для iPhone, выполнив следующие действия. Однако у вас должен быть Mac с Xcode, iTunes и Cydia Impactor, чтобы выполнить эти шаги. Вот шаги:
Шаг 1: у вас должен быть взломанный IPA приложения, которое вы хотите скопировать, поэтому найдите его в Интернете.
Шаг 2: Переместите приложение, которое вы хотите скопировать, на рабочий стол и переименуйте его из файла .ipa в файл .zip.
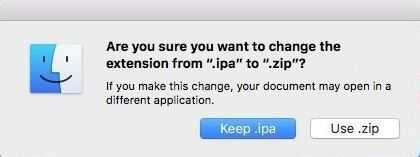
Шаг 3: Теперь дважды щелкните файл .zip.
Шаг 4: После нажатия на файл .zip вы попадете к извлеченному файлу, выберите оттуда папку с полезными данными и перетащите ее на рабочий стол
Шаг 5: Откройте эту папку и выберите файл приложения.
Шаг 6: Теперь щелкните приложение правой кнопкой мыши. файл и выберите «Показать содержимое пакета».
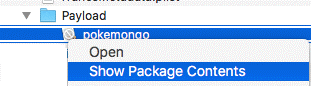
Шаг 7. Найдите файл «info.plist» и откройте его в Xcode.

Найдите «Идентификатор пакета r »и отредактируйте его значение в виде com.company.appname.

Шаг 9: Теперь перейдите в «Файл» и нажмите «Сохранить», чтобы подтвердить внесенные вами изменения.
Шаг 10: После этого закройте Xcode и сожмите папку с полезной нагрузкой.
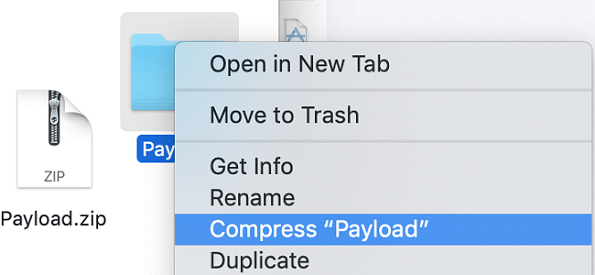
Шаг 11: Измените сжатый файл .zip на .ipa файл снова, вы можете переименовать его как хотите.
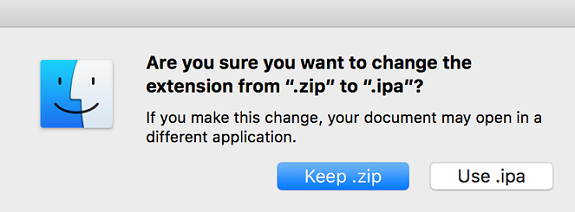
Шаг 12: Запустите Cydia Impactor с подключенным iPhone и загрузите неопубликованный файл .ipa. файл, который вы только что переименовали.
Шаг 13: После загрузки приложения на ваш iPhone откройте системные настройки вашего iPhone.
Шаг 14: Затем выберите «Общие»> «Управление устройством» и выберите свой Apple ID.
Шаг 15: Теперь нажмите на приложение, которое вы только что загрузили.
Шаг 16: Наконец, нажмите «Доверие», а затем снова «Доверие», чтобы проверить сертификаты.
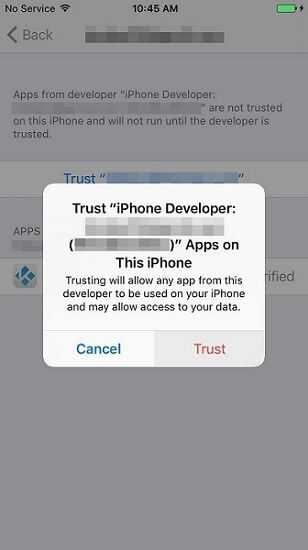
Ура! Теперь у вас есть две версии одного и того же приложения. Вы можете использовать их оба, не влияя ни на один из них.
Однако у некоторых из вас все еще могут быть запросы на клонирование приложений на iPhone. Не волнуйся. Здесь мы решим все из них.