Как сделать прозрачный фон в illustrator
Всем привет, дорогие читатели. Сегодня мы расскажем вам, как сделать прозрачный фон в Adobe Illustrator, а точнее – как правильно экспортировать ваш рисунок в прозрачном фоне.
Итак, допустим у вас есть какой-нибудь рисунок или логотип. Illustrator – это не та программа, которая требует прозрачности здесь и сейчас. Вы можете работать так, как вам удобно, а после – просто правильно экспортировать итог вашей работы в прозрачном фоне. Давайте же разберемся, как это сделать правильно.
Вернемся к рисунку (ну или что вы там собрались выводить на прозрачный фон). Кликните по пункту «файл», в левом верхнем углу и выберите пункт «экспорт».
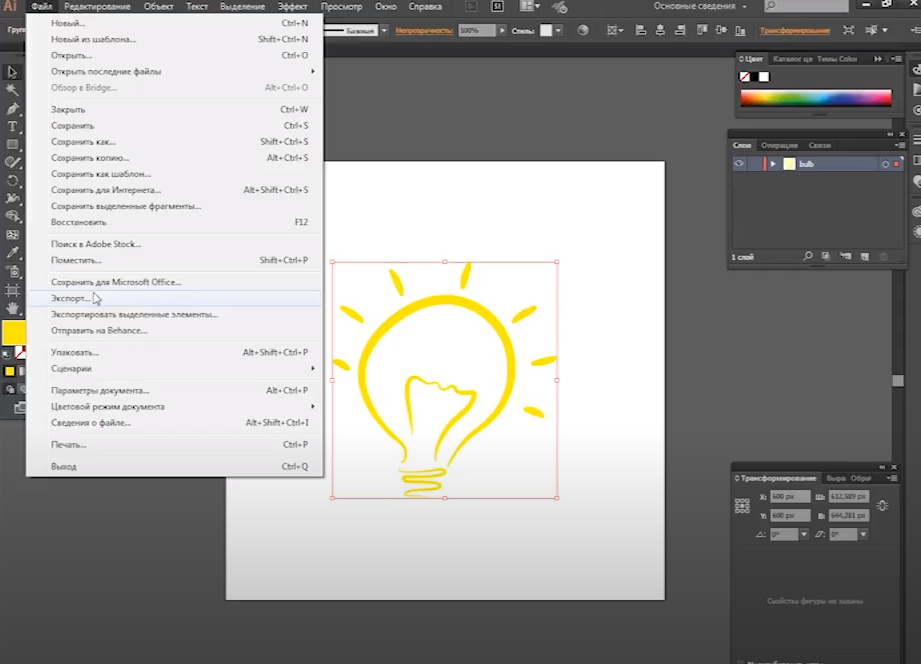
Сразу подпишите файл так, как вы хотите его видеть, для удобства поставьте пометку, что он на прозрачном фоне. Обязательно выберите формат PNG.
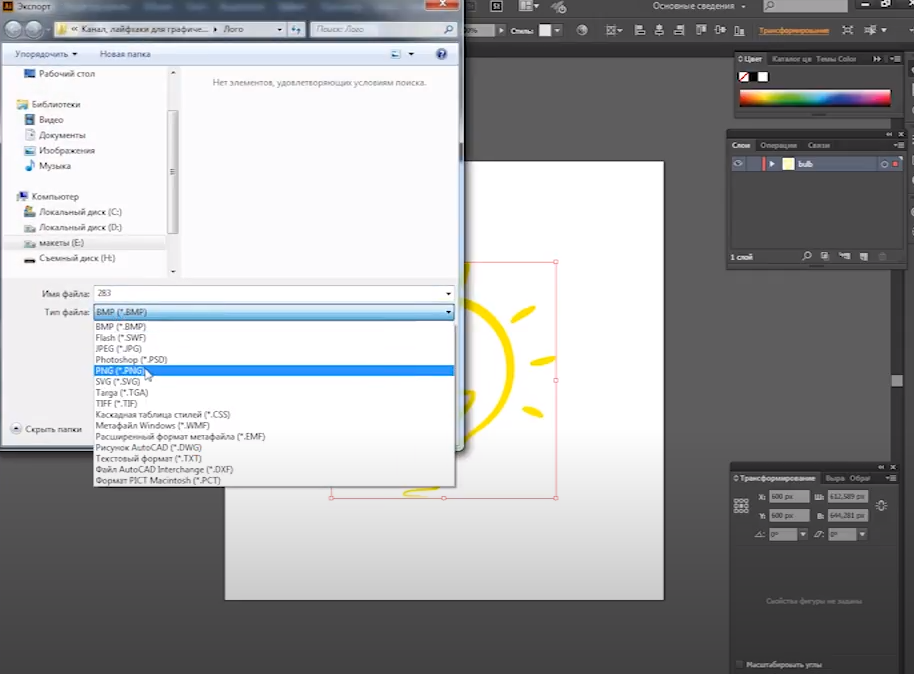
Если у вас будет стоять галочка, под пунктом с форматами, уберите ее. Тут же выберите и папку для экспорта.
Нажимаете экспортировать. У вас открывается еще одна табличка. Поставьте высокое разрешение, выберите оптимизацию, уберите галочку, около чересстрочно, а главное – там, где цвет фона – выберите «прозрачный».
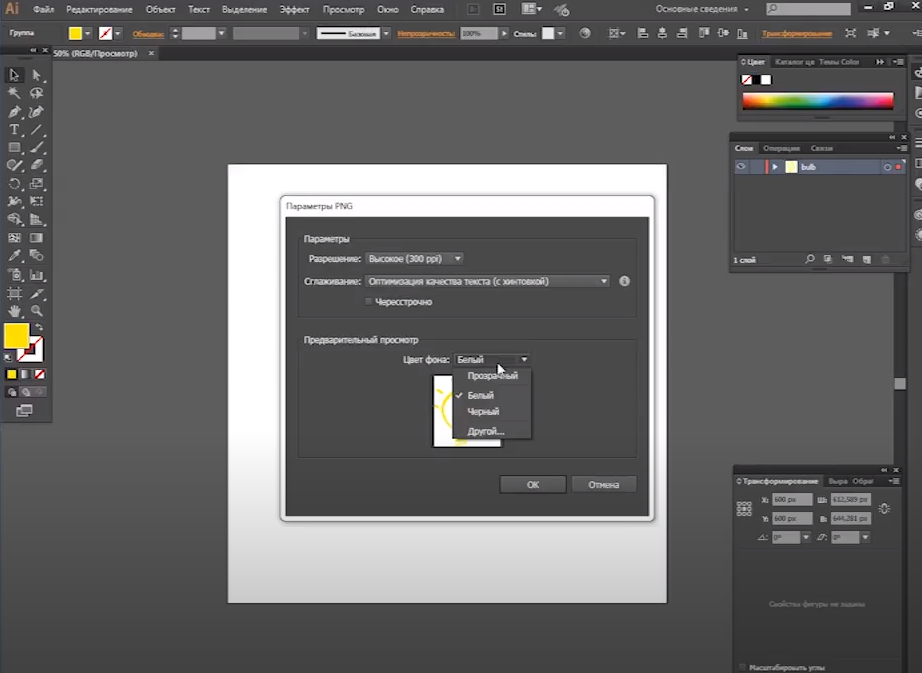
Нажимаете ОК. Заходите в папку, куда вы сохранили нужный файл и видите, что он на прозрачном фоне. Теперь вы можете использовать его в своих дальнейших целях.
Делаем прозрачным фон из картинки или рисунка в Photoshop
Предыдущий пример достаточно быстрый и простой, но он хорош для однотонного фона. А если картинка или рисунок цветной, неоднородный? Здесь лучше всего подойдут любые инструменты выделения, которые находятся на панели инструментов и обозначаются как «лассо«, «магнитное лассо«.
Загрузив фотографию, создаем дубликат слоя и выбираем «магнитное лассо«. Обводим им по контуру фигуру выделяемого объекта.
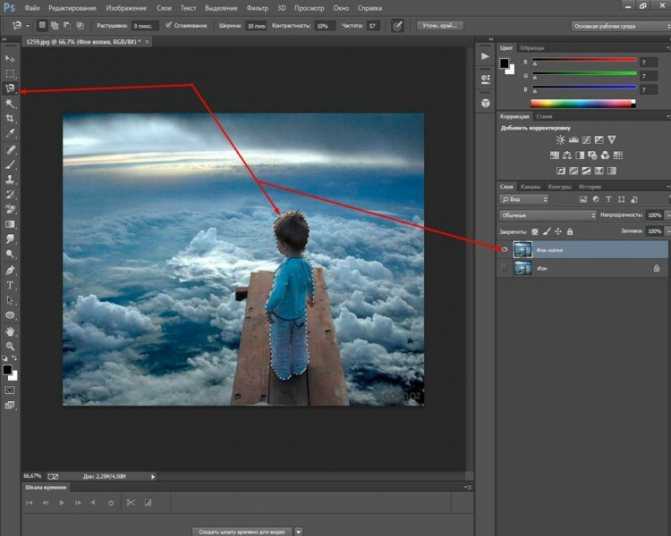
Прилипло по нужным границам? Далее, идем через «главное меню» «выделение«-«инверсия«.
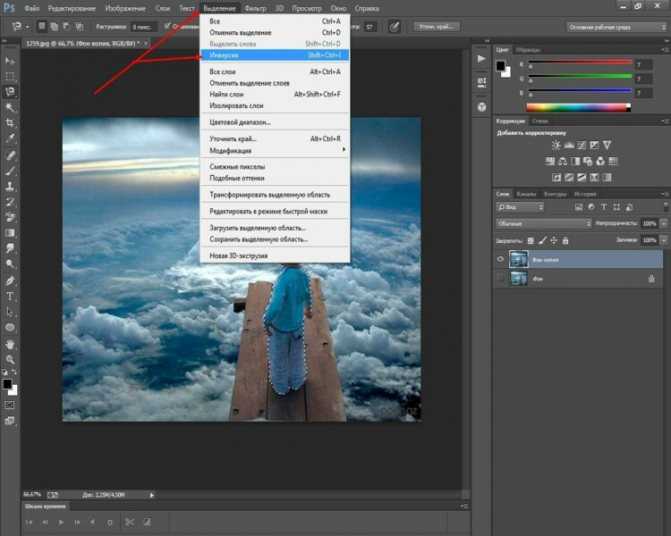
В результате образуется выделение вокруг объекта и по краям картинки.

Осталось нажать клавишу DELETE и фон будет удален, а интересующий нас объект останется на прозрачном фоне.
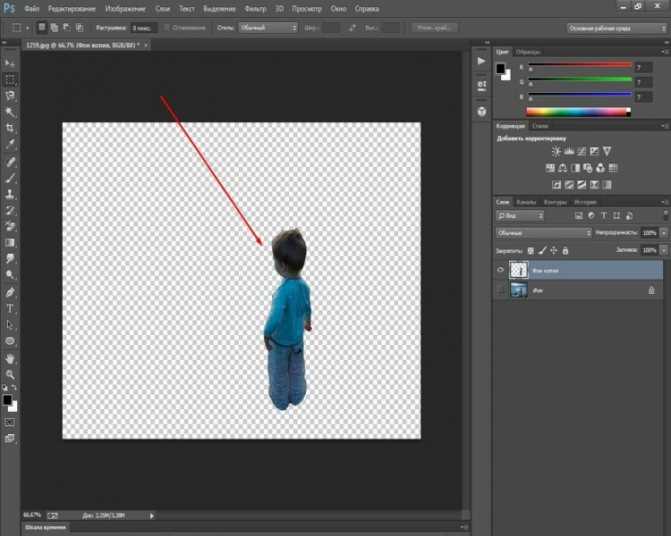
Осталось аналогичным образом сохранить картинку в формате PNG и она останется на прозрачном фоне. В дальнейшем можно будет вставить сюда любой другой фон.
Работа с контуром и черным цветом в Illustrator
Итак, даже самое простое векторное изображение требует учитывать некоторые нюансы сразу на этапе создания файла. Если вы предпочтете не преобразовывать обводки в объекты, чтобы не увеличивать количество узлов и, соответственно, время обработки файла, не забывайте ставить в палитре трансформации галочку, которая позволит масштабировать обводки вместе с изображением. То же касается кистей.
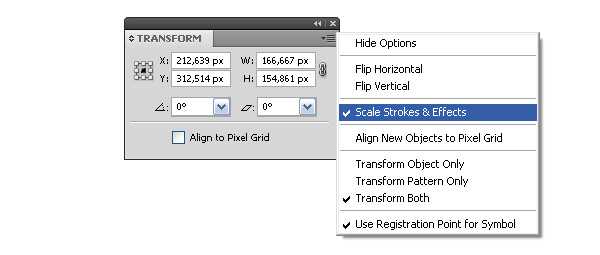
Если в иллюстрации присутствуют черные контуры, они должны быть 100% black, без примесей других красок. Толщина контуров не должна быть менее 0,1 мм, а лучше задавать от 0,15 мм и выше. Большая область изображения, залитая черным цветом, напротив, должна быть «смесовой», то есть содержать другие цвета, помимо черного, иначе фон будет тусклым. Суммарная плотность композитного черного зависит от профиля конкретной типографии, а когда исполнитель неизвестен, принято держаться в пределах суммы 300%.
Дополнительные советы:
- Волшебной палочкой можно выделять не только внешние контуры, но и внутренние (например, для буквы «О» или «Ю»). То есть сначала надо выделить и удалить фон снаружи, а потом — внутри.
- Если палочка не помогает (неправильно выделяет фон), то можно воспользоваться Стирательной резинкой, и стереть фон вручную.
- Если палочка выделяет слишком много или слишком мало фона (это случается, когда цвета изображения и фона похожи), то можно изменить настройку Допуск в ту или другую сторону, и выделить фон заново. (См.комментарии).
- Если вам не понравится результат ваших действий, то его всегда можно отменить (вплоть до момента открытия картинки в редакторе) через меню Правка — Отмена или через выбор действия в окне История (окно находится в редакторе справа, второе снизу).
В заключение статьи хочется добавить, что Pixbuilder Studio — очень хороший и гибкий графический редактор (Волшебная палочка — это всего лишь один инструмент из многих), и с его помощью можно добиться многого в реализации ваших учебных материалов. Не бойтесь экспериментировать.
Об авторе: Сергеева Елена Михайловна, учитель начальных классов, ГБОУ гимназия №498 Невского района г. Санкт-Петербурга.
Как работать с синим и зеленым цветами при подготовке к печати
Как правило, у иллюстраторов с небольшим опытом работы в полиграфии возникают проблемы с зелеными и синими заливками. Эти цвета, их оттенки больше всего теряют привлекательность при печати в режиме CMYK. Ниже можно посмотреть пример того, что происходит с синим и зеленым цветом.
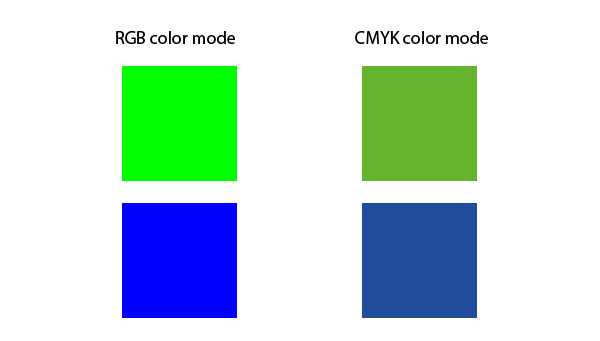
Как быть? Нужно просто уметь обманывать человеческий глаз. То, что один и тот же цвет смотрится по-разному на темном, белом и низкоконтрастном фонах, известно каждому художнику еще со школьных лет. Тщательно продумывайте цветовое решение. Кроме того, в Illustrator удобные настройки градиентов, а их умелое использование заставит человека «додумать» графическую информацию и увидеть вашу иллюстрацию более яркой и привлекательной, чем показывает печать в четыре краски. Когда выбранный вами стиль графики позволяет применять градиенты — пользуйтесь.
Правильное сохранение.
Последним этапом остается – это правильное сохранение картинки. Ведь если неправильно выбрать формат изображения то сохранится белый фон, а нам нужно, чтобы он был прозрачным.
Белый задний вид остается в формате GEPG. Поэтому лучше сохранять либо в PNG, либо в GIF. Я больше предпочтение отдаю PNG.
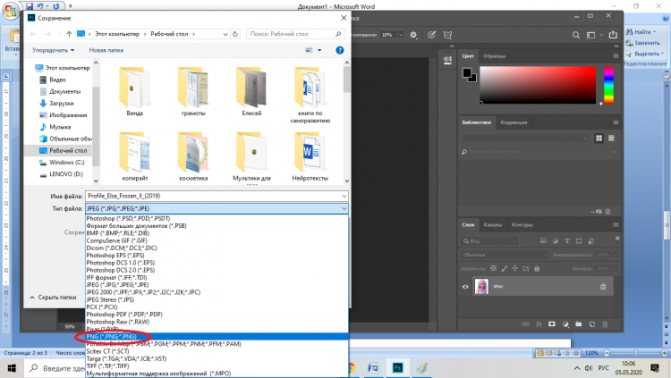
Для сохранения результата переходим в верхнюю строку. Нажимаем на «Файл». После этого перед нами появится список функций, выбираем «Сохранить как…». Далее перед нами откроется окно, в котором можно придумать какое-либо уникальное имя для файла и тип.
Помним, что тип мы выбираем либо PNG, либо GIF. Я выбрал первый вариант.
И также в этом окне вы можете выбрать место для хранения изображения.
Как сделать полупрозрачный текст и «водяной знак»
В Фотошопе, помимо состояния «полностью видим» и «полностью прозрачен» существует состояние частичной видимости или частичной прозрачности. Частичная видимость объекта на рисунке указывается в процентах.
Полупрозрачный текст, логотип или другие полупрозрачные метки поверх оригинальных изображений часто используют для защиты авторских прав. Наносятся они, как правило, с помощью Фотошопа или специальных плагинов. Их цель – указать первоисточник изображения, указать авторство, усложнить жизнь тем людям, которые захотят своровать картинку.
Допустим, нам нужно выложить на сайте компании эксклюзивное фото автомобиля, указав поверх фотографии полупрозрачную надпись. Делается такая полупрозрачность в Фотошопе очень легко:
1. Запускаем Фотошоп и открываем в нем нашу фотографию (File->Open…).
2. Выбираем инструмент Текст (T) и пишем поверх фото надпись нужного размера, цвета и стиля:

При этом текст будет автоматически размещен в отдельном слое и быть 100% видимым.
3. Установим 40%-ю видимость белой надписи на фото. Для этого в окне слоев (Layers) передвинем ползунок свойства Opacity в значение 40%:
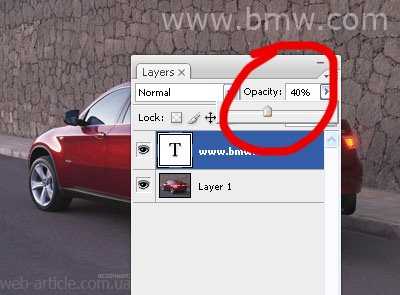
Все. Теперь картинку с полупрозрачной надписью можно сохранять в формате JPG и выкладывать на сайт. Аналогично вместо текста можно вставить любой другой рисунок, например, логотип BMW или сайта.
Как подготовить к печати сложные изображения, которые содержат прозрачные объекты и растровые эффекты
Если технически несложное изображение можно записать в форматах EPS или PDF и спокойно отдать в печать, то использование прозрачностей в сочетании с градиентами, художественных кистей, паттернов, масок прозрачностей, растровых эффектов требует более тщательной подготовки. Когда типография заранее известна, все нюансы можно узнать у технолога. В идеале у вас просто примут готовую иллюстрацию, записанную в EPS от версии 9 и выше либо PDF 1.4. Сохранение файлов в названных форматах позволяет открывать их через Illustrator в «первозданном» виде и спокойно редактировать. А современное оборудование и програмное обеспечение лояльно относятся к прозрачностям.
Но когда дальнейшую судьбу файла проследить невозможно, многие предпочитают перестраховаться. Старый, добрый, варварский способ записать такую иллюстрацию – сохранить ее в EPS версии 8. При этом даже радиальные градиенты будут сохранены как маски, в которые помещен растр. Если сие явление вас не смущает, смело пользуйтесь. С этим уже сложно будет что-либо сотворить не только на RIP, но и вообще где бы то ни было. Однако обязательно оставляйте у себя исходное векторное изображение.
Другой, более щадящий для вектора способ – сведение прозрачностей. При сведении накладывающиеся области будут вычленены как самостоятельные объекты. Схематично: вместо двух пересекающихся объектов с прозрачностями вы получите три непрозрачных, объект, получившийся из области пересечения, открасится в соответствующий цвет. При подготовке файла желательно включать функцию Overprint Preview (меню Veiw).
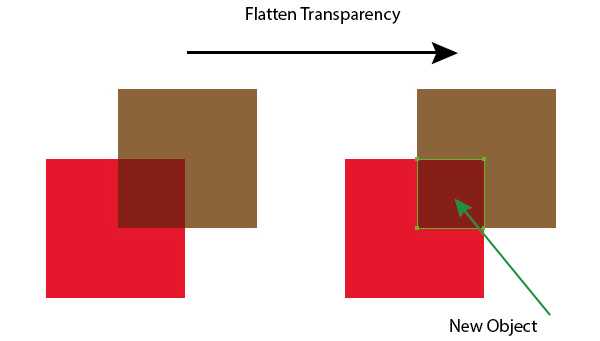
Сведение затрагивает как сами объекты с прозрачностями, так и те, на которые они накладываются. То, что находится слоем выше, сведению не подлежит. При использовании художественных кистей, текстур, текста, паттернов ниже прозрачных областей сначала нужно выполнить команду Expand во избежание возможных искажений. Учтите, эта операция увеличивает количество узлов, что влияет на вес файла не в лучшую сторону. Далее выполняем команду Flatten Transparency. Внимательно смотрите настройки, Raster\Vector Balance должен находиться в крайнем правом положении.
Но когда в файле градиенты находятся один поверх другого с режимами наложения, пусть вас не обольщает выкрученный в сторону 100% вектора движок Raster\Vector Balance: сложные области, не поддающиеся описанию PostScript, будут растрированы. Что еще растрируется? Использование размытия по Гауссу и радиального размытия, применение Drop Shadow и т.п. повлечет за собой растрирование части объектов.
Рекомендованные параметры просчета:

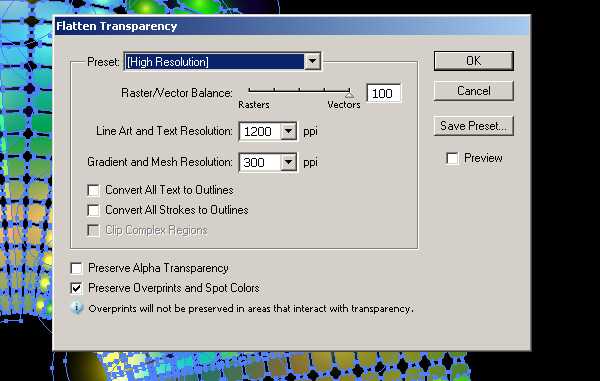
Не запрещайте себе использование прозрачностей, нужно просто хорошо знать все инструменты Adobe Illustrator и не бояться экспериментировать: иногда для создания тех же теней достаточно применить Blend Tool.
Как в фотошопе выглядит прозрачность
По логике вещей, прозрачность цифрового изображения — это отсутствие насыщенности и плотности цвета. Если представить цвет как пленочку, то прозрачность это интенсивность просвечивания света сквозь нее. Но как в компьютере показать просвечивание?
Фотошоп ввел условное обозначение прозрачности для мира компьютерной графики — шахматный фон.
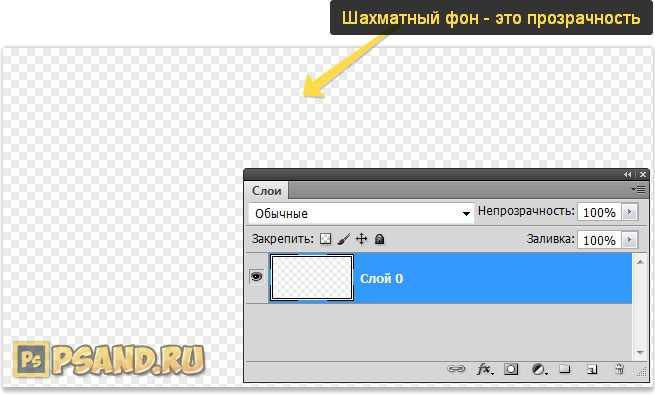
Теперь это условное обозначение стало стандартом. Многие программы и веб-сервисы используют шахматный фон, когда речь идет о прозрачности. Например, Яндекс.Картинки или Google-картинки показывают изображения с прозрачными элементами на шахматном фоне.

Способ 2: GIMP
GIMP — бесплатный аналог описанной выше программы, обладающий примерно таким же набором основных инструментов. Он поддерживает создание прозрачного фона при помощи специальных ластиков или автоматического выделения. Принцип действий практически не меняется, но вот расположение элементов в интерфейсе в этих двух редакторах разное, и у некоторых могут возникать трудности при поиске необходимого инструмента. Предлагаем прочесть следующую инструкцию, чтобы получить объяснение того, как происходит удаление фона на фотографии в GIMP.
Подробнее: Создание прозрачного фона в программе GIMP
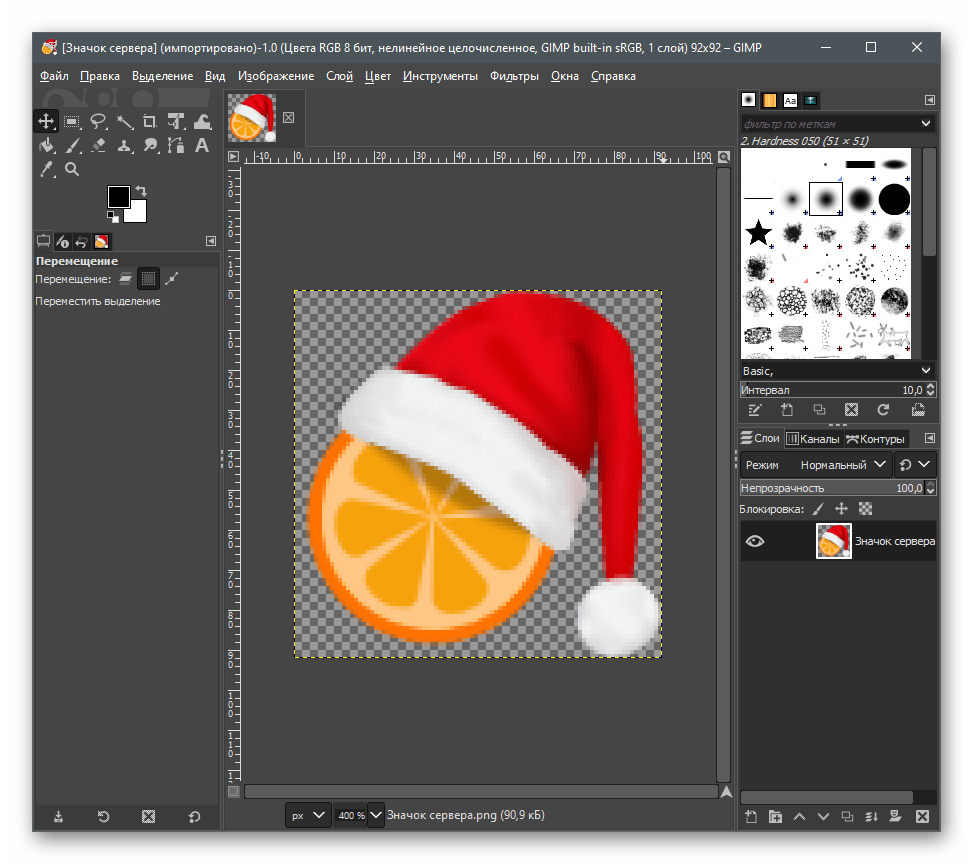
Имитация прозрачности в градиентах Adobe Illustrator. Урок.
Увы, но иллюстратор никогда не поддерживал прозрачность в градиентах. Эта программа заточена под печать, а печатные машины не работают с прозрачностью. Но в то же время, они не работают и с градиентами. В таком случае, почему градиенты в иллюстраторе есть, а прозрачность в градиентах (как в Corel Draw) отсутствует.Градиент с прозрачность в Adobe Illustrator это не миф, но и не реальность — это фокус.
- Рисуем прямоугольник и заливаем его любым цветом или текстурой.
- Кипируем его и вставляем поверх, на то же место. Заливаем его градионтом.
- Выделяем оба объекта и открываем панель Transparency (Прозрачность).
- Фокус с прозрачность в градиенте удался.
Что еще я могу делать с Adobe Illustrator?
Теперь вы знаете, как отследить изображение в Illustrator, но отслеживание изображений — это лишь одна из многих вещей, которые вы можете сделать. В конце концов, он называется Adobe Illustrator, а не Adobe Tracer, верно? Немного усердной работы и инструкций могут помочь вам сократить время обучения и начать создавать невероятные произведения искусства на своем компьютере.
Если вы готовы перейти на следующий уровень со своими навыками Adobe Illustrator, у нас есть для вас комплект для углубленного обучения. Вы можете не торопиться и проработать почти 20 часов контента и потенциально превратить свою страсть к искусству в карьеру. Все уроки, которые помогут вам начать, прямо в Сертификационный комплект Ultimate Graphic Design Bootcamp.
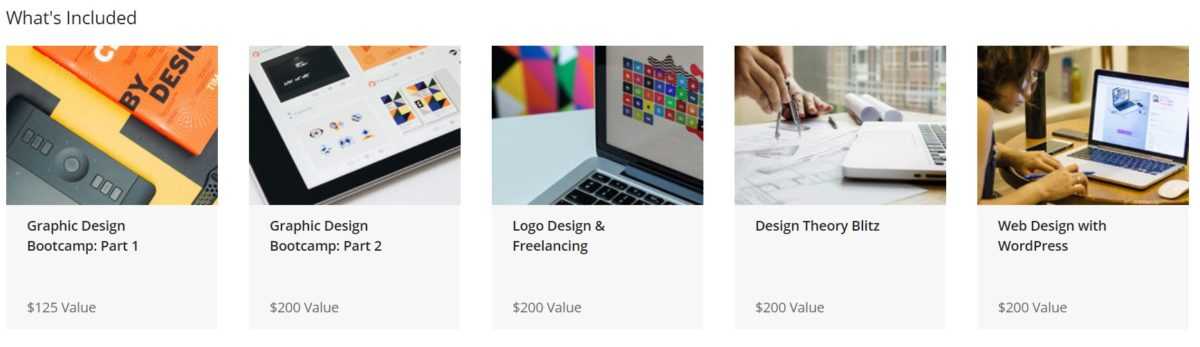
Кредит: TechDeals
Набор содержит в общей сложности пять углубленных курсов по всему, что нужно знать об Adobe Illustrator, и вы можете начать с нуля.
Его розничная стоимость составляет почти 950 долларов, но вы можете получить его сейчас в Tech Deals за всего 29 долларов. Включено почти 150 уроков, так что нет времени начинать как сейчас.
Вы можете узнать больше и начать свое искусство с помощью виджета ниже.
29,00 $ Пакет сертификации Ultimate Graphic Design Bootcamp Certification Bundle Сэкономьте 896,00 $
Сэкономьте 896,00 $ 29,00 $
Эта сделка вам не подходит? Чтобы увидеть все наши самые горячие предложения, перейдите на КОНЦЕРТ СДЕЛОК.
Просмотры:
114
Как прорисовать изображение в Illustrator как профессионал
Если вам интересно, как отследить изображение в Illustrator, на самом деле это довольно просто:
1. Прежде чем вы сможете превратить ваше изображение в вектор, вы должны решить, какое изображение использовать. Это может быть фотошоп или семейное фото. Чтобы сделать свой выбор, выполните следующие команды:
Щелкните меню «Файл» и найдите параметр «Поместить» (Shift + Ctrl + P).
Теперь вы можете выбрать свое изображение и разместить его там, где вы хотите его обвести.
2. После того, как вы добавили свое изображение, вам нужно будет вернуться к инструменту «Выбрать».
3. Теперь, когда у вас есть изображение и вы настроены на выбор, откройте меню «Окно». Там вы найдете опцию Image Trace, расположенную между стилями графики и информацией.
4. Как только вы выберете Image Trace, вы должны увидеть всплывающее меню на вашем экране. В этом меню выберите Предварительный просмотр в нижнем левом углу, а затем выберите свой цветовой режим. Режимы могут быть полутоновыми, черно-белыми или цветными. После того, как вы установили свой режим, вы можете перетащить ползунок с надписью «Цвет», «Оттенки серого» или «Порог», чтобы выбрать плотность цвета.
5. Надеюсь, у вас еще недостаточно ползунков, потому что пришло время еще трех. Выберите вкладку «Дополнительно» в окне «Трассировка изображения». Затем вы отрегулируете эти три ползунка:
- Отрегулируйте контуры, пока ваше изображение не станет четким.
- Перетащите ползунок «Углы», пока края изображения не станут четкими, но не резкими и неровными.
- Используйте Шум, чтобы уменьшить общее количество лишних пикселей.
6. Это ручная работа, поэтому теперь вы можете нажать «Трассировка», а Adobe Illustrator сделает все остальное!
Настройка непрозрачности путем создания Opacity mask
Маска полупрозрачности (Opacity mask) определяет, какие участки изображения должны быть видны отчетливо, а какие — только частично, то есть полупрозрачны или совсем не видны. При этом видимыми сквозь указанную полупрозрачную маску могут быть любые цвета, а также декоративные и градиентные заливки, расположенные ниже и находящиеся внутри маски.
Процесс формирования маски достаточно прост и заключается в наслаивании двух или нескольких объектов один поверх другого, и в установке для каждого из них необходимого уровня прозрачности и в определении самого верхнего из них в качестве маски с помощью команды Make Opacity Mask (Создать полупрозрачную маску) из меню палитры Transparency. О создании маски непрозрачности будут свидетельствовать появление в палитре Transparency пиктограммы маски рядом с пиктограммой маскируемых объектов, разделенных пиктограммой «цепочки», и изменение видимости фрагментов изображения (рис. 48, 49, 50). Внешний вид палитры Layers будет изменяться в зависимости от того, что активно на данный момент времени — изображение (рис. 51) или маска (рис. 52).
Рис. 48. Исходное изображение
Рис. 49. Внешний вид фотографии после наложения маски полупрозрачности
Рис. 50. Палитра Transparency — слева пиктограмма изображения, справа пиктограмма маски
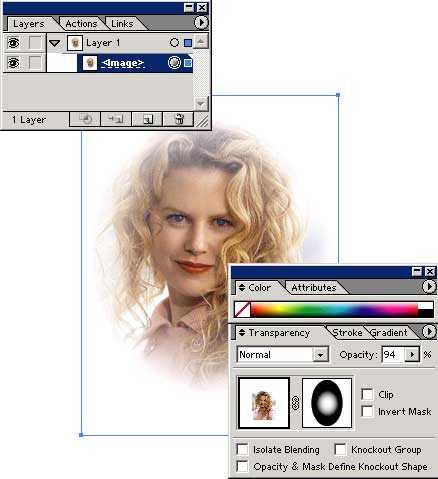
Рис. 51. Изображение и палитры Layers и Transparency — активно изображение
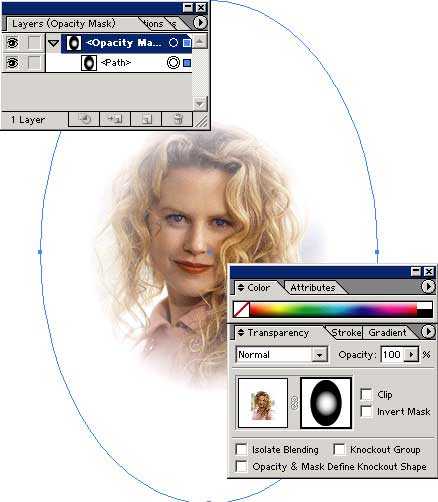
Рис. 52. Изображение и палитры Layers и Transparency — активна маска
Маска непрозрачности создается по форме самого верхнего из выделенных объектов, причем выделены должны быть как минимум два верхних объекта — выделение только одного из них приведет к созданию пустой маски. Добавление новых объектов к изображению никак не влияет на созданную перед этим маску полупрозрачности; все добавленные объекты по умолчанию будут видимы, так как создаются поверх маски (рис. 53), хотя при желании их можно переместить под маску.

Рис. 53. Результат добавления нового объекта в виде рамки поверх маскированного изображения
В итоге верхний объект станет маской, а его заливка в режиме оттенков серого цвета будет влиять на то, в какой степени будет видна та или иная область лежащего под ним изображения. Например, полная заливка маски белым цветом приведет к тому, что фрагменты изображения в пределах маски будут видны полностью, при черной маске маскированные объекты будут невидимы, а использование градиентной черно-белой маски приведет к тому, что маскированные объекты будут проявляться там, где начинается белая область, и постепенно исчезать там, где градиент становится черным. Кроме того, создавать маску полупрозрачности можно с использованием любых градиентных заливок, градиентных сеток и даже декоративных заливок.
Стоит отметить, что вышеприведенное правило относительно цвета маски и видимости объектов неоднозначно. Так, включение флажка Invert Mask (Инвертировать маску) в палитре Transparency приведет к тому, что черно-белый эффект инвертируется и черные области становятся прозрачными, а белые, наоборот, непрозрачными (рис. 54); включение/выключение же флажка Clip (Обрезка) позволяет менять местами маскированные и немаскированные области.
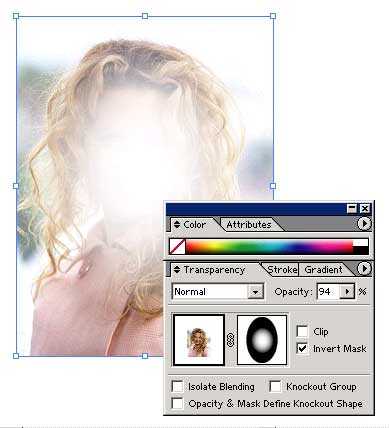
Рис. 54. Изменение внешнего вида изображения в результате инвертирования маски
Маска полупрозрачности может быть сформирована на основе любого векторного объекта и преобразована с помощью различных искажающих фильтров, что позволяет добиться очень интересных эффектов. Текст тоже можно сохранить как непрозрачную маску, чтобы быстро создавать нестандартные текстовые заголовки (при этом текст остается редактируемым). Форму маски непрозрачности можно корректировать — для этого достаточно щелкнуть по пиктограмме маски в палитре Transparency при нажатой клавише Alt. В итоге объект, на основе которого была создана маска, выделится и станет доступным для редактирования. По окончании редактировании необходимо щелкнуть на пиктограмме изображения.
Для полного удаления маски непрозрачности необходимо выделить ее и воспользоваться командой Release Opacity Mask (Удалить маску прозрачности), а для ее временного скрытия — командой Disable Opacity Mask (Снять маску прозрачности). Обе команды выбираются из меню палитры Transparency.
Зачем это нужно?
Прозрачность картинки в «Фотошопе» может потребоваться для самых различных задач. К примеру, нужно наложить одно изображение на другое с заменой фона. Здесь без прозрачности никуда. Или нужно сделать водяной знак. Он тоже должен быть полупрозрачным. Да и вообще, прозрачность — чуть ли не самая важная составляющая любой работы в «Фотошопе». Применения прозрачности много. Именно поэтому стоит научиться пользоваться этим интересным инструментом для творчества.
Наложить прозрачность в «Фотошопе» можно несколькими способами. Некоторые из них до неприличия просты, а над некоторыми придется потрудиться. Но результат превзойдет все ожидания. Каждому ведь хочется почувствовать себя богом «Фотошопа». А без изучения «матчасти» это невозможно. Так что изучайте основы, господа. И в качестве первого урока научимся работать с прозрачностью.
Как сделать прозрачным отдельный участок слоя
Чтобы сделать прозрачным не весь слой, а только его отдельный участок, потребуются некоторые усилия. Как такового инструмента для этой цели нет. Тем не менее, в зависимости от задачи есть как минимум два решения.
Оба решения объединяет первоначальная, пожалуй, самая трудоемка работа — создание выделенной области. Логика действий проста — нужно выделить фрагмент изображения, с которым и будет проходить дальнейшая работа.
В своем примере, допустим, нужно сделать прозрачным серый круглый фон. Для этого я воспользуюсь инструментом Волшебная палочка. На панели настроек нужно установить параметр Добавить к выделенной области, а затем кликать по всем нужным участкам, пока не выделите их все.
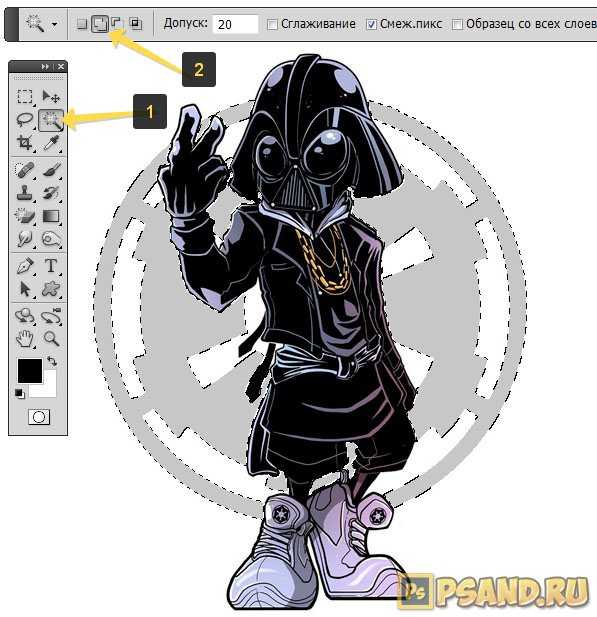
После того, как появилась выделенная область, можно этот фрагмент сделать прозрачным.
Способ 1 Вырезать нужный участок изображения на новый слой
Сперва нужно проследить, чтобы на панели инструментов был активен любой из инструментов по созданию выделенной области. Например Волшебная палочка, которой пользовались на предыдущем шаге.
Теперь можно кликнуть правой кнопкой мыши по выделению. Появится контекстное меню. Нас интересует команда Вырезать на новый слой.
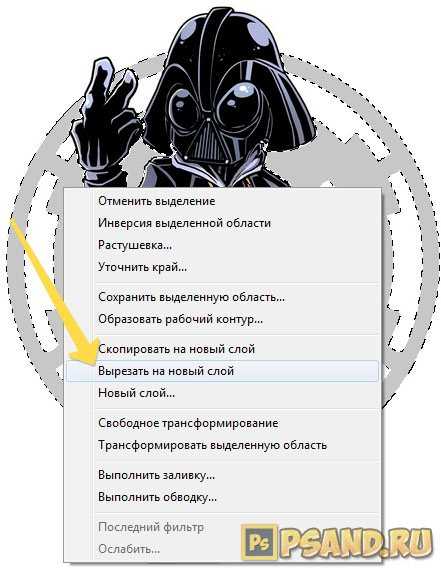
В результат этот фрагмент будет отделен от текущей картинки и перемещен на новый слой. А далее с тем новым слоем можно делать что хотите, в том числе и менять прозрачность.
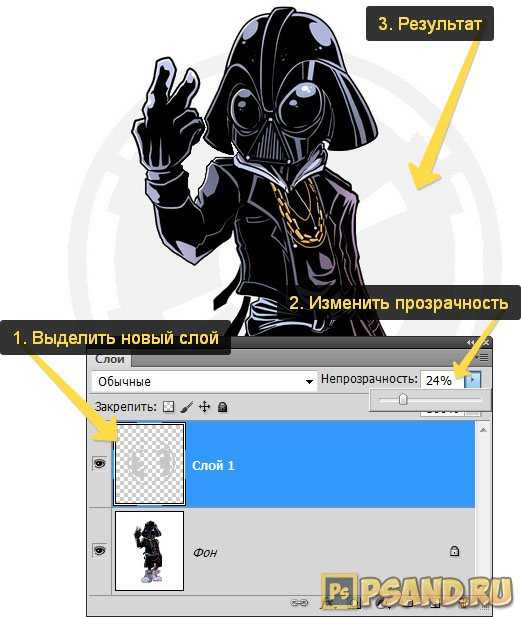
Способ 2 Использование ластика
Этот способ подойдет, если нужно добиться не равномерного снижения прозрачности, а плавающего, то есть где-то сильнее, а где-то слабее сделать этот эффект.
Выберите инструмент Ластик, на панели параметров установите значение Непрозрачность отличное от 100%. Затем стирайте участки изображения, находящиеся в выделенной области. Воздействие инструмента будет только к тем пикселям, что вы выделили.
Меняйте значение Непрозрачности, если нужно добиться неравномерного эффекта.
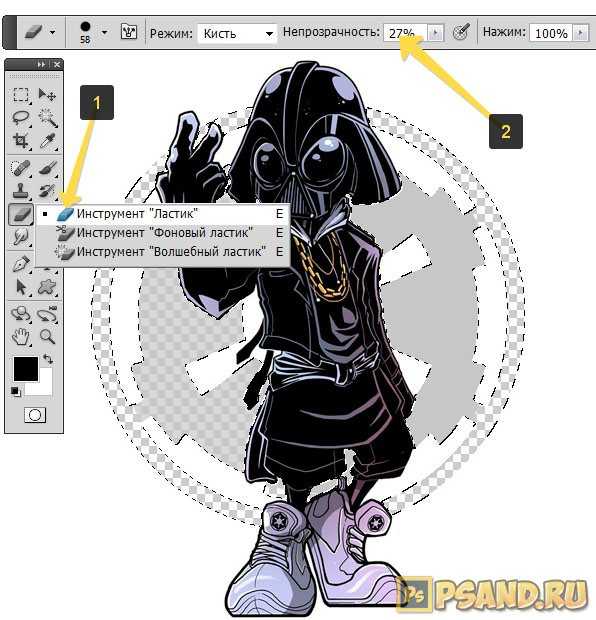
Как открыть файл PNG
Программа просмотра фотографий по умолчанию в Windows часто используется для открытия файлов PNG, потому что она включена как часть стандартной установки Windows, но есть много других способов просмотра.
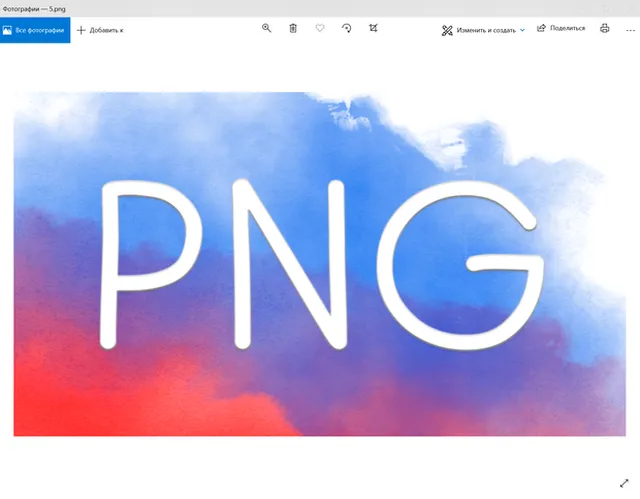
Все веб-браузеры (такие как Chrome, Firefox, Edge и т.д.) будут автоматически просматривать PNG-файлы, которые вы открываете из Интернета, а это означает, что вам не нужно загружать каждый PNG-файл, который вы хотите просмотреть. Вы также можете использовать веб-браузер, чтобы открывать файлы PNG со своего компьютера, используя комбинацию клавиш Ctrl + O для поиска файла.
Большинство браузеров также поддерживают перетаскивание, поэтому вы можете просто перетащить файл PNG в браузер, чтобы открыть его.
Есть также несколько автономных программ для открытия файлов, графических инструментов и сервисов, которые открывают файлы PNG. Некоторые популярные из них включают XnView MP, IrfanView, FastStone, Google Drive, Eye of GNOME и gThumb.
Для редактирования файлов PNG можно использовать только что упомянутую программу XnView MP, а также включенную в состав Microsoft Windows графическую программу под названием Paint, инструмент Windows 10 Paint 3D, популярную утилиту GIMP и очень популярный (и очень не бесплатный) Adobe Photoshop.
Учитывая количество программ, открывающих файлы PNG, вероятность того, что на данный момент у вас установлено как минимум две программы очень высока, как вероятность того, что одна из них используется по умолчанию.
Способ 4: Paint 3D
Paint 3D — одно из стандартных приложений в Windows 10, позволяющее работать как с двухмерной, так и 3D-графикой. Второй вариант нас сейчас не интересует, поскольку фотографии всегда представлены в качестве двухмерных изображений. Paint 3D предлагает очень удобное средство для удаления фона, которое работает автоматически — пользователю нужно лишь слегка настроить его.
- Откройте «Пуск», через поиск найдите приложение Paint 3D и запустите его.
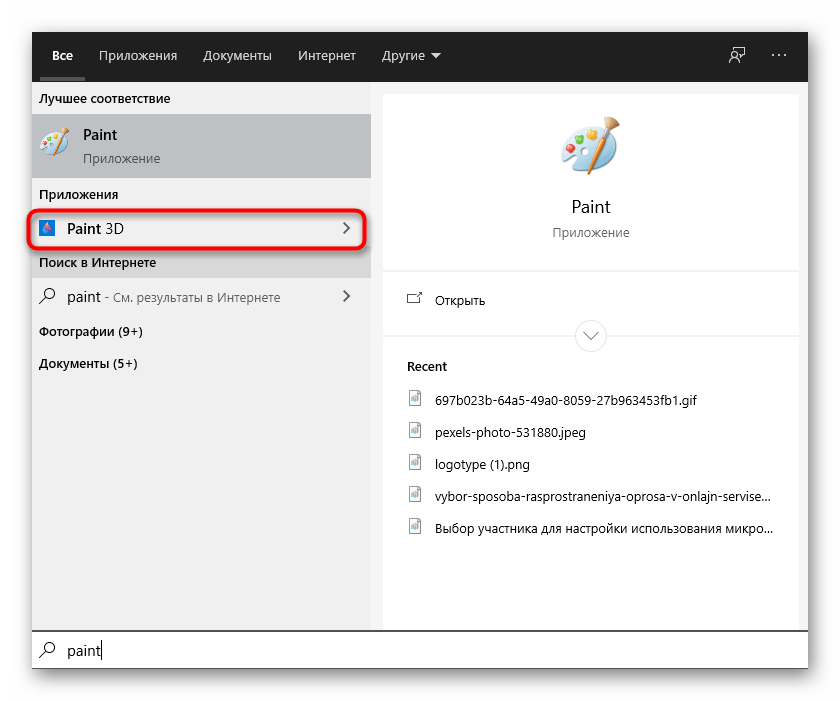
При появлении экрана приветствия щелкните по плитке «Открыть».
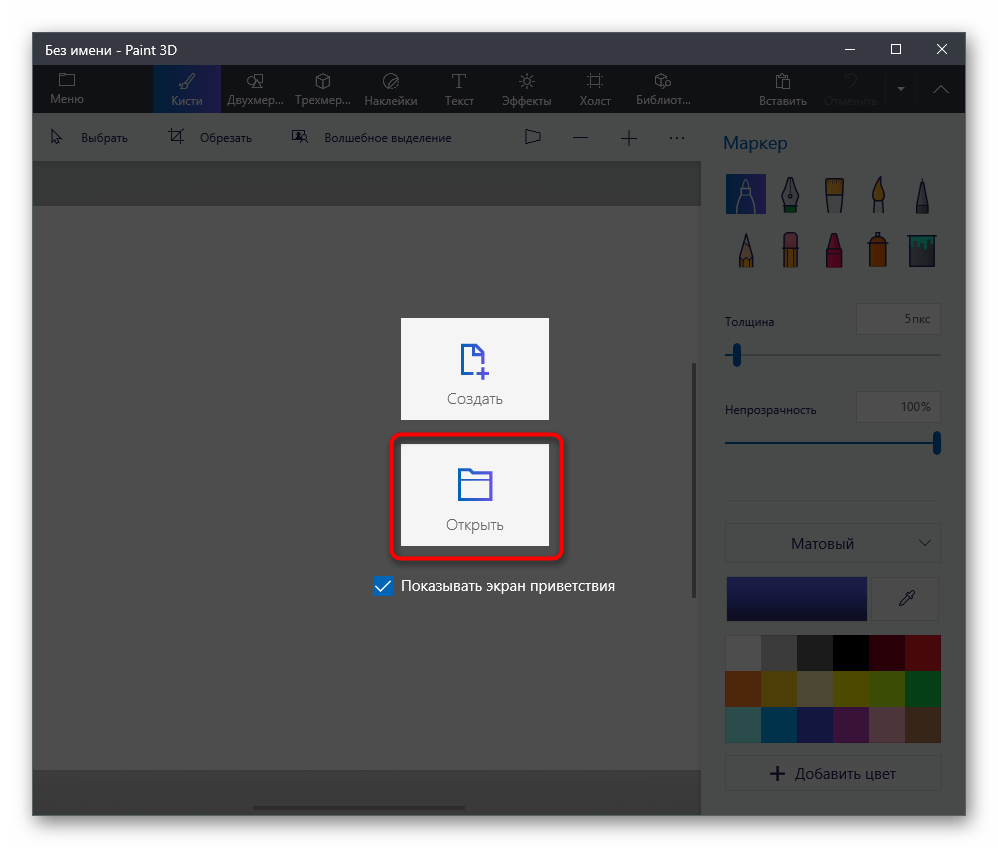
В отобразившемся на экране меню вам нужна плитка «Обзор файлов».

В «Проводнике» найдите интересующее изображение и дважды кликните по нему для открытия.
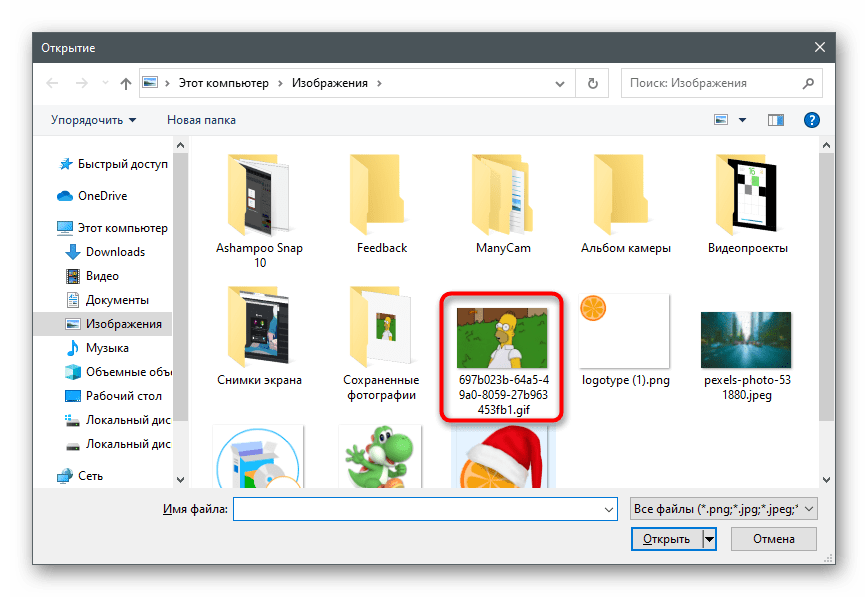
На верхней панели находится инструмент «Волшебное выделение», который и требуется активировать для выполнения поставленной задачи.
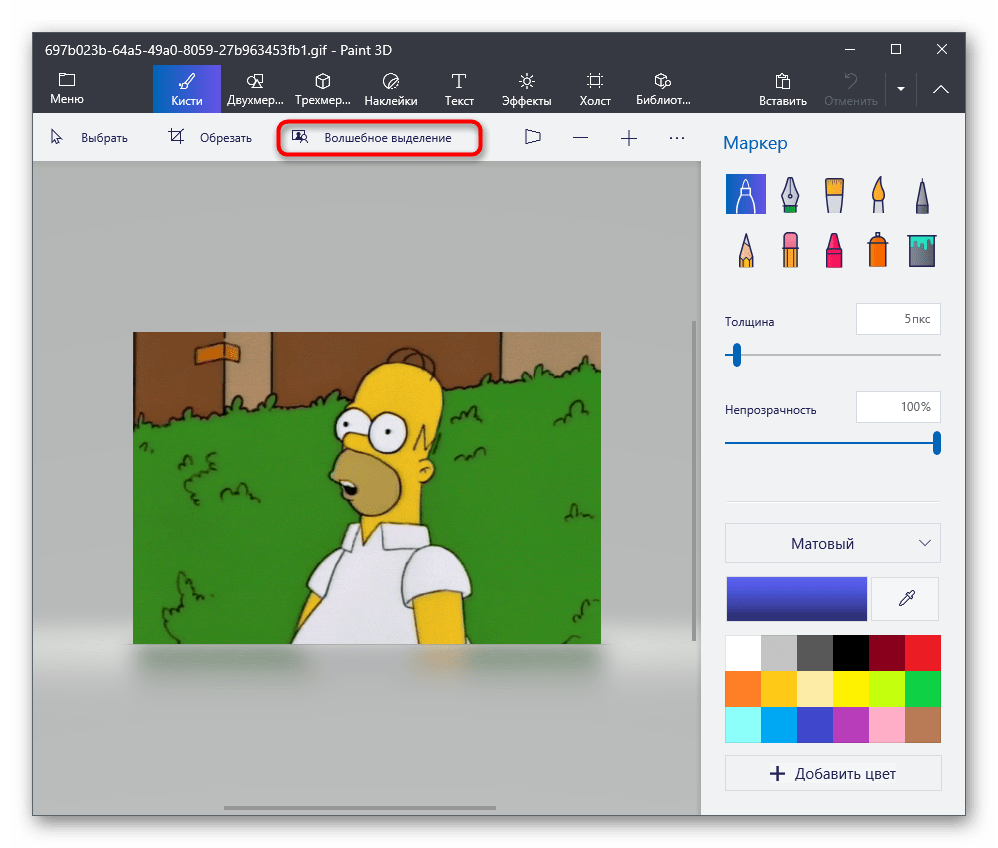
Сузьте область выделения так, чтобы в нее попадал только необходимый объект. Не переживайте, некоторые детали можно добавить потом.
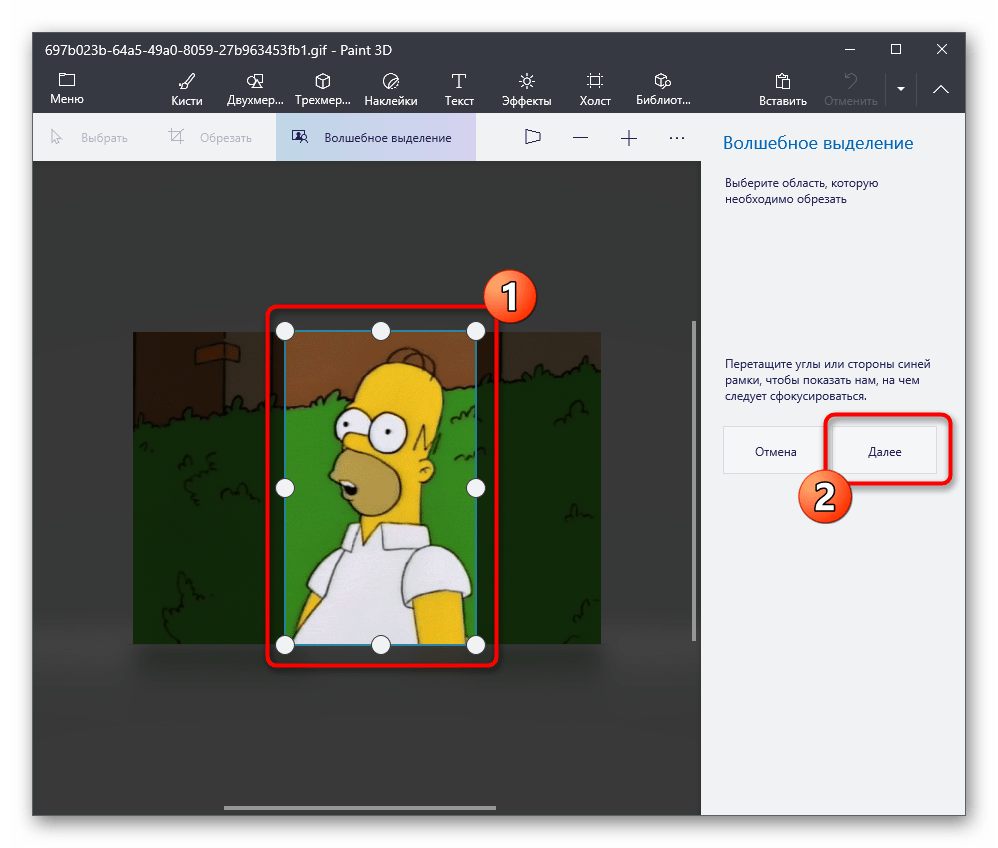
После перехода к следующему шагу отмените автозаливку фона.

Если требуется добавить области для захвата выделением, зажмите левую кнопку мыши и аккуратно обведите ее.

По завершении фигуры выделятся в независимый слой, доступный для перемещения отдельно от заднего плана.
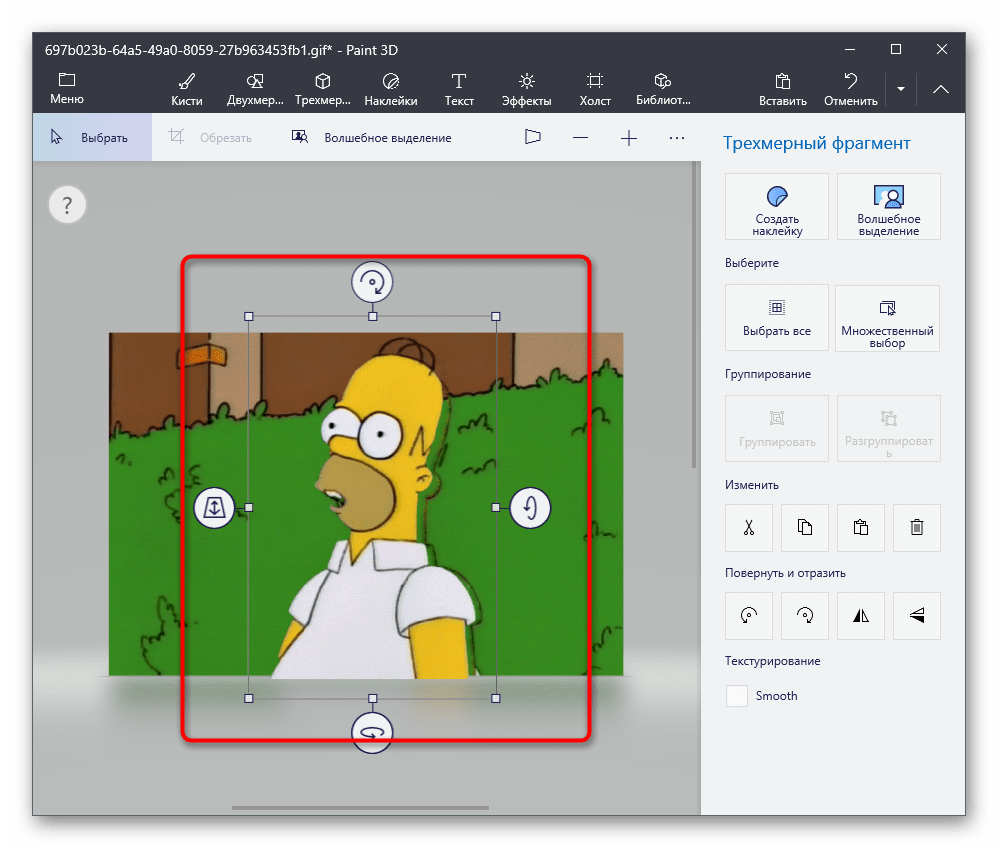
Перейдите на вкладку «Кисти».

Используйте «Ластик» и настройте его ширину так, чтобы быстро стереть весь фон.
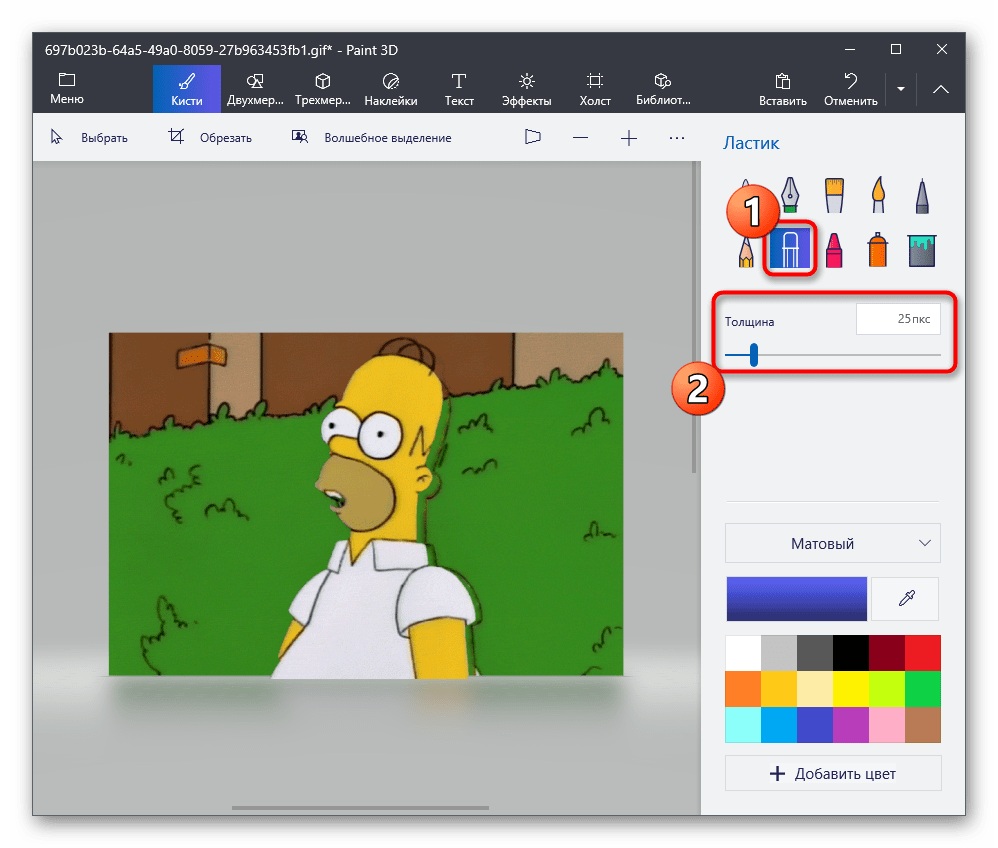
Предварительно переместите фигуру за холст, чтобы не стереть и ее.
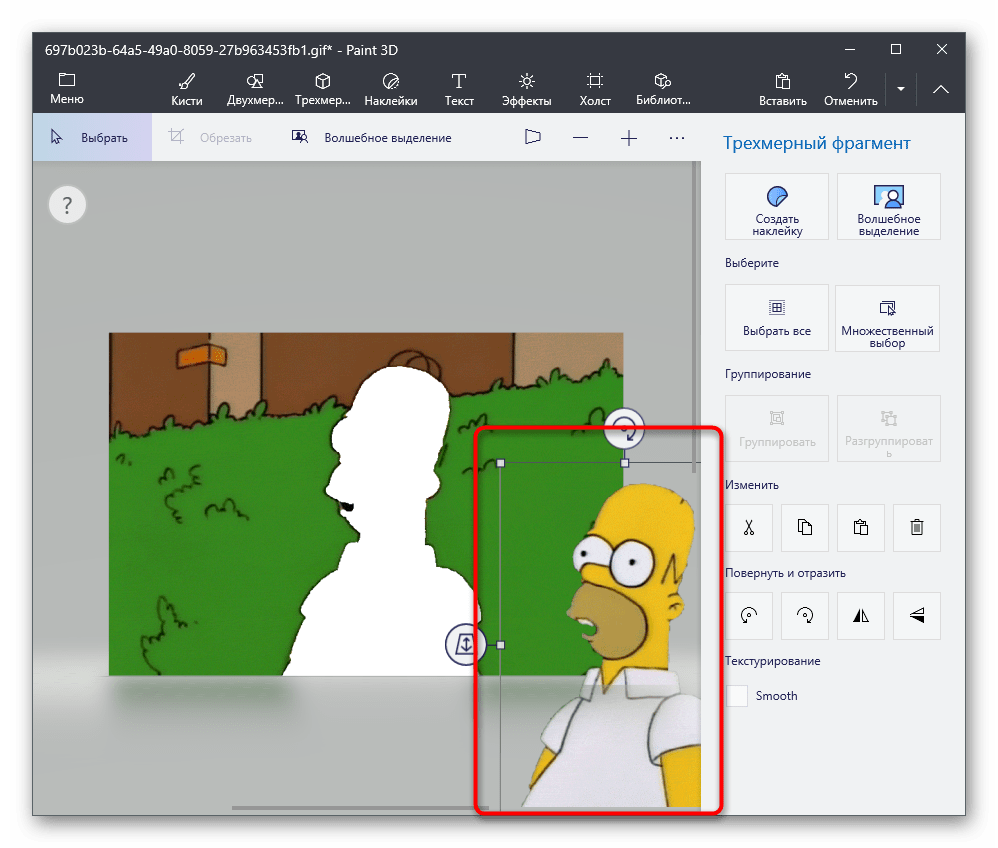
Закрасьте ластиком весь холст и верните вырезанные ранее объекты обратно.
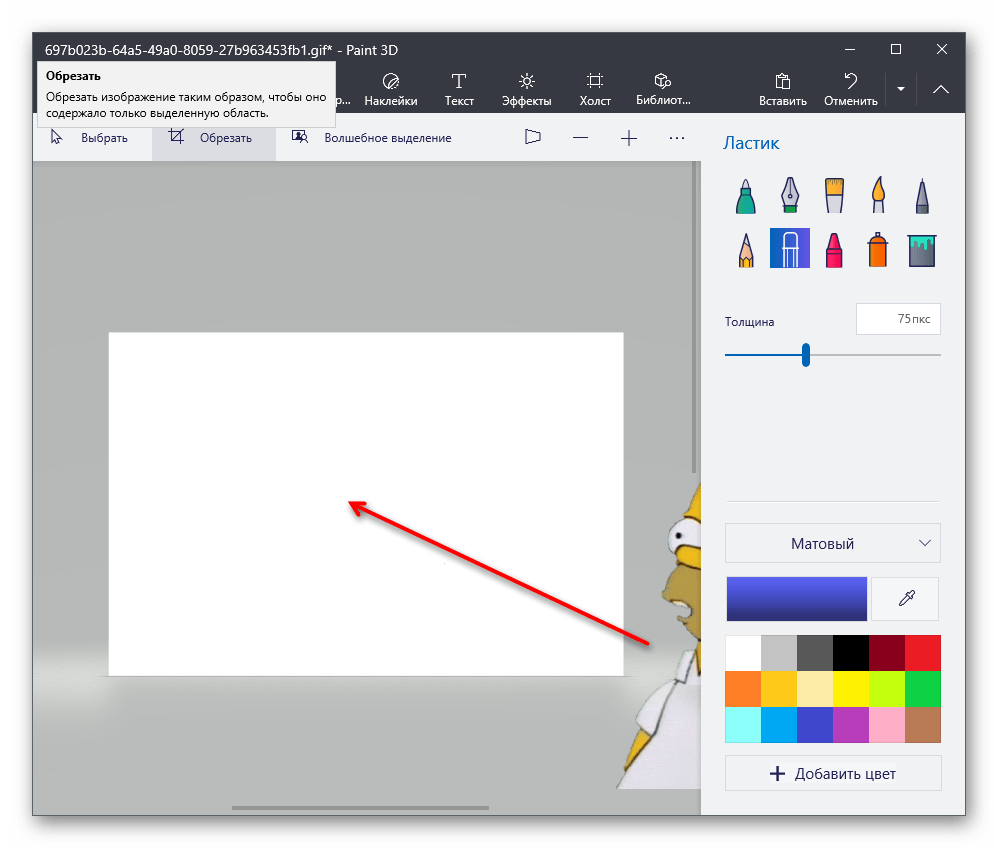
После этого перейдите на вкладку «Холст».
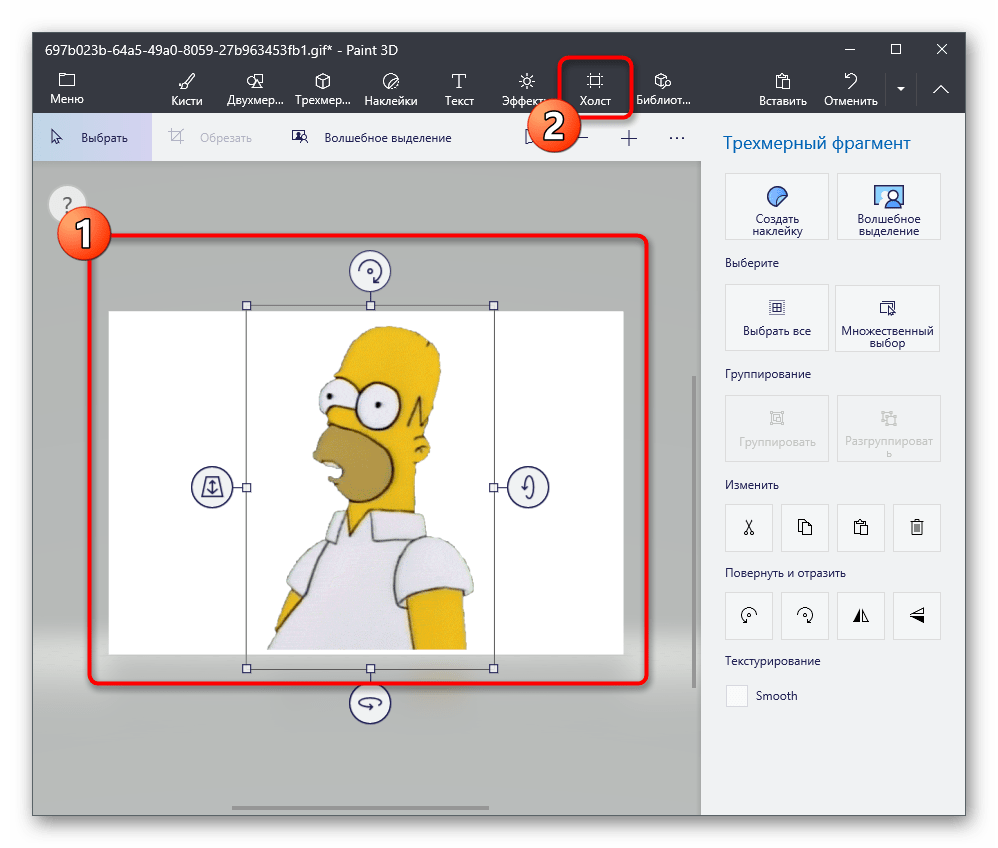
Активируйте режим «Прозрачный холст».
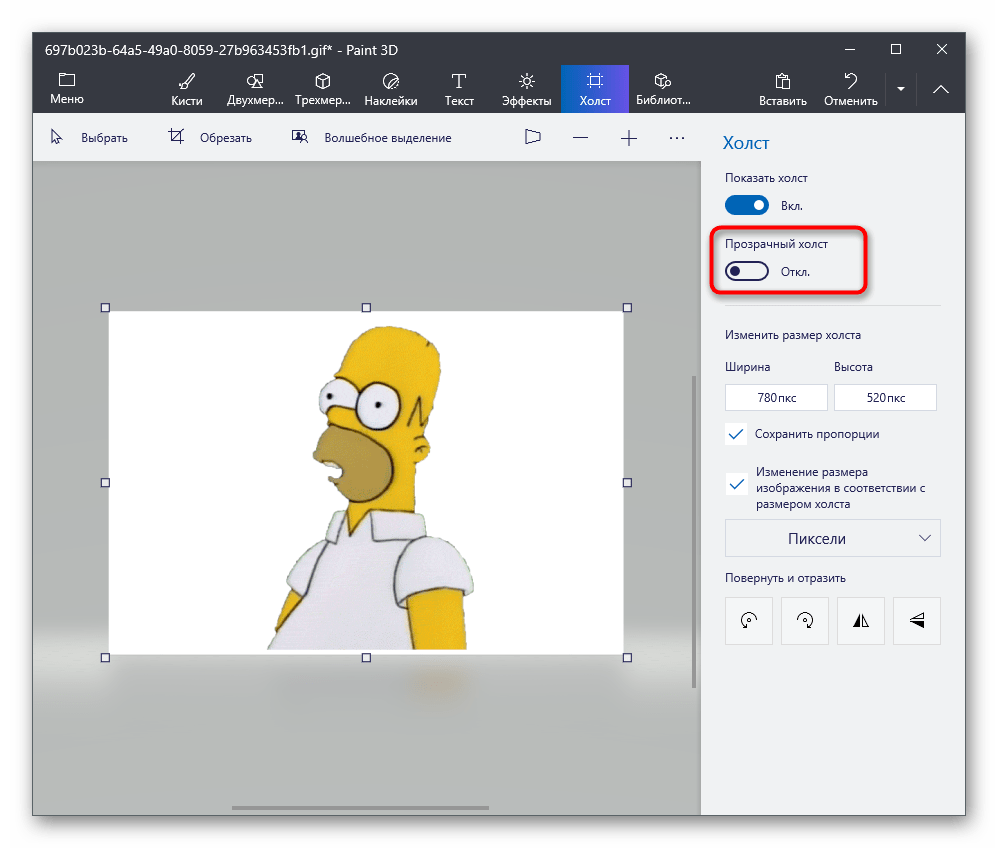
Ознакомьтесь с полученным результатом и убедитесь в том, что он вас устраивает.

Откройте «Меню» для дальнейшего сохранения файла.
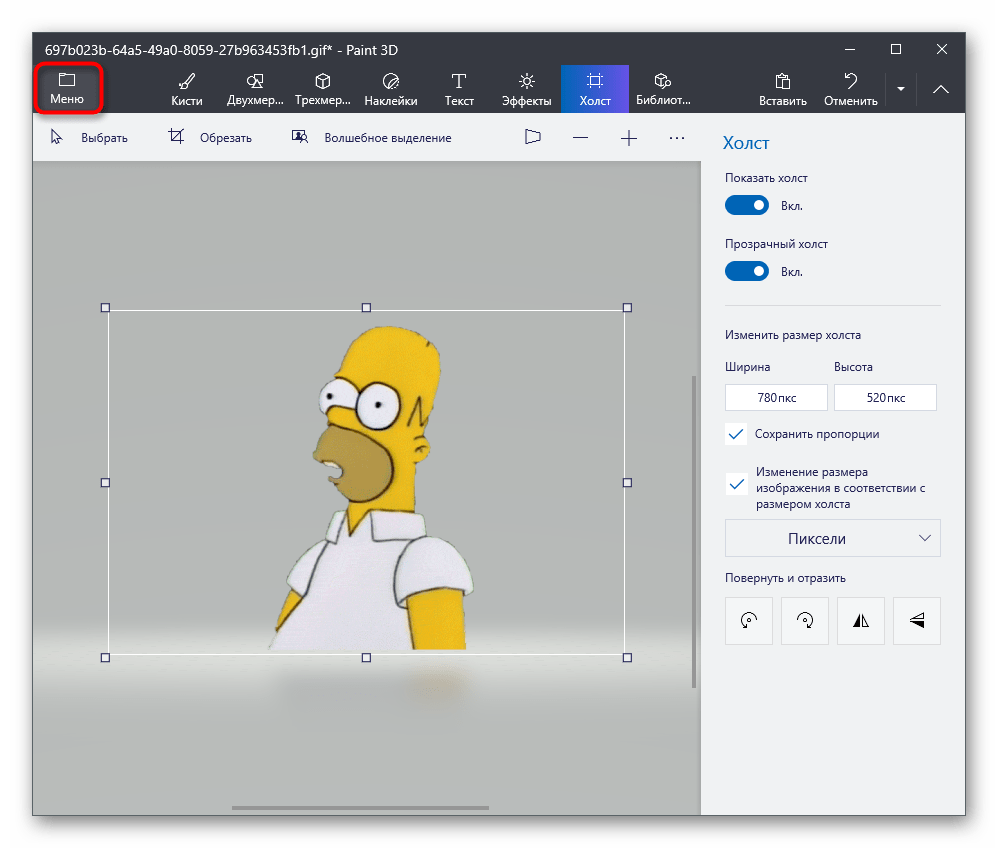
Выберите вариант для сохранения.
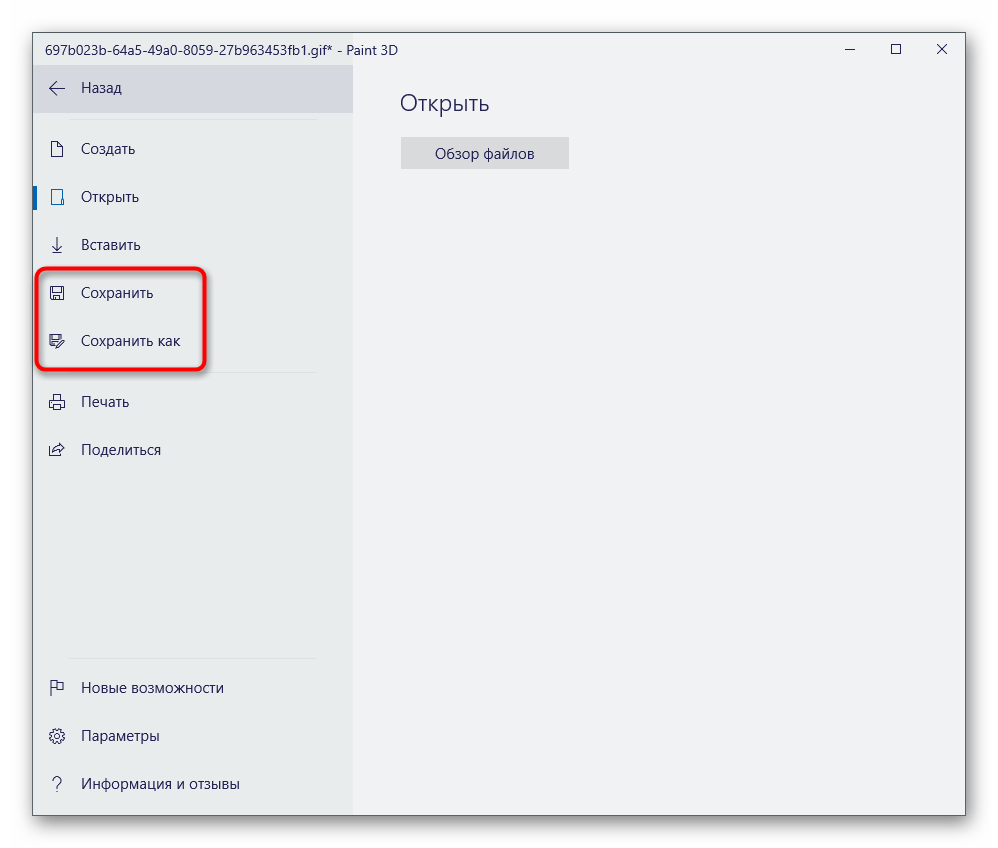
В окне настройки установите формат PNG, чтобы сохранить прозрачный фон.
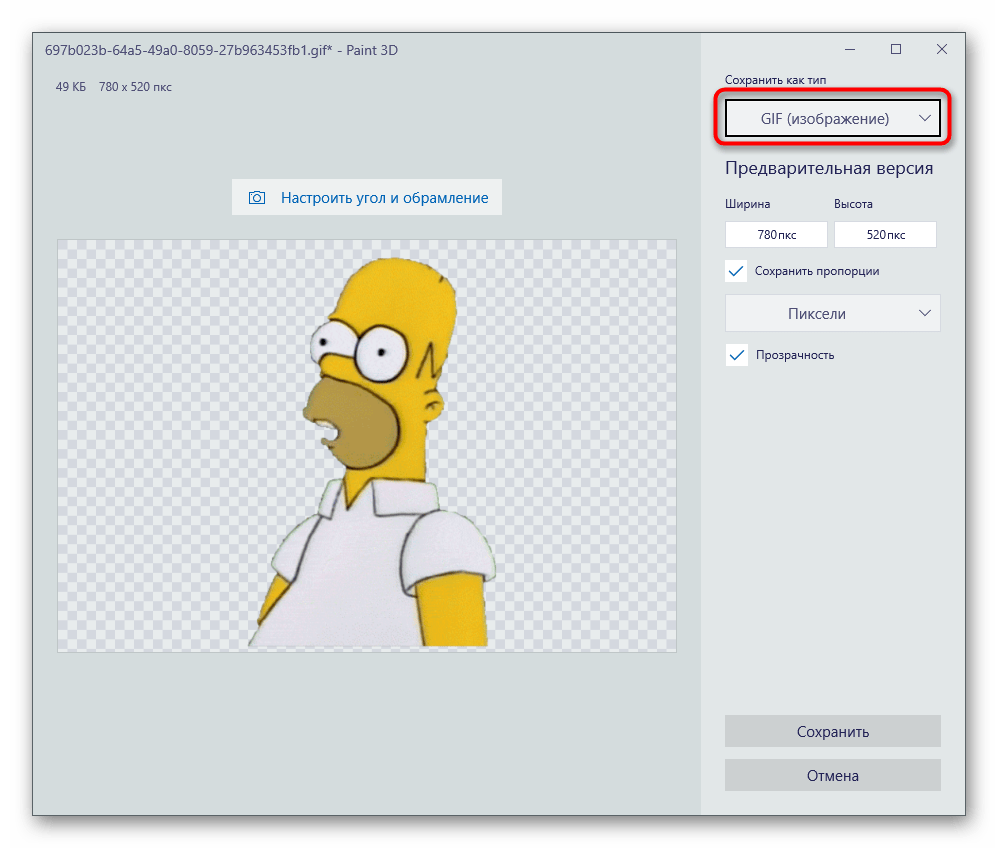
Используйте другие функции редактирования изображения перед сохранением, если это требуется. Не забывайте сохранять прозрачность и тщательно стереть задний фон, чтобы не осталось ни единого лишнего пикселя.
Способ 5: Paint
Если возможности использовать Paint 3D нет или вы считаете, что в этом нет необходимости, рассмотрите как альтернативу стандартный Paint. В нем есть функция обрезки, однако прозрачный фон сохраняется только в том случае, если вы копируете вырезанный объект и вставляете его на другую картинку, так же открытую в отдельном окне программы. Если же вы планируете сохранить изображение с прозрачным фоном, этого сделать не получится — он заменится на белый и понадобится дополнительное редактирование. С наложением же функциональность Paint поможет справиться без надобности обращения к другим программам. Заранее подготовьте два изображения для наложения и выполните такие действия:
- Откройте меню «Пуск», найдите там «Paint» и запустите данное приложение.
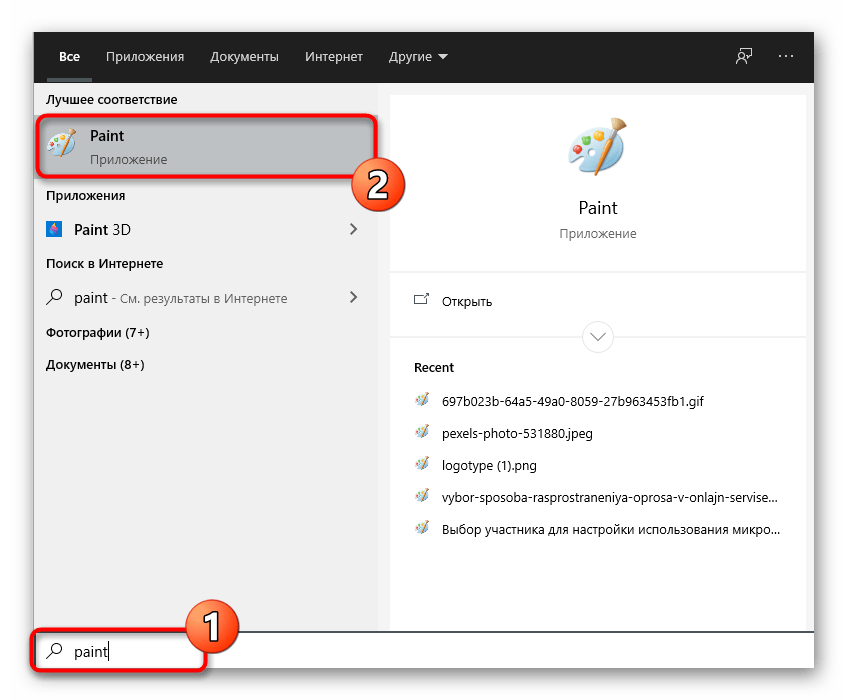
Разверните меню «Файл» и выберите вариант «Открыть».
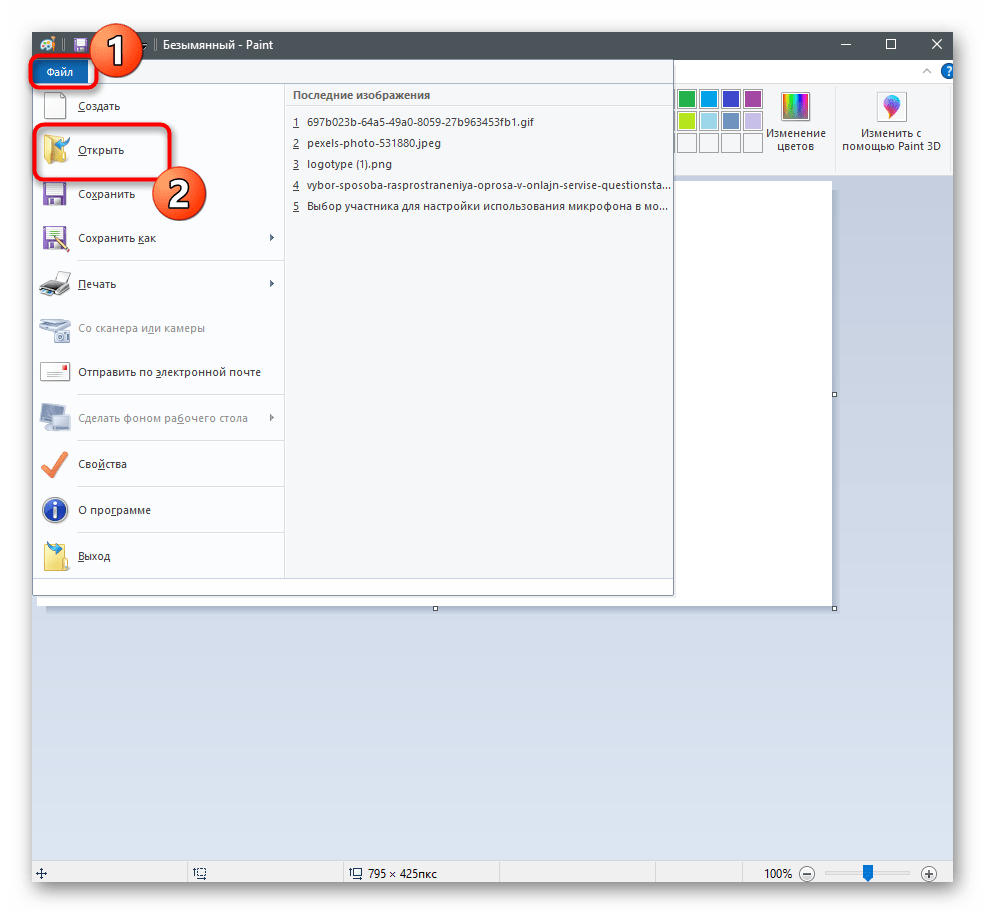
Откройте ту картинку, которая должна наложиться на другую, разверните инструмент «Выделить» и используйте функцию «Выделить все». Вместо этого можно зажать горячую клавишу Ctrl + A.
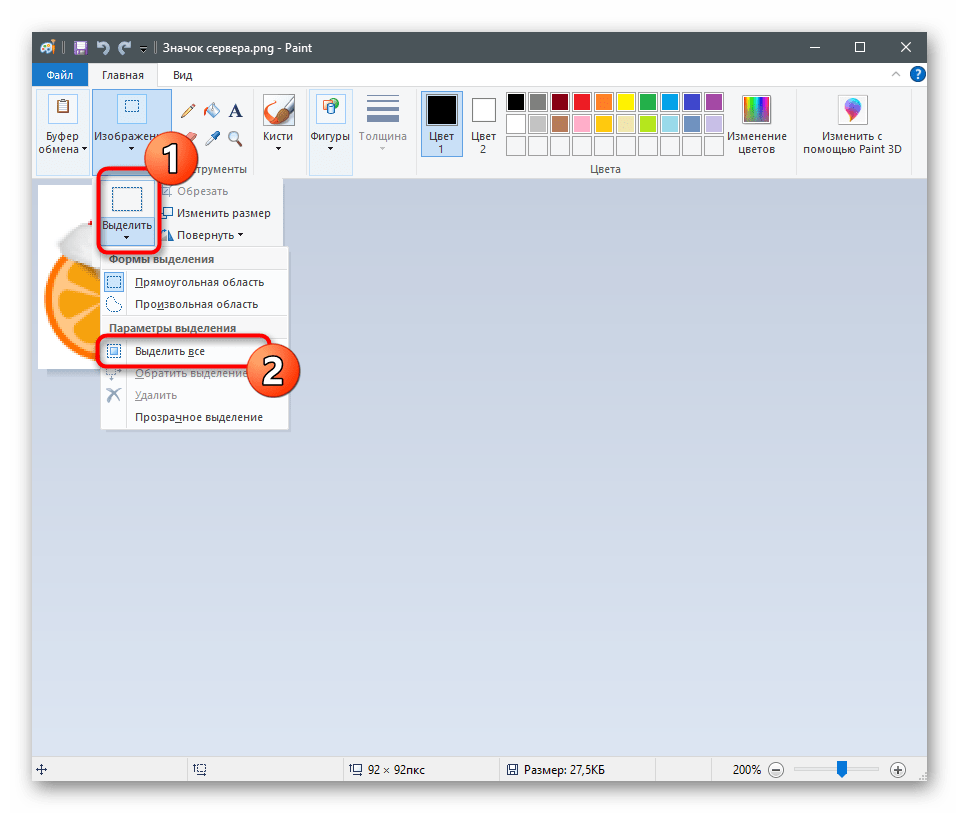
Используйте комбинацию Ctrl + C для копирования выделенного.
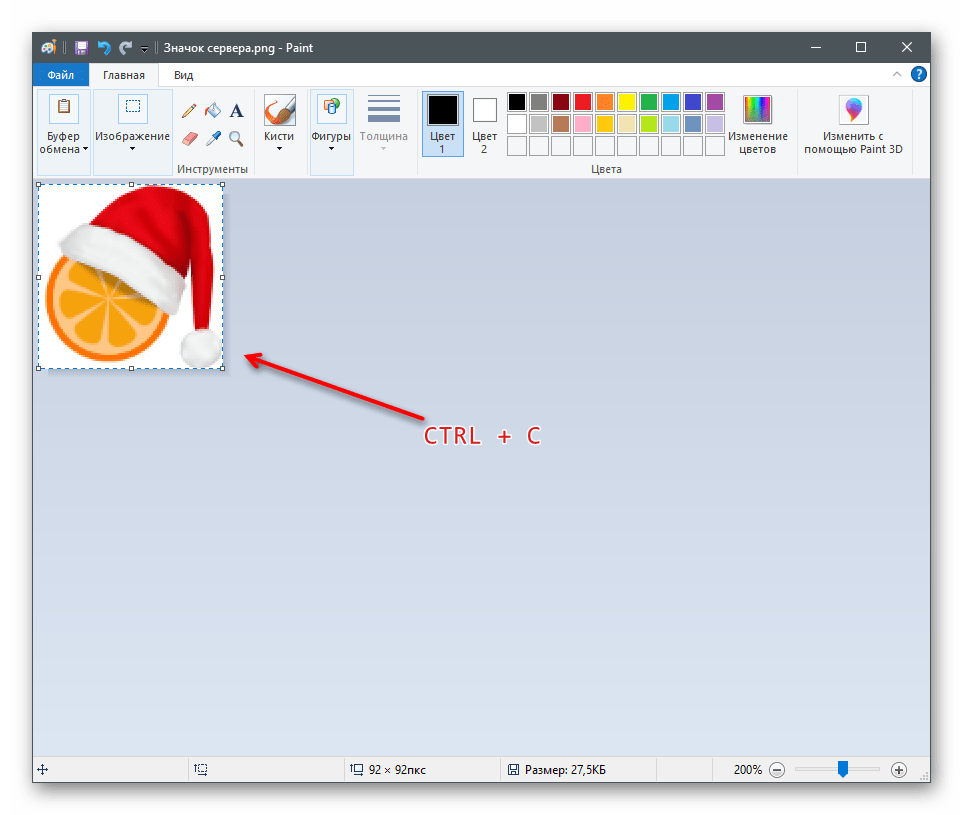
Запустите Paint в новом окне, где откройте изображение для наложения подготовленной картинки с прозрачным фоном. Разверните блок с инструментами «Выделить» и активируйте галочку возле пункта «Прозрачное выделение».
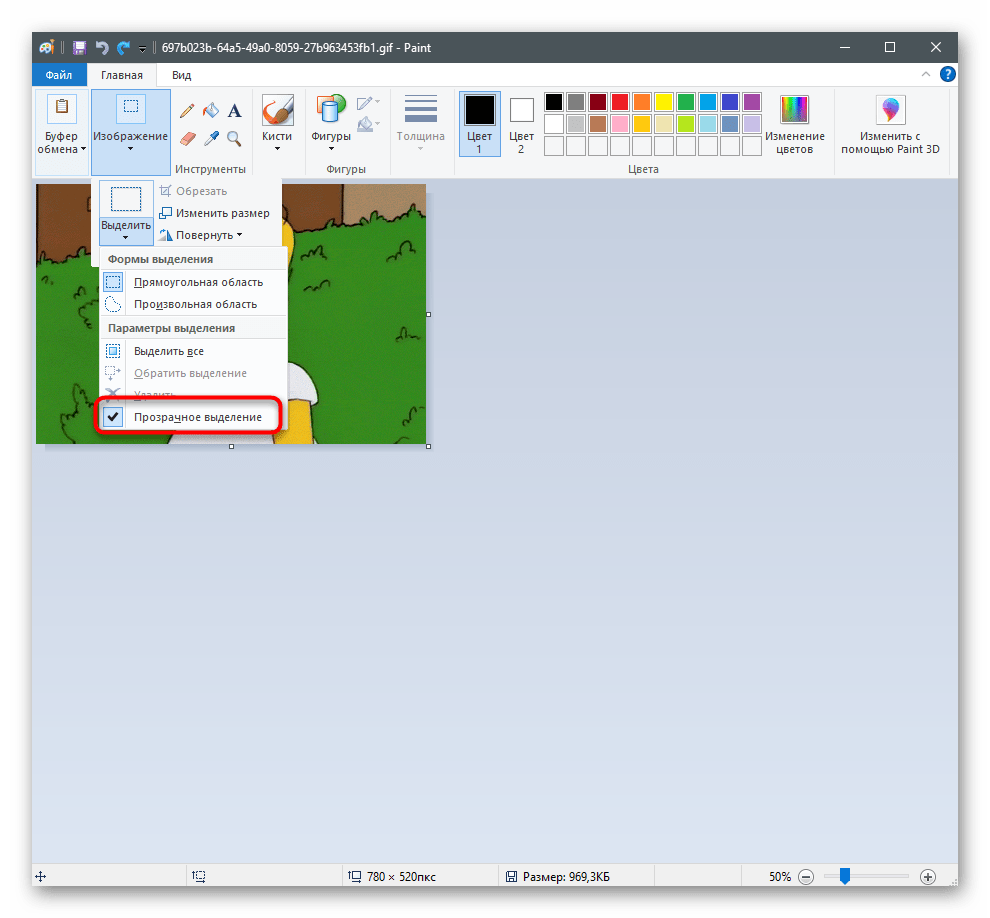
Нажмите «Вставить» или примените стандартную горячую клавишу Ctrl + V.

Переместите вставленное изображение с прозрачным фоном в любое удобное место на изображении, после чего переходите к его сохранению.
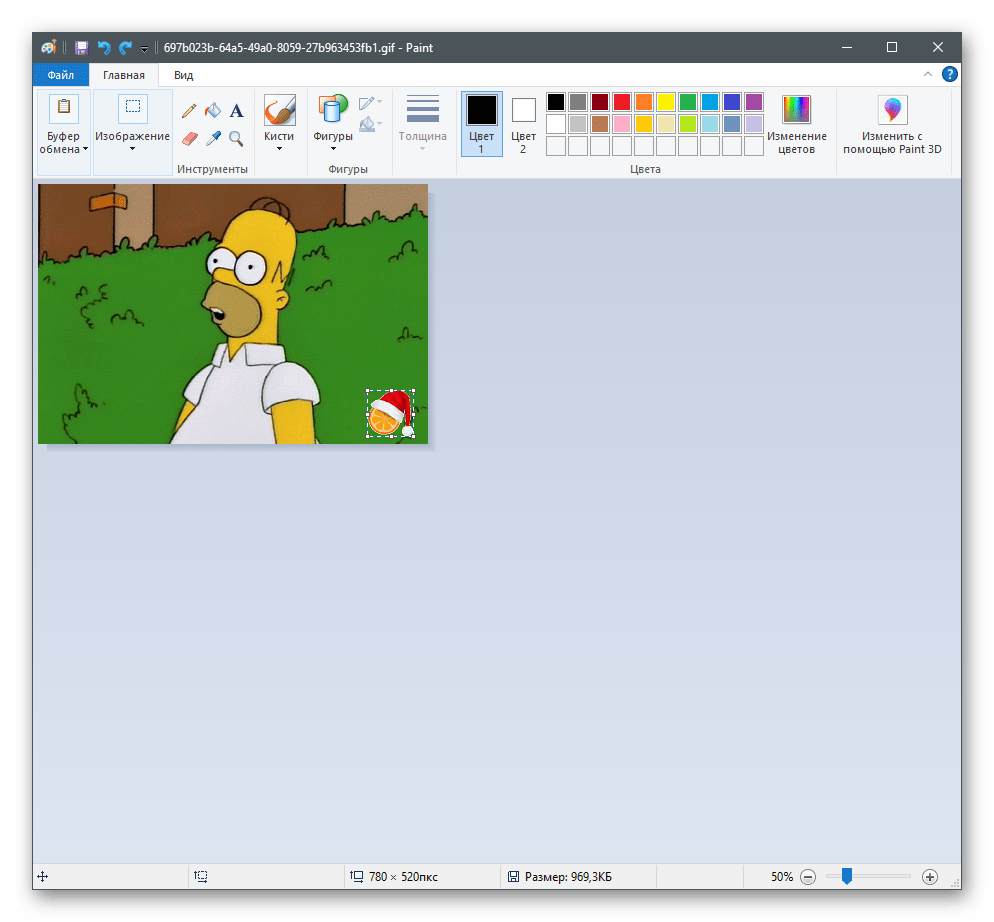
Снова откройте меню «Файл», наведите курсор на «Сохранить как» и выберите вариант «Изображение в формате PNG».
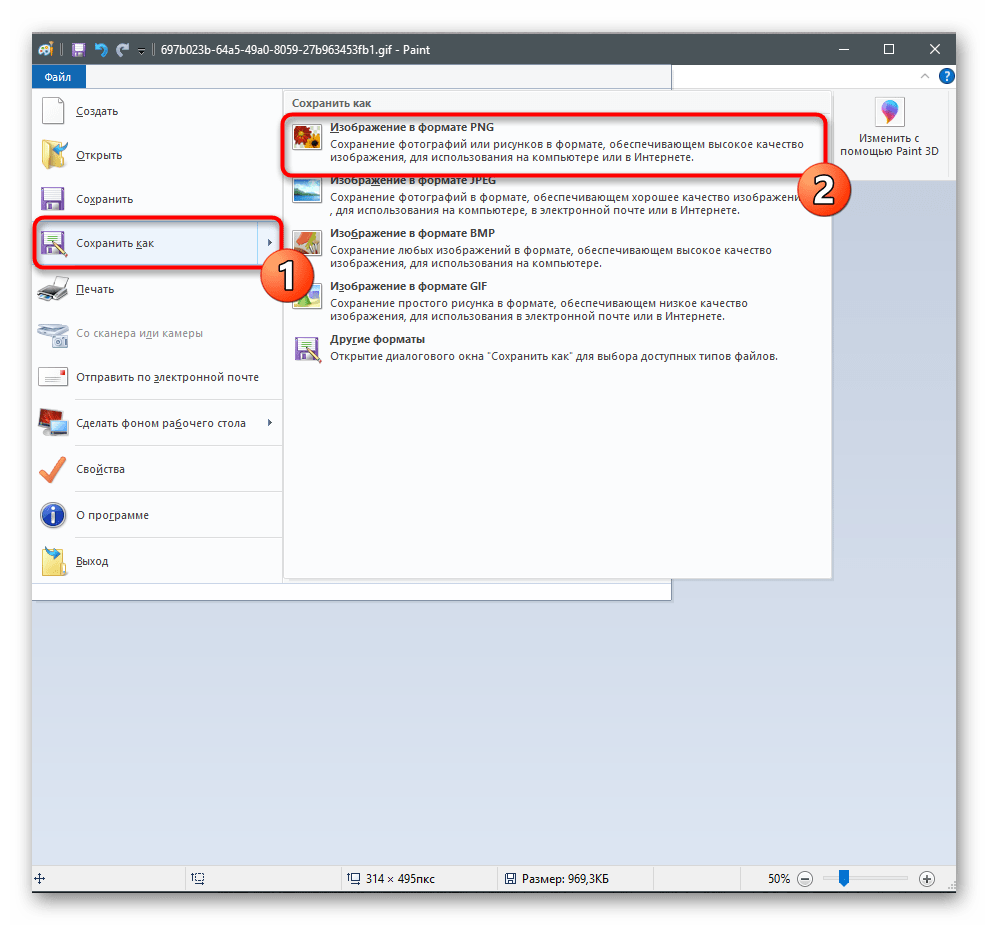
Выберите название для файла и сохраните его в удобном месте на компьютере.
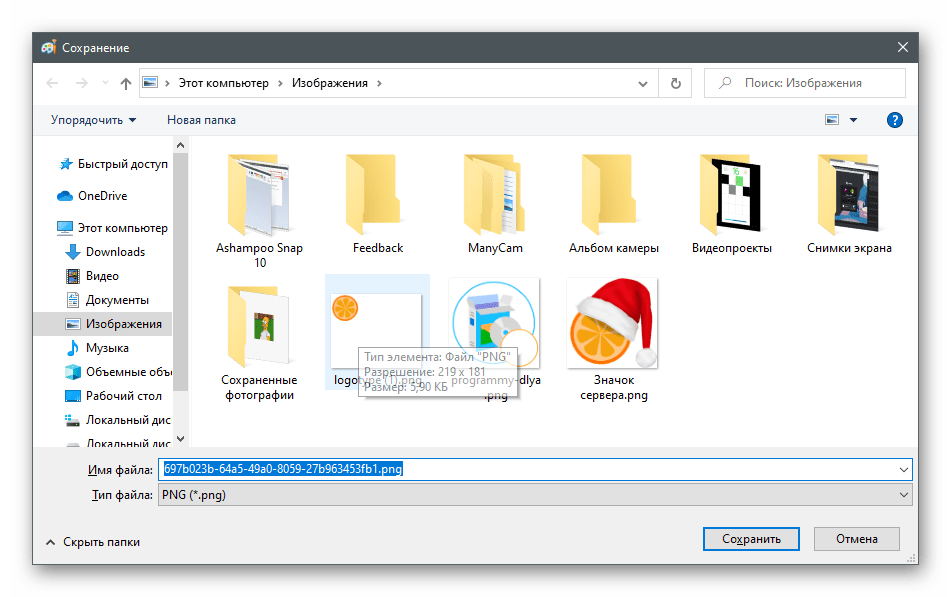
Если ни один из предложенных вариантов вас не устроил, предлагаем прибегнуть к помощи онлайн-сервисов, представленных в виде графических редакторов. Их преимущество заключается в том, что никакую программу не придется скачивать на ПК, и сразу же можно произвести редактирование и сохранению изображения.
Подробнее: Создание прозрачного фона для картинки онлайн
Опишите, что у вас не получилось.
Наши специалисты постараются ответить максимально быстро.
Растрирование векторных файлов
Вообще следует заметить, что вектор не самоцель, в конечном счете, для печати изображение всё равно растрируется, однако машина это сделает несравненно четче и качественнее, чем «хендмэйд». Поэтому вектор нужно стараться сохранить настолько, насколько возможно. Однако бывают случаи, когда размер печатной продукции уже окончательно известен и масштабирование не требуется, а изображение представляет собой запредельное количеством узлов и текстур или размытый абстрактный фон. Очевидно, что в таких случаях цепляться за вектор смысла нет, надежнее сохранить качественный растр.
Частный случай: светящиеся абстрактные фоны, которые удобнее создавать в RGB, при простом переводе в CMYK теряют половину информации о цветах, прозрачностях и никуда не годятся, а растрирование позволяет сохранить изображение хоть и с потерями, но не такими серьезными.


Можно экспортировать работу из Illustrator в формат TIFF, указав нужную модель и разрешение. А можно растрировать, открыв файл в Photoshop, причем современный редактор прекрасно справляется как с PDF и EPS, так и с .ai-файлом напрямую. Один нюанс: при запросе на растрирование, во избежание потери информации о цвете, должна оставаться та цветовая модель и тот цветовой профиль, в которых записан векторный файл (Photoshop сам предлагает их при открытии по умолчанию). И уже затем файл переводится в нужное цветовое пространство.
Этот способ удобно применять для широкоформатной печати, когда требуется формат TIFF, а Illustrator не позволяет создавать и экспортировать изображение нужного размера. Создавая иллюстрации для выставочных стендов или наружной рекламы, декора интерьеров, мы спокойно можем работать в векторе в том масштабе, в каком нам удобно. При открытии файла в Photoshop просто указываем нужное разрешение и размер в метрических единицах (действуем именно в таком порядке).
Если для офсета необходимо разрешение не менее 300 ppi (такое же значение по умолчанию принято задавать и для лазерной печати с оговорками), то широкий формат в большом значении ppi не нуждается. Современные плоттеры напечатают качественно файл для наружной рекламы, сохраненный с 24 ppi. Интерьерной печати не нужно задавать значение выше 150 (как правило, 96-120) — большее значение качества не добавит, зато увеличит время обработки файла.
Получилась не большая статья, но это в общих чертах тот минимум, который желательно знать, выполняя работу для полиграфии. Успехов всем читателям!
Будьте всегда в курсе свежих новостей о векторной графике, новых уроков работы в Adobe Illustrator, статей и интервью посвященных графическому дизайну. Команда RU.Vectorboom работает для Вас!






















































