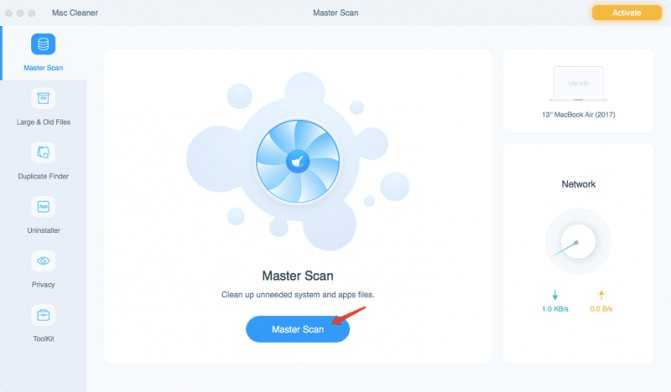Google Chrome
1. Перейдем в настройки Google Chrome. Для этого нажмем на иконку «Настроек и Управления» и выберем пункт Настройки.
2. Найдем секцию с настройкой поиска. Здесь мы можем быстро изменить поисковую машину, нажмите кнопку «Управление поисковыми системами…». В появившемся окне просто выберите нужный поисковик и установите его по умолчанию.
3. Для указания своего поисковика, если такого нет в списке, перейдем в самый низ списка. Там будут три поля ввода с их помощью можно добавить свою систему поиска.
Как сменить поисковую систему Uc browser на Windiws. Uc browser молодой, но быстро развивающийся браузер на базе Chromium 50 и Internet explorer 8. Преимуществом которого является стабильность и скорость а также возможность скачивать видео из YouTube без всяких плагинов. Недостатком его является постоянно сидящие в диспетчере задач процессы UCAgent.exe и UCservice.exe, что создаёт дополнительную ненужную нагрузку на ваш центральный процессор.
Имеет несколько встроенных поисковых систем Google, Bing, Yahoo, AOL, Ask. По умолчанию в Uc browser стоит поисковая система Google. Но что делать, если вам, как и мне, захотелось установить другую поисковую систему. Из всех выше перечисленных систем Bing, Yahoo, AOL, Ask не пользуются популярностью у русскоязычного населения. Возможно, это связано с низкой релевантностью данных поисковых систем. Популярностью у русскоязычного населения пользуются в основном три поисковых гиганта: Google, Яндекс, Mail.ru.
Давайте рассмотрим, как сменить поисковую систему Uc browser на Яндекс. Почему Яндекс спросите вы? Ну, лично мне он нравиться тем, что при нажатии на адрес сайта в поисковой выдаче открывается новая вкладка, которую легко закрыть, если на сайте нет нужной информации. А в гугле приходится каждый раз (лишний раз) нажимать правой кнопкой мыши для открытия сайта в новой вкладке. И ещё нажимать кнопку вернуться назад, если на сайте не нашлась нужная информация. Да лень это штука серьёзная. На сайт сайт за год 51% посетителей пришли из Яндекса, 47% из Гугла и 1,6% пришли из Mail.ru. Начнём с того, что не во всех версиях браузера белки можно менять поисковую систему. Функция смены поисковой системы появилась только в 5-х версиях программ.
Выдача результатов
Когда пользователь вводит запрос, наша система находит в индексе и показывает в результатах поиска самые подходящие страницы. При этом учитываются сотни различных факторов, и мы постоянно работаем над улучшением алгоритма. При ранжировании результатов имеет значение удобство просмотра, поэтому убедитесь, что ваш сайт быстро загружается и оптимизирован для мобильных устройств.
Как улучшить показ вашего контента в результатах поиска
Сделать так, чтобы контент с вашей страницы был лучше представлен в результатах поиска, можно несколькими способами.
- Если вы ожидаете, что сайт будут просматривать пользователи из определенных регионов или носители определенных языков, сообщите об этом Google.
- Обеспечьте быструю загрузку своего сайта и оптимизируйте его для мобильных устройств.
- Следуйте рекомендациям для веб-мастеров, чтобы избежать распространенных ошибок.
- Попробуйте использовать структурированные данные для формирования расширенных результатов, например карточек с рецептами или статьями.
- Применяйте технологию AMP, чтобы ускорить загрузку страниц на мобильных устройствах. Для некоторых AMP-страниц также доступны дополнительные функции, такие как карусель «Главные новости».
- Поскольку алгоритм Googlebot постоянно улучшается, не стоит пытаться разгадать его и адаптировать под него свой сайт. Вместо этого создавайте хороший оригинальный контент, который понравится пользователям, и следуйте при этом нашим рекомендациям.
Как добавить Google поиск по сайту
Для того чтобы сделать Google поиск по сайту, войдите в ваш аккаунт в Google и перейдите . В поле «Сайты, на которых выполняется поиск» запишите адрес сайта, для которого делается поиск. Если необходимо сделать, чтобы поиск работал сразу по нескольким проектам, то укажите несколько адресов.
В списке «Язык» выберите язык текста вашего сайта. А также заполните поле «Название поисковой системы» — его никто не увидит, это нужно только для вас, чтобы вы могли отличать этот Google поиск по сайту от других.
Затем нажмите кнопку «Создать».
На следующей странице нажмите кнопку «Получить код».
Скопируйте код и поместите его туда, где вы хотите видеть форму поиска. Код можно вставить в какой-то файл установленной темы или пойти простым путём, поместив его в .
Вот и всё. Поиск уже работает и можно попробовать что-то поискать.
Google поиск по сайту будет искать только по тем страницам, которые уже проиндексированы поисковиком. Поэтому свежеопубликованные статьи могут временно не участвовать в поиске.
Вы можете произвести тонкую настройку поиска при необходимости. Так, можно нажать на пункт «Настройка» в боковой панели и изменить данные, которые были введены ранее, на первом шаге. Здесь же есть несколько вкладок для детальной настройки.
В пункте «Внешний вид» можно настроить дизайн поиска. Есть несколько вкладок, которые отвечают за внешний вид результатов и формы поиска. Если вы изменяете дизайн Google поиска по сайту, то придётся заменить и код
Обратите внимание, что некоторые варианты выдачи результат поиска потребуют установки кода дважды: один раз для формы поиска, второй – для результатов. Вкладки такие:
Вид. Настраивается вид поисковой выдачи, есть 7 вариантов.
Темы. Можно выбрать готовое цветовое оформление.
Настроить. Можно тонко настроить форму и выдачу поиска в части дизайна.
Уменьшенные изображения. Можно управлять картинками-миниатюрами в поисковой выдаче.
В раздел «Функции поиска» есть тонкие настройки. Здесь четыре вкладки:
- Продвижения . Можно указать ссылку своего сайта, которая будет занимать приоритетное место в поисковой выдаче, то есть продвигать какую-то страницу в своём поиске.
- Уточнения. Можно создать фильтр, которым смогут пользоваться посетители вашего сайта. Они сами смогут создавать ограничения для своего поиска, чтобы было легче искать.
- Автозаполнение. Можно управлять автозаполнением, то есть, при вводе запроса появляются варианты.
- Синонимы. Можно задать структуру синонимов и уровнять некоторые запросы.
- Дополнительные настройки. Множество опций, которые можно оставить по умолчанию.
В пункте «Журнал и статистика» можно смотреть, какие запросы вводились в вашем Google поиске по сайту, и анализировать их.
Как установить поиск google на сайт, если вы совсем чайник? Это довольно просто и не требует специальных знаний, вам поможет инструкция ниже.
Недавно я захотел добавить на свой сайт стороннюю поисковую форму от Google или Яндекса, остановился все же на первом варианте, так как ее используют многие вебмастера и вдобавок систему пользовательского поиска (СПП) от Google Inc можно еще и монетизировать с помощью , ну и, в-третьих — это настройка дизайна самой формы и поисковой выдачи, у Гугла она пожалуй по-круче будет.
Google Chrome по умолчанию через браузер.
2.Google Chrome по умолчанию через настройки Windows 7,8.
Google Chrome по умолчанию через браузер.
1. Нажимаем правую кнопку и запускаем приложение от имени администратора
2. После запуска Гугл Хром может предложить «Сделать браузером по умолчанию
» (только в том случаи, если вы не отклоняли предложение раньше). Нажимаем «Сделать браузером по умолчанию» и пользуемся на здоровье.
3. Если такой надписи Вы у себя не увидели, нажимаем на панели инструментов браузера и выбираем пункт «Параметры
4. Почти в самом низу нажимаем «Назначить Google Chrome браузером по умолчанию
5. На экране будет видно сообщение « В настоящий момент браузером по умолчанию является GoogleChrome » .
Google Chrome по умолчанию через настройки Windows 7,8.
1. Нажимаем «Пуск
» -> «Панель управления ».
2. Из большого списка выбираем «Программы по умолчанию
3. Нажимаем «Задание программ по умолчанию
4. Выбираем со списка Google Chrome и нажимаем «Использовать эту программу по умолчанию
5. На экране будет написано сообщение «Для этой программы используются все умолчания
Видео. Как сделать Google Chrome браузером по умолчанию?
Интернет – одно из лучших изобретений человечества. Мы же постигаем все его прелести посредством специальных программ, называемых браузерами. Чаще всего в системе установлен стандартный браузер. Нередки случаи, когда возникает необходимость заменить его на более удобный. В этой статье рассмотрим вопрос о том, как изменить браузер по умолчанию на Google Chrome.
По умолчанию во всех ОС от Windows установлен браузер Windows Internet Explorer (IE). То есть система диктует нам, каким приложением пользоваться. Безусловно, IE по-своему хорош, и в последних версиях стал еще лучше. Но у каждого пользователя со временем вырабатываются предпочтения в выборе браузера. Все чаще мы мы прибегаем к продуктам сторонних разработчиков. Один из таких – браузер Google Chrome. О том, как установить его по умолчанию – читаем ниже.
Существует два способа это сделать. Рассмотрим каждый из них.
Первый способ
1. Первым делом, откройте браузер Google Chrome, нажав на соответствующую иконку.
2. В правом верхнем углу нажмите на кнопку Меню (три горизонтальные полоски) и выберите пункт «Настройки
4. При работе с ОС Windows 8, система переспросит вас, какой именно программой открывать интернет-страницы. В данном случае, из списка браузеров выберите Google Chrome и щелкните по его иконке.
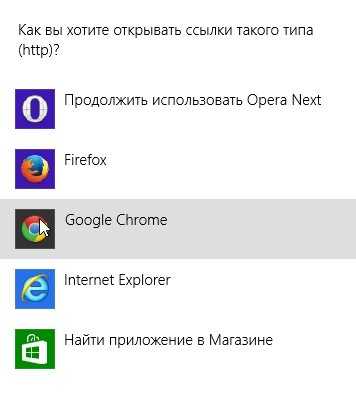
Отметим, что первый способ – автоматический. Другими словами, когда вы первый раз открываете браузер, он обязательно спросит вас, хотите ли вы использовать его по умолчанию или нет.
Второй способ
Альтернативный вариант назначения программы по умолчанию. Нам же нужно назначить в этом качестве браузер Google Chrome.
1. Откройте меню Пуск и выберите «Панель управления
2. Щелкните на пункте «Программы по умолчанию
», а затем выберите «Задание программ по умолчанию ».
3. В поле «Программы
» отметьте Google Chrome.
4. Справа по центру расположен пункт «Использовать эту программу по умолчанию
» – щелкните на него. Таким образом, браузер будет открывать все интернет-страницы при переходе на них.
5. Подтверждаем свой выбор нажатием кнопки «Ок
Таким образом, ваша система начнет обращаться только к браузеру Google Chrome. При переходе на новый браузер – проделайте эту же операцию, но выделите уже новый серфер для интернет-страниц.
Для того, чтобы ссылка открывалась в интернет-обозревателе Гугл Хром, понадобится назначить его браузером по умолчанию. В таком случае все новые страницы будут открываться в нем. Сделать подобные настройки можно как в самом браузере, так и через параметры системы. Оба эти способа не представляют какой-либо сложности. Давайте рассмотрим подробнее каждый из них ниже. А как назначить браузером по умолчанию другие интернет-обозреватели вы узнаете из этой .
Google Chrome шпионит за вами: вот что он видит
Основной способ, которым Google Chrome шпионит за вами, – это «отслеживание файлов cookie».
Chrome и бесчисленное множество других интернет-сервисов используют файлы cookie для отслеживания показателей, чтобы настроить работу в Интернете для вас, а также для отслеживания эффективности рекламы.
Когда вы пользуетесь Интернетом, вы отправляете данные о своей активности и местоположении обратно в Google и другие сайты. Помимо файлов cookie, Chrome отслеживает вас по ряду идентификаторов. К ним относятся:
- айпи адрес
- Информация для входа
- Пользовательские агенты браузера и многое другое
Хорошей новостью является то, что в Google Chrome есть параметр «Не отслеживать», который позволяет вам требовать, чтобы они прекратили отслеживать каждое ваше движение в Интернете.
Однако отношение Google к отслеживанию данных вашего браузера не так прозрачно, как может показаться на первый взгляд.
Вот что Google сообщает на своей странице настроек Chrome о том, как веб-сайты реагируют на запрос о прекращении отслеживания:
Internet Explorer имеет аналогичный язык на своем сайте. Тем не менее, «Не отслеживать» – это просьба, которую вы должны сделать, если хотите повысить уровень конфиденциальности. По умолчанию он выключен. Вот как его включить:
Если вам интересно, где находятся инструкции для iPhone и iPad, их нет. Google сообщает, что в настоящее время функция «Не отслеживать» недоступна для этих устройств Apple.
Если вам нужны менее агрессивные браузеры, есть альтернативы.
Как сделать Яндекс поиском по умолчанию в браузере Гугл Хром
Многие пользователи выбирают тот или иной браузер только из-за удобства поисковой строки, алгоритмы которой более адаптированы под конкретный регион. Звучит абсурдно, но так и есть. Поэтому сегодня мы поговорим о том, как сделать Яндекс поиском по умолчанию в Гугл Хром. В процессе повествования рассмотрим наиболее простой способ достижения желаемого.
Инструкция
Не секрет, что сервисы Яндекс более адаптированы под русскоязычный сегмент. Поэтому пользователи активно скачивают Yandex Browser и Opera, пренебрегая, такое ощущение, Google Chrome, а зря.
Ведь можно легко изменить поисковую систему на браузере и не испытывать трудностей. Давайте посмотрим, как это сделать проще всего:
- Открываем браузер и кликаем ЛКМ по главной кнопке в правом верхнем углу.
- Теперь выбираем вкладку с системными настройками.
- Прокручиваем открывшуюся страничку до блока «Поисковая система».
- В выпадающем списке выбирается актуальные алгоритмы поиска, ниже есть более детальные настройки, нам они и нужны.
- Кликаем по пункту «Управление поисковыми системами», автоматический переход на новую страничку.
- Видим всевозможные варианты алгоритмов.
- Находим Yandex и кликаем ЛКМ по троеточию напротив.
- В контекстном меню выбираем «Использовать по…».
- Система автоматически внесет все изменения.
Теперь остается проверить работоспособность поисковой строки Яндекс. Сделать это просто – отправьте запрос при помощи строки поиска и подтвердить серьезность намерений.
Подведем итоги
Нет ничего страшного в смене ищущих алгоритмов браузера Хром, ведь не секрет, что одни лучше работают на территории СНГ, а другие хуже
Поэтому пользователям важно знать, как можно по максимуму использовать возможности выбранного ранее поискового сервиса
Настройка поиска на примере сайтов Гугл и Яндекса
Не спешите отказываться от сервиса Google Search в Хром, если считаете его неудобным. Сперва попробуйте отрегулировать. Внизу главного окна кликните «Настройки», перейдите по первой ссылке.
Там Вы увидите возможности конфигурирования количества результатов на странице, их озвучивание и автозаполнение с учетом популярных запросов. Здесь же можно настроить регион выдачи, что позволит увеличить точность демонстрации результатов. Не исключено, что после правильного конфигурирования пересмотрите свое отношение к поисковой системе от Хром.
Аналогично можно отрегулировать Яндекс. Пролистайте окно выдачи вниз, укажите пункт «Настройки».
Поставьте галочки напротив интересующих пунктов, кликните «Сохранить».
Вот 4 альтернативы Google Chrome
- Mozilla Firefox: этот популярный браузер использует «Улучшенную защиту от отслеживания », которая блокирует файлы cookie от «межсайтового отслеживания», т. Е. Следования за вами по сети. Загрузите Mozilla Firefox здесь.
- Safari: веб-браузер по умолчанию для iPhone и iPad, Safari считается лучшим браузером с точки зрения удобства использования и функциональности. У него есть такие интересные функции, как Reader View, который удаляет рекламу, и просмотр вкладок iCloud. Загрузите Safari здесь.
- Internet Explorer: этот веб-браузер входит в стандартную комплектацию всех операционных систем Windows. Он известен своей надежностью и совместимостью. Загрузите Internet Explorer здесь или переключитесь на более быстрый Microsoft Edge.
- Opera: Хотя Opera не так популярна, как другие упомянутые браузеры, она имеет ряд эксклюзивных функций, таких как возможность складывать вкладки и создавать собственные сочетания клавиш. Загрузите Opera здесь.
После того, как вы отправили запрос на то, чтобы Chrome не отслеживал вашу активность, вы можете захотеть стереть информацию о своей веб-активности из браузера. Вот как это сделать:
Виджеты для популярных событий
Виджеты в поиске Яндекс против обычного поиска Google
Одной из особенностей отечественного поисковика является наличие специальных информационных карточек, которые посвящены популярным событиям и мероприятиям. Они будут выданы при соответствующем запросе, а пользователь получит всю необходимую информацию без перехода на тот или иной сайт.
Так, например, по запросу о футбольных матчах поиск Яндекс выдаст виджеты спортивного соревнования, новости о последних и предстоящих играх, турнирную таблицу и статистику игроков. Все это сразу же доступно для просмотра, а ниже будут располагаться привычные результаты поисковой выдачи, которые после этого окажутся не нужны большинству пользователей.
Как вернуть настройки по умолчанию
Если вы постоянно меняете настройки в Гугл Хроме, то потом очень сложно вернуться к исходному состоянию браузера, то есть вернуть все по умолчанию, как после установки. Однако и здесь разработчики Google позаботились о своих пользователях и добавили функцию автоматического возврата к заводским настройкам. Как это сделать самостоятельно:
- Открываете Гугл Хром.
- Переходите в «Настройки», через кнопку меню (три вертикальные точки).
- Когда откроется отдельная страница с настройками, опускаетесь в самый низ и посередине увидите кнопку «Дополнительные».
- Нажимаете на нее, и в самом конце будет раздел «Сброс настроек и удаление вредоносного ПО».
- Переходите в пункт «Восстановление настроек по умолчанию».
- Далее подтверждаете свое действие «Сбросить настройки».
После возврата Гугл Хрома к первичному состоянию, ранее произведенные настройки будут отменены, в том числе и закладки с сохраненными паролями от сайтов, поэтому учтите этот момент. Когда вы подтвердите возврат настроек, вам останется перезапустить браузер. При повторном его открытии все изменения вступят в силу. Стартовая страница снова будет открываться с новой вкладки и строки поиска, где поисковой системой выступает Google. Вот так просто настроить и при необходимости отменить изменения. С вышеописанными инструкциями справится даже неопытный пользователь веб-обозревателем.
Как выставить Chrome по умолчанию средствами Windows
В альтернативном варианте сделать основным хром нужно вначале
Потом, найти и выбрать пункт «программы по умолчанию». Далее нажмите на самую первую строку сверху — «задание программ по умолчанию».
Подождите несколько секунд, пока система найдет все установленные программы, которым можно назначать определенные функции.
Теперь выделите Google Chrome, как выше на картинке и внизу нажмите на «использовать эту программу по умолчанию».
В результате все файлы и протоколы, на которые способен хром, будут открываться им, а сам статус веб обозревателя будет изменен на другой: «для этой программы используются все умолчания».
В заключение хотелось бы отметить, что в сети сильно подчеркивается, что Google Chrome самый быстрый и надежный.
На самом деле это не так, хотя для «новичков» он самый оптимальный. Успехов.
Всем привет, мои дорогие друзья и гости моего блога. Скажите пожалуйста, а через какой браузер вы летаете по всемирной паутине? Я думаю, что немногие пользуются встроенным Internet Explorer. Я, например, предпочитаю использовать Google Chrome, но несмотря на это, если я открываю какую либо ссылку (не из своего браузера) или ярлык интернета, то по умолчанию у меня открывается тот самый интернет эксплорер (или Edge, когда я на десятке).
Но раз уж вы пользуетесь тем же хромом, то вам и хочется, чтобы по умолчанию открывался именно этот браузер. Как же в таком случае быть? Как сделать хром браузером по умолчанию, чтобы все ссылки открывались именно в нем? Ну собственно об этом и будет моя сегодняшняя статья. И сделать это проще простого. Поехали!
Когда вы запускаете обозреватель, который у вас стоит не по умолчанию, то в том же гугл хроме у вас под адресной строкой должна появиться табличка о предложении сделать этот браузер по умолчанию. В этом случае соглашаемся и не паримся.
Но бывают случаи, что по каким-либо причинам это окно не вылезает (сбой или ранее уже отказывались, может и другие форс-мажоры). Что тогда делать? Тогда смотрим следующие пункты.
При первом запуске после инсталляции
После загрузки и установки приложение запрашивает пользователя об изменении главного браузера. При первом запуске вверху экрана всплывает соответствующее сообщение. Вы можете предоставить согласие на внесение изменений, нажав «Сделать браузером по умолчанию», и Chrome будет назначен основным на Вашем ПК.
В настройках браузера
Если Вы не хотите намеренно проводить переустановку, запустите опционное меню, откройте «Настройки». Возле строки «Браузер по умолчанию» выполните команду «Использовать».
В настройках ОС своего компа
Еще один способ – выбор приложения для просмотра сайтов в параметрах операционной системы. В этом случае Вам не потребуется предварительно переустанавливать или запускать Хром.
Windows 7
Операция выполняется через панель управления, которую можно запустить через команду «Пуск», расположенную внизу экрана слева.
Дальнейшие действия:
- Откройте панель управления, выберите раздел «Программы».
- Выберите «Задание по умолчанию».
- Найдите Хром в списке слева, выберите команду «Использовать эту программу», подтвердите изменение, нажав «Ок».
Иногда инструмент «Программы по умолчанию» доступен при открытии меню «Пуск», что позволяет исключить запуск панели управления.
Виндовс 8,10
Десятая версии немного отличаются от Виндовс 7, поэтому порядок смены браузера другой.
Порядок действий на Windows 10:
- Откройте стартовое меню (аналог команды «Пуск») через символ внизу слева, нажмите на символ шестеренки, который отвечает за вызов параметров ОС.
- Перейдите в «Приложения», выберите «По умолчанию», найдите пункт «Веб-браузер».
- Кликните по строке с названием текущего обозревателя и в появившемся списке выделите Chrome.
- Подтвердите свой выбор нажатием по «Переключится в любом случае».
Расширенные (дополнительные) настройки Chrome
Кроме основных настроек в браузере есть ряд вспомогательных. Чтобы найти их, нужно нажать «Дополнительные» под списком разделов слева. Здесь находятся расширенные параметры, которые могут понадобиться пользователю для комфортной работы с программой.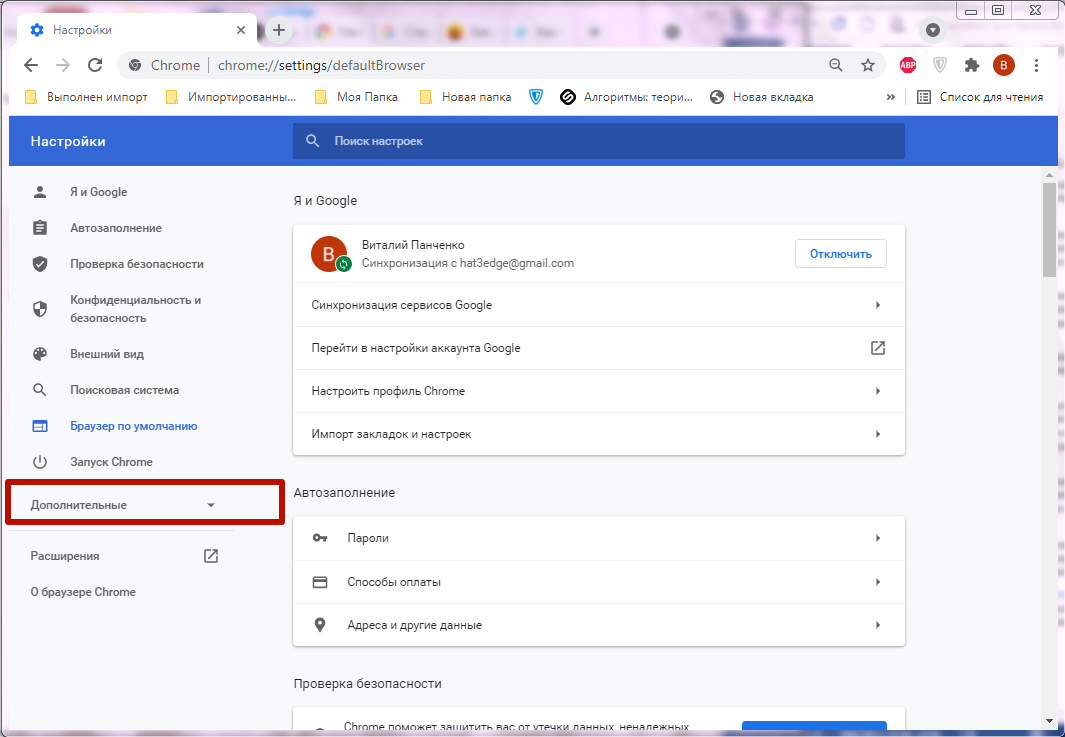
Языки
В этом разделе можно найти пункт для установки режима проверки правописания и указать список языков, для которых эта функция активна. Здесь же можно назначить основной язык браузера. Он определяется автоматически при установке на компьютер, но Вы имеете возможность изменить его на любой другой.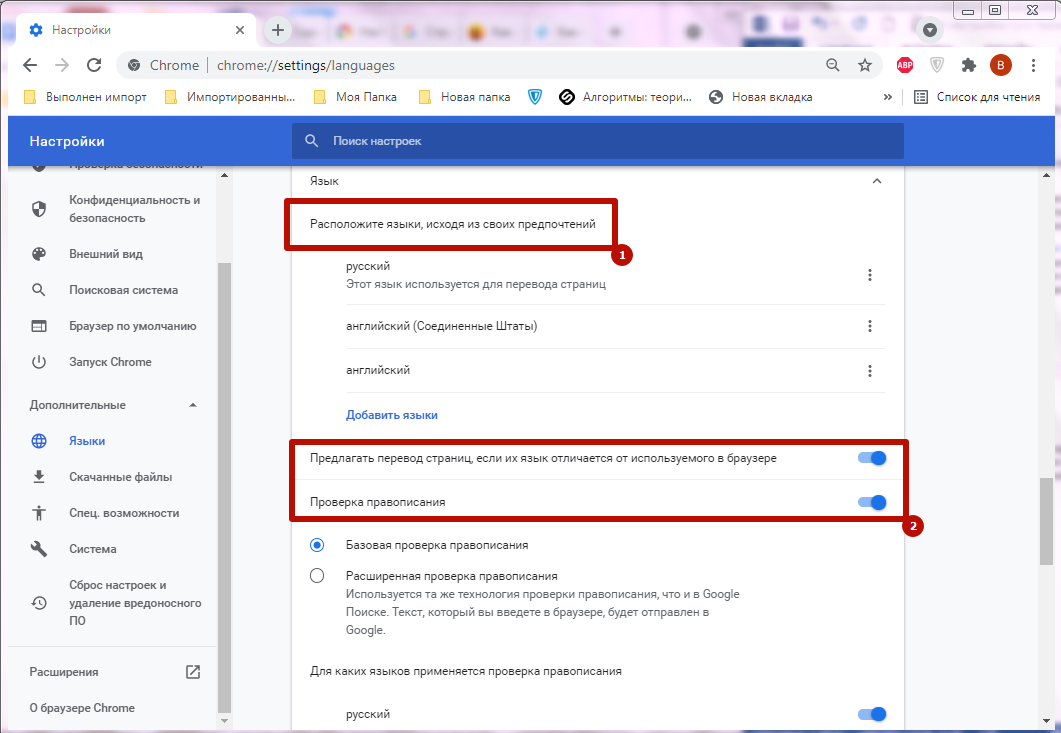
Скачанные файлы
В Хром можно вручную указать папку, в которой находятся загруженные файлы. По умолчанию это C:\Users\User_Name\Downloads», но при необходимости можно указать любую директорию на ПК. Для этого в разделе «Скачанные файлы» напротив строки «Папка» нужно кликнуть команду «Изменить» и найти место, где будут находиться загруженные объекты.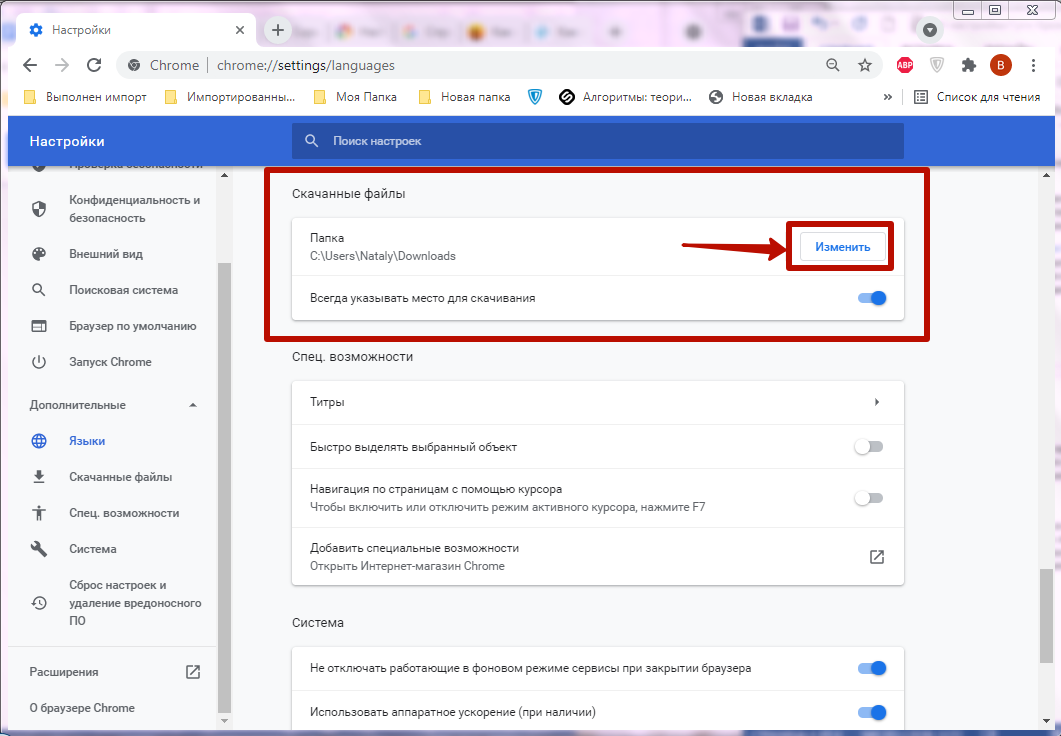
Спец. возможности
В этом разделе пользователям доступна установка титров, что полезно при воспроизведении контента на иностранных языках. А также здесь находится функция быстрого выделения объектов на странице или навигации при помощи курсора.
Система
Раздел посвящен вспомогательным системным настройкам. Вы можете отключить или включить работу фоновых сервисов при выходе из браузера. В системных настройках предусмотрена возможность использования аппаратного ускорения и установки и изменения прокси сервера.
Сброс настроек и удаление вредоносного ПО
Это вспомогательные инструменты, которые в определенных случаях позволяют улучшить работу Chrome, исправить программные ошибки или предотвратить попадание вредоносного ПО на компьютер.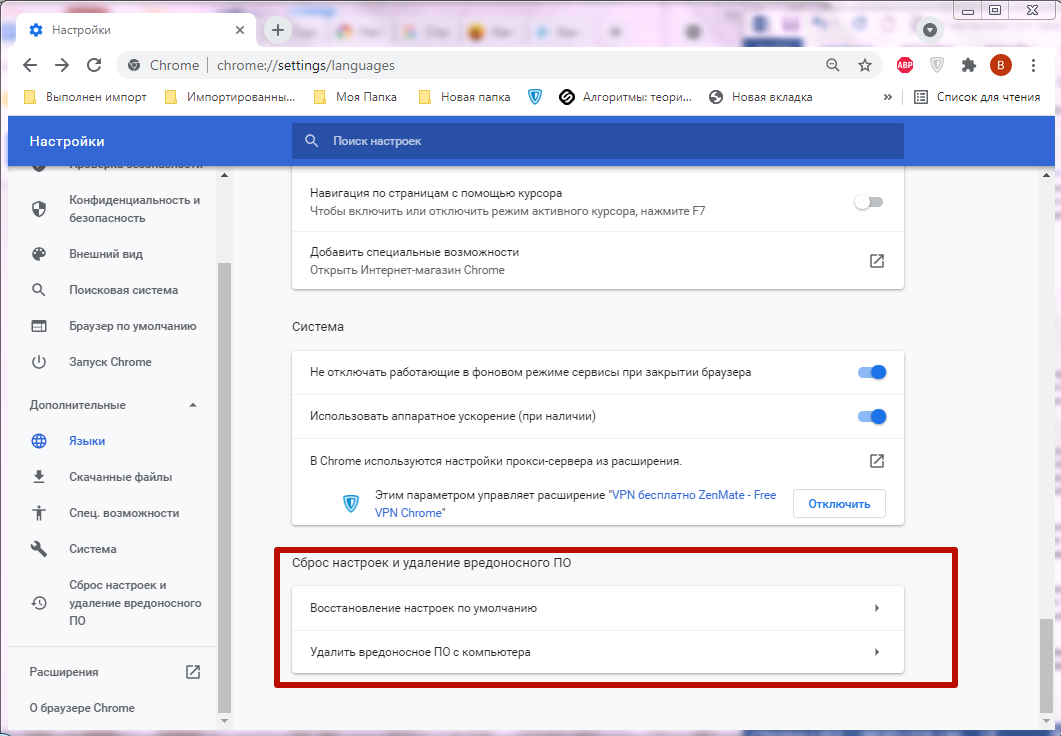
При выполнении команды «Восстановление настроек по умолчанию» происходит сброс всех параметров к изначальному значению, а все активные расширения отключаются. При этом закладки, журнал посещений, пароли и другие данные сохраняются.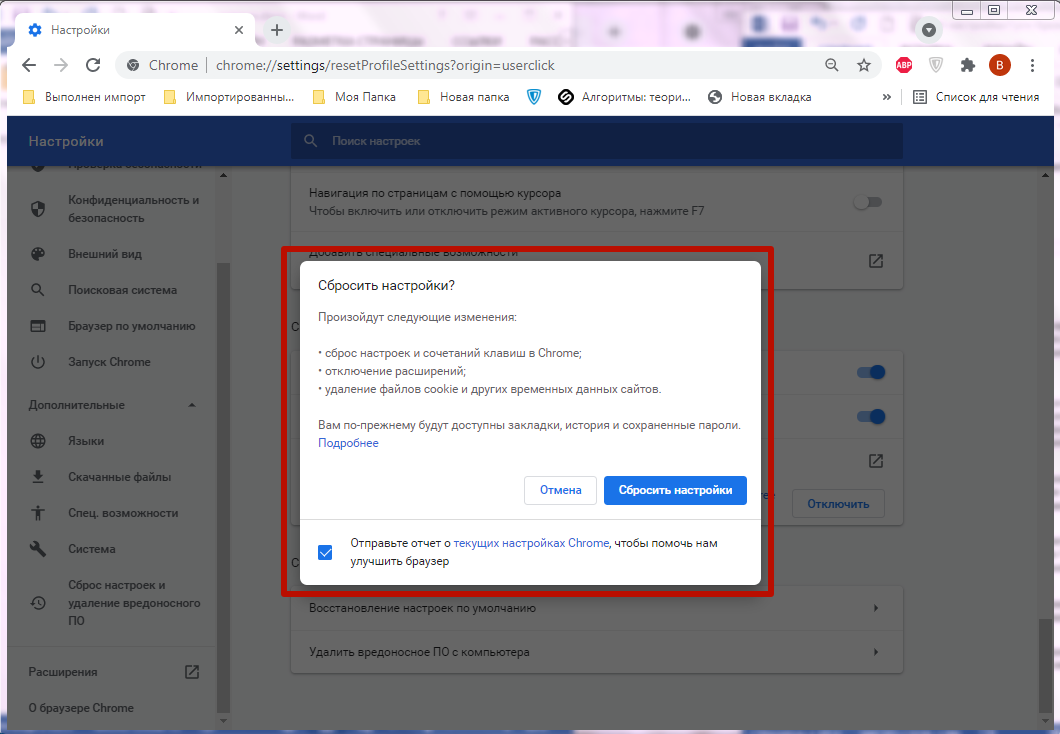
В обозревателе предусмотрен собственный инструмент для выявления вирусных программ и файлов. Для запуска проверки нужно войти в «Удалить вредоносное ПО» и нажать «Найти». При обнаружении потенциальных угроз Вы получите уведомление и дальнейшие рекомендации.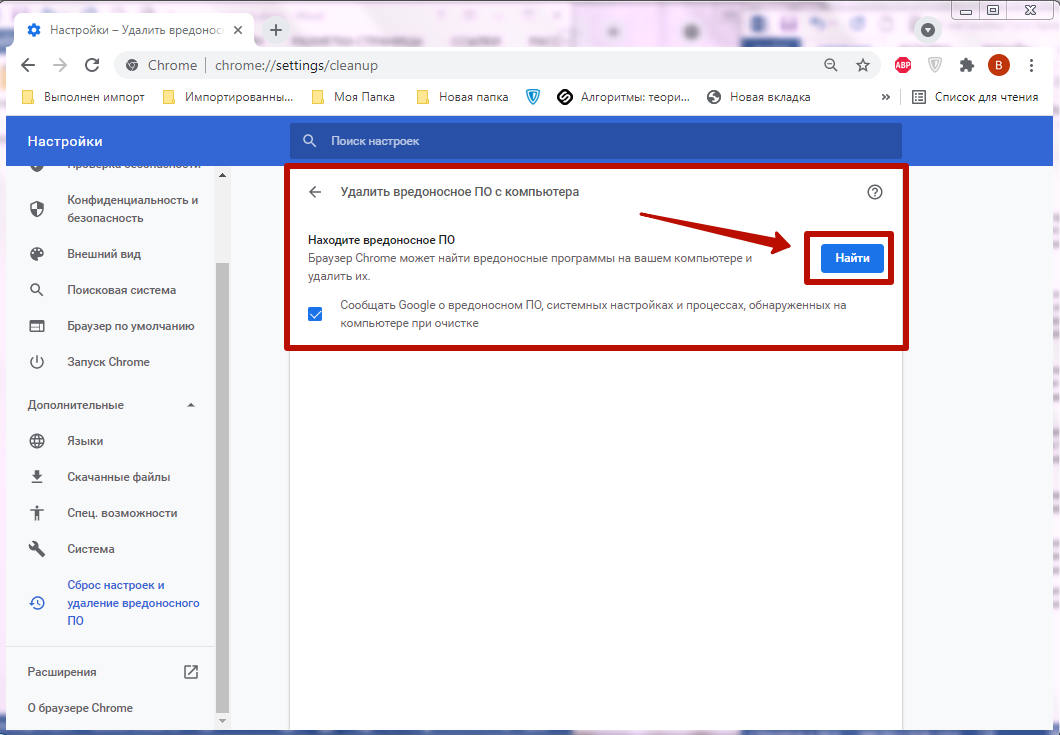
Поисковик гугл по умолчанию. Как сделать Google поиском по умолчанию в браузере
Вам очень нравится Гугл? Вы привыкли им пользоваться для ежедневного серфинга по Интернету? Однако испытываете проблемы с установкой Гугла в качестве поисковика по умолчанию? Не переживайте, решение этой проблемы не займет у вас много времени, даже если вы неопытный пользователь.
Инструкция
Порядок действий, который вам необходимо выполнить, зависит от того, каким браузером вы пользуетесь.
В браузере Google Chrome нажмите на кнопку, располагающуюся под крестиком, закрывающим окно браузера (правый верхний угол). Она называется «Настройка и управление Google Сhrome». В выпадающем списке выберите пункт «Настройки». Найдите раздел «Поиск» и нажмите на кнопку «Управление поисковыми системами». Выберите Гугл и нажмите «Использовать по умолчанию»
В браузере Mozilla Firefox щелкните на значке в строке поиска, которая находится в верхней части окна браузера рядом с адресной строкой. Выберите из списка поисковую систему Google и щелкните по ее значку. Теперь Google будет выполнять поиск по умолчанию.
В браузере Opera нажмите кнопку «Меню» перейдите в раздел «Настройки» и выберите команду «Общие настройки». На вкладке «Поиск» выберите службу Google и нажмите кнопку «Правка». В новом диалоговом окне нажмите кнопку «Подробнее» и установите флажок рядом с пунктом «Использовать как службу поиска по умолчанию».
Сложнее всего может быть пользователям браузера Internet Explorer. Вам нужно открыть меню «Сервис» и нажать на «Свойства обозревателя». На вкладке «Общие» нажмите кнопку параметры в разделе «Поиск». Щелкните на строке «Службы поиска» и в окошке справа выберите из списка поисковую систему Google, а затем нажмите кнопку «По умолчанию».
Google Chrome позволяет осуществлять поиск в интернете
непосредственно из адресной строки вверху окна браузера (также называемое «универсальное окно поиска »). Если вводить поисковые термины в эту строку, в ней автоматически отображаются результаты поиска с помощью поисковой системы, например, Google.
Можно указать поисковую систему, которую адресная строка будет использовать по умолчанию .
Настройки поисковой системы по умолчанию
Адресная строка Google Chrome по умолчанию использует поиск Google
для отображения результатов поиска, но можно использовать и другую поисковую систему :
Если нужной поисковой системы нет в списке, выполните следующие действия, чтобы добавить её как новую поисковую систему
.
Добавление, изменение и удаление поисковых систем
Браузер Google Chrome автоматически сохраняет список поисковых систем, которые встречались во время просмотра. Например, если вы посетите страницу https://www.youtube.com , браузер автоматически определит и добавит поисковую систему YouTube в список поисковых систем, которыми можно пользоваться. Поэтому вы сможете осуществлять поиск на YouTube непосредственно из адресной строки, даже не переходя на этот сайт.
Чтобы вручную добавлять, редактировать или удалять поисковые системы
в браузере, выполните следующие действия:
Подробнее о настройках поисковой системы
Ниже приведены несколько советов по информации, которую нужно предоставить для каждой поисковой системы.
-
Добавление новой поисковой системы
. Введите метку для поисковой системы. -
Ключевое слово
. Введите текстовую комбинацию, которую нужно использовать для этой поисковой системы. Для быстрого доступа в адресной строке к этой поисковой системе воспользуйтесь ключевым словом. -
URL-адрес
. Введите адрес поисковой системы.
Убедитесь, что вы включили %s в URL. Иначе вы не сможете настроить эту поисковую систему как поисковую систему по умолчанию
.
Работа в Интернете вызывает немало вопросов, особ
Internet Explorer
Ну и последнее – это установим Гугл поиском по умолчанию в Internet Explorer. У меня 11 версия браузера, на ней и буду показывать.
В строке адреса нажмите на маленькую стрелочку, расположенную между лупой и замочком. Дальше нажмите «Добавить».
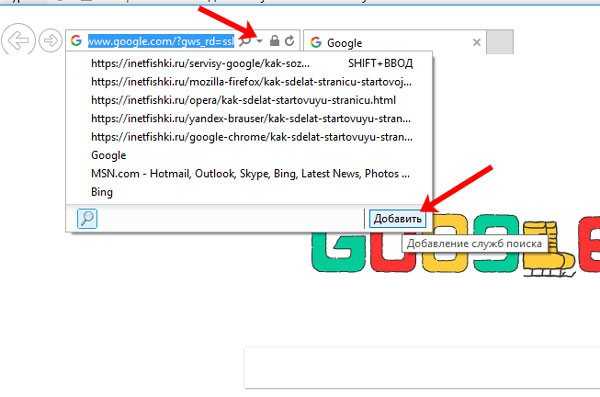
У вас откроется новая вкладка «IE Коллекция»
Просмотрите ее и когда увидите Гугл, обратите внимание, чтобы был указан нужный нам адрес, нажмите под ним на строку «Добавить в Internet Explorer»
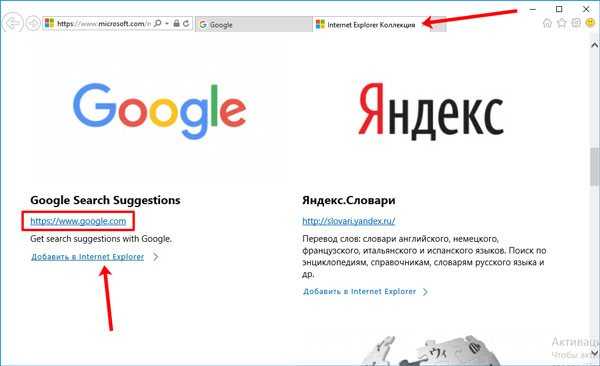
В следующем окне о и кликаем «Добавить».
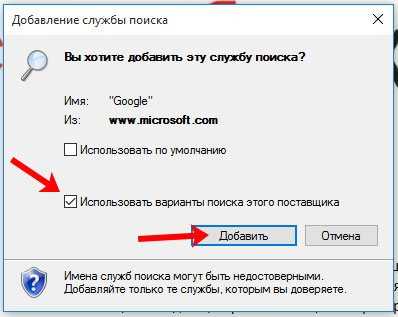
Теперь снова в адресной строке нужно нажать на стрелку, а потом выберите кнопку с буквой «G» внизу окошка. Все сделано.
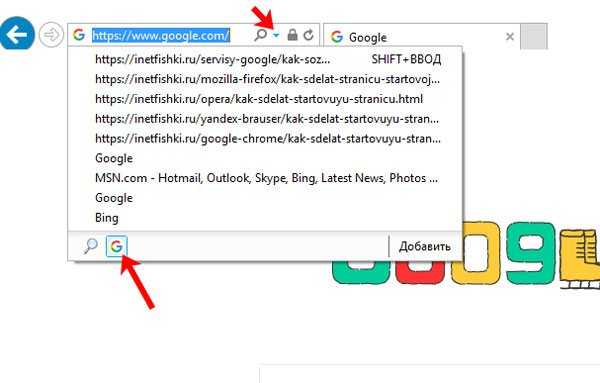
Вот такими несложными способами, можно вернуть привычный Гугл поиск по умолчанию в адресную строку в различных браузерах. И теперь введя запрос в адресной строке, результаты вам покажет любимая поисковая система.