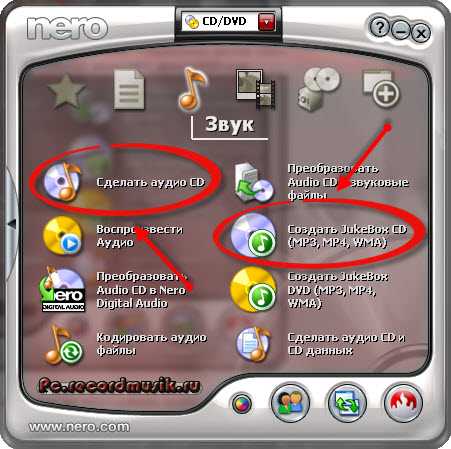Правильное добавление фоновой музыки
Совет полезен для скринкастов и подкастов. Речь под легкую фоновую музыку слушать легче, запись получает эмоциональный окрас. Поделюсь секретом, который сохранит громкость музыки на приемлемом уровне, но вместе с тем сохранит и разборчивость речи.
Сначала нужно импортировать музыку. Она появится в проекте как отдельная звуковая дорожка:
Нужно немного приглушить запись с помощью регулятора громкости (см. скриншот ниже). Нужно добиться громкости, при которой фоновая музыка не отвлекает. Если при этом голос «забивается» — ничего страшного. В большинстве случаев -12 дБ — оптимальное значение.
Регулировка громкости отдельной дорожки
Затем нужно поднять эту дорожку над всеми командой переноса на самый верх монтажного стола:
Дорожка с фоновкой должна быть над дорожкой с речью
Теперь самое важное: в Audacity есть фильтр, который убавит громкость дорожки в те моменты, когда на нижней что-то звучит. Подобный фильтр применяют при озвучке фильмов и сериалов, заглушая оригинальные голоса персонажей
Фильтр называется Автоприглушение (Auto Duck). Выделите верхнюю дорожку с фоновой музыкой и примените фильтр автоприглушения с такими настройками:
По умолчанию фильтр задавливает дорожку аж на 12 децибел, что ощущается как резкое уменьшение громкости и только отвлекает. -4 дБ — оптимальный вариант для ненавязчивой тихой музыки. 0,2 секунды (по умолчанию 0,5) — время, за которое дорожка изменит свою громкость. После применения фильтра вы услышите и увидите, что часть звука приглушилась, причём только в тех местах, где произносились фразы:
Таким образом музыка будет звучать ясно, когда нужно — приглушаться, уступая место речи. Полезный трюк. Не понимаю, почему так мало людей его использует.
Акустика помещения
«Голос как из ведра» и «много эха» в записи говорят о том, что в помещении надо поработать над акустикой. Не пугайтесь, мы все сделаем домашними средствами.
Когда мы кидаем камень в большую лужу, по ее поверхности распространяются волны. Примерно так работает источник звука и среда. Только уже в воздухе. Если мы эту лужу ограничим деревянной рамкой и снова кинем камень, то волны будут также распространяться и отражаться от бортиков.
Так вот. Наше помещение – та самая лужа в деревянной рамке. И чтобы отражения волн нам не мешали, надо расставить максимальное количество препятствий. В студиях звукозаписи используют акустический поролон, бас-ловушки и кучу других штук.
В обычной квартире звук отражается от стен, пола и потолка. Теряется из-за открытых дверей. Что может снизить отражения:
- Мягкая мебель.
- Ковер на полу.
- Плотные шторы.
- Ширма.
- Книжные полки.
- Шкаф с одеждой.
В идеале создать дома отдельный уголок для записи. Сначала с помощью хлопков найти участок помещения с минимальным отражением. Поставить туда микрофон, установить ширму, занавесить пледом.
На практике есть случаи, когда автор подкаста записывался в шкафу. Не надо так.
А теперь настала пора делать первый выпуск.
4 совета по записи озвучки
Как только вы будете довольны аудио-тестом, сможете приступить к тому, что бы действительно сделать озвучку голосом. Вот несколько вещей, которые нужно иметь в виду:
Дикция — это важно! Не забывайте говорить медленно и четко
Произносите каждое слово, но не акцентируйте на нем внимание так сильно, как будто вы робот.
Подумайте о своем тоне. Совет от профессионала: улыбайтесь во время записи
Так ваш голос в озвучке будет казаться более приветливым и располагающим.
Не останавливайтесь, если ошибетесь
Вы всегда можете исправить запись при редактировании. Просто вернитесь к предложению в вашем сценарии и начните снова. Совет от профессионала: если вы громко хлопаете в месте, где допустили ошибку, вы сможете легко найти ее на звуковой волне в аудиоредакторе.
Если вы делаете много ошибок или вам просто становится трудно продолжать, поставьте запись на паузу и сделайте перерыв. Разочарованный или усталый голос на видео будет звучать проигрышно.
Финишная прямая
Итак, вы определились с жанром и тематикой, купили оборудование, нашли помещение и, возможно, даже пригласили гостя. Что дальше? Очень коротко ваша последовательность действий выглядит так:
-
запись выпуска (лучше производить запись на две дорожки, если вы записываетесь не один);
-
редактирование выпуска (вырезаем ненужные моменты, убираем шумы, накладываем музыку, фильтры и т.д);
-
добавление джингла – звуковой уникальной заставки вашего блога, по которой вас будут узнавать;
-
добавление заметок к выпуску (Show Notes), то есть текста, в котором обычно размещают ссылки на темы, обсуждаемые в выпуске или его тайминг;
-
публикация (выкладка на хостинг, в социальные сети, на свой сайт-визитку, в подкаст-плееры).
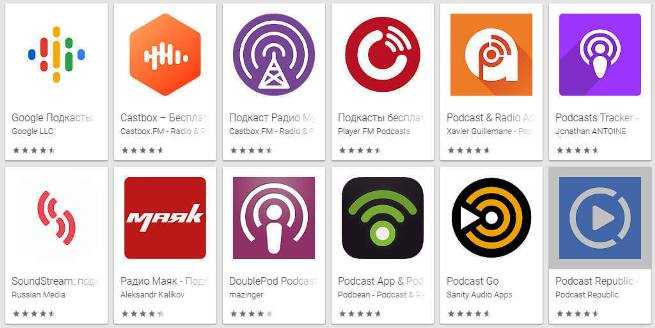
На этом всё. Ждем славы и денег, или хотя бы чего-то одного. На самом деле, есть несколько способов монетизировать свой блог:
-
подключать рекламные ролики к выпускам;
-
рекламировать что-то лично во время выпуска;
-
продавать сувенирную продукцию с вашими логотипами, автографами и т.д.;
-
подключить донаты (добровольные пожертвования на развитие вашего канала).

Помните, чтобы набрать широкую аудиторию, вы должна стать слушателю интересны, а для этого вы должны быть ассами в том, о чем вещаете. Не забывайте совершенствовать свой язык, не брезгуйте рекламой своего блога и в своём же блоге, требуйте от аудитории обратной связи, будьте мобильными и лучшими во всем!
Где размещать свой первый подкаст?
Спотифай пока к нам не пришел в форме подкастов. Зато есть Яндекс.Музыка с системой рекомендаций. Поэтому начнем именно с нее.
 Правила размещения
Правила размещения
Нам нужен RSS-поток. Из всех представленных вариантов самым доступным является Anchor.
 Это проект Спотифая
Это проект Спотифая
И у него очень удобное мобильное приложение. После загрузки выпусков Anchor распространяет их по платформам. Ну и еще мы получим RSS. Далее возвращаемся в Яндекс.Музыку, заполняем форму и ждем ответ модераторов.
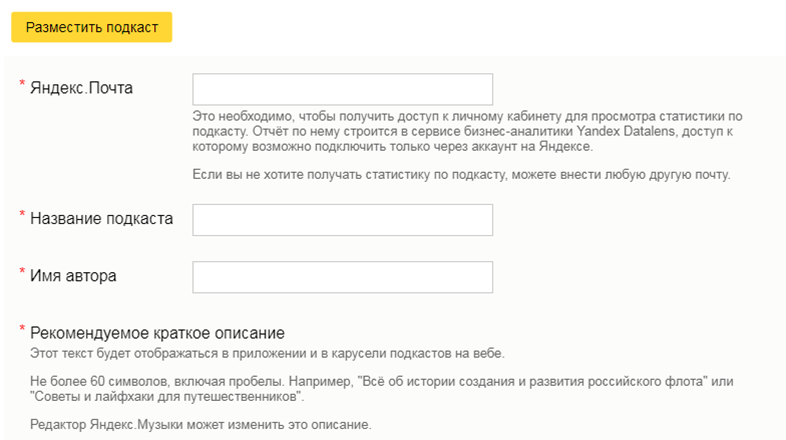 И все
И все
При прохождении проверки все наши дальнейшие выпуски с хостинга будут подтягиваться в Яндекс.Музыку. Если заявка отклонена, то есть следующий вариант для получения слушателей:
- Регистрируемся на SoundCloud.
- Выкладываем туда выпуск.
- Распространяем по соцсетям. В этом поможет SMMplanner. Для каждой соцсети и мессенджеров возможно подготовить пост с нашим первым подкастом. И все в одном месте. Удобно.
Вам надо отследить первую реакцию на выпуск. Если прилетели позитивные комментарии – хороший знак. Если реакция с негативом – выяснить причину и устранить в следующих подкастах. У нас по плану их еще 9. Найдите сообщества и аккаунты, в которых выкладываются подкасты, и проанализируйте, как они ведут соцсети.
Самая главная рекомендация заключается в том, чтобы делать следующий выпуск в чем-то лучше предыдущего. Может не получаться, могут опускаться руки, но опыт более чем увлекательный.
Бонус: словарик начинающего подкастера
Подкастинг — процесс создания и распространения аудиофайлов — подкастов.
Подкаст — это регулярный аудиоблог одного или нескольких людей на определённую тему, опубликованный на подкаст-платформе. Подкаст состоит из эпизодов.
Эпизод — отдельный выпуск подкаста.
Подкастер/подкастерка — человек, который занимается созданием подкаста: записывает, монтирует, публикует.
Джингл — запоминающаяся музыкальная композиция, сопровождающая вступление и заключение (а иногда и музыкальную перебивку или паузу) подкаста.
Шоуноты — текст, который сопровождает каждый выпуск подкаста. В шоуноты включается описание выпуска, ссылки на статьи, профили, видео, темы, которые вы обсуждали. Также можно добавить таймкоды — временные интервалы, обозначающие ту или иную тему вашей беседы.
Создание озвучки: запись и обработка
Итак, перейдем от советов – к практике! Разберемся, как программа для записи озвучки АудиоМАСТЕР поможет создать качественное аудио сопровождение для видео с использованием песен или звуковых файлов из интернета. Плюс редактора в том, что в нем можно не только записать голос и добавить музыку, но и с помощью микрофона самим с нуля создавать уникальные звукоподражательные эффекты.
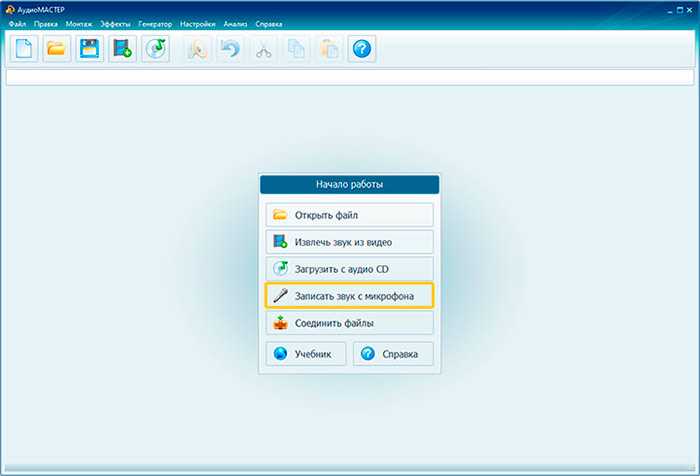
В программе АудиоМАСТЕР есть специальный режим работы для записи озвучки на микрофон
Запись голоса с помощью микрофона
Для начала работы нужно открыть программу. Нажмите «Записать звук с микрофона». Укажите источник звука. После обратного отсчета можно говорить. В любой момент вы можете приостановить запись или сбросить результат и начать по-новой. Закончив, сохраните озвучку и приступайте к работе с аудиодорожкой.
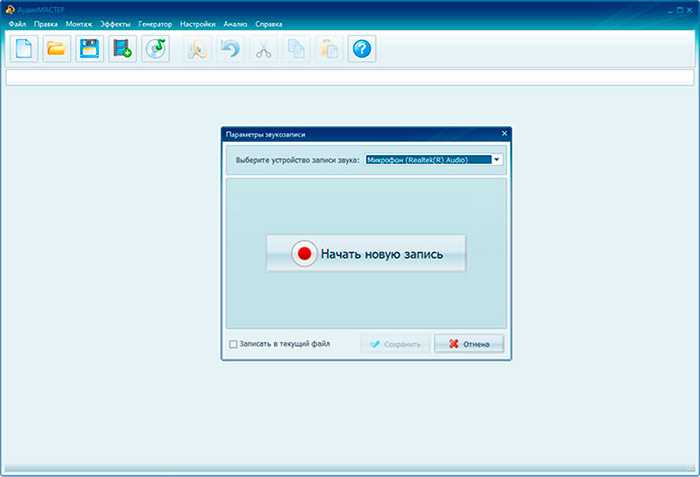
Укажите источник аудиозаписи и начните работу
Удаление лишнего и улучшение качества
Прослушайте аудио. Если необходимо убрать лишние фрагменты, выделите их на дорожке и нажмите в верхнем меню на инструмент «Вырезать».

Вырежьте из аудиозаписи всё ненужное
Настройте плавное вступление и окончание трека с помощью эффектов в левой части экрана, которые носят название «Возрастание» и «Затухание громкости».
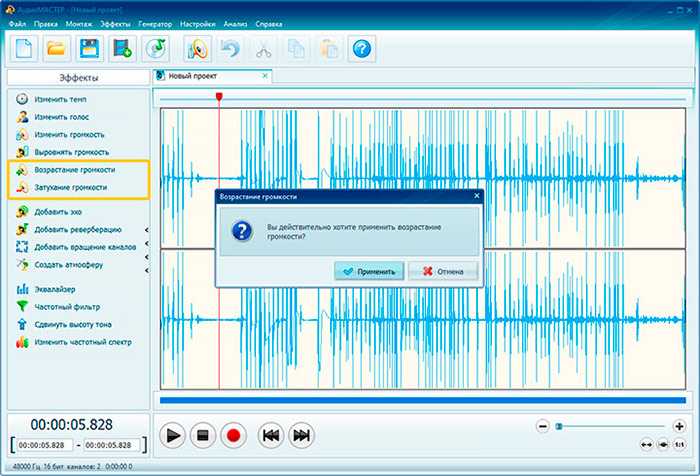
Настройте плавное вступление и окончание трека с помощью эффектов в левой части экрана, которые носят название «Возрастание» и «Затухание громкости».
Если нужно сделать речь более разборчивой или убрать шумы на аудиозаписи, выберите инструмент «Эквалайзер». С помощью микшера улучшите качество записи.
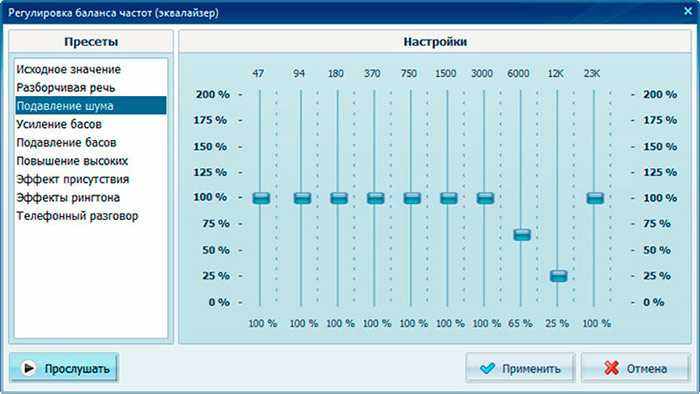
Эквалайзер поможет улучшить качество звука
Применение и создание эффектов
В программе есть возможность применить пресеты к голосу и изменить его. Можно сделать голос «Робота», «Монстра», «Мутанта», «Буратино», «Пришельца». Это добавит разнообразия и оригинальности вашей озвучке. Для этого нужно в левом меню нажать «Изменить голос» и выбрать понравившийся пресет для создания смешного голоса. Эффект можно применить ко всей дорожке или только ее части.
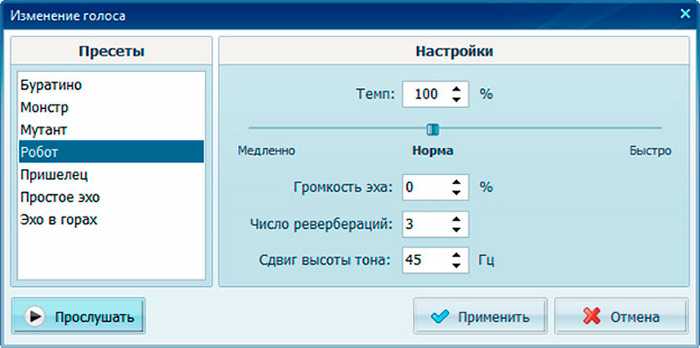
При желании измените свой голос в озвучке с помощью встроенных аудиоэффектов
Для ускорения или замедления аудио, выберите функцию «Изменить темп». Установите нужное значение или подвигайте ползунок для достижения нужного результата.
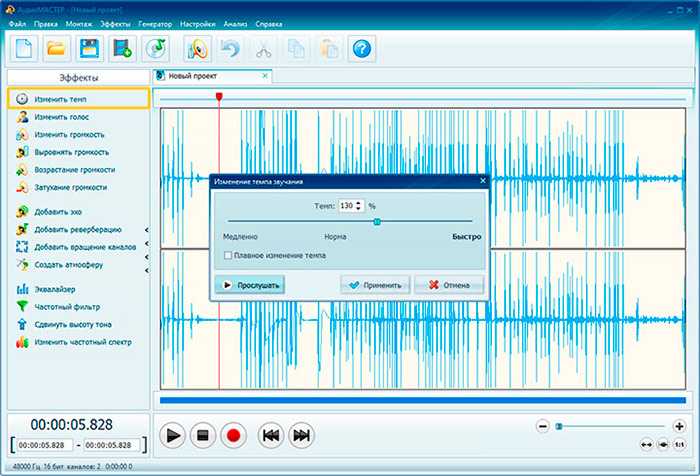
При необходимости используйте регулировку скорости аудиопотока
К записи можно добавить эхо. В программе есть пресеты «Горы», «Зал», «Собор», «Колодец», «Лес» и «Комната». У вас будет возможность настроить количество откликов, задержку и громкость эха.
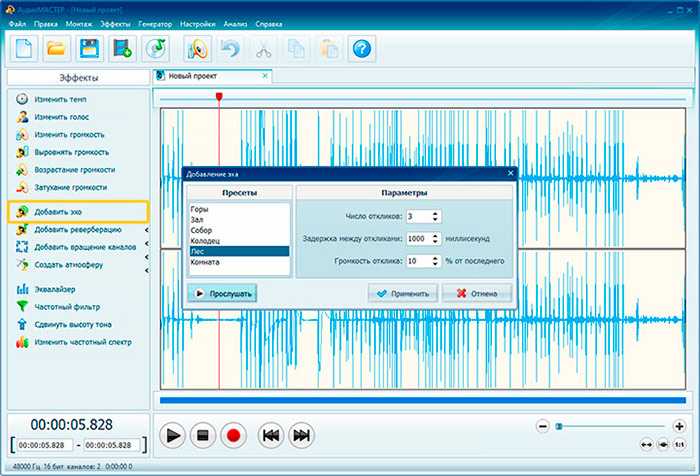
Программа позволяет наложить на аудиодорожку эффект эха
Для добавления тематических фоновых звуков, в левом меню выберите пункт «Создать атмосферу». Программа предлагает звуки кафе, парка, ярмарки, трамвая, метро, прибоя и другие.
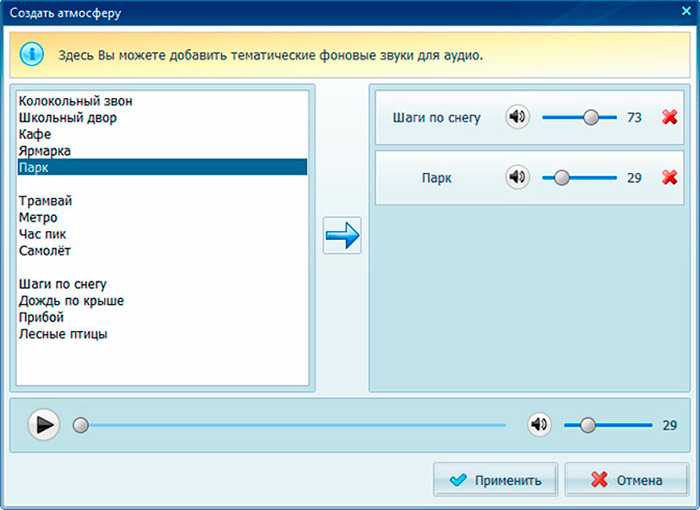
Разнообразьте аудиопоток, добавив реалистичные эффекты
Монтаж аудио
АудиоМАСТЕР позволяет склеить несколько аудиозаписей в одну. Например, для использования в озвучке фоновой музыки. Для этого выберите в верхнем меню пункт «Монтаж» – «Смешать файлы». Укажите аудиофайлы на компьютере и нажмите «Применить».
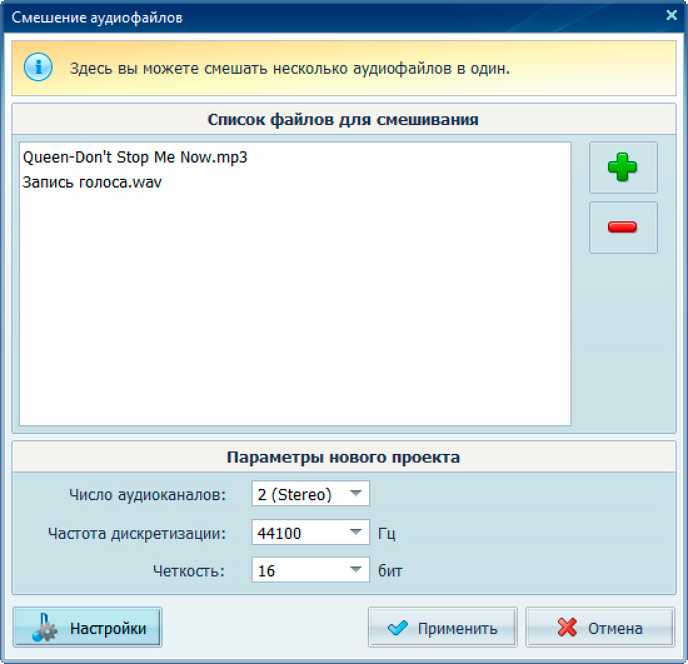
Наложите одну аудиозапись на другую
Все настройки и пресеты можно использовать как ко всему аудиофайлу, так и только к отдельной его части (для этого нужно выделить необходимый фрагмент дорожки).
Сохранение готовой озвучки
Полученный файл сохраните в любом необходимом формате аудио (MP3, WAV, MP2, WMA и др.), для каждого есть возможность настроить качество. Звуковую дорожку затем можно наложить на видеоряд в любом редакторе.
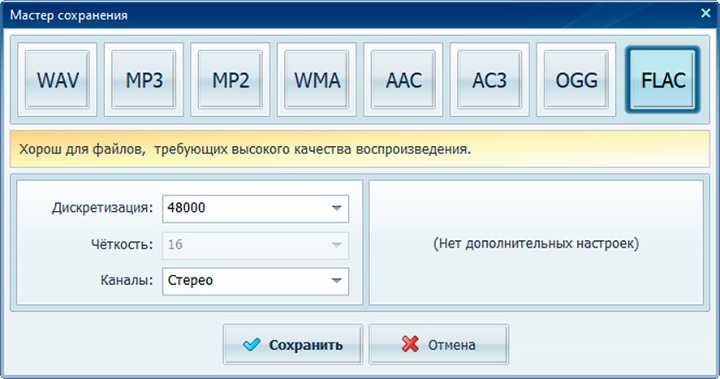
Выберите подходящий формат и сохраните результат
Теперь вы знаете, что запись звука для видео — это не сложно, главное подойти к вопросу ответственно и не упустить важных моментов. Не бойтесь экспериментировать и творить!
Идея подкаста и как проверить ее живучесть
Прилетела в голову мысль: «Чего бы мне подкасты не начать пилить?» И это здорово. Можно начинать без опыта, но только одного желания мало. Следует сформировать идею и проверить ее на живучесть.
Первым делом выпишите список сфер, в которых вы разбираетесь или хотели бы разобраться. Например:
- Автомобили.
- Мировые новости.
- Обувь.
- SMM.
- Мебель.
- Медицина.
Просто выписывайте существительные, которые приходят на ум при таком вопросе.
Далее оставьте только те темы, которые вы можете обсуждать при любой погоде и эмоциональном состоянии.
Теперь сужаем круг. У нас осталось меньше сфер. Формируем идеи. Нам надо проверить, насколько они востребованы в подкастинге. Как это сделать? Да все на поверхности – ищем в Яндекс. Музыке подкасты по нашей сфере. Допустим, мы захотели рассказывать про историю производства легковых автомобилей. Вот что можно найти на сервисе:
 2354 выпуска подкастов про автомобили
2354 выпуска подкастов про автомобили
Обращаем внимание на количество авторов, прослушиваний и лайков. В востребованной теме их будет несколько десятков
Так проверяем, насколько идея вашего подкаста может быть востребована среди слушателей.
Определились с идеей. Дальше что? Бежать записываться на студию? Нет, откуда у нас студия.
Сейчас нам надо выбрать формат, концепцию и создать контент-план.
№1. Подберите технику для записи вокала
Если вы создаете профессиональную запись, вам не обойтись без профессиональных инструментов. Для качественного результата лучше отказаться от дешевой техники. К счастью, весь выбор сводится всего к трем вещам: микрофону, поп-фильтру и наушникам.
Микрофон
Микрофоны для вокала делятся на три вида: динамические, конденсаторные и ленточные. Выбор подходящего варианта зависит от типа записываемой музыки.
- Если вы впервые записываетесь самостоятельно, лучший микрофон для записи вокала в домашних условиях – конденсаторного типа. Благодаря широкой диафрагме он позволяет записать чистый звук и детальный звук.
- Если вы записываете громкие вокальные партии, например, рок-музыку, лучше отдать предпочтение динамическому микрофону. Они лучше выдерживают и записывают высокие ноты и громкие звуки.
- Ленточный тип схож по принципу работы с конденсаторным. Его отличие в том, что он дает более «теплое», глубокое звучание, за счет чего снижает высокие ноты в записи. Ленточный микрофон более хрупкий и ненадежный, чем два предыдущих, поэтому для него обязательно требуется поп-фильтр.

Основные типы микрофонов: конденсаторный AT4050, ленточный Coles 4038 и динамический SM57
Наушники
Наушники помогут исполнителю услышать в тончайших деталях музыку, на которую записывается вокал, чтобы, например, избежать ошибок в тональности. Также они понадобятся во время постобработки, чтобы устранить дефекты, которые не были заметны во время звукозаписи. Лучшим выбором станут студийные наушники закрытого типа. Но если вы проводите любительскую запись на минус, подойдут любые модели, главное, чтобы вокалист мог слышать свой голос.
Поп-фильтр
Поп-фильтр создает барьер между вами и микрофоном и действует как сеть, «вылавливая» «взрывные» звуки и пропуская обычные. Он также не позволяя певцу подойти слишком близко к микрофону.
Аудиокарта
Еще один технический пункт – звуковая карта для записи вокала на компьютер. Его можно пропустить, если вы будете записываться не через студийные DAW программы, а простой рекордер на компьютере. Такие программы обычно используют встроенную аудиокарту и не требуют дополнительной настройки. Качества большинства аудиоплат современных ПК вполне достаточно для качественной аудиозаписи.
Подбирайте аудиокарту по количеству и типу выходов – это показывает, сколько звуков она может захватить. Для вокальных и акустических партий хватит карты с одним входом под микрофон и выходом под наушники.
Запись звука в Audacity
Так как в настройках Windows вы уже установили микрофон как средство записи по умолчанию, Audacity знает, откуда брать звук. Можете сразу приступать к записи. Для этого запустите программу и нажмите кнопку начала записи на верхней панели:
Программа начнёт записывать звук. Для остановки есть кнопка «Стоп»:
Как только вы начнёте записывать, в главном окне программы появится первая дорожка со звуком. После остановки записи она сформируется полностью, можно выделять её участки и производить манипуляции. Например, накладывать эффекты или удалять отдельные слова. Звуковую дорожку можно сравнить с текстом: звук можно копировать, вырезать и вставлять.
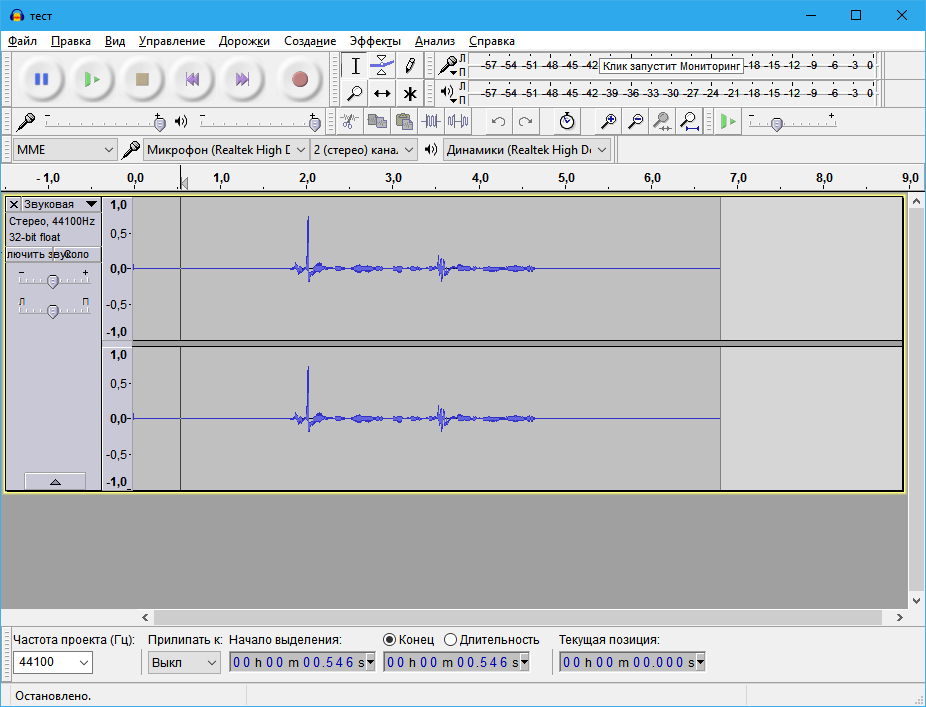
Главное окно Audacity
Самих звуковых дорожек может быть несколько. Старые версии Audacity после каждого нажатия кнопки записи создавали новую дорожку, но теперь, очевидно, из-за жалоб пользователей, пишет в одну. Вы можете вернуть старое поведение через настройки: Правка — Параметры — Запись — Всегда записывать в новую дорожку. Тогда, когда нажмёте кнопку записи снова, запись продолжится в новой звуковой дорожке.
Устройство
Типовой поп-фильтр для микрофона состоит из рамки, на которую крепится металлическая (для варианта из металла) или матерчатая сетка. В обычном варианте рамка сидит на «гусиной шее», которая, в свою очередь, на кронштейне крепится к стойке или штативу микрофона. За счет «шеи» его можно повернуть в любом удобном положении. А крепление «шеи» к рамке позволяет его располагать под разными углами.

Есть особо чувствительные студийные микрофоны, где фильтр идет в комплекте. Но в большинстве случаев его покупают отдельно. Если говорить о студийных микрофонах, то для работы с конденсаторным их типом также используется «паук» — держатель. Кронштейн поп-фильтра крепится к стойке под ним или непосредственно к «пауку».

Есть несколько параметров различия таких аксессуаров. Первый — это сам по себе материал, из которого изготавливается рабочая плоскость. Второй — то, из чего делается ограничивающая рамка. Даже если сетка металлическая, бывают рамки пластиковые и резиновые. Третий параметр — частота сетки. Чем чаще сетка и меньше отверстия, тем лучше качество, а следовательно, проще последующая обработка. И последний — количество слоев (такой фильтр просто делают из нескольких).
Простая звукозапись средствами Windows
Встроенная в Виндовс 10 утилита так и называется «Запись голоса», а в более ранних версиях (Windows 7, ![]() — «Звукозапись». В последнем обновлении появилась возможность обрезки лишних фрагментов, а продолжительность одного файла может достигать 24 часов. До этого максимальная продолжительность дубля составляла всего 1 минуту, но после возобновления можно было продолжить «писать» звук в тот же файл.
— «Звукозапись». В последнем обновлении появилась возможность обрезки лишних фрагментов, а продолжительность одного файла может достигать 24 часов. До этого максимальная продолжительность дубля составляла всего 1 минуту, но после возобновления можно было продолжить «писать» звук в тот же файл.
Вот как использовать запись голоса в Windows 10:
- В меню «Пуск» кликнете по строке с названием программы. При необходимости разрешите приложению доступ к микрофону.
Вы также можете найти утилиту для записи голоса через поиск по приложениям
Для начала аудиозахвата нажмите на большую синюю кнопку. Управлять процессом помогают две команды – «Стоп» и «Пауза». Можно ставить метки на треке с помощью иконки «флажок».
Подключите микрофон и запустите процесс записи голоса на компьютере
В конце кликнете на Stop. Новая аудиозапись откроется в редакторе. Доступно прослушивание, обрезка, смена названия и рассылка по контактам из записной книжки. Трек автоматически сохраняется после каждого внесенного изменения.
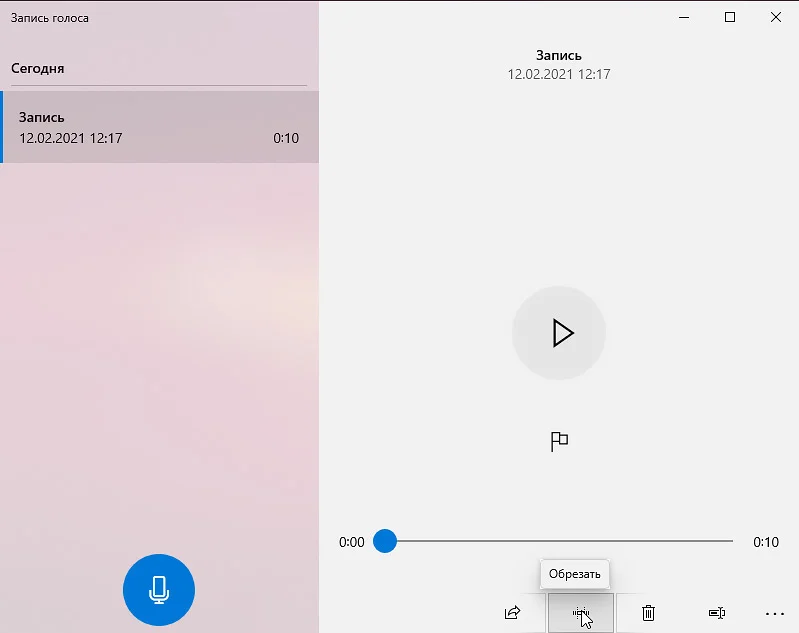
У вас будет возможность обрезать неудачные дубли и паузы
Для доступа к файлу следует нажать на многоточие в правом нижнем углу и кликнуть по строке «Открыть папку». Формат сохранения – M4A, другой выбрать нельзя.
Плюсы:
- самый простой способ, как сделать запись голоса на ноутбуке;
- минималистичный дизайн, в котором невозможно запутаться;
- можно вырезать тишину и неудачные места;
- есть почти на каждом современном компьютере с Windows.
Минусы:
Формат
Под форматом, в данном случае, мы понимает то, как построен подкаст, сколько человек принимает участие в его записи, постоянные ли это люди или приглашенные гости, как строится диалог, сколько времени занимает один выпуск.
В каком формате можно записывать подкасты?
-
Одинокий автор, который вещает один, раскрывая какую-то проблему, новости, делая обзоры, шутя и т.д. Решив записывать подкасты в одиночку, вы должны обладать бешенной харизмой, иначе вы быстро перестанете быть интересы. Добавляем к харизме уникальные знания, грамотную речь, чувство юмора и можно начинать!
-
Два и более постоянных собеседников ведут диалог на заданную тему (похоже на различные шоу на радио, правда?). Наверное, это самый простой формат, так как говорить на определенную тему легко, не придется заранее писать текст и судорожно думать о том, что бы сказать дальше, диалог обычно строится легко, а соведущие поддерживают и «подкалывают» друг друга.
-
Интервью с приглашенными гостями. Гости всегда разные, темы, соответственно, тоже. Собеседник может попасться интересным, а может и не очень, от этого во многом будет зависеть успех подкаста, ведущему одному трудно вытянуть диалог со скучным собеседником. Поэтому отнеситесь к подбору гостя со всей ответственностью, посмотрите его предыдущие интервью и спрогнозируйте результат вашей записи.

Расположение микрофона
Интересного результата на записи можно добиться, меняя расположение микрофона относительно вокалиста.
На уровне лица
Расположение микрофона на уровне лица
Если расположить микрофон на одном уровне с лицом исполнителя, то голос на записи будет звучать натурально и с высокой читаемостью всех звуков. Приближаясь к микрофону, вокалист может добиться эффекта близости в нужных фрагментах песни.
Существенным недостатком этого способа является повышенная чувствительность к свистящим и взрывным согласным.
Дистанционное фронтальное
Дистанционное фронтальное расположение микрофона
Если отдалиться от микрофона (на расстояние вплоть до 1 м), то на записи получится наиболее естественное звучание голоса. Но при этом добавится звук комнаты. Записывать вокал таким образом лучше всего для легкой поп-музыки или классических произведений. Такая техника не подойдет для роковых стилей. Вокал будет слишком прозрачным и утонет в миксе с перегруженными гитарами и барабанами.
Верхнее положение над головой
Расположение микрофона над головой
Если расположить микрофон чуть выше головы исполнителя, то голос на записи будет звучать немного гнусаво.
Этот способ звукозаписи используют, если вокалисту присущи сильное придыхание, взрывные и свистящие согласные.
Располагать микрофон над головой лучше всего для записи быстрых речитативов, когда исполнитель не может идеально контролировать произносимые звуки.
Пониженное положение микрофона (около грудной клетки)
Расположение микрофона на уровне груди
Если расположить микрофон напротив грудной клетки, то на записи голос будет звучать более низко и плотно.
Таким образом лучше всего записывать народную музыку и песни в наиболее тяжелых стилях рок-музыки.
Использование эффектов при записи
София Уриста в студии
Записывать вокал лучше всего без обработок. Можно использовать мягкий компрессор, но только в том случае, если вы точно знаете нужные настройки. Все эффекты накладываются уже на записанную дорожку.
В чем преимущества такого подхода?
- Вы получаете «сухой» сигнал, который потом сможете обрабатывать любым способом.
- Вы не испортите удачный дубль ошибкой в настройке эффектов.
- Вам намного легче будет исправить ошибки в записи, потому что модуляционные эффекты изменяют тембральные характеристики звукового сигнала.
Если вокалисту при записи нужно слышать голос так, как он будет звучать в финальной версии, то лучшим решением в этом случае будет запись DI-сигнала с одновременным мониторингом звука со всеми обработками.
Как настроить микрофон
Чувствительно микрофона можно регулировать. В зависимости от модели звуковой карты, в настройках подключённого микрофона (правой кнопкой по строке с микрофоном — «Свойства») будет один или два регулятора:
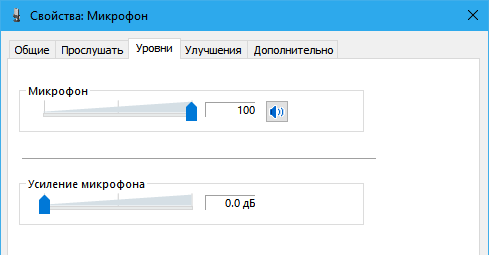
Настройка чувствительности микрофона на вкладке Уровни
- Первый ползунок под надписью «Микрофон» будет всегда. Это основной регулятор чувствительности микрофона.
- Настройка «Усиление микрофона» встречается отвечает за дополнительное усиление уже полученного звуковой картой звука. Иногда этого пункта может не быть, зависит от модели звуковой карты.
Советую ставить усиление (нижний ползунок) на 0.0 дБ и двигать только верхний. Таким образом шумы, если они есть при записи аудио, не будут лишний раз программно усиливаться.
Если при записи происходит перегрузка («зашкаливание» звука, когда громкие звуки превращаются в хрип), стоит снизить чувствительность микрофона. На практике дешёвые (до 2 тысяч рублей) микрофоны недостаточно чувствительны, чтобы вызвать перегрузку, поэтому можете спокойно ставить 100% чувствительности.
Кстати, в Скайпе есть удобная настройка авторегулировки громкости, которая будет «дёргать» этот ползунок сама.
Регулировка громкости — это хорошо. Ещё лучше, когда аудиокарта поддерживает наложение фильтров сразу при получении звука. Для записи это не очень полезно, потому что качество обработки оставляет желать лучшего, проще почистить звук потом. Для общения в реальном реальном времени наоборот, звуковые фильтры сослужат хорошую службу, убирая шум и подстраивая громкость. Фильтры смотрите на вкладке «Улучшения»:
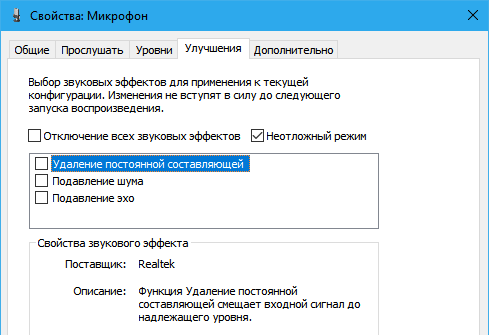
Вкладка «Улучшения» будет доступна только в том случае, если микрофон подключён и звуковая карта поддерживает фильтры.
Типичные фильтры, доступные на большинстве современных звуковых карт:
- Удаление постоянной составляющей — помогает избавиться от «захлёбывающегося» звука. Упрощённо говоря, делает слишком громкие звуки тише, из-за чего их становится слышно вместо громыхающих помех. Можно включить, если ваша цель — общение по Интернету. Когда вы отдаляетесь или, наоборот, слишком близко к микрофону, удаление постоянной составляющей избавляет от звуковых помех. Для записи подкастов, начитки текста, когда от микрофона не убегаете, лучше выключить этот фильтр и просто настроить громкость записи.
- Подавление шума — при возникновении однообразного шума фильтр срезает его частоты. При общении по Скайпу можно включить, но для записи речи лучше выключить и почистить запись от шума позже, т.к. из-за фильтра подавления шума речь теряет частоты и звучит как из банки.
- Подавление эхо — теоретически должно помогать при эхе, когда звук из колонок улавливается микрофоном, снова воспроизводится колонками и так далее, пока зацикленный звук не превращается в визг. На практике работает из рук вон плохо, ухудшая запись и пропуская эхо. В общем, если собеседники жалуются на то, что слышат себя, включите фильтр — авось поможет. Или наденьте наушники, чтобы микрофон слышал только вас.
Два совета:
- Отключите прослушивание записи с микрофона: вкладка «Прослушать» в свойствах микрофона — снимите галку с «Прослушивать с данного устройства».
- Сделайте микрофон устройством по умолчанию: в окне «Звук» на вкладке «Запись» правой кнопкой мыши по микрофону — «Использовать по умолчанию», «Устройство связи по умолчанию». Если пункты серые — значит, микрофон уже используется как основное средство записи звука. Без этого программы не поймут, что использовать для записи в первую очередь.
Thundercat — Uh Uh (для проверки контроля низких частот)
Калифорнийский басист Thundercat представил один из самых востребованных критиками альбомов 2017 года, в рамках которого публика услышала «Uh Uh» — краткое, но изнурительное исследование шестиструнной электробас-гитары. Он играет с такой безумной виртуозностью, что вашим динамикам негде спрятаться…
Расширение басов, скорость, тональные вариации, а также атака и затухание — все это подвергается проверке, которой так опасаются инженеры по акустике. Здесь требуется четко определенная, хорошо описанная вариация тональности и интенсивности нот. В умелых руках это замечательно атлетичная игра, но при менее умелом ходе — это просто низкочастотный беспорядок.