Программы для дефрагментация диска на Windows 7
Также Windows 7 позволяет выполнять дефрагментацию диска при помощи сторонних программ. На данный момент существует множество разных программ для дефрагментации. Из бесплатных решений наиболее популярны такие программы как Piriform Defragger, MyDefrag, Auslogics Disk Defrag и IObit Smart Defrag. Из платных программ можно отметить O&O Defrag, Raxco PerfectDisk, Auslogics Disk Defrag Professional и Ashampoo Magical Defrag.
Основным отличием, между этими программами, являются используемые алгоритмы. В разных программах применяют разные алгоритмы анализа диска, что сказывается на качестве их дефрагментации. Из-за этого результат работы этих программ может значительно отличаться и в некоторых случаях прирост скорости может быть более заметен чем в других.
Для примера покажем, как происходит процесс дефрагментации в бесплатной программе Auslogics Disk Defrag Free. После запуска программы вы увидите список дисков. Здесь нужно установить отметки напротив тех дисков, которые нужно дефрагментировать. Дальше, с помощью кнопки Defrag, нужно запустить анализ диска.
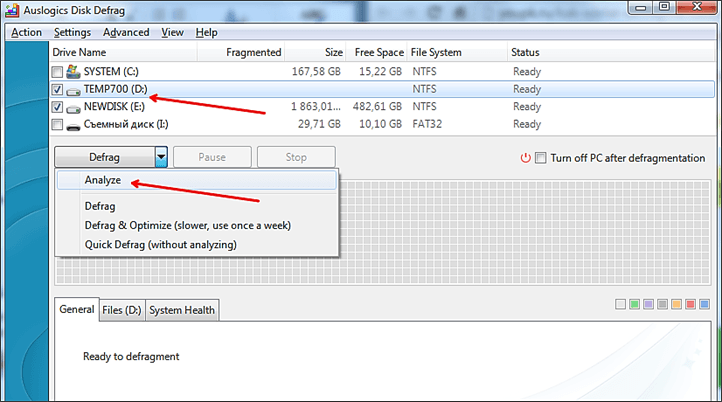
После анализа программа покажет процент фрагментации диска. Чтобы начать дефрагментацию нужно снова установить отметку и нажать на кнопку «Defrag».
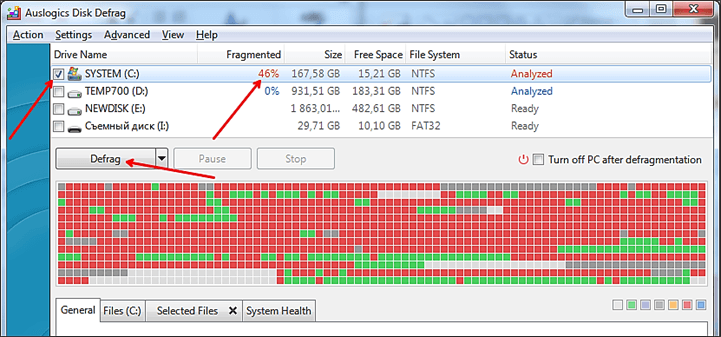
Как и встроенная в Windows 7 программа для дефрагментации, программа Auslogics Disk Defrag Free может работать по расписанию. Для того чтобы настроить расписание нужно открыть меню «Setings» и выбрать пункт «Scheduler».
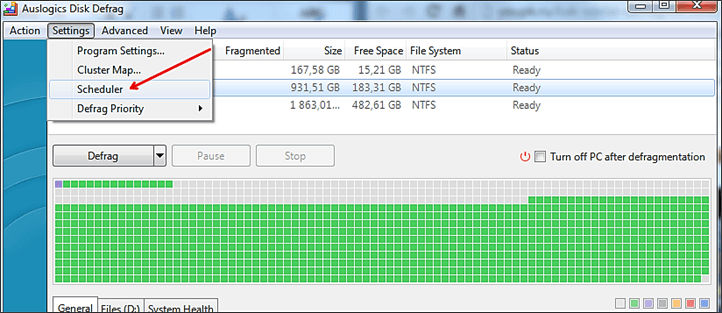
В результате появится окно с настройками расписания. Здесь нужно включить функцию «Defragment automaticaly», а также выбрать подходящее время и диски.

После сохранения данных настроек программа Auslogics Disk Defrag Free начнет выполнять дефрагментацию диска по заданному расписанию.
Самый простой способ дефрагментации на Windows 7
Очень полезно то, что во всех версиях ОС Windows есть свой собственный дефрагментатор. Этой программы будет с головой достаточно, чтобы провести заданную процедуру.
Для проведения данной процедуры:
- Сначала Вам необходимо открыть папку «Мой компьютер», далее выделите локальный диск, на Ваш выбор, нажмите ПКМ и щелкните на «Свойства».
- Далее открываете вкладку под названием «Сервис».
- Щелкните на кнопку «Выполнить дефрагментацию».
На экране появится окно дефрагментатора.
Также перед началом этой процедуры можно просмотреть перечень Ваших программ и самостоятельно удалить те, которые больше ненужны Вам, не лишним будет и почистить корзину, и прочее. Для этой цели отлично подойдет программа CCleaner (скачать можно на официальном сайте https://www.ccleaner.com)
Возвращаясь к дефрагментации диска, здесь по умолчанию настроено расписание, например, каждую неделю в определенный день и время.
Для устройств, которыми мы пользуемся дома, это чересчур часто, поэтому Вы можете перейти к вкладке «Настроить расписание», как изображено на картинке, и удалить галочку в строчке «Выполнять по расписанию». Вы также можете выбрать в пункте «Периодичность» другой вариант, например «Ежемесячно».
У Вас может возникнуть следующий вопрос: с какой периодичностью нужно делать дефрагментацию диска? По рекомендациям ее нужно выполнять один раз в 1-2 месяца. В то же время, это также будет зависит от того, как часто Вы работаете с различными файлами.
Чтобы точно убедиться, что дефрагментация диска точно нужна, выберите диск и нажмите кнопку «Анализировать». После анализа Вы увидите, сколько % фрагментировано. В случае, если этот процент будет составлять 20 и больше, лучше всего провести дефрагментацию сразу же. Если этот процент меньше, как изображено на картинке, – Вы можете выполнить эту процедуру и позже.
Следующий вопрос, который может интересовать Вас: сколько будет длиться дефрагментация диска? Эта процедура может занять от нескольких минут до нескольких часов.
Важно понимать, что это время зависит от того, сколько свободного места есть в определенном разделе, а также от % фрагментации. Запомните, чем меньше показатель первого и чем выше второго, тем больше времени уйдет на дефрагментацию
Также важно знать, что во время этой процедуры не рекомендуется проводить любые операции на Вашем устройстве. Дефрагментацию нужно провести на всех Ваших локальных дисках по очередности
Чтобы убедиться, что все прошло как надо, можете еще раз проанализировать локальные диски. После дефрагментации там должно быть 0%
Дефрагментацию нужно провести на всех Ваших локальных дисках по очередности. Чтобы убедиться, что все прошло как надо, можете еще раз проанализировать локальные диски. После дефрагментации там должно быть 0%.
Итак, теперь Вам известно, чем полезна такая процедура как дефрагментация, а также как выполнить ее для ОС Windows 7
Важно помнить о том, что ее нужно проводить приблизительно 1 в 2 месяца
Флешки и твердотельные (SSD) накопители
Такую операцию рекомендовано проводить с обычными жесткими дисками.
Для флэш-накопителей делать это вообще не рекомендуется. Так как при дефрагментации происходит большое количество циклов «запись/чтение», а для flash-памяти количество таких циклов жестко ограничено. Именно поэтому такой процесс может повлиять на срок службы флэшки, он уменьшится.

Нужно ли это делать с SSD-дисками. Так как и SSD-накопители основаны на той же технологии что и флэшки, такую операцию с ними лучше не проводить. А в Windows 7 уже предусмотрено автоматическое отключение дефрагментации, когда система распознает SSD-диск.

Если при анализе SSD-накопителя все же наблюдается большой процент фрагментированных файлов, то лучше будет поступить следующим образом:
- Скопировать все данные на сторонний носитель.
- Отформатировать SSD-накопитель.
- Вернуть на него снова все данные.
Нужно ли использовать сторонние программы для дефрагментации жесткого диска?
- Быстрая работа, собственные настройки автоматической дефрагментации.
- Специальные алгоритмы дефрагментации для ускорения загрузки компьютера.
- Встроенные дополнительные возможности, например, дефрагментация реестра Windows.
Тем не менее, на мой взгляд, установка, а тем более покупка таких утилит — не слишком нужная вещь. В последние годы жесткие диски стали быстрее, а операционные системы — умнее, и если легкая фрагментация HDD десять лет назад приводила к заметному снижению производительности системы, то сегодня это почти не происходит. Более того, мало у кого из пользователей при сегодняшних объемах жесткий дисках они заполняются «под завязку», таким образом, файловая система имеет возможность разместить данные оптимальным образом.
Для чего нужна дефрагментация жесткого диска
Сначала нужно разобраться с тем, зачем нужна дефрагментация диска и как сделать дефрагментацию жесткого диска.
В процессе работы на ПК, пользователи добавляют в систему новую информацию, удаляют старые данные, перемещают файлы и папки в новое место. При выполнении всех этих процессов производятся записи на жестком диске компьютера.
Новая информация записывается на свободном месте жесткого диска. По мере использования компьютера, диск постепенно заполняется данными.
После удаления ненужных файлов, на жестком диске остаются незанятые части, окруженные записанными областями на дисковом пространстве. Новые данные записываются в эти свободные места диска.
Но размеры незанятой области, окруженной записанной информацией, не совпадают с размером нового файла. Поэтому, данный файл записывается на диске фрагментами: в незанятой части на месте удаленных файлов и на другом свободном месте дискового пространства.
В результате на диске, одна часть файла находится в одном месте, другая — в другом расположении. Для чтения и обработки этой информации операционной системе Windows приходится затрачивать дополнительное время.
Если подобных данных слишком много на дисковом пространстве, жесткий диск становится фрагментированным. Это оказывает негативное воздействие на оптимальную работу ОС, потому что система из-за этого начинает медленнее работать.
Чтобы оптимизировать работу системы, необходимо периодически проводить дефрагментацию диска. Дефрагментация Windows 7 позволит решить проблему фрагментированных файлов.
В процессе дефрагментации фрагменты файлов на диске собираются и объединяются в одном месте. В результате перемещения данных и упорядочивания хранения информации, файлы занимают сплошное место на диске, без фрагментов в разных местах. Это несколько ускорит работу Windows 7, потому что теперь ОС затратит меньше времени на проведение операций с жестким диском ПК.
Дефрагментация жесткого диска выполняется несколькими способами:
- с помощью встроенного средства операционной системы Windows 7;
- при помощи стороннего программного обеспечения.
Пользователь имеет возможность выбрать подходящий дефрагментатор для Windows 7, чтобы использовать его на своем компьютере. В этом руководстве вы найдете инструкции об использовании стандартного средства, и нескольких бесплатных программ.
Необходимо учитывать, что оптимизацию следует выполнять только на жестких дисках (HDD), а на твердотельных дисках (SSD) дефрагментацию проводить не нужно.
Программы для дефрагментации
За последний десяток лет встроенные средства ОС заметно выросли в плане функциональности. Файловая система NTFS, для которой фрагментация не критична, на домашних ПК уже не исключение, а норма. В Windows появилась возможность выполнять дефрагментацию по расписанию в фоновом режиме. Однако нет предела «совершенству». Программы, предназначенные для замены штатной утилиты, выпускаются регулярно, и сегодня мы рассмотрим несколько самых популярных.
Advanced SystemCare
Разработка компании IObit позиционируется как лучшее бесплатное средство для «оптимизации» компьютера, не содержащее шпионских модулей. При установке пытается протащить на ПК весь набор «полезных» сервисов Яндекса.
При запуске Advanced SystemCare Free первым делом предлагает услуги по очистке системы от «мусора» и по всем видам исправлений, которые разработчики сочли возможным включить в бесплатную версию.
На вкладке «Инструменты» находится утилита Smart Defrag. Провести дефрагментацию с ее помощью невозможно, поскольку она требует отдельной установки.
Фактически программа является очередным «чистильщиком», совмещенным с оболочкой для загрузки другого ПО IObit.
Smart Defrag
Отправляемся на сайт разработчика и скачиваем Smart Defrag отдельно, без сопутствующих «украшений».
Программа правильно определила тип носителя и даже поняла, что он не нуждается в ее услугах.
На основной вкладке предложение «оптимизировать» диск осталось. Доверим программе выполнение анализа, чтобы сравнить качество работы со штатной утилитой.
Как видим на скриншоте, встроенный дефрагментатор с задачей справился. Программа нашла только один изменившийся элемент, который собралась «упорядочить».
Заменить системную утилиту Smart Defrag не сможет, так как использует аналогичное API. Продукты IObit скорее принесут вред ПК, чем выполнят полезную работу.
MyDefrag
Разработка программы была прекращена в 2010 году, а сайт находится в архиве интернета. Загрузить последнюю выпущенную версию с него можно, но использовать вряд ли стоит.
MyDefrag с трудом смог выполнить анализ дискового пространства.
Без технической поддержки в течение семи лет программа превратилась в малополезный и неинформативный анализатор. Доверять ей современные HDD для как-либо операций не стоит.
Auslogics Disk Defrag
При установке программа не предлагает ничего лишнего, кроме установки умирающего поисковика Yahoo.
Основное окно показывает карту состояния дискового пространства. Чуть ниже расположена легенда, позволяющая быстро разобраться в получившейся картине. Программа использует методы, отличные от системных алгоритмов, поэтому находит больше фрагментированных частей.
Каждый блок кластеров можно просмотреть отдельно. Нажатие на него открывает дополнительное меню в нижней части программы. В нем перечисляются обнаруженные файлы с абсолютными путями к ним.
Disk Defrag имеет богатые настройки. Перемещаясь по вкладкам, можно изменить каждую деталь, начиная от интеграции в систему и заканчивая алгоритмами работы.
Отдельно собраны специфические настройки для работы с SSD-накопителями.
Disk Defrag оставляет приятное впечатление полностью законченного продукта. Auslogics смогла показать, как сделать дефрагментацию диска наглядной и доступной для понимания любого пользователя.
Defraggler
Программа разработана компанией Piriform, создателем CCleaner, в двух редакциях. Мы используем Free, которая при вежливо предлагает использовать Chrome в качестве основного браузера.
Основное окно Defraggler отображает схему дискового пространства и его визуальное наполнение данными. При анализе программа определила степень текущей фрагментации в 15%.
Реализована возможность просмотра содержимого отдельных блоков на диске и абсолютных путей к файлам.
Настройки программы в несколько раз беднее Auslogics. Отдельные опции для работы с SSD не предусмотрены. Возможна интеграция в систему на уровне контекстного меню и подмены стандартной утилиты дефрагментации.
В течение последнего года Defraggler не получал обновлений. Похоже, что разработчики забросили продукт. При работе с программой постоянно присутствует ощущение использования предельно урезанной по функционалу копии Disk Defrag.
Промежуточные выводы
Обзор программ популярных по статистике загрузок лишний раз доказывает, что бесплатная «оптимизация в один клик» невозможна, а многие пользователи пользуются устаревшей информацией. Лучший дефрагментатор разработала Auslogics, и это по-настоящему хороший продукт. С худшей стороны себя показали самые популярные экземпляры с разрекламированными возможностями.
Шаг
Метод 1 из 3. Общие сведения о дефрагментации
-
Заранее узнайте, почему ваш жесткий диск фрагментирован. Когда жесткий диск только что отформатирован, системные файлы на нем находятся в начале диска, а оставшаяся часть представляет собой большой блок свободного пространства. Это пространство оптимально заполняется, поскольку новые данные продолжают добавляться на диск (псевдоним водить машину). По мере того как файлы изменяются, удаляются и перемещаются по жесткому диску, остаются фрагменты данных и небольшие блоки свободного пространства.
-
Узнайте, как фрагментация может повлиять на производительность. По мере увеличения количества фрагментов в накопителе производительность будет продолжать ухудшаться. На поиск файлов на диске потребуется больше времени, а свободное место на диске будет отображаться неверно.
-
Знайте, как предотвратить фрагментацию.
Грузчики твердое состояние (флеш-память) не требует дефрагментации, так как не имеет механического механизма чтения. Дефрагментирует диск твердое состояние фактически приведет к более быстрой поломке диска, поскольку можно записать только определенный объем данных.
Многие современные файловые системы построены так, чтобы ограничить количество происходящей фрагментации. Если вы чувствуете, что ваш компьютер замедляется, дефрагментация может увеличить скорость чтения жесткого диска.
Метод 2 из 3: дефрагментация Windows XP
-
Откройте утилиту дефрагментации диска. Вы можете найти это, нажав на меню Начало, выберите Все программы, Аксессуары, тогда Системные инструменты. Выберите Disk Defragmenter из списка. У вас должны быть права администратора для запуска утилиты Дефрагментатор диска
Вы также можете открыть утилиту дефрагментации диска, нажав Начало тогда Поиск. Введите «Дефрагментация диска» в поля и нажмите Поиск.
.
-
Выберите своих грузчиков. Появится список дисков, установленных на вашем компьютере. Выберите диск, который вы хотите дефрагментировать, обычно это диск C: или D :. Нажмите кнопку Анализировать чтобы увидеть, нужно ли дефрагментировать диск.
- Вы можете сравнить график под списком дисков, чтобы увидеть, как дефрагментация диска повлияет на выделение пространства. Если много красных линий, значит, файл сильно фрагментирован.
- На вашем диске должно быть не менее 15% свободного места для дефрагментации. Файлы будут перемещаться для оптимизации диска, поэтому системе нужно место для размещения файлов, которые упорядочиваются.
-
Активатор дефрагментации. Выберите диск и нажмите Дефрагментация. Подтвердите, что вы хотите запустить процесс во всплывающем окне. После завершения процесса вы получите отчет в новом окне. Этот отчет сообщит вам, какие файлы были перемещены, а какие не могут быть перемещены, а также о новых чтениях свободного места.
- Избегайте использования компьютера во время процесса дефрагментации диска. Если вы измените файлы, приложение дефрагментации, возможно, придется начинать с нуля.
- Вы можете наблюдать за процессом, следуя строке состояния в нижней части окна. Это покажет вам, как далеко продвинулся процесс, а также какие файлы в настоящее время перемещаются. Диаграмма после дефрагментации также будет корректироваться по мере продвижения процесса.
Метод 3 из 3: дефрагментация через командную строку
-
Откройте командную строку. Щелкните меню Начало и выберите Бежать. В новом окне введите «cmd» в поля и нажмите Enter. Это откроет интерфейс командной строки.
-
Анализ привода. Чтобы узнать, нужно ли дефрагментировать диск, введите следующую команду в командную строку. Замените «C» диском, который хотите проанализировать: дефрагментировать C: / a
-
Активатор дефрагментации. Чтобы начать процесс дефрагментации, введите следующую команду в командной строке. Замените «C»: диском, который вы хотите проанализировать:дефрагментировать C:
- Вы можете принудительно выполнить дефрагментацию, добавив параметр / f в конец команды дефрагментации.
- Пока идет процесс дефрагментации, в системе будет отображаться мигающий курсор. Отчет будет отображаться, когда процесс будет завершен. Вы можете записать отчет в текстовый файл, запустив процесс дефрагментации с помощью следующей команды:дефрагментировать C: / v> filename.txt..
- Вы можете остановить процесс дефрагментации, нажав Ctrl + C.
Как ускорить работу компьютера
Данная тема заслуживает отдельной статьи, поэтому в рамках данной проблемы, кратко приведем пошаговый план действий для повышения производительности ПК.
Прежде чем увеличивать скорость, выполняем все действия выше — убеждаемся в отсутствии каких либо проблем, препятствующих быстрой работе. После можно следовать данным советам:
- Пользуемся компьютером разумно:
- Не запускаем большого количества программ одновременно без необходимости. Не редко на тормозящем компьютере можно увидеть браузер с 1000-й открытых вкладок и офисных документов. Ресурсы не резиновые и стоит закрывать программы, которыми мы не пользуемся.
- Не устанавливаем на компьютер все в подряд. Внимательно устанавливаем программы (частенько, они предлагают дополнительно установить утилиты или другие программы) — отказываемся и ставим только то, чем будем пользоваться.
- Время от времени, удаляем софт, которым перестали пользоваться.
- Настраиваем автоматическую чистку компьютера от временных файлов, например, с помощью программы CCleaner.
- Делаем полную проверку компьютера на наличие вирусов и вычищаем все, что найдет программа.
- Отключаем из автозапуска все, чем не пользуемся.
- При медленной производительности диска, можно настроить Readyboost. Это технология для программного кеширования на флеш-накопитель.
- Отключаем ненужные службы Windows. Однако, для каждого пользователя это свои «ненужные» службы, так как их отключение приводит к потери некоторой функциональности. Перед отключением, рекомендуется изучить, за что отвечает каждая из служб и сделать соответствующий вывод. Также, стоит с помощью программы Process Explorer найти svchost для нее посмотреть, а много ли ресурсов потребляет служба и стоит ли ее выключать.
Если программные методы не повысили скорость до желаемого результата, делаем upgrade своему компьютеру. Если используется обычный HDD, его замена на SSD даст приличный прирост производительности.
Параметры командной строки утилиты defrag.exe
В Windows 7 утилита defrag.exe приобрела новые параметры командной строки: /E, /H, /M, /T, /U и /X. В Windows 8 появились параметры /O и /L. Не все параметры отображаются во встроенной справке утилиты. Полный список параметров утилиты приводится в таблице.
| Параметр | Описание |
|---|---|
| /A | Анализирует указанный том.
Логично выполнить анализ перед ручной дефрагментацией. В результатах будет сказано, каким разделам она нужна. |
| /B | Дефрагментирует только загрузочные файлы на указанном разделе. Параметр применим только к HDD. |
| /C | Выполняет операцию на всех томах.
Этот параметр избавляет от необходимости перечислять все буквы разделов при анализе или дефрагментации. |
| /D | Начиная с Windows 8 или 10, выполняет традиционную дефрагментацию вне зависимости от типа носителя. Это — обычный дефраг для HDD, который можно применять к SSD.
В Windows 10 параметр необязательный, т.е. традиционный дефраг SSD выполняется и без него, если только не указан параметр /O. Даже при указании параметра дефраг SSD может не выполняться, если том не фрагментирован (в этом случае выполняется только ретрим). |
| /E | Выполняет операцию на всех томах, кроме указанных.
Еще один параметр, экономящий время. |
| /F | Выполняет принудительную дефрагментацию, даже если на диске недостаточно свободного пространства. |
| /G | Выполняет операцию на указанном томе многоуровнего хранилища (tiered storage). |
| /H | Выполняет операцию с обычным приоритетом (по умолчанию используется низкий).
Ускоряет процесс дефрагментации, но может замедлить работу других приложений, обращающихся к диску в это время. |
| /K | Консолидация слоев на дискe с тонкой подготовкой (thin provisioned disk).
На клиентских ПК вы такое можете увидеть разве что на диске виртуальной машины Hyper-V. В серверной среде — см. посты в блогах Microsoft: , . |
| /L | Начиная с Windows 8, повторно отправляет набор команд TRIM твердотельному накопителю (в первый раз они отправляются в момент удаления файлов). Параметр применим только к SSD. |
| /M | Выполняет операцию на всех томах одновременно в фоновом режиме.
Стандартное поведение дефрагментатора – последовательная работа над томами. |
| /O | Начиная с Windows 8, выполняет оптимизацию в зависимости от типа накопителя: жесткие диски дефрагментирует, а твердотельным повторно отправляет набор команд TRIM. |
| /R | Выполняет частичную дефрагментацию (поведение по умолчанию), пытаясь объединять только фрагменты размером менее 64 Мб. |
| /T | Отслеживает текущую операцию на указанном томе. |
| /U | Выводит прогресс текущей операции на указанном томе в процентном отношении. |
| /V | Выводит подробный отчет о томах, их фрагментированности, файлах и папках, а также о свободном пространстве и MFT. |
| /W | Выполняет полную дефрагментацию, пытаясь объединять любые фрагменты вне зависимости от их размера. |
| /X | Объединяет свободное пространство на указанных томах. |
Примеры команд
В таблице приводятся несколько примеров команд, которые вы можете использовать для дефрагментации разделов. Выполнять анализ и дефрагментацию нужно в командной строке, запущенной от имени администратора.
| Параметр | Описание |
|---|---|
| defrag /A /C /U /V | Анализирует фрагментированность всех разделов, отображая ход операции, и выводит подробный отчет. |
| defrag C: D: /O /V | В Windows 8 и новее выполняет оптимизацию дисков C и D в соответствии с типом накопителя, а затем выводит подробный отчет.
Если C — SSD, а D — HDD, то первому отправляется только набор команд TRIM, а на втором выполняется традиционный дефраг. |
| defrag C: /E /H /F | Выполняет дефрагментацию всех разделов кроме C с обычным приоритетом вне зависимости от количества свободного пространства на них. |
| defrag %systemdrive% /B /U | Только для HDD. Выполняет дефрагментацию файлов, участвующих в загрузке системы, отображая ход операции. Это позволяет оптимизировать скорость загрузки системы. |
Следует ли дефрагментировать жесткий диск?
Если на вашем компьютере установлен SSD, а не вращающийся жесткий диск, то однозначный ответ — нет.
Это никоим образом не поможет и вполне может сократить срок службы вашего диска.
Более поздние версии Windows в любом случае автоматически запускают процедуры оптимизации на SSD (как и сами контроллеры SSD), так что вы можете просто позволить этому идти своим чередом, и все будет в порядке.
Для ПК с механическими жесткими дисками тогда это стоит сделать.
Но не ждите огромного прироста скорости.
Если ваша машина стала вялой, то все равно лучший способ исправить это — это установить твердотельный накопитель.
Скорее всего, вы заметите самую большую разницу во времени запуска, но вы также можете попробовать наши 5 признаков того, что ваш жесткий диск выходит из строя.
Кроме того, проверьте, нет ли признаков того, что ваш жесткий диск содержит ошибки.
Как дефрагментировать жесткий диск в Windows 7?
Мы настоятельно рекомендуем вам выполнить обновление с Windows 7, поскольку она больше не поддерживается Microsoft.
Хотя этот процесс может работать, со временем вы будете серьезно скомпрометированы с точки зрения функциональности и безопасности.
Нажмите кнопку «Пуск», затем выберите «Все программы — Стандартные».
Теперь выберите «Системные инструменты — Дефрагментация диска».
Вероятно, вас попросят ввести пароль администратора, сделайте это, затем нажмите «Дефрагментировать сейчас», чтобы начать процесс.
Вот и все. Дефрагментация диска займет некоторое время, возможно, даже часы, но вы можете использовать свой компьютер на протяжении всего процесса.
Как дефрагментировать жесткий диск в Windows 8?
Если у него есть жесткий диск, ваш ПК, ноутбук или планшет с Windows 8 будет дефрагментировать себя по умолчанию каждую неделю, благодаря запланированной задаче: оптимизация дисков.
Поэтому, если вы не изменили какие-либо настройки, дефрагментация вам не понадобится.
Если вы не уверены, перейдите к параметру «Дефрагментировать и оптимизировать диски» в настройках (мы рекомендуем поискать его).
Здесь вы можете проверить текущий статус и выполнить дефрагментацию вручную.
Вы увидите диалоговое окно со списком жестких дисков вашего ПК или ноутбука, их типом носителя, временем последней дефрагментации и степенью их фрагментации.
Вам действительно нужно дефрагментировать, только если диск фрагментирован более чем на 10 процентов.
Если вы не видите цифру в текущем статусе, чтобы узнать, нужно ли оптимизировать конкретный диск, выделите его и нажмите «Анализировать».
Тогда подтвердите свой выбор.
Это обновит столбец «Текущий статус».
Дефрагментация займет от нескольких минут до нескольких часов, но тем временем вы можете продолжать использовать свой компьютер.
Как дефрагментировать жесткий диск в Windows 10?
Процесс в Windows 10 очень похож на процесс в Windows 8.
Первое, что вам нужно сделать, это нажать на меню «Пуск» и выполнить поиск дефрагментации.
Вы должны увидеть опцию «Дефрагментация и оптимизация ваших дисков». Щелкните по этой надписи.
Windows покажет вам список ваших текущих дисков.
У SSD будет количество дней с момента последней оптимизации, в то время как на традиционных жестких дисках степень фрагментации будет отображаться в процентах.
Если это не отображается, все, что вам нужно сделать, это выбрать диск и нажать кнопку «Анализировать».
Приблизительное эмпирическое правило состоит в том, что диски, которые фрагментированы более чем на 10 процентов, должны быть оптимизированы.
Для этого вам просто нужно выбрать диск и нажать «Оптимизировать».
Надеюсь, как только он будет завершен, ваш компьютер снова будет работать без сбоев.
Если нет, мы рекомендуем воспользоваться другим советом из нашей статьи о том, .
Если ни один из этих советов не помог, возможно, пришло время приобрести новый ноутбук или компьютер.
До скорых встреч! Заходите!






















































