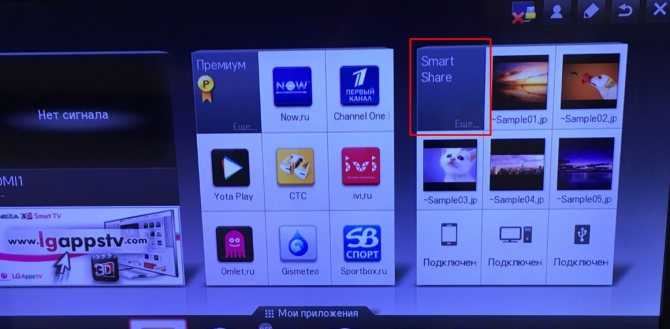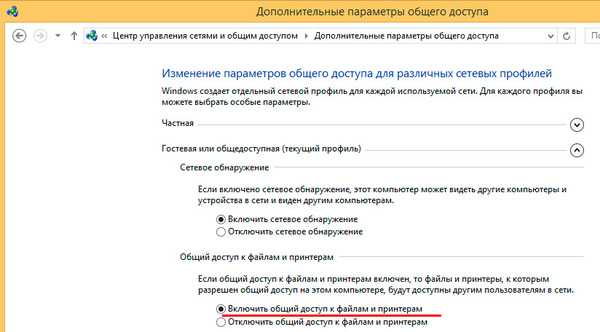Как настроить и пользоваться ботом в Discord
Установка бота, описанная в предыдущем разделе, уже является достаточной процедурой, чтобы начать им пользоваться тут же, немедленно. То есть включать его или каким-то образом активировать не нужно. Однако без знания команд, необходимых для полноценного использования возможностей расширения, не обойтись. Потребуется также выполнение первоначальных настроек.
Что касается настройки, то правильно написанный бот после установки на сервер Discord должен выслать сообщение, в котором и будут присутствовать подробные инструкции, как выполнить настройки и как управлять ботом с помощью команд. Чаще всего в сообщении просто приводится синтаксис команды, введя которую, вы получите список всех других доступных команд.
Инструкция дублируется также на сайте discordbots.org, если вы устанавливали бот именно оттуда.
ВНИМАНИЕ. Подавляющее большинство ботов имеют англоязычный интерфейс, боты на русском – явление пока что редкое
Так что вам стоит подтянуть свой английский, поверьте, он вам пригодится и в других жизненных ситуациях. В крайнем случае придётся воспользоваться переводчиком.
Как пользоваться ботом переводчиков в Дискорде
Smoogle Translate — это один из многих ботов-переводчиков для мессенджера Discrod. Расширение отличается от других подобного типа тем, что позволяет быстро перевести текст в интерфейсе мессенджера
Причем не важно, с какого устройства был установлен бот. Он будет работать и в программе на ПК, и в мобильном приложении, и в онлайн-версии мессенджера
Smoogle поддерживает 20 языков.
Smoogle Translate bot позволяет пользователям переводить текстовые сообщения в чатах Дискорда. Некоторые другие расширения подобного типа автоматизируют использование популярных переводчиков (чаще всего от компании Google). В отличие от них, версия дополнения от Smoogle не копирует текст и автоматически открывает браузер с каким-либо сайтом, а сразу же переводит текст в интерфейсе мессенджера. При вводе соответствующей команды пользователь получает сообщение от бота с переведенным текстом.
Расширение пользуется популярностью. Оно установлено более чем на 90 тыс. серверов.
Управление функциями робота-переводчика осуществляется посредством отправки текстовых сообщений. Полный список доступных команд выглядит следующим образом:
- «?»кодовое значение языка»» — перевод текста на указанный язык.
- «!»кодовое значение языка»» — принудительный перевод с конкретного языка.
- «tr?auto» — активация режима автоматического перевода текста на конкретный язык.
- «tr?auto us» — проверка активации функции автоматического перевода.
- «tr?auto off» — отключение функции автоматического перевода.
- «tr?codes» — запрос списка доступных для использования языков и их кодовых комбинаций.
- «tr?help» — отображение списка команд.
- «tr?doctor» — включение диагностики работы Smoogle Translate на предмет ошибок и багов.
- «tr?reset» — полная перезагрузка бота со сбросом всех пользовательских настроек.
Пользователям, которые приобрели платную подписку, доступны дополнительные функции:
- «tr?auto» — активация режима автоперевода сразу с нескольких языков одновременно.
- «tr?» — включение переадресации переводимых сообщений в другой канал в пределах одного сервера.
- «tr?ocr» — распознавание текста с изображений и его перевод (функция работает в режиме бета-тестирования).
Стоимость платной подписки составляет 5 американских долларов в месяц. Оплата осуществляется с баланса учетной записи Discord.
| Язык | Используемый код |
| Арабский | ar |
| Китайский | zh или cn |
| Немецкий (Нидерланды) | nl |
| Английский | en |
| Французский | fr |
| Немецкий | de |
| Иврит | iw |
| Хинди | hi |
| Индонезийский | id |
| Итальянский | it |
| Японский | ja |
| Корейский | ko |
| Персидский | fa |
| Польский | pl |
| Португальский | pt |
| Румынский | ro |
| Русский | ru |
| Испанский | es |
| Шведский | sv |
| Турецкий | tr |
Чтобы переводить текст, нужно ввести следующую команду: «tr?»кодовое значение языка» текст для перевода».
Если отправить боту сообщение следующего содержания: «tr?ru How are you?» — в ответ придет автоматическое сообщение: Как дела? (English > Русский).
Бот самостоятельно распознает исходный язык текста. В этом ему помогает алгоритм Google Translate.
Однако в разных языках, особенно в принадлежащих к латинской группе, может существовать слово, которое пишется одинаково, но переводится совершенно по-разному. В таком случае, если алгоритмы автоматического определения неправильно распознали язык, нужно использовать команду принудительного перевода. Необходимо написать: «tr?ru !en How are you?».
При таких условиях система будет искать перевод слов именно в английском словаре и ни в каком другом.
Чтобы загрузить расширение-переводчик от Smoogle на свой сервер в Discord, нужно:
Для корректной работы переводчика потребуется предоставить ему разрешение на чтение и отправку сообщений.
Бот имеет собственный API-сервер. Каждый желающий пользователь может оплатить 20 долларов и приобрести API-код. С его помощью он сможет установить расширение-переводчик на свой сайт или любой другой интернет-ресурс, поддерживающий работу с API. Оплата осуществляется единоразово. Через приобретенный API-адрес можно переводить бесконечное количество текста неограниченное число раз.
01.03.2021 17:24 135 Евгений Верещака Информационный портал IT Техник
Специально разработанный бот переводчик для Discord предоставляет возможность с легкостью преодолевать языковые барьеры, используя для этого функциональный набор команд. Настройка не вызывает сложностей, если соблюдать определенную последовательность действий. Преимуществом считается поддержка свыше 50 языков мира.
Discord как настроить переводчик
Мы используем cookies для улучшения ваших персональных предложений. Вот наши Политика конфиденциальности и Условия использования.
Получите моментальные ответы на часто задаваемые вопросы по поводу Discord Translator. Если чего-то не хватает или не ясно, пожалуйста, свяжитесь с нами.
Распространенные проблемы
Для начала убедитесь, что бот установлен на Вашем сервере, далее убедитесь, что бот имеет все необходимые для работы права доступа.
Бот может перестать работать из-за лимитов квоты. Проверьте статус сервера при помощи команды -translate server .
Возможно Вы были забанены в использовании бота администратором сервера. Свяжитесь с нами, если это не решило Вашу проблему.
Если Вы наблюдаете пустые сообщения, то это значит, что у Вашего пользователя Discord отключена специальная настройка. Попробуйте следующее:
Настройки пользователя > Текст и изображения > Предпросмотр ссылки > Включить.
Это происходит лишь во время перебоев в работе сервисов Discord или проблем с подключением.
Повторные сообщения не влияют на Вашу квоту.
Вы можете временно выгнать бота со своего сервера и следить за официальной страницей статуса Discord.
Личные сообщения с ботом отключены с тех пор, как статистика и премиум планы стали привязаны к серверам Discord. ЛС также ненадежны и часто бывают стерты из памяти бота.
К сожалению, Discord не позволяет ботам присоединяться к группам. Вместо этого в можете создать приватный сервер.
Бот может иметь недостаточно прав (не может писать или читать), канал может быть настроен на игнорирование команд или Вы могли быть забанены в использовании его.
В случае, если Вы пытаетесь использовать локализованные команды, проверьте настройки языка канала или сервера.
Проверьте, не достиг ли сервер квоты перевода, в ином случае убедитесь, что канал не часть автогруппы, т.к. это игнорирует перевод в том же канале.
Если команда не работает, это значит что у бот нет необходимых прав доступа или пользователь имеет роль выше, чем роли бота.
Например, нельзя применять команду на владельце сервера или администрации; в таком случае Вам придется вручную присвоить роль auto-translate .
Перевод других ботов и вебхуков является экспериментальным и некоторые боты могут использовать расширенное форматирование собственных сообщений, что усложняет боту перевод.
Также существует ограничение на максимальное число символов в сообщении. Если вы разработчик бота — свяжитесь с нами для лучшей интеграции.
Источник
Функции и возможности
Данный музыкальный помощник отличается от себе подобных рядом важных характеристик. Прежде всего, он достаточно стабильный. К тому же исключительно исполнительный: справляется со всеми поставленными задачами. Работа с Груви не требует углубленных знаний, специальных навыков.
Стоит только добавить бота на сервер, как им сразу же можно пользоваться. Все описанные функции уже имеются в бесплатной версии.
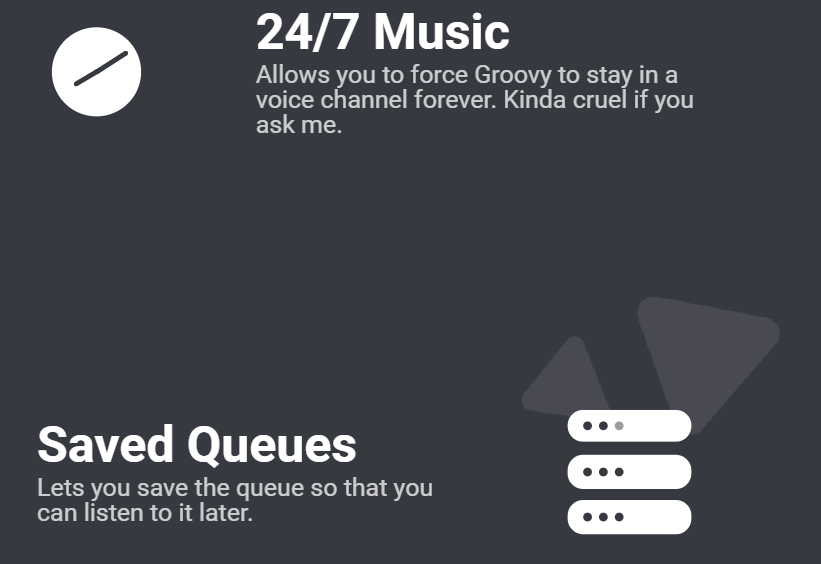
В случае, если требуются особые возможности, предоставляется не один, а целых 3 варианта:
- 1 премиум-сервер. Стоит примерно 4 доллара в месяц.
- 3 премиум-сервера. Стоимость составляет до 6 долларов в месяц.
- 10 премиум-серверов. Обойдутся в 8 долларов ежемесячно.
В платных версиях Groovy бот получает управление уровнем громкости. Расширяется перечень звуковых эффектов (режимы «клуб», «волна», подъем басов). Еще больше увеличена стабильность, поддержка приложения (24/7). Добавлена функция отложенного воспроизведения: нужный трек остается в очереди, его можно прослушать позже.
Важная особенность: в премиум-версии допускается подключение до 3 Груви одновременно! И еще один момент. Если по каким-либо причинам пользователь хочет прекратить пользоваться платной подпиской, по согласованию с администрацией, он возвращается на обычную версию. И получает назад все уплаченные деньги.
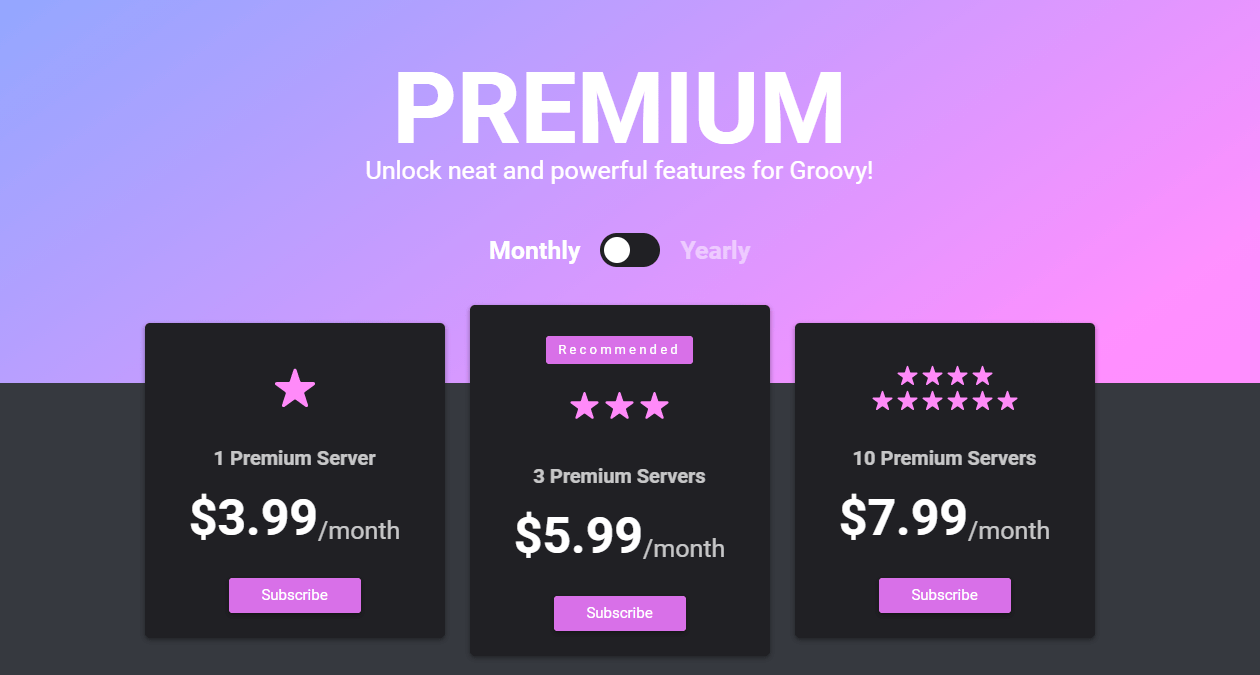
Шаг 1: Создание нового приложения
Каждый бот для Дискорда должен быть зарегистрирован на официальном портале для разработчиков. Так вы получаете доступ ко всем необходимым настройкам, связанным с разрешениями и общим поведением бота, сможете скопировать ссылку на его авторизацию в личном сервере и использовать уникальный токен, который нужен для дальнейшей разработки команд.
- Воспользуйтесь ссылкой выше, чтобы открыть главную страницу портала для разработчиков, выполните вход в личный аккаунт Discord и нажмите на «New Application» для создания нового приложения.
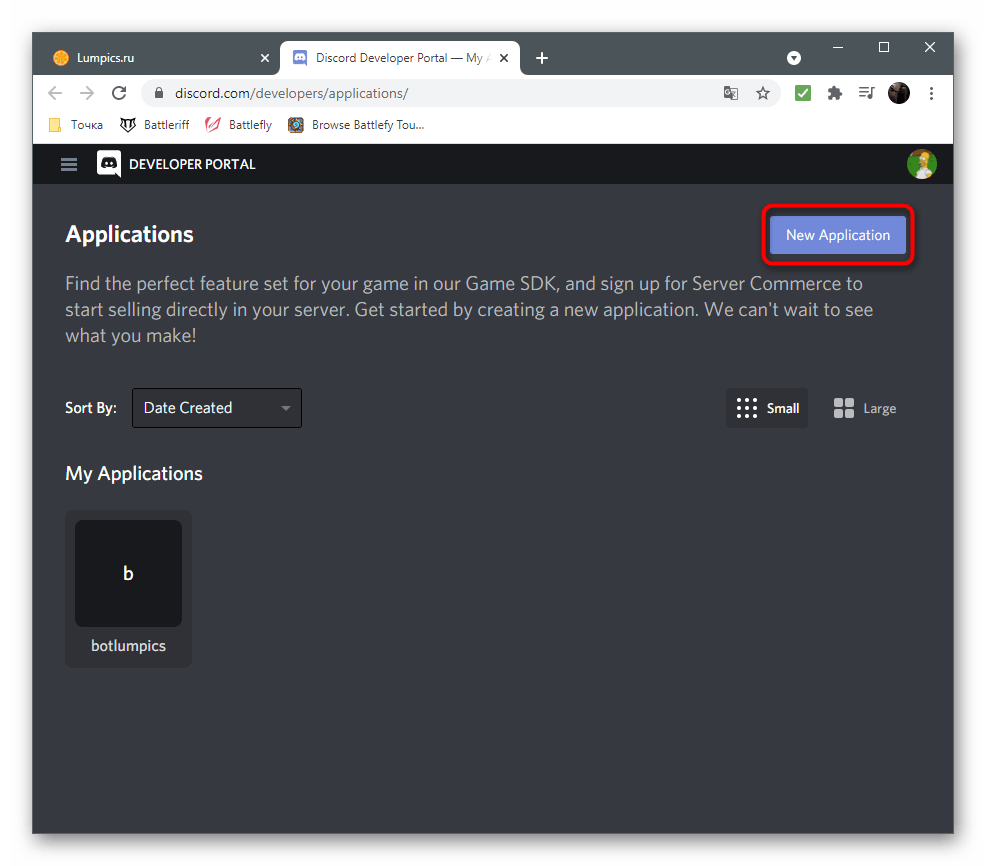
Введите его имя, учитывая уникальность, поскольку если уже существует много ботов с таким же названием, создать его не получится — появится уведомление о надобности переименования.
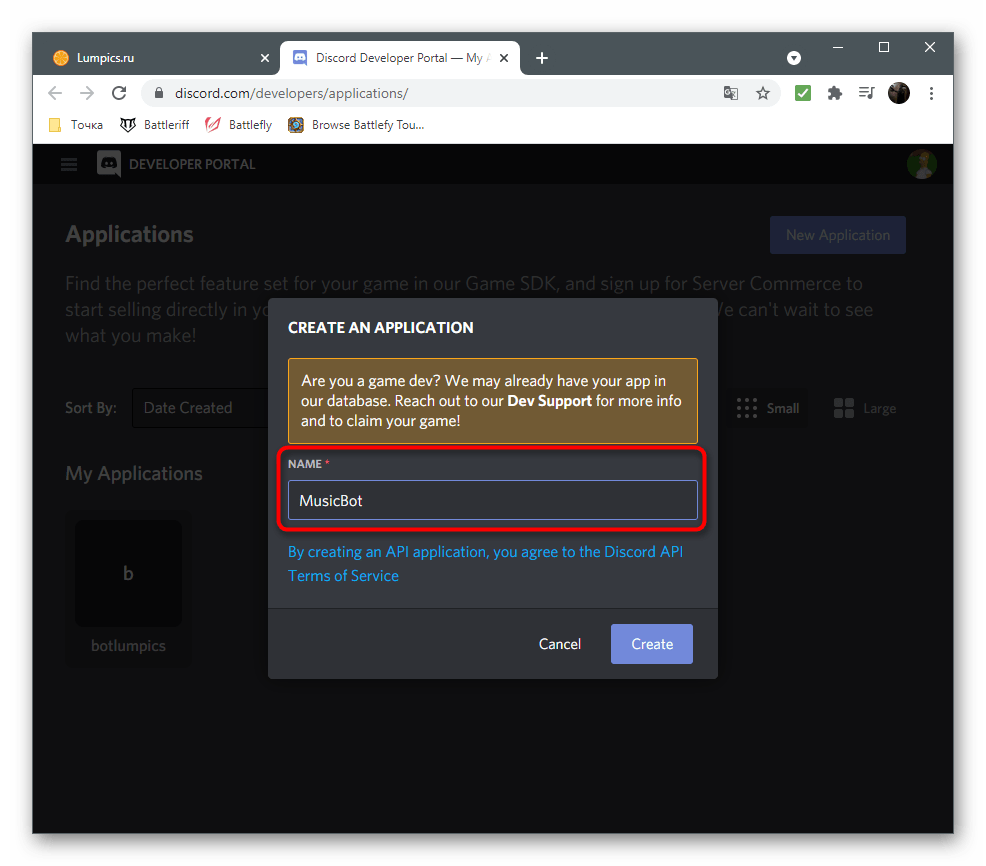
По завершении откройте меню на сайте и выберите категорию «Bot».
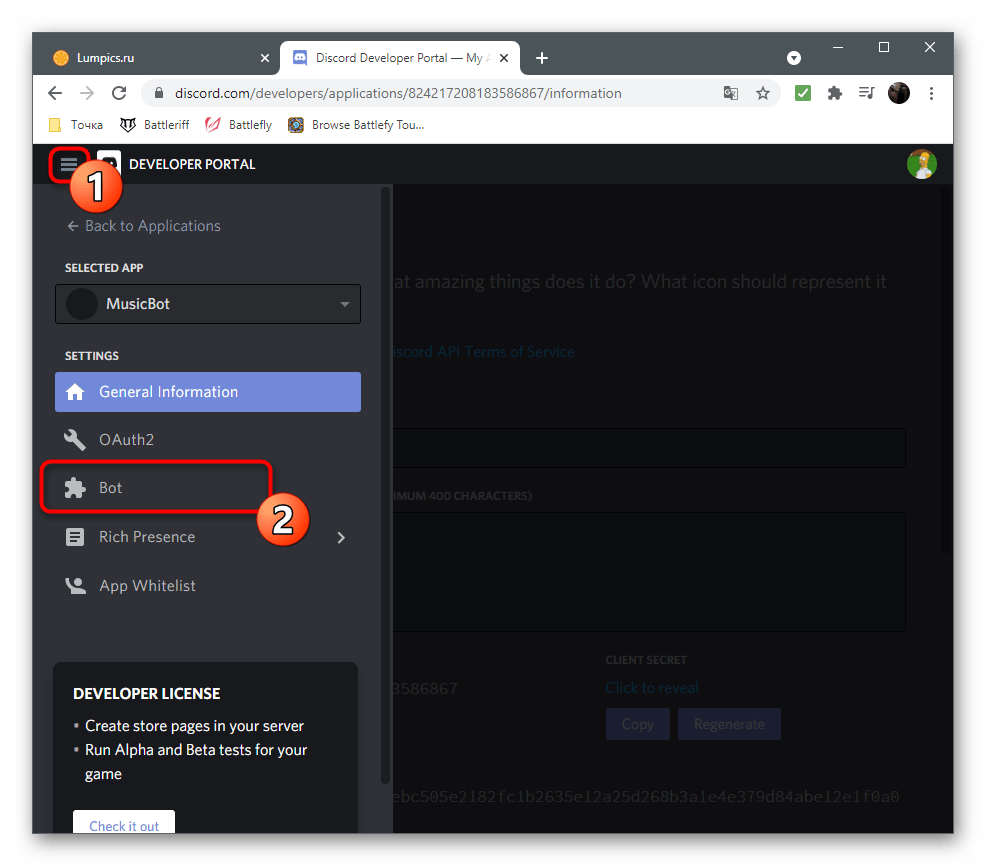
Напротив строки «Build-A-Bot» кликните на «Add Bot».

Подтвердите добавление бота для выбранного приложения.
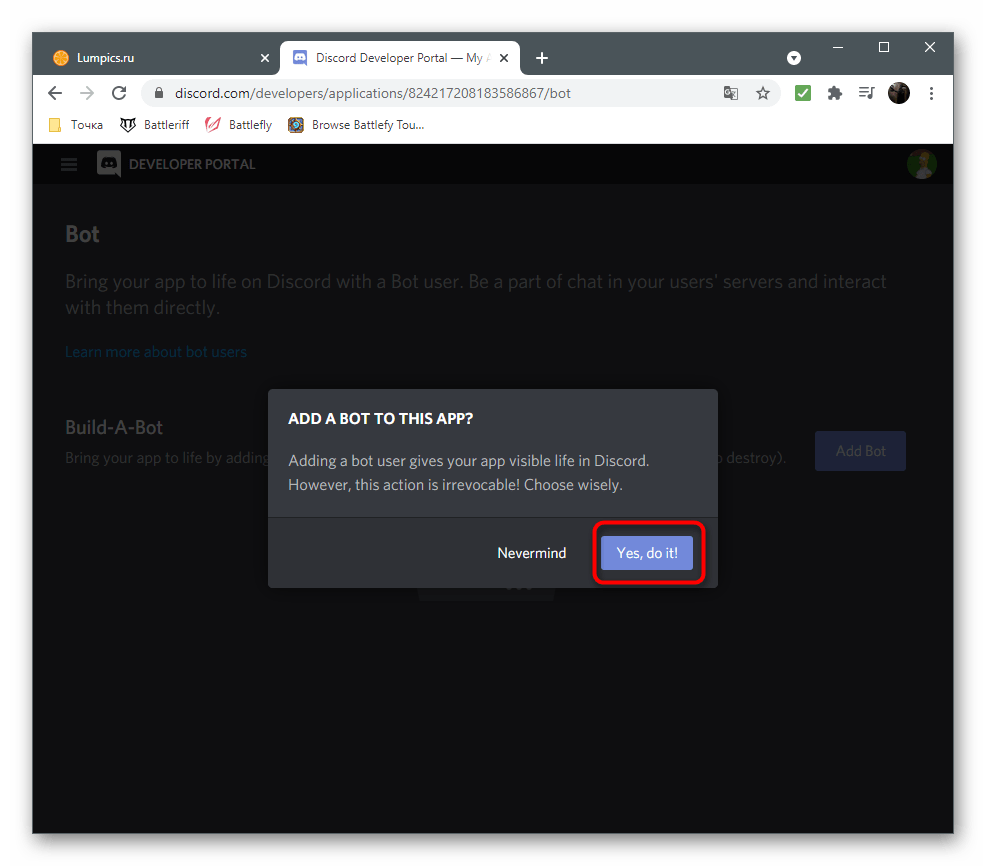
Через уже знакомое меню перейдите в «OAuth2».
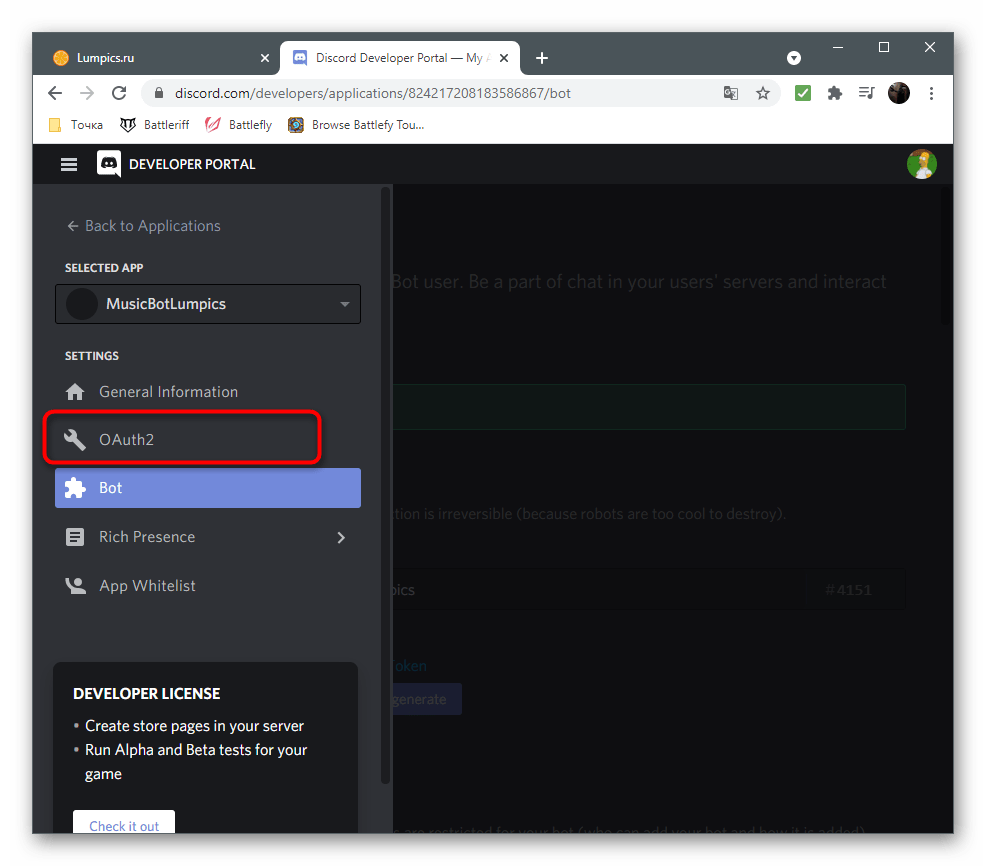
Этот раздел отвечает за общие параметры бота и его авторизацию. В блоке «Scopes» отметьте маркером пункт «bot».
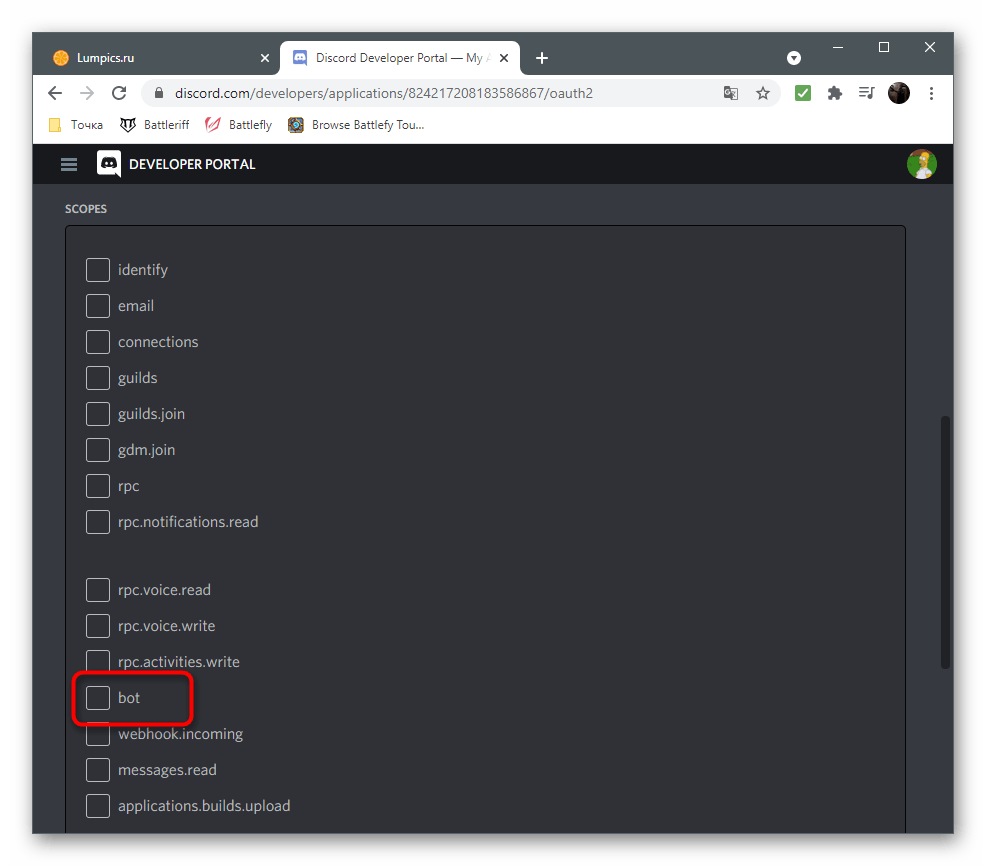
В списке разрешений обязательно активируйте присоединение к голосовым каналам и возможность говорить, поскольку это нужно для дальнейшей трансляции музыки.
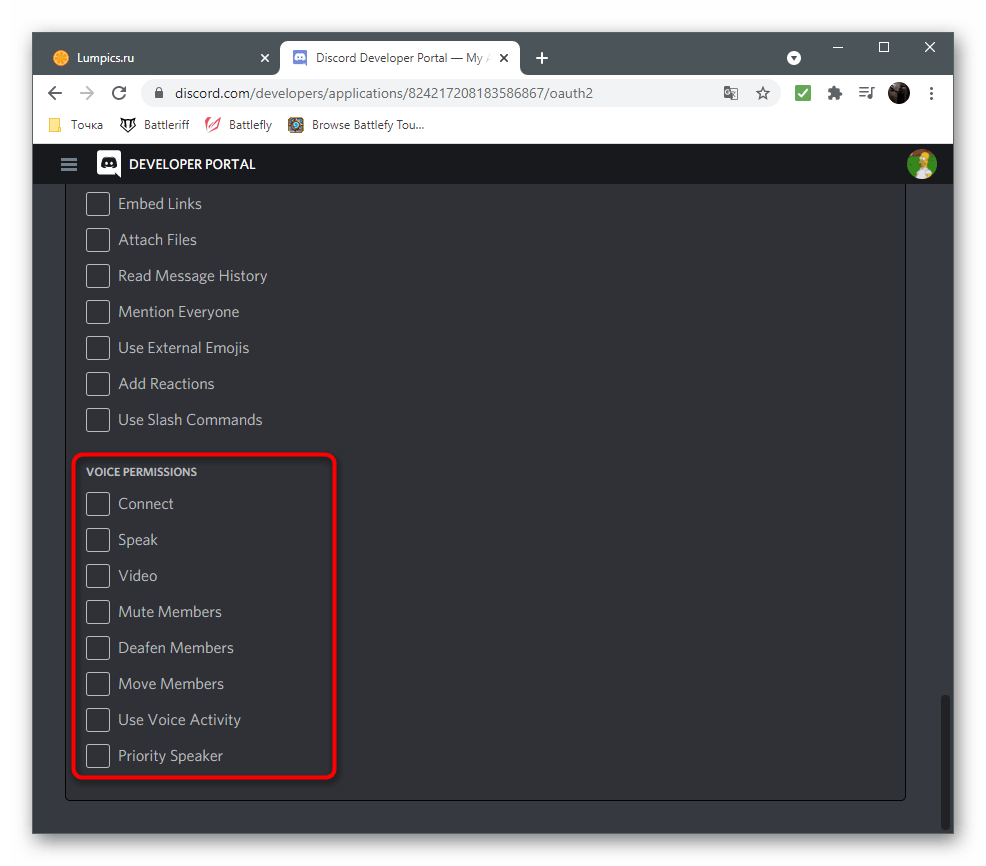
Бот должен уметь читать и отправлять сообщения, поэтому не забудьте включить эти опции в разделе с разрешениями текстовых чатов. Конечно, можно предоставить все разрешения сразу, но такой подход неправилен, особенно в тех случаях, когда вы делаете бота для массового пользователя.

Как только настройка разрешений будет завершена, скопируйте ссылку для первой авторизации бота на сервере, потому что иначе добавить его пока не получится.
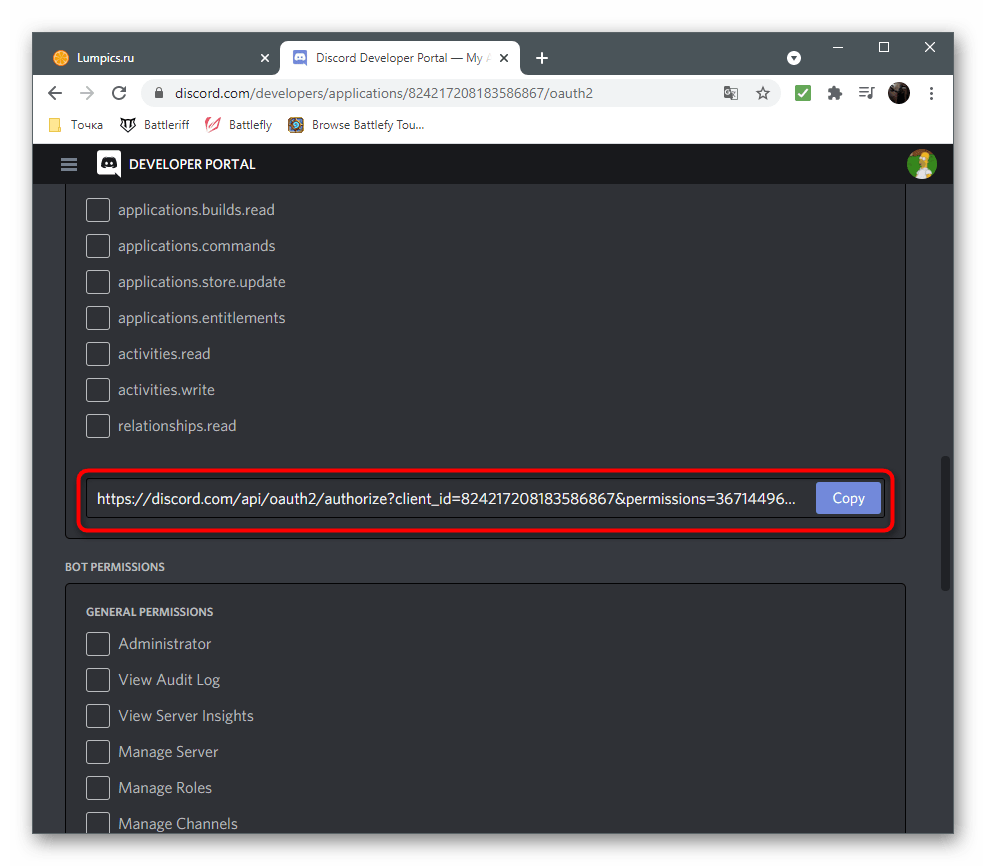
Перейдите по данной ссылке и выберите тестовый сервер, где хотите осуществлять проверку бота.
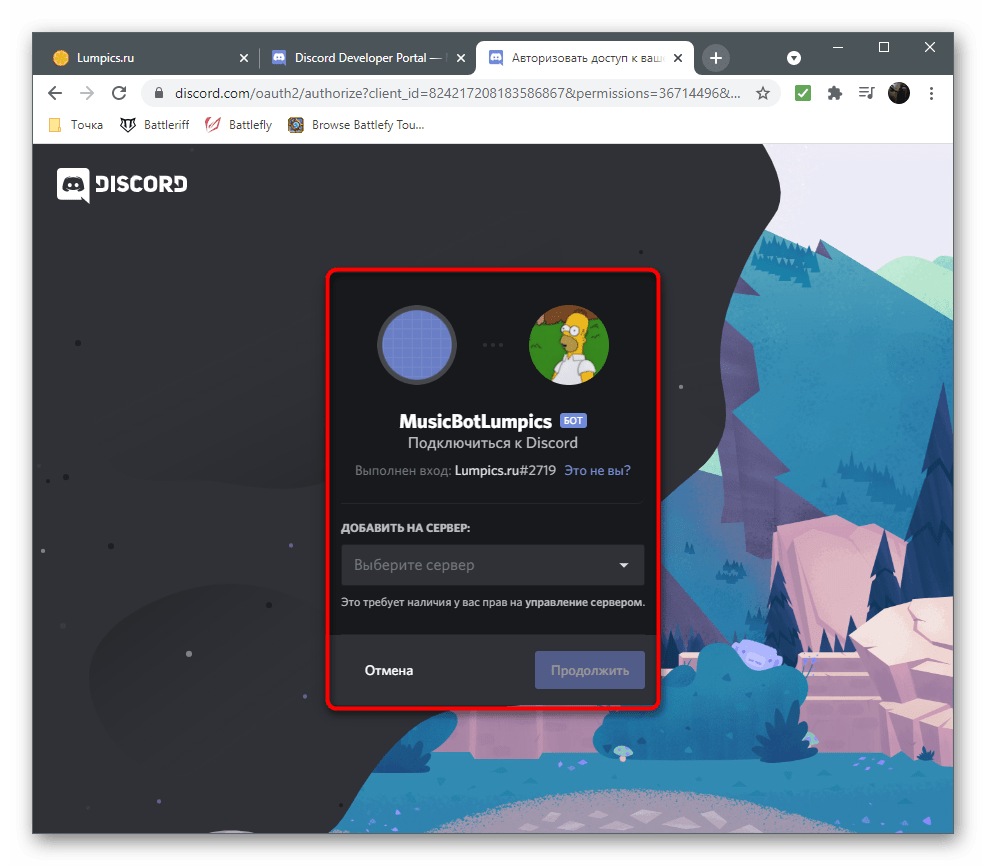
Подтвердите капчу и дождитесь появления информации об успешной авторизации.
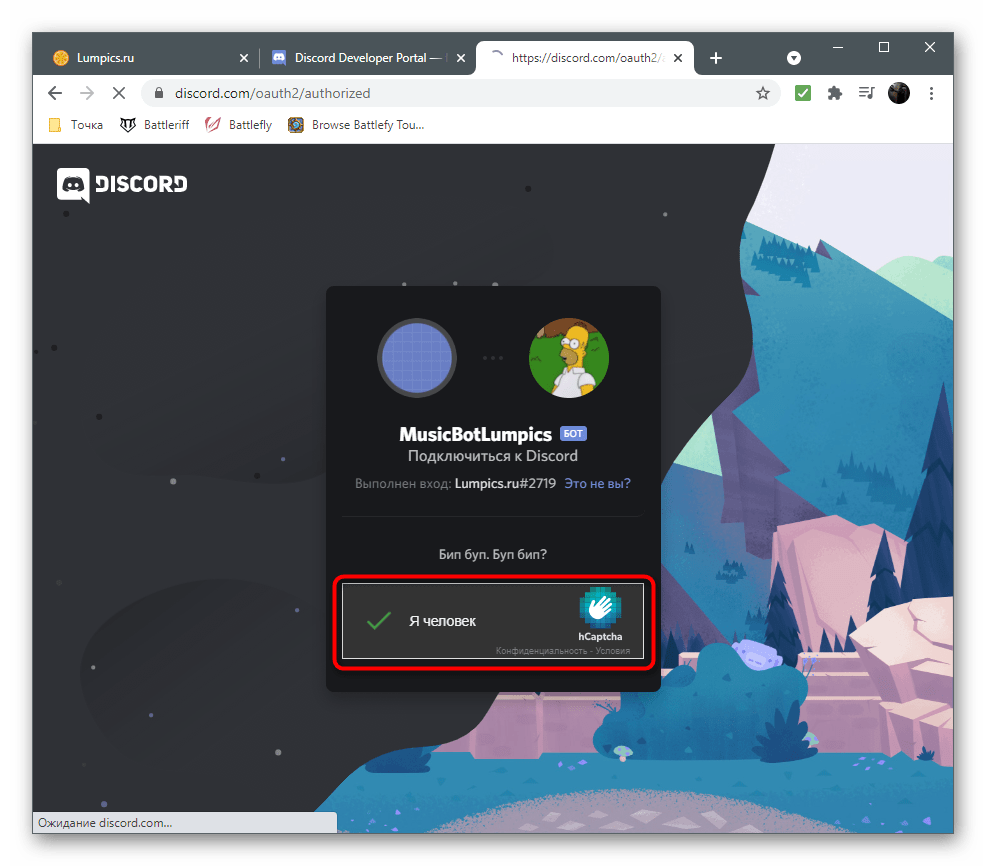
Теперь у вас есть приложение бота с уникальным токеном, а бот уже добавлен на сервер, но пока находится в офлайн-режиме. Для начала его работы придется выполнить еще несколько действий уже на локальном компьютере, поскольку пока мы не выгружаем бота на хостинг для автономного функционирования.
Описание Nighbot для Discord
Название утилиты дословно переводится с английского языка как «Ночной бот». Сервис многофункциональный, опции разделяются два блока – для администраторов и обычных пользователей.

Другие особенности:
- изначально работал для платформ YouTube и Twitch, затем появилась возможность интегрировать бот в Дискорд;
- создан юзером с ником Danteh#0777;
- используемый префикс для команд n!;
- прикрепленные теги – Moderation, Fun, Mem.
Внимание! Рекомендуется ознакомиться с требованиями и инструкциями заранее. Кроме того, нужно протестировать представленные команды на пустом чате, чтобы использование не было затруднено в дальнейшем
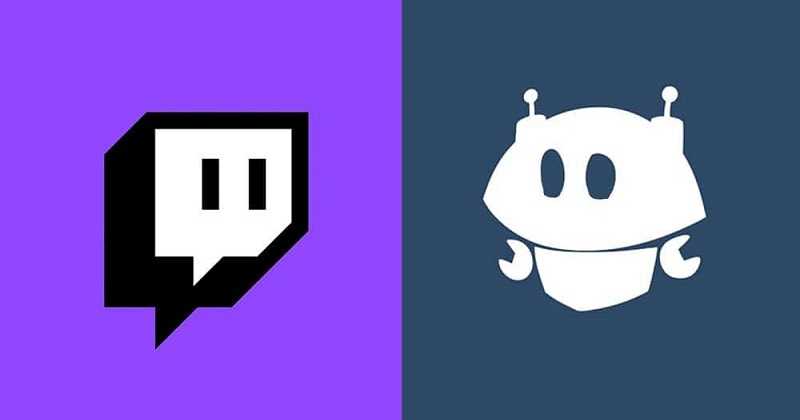
Основные возможности
FredBoat является бесплатным музыкально ориентированным приложением с множеством функций. Главная фишка бота – легкость настройки. Фреду можно перепоручить подключение к хостингам с аудиконтентом. Помощник блестяще справится, найдет и загрузит нужный.
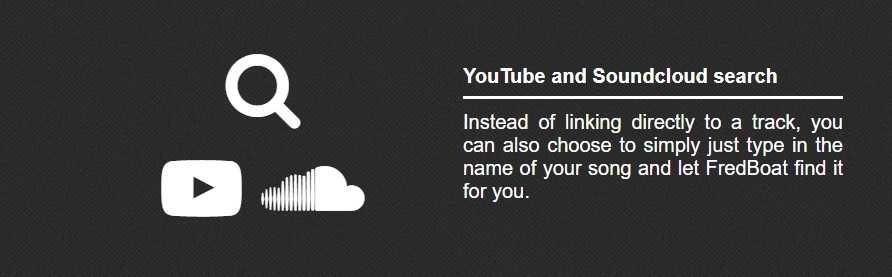
Шустрый виртуальный диджей пробежится по ресурсам, начиная с привычного Ютуба и заканчивая Твичем. Бот не пропустит Soundcloud, Bandcamp, Vimeo, Mixer, любые ссылки на аудиотреки. Работает не только с сохраненными файлами, но и со стримами, транслируя музыку напрямую.
Искать нужные песни легко: нужно просто вбить в строку поиска название. Дальше FredBoat сам подключится к облачным хранилищам. Вовсе не обязательно загружать треки, вводить прямые ссылки. Бот разберется с файлами без помощи человека, отсортирует и подаст в готовом виде пользователям. Допускается проигрывание в случайном порядке, микс, повтор заданного трека (всего списка воспроизведения).
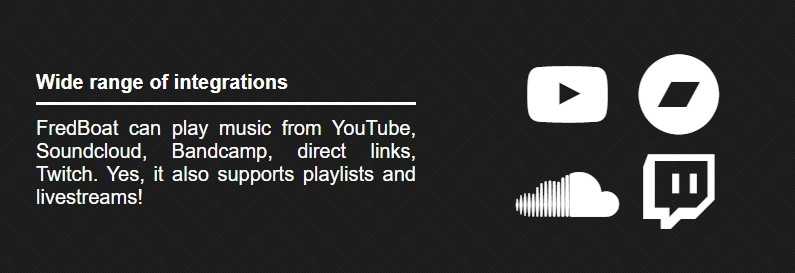
FredBoat одинаково эффективно справляется с музыкой как на небольших серверах, так и крупных. Модерация боту тоже по плечу. Нежелательные гости, тролли будут вычислены и нейтрализованы. Базовая версия бота бесплатна. Для тех, кто хочет получить доступ к дополнительным функциям, существует платная подписка.
Стоит она немного, 2 доллара ежемесячно. За эти деньги пользователь станет участником сообщества почитателей, спонсоров бота FredBoat Hangout. Заодно ему представится возможность формировать собственные плейлисты на Spotify.

Описание Nekobot
Утилита Дискорда предназначена для обеспечения корректного взаимодействия игроков, обмена опытом, общения во время рейдов.

Особенности:
- настраивает автоматическую модерацию действующих и новых участников;
- позволяет создавать анимированные изображения и отправлять их другим игрокам;
- по некоторым функциям схож с утилитой Discord Nitro.
Внимание! Роботизированный помощник Nekobot – это отдельный сервис по работе с текстовыми сообщениями. Помимо непосредственной вставки и отправки стикеров, картинок, смайлов, можно создавать отдельные площадки и конструировать новые элементы
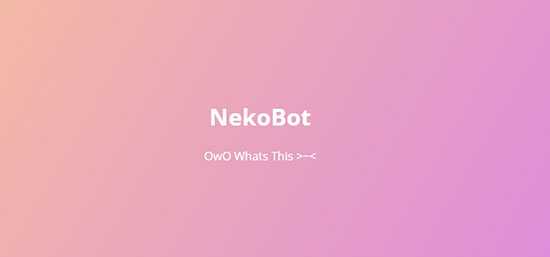
Настройка передачи системных звуков
Теперь поговорим о том, как правильно настроить эту опцию. Для этого нам снова потребуется обратиться к настройкам мессенджера. Ведь необходимые нам параметры находятся именно там:
- В самом низу окна никнейм пользователя и кликаем по кнопке с изображением шестеренки.
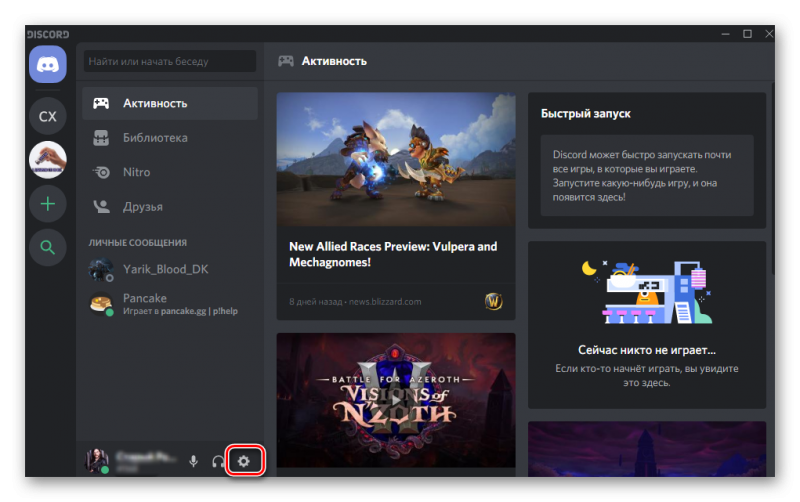
В левом столбце перемещаемся на вкладку «Голос и видео», которая находится в разделе «Настройки приложения».
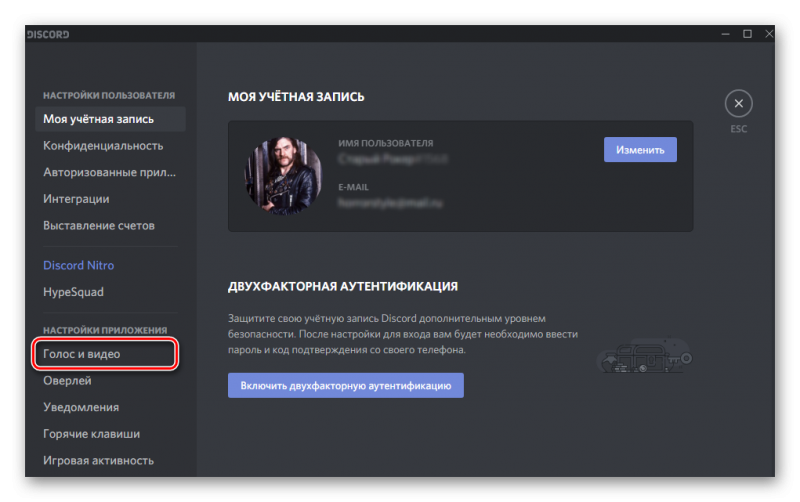
Теперь пролистываем список до блока «Приглушение приложений».
Ищем пункт «Когда я говорю» и передвигаем ползунок возле него в положение «Вкл».
Повторяем действие для пункта «Когда другие говорят».
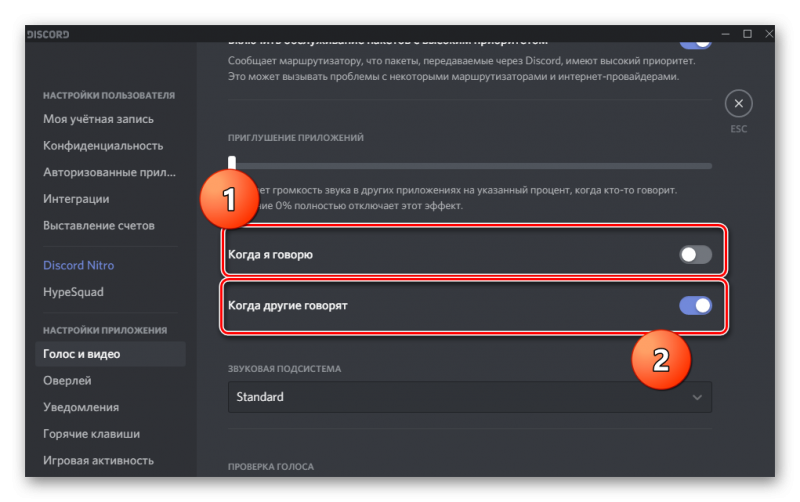
Вот и все. Теперь передача системных звуков будет бесперебойной. Если, конечно, вам нужен именно такой вариант. В любом случае, вернуть все на круги своя очень просто. Достаточно воспользоваться этой же инструкцией.
Кстати, если вы думаете о том, как отключить в Дискорде звук нажатия кнопок, то достаточно воспользоваться предыдущей инструкцией. Просто нужно будет передвинуть ползунок в крайнее левое положение. Тогда все звуки будут отключены.
Как добавить готового бота в Discord
Если вы обладаете навыками программирования, создание собственного бота может оказаться довольно увлекательным занятием. Но поскольку большинство пользователей весьма далеки от программирования, этот путь не для них. Тем более, что вряд ли имеет смысл создавать то, что уже имеется в готовом виде, причём в избытке.
Главное условие для добавления бота на сервер Discord – найти сайт с хорошей коллекцией ботов. Таких сегодня существует немало, в качестве примера можно привести достаточно популярный ресурс – https://top.gg/
Сама процедура установки не отличается повышенной сложностью:
- заходим на указанный сайт;
- если ищем конкретный бот, вводим его название в поисковой консоли;
- можно пойти по второму пути, используя навигационное меню, в котором все боты разбиты по категориям: самые популярные, музыкального направления, добавленные недавно, отсортированные по тегам;
- если выбор уже сделан, можно переходить непосредственно к установке. Для этого прямо на сайте необходимо кликнуть по кнопке «Invite» (пригласить);
- а можно перейти на страницу бота – там будет больше информации о его возможностях и функционале, и нажать по такой же кнопке там;
- чтобы установить бота на Discord, в открывшемся конфигурационном окне необходимо выбрать сервер, на котором установлен чат, и выставить те права, которые вы ему делегируете, когда он будет установлен на сервер и начнёт работать;
- после ввода и выставления базовых настроек понравившегося бота можно переходить к завершающему этапу – нажать кнопку «Авторизовать»;
- после этого останется пройти стандартную проверку на робота. Не улыбайтесь, вдруг бота намеревается использовать другой бот? В последнем случае попахивает войной машин.
Как видим, подключение бота – дело нехитрое. Не сложнее, чем инсталляция программ. Напоследок отметим, что самой востребованной категорией на сегодня считаются надстройки, позволяющие проигрывать музыку. Мы рекомендуем поставить музыкального бота Rhythm, который в сообществе Discord пользуется заслуженной репутацией одного из лучших. В числе достоинств дополнения к чату – потоковое проигрывание аудиотреков, причем из разных источников. Поддерживаются сервисы Soundcloud, Twitch, можно слушать музыку непосредственно из YouTube.
Фишкой бота Rhythm является уникальная способность извлекать отдельные треки из плейлистов и самостоятельно в автоматическом режиме формировать новый список, как только старый окажется пустым. Добавление песен осуществляется разными способами. Например, указанием прямой ссылки на источник воспроизведения. А можно воспользоваться поиском, и тогда вам нужно будет выбрать нужную песню из списка, составленного из наиболее полно коррелирующих с вашим запросом.
Список команд для работы с ботом небольшой, а их синтаксис несложен, так что вы вряд ли испытаете затруднения при использовании этих директив даже на начальном этапе эксплуатации бота.
Ещё одной «фишкой» Rhythm можно назвать способность показывать пользователю текст воспроизводимой в данный момент песни, что оценят любители подпевать. При желании можно попытаться отыскать текст любой песни, лишь бы вы знали полное правильное название и исполнителя.
Напоследок отметим, что бот предлагает администраторам серверов обширный перечень настроек, оптимизирующих его работу. Все они доступны на модульной панели. Ознакомиться со списком основных команд, предназначенных для управления приложением, можно на официальном сайте Rhythm.
СОВЕТ. Бот разрабатывался для работы преимущественно в голосовых каналах. Если вам нужно иметь расширение с такими же функциями для текстового канала, нужно искать другого бота.
Команды FredBoat для Discord
Наш музыкальный помощник подчиняется заданному разработчиком набору команд. Ознакомиться с ними можно на сайте. Или пробежаться по основным, представленным ниже. Начинается ввод с указания префикса «;;». Как здесь:
- «;;play url». Базовое действие, предназначенное для прямого проигрывания трека по заданной ссылке.
- «;;play words». Поиск трека на облаке (YouTube, Soundcloud).
- «;;queue». Показывает очередь воспроизведения бота.
- «;;nowplaying». Позволяет увидеть текущую проигрываемую композицию.
- «;;skip». Пропуск трека.
- «;;voteskip». Пропуск воспроизводимого файла по голосованию (должно быть не менее 50 %).
- «;;stop». Остановка плеера.
- «;;pause». Режим паузы.
- «;;resume». Возобновление воспроизведения.
- «;;join». Подключение бота к голосовому каналу.
- «;;leave». FredBoat будет отключен от голосового канала.
- «;;repeat». Повтор воспроизведения.
- «;;shuffle». Смешивание композиций, случайный порядок.
- «;;reshuffle». Отключение смешивания.
- «;;fwd time». Перемотка вперед на заданное время.
- «;;rew time». Отматывает назад на установленный промежуток времени.
- «;;seek time». Устанавливает заданное время воспроизведения.
- «;;restart». Перезапуск трека.
- «;;volume». Управление громкостью.
- «;;help command». Доступные команды.
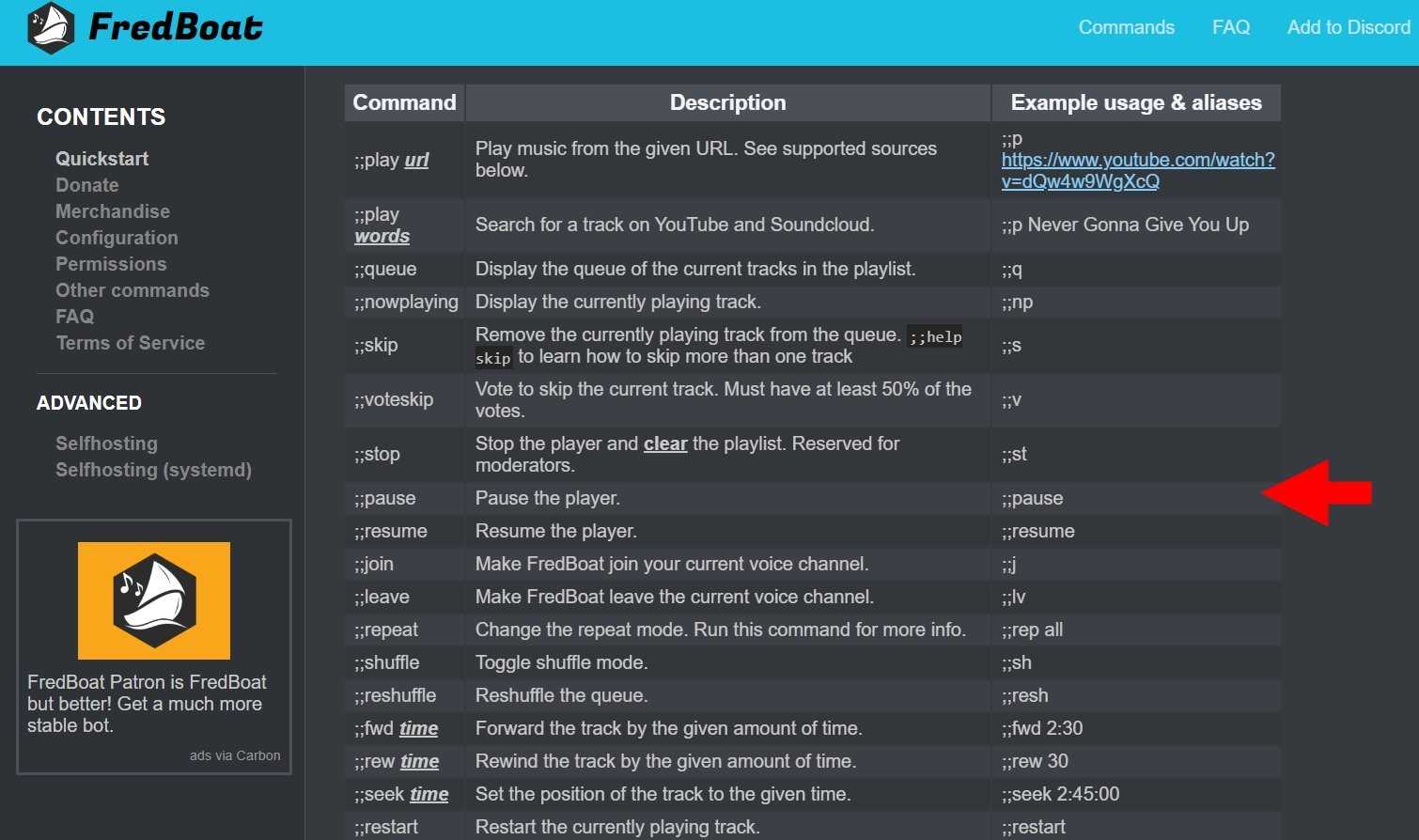
Кроме музыкальных, у бота есть прочие возможности. Иначе бы он не был таким универсальным. Они так и называются – Non-music Commands. Раздел «Конфигурация» («Configuration») содержит действия по настройке базовых функций. Это, собственно, обращение к демонстрации текущего состояния («;;config»), показ подключенных модулей («;;modules»), выбор языка меню («;;language»). Еще есть «;;prefix», «;;admin», «;;dj». Догадаться об их назначении не так уж сложно.
Блок «Модерация» не поражает обилием опций. Но ведь по профилю это музыкальный бот, а не админский. В категории находятся команды для назначения бана конкретным пользователям («;;hardban», «;;softban»), удаления с сервера («;;kick»). Этого вполне достаточно для модерации.
Раздел утилит содержит дополнительные команды («;;avatar@username», «;;brainfuck code», «;;serverinfo», «;;math»). Можно даже узнать погоду для данного региона, введя «;;weather location». Группа действий, предназначенных для развлечения («Fun») собрана в соответствующей строке. Завершает перечень категория «Информация», где собраны подсказки, краткие инструкции к боту.

Способ 3: Добавление личного бота
В завершение статьи поговорим о том, как добавить личного пользователя-бота, который еще ни разу не использовался на серверах в Дискорде. Это будет полезно всем новичкам в плане разработки подобных решений и тем, кто только получил код, отредактировал его и желает интегрировать с программой. Для этого создатели предоставляют специальное средство управления API, о котором и пойдет речь далее.
Шаг 1: Создание нового приложения
На сайте Discord есть отдельный раздел для разработчиков, где каждый может взаимодействовать с API, добавлять свои приложения и, соответственно, заниматься управлением ботами, если они являются авторскими и необходимы для использования на сервере. Первый шаг всей процедуры — создание нового приложения, куда в дальнейшем и будет прикреплен бот.
- Перейдите на главную страницу сайта и нажмите кнопку «Открыть Discord» для отображения окна авторизации в веб-версии.
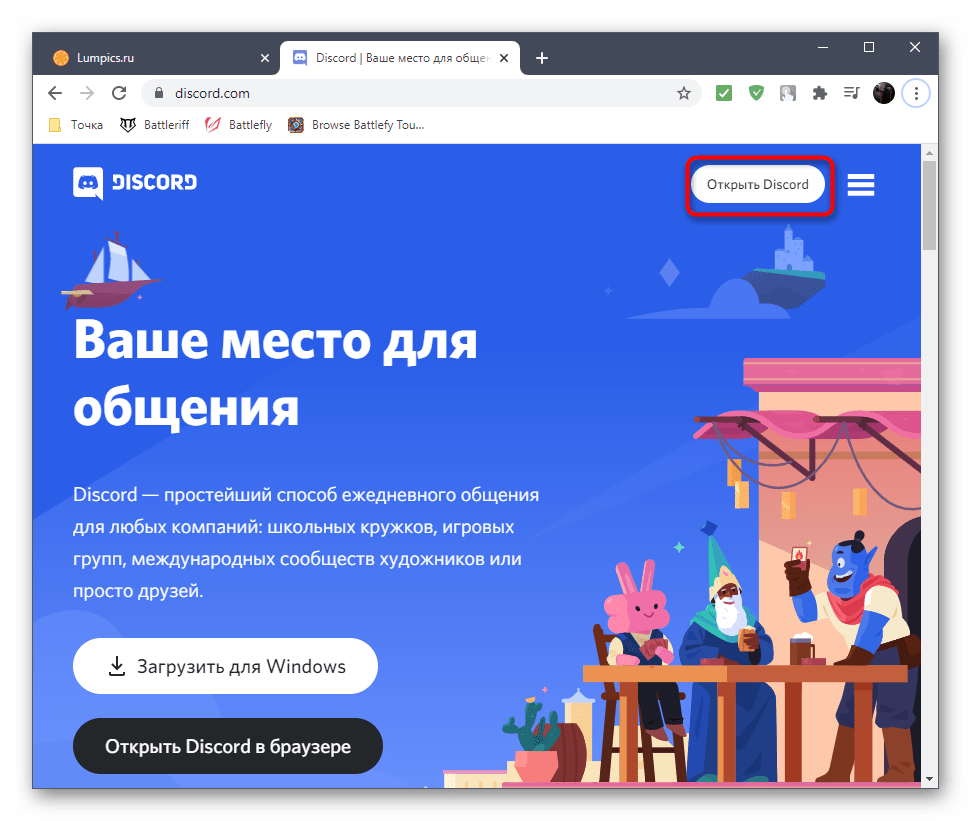
Выполните вход в свою учетную запись, после чего можете закрыть вкладку.
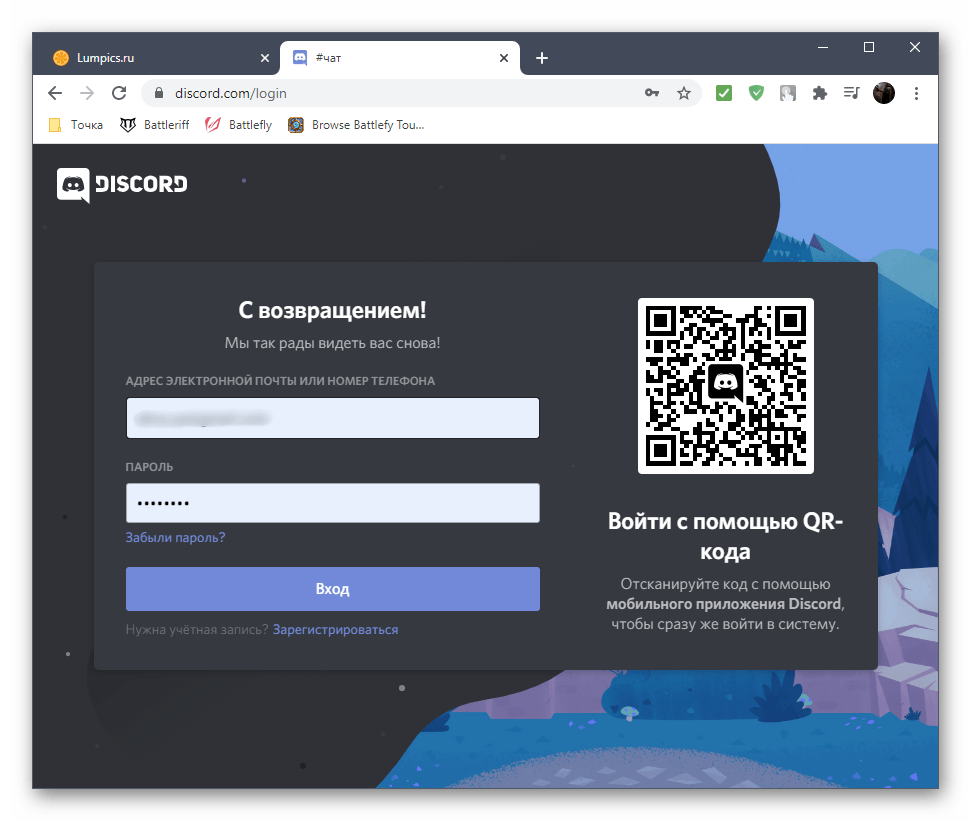
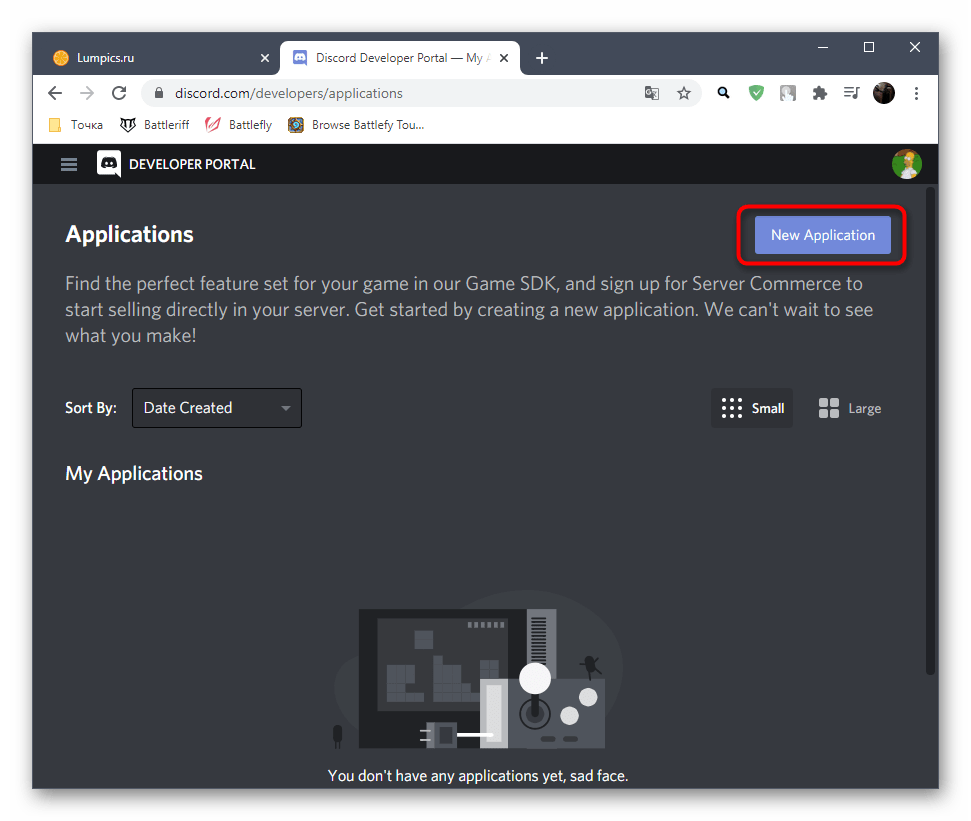
Введите имя для приложения, ознакомьтесь с основной информацией и подтвердите создание.
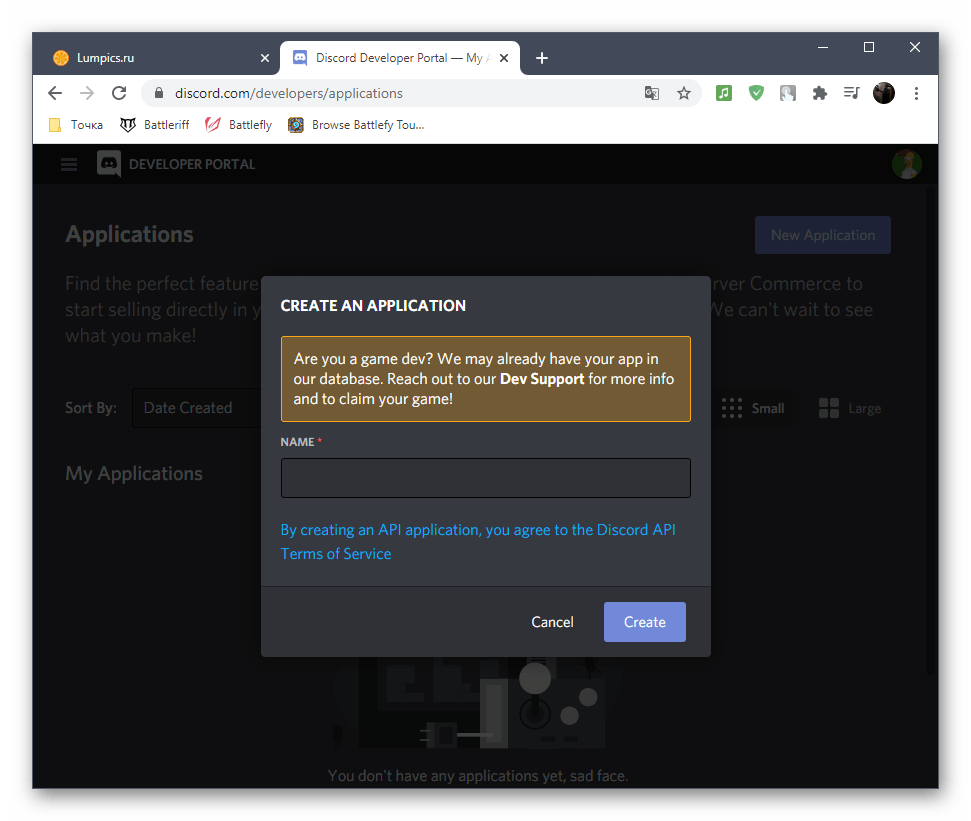
Шаг 2: Создание пользователя-бота
Открываются основные настройки добавленного приложения, но сейчас вам нужен только раздел, посвященный боту. Именно его и будем использовать для создания нового пользователя, чтобы в будущем добавить его на сервер.
- На панели приложения слева выберите раздел «Bot».
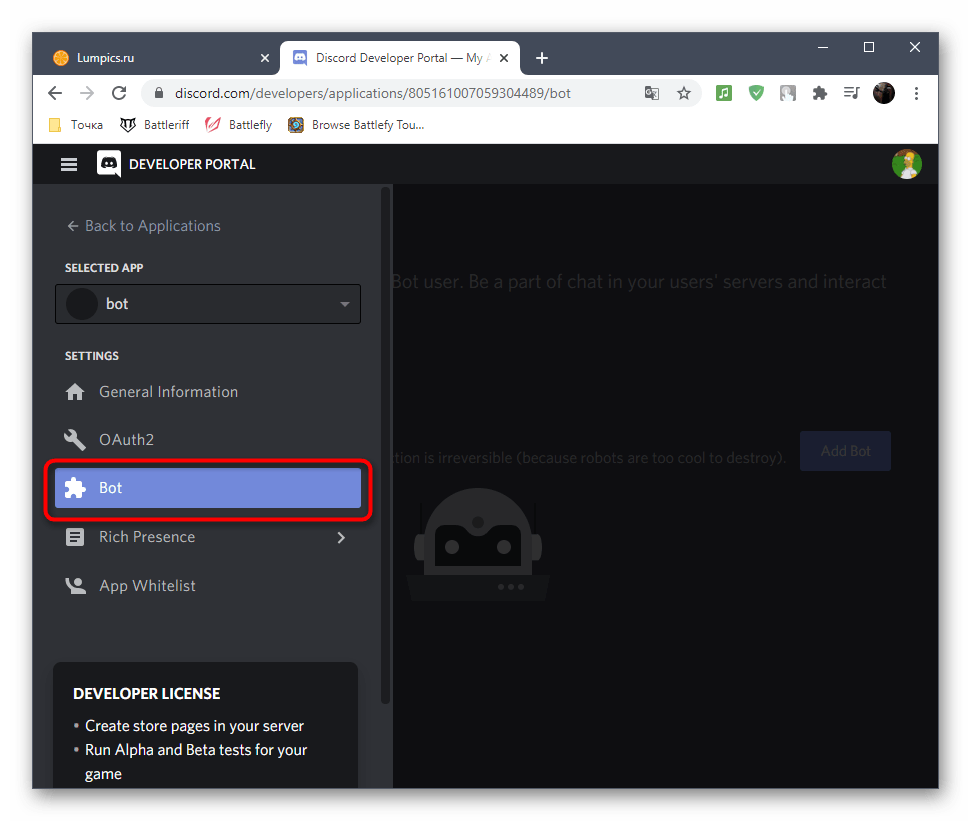
Появится страница создания, где вам необходимо щелкнуть по «Add bot».
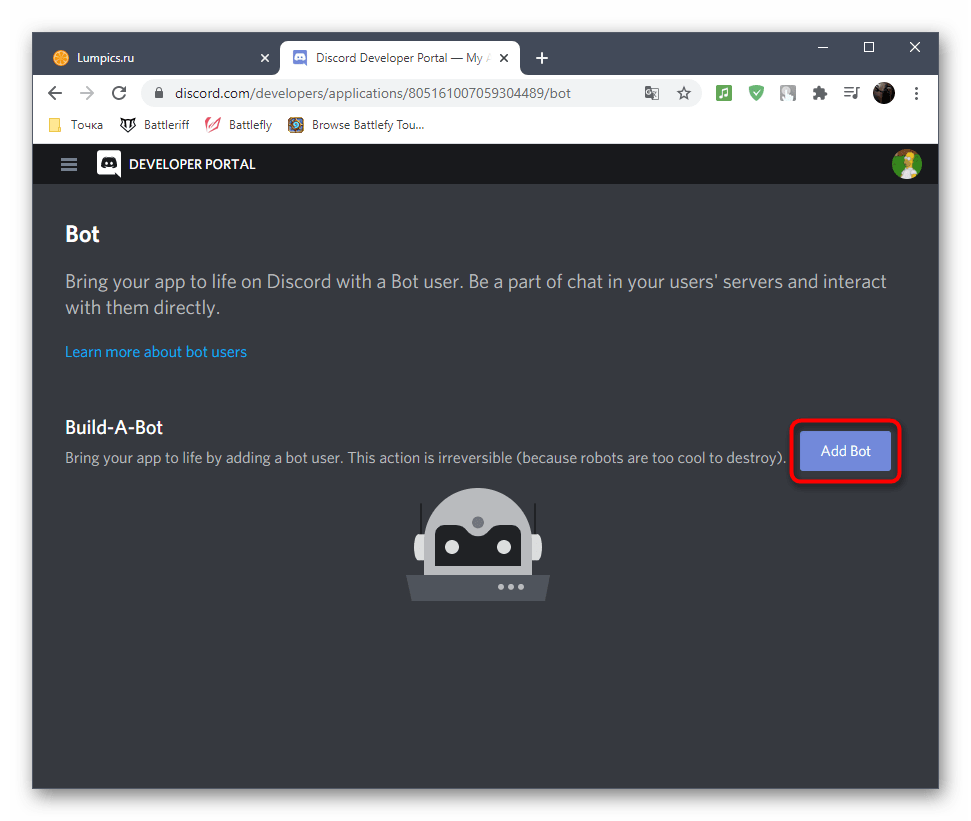
При отображении сообщения о добавлении подтвердите его.
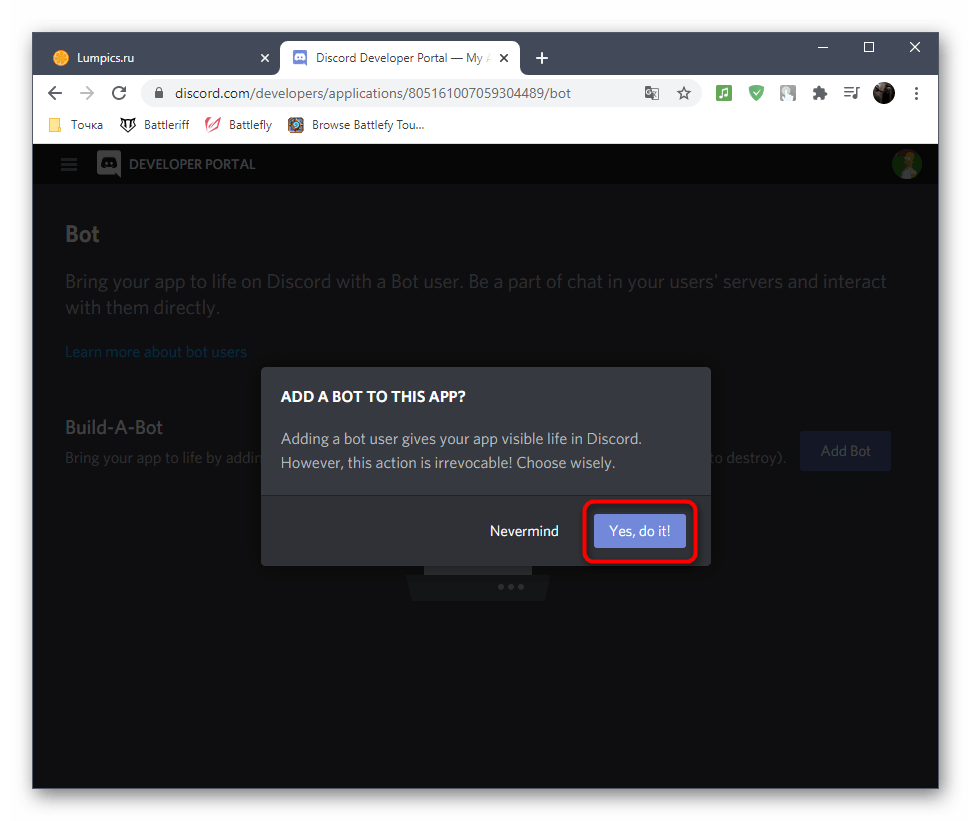
Вы будете уведомлены об успешно выполненной операции

Сразу же сделайте его публичным, если хотите, чтобы каждый пользователь мог добавлять его на свой сервер.

Кликните по кнопке «Click to Reveal Token» для отображения уникального токена данного бота. Учитывайте, что он является секретным и никому нельзя его показывать.
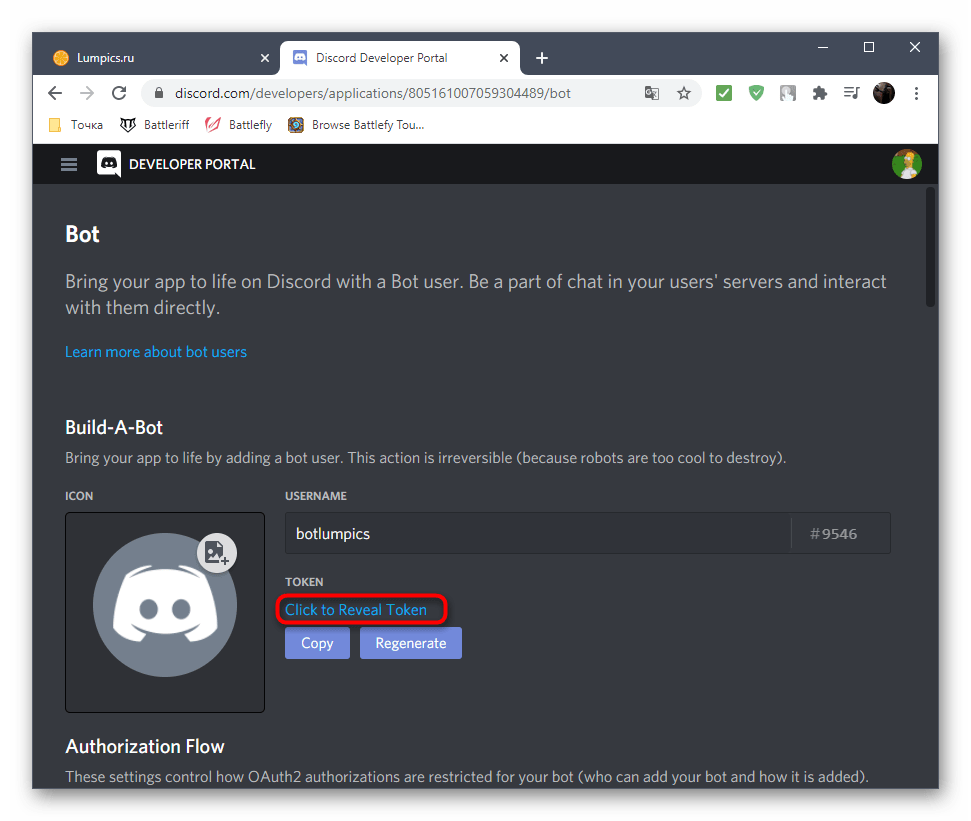
Скопируйте его и используйте его в своих целях для интеграции с программным кодом.
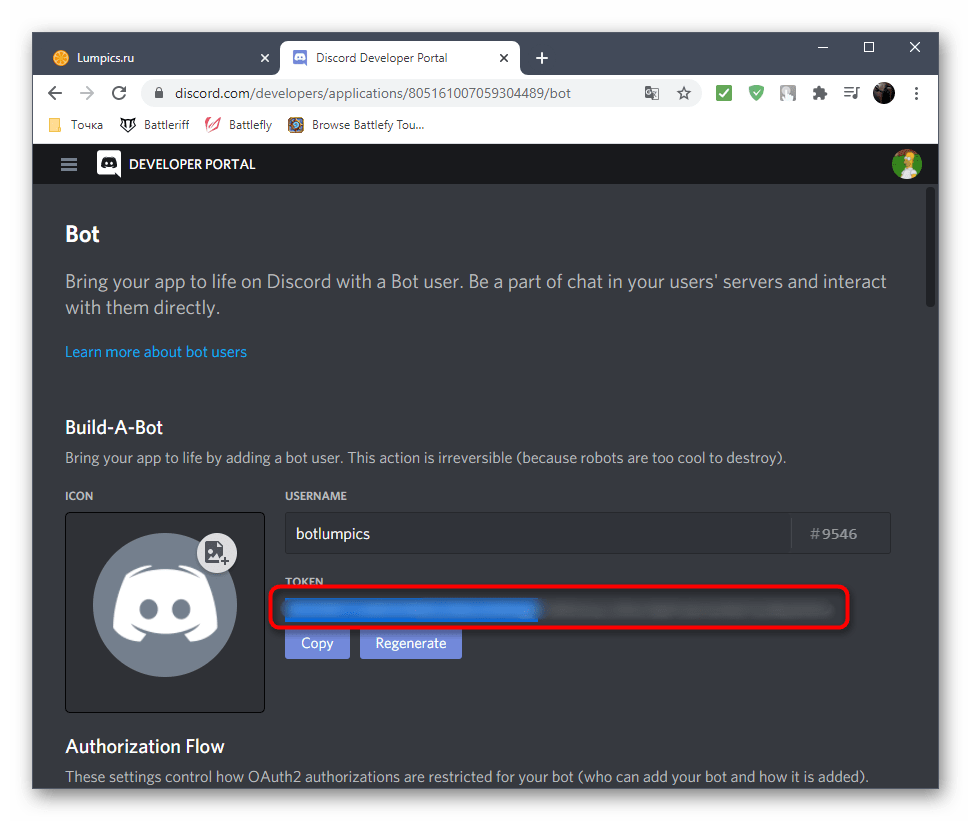
Шаг 3: Авторизация бота на сервере
Завершающий этап настройки пользователя-бота — авторизация его на сервере. Для этого генерируется специальная ссылка, но предварительно придется установить несколько важных параметров, зависящих от тематики созданного бота.
- На странице с приложениями выберите то, в котором создали бота.
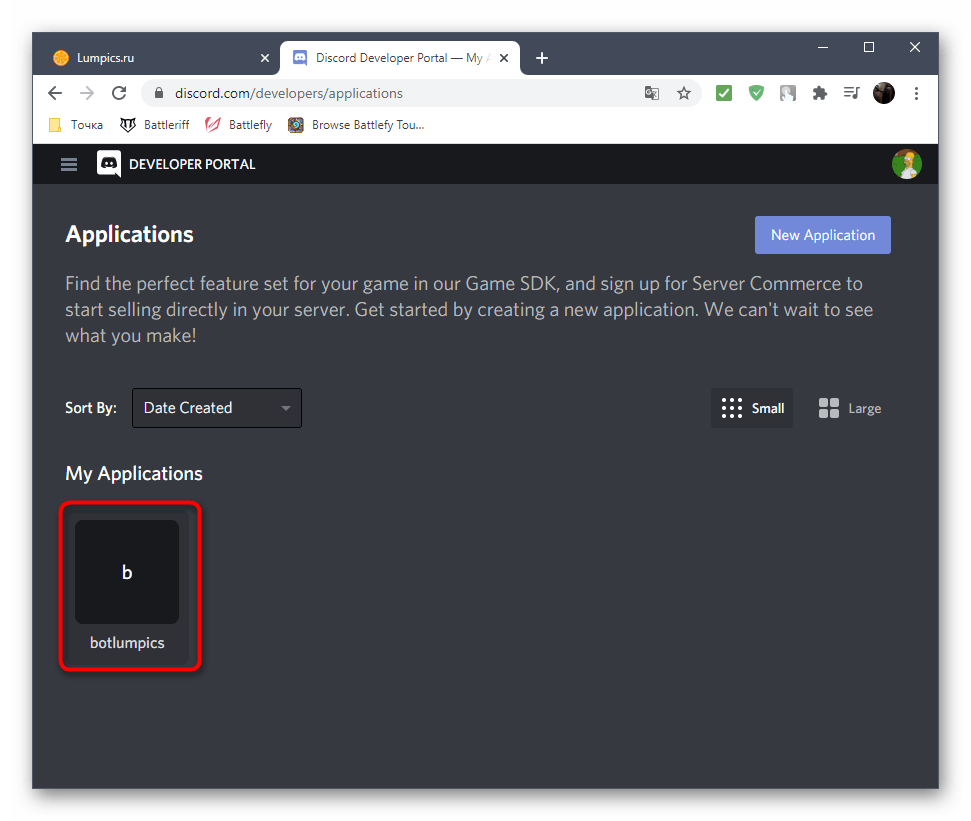
Перейдите к разделу «OAuth2».

В списке области применения отметьте галочкой пункт «bot».
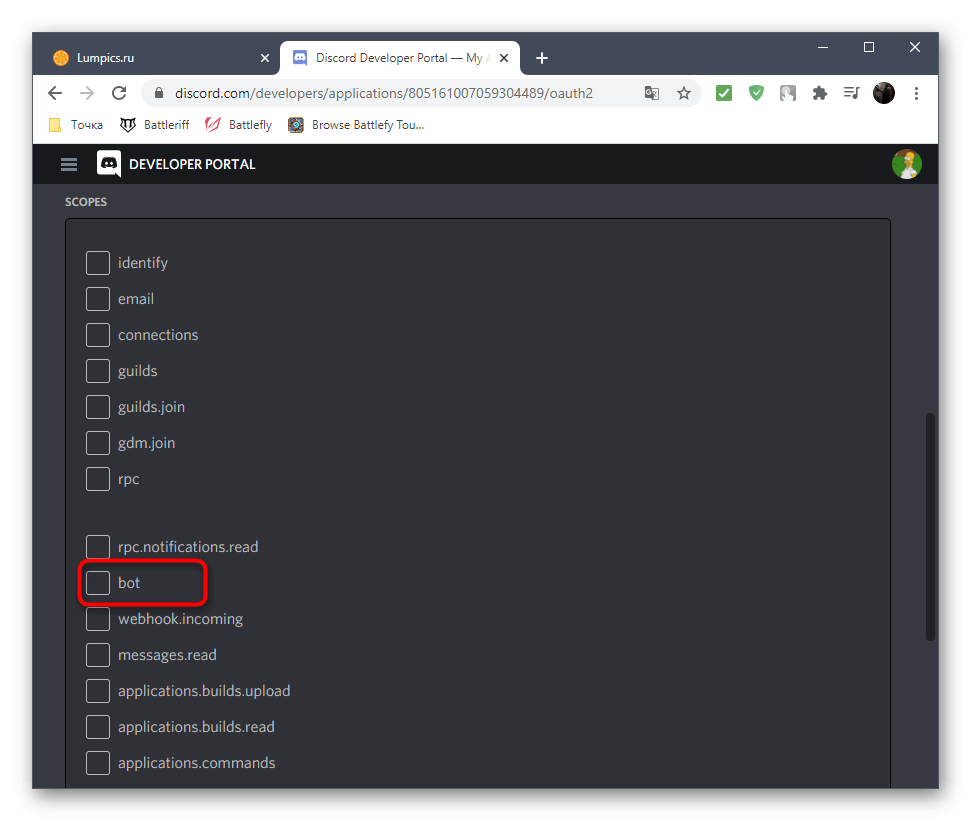
Ниже находится перечень всех доступных разрешений для бота. Указывайте только те, которые ему действительно нужны, или сразу предоставьте права администратора.

Скопируйте полученную ссылку и вставьте ее в адресную строку браузера.
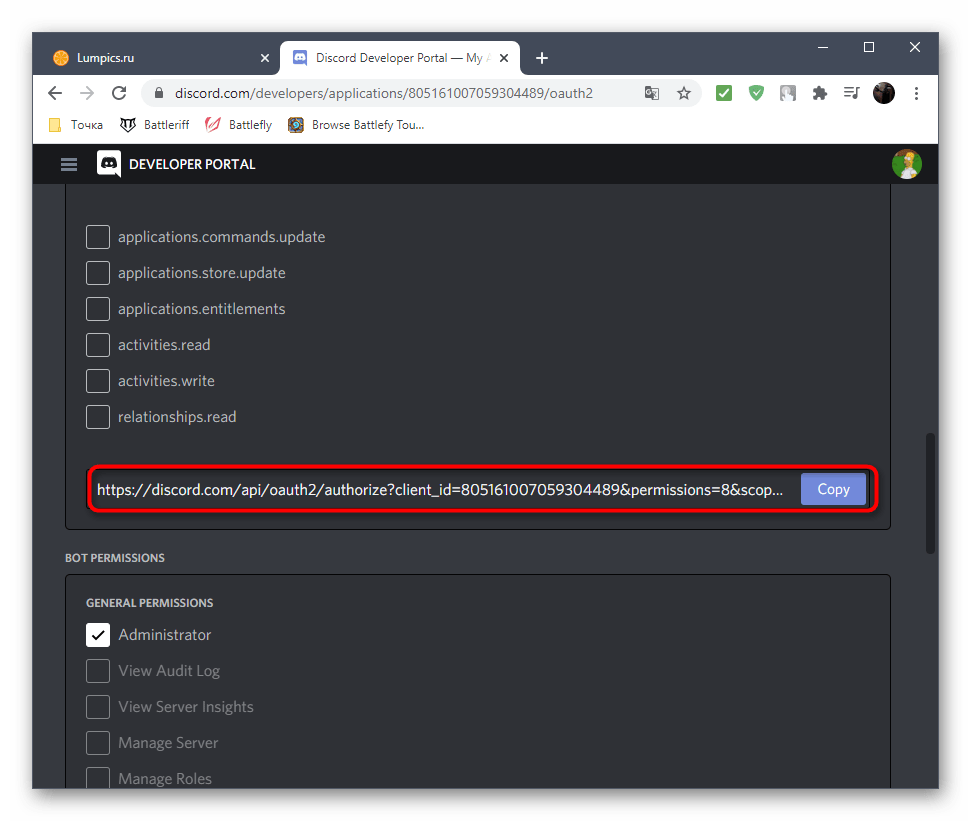
После перехода по ней появится информация об авторизации бота, где вам нужно указать сервер для добавления.

Подтвердите разрешения и завершите авторизацию.
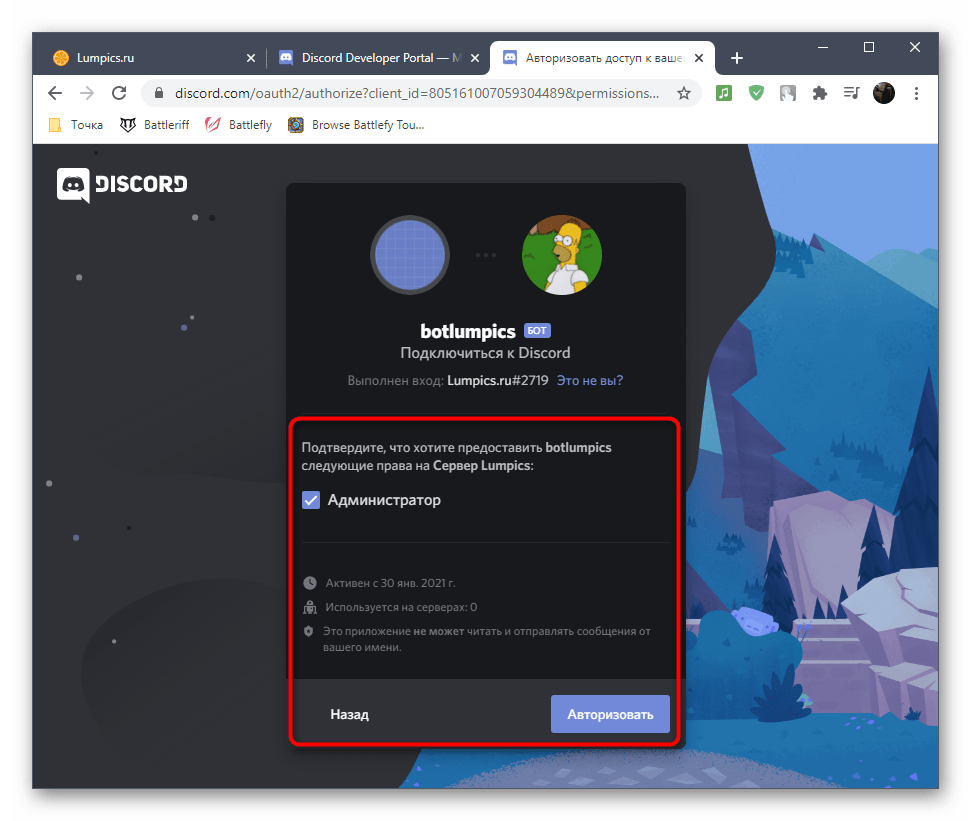
Обязательно подтвердите капчу, чтобы ответ отправился на сервер.
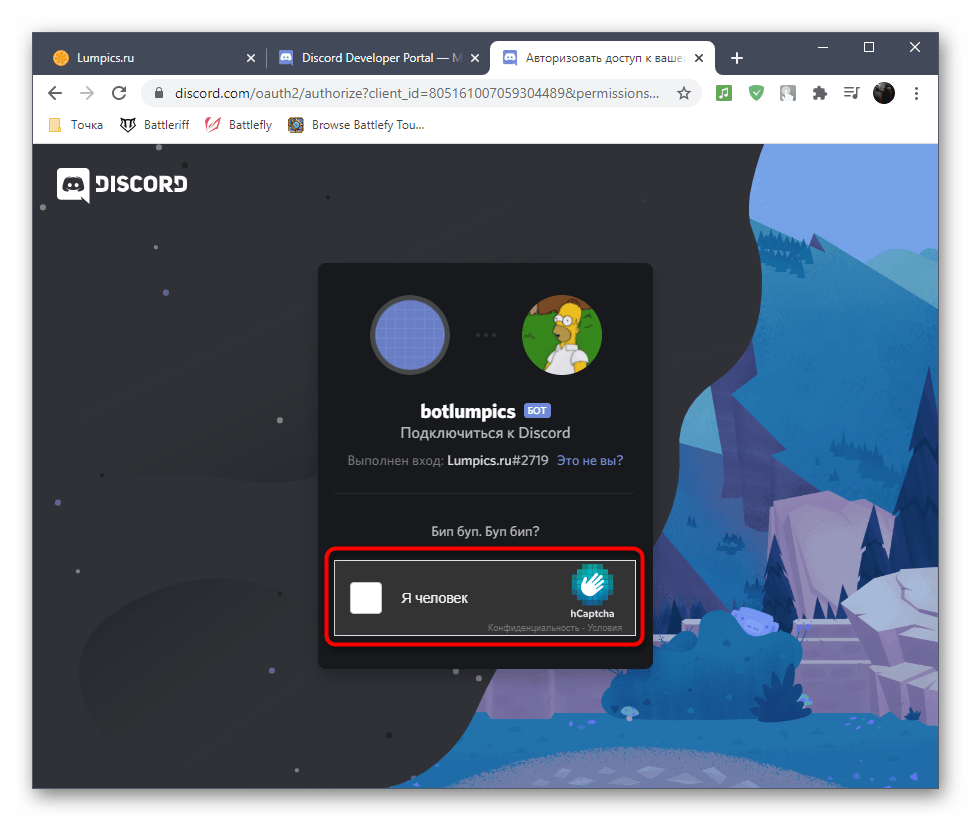
Получите уведомление об успешной авторизации и закройте текущую вкладку.
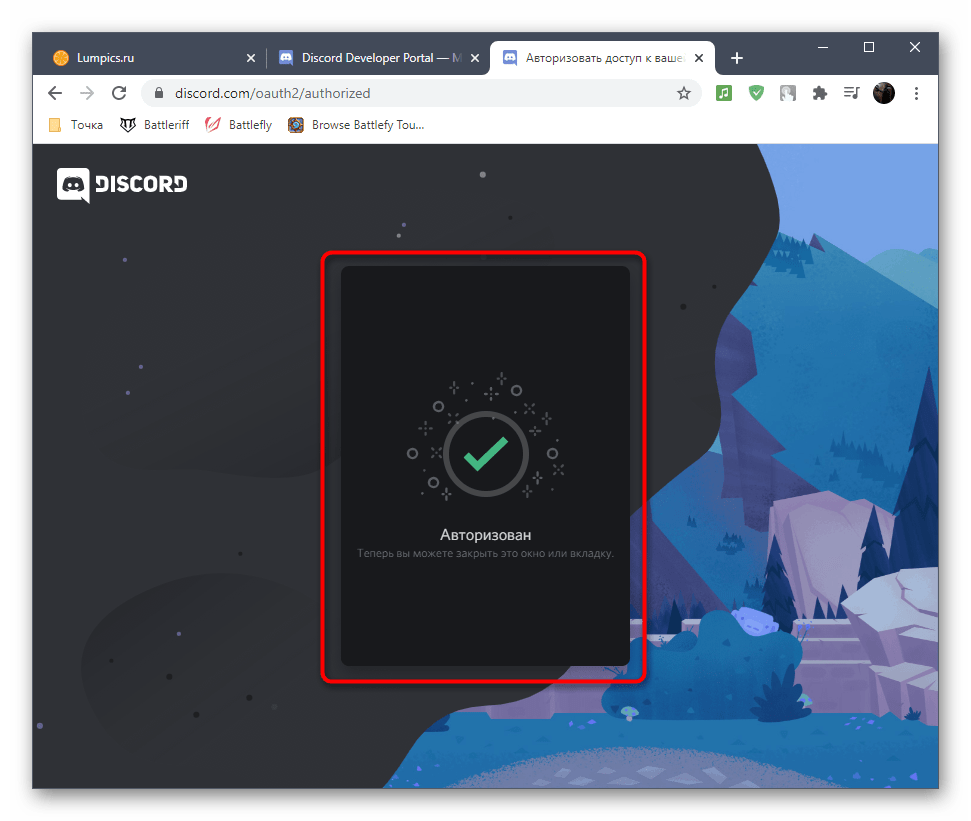
Перейдите на сервер в Дискорде и убедитесь, что бот отображается в списке участников.
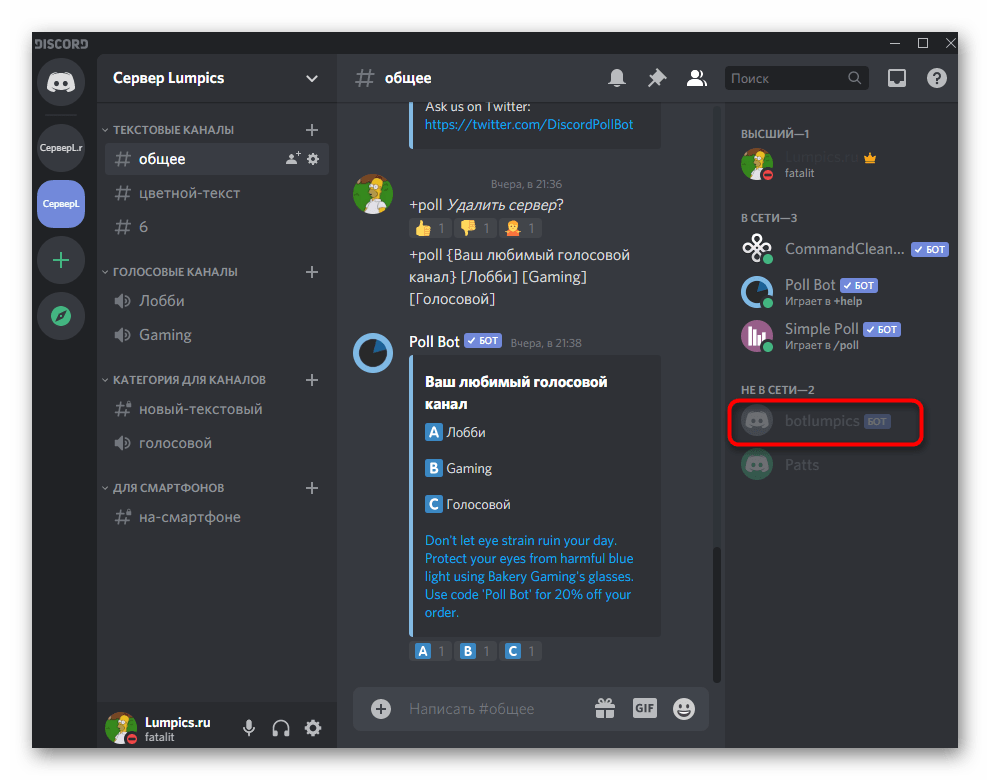
Опишите, что у вас не получилось.
Наши специалисты постараются ответить максимально быстро.