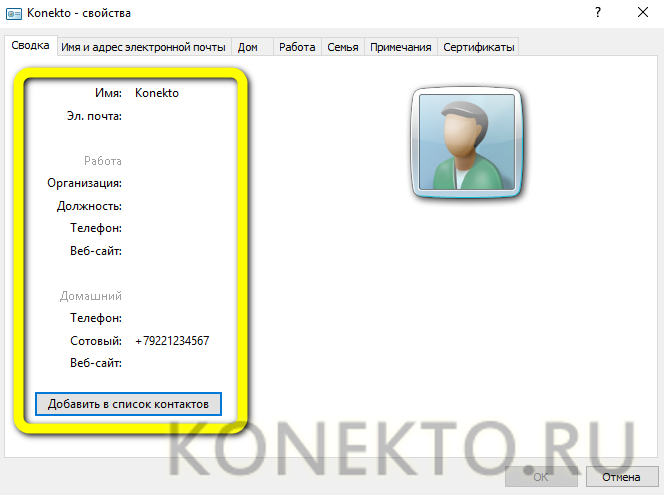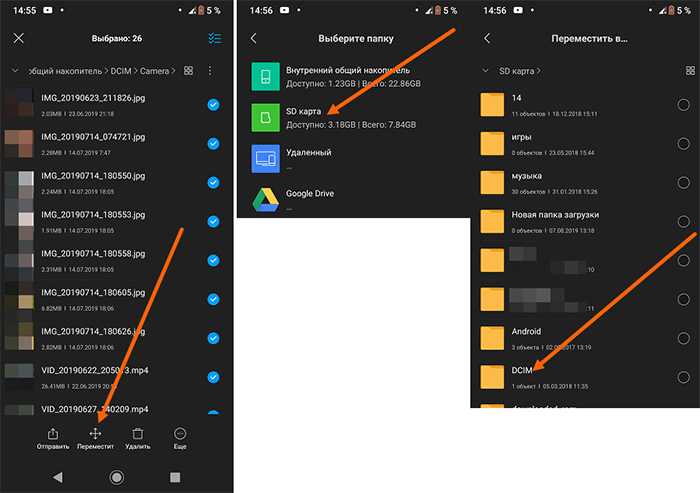Основные способы переноса контактов между устройствами Андроид
- Сохранение на Sim-карту
- Синхронизация в Google
- Передача по каналу Bluetooth
Способ 1 — Сохранение контактов на Sim-карту
Как правило, пользователи меняют телефоны, а сим-карту оставляют прежнюю. В таком случае можно скопировать контактные данные на SIM, и на новом телефоне выполнить экспорт данных с этой карты.
Единственный минус данного способа — ограниченный объем памяти SIM. Делается так:
- Чтобы сохранить контактные данные, зайдите в настройки своего телефона.
- Выберите вкладку «Еще», и нажмите на пункт меню под названием «Управление SIM-картой».
- Далее нажмите вкладку «Скопировать контактные данные на SIM». Вам нужно будет нажать «Ок» для подтверждения операции.
- На экране появится оповещение о том, что начался процесс копирования. Обычно он занимает от нескольких секунд до 5 минут в зависимости от параметров телефона и количестве переносимой информации.
- Как только вы вставите SIM-карту в новый телефон, у вас появится полный список контактных данных со старого устройства! Не забудьте перенести их на телефон.
Так же на некоторых старых устройствах, как правило под управлением Android 2.3, можно выполнить подобное действие следующим образом:
- Перейдите в телефонную книгу и вызовите дополнительное меню нажатием на сенсорную кнопку или специальную иконку (как правило, в верхней части экрана).
- В появившемся окне выберите пункт с названием «Импорт/экспорт» или что-то подобное.
- Теперь в списке выберите «Экспорт на SIM-карту».
- Затем поставьте галочки возле нужных контактов или нажмите на «Выбрать все». Далее нажмите на кнопку «Экспорт» и подождите несколько секунд, чтобы успешно перенести контакты на другой Андроид.
Способ 2 — Синхронизация в Google
В смартфонах на базе Андроид имеются встроенные функции для синхронизации данных, и контакты тому не исключение. Вы можете без особых проблем сохранить контакты в облаке Google под своей учетной записью, а потом перенести их на новое устройство, как только авторизуетесь под своим логином и паролем.
Как синхронизировать
Способ 3 — Передача по каналу Bluetooth
Это отдельная функция, позволяющая передавать контактные данные при помощи беспроводной сети Bluetooth со старого устройства на новое. Причем по умолчанию она активируется при включении нового телефона. Если вы не воспользовались ею ранее, то выполните следующие действия, описанные ниже:
- Выберите вкладку «Контакты» и нажмите пункт меню «Перемещение данных».
- Нажмите «Далее» и из списка выберите марку телефона (телефон, с которого будут передаваться данные).
- Еще раз нажмите «Далее» и из общего списка выберите модель смартфона. Встроенная система помощи поможет вам в этом.
- Опять нажмите кнопку «Далее» и включите беспроводную связь Bluetooth на своем старом аппарате, где хранятся контактные данные.
- В течении нескольких секунд система выведет полный список устройств, в котором вам нужно будет выбрать свой аппарат.
- Чтобы синхронизироваться со старым смартфоном, на новом будет запрошен специальный пароль. Как только пароль будет введен, появится список контактов. Выберите все записи, которые нужно перенести и нажмите вкладку «Далее». В течении нескольких минут все записи будут отправлены на новый телефон!
Выводы
Все перечисленные способы отлично работают и позволяют без проблем перенести и скопировать контакты с Андроида на Андроид. Также стоит учесть тот факт, что для данной ОС разработано огромное количество приложений, позволяющих не только сохранить контакты, но еще и создавать резервные копии, чтобы отправлять их по почте, хранить в облаке.
Например, вам часто приходится добавлять новых людей в записную книжку смартфона. Постоянно делать это вручную трудно, да и не всегда удобно. За вас это может сделать специальная программа с заданным алгоритмом, например, по определенным дням!
Перенос телефонных номеров через SIM карту
Если телефонные номера сохранены на SIM карте, тогда базу данных легко перенести в новое устройство. Способ актуален, если требуется скопировать телефонную книгу, а доступа к интернету нет, отсутствуют или не работают сервисы Google. При этом скопировать телефонную книгу на устройство без SIM, например планшет, не выйдет.
Перенос контактов с телефона андроид на телефон андроид выполняется в два этапа. В первом требуется сохранить контакты на SIM карту, а во втором восстановить. Если номера сохранены на пластиковой карте, тогда пропустите первый этап и переходите ко второму.
Этап 1: перенос контактов с устройства на SIM карту.
- Откройте на мобильном устройстве «справочник» и выберите «Импорт/экспорт». Как правило, пункт появляется в выпадающем списке после нажатия на кнопку троеточия.
- В появившемся окне выбрать экспорт на SIM карту, и дождаться окончания операции.
Этап 2: перенос данных с SIM карты на
смартфон или планшет.
- Установить карточку в новый смартфон или планшет.
- Открыть «справочник» и выбрать пункт «Импорт/экспорт».
- В появившемся окне выбрать импорт с SIM карты, и дождаться окончания операции.
Обратите внимание!
Память SIM карты способна вместить до 250 номеров. Если контактов больше, часть записей не сохранится.

Основные недостатки:
- Ограничение памяти SIM карты до 250 номеров.
- Нет возможности выборочного переноса контактов.
- При копировании номеров не сохраняется дополнительная информация и фотографии.
Эскпорт контактов из iPhone в CSV
Частенько возникает ситуация когда необходимо вытащить записную книжку из своего телефона в компьютер, например для использования в массовой рассылке смс через интернет или даже для собственного спокойствия, что ваши контакты у вас сохранены в надежном месте. Ведь ни для кого ни секрет, что современный человек без мобильного телефона как без рук. Даже не понятно как выживали “дикари”, стрелявшие на улице 2 копеечки, чтобы позвонить.
И вот когда этим телефоном является iPhone, возникает легкий ментальный ступор.
Но сделать это просто элементарно, причем вполне себе штатными средствами Windows 7 и iPhone. Естественно есть всевозможные платные продукты, которые позволяют совершить экспорт из iPhone в текстовый файл или Excel таблицу за пару кликов мышью, но так как мы легких путей не ищем, то будем делать все через тунца ака iTunes.
Главное, перед процедурой сделать сначала актуальную резервную копию, чтобы случайно не накликать беду на свою адресную книгу.
Подключаем наш iPhone к компьютеру, открываем iTunes, далее щелкаем на название телефона и в правом окне управления телефоном открываем вкладку Информация (английский тунец, соответственно Info), где в первом разделе Синхронизировать контакты с выбираем из выпадающего списка Windows Contacts. После этого нажимаем внизу кнопку Применить.

Вероятнее всего iTunes спросит у нас о конфликте контактов, но мы ему скажем Объединить, для того чтобы не потереть контакты на iPhone пустой адресной книгой Windows.

После завершения синхронизации, мы нажимаем на клавиатуре Win + R где пишем заветное слово wab , чтобы вызвать адресную книгу Windows, из которой уже экспортируем записи, нажатием на кнопку Экспорт и в открывшемся диалоге выбрав CSV (текстовый файл с разделителями). Далее в диалоге выбираем место куда этот файл сохранить, а также необходимые нам поля, после чего сохраняем.
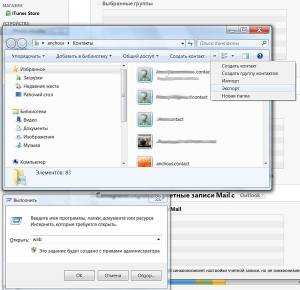
На выходе получаем контакты в виде текстового файла с разделителями, который можно как удобно экспортнуть в Excel, так и перетянуть на другой телефон через импорт контактов, ибо CSV поддерживается практически всем софтом.
То есть абсолютно таким же способом можно и перенести контакты на iPhone, то есть сначала сэкспортить с другого мобильника в CVS, оттуда импортировать контакты в адресную книгу Windows, а оттуда через iTunes уже скопировать контакты на iPhone через синхронизацию. Правда там уже вам решать какую кнопку выбрать- перетереть контакты в iPhone импортируемыми с компьютера или же объединить с уже имеющимися.
VN:F
please wait…
Rating: 7.5/10 (6 votes cast)
VN:F
Rating: +1 (from 3 votes)
Эскпорт контактов из iPhone в CSV, 7.5 out of 10 based on 6 ratings
Способ 1: Приложение Контакты в Android
Самый лёгкий в плане привлечения средств и количества действий метод сохранения адресной книги Android в виде файла на диске ПК реализуется за счёт наличествующей в большинстве приложений «Контакты» функции «Экспорт».
- Отыскав иконку на Рабочем столе/в меню приложений девайса, запустите приложение «Контакты» для Android. (Переход к просмотру списка записей адресной книги из приложения «Телефон» в рассматриваемом случае не подходит).
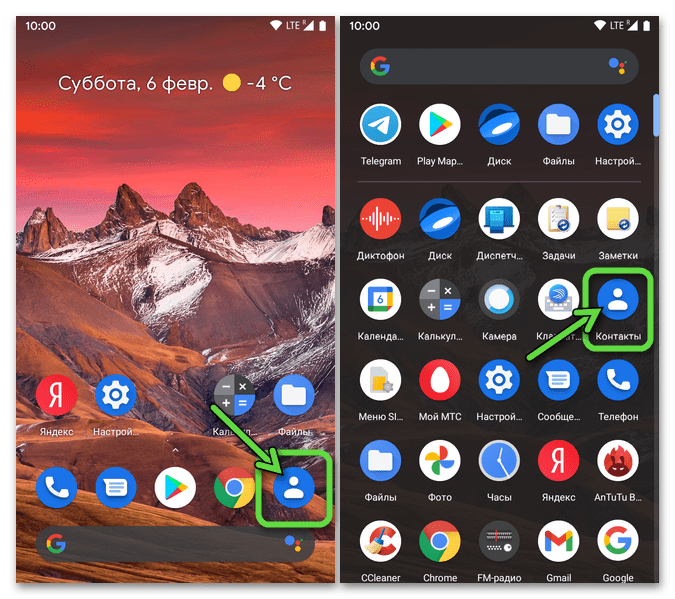
Тапнув по выполненной в виде трёх чёрточек и расположенной вверху экрана слева кнопке, вызовите меню и из него переместитесь в «Настройки» средства «Контакты».

Пролистайте открывшийся перечень параметров и опций вниз, в области «Управление контактами» выберите «Экспорт контактов».
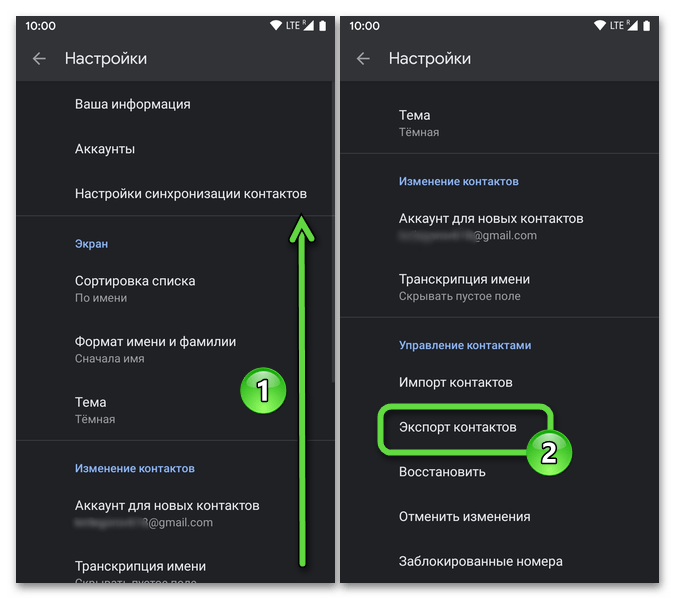
В открывшемся файловом менеджере вы можете перейти по пути сохранения файла с контактами, если желаете, чтобы он был сохранен в отличной от выбранной по умолчанию папки «Загрузки», и также присвоить генерируемому объекту информативное имя. Завершив определение параметров, нажмите «СОХРАНИТЬ».
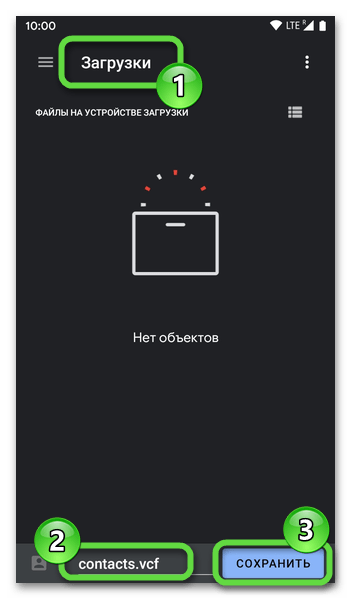
Подождите завершения процедуры экспорта записей из адресной книги мобильного девайса в VCF-файл.
Получив уведомление об окончании процесса, откройте выбранную перед инициацией сохранения файла папку в любом файловом менеджере и убедитесь, что локальная копия контактов в ней наличествует.
Далее необходимо скопировать или переместить полученный в результате выполнения предыдущих пунктов инструкции файл VCF на диск компьютера/ноутбука. Это возможно реализовать большим числом различных методов, далее рассмотрим два чаще всего однозначно доступных всем пользователям Android-девайсов:
- Отправка по электронной почте в свой собственный ящик:
Перейдите в содержащую копируемый VCF-файл папку с помощью файлового менеджера, длительным нажатием на значок выделите его. Тапните по расположенному чаще всего вверху экрана элементу «Поделиться».
В отобразившейся внизу экрана панели найдите иконку используемого вами приложения для работы с электронной корреспонденцией, тапните по ней.
В поле «Кому» внесите адрес своей электронной почты. По желанию добавьте тему сообщения, затем коснитесь «Отправить».
На компьютере или ноутбуке любым предпочитаемым способом откройте указанный на шаге выше в качестве получателя письма с вложенным VCF-файлом почтовый ящик.
Откройте послание и скачайте вложение на диск десктопа.
- Передача посредством USB-подключения:
Соедините мобильный девайс и компьютер USB-кабелем. На первом в списке «РЕЖИМ РАБОТЫ USB» выберите «Передача файлов (MTP)».
С помощью Проводника Windows перейдите к просмотру содержимого хранилища смартфона или планшета, откройте каталог (по умолчанию – «Downloads») с VCF-файлом и
скопируйте его в любую папку на диске ПК.
Почему пользователям нужно конвертировать файл Excel в список контактов WhatsApp?
Как мы все знаем, WhatsApp — это платформа обмена сообщениями, разработанная для смартфонов, работающих на разных платформах, например Android, iOS, Windows и Blackberry OS. Большинство людей используют WhatsApp для обмена сообщениями, изображениями, видео и т. Д. Следовательно, большинство пользователей хотят импортировать контакты Excel в WhatsApp. Для этого пользователям сначала необходимо преобразовать контакты Excel в формат файла VCF, который поддерживается WhatsApp.
С какими проблемами сталкиваются пользователи при переходе с контактов Excel на WhatsApp?
- Как импортировать контакты Excel в WhatsApp?
- Как добавить контакт из Excel в WhatsApp?
- Есть ли способ импортировать контакты Excel в WhatsApp?
- Как лучше всего скопировать контакты из Excel в WhatsApp?
Рассматривая эти сценарии, мы обсудим пошаговую процедуру конвертировать файл Excel в список контактов WhatsApp.
Как экспортировать контакты Excel в список контактов WhatsApp?
Поскольку прямого способа конвертировать Excel в WhatsApp не существует, сначала вам нужно переместить данные Excel в VCF (vCard), поскольку WhatsApp поддерживает адресную книгу только в формате файла VCF. Выполните следующие шаги, чтобы выполнить преобразование Excel в WhatsApp:
Шаг 1. Преобразование контактов Excel в файл vCard

После этого вам необходимо добавить и просмотреть файл данных Excel.
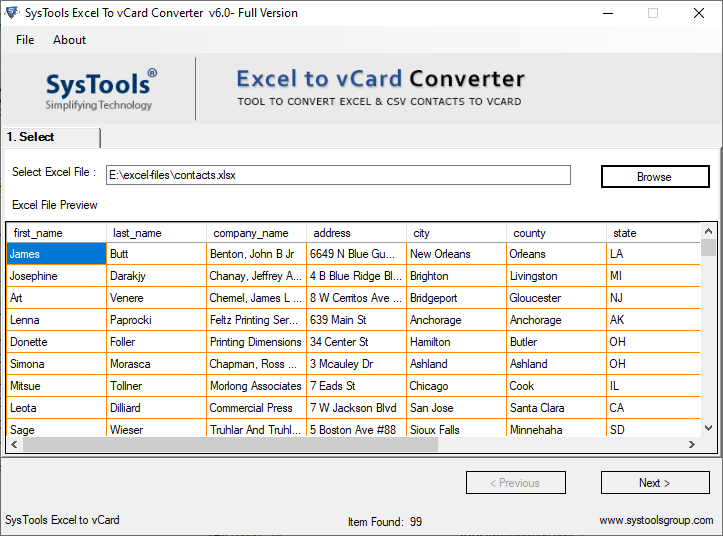
Теперь на экране окна отображается список подходящих атрибутов.
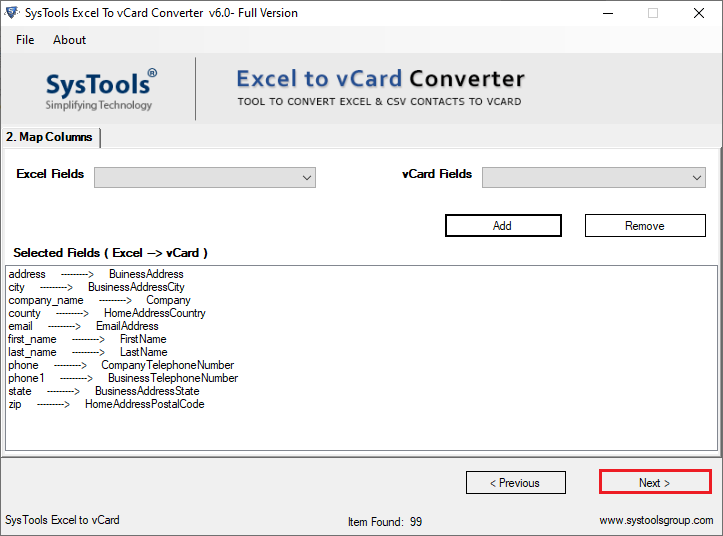
Начинается процесс преобразования контактов Excel в WhatsApp
Шаг 2. Перенесите контакты vCard в WhatsApp
После экспорта списка контактов Excel в файл VCF пользователи могут импортировать адресную книгу Excel на смартфон, используя опцию Импорт в android. Ниже приведены шаги для того же:
Прежде всего, нажмите на Контакты значок в вашем Android, чтобы преобразовать файл Excel в список контактов WhatsApp
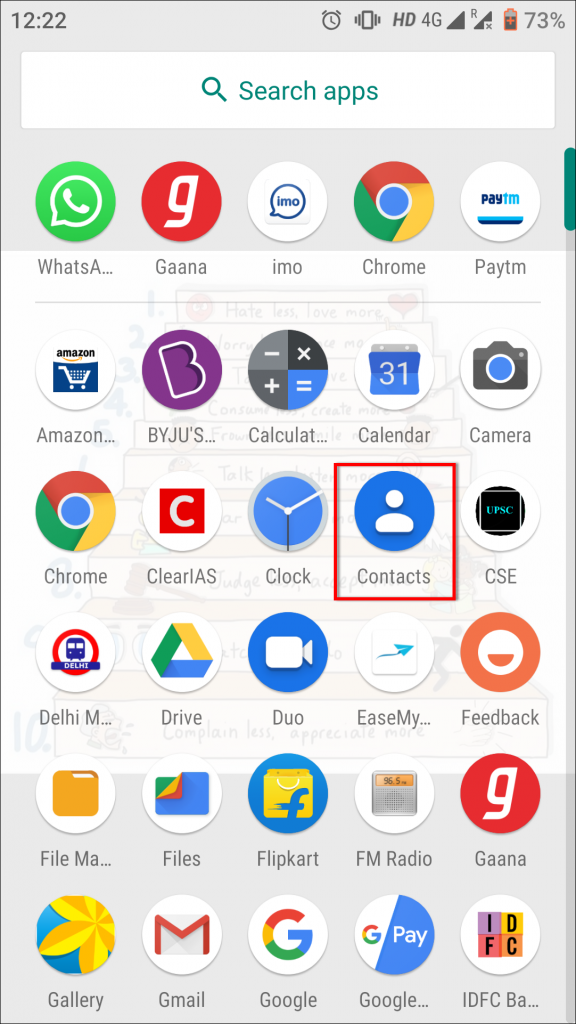
Это отобразит ваш список контактов и щелкните значок с тремя вертикальными точками или перейдите к Настройки
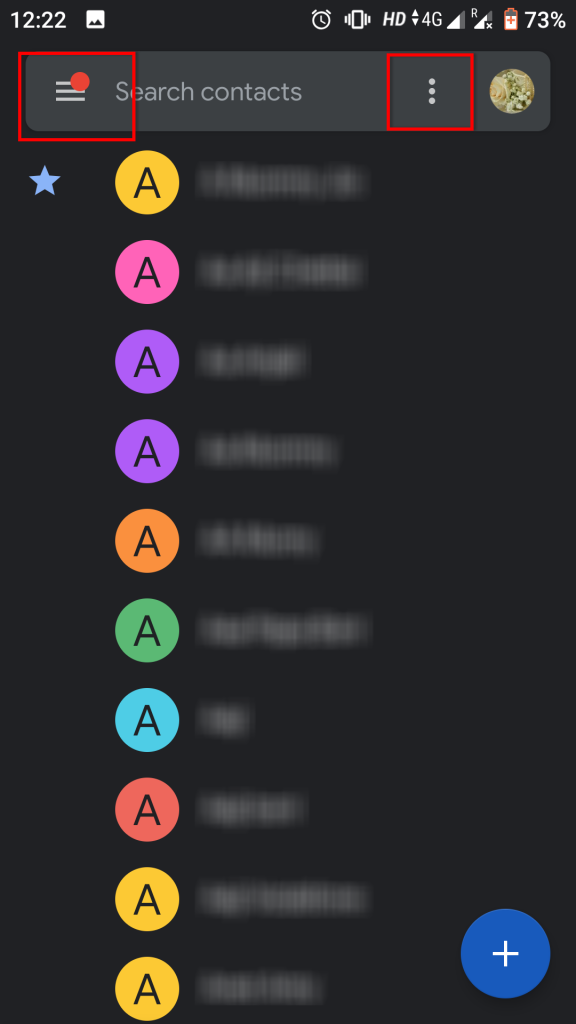
В открывшемся списке меню выберите импорт возможность конвертировать Excel в WhatsApp
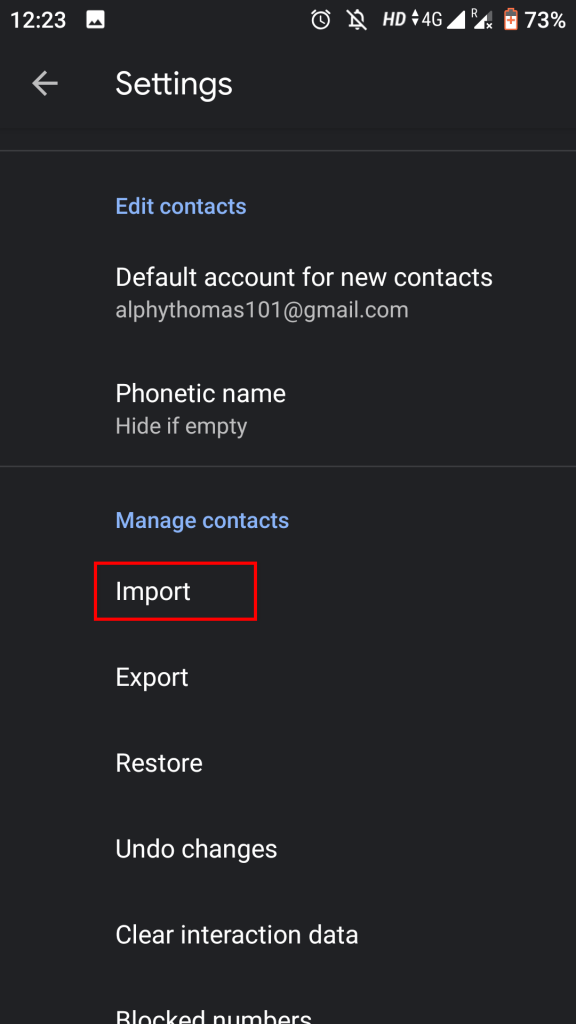
Выделено .vcf файл вариант из мастера импорта / экспорта контактов
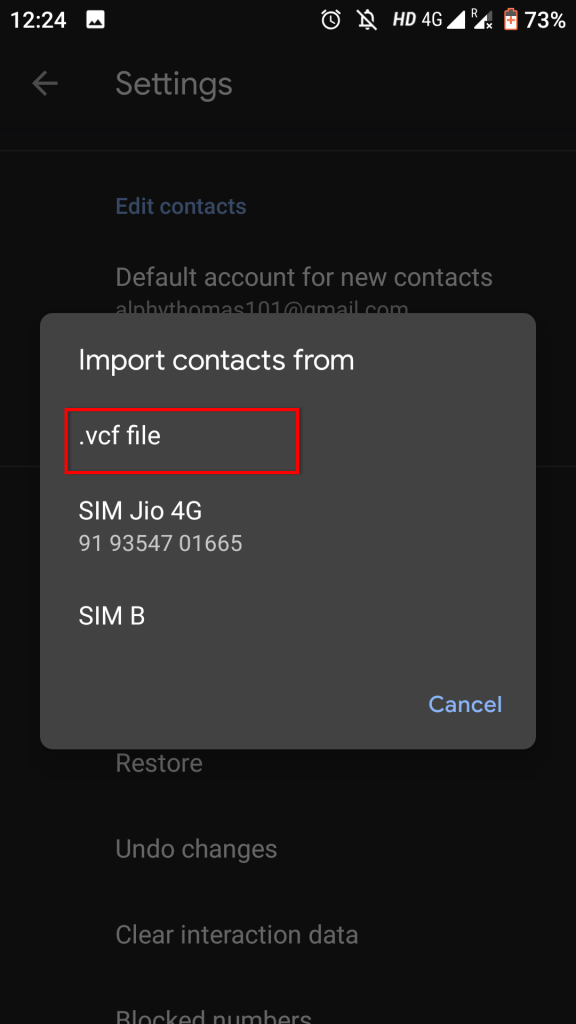
Перейдите в место, где вы сохранили выходной файл VCF, и выберите контакт VCF, чтобы импортировать контакты Excel в WhatsApp.
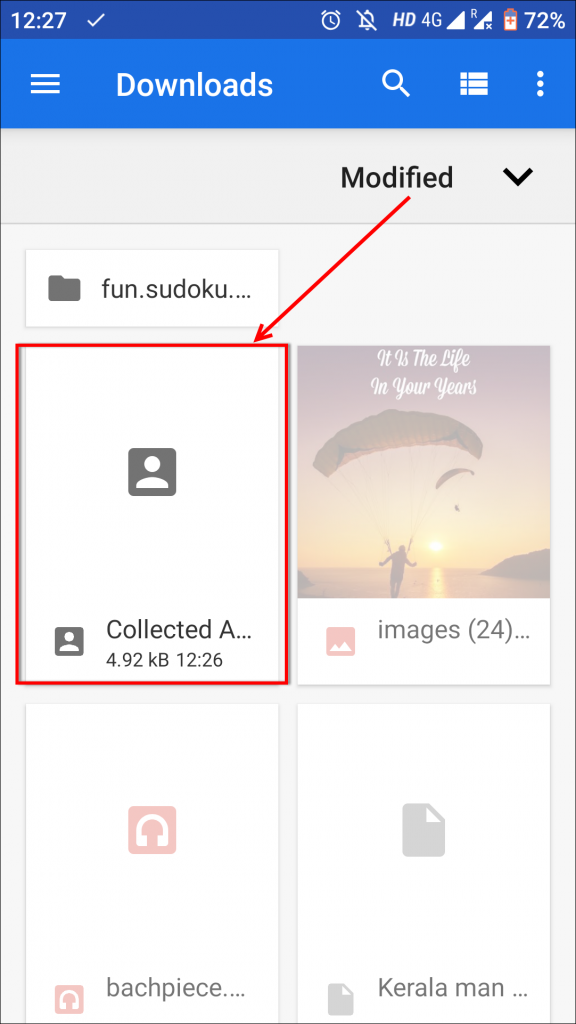
‘Закончен импорт vCard .vcf‘уведомление появится на вашем экране, как только контакты будут импортированы в ваш список контактов
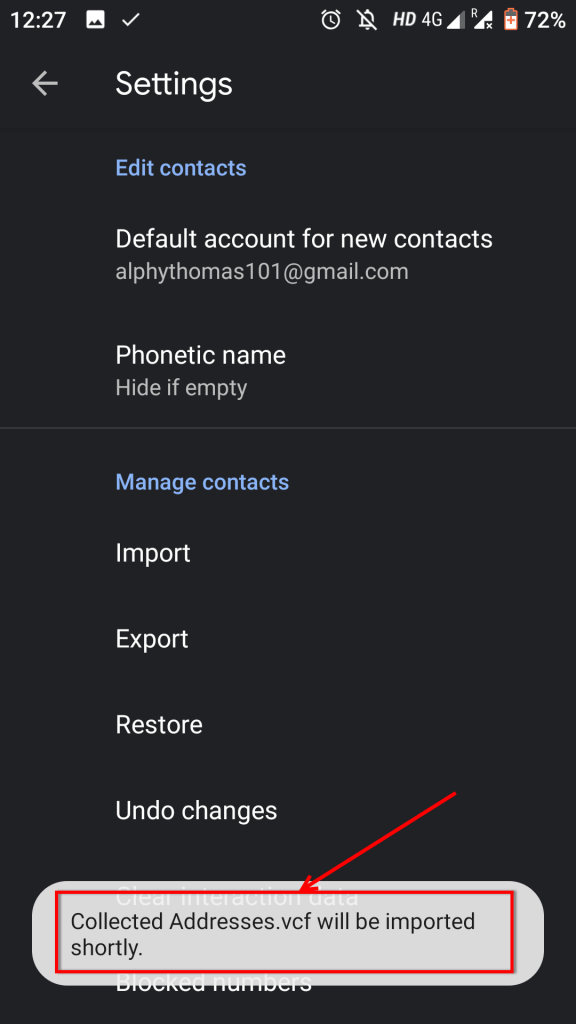
После этого вы можете получить доступ ко всем импортированным контактам файла Excel из списка контактов Android.
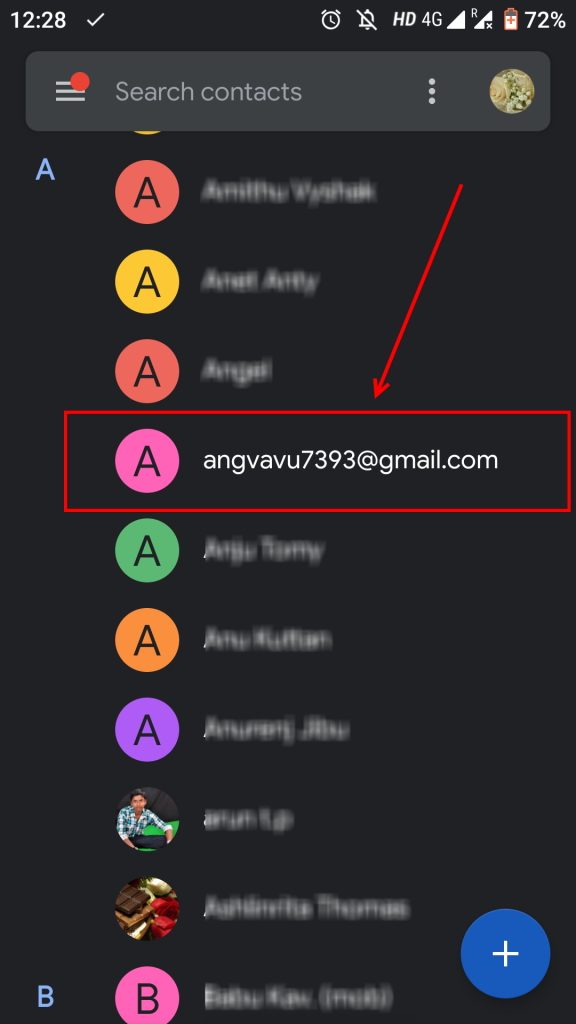
При таком подходе вы можете легко преобразовать файл Excel в список контактов WhatsApp.
WhatsApp в настоящее время является самым популярным приложением для обмена сообщениями, и многие люди используют это приложение на своих ПК, ноутбуках и мобильных телефонах для отправки / получения сообщений, изображений и т. Д. Помимо этого, мы обсудили различные сценарии, когда пользователям необходимо скопировать контакты из превзойти WhatsApp. Таким образом, в этом блоге мы рассмотрели полную процедуру преобразования файла Excel в список контактов WhatsApp. Убедитесь, что вы очень внимательно следите за каждым шагом.
Контакты Google
Ну и, наконец, последний в данном обзоре инструмент, который позволяет открывать и просматривать файлы в формате VCF. Это «Контакты Google». Чтобы воспользоваться сервисом, заходим в свой аккаунт Гугл, нажимаем сверху плитку «Приложения Google» и кликаем по значку «Контакты».
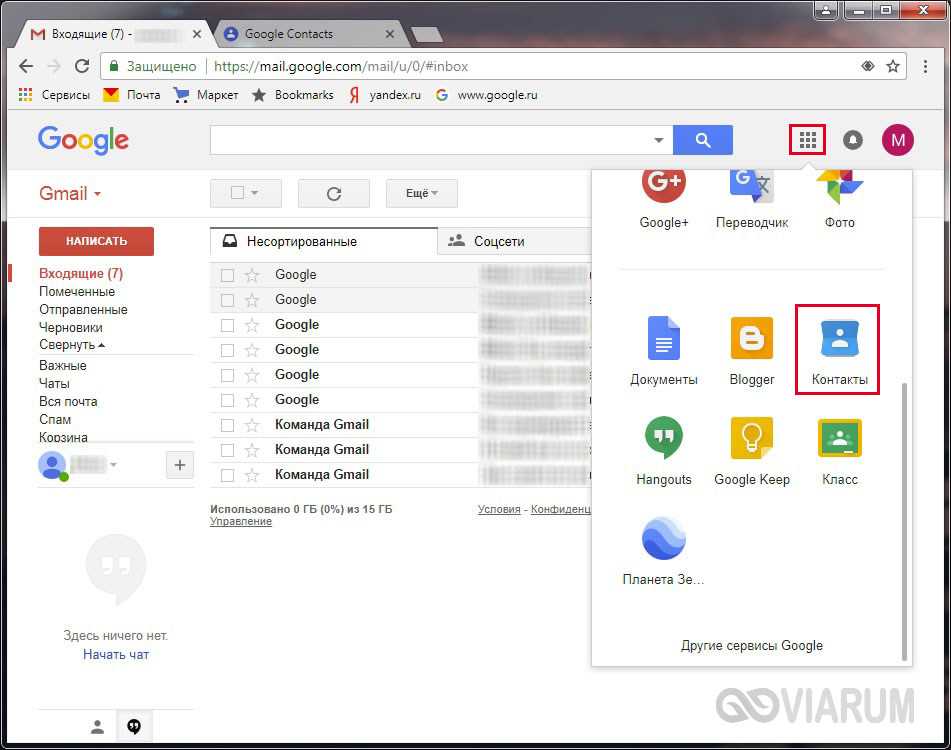
Можно и сразу перейти на нужную страницу, введя в строке браузера адрес https://contacts.google.com/
. Здесь на панели слева выбираем пункт «Импортировать».

В появившемся окне жмем «Импортировать из файла CSV или vCard».
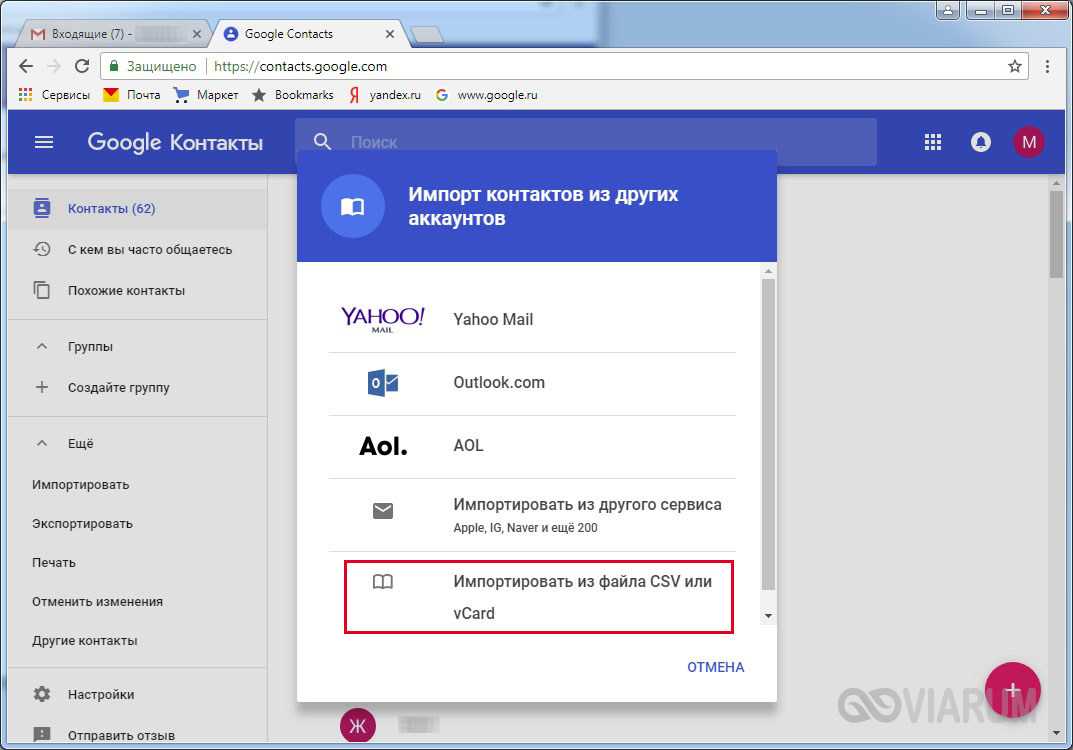
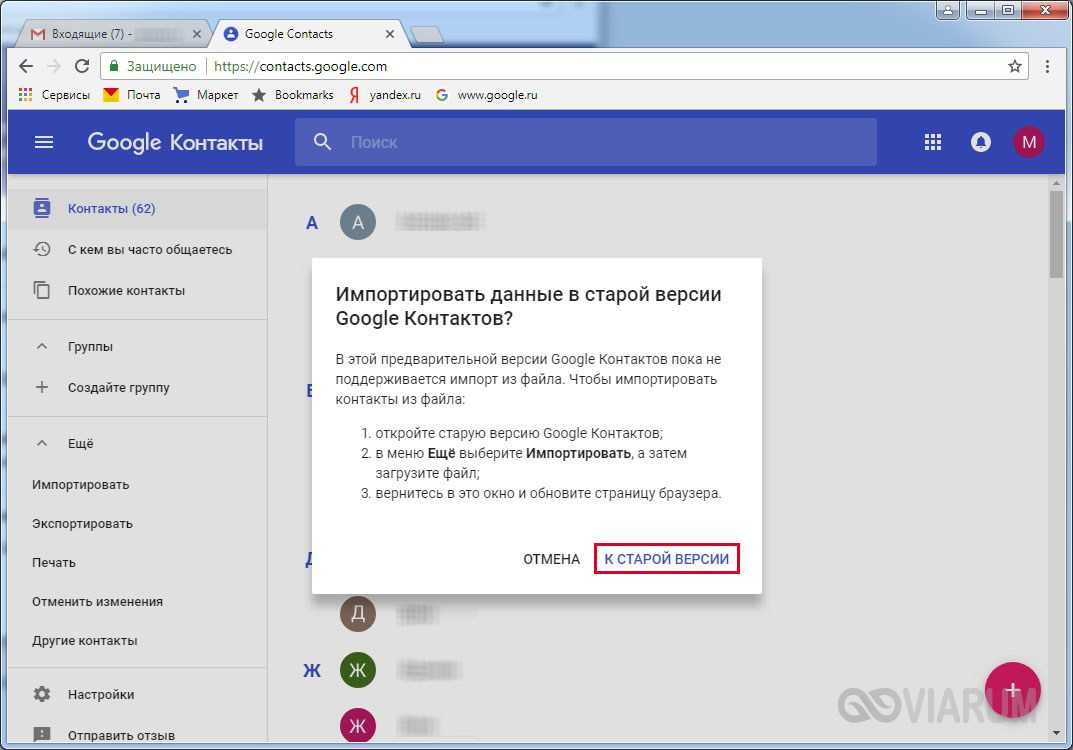
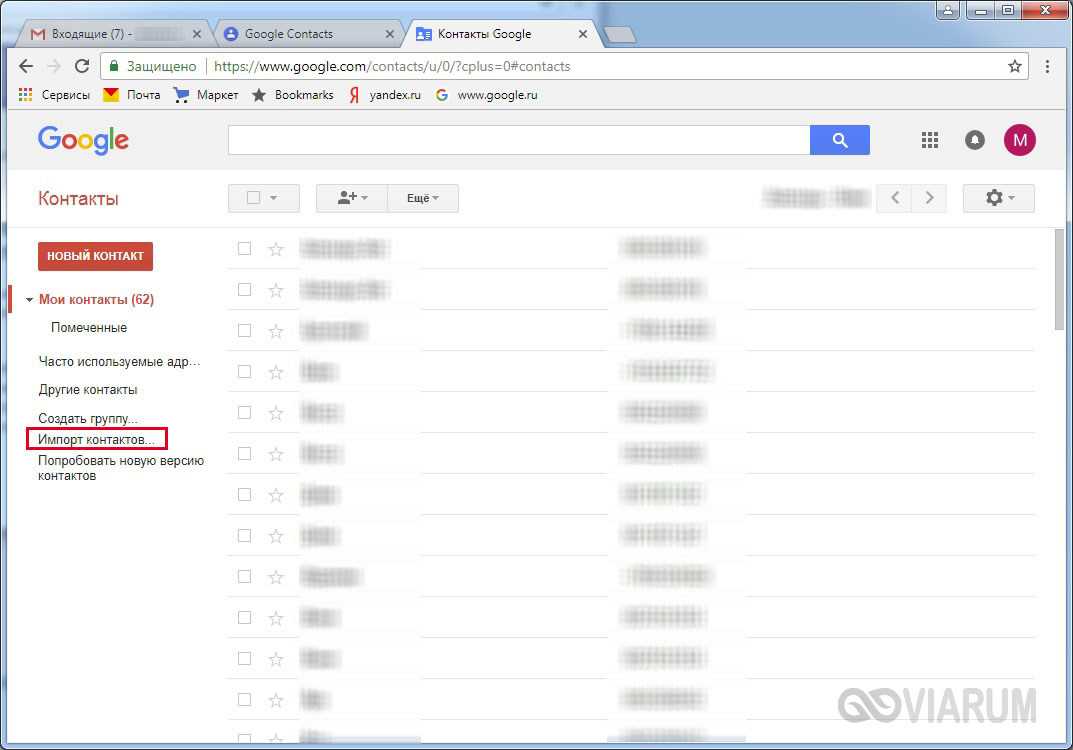
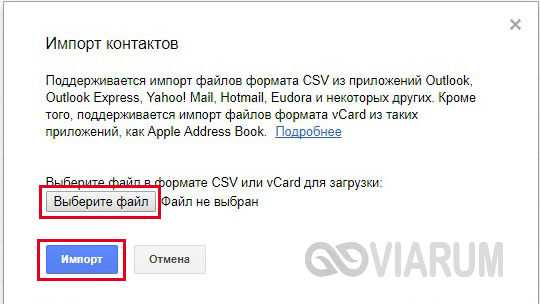
Как только операция завершится, контакты отобразятся в виде списка. С ним можно делать все, что угодно – изменять существующие данные, добавлять новых людей или удалять какие-то позиции. После внесения корректировок не составит труда экспортировать список в тот же файл VCF, пригодный для импорта в адресную книгу любого смартфона.
После покупки нового телефона появляется важная задача – нужно перенести на него сохраненные контакты со старого телефона. Вам нужно импортировать контакты в андроид из CSV, но в большинстве устаревших моделей марок: Apple, Black Berry, HTC, LG, Samsung, Sony Ericsson, Motorola, Nokia, данные телефонной книги сохраняются в файле с расширением CSV (англ. Comma Separated Values – объемы данных разделенные запятой).
Чаще всего, нужно адаптировать эти файлы для ОС Андроид, чтобы сделать импорт контактов в андроид из CSV .
Есть такие методы адаптации файлов CSV для Андроид:
1. Синхронизация Google — аккаунта с мобильным устройством.
2. Перенос с карты памяти на андроид устройство.
3. С помощью стандартной программы на смартфонах HTC.
4. Импорт через SIM — карту.
Синхронизация Google — аккаунта с мобильным устройством.
Данные о контактах могут храниться не только в памяти телефона и SIM — карте, а также в учетной записи Google.
Обязательное условие — наличие аккаунта в Google. Если вы пользуетесь почтой Gmail, тогда Google — аккаунт у вас уже есть, и делайте следующее:
- Включайте Интернет связь и синхронизацию на старом мобильнике.
- Входите в свою почту Gmail, нажимаете на ссылку «Контакты» в колонке слева.
- В открывшейся адресной книге, выбираете вкладку «Импорт» в правом верхнем углу, чтобы выполнить синхронизацию с телефоном.
- В появившейся новой вкладке выбирайте файл CSV или vCard с данными ваших контактов, и загружайте его в адресную книгу вашего аккаунта.
- А дальше, переписывайте эти файлы из Google — аккаунта на новый андроид телефон.
Импорт контактов в андроид из CSV с карты памяти:
- Переписываем файлы контактов CSV или vCard со старого телефона на карту памяти, обязательно в папку «Contacts». Поэтому, если такой не было, то создаем ее.
- Закончив с копированием файлов, открываем стандартное приложение на андроид телефоне, под названием «Контакты», и проходим по вкладкам: «Меню», «Импорт / Экспорт».
- Отмечайте строчку «Импортировать с SD — карты», в открывшемся окошке. После этого, будет запрос на выбор – импортировать с синхронизацией из мобильного устройства или без нее.
Выбрав вариант «С синхронизацией», таким образом, вы создадите резервную копию телефонных контактов в Google — аккаунте.
С помощью стандартной программы на смартфонах HTC.
В новых телефонах марки HTC есть программа «Перенос», которая позволяет с предыдущего телефона переписать: телефонные номера, SMS сообщения, события календаря. Работать с ней удобно и просто.
- Открыв это приложение, проходите до вкладки «Выберите свой старый телефон». Выбираете модель с предложенного списка.
- Дальше нужно включить связь Bluetooth на старом телефоне.
- В отрытом приложении проходите далее по вкладкам до списка найденных устройств, отмечайте обнаруженный ваш телефон, и нажимайте «Далее».
- На старом телефоне подтверждайте запрос на соединение с телефоном HTC, нажимайте «Да».
- В открытой программе выбираете, откуда вы хотите перенести данные – из контактов или календаря.
- На старом телефоне еще раз высветится запрос на соединение. Разрешайте, и импорт контактов из CSV на телефон HTC будет успешно выполнен.
Импорт контактов в андроид из CSV через SIM — карту:
- С памяти телефона — донора переписываем на SIM — карту.
- Вынимаем эту карту и устанавливаем на телефон — реципиент.
- Чтобы с SIM — карты в память андроид телефона, проходим в его меню по пунктам: «Меню», «Экспорт / Импорт», и выбираем «Импортировать с SIM – карты».
Критерии выбора приложения
При выборе любого мобильного приложения необходимо, в первую очередь, отталкиваться от модели смартфона. Для разных платформ – IOS, Android и Windows существуют разные программы, которые, тем не менее, похожи в эксплуатации и преследуют одни и те же цели.
Иногда для того, чтобы передать какую-либо информацию на сторонний гаджет необходимо скачивание программы не только на передающее устройство, но и на принимающее. Таким образом, процесс становится более трудоемким, но все равно проще, чем если бы пришлось пересылать данные с телефона на персональный компьютер с помощью шнура USB или с использованием беспроводной сети, а затем снова на другой телефон.
Каждый продукт имеет свои собственные отличия: дополнительные возможности, функции, скорость выполнения операций. Чтобы выбрать наиболее емкое и эффективное приложение, необходимо изучить его основные характеристики, ознакомиться с отзывами покупателей, которые всегда присутствуют на онлайн маркете. Итак, чтобы понять, как выбрать лучшее приложение и не допустить ошибки при выборе, нужно узнать о нем следующее.
Объем занимаемой памяти
У любого телефона есть ограниченное количество встроенной памяти, оно может варьироваться от 2 до 32 ГБ и выше
Программа для переноса контактов не должна занимать много места, так как она не будет использоваться ежедневно, а вот количество свободной памяти крайне важно для быстрой работы девайса. Чем больше весит программа, тем больше она «отнимает» у процессора «сил» на выполнение операций, гаджет начинает «тормозить» при открытии других утилит
При маленьком объеме программы отпадает необходимость постоянной чистки места и удаления старого ради нового. Кроме того, кому нужно постоянно выскакивающее напоминание о нехватке оперативной памяти?
Наличие дополнительных функций
Не всем пользователям нужно, чтобы программа выполняла несколько задач одновременно, как правило, нужно решение только одного главного вопроса – как быстро скопировать контакты и как перенести контакты на сим. Тем не менее, продукты, которые способны переносить не только номера на сим карту, но и файлы, могут очень пригодится в дальнейшем и их не нужно будет удалять, а затем скачивать заново. Многие последние версии программ способны совершать огромное количество полезных вещей: делать ежедневное резервное копирование, отправлять информацию на облако, пересылать архивом все необходимые документы, следить за календарными событиями и многое другое.
Интерфейс
Интерфейс, то есть оболочка продукта, очень важный критерий. С его помощью мы разбираемся в работе программы, меняем некоторые параметры и, в общем, смотрим как работают ее функции. К части интерфейса также можно отнести дизайн и языковые параметры, которые предусматривают наличие русского или английского языков. У некоторых программных продуктов есть особые предложения для пользователя, к примеру, огромный выбор обоев для обозначения номеров, фоновые картинки, особые звуковые сигналы (оповещения), интересная мелодия на звонок.
Доступность
Большинство программ доступны в официальных магазинах производителя – Google Play и Apple Store. Для смартфонов на базе Windows скачивают продукты из того же Google Play. Тем не менее, некоторые из них отсутствуют в маркете и их необходимо искать вручную в интернете на специальных сайтах раздачи софта. Такая программа может ничем не уступать своим официальным конкурентам и даже быть более продуктивной, но стоит понимать, что скачивание файлов со сторонних ресурсов нередко заканчивается появлением в системе вируса, от которого потом сложно избавиться.
Технические характеристики
Прежде чем скачивать программу нужно проверить, подходят ли ее минимальные технические характеристики под телефон. Приложение на базе ОС Windows никогда не станет работать на iPhone, как и не будет работать при несоответствии версии ПО, количества памяти и модели телефона. Некоторые программные продукты являются универсальными и могут подходить к любой модели телефона, что является несравненным их плюсом.
Оценка клиентов в магазине
Оценка других пользователей, а также рекомендации и советы по использованию приложения очень важны, потому как только они смогут показать все подводные камни при эксплуатации. Внимательно изучив комментарии других людей легко понять, соответствует ли данная программа всем запросам или лучше остановиться на другом варианте.
Опция «Импорт/Экспорт»
Конечно, владелец телефона может перекинуть контакты, созданные под ОС Андроид, при помощи специальных программ и сервисов; эти способы также заслуживают внимания, однако нужно начать с самого начала — с системной опции «Импорт/Экспорт». Пользоваться ею не труднее, чем восстановить файлы на флешке; главное — набраться терпения и аккуратно следовать приведённому алгоритму.
Чтобы скинуть контакты с Андроида на компьютер, используя системную функцию, нужно:
Открыть меню «Контакты» и тапнуть по трём точкам в правом верхнем углу.
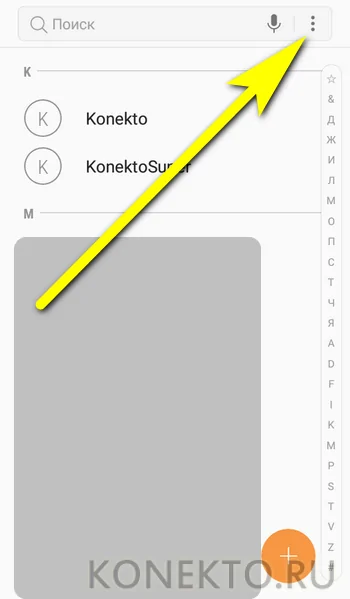
Перейти в раздел «Управление контактами».
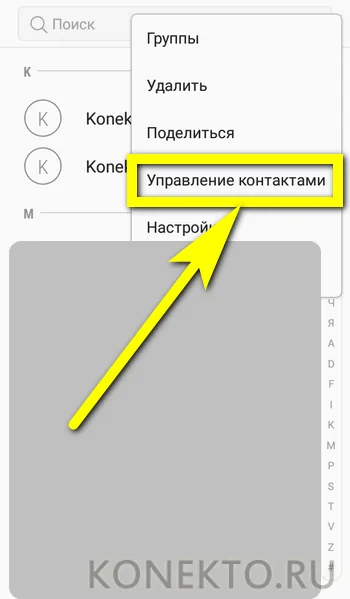
Далее — в «Импорт/Экспорт контактов» (найти этот подраздел будет легче, чем удалить кешированные данные в телефоне под управлением ОС Андроид).
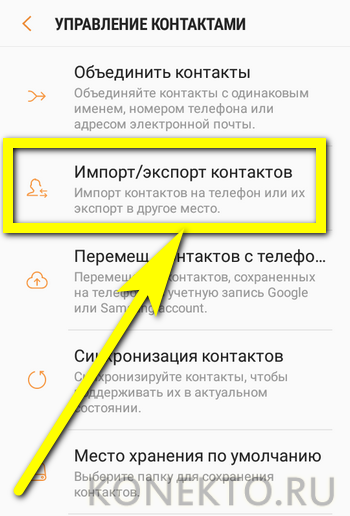
Выбрать опцию «Экспорт».
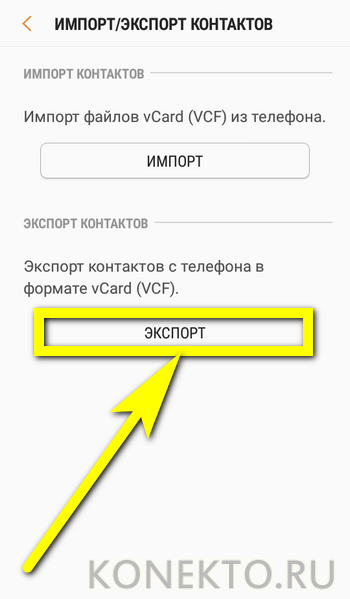
В качестве каталога хранения карточки контактов указать внешний носитель — карту памяти, установленную в смартфоне.
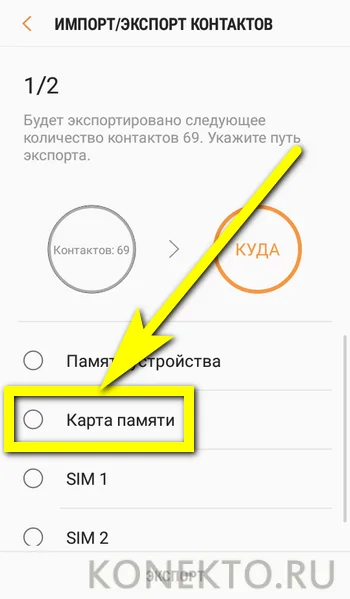
Нажать на кнопку «Экспорт».
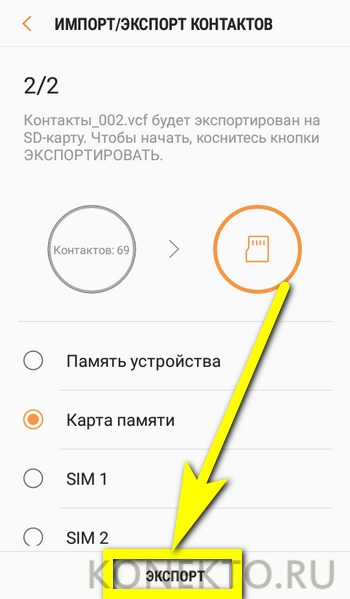
И до завершения процесса оставить устройство в покое.
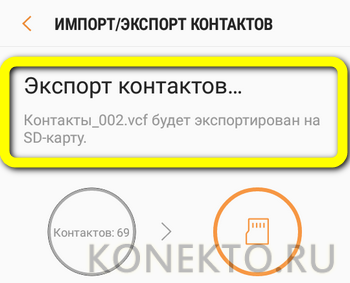
Теперь пользователь может посредством USB-шнура подсоединить телефон к компьютеру.
Открыть в «Проводнике» microSD (при необходимости носитель можно извлечь и подключить с помощью адаптера) и найти файл с расширением VCF.
Карточку, содержащую имена и номера родных, друзей и знакомых, следует скопировать и сохранить на жёсткий диск; открыв файл, пользователь увидит окна контактов — и, перемещаясь между вкладками, без проблем отыщет всю экспортированную информацию.