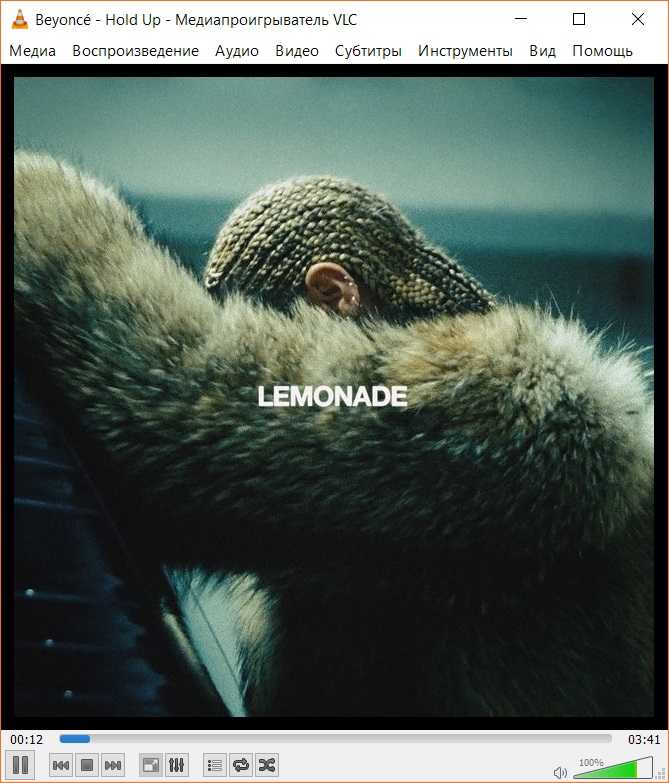Изменение времени автоблокировки у Айфона и Айпада
В зависимости от версии операционной системы, экран у «яблочных» гаджетов гаснет спустя 1 или 2 минуты. Изменить этот временной интервал просто: выбрать Экран и яркость в меню Настроек, перейти в раздел Автоблокировка.
В появившемся окне будет несколько вариантов, включая отвечающий за то, как отключить блокировку на Айфоне. Установив галочку напротив желаемого, можно буквально в два клика сменить режим автоблокировки. При желании его легко вернуть обратно, но выбирать вариант «Никогда» не рекомендуется.
Иногда пользователи сталкиваются с проблемой неизменяемости времени автоблокировки. Объяснение оказывается простым – в режиме Энергосбережения невозможно сменить этот интервал – он по умолчанию зафиксирован на 30 секундах.
Как изменить время на Айфоне
Теперь рассмотрим детальнее, как же всё-таки настраивается время на гаджетах iOS. Сделать это можно синхронно с установкой даты. Но лучше выполнить настройки этих двух параметров по отдельности, потому как зачастую поправить необходимо только часы.
Инструкция по корректировке времени на Айфонах выглядит следующим образом:
- Необходимо зайти в меню гаджета и открыть вкладку «Настройки».
- Затем открыть пункт «Основные».
- В появившемся списке отыскать раздел «Дата и время».
- Перед корректировкой часов на смартфоне необходимо деактивировать опцию «Устанавливать автоматически».
- После того нужно выбрать подходящий временной формат – 24-часовой либо же 12-часовой.
- Далее необходимо установить часовой пояс, беря за ориентир месторасположение своего населённого пункта.
- В окончание процедуры устанавливаются часы и минуты.
Причины снижения яркости экрана на iPhone
- На смартфоне может быть включен режим «Автояркости». Яркость контролирует, конечно, пользователь, но дисплей самостоятельно будет затемняться во время использования телефона, оптимизируя нагрузку на процессор.
- Яркость экрана может падать при разряженном поврежденном аккумуляторе. Если система не сообщает о разрежённости батареи, следовательно, аккумулятор неисправен. Его следует проверить. Если аккумулятор функционирует корректно, то проблема может возникнуть в самой операционной системе, которую необходимо будет переустановить.
- Яркость экрана падает при сильном нагревании iPhone. Дисплей гаснет, чтобы снизить нагрузку на процессор. Так телефон пытается предотвратить перегрев устройства. Чтобы решить эту проблему, необходимо сменить чехол смартфона. Если защита не пропускает воздух, устройство будет сильно нагреваться, что пагубно повлияет на систему. Лучше выбрать чехол из натуральной кожи. Например, защиту от Apple.
Источник
Показывать полные уведомления на экране во время блокировки.
Если iPhone 12 — это ваш первый опыт работы с технологией Apple Face ID, вы заметите, что не можете видеть содержимое новых предупреждений и уведомлений на экране во время блокировки. Например, вместо того, чтобы видеть, кто отправил вам текстовое сообщение и что в нем говорится, вы увидите только общее предупреждение «Сообщения».
По умолчанию все iPhone с технологией Apple Face ID будут скрывать содержимое предупреждений, пока вы не возьмете свой телефон и не разблокируете, посмотрев на него. Это функция конфиденциальности, которая может раздражать.
Что бы изменить способ отображения уведомлений на экране, перейдя в «Настройки» > «Уведомления» > «Показать превью» и выберите «Всегда». И наоборот, вы можете выбрать « Никогда», если хотите, чтобы содержимое ваших уведомлений всегда было скрыто на экране при блокировке.
iOS 14 изменил оповещение о входящем звонке — поменять обратно
До iOS 14, когда ваш iPhone разблокирован и используется — например, для проверки электронной почты — и кто-то звонит в этот момент, экран входящего вызова занимал весь ваш дисплей. Конечно, это неприятно, но вы знали, что вам звонят.
С внедрением iOS 14, Apple изменила подсказку о входящем звонке, она больше не походит на типичное оповещение. Теперь это небольшое уведомление, которое появляется в верхней части экрана, когда вы используете свой телефон, поэтому можно пропустить звонок.
Чтобы вернуть полноэкранное уведомление о входящем вызове, перейдите в «Настройки» > «Телефон» > «Входящие вызовы» и нажмите «Во весь экран».
Что значит iPhone отключён
Это всегда означает одно — iPhone заблокировался после неправильного ввода пароля, чтобы защититься от возможной попытки взлома.
Существует 4 повода для отключения:
- Вы ошиблись с вводом пароля несколько раз подряд.
- Ребёнок заблокировал iPhone — это один из наиболее часто встречающихся случаев. Как только телефон попадает в маленькие ручки, они незамедлительно начинают тыкать пальцами в экран, что приводит к отключению смартфона.
- Устройство может пытаться разблокировать себя самостоятельно лёжа в кармане. Достаточно лёгкого касания экрана чтобы он включился. Такими же случайными касаниями осуществляется ввод кода.
- Кто-то целенаправленно подбирал код-пароль пока смартфон был вне зоны вашего внимания.
Apple принимает меры по защите личных данных пользователей. Одной из них является блокировка устройства после нескольких неверных попыток ввода пароля для предотвращения его обхода путём перебора комбинаций цифр.
Этот метод взлома называется Брутфорс (Brute force), что в переводе означает «полный перебор». Чтобы воспрепятствовать этому методу взлома Айфона, iOS намеренно ограничивает количество попыток ввода.
При этом на экране появляется сообщение «iPhone отключён попытайтесь снова, когда пройдёт 1 минута».

Сообщение может содержать разное количество минут: 1, 5, 16 или 60. На сколько блокируется iPhone зависит от того, сколько попыток ввода пароля было использовано:
- 5 неправильных попыток ввода пароля подряд — отключение на 1 минуту.
- 7 неправильных попыток подряд — попытайтесь снова через 5 минут.
- 8 попыток подряд и увидите сообщение «Айфон отключён повторите через 15 минут».
- 9 попыток подряд — блокировка на 60 минут.
- Если ввести неверный пароль 10 раз телефон полностью блокируется выводя сообщение «iPhone отключён: подключитесь к iTunes» (как разблокировать устройство в этом случае описано ниже).
Не доводите до 10 раза, лучше подождать пока таймер сбросится и попытаться ввести код по новой. Это проще, чем реанимировать заблокированное устройство.
Прозрачность (эффект размытия фона в iOS)
Это тот самый эффект размытия фона, который придает особый лоск «яблочной» программной оболочке. Благодаря прозрачности, элементы iOS объемно выделяются на «заретушированном» фоне, что действительно «освежает» дизайн интерфейса. Эффект присутствует везде от Пункта управления до статус-бара с часами.
Отключение эффекта прозрачности в iOS положительно сказывается на производительности устройства, а также времени автономной работы аккумулятора.
Если вы готовы пожертвовать красотой ради производительности и увеличения времени работы iPhone, включите опцию Понижение прозрачности по пути: Настройки → Универсальный доступ → Дисплей и размер текста.
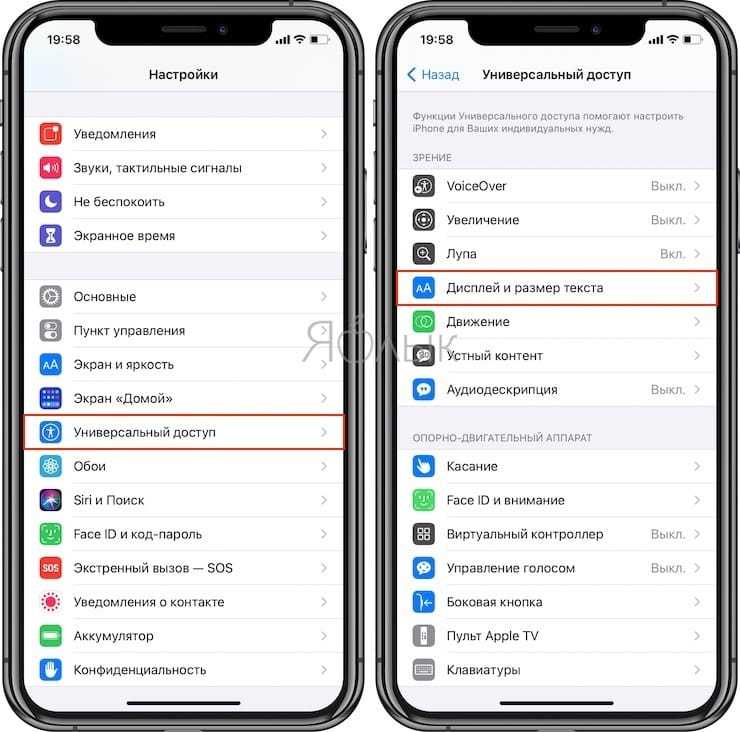
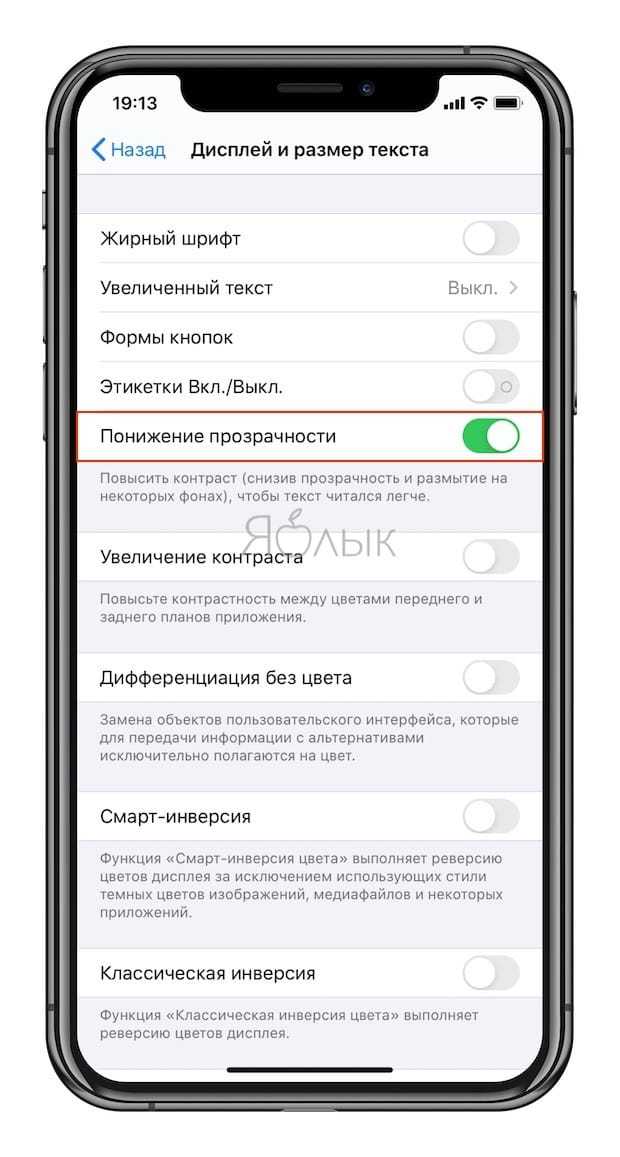
Другие изменения и нововведения
Сразу после установки iOS 10 обращают на себя внимание два момента: изменённый звук блокировки устройства и обновлённое звучание клавиатуры. Новые звуки не кажутся чужеродными, они идеально соответствуют духу этой версии мобильной операционной системы Apple и уже через несколько минут перестают выделяться на общем фоне
Если вы активно используете несколько гаджетов Apple, то оцените новый буфер обмена, работающий между устройствами. Скопировали фрагмент текста на iPhone и вставили его уже на Mac под управлением macOS Sierra. На этом взаимная интеграция не заканчивается: в приложении iCloud Drive на iOS 10 доступен рабочий стол и папка с документами вашего компьютера Mac. Нужно всего лишь активировать соответствующую настройку на последнем.
В связи с активным использованием iCloud Apple выкатила новый тарифный план, предлагающий целых 2 ТБ пространства в облаке. Стоит это удовольствие 1 490 рублей в месяц.
Об улучшении возможностей 3D Touch уже говорилось выше, но нельзя обойти вниманием симбиоз данной функции с простым фонариком. Теперь, если задержать палец на иконке включения фонарика, можно выбрать яркость
Такой получилась iOS 10. Безусловно, Apple проделала большую работу и новая версия операционной системы — это большой шаг вперёд. В будущем нас наверняка ожидают промежуточные обновления с исправлениями, улучшениями и даже новыми функциями. В коде iOS 10 нашли следы тёмной темы оформления, поэтому нельзя исключать, что где-нибудь в iOS 10.1 мы сможем сменить тона операционной системы на менее светлые. Впереди ещё много интересного!
Обновление до iOS 10 доступно для загрузки и установки на все совместимые устройства уже сегодня. Также владельцы могут обновить свои умные часы до watchOS 3.
Разработчики хитовых приложений-часов из Rohit Singal
представили на суд общественности свое новое приложение Night Stand HD
, в котором соединили все лучшие достижения предыдущих версий.
У большинства пользователей, их iPhone или iPad по ночам простаивают без дела, мы хотим предложить использование в качестве отличных настольных часов и будильника. Кроме того, существует большое количество пользователей, которым не достаточно функций встроенных в iPhone/iPad часов. Специально для таких случаев и было создано Night Stand HD
. В этом приложении разработчики соединили целых девять детально проработанных тем оформления для часов, мощный секундомер, функции мировых часов, погоду и многое другое.
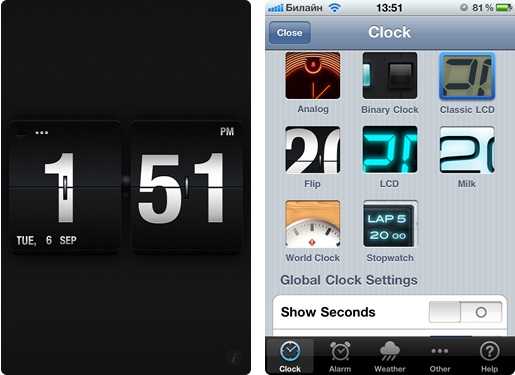
Приложение создавалось специально для iPhone 4
которые снабжены дисплеями Retina и iPad 2
. Оно будет полезно и тем, кто не удовлетворен работой стандартного будильника. В Night Stand будильник работает в фоновом режиме и поддерживает множество различных настроек.

Среди прочих функций:
- Универсальность приложения: запускайте новые часы на вашем iPad, iPhone, или iPod touch
. - Nixie — новый скин, который понравится большинству, в нем все продумано до мелочей.
- Многофункциональный секундомер с потрясающим дизайном.
- Хотите просыпаться под музыку с iPod — не проблема!
- Красочные мировые часы, чтобы не потеряться во времени в путешествиях.
Какие параметры есть у профилей
Кроме уже упомянутых особенностей определенных профилей (За рулем, Спорт, Сон, Видеоигры) все профили имеют одинаковый перечень параметров.
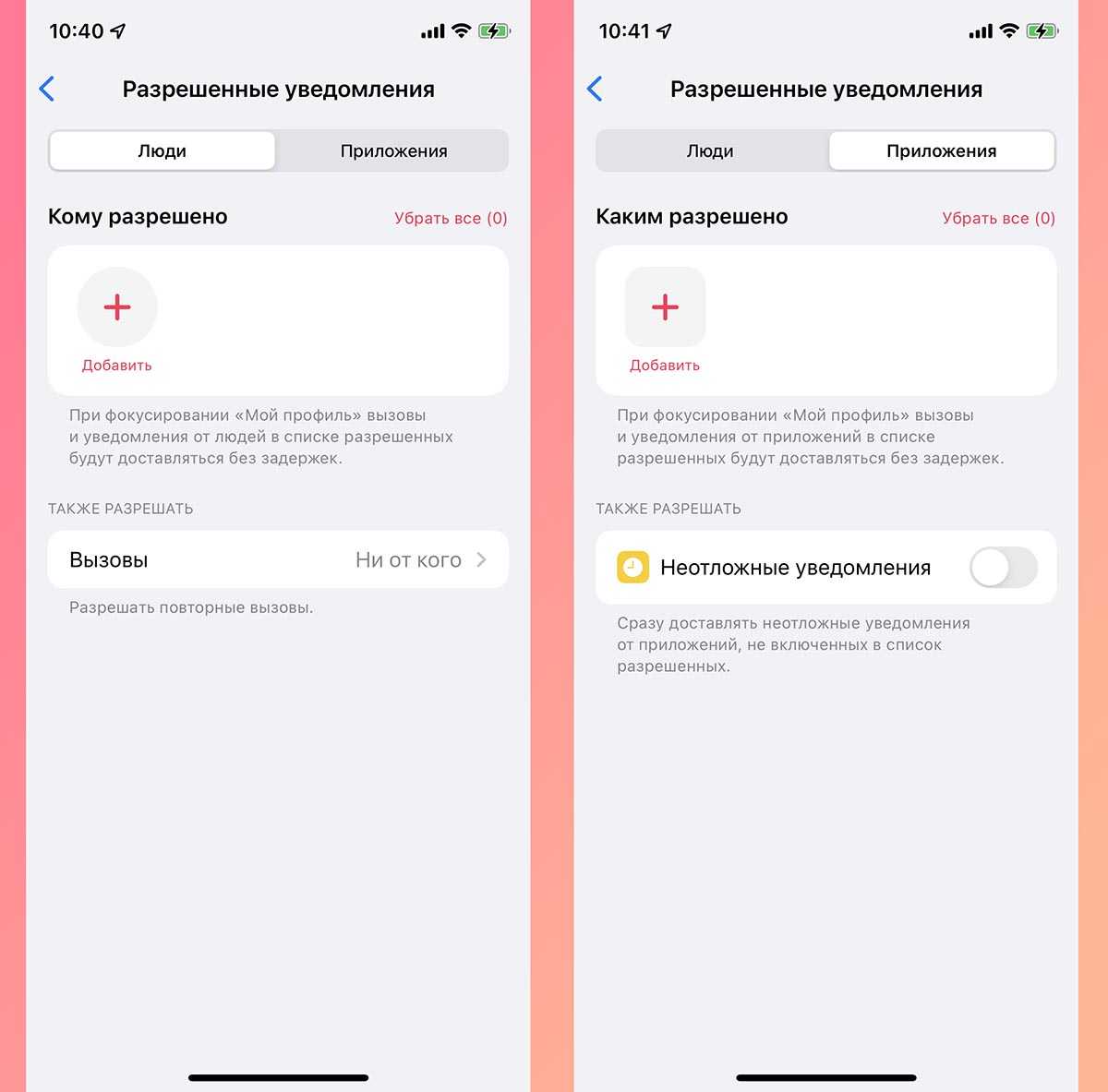
▣ Раздел Люди позволяет изменить перечень обходящих режим фокусирования пользователей, если вы забыли добавить кого-то при первоначальной настройке.
▣ Раздел Приложения, позволяет менять список программ и игр с уведомлениями во время работы режима. Настройка аналогична первоначальному добавлению приложений при настройке профиля.
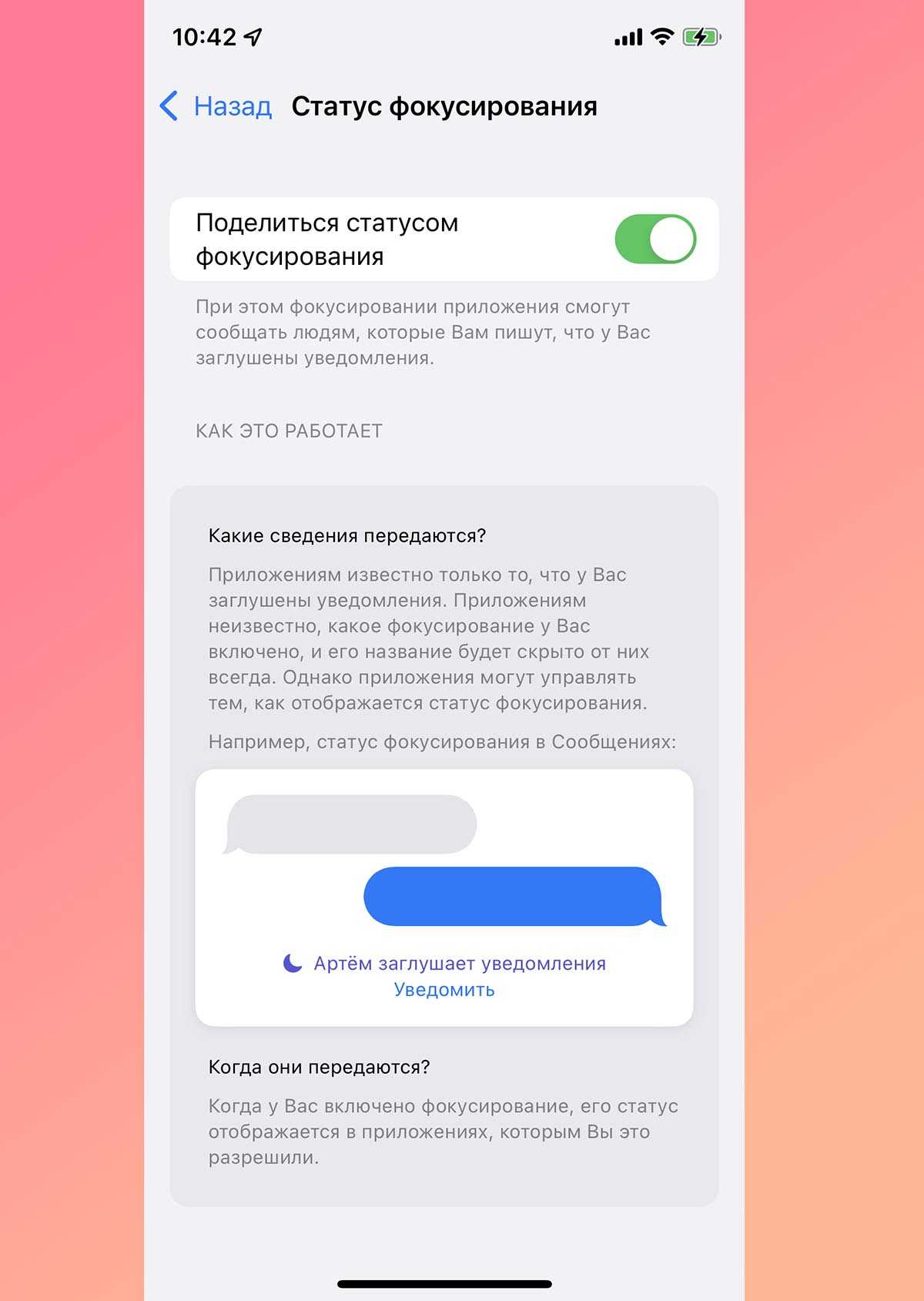
▣ В меню Статус фокусирования есть важный переключатель Поделиться статусом фокусирования. При его активации и включении режима фокусирования система будет делиться вашим статусом во всех доступных мессенджерах и приложениях. Изначально фишка работает в FaceTime и iMessage, но уже сейчас ее могут использовать сторонние разработчики.
Так желающий отправить вам сообщение пользователь увидит сообщение об активации режима фокусировки. Он не будет знать название режима и особенности его работы, но поймет, что сообщение не будет получено мгновенно.
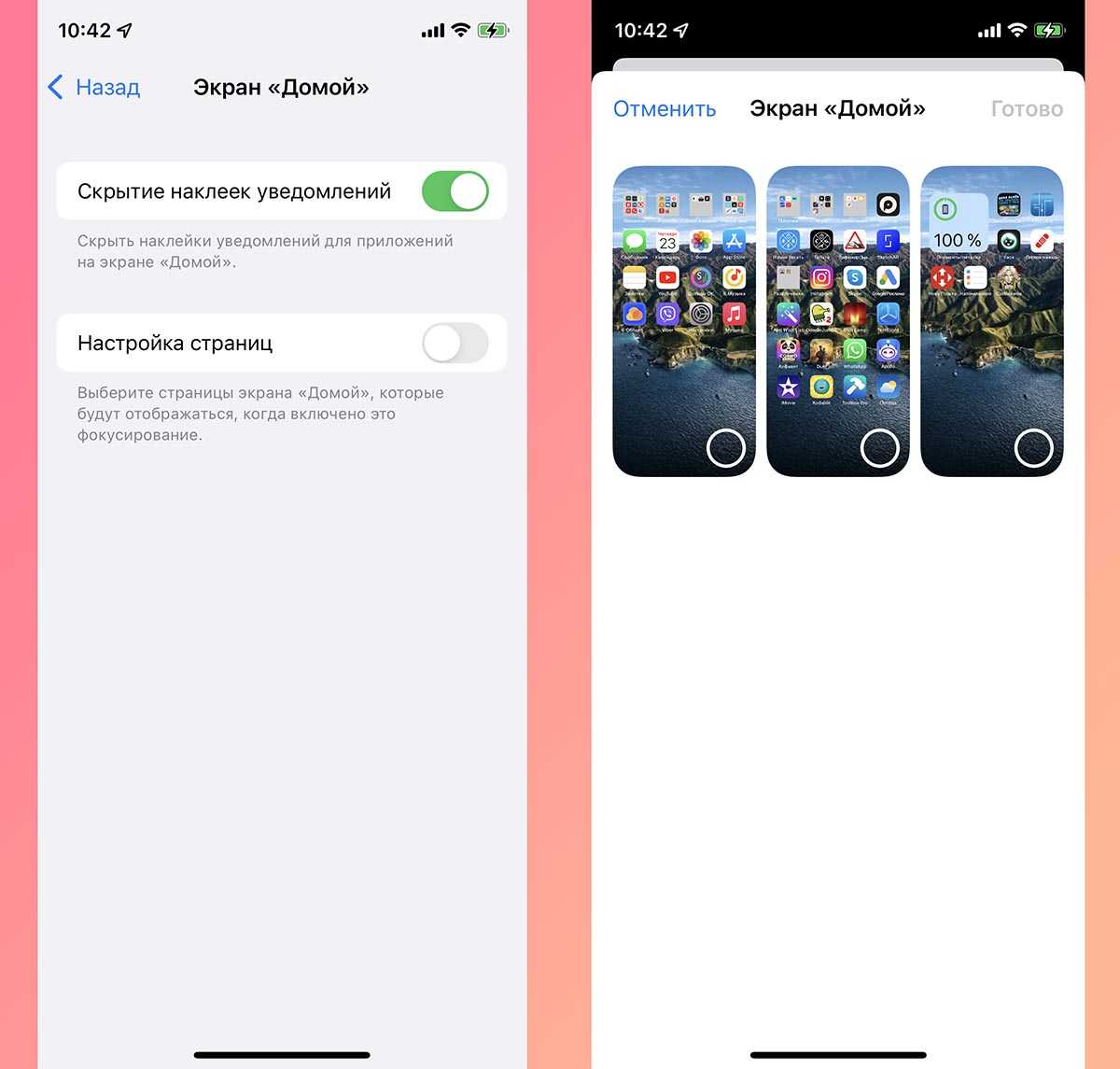
▣ В разделе Экран Домой можно настраивать две опции. Первая скрывает бейджи уведомлений с иконок приложений. Очень полезная фишка для тех, кто постоянно отвлекается на иконки с красными кружками и тратит на это драгоценное время.
Вторая опция позволяет настраивать отображение домашних экранов при включении выбранного профиля фокусирования. Пожалуй, это самая интересная и недооцененная фишка фокусирования. Вы можете выбрать только экраны с иконками нужных приложений, а остальные скрыть на время работы режима.
Можно и вовсе создать отдельный экран с определенными иконками и включать его только на время работы соответствующего профиля. Для полноценной работы фишки и понадобится дублирование иконок приложений в iOS 15, которое изначально воспринимали в качестве бага первых бета-версий.
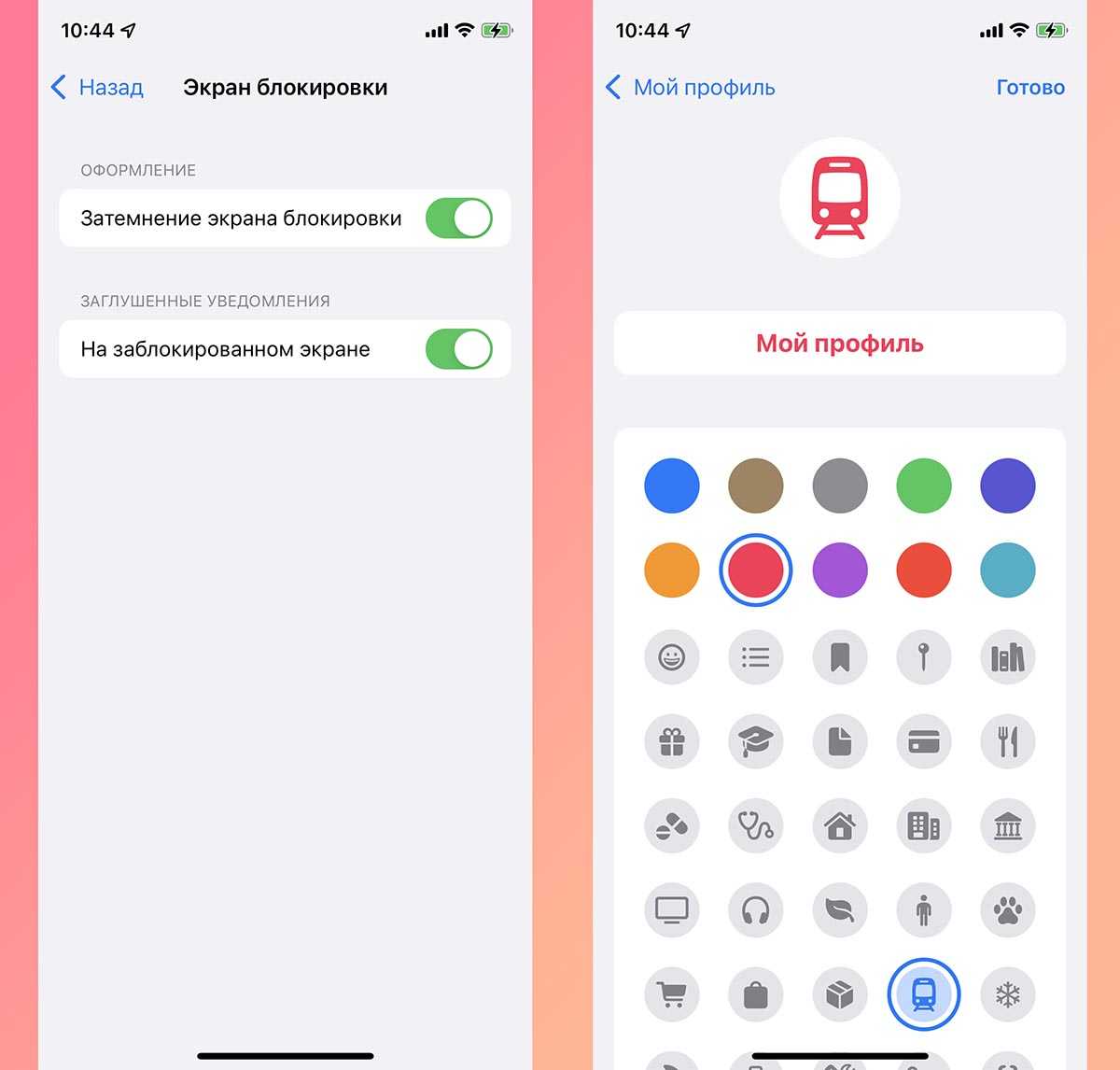
▣ Пункт меню Экран блокировки позволяет включить затемнение “локскрина” и заглушение баннеров на нем. Опции пригодятся для полного скрытия отвлекающих уведомлений, если любите проверять время на смартфоне и можете отвлечься на пропущенные сообщения.
▣ При настройке собственного профиля будет доступен раздел Название и оформление, в котором можно выбрать иконку, основной цвет и название для профиля.

▣ Пункт Автовключение является самым интересным для настройки и работы разных профилей. Здесь можно указать любое условие для активации режима фокусирования.
В качестве триггера может выступать определенный день и/или время суток, геопозиция и любое приложение. Как вы понимаете, профиль можно активировать по времени, месту или на время запуска определенных программ.
Последним пунктом в списке является Смарт-активация. Это умный алгоритм iOS, который будет отслеживать условия ручного включения профиля и на основании найденных закономерностей сможет настроить автоматизации для его включения.
Вот такой солидный перечень параметров есть у каждого профиля фокусирования.
Исключать приложения только из лимитов приложений
Использование списка исключений, как описано выше, очень удобно, когда речь идет о быстром исключении приложений. Однако у него есть пара недостатков.
Во-первых, оно исключает приложение как из времени простоя, так и из-за ограничений приложения – не очень хорошо, если вы только хотите исключить его из последнего. Во-вторых, список исключений не помешает приложению рассчитывать на временные рамки своей категории, что просто абсурдно.
К счастью, есть альтернативный способ, который включает удаление приложения из соответствующей категории предустановленных приложений. В iOS 12 вы должны создавать свои собственные категории в Screen Time с нуля, исключая критически важные приложения, и я уже говорил об этом в упомянутом посте. Если вы используете iOS 13, все будет намного проще, как показано ниже.
Шаг 1: Если вы хотите исключить приложение из категории, к которой уже применяются ограничения приложения, начните с нажатия кнопки «Ограничения приложения» на панели «Время экрана».
Затем выберите категорию приложения, из которой вы хотите исключить приложение. В данном конкретном случае я хочу исключить Книги и Kindle приложения, поэтому я выбираю категорию Чтение и справочник.
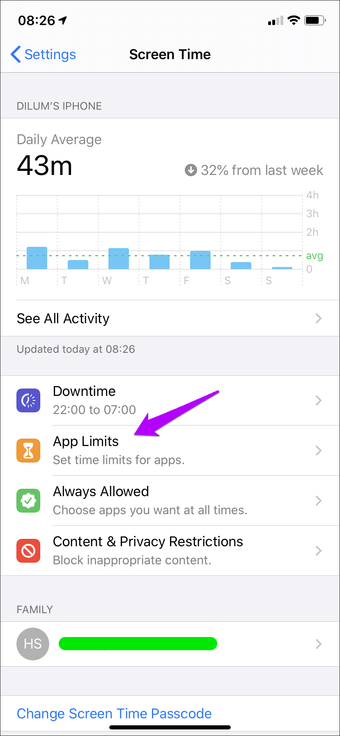
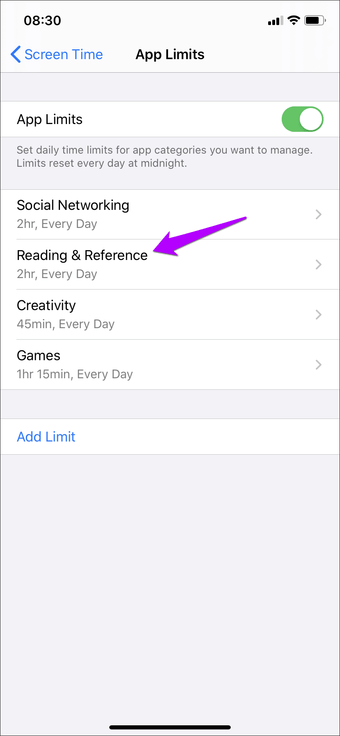
SТеп 2: На следующем экране нажмите «Изменить список». Следуйте этому, расширив категорию, чтобы показать все приложения, которые находятся под ней. Теперь нужно просто снять категорию и вручную выбрать приложения, которые вы хотите включить в категорию. Не забудьте оставить приложения (Книги и Kindle в этом случае), который вы хотите исключить без проверки.
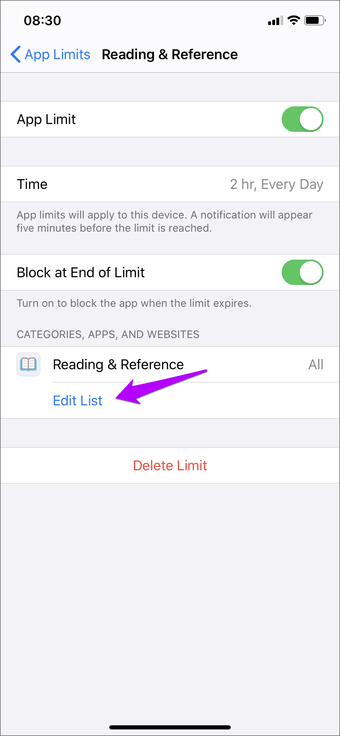
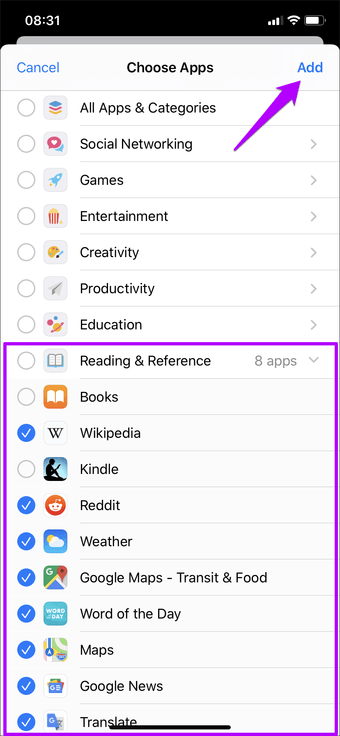
Способ №2. Сбросить счетчик неправильных попыток ввода пароля iOS
Как правило, используется для маленьких «таймаутов». И этот способ точно бы помог в моем случае — мне бы не пришлось ждать время для попытки снова ввести пароль.
Так как же обнулить счетчик?
- Нужно подключить iPhone к iTunes.
- Нажать одну единственную кнопку «Синхронизировать».
- Не обязательно дожидаться окончания синхронизации — этот процесс можно прервать.
Все. Берем iPhone в руки и видим что надпись «iPhone отключен. Повторите через…» исчезла
И неважно сколько у вас там было минут. Можно снова попытаться ввести правильный пароль и разблокировать гаджет
Вы спросите: «Если все так просто, то зачем тогда все остальные варианты?» Дело в том, что этот способ сработает только с тем компьютером, который является доверенным (iPhone синхронизировался с ним ранее).
Если такого компьютера нет, то остается только…
Как настраивается доставка уведомлений по расписанию
Включается фишка по пути Настройки – Уведомления – Доставка по расписанию. После активации главного переключателя появляется меню с дополнительными опциями.
В разделе Расписание пользователь может задать до 12 временных интервалов для доставки уведомлений. Так можно настроить вывод сообщений в утренние часы, во время обеденного перерыва, на вечернее время или удобные часы перед сном.
Люди с насыщенным графиком могут настроить получение уведомлений в конце каждого часа, а студенты – во время перерывов между занятиями.
Активация переключателя Показ следующей сводки позволяет просматривать следующую сводку уведомлений в удобное время. После её включения достаточно сделать свайп снизу вверх на экране блокировки или в Центре уведомлений, чтобы посмотреть уже накопившиеся сообщения до времени срабатывания сводки.
В разделе Приложения в сводке увидите все программы, от которых приходили уведомления в последнее время с возможностью сортировки по алфавиту.
Активировав переключатель напротив приложения, вы блокируете мгновенное поступление уведомлений от этой программы. Все уведомления от выбранных приложений будут доставляться в сводках, время отображения которых настраивается выше.
Так можно оставить уведомления лишь для самых важных программ и утилит, а остальные приложения поместить в сводку, просматривая сообщения в удобное для себя время суток.
Кому пригодится новый режим Фокусирование
Многие пользователи продолжат пользоваться Фокусированием в виде первого профиля Не беспокоить и не станут заморачиваться с настройками. Однако, мы настоятельно рекомендуем разобраться с работой данной фишки и найти несколько полезных применений для себя.
Так можно задать разные профили под разные ситуации.
Один профиль может быть ночным с полной блокировкой вызовов и уведомлений. Такой режим будет практически полностью копировать работу режима Не беспокоить из предыдущих версий iOS.
Второй профиль пригодится для учебы, лекций или рабочих совещаний. В таком режиме можно добавить несколько семейных контактов или приоритетных коллег.
Третий профиль пригодится для занятий спортом. Можно игнорировать все уведомления кроме самых важных, чтобы сконцентрироваться на тренировке.
Четвертый профиль может быть игровым. Так уведомления, баннеры или входящие вызовы не будут прерывать сетевые сражения.
Кроме типичных применений фокусирования можно найти несколько нестандартных решений. Режим подойдет для полной концентрации на каком-то процессе, на время мозгового штурма или решения сложных задач.
Фокусирование может ограждать от уведомлений на время обеда или отдыха после тяжелых нагрузок. Фишка может и вовсе не блокировать сообщения, а просто переключать разные рабочие столы с иконками по расписанию.
В любом случае рекомендуем взглянуть на настройки новой фишки и попытаться найти интересные применения.
iPhones.ru
Разобрали работу новой фишки и все ее настройки.
Решение проблемы с неверным отображением года
Иногда изменяя время на своём телефоне, пользователь может обнаружить, что там установлен 28 год Эпохи Хэйсэй. Это означает, что в настройках выбран японский календарь вместо привычного нам Григорианского. Из-за этого также может неправильно показываться и время. Для решения этой проблемы нужно предпринять такие действия:
- Перейдите в «Настройки» вашего девайса.
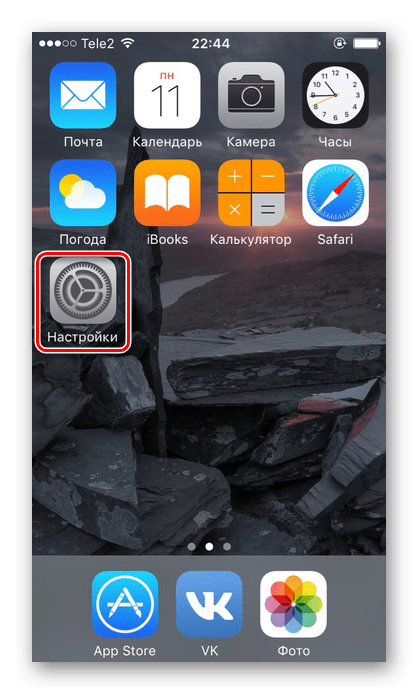
Выберите раздел «Основные».
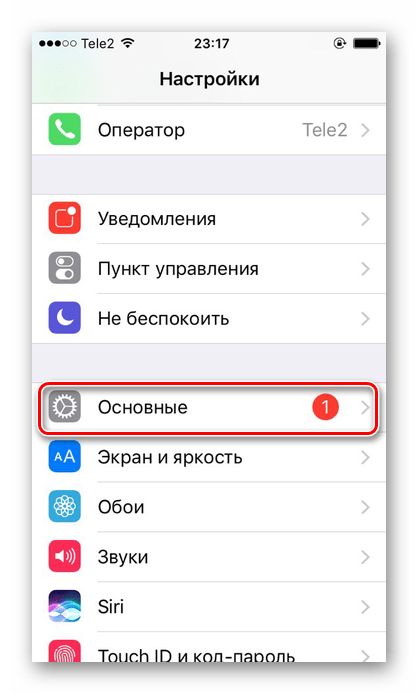
Найдите пункт «Язык и регион».
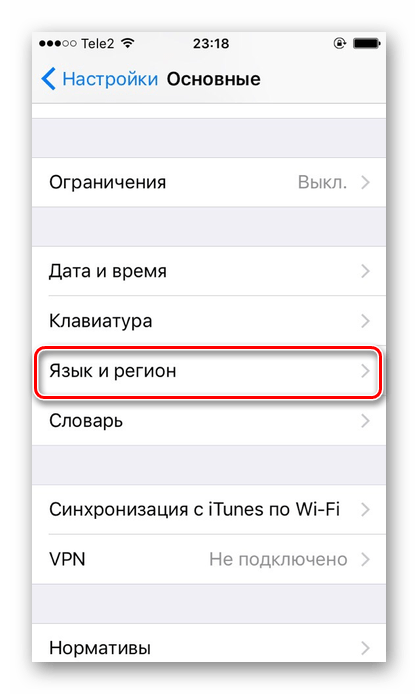
В меню «Форматы регионов» нажмите на «Календарь».
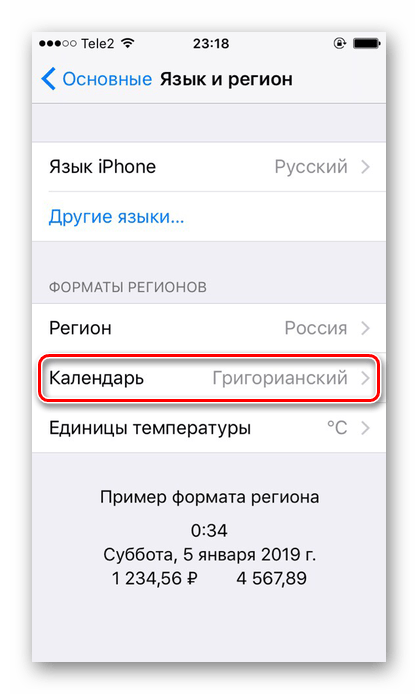
Переключитесь на «Григорианский». Убедитесь, что напротив него стоит галочка.
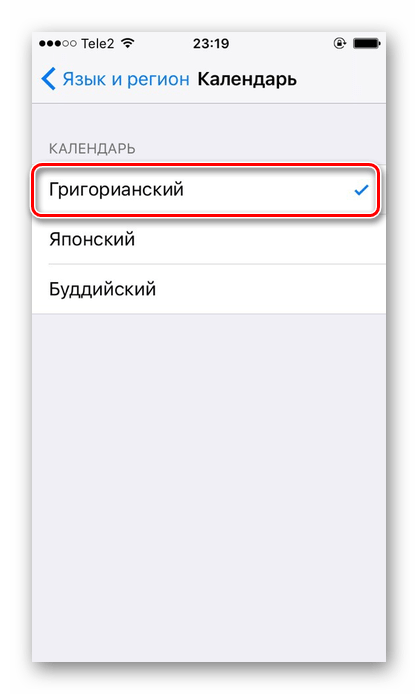
Теперь при изменении времени год будет отображаться правильно.
Перестановка времени на iPhone происходит в стандартных настройках телефона. Можно воспользоваться опцией автоматической установки, а можно настроить всё вручную.
Опишите, что у вас не получилось.
Наши специалисты постараются ответить максимально быстро.
Что нового и что изменилось в сводке уведомлений iOS 15?
В iOS 14 у нас был режим «Не беспокоить», который отключал все звонки и уведомления в течение определенного периода времени, например сна или собрания. Но это было не очень эффективно для планирования и настройки уведомлений.
iOS 15 решает эту проблему за счет использования искусственного интеллекта на устройстве для автоматического определения приоритетов уведомлений в сводке на основе шаблонов использования вашего приложения
Это поможет вам сосредоточиться на самом важном для вас
Однако уведомления от людей по-прежнему будут отображаться в обычном режиме и не будут задерживаться для сводки, чтобы вы не пропустили важные сообщения. В то же время уведомления будут иметь более крупные значки, чтобы с первого взгляда было проще определить, из какого они приложения.
Теперь, когда вы знаете все о сводке уведомлений в iOS 15, давайте посмотрим, как его настроить.
С помощью iTunes
Перед тем как снять пароль на Айфоне через iTunes, следует знать, что процедура приведет к удалению данных с устройства и переустановке операционной системы. Этот способ больше подходит для восстановления работоспособности смартфона.
Пользователю потребуется:
- Перевести телефон в режим DFU (обновление прошивки);
- Компьютер с установленной программой iTunes;
- USB-кабель для подключения iPhone к ПК.
Порядок действий:
- Откройте приложение Айтюнс на компьютере и подключите смартфон через USB.
- Когда программа распознает ваше устройство, нажмите кнопку восстановление системы, одновременно удерживайте клавишу Shift. Чтобы запустить процесс самостоятельно, откройте свое устройство и нажмите «Восстановить систему».
- Процесс пройдет в автоматическом режиме.
- В результате на Айфоне установится последняя версия iOS без секретных ключей для входа в систему.
Рекомендуем: Восстановление контактов на Андроиде через Google Аккаунт
Что такое автоблокировка экрана на iPhone
Функция автоматической блокировки смартфона предполагает, что устройство будет заблокировано самостоятельно, если с ним не выполняется никаких действий в течение заданного количества времени. Например, человек отложил от себя телефон и не выполняет никакие действия в течение 30 секунд. Если в настройках его iPhone установлено, что автоматическая блокировка происходит спустя 30 секунд бездействия, устройство автоматически заблокируется.
Обратите внимание: Экран — главный потребитель аккумулятора смартфона, и функция автоблокировки позволяет снизить нагрузку на него, за счет своевременного перехода в режим блокировки. Кроме того, автоблокировка может быть полезна и с точки зрения безопасности, снизив вероятность того, что посторонний человек воспользуется вашим смартфоном, когда вы от него отошли или потеряли его
На iPhone функция автоматической блокировки экрана может быть выставлена в интервале от 30 секунд до 5 минут.
Долгожданное изменение будильника
Одно из самых старых приложений в iOS претерпело несколько интересных изменений.
Во-первых, спустя год разработчики решили вернуть привычный с первых версий iOS «барабан» выбора времени. Он горазду удобнее, чем придуманные в прошлом году мелкие окошки с цифрами.
При этом прежний вариант из iOS 14 тоже доступен. Нужно лишь тапнуть по часам во время настройки и отобразится клавиатура для быстрого ввода времени при помощи кнопок.
Во-вторых, для изменения времени будильника теперь достаточно просто тапнуть по нему. Странно, что для введения такого новшества разработчикам понадобилось долгих 15 лет.
Как «убить» iPhone с помощью часов?
«Форумчане» блога Reddit.com обнаружили любопытную уязвимость устройств Apple с 64-х битными процессорами (это iPhone 5S и более новые модели). Если выставить на гаджете дату 1 января 1970 года и время до 3 часов ночи, после перезагрузки устройство превратится в «кирпич», и вернуть его к жизни не удастся никакими программными средствами – даже через режим DFU.
Чем примечательна названная дата? Именно с неё начинается так называемая эра UNIX, которую ещё называют компьютерным временем. С полуночи 1-го дня 1970 года и по нынешний момент UNIX-время отсчитывается в секундах без разбивки на дни, месяцы и годы. «Капризность» техники Apple объясняется просто: если поставить, например, 2 часа ночи в часовом поясе UTC +3 (московское время), счётчик UNIX уйдёт «в минус».
Защититься от этой бреши безопасности можно несколькими способами. Обладателям гаджетов с джейлбрейком рекомендуется скачать твик BrickingDate, который блокирует возможность поставить «смертельную» дату. Прочим владельцам iPhone стоит просто обновить свои гаджеты до iOS 9.3.1, после чего доступными окажутся только даты с 01 января 2001 года.
Включение функции «Адаптация касания»
Вы можете настроить функцию «Адаптация касания» с учетом особенностей своей моторики. Рекомендуется задать желаемые настройки перед включением функции «Адаптация касания», так как она изменяет то, как ваше устройство реагирует на касания.
На iPhone, iPad или iPod touch выполните указанные ниже действия.
- Перейдите в меню «Настройки» и выберите «Универсальный доступ».
- Выберите пункт «Касание», а затем — «Адаптация касания».
После включения эта функция автоматически добавится в меню «Быстрые команды».
На Apple Watch выполните указанные ниже действия.
- Перейдите в меню «Настройки» и выберите «Универсальный доступ».
- Выберите пункт «Адаптация касания».
Чтобы включить функцию в программе Watch на iPhone, выполните указанные ниже действия.
- Откройте программу Watch на iPhone.
- Перейдите на вкладку «Мои часы», а затем выберите пункт «Универсальный доступ».
- Выберите пункт «Адаптация касания».
Заключение
На этом хочу завершить свое повествование. Надеюсь, информация была для вас полезной, ведь согласно мировой статистике все больше людей используют телефоны в качестве замены наручным часам.
Именно этот факт предполагает необходимость досконально изучить вопрос, как поменять на айфоне время. Ведь в автоматическом режиме настройка времени iPhone ещё прихрамывает. Людей, которые часто путешествует, вообще сбивает с толку своими показателями.
Я вам советую не игнорировать советы данной статьи и настраивать асы вручную при малейшем отклонении от показателей онлайн-сервисов точного времени.
А сейчас друзья давайте сверим часы. Мне пора отправиться поискать новые темы для вас.
Заключение
На этом хочу завершить свое повествование. Надеюсь, информация была для вас полезной, ведь согласно мировой статистике все больше людей используют телефоны в качестве замены наручным часам.
Именно этот факт предполагает необходимость досконально изучить вопрос, как поменять на айфоне время. Ведь в автоматическом режиме настройка времени iPhone ещё прихрамывает. Людей, которые часто путешествует, вообще сбивает с толку своими показателями.
Я вам советую не игнорировать советы данной статьи и настраивать асы вручную при малейшем отклонении от показателей онлайн-сервисов точного времени.
А сейчас друзья давайте сверим часы. Мне пора отправиться поискать новые темы для вас.
До скорых встреч. Ваш Федор Лыков.
подписаться на новости сайта