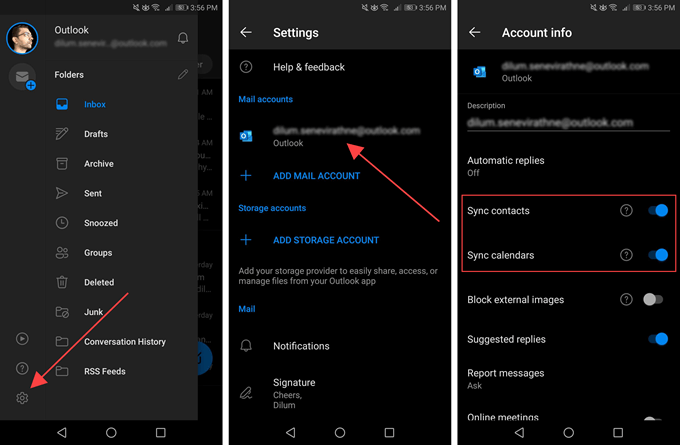Настройка SMTP — авторизации в Outlook
Настройки в Outlook
Для работы в MS Outlook с почтовым ящиком Ваше_имя@starline.lg.ua Вам необходимо настроить Учетную Запись.
Если у Вас уже есть Учетная запись, и Вы хотите перенастроить ее на работу с Вашим почтовым ящиком, выберите ее (закладка Почта (Mail)) и нажмите кнопку Свойства (Properties). Далее следуйте инструкции для настройки новой учетной записи.
Настройка Учетной Записи.
1. Запустив Outlook, выберите в меню пункт Сервис (Tools), затем «Настройка учётных записей” (Службы или Accounts):

Информация верна для Outlook Express и Outlook 2007. Надеемся, пользователям более ранних версий Outlook не составит труда отыскать в них соответствующие поля.
2. Чтобы создать новую учетную запись нажмите в закладке Электронная почта> “Создать” > (Add > Mail).
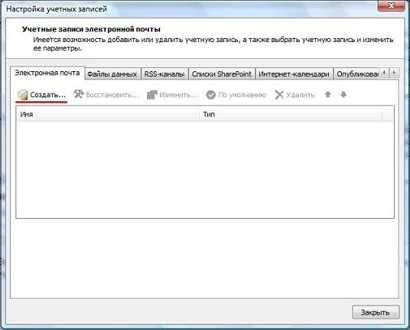
Далее Вы попадёте на страницу Автоматической настройки Учётной записи.
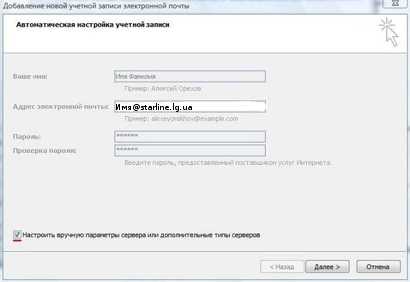
Заполните все поля данной формы, установив галочку «Настроить вручную параметры сервера или дополнительные типы серверов», и нажмите «Далее».
3. Вы попадёте на страницу Выбор службы электронной почты.

Установите галочку Электронная почта Интернета (Подключение к серверу POP или HTTP для отправки и получения сообщений Электронной почты), и нажмите кнопку «Далее».
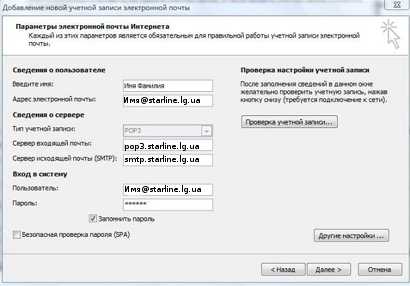
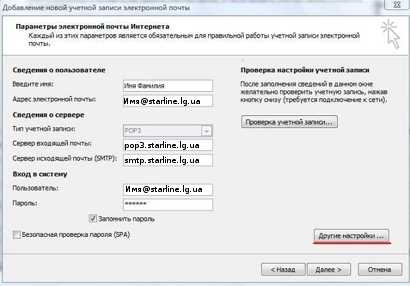
4. На странице, на которую Вы попадёте, пройдите по следующим вкладкам и заполните необходимую информацию:
Сервер исходящей почты (Настройка SMTP-авторизации): Обратите внимание: указанные настройки верны для использования SMTP-сервера smtp.starline.lg.ua. На странице настроек серверов проставьте галочку «Сервер требует авторизации» (My server requires Authentication) и откройте Настройки (Settings) Авторизации:
Выберите настройки сервера для отправки почты – Входить с помощью …, в поле Account name (имя учетной записи) введите полное имя почтового ящика, включающее значок «@» и название домена.
В поле «Password» укажите Ваш пароль к почтовому ящику
Опция «Remember password» позволит Вашей почтовой программе запомнить пароль к Вашему почтовому ящику и не спрашивать его у Вас при каждой попытке скачать почту. Не рекомендуем Вам устанавливать эту опцию, если Вы не являетесь единственным пользователем компьютера.
Опция «Подключение через защищенное соединение» (Secure Password Autentification — SPA) не должна быть включена:
Нажмите ОК — настройка SMTP-авторизации в Outlook завершена.
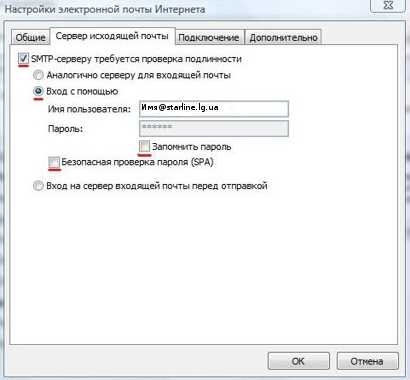
Дополнительно:
Внимание: Если Вы не хотите чтобы почтовая программа скачала все письма с сервера, то ОБЯЗАТЕЛЬНО в закладке «Дополнительно» поставьте галочку рядом с «Оставлять копии сообщений на сервере»

Рубрики:
| FAQ
| Почтовые программы
Письмо с вложением огромного объёма
Порой Outlook зависает при отправке письма, если пользователь пытается отправить какие-то вложения, которые имеют превышающий норму объём. Outlook имеет определённые ограничения по прикрепляемым документам, по умолчанию они должны находиться в пределах пяти мегабайт. В том случае, если отправляемый документ больше указанного размера, следует открепить этот файл, чтобы сделать вложение меньшим. Если уменьшить объём отправляемого файла нет возможности, целесообразнее загрузить его на любой файлообменник, а в письме указать только ссылку. Только после исправлений письмо может быть отправлено повторно.
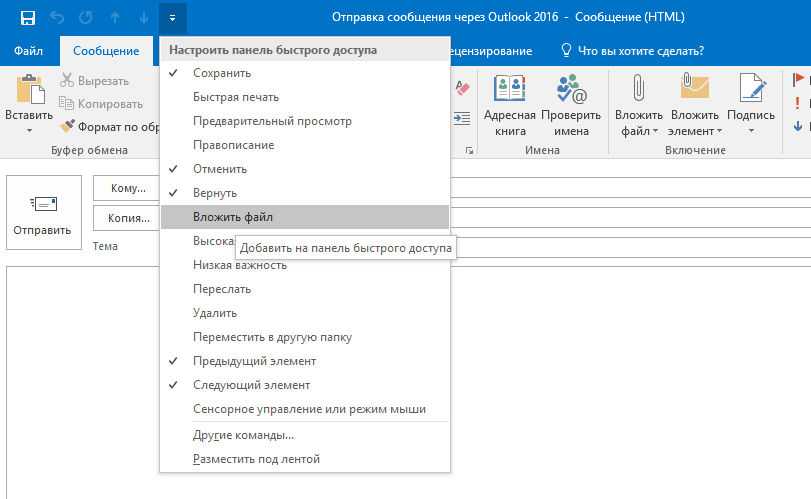
Настройка подключения бесплатных почтовых сервисов в Outlook
Рассмотрим на практических примерах последовательность действий по подключению к MS Outlook существующих электронных ящиков, созданных в наиболее популярных почтовых сервисах. Вне зависимости от релиза Аутлук и выбора почтового сервиса, существуют общие требования, которые следует учесть перед началом настройки:
- Наличие зарегистрированного почтового ящика с адресом name@primer.ru.
- Знание пароля от электронной почты.
- Данные конфигурации протоколов отправки и получения писем IMAP/POP и SMTP.
На последние параметры следует обратить особое внимание. Протокол SMTP используется для отправки почты
Варианты выбора настройки TCP\IP-соединения для получения корреспонденции имеют существенные отличия. Подключение по протоколу POP3 создает безусловную синхронизацию, при которой все письма автоматически перенаправляются в локальное хранилище на вашем компьютере, на сервере же они помечаются как прочитанные либо удаляются. Протокол IMAP позволяет управлять входящей почтой прямо на сервере – с его помощью можно отметить письмо как прочитанное и произвести другие действия. При этом по протоколу IMAP письма будут всегда оставаться на сервере и каждый раз загружаться заново как неполученные.
В случае индивидуального использования почтового сервиса более подойдет POP3. Если к ящику имеют доступ несколько пользователей, то лучше выбирать IMAP-протокол.
Личные данные в виде названия почтового ящика и пароля вы создаете самостоятельно при регистрации. Настройки протоколов IMAP/POP и SMTP предоставляются провайдером. На сайтах почтовых сервисов они доступны в соответствующих справочных разделах.
Настройка работы с Яндекс.Почтой в Microsoft Outlook
Перед началом подключения аккаунта mail@yandex.ru в настройках вашего почтового ящика включите работу протокола IMAP или POP3 и выберите способ авторизации. Для этого откройте раздел «Почтовые программы» в настройках Яндекс.Почты и включите протокол IMAP или POP3.
Если вы выбрали IMAP, определите способ авторизации:
- портальный пароль — ваш пароль на Яндексе;
- пароль приложения — более надежный пароль, требующий дополнительной аутентификации.
При первоначальном запуске Outlook вас приветствует «Мастер настройки»:
Жмем «Далее» и соглашаемся на подключение к серверу электронной почты.
Теперь выбираем службу электронной почты. В нашем случае это «Электронная почта интернета».
В следующем окне настройки выбираем протокол IMAP или POP3, исходя из индивидуальных задач по обработке входящей почты. Смотрим на сайте параметры – для Яндекса они записываются так:
- сервер входящей почты — imap.yandex.ru;
- сервер исходящей почты (SMTP) — smtp.yandex.ru.
Пользователь и пароль – соответствующие данные вашего аккаунта на Яндексе. Если вы настраиваете получение почты с ящика вида login@yandex.ru, логином является часть адреса до знака @. Если вы используете Яндекс.Почту для своего домена, в качестве логина необходимо указывать полный адрес почтового ящика. Помечаем «Запомнить пароль» и переходим в «Другие настройки».
Перейдите на вкладку «Сервер исходящей почты», включите опцию «SMTP-серверу требуется проверка подлинности» и выберите значение «Аналогично серверу для входящей почты». В «Дополнительно» выберите в пункте «Использовать» одинаковый тип шифрованного подключения SSL для IMAP и SMTP-сервера. Укажите следующие параметры:
- IMAP-сервер — 993;
- SMTP-сервер — 465.
С помощью кнопки «Проверка учетной записи» проведите тестовую отправку и получение письма. Если все было сделано правильно и система не сообщила об ошибках, переходим к интерфейсу Outlook.
В завершение синхронизируйте созданную учетную запись с сервером, чтобы получить список папок. Откройте меню «Файл» → «Настройка учетных записей», выберите учетную запись на вкладке «Электронная почта» и нажмите кнопку «Изменить». Установите значение «Сохранять отправленные элементы в следующей папке на сервере» и укажите папку «Отправленные».
Вот так можно подключить к Outlook несколько почтовых аккаунтов путем создания новых учетных записей.
Протокол IMAP
Данный протокол является наиболее оптимальным и удобным для работы с электронной почтой и поддерживается всеми популярными почтовыми службами. К тому же хранение почты в облаке позитивно сказывается на безопасности и надежности (письма точно не пропадут и всегда будут доступны на разных устройствах).
Правильная настройка Mail.ru через протокол IMAP требует знания определенных данных для обеспечения доступа к ящику:
- Адрес электронного ящика (имя ящика/email adress) – это полное название вашего ящика, сопровождающийся значком собачки @ и названием домена.
- Далее следует обозначить сервер для входящей почты IMAP – в нашем случае imap.mail.ru.
- Исходящая почта отправляется с сервера SMTP – в нашем случае устанавливается сервер smtp.mail.ru
- Пароль – используемый в данный момент пароль (для доступа к ящику).
- Затем следует ввести порт для IMAP-сервера (выбираем порт 993, а в качестве протокола шифрования SSL/TSL).
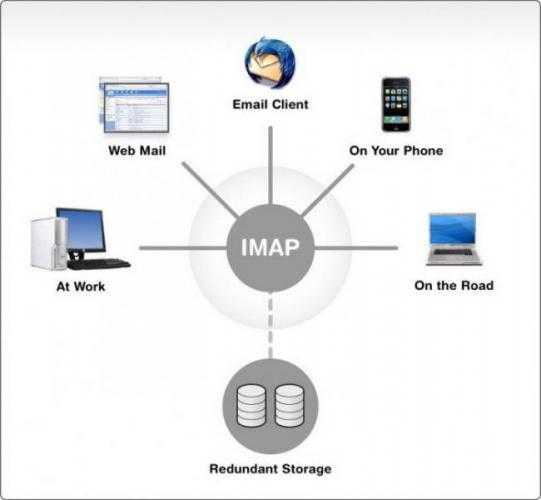
Как отправлять рассылку с использованием SMTP-сервера
Если почта заведена на бесплатном почтовом клиенте
Возможности
Вы уже используйте SMTP, если отправляете письма с бесплатных почтовых ящиков, например, Yandex, Google, Yahoo. Чтобы начать работу, необходимо авторизоваться в веб-интерфейсе почты через логин и пароль.
Недостатки
Бесплатные почтовые сервисы не подойдут для массовых рассылок.
Чтобы отправлять письмо, надо соблюдать лимиты. Если превысить лимиты, почтовый сервис заблокирует ящик. Например, Яндекс позволяет отправлять 500 писем в сутки с одного ящика.
Возможности
Некоторые провайдеры вместе с услугами связи создают на своих доменах клиентам почтовые ящики. С ящиков также можно отправлять письма через SMTP.
Недостатки
Почта на домене провайдера не подойдёт для массовых рассылок.
Так как провайдеры разрешают клиентам отправлять письма с собственных IP-адресов, они не могут допустить, чтобы писем стало слишком много и их стали помечтать как спам. Поэтому устанавливают лимиты на ежедневную отправку писем.
Инструкция по настройке IMAP или POP3 электронной почты в Windows 10
В сегодняшней статье разберем как настроить электронную почту в приложении «Почта» Windows 10, используя IMAP или POP3 сервер.
Где взять адреса POP3, IMAP и SMTP-серверов?
Адреса POP3, IMAP и SMTP-серверов обычно можно найти в настройках вашего почтового ящика, или проще набрав в поисковике к примеру «POP3 mail.ru» (mail.ru в данном примере ресурс на котором находится моя почта). Я набрал в поисковике «POP3 mail.ru» и первая страница в результатах показала какие сервера для настройки входящей почты (POP3, IMAP) и какой для исходящей (SMTP).

Если мы хотим узнать адреса POP3, IMAP или SMTP для почтового ящика находящегося на mail.ru, они будут выглядеть: pop.mail.ru; imap.mail.ru; smtp.mail.ru. Если на yandex.ru: pop.yandex.ru, imap.yandex.ru, smtp.yandex.ru. В общем структура данных адресов скорее всего вам уже понятна, но всё равно поищите лучше настройки через поисковик.
В чем разница между серверами входящей почты POP3 и IMAP?
Используя для входящей электронной почты протокол POP3 — все письма с сервера скачиваются пользователю на компьютер, а на сервере удаляются (хотя данное действие можно изменить и настроить удаление писем после удаления их на компьютере, во время следующей синхронизации). То есть вы настроили на компьютере клиент почту с помощью протокола POP3 => прошла синхронизация с сервером и все письма оказались у вас на компьютере => удалив письмо — оно удалится на сервере во время следующей синхронизации (или можно сделать, чтобы удалялось автоматически сразу после загрузки их на компьютер). Удобно использовать данный протокол, если вы пользуетесь данным почтовым ящиком в основном с одного компьютера и если у вас ограничен трафик, или интернет есть не всегда, а доступ к письмам нужен постоянно.
Используя протокол IMAP письма всегда находятся на сервере, и все действия сделанные с одного устройства (прочтение, перемещение между папками, удаление и т.д.) — будут сразу отображаться и на других клиентах. То есть данный протокол удобен, если вы используете данный почтовый ящик с нескольких устройств, или если данным почтовым ящиком пользуются несколько человек. Данный протокол использует больше трафика чем POP3.
Настройка учетной записи в приложении Почта Winodws 10
После того, как вы найдете правильные сервера для настройки входящей и исходящей почты — открываем приложение «Почта».
Заходим в «Пуск» => Все приложения => Почта
Открываем «Параметры» (шестеренка внизу экрана) => Учетные записи
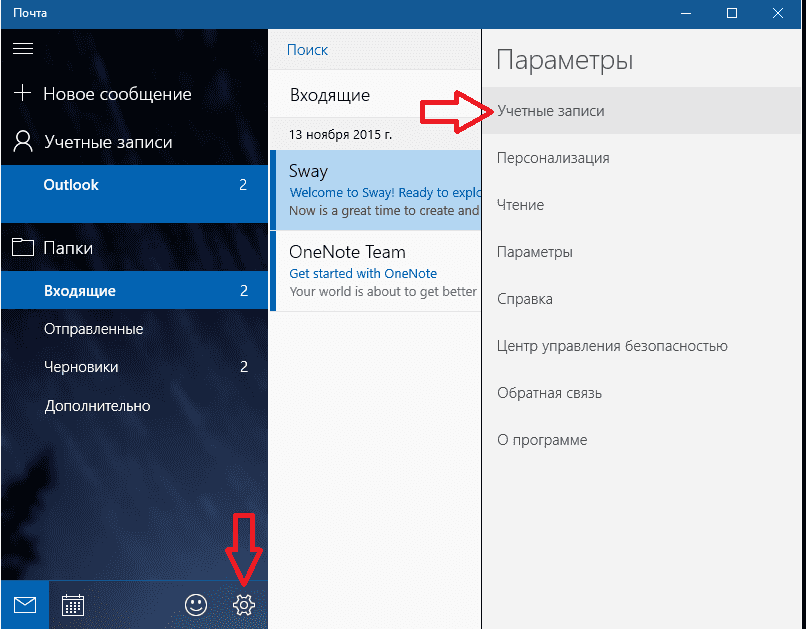
Перед вами откроется список всех подвязанных почтовых ящиков, а также вы сможете добавить новый, нажимаем «Добавить учетную запись»
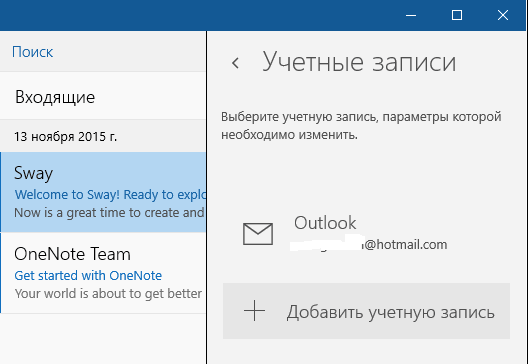
Опускаемся в самый низ окна, и выбираем «Расширенная настройка»
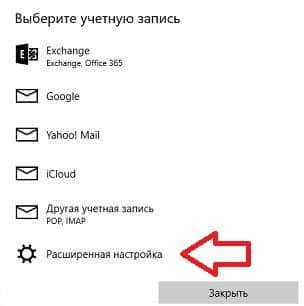
Чтобы настроить почту через POP или IMAP — выбираем «Интернет-почта»
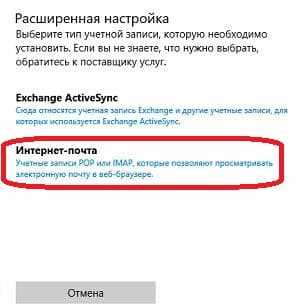
Для начала заполняем «имя учетной записи» и «ваше имя», данные имена должны отличаться от названий аккаунтов уже добавленных в приложении «почта», чтобы не путать их в будущем

теперь указываем адрес входящей почты, в поле «Сервер входящей почты» вписываем POP3 или IMAP адрес в зависимости от того, что вы выбрали выше. Также в поле «Тип учетной записи» можно выбрать POP или IMAP. В поле «Электронный адрес» указываете адрес вашего почтового ящика.

В поле «Имя пользователя» также указывайте адрес вашего почтового ящика. В поле «Пароль» указываем пароль к вашему почтовому ящику. В «Сервер исходящей почты» вписываем адрес SMPT, найденный выше и нажимаем «Войти»
С правой стороны вы увидите подключенные почтовые учетные записи, и сможете выбрать вновь добавленную. Если вы указали правильные настройки, то выбрав вновь добавленную учетную запись и нажав «Синхронизировать» — вы увидите все письма с данной учетной записи.
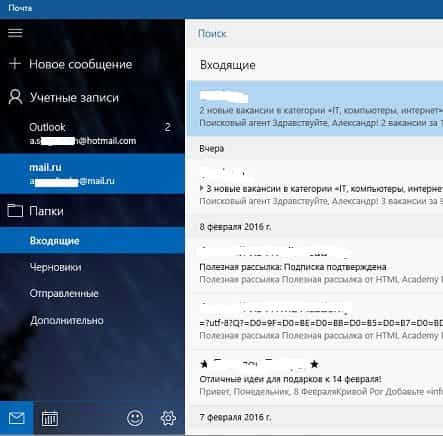
Приложение «Почта» в Windows 10 удобный инструмент, чтобы собрать все ваши почтовые ящики в одном месте и управлять ими. Причем вам не нужно устанавливать дополнительные, а тем более платные приложения для работы со своей почтой, всё удобно и просто в стандартном приложении! На сегодня всё, если есть дополнения — пишите комментарии! Удачи Вам ?
Сохранение и сброс настроек Outlook
Все внесённые в Outlook изменения записываются в файл Outcmd.dat, расположенный в папке: Основной_диск:ПользователиИмя_учетной_записиAppDataRoamingMicrosoftOutlook. Чтобы сбросить параметры Outlook до значений по умолчанию, перенесите этот файл в любую другую папку, предварительно закрыв саму программу. Когда вы запустите Outlook снова, файл Outcmd.dat не будет найден и создастся заново, соответственно, не имея настроек, внесённых пользователем.
Чтобы перенести или сохранить совершенные вами настройки Outlook, скопируйте этот файл в надёжное место, не удаляя его из основной папки. Вы можете перенести его на другой компьютер, чтобы изменить настройки Outlook на нём.
Основные настройки Outlook на этом завершены. Вы можете добавить дополнительные почты, если они у вас имеются. И не забывайте отключать автономный режим, так как во время того, когда он включён, Outlook не проверяет в автоматическом режиме поступающие письма, из-за этого вы можете пропустить важные входящие сообщения.
Настройки почтовых серверов
Узнать, как использовать эти настройки, можно из документации к программе электронной почты. «Почта» iCloud использует стандарты IMAP и SMTP, которые поддерживает большинство современных программ электронной почты. iCloud не поддерживает POP. При настройке учетной записи с использованием системных настроек iCloud или программы «Почта» в macOS 10.7.4 и более поздних версий эти настройки не отображаются, так как конфигурируются автоматически.
Информация о сервере IMAP (сервер входящей почты)
- Имя сервера: imap.mail.me.com
- SSL требуется: да
Если появляется сообщение об ошибке при использовании SSL, попробуйте использовать TLS.
- Порт: 993.
- Имя пользователя: обычно это именная часть вашего адреса электронной почты iCloud (например, emilyparker, а не emilyparker@icloud.com). Если почтовый клиент не может подключиться к iCloud, когда используется только именная часть адреса электронной почты iCloud, попробуйте ввести адрес полностью.
- Пароль: создайте пароль для программы.
Информация о сервере SMTP (сервер исходящей почты)
- Имя сервера: smtp.mail.me.com
- SSL требуется: да
Если появляется сообщение об ошибке при использовании SSL, попробуйте использовать TLS или STARTTLS.
- Порт: 587
- Идентификация SMTP требуется: да
- Имя пользователя: полный адрес вашей электронной почты iCloud (например, emilyparker@icloud.com, а не emilyparker)
- Пароль: используйте пароль для программы, созданный при настройке сервера входящей почты.
* Использование специального пароля необходимо только при настройке почты вручную с использованием учетной записи iCloud в Windows, при использовании программы «Почта» в Mac OS X (10.7.4 и более ранние версии) или любого другого почтового клиента сторонних разработчиков.
Информация о продуктах, произведенных не компанией Apple, или о независимых веб-сайтах, неподконтрольных и не тестируемых компанией Apple, не носит рекомендательного или одобрительного характера. Компания Apple не несет никакой ответственности за выбор, функциональность и использование веб-сайтов или продукции сторонних производителей. Компания Apple также не несет ответственности за точность или достоверность данных, размещенных на веб-сайтах сторонних производителей. Обратитесь к поставщику за дополнительной информацией.
источник
Функции Outlook
Обычной работой с почтой дело не ограничивается. По сути, это многофункциональный органайзер.
- Контакты. Удобная папка, где хранятся все нужные электронные адреса и телефоны. Часто пользователи вносят сюда даты рождений, касающиеся контактных лиц.
- Календарь. Используется для планирования важных событий и встреч.
- Дневник. Сюда автоматически сохраняется информация о работе Outlook.
- Задачи. С помощью этой функции можно сохранять важные задания, дела и поручения.
- Заметки. Программа напоминает блокнот с отрывными листами. Подходит для записи напоминаний и различной информации. Как видите, программа имеет немало интересных и полезных опций, помимо обычного приема и отправки почты.
Используйте Exchange Online PowerShell для вычисления размера сообщения для пользователя POP3 или IMAP4
В примере ниже приведен расчет точного размера сообщений POP для пользователя USER01.
Важно!
Установите параметр PopEnableExactRFC822Size только в том случае, если клиент POP не $true работает для этого пользователя.
Set-CASMailbox USER01 -PopUseProtocolDefaults $false -PopEnableExactRFC822Size $true
В примере ниже приведен расчет точного размера сообщений IMAP для пользователя USER01.
Важно!
Установите параметр ImapEnableExactRFC822Size только в том случае, если клиент IMAP не работает $true для этого пользователя.
Set-CASMailbox USER01 -ImapUseProtocolDefaults $false -ImapEnableExactRFC822Size $true
Как убедиться, что все получилось?
Чтобы убедиться в успешном настройке вычисления размера сообщения для пользователя POP3 или IMAP4, запустите следующую команду в Exchange Online PowerShell и убедитесь, что отображаемые значения являются значениями, которые вы настроили::
Get-CASMailbox USER01 | format-list *EnableExact*,*UseProtocolDefaults
Настройка параметров POP3 или IMAP4 для пользователя
- 13.09.2021
- Чтение занимает 2 мин
В этой статье
Командлет Set-CASMailbox используется для настройки параметров POP3 и IMAP4 каждого пользователя. Эти параметры описаны в таблице ниже.
| Параметр | Описание | Значения |
|---|---|---|
| PopForceICalForCalendarRetrievalOption
ImapForceICalForCalendarRetrievalOption |
Устанавливает предпочитаемый формат приглашений на собрание.
По умолчанию запросы на собрания отображаются как Outlook в Интернете (ранее известные как Outlook Web App). Вы можете преобразовать их в формат iCal. |
$true: Запросы на собрания — это все Outlook в Интернете ссылки
$false: Запросы на собрания — это все форматы iCal |
| PopSuppressReadReceipt
ImapSuppressReadReceipt |
Определяет, нужно ли отправлять уведомления о прочтении после загрузки сообщения и еще раз при его открытии, либо только при открытии сообщения
По умолчанию, если запрошено уведомление о прочтении, то отправляются два уведомления: одно после того, как пользователь загрузит сообщение, и другое после того, как пользователь его откроет. Можно сделать так, чтобы отправлялось только одно уведомление о прочтении — когда пользователь открывает сообщение. |
$false: ПОЛЬЗОВАТЕЛЯМ POP3 или IMAP4 при каждом скачиве сообщения получатель отправляет квитанцию о считыве. Уведомление о прочтении также отправляется пользователям при открытии сообщения. Это параметр по умолчанию.
$true: Пользователи POP3 или IMAP4, которые используют квитанцию отправки для отправки сообщений, которые я отправлю в своих клиентских программах электронной почты, получают квитанцию на чтение только тогда, когда получатель откроет сообщение. |
| PopMessagesRetrievalMimeFormat
ImapMessagesRetrievalMimeFormat |
Устанавливает предпочитаемый формат для полученных сообщений.
По умолчанию используется лучший формат на основе сообщения. |
Использование числового или текстового значения.
0 или TextOnly : Только текст 1 или HtmlOnly : HTML 2 или HtmlAndTextAlternative : HTML и альтернативный текст 3 или TextEnriched : Обогащенный текст 4 или TextEnrichedAndTextAlternative : Обогащенный текст и альтернативный текст 5 или BestBodyFormat : Лучший формат тела. Это значение используется по умолчанию. 6 или Tnef : Transport-Neutral формат инкапсуляции (TNEF). Также известен как RTF, Outlook RTF или MAPI RTF. |
| PopEnableExactRFC822Size
ImapEnableExactRFC822Size |
Определяет, следует ли вычислять точный размер сообщений.
Не рекомендуется изменять это значение, если значение по умолчанию не вызывает проблемы в работе почтового клиента. По умолчанию почтовому клиенту отправляется приблизительный (не точный) размер сообщения. |
$true: Используйте фактический размер сообщения.
$false: Используйте предполагаемый размер сообщения. Этот параметр используется по умолчанию. |
Дополнительные сведения относительно POP3 и IMAP4 см. в разделе Протоколы POP3 и IMAP4.
How to Set Up SMTP Server Settings in Microsoft Outlook
- Using direct send.
- Using the SMTP authentication method (this is what I’ll talk about).
- Using a dedicated relay to send your emails through the Outlook SMTP relay.
Note: If you want to know what SMTP is first, to jump down to that section. After you’ve understood what it is, you can come back here to learn how to set it up.
Why Should You Use the SMTP Client Method?
Because it’s the best method to use!
Here’s why you shouldn’t use the direct send method or dedicated relay method:
- Direct send only supports communication within your organization. As a result, you can’t use it to communicate with people outside your business.
- If your company uses a line-of-business (LOB) tool, you need a static IP address to authenticate the Outlook mail app with the relay server method.
And here’s why you should use the SMTP client submission method:
Besides, you don’t need to worry about having a static IP address for your LOB app with SMTP authentication
How to Set Up the SMTP Server in Outlook
1. Launch the Outlook desktop mail app, and sign in with your username and app password.

2. Click on the File menu, then select Info and click on Account Settings.
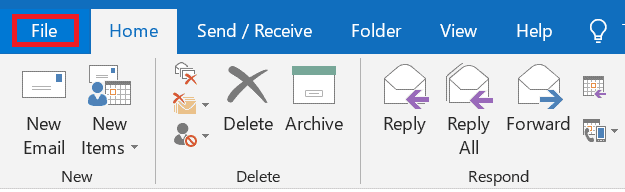
3. From the Account Settings dropdown menu, select Manage Profiles, and a Mail Setup window will appear.
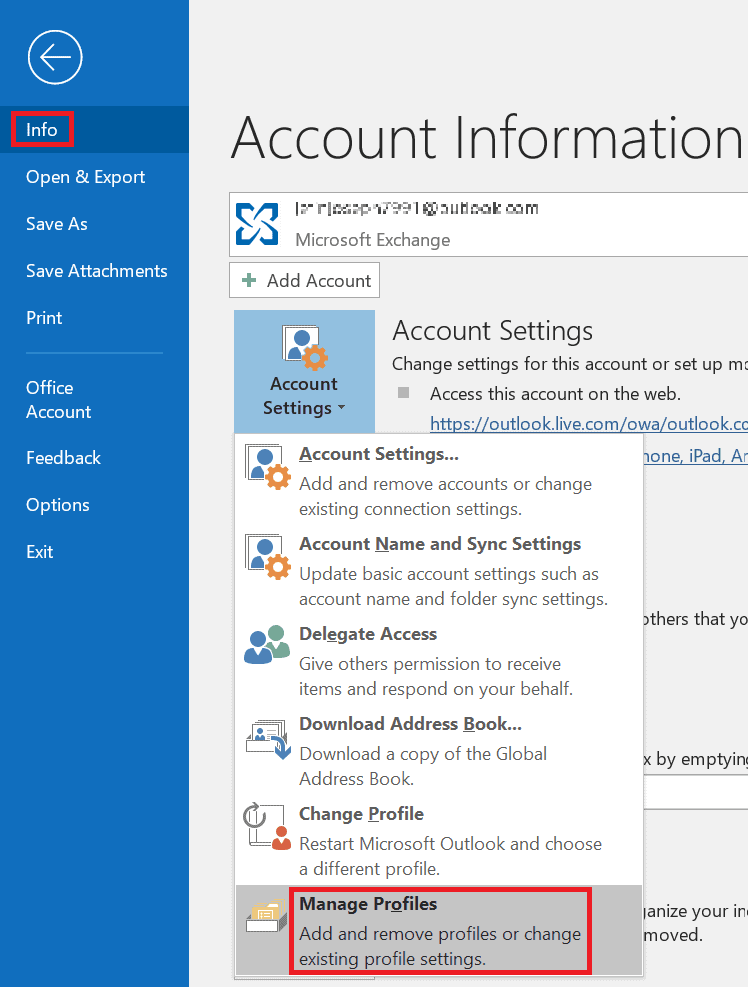
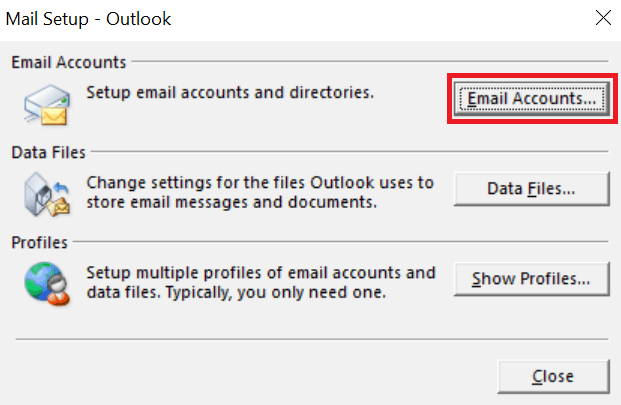

6. In the Change Account window that appears, click on More Settings.
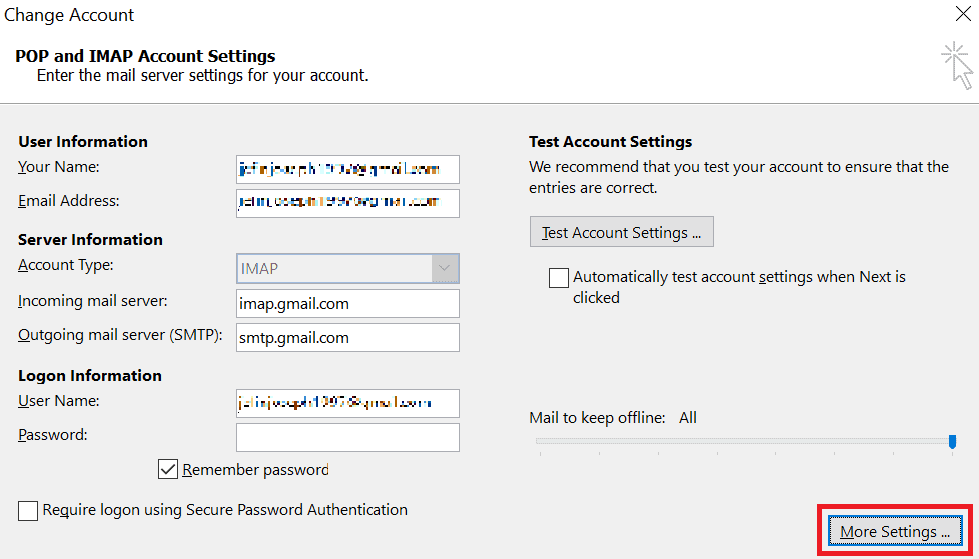
Note: I’m using a Gmail account here. That’s why the “Incoming mail Server” says imap.gmail.com and the “Outgoing mail Server” says smtp.gmail.com.
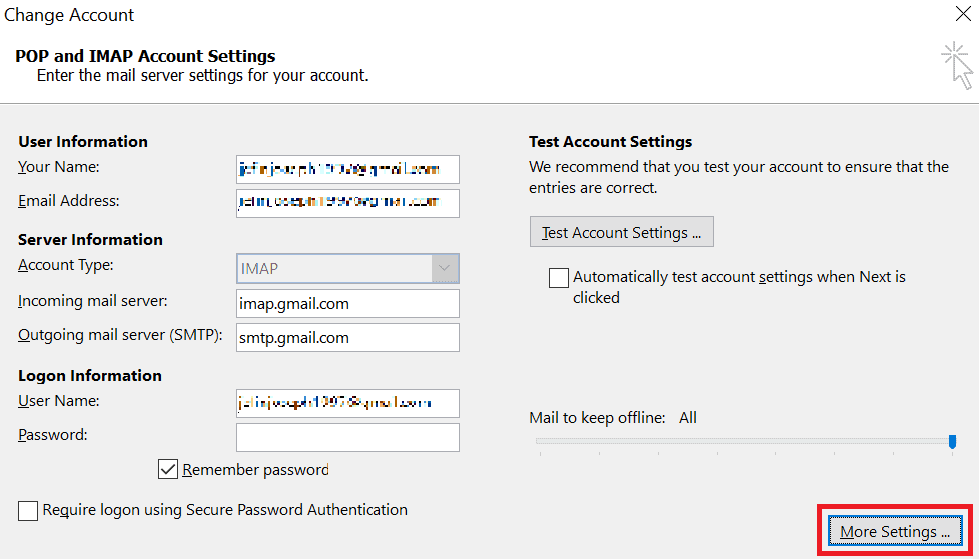
8. Under the Outgoing Server tab, tick the checkbox that says “My outgoing server (SMTP) requires authentication” and click the Log on using radio button.
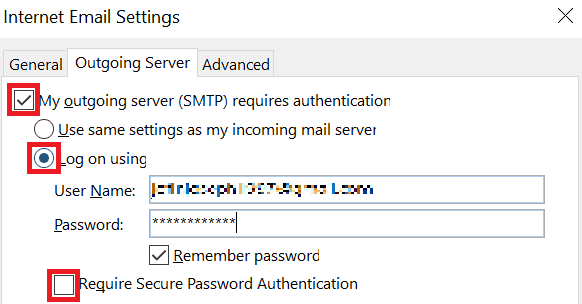
Note: Outlook.com doesn’t require Secure Password Authentication (SPA). SPA is a proprietary Microsoft protocol used to authenticate Microsoft mail clients with servers. But don’t worry, since you’re using Outlook, it won’t be an issue for you!
9. Next, click on the Advanced tab.
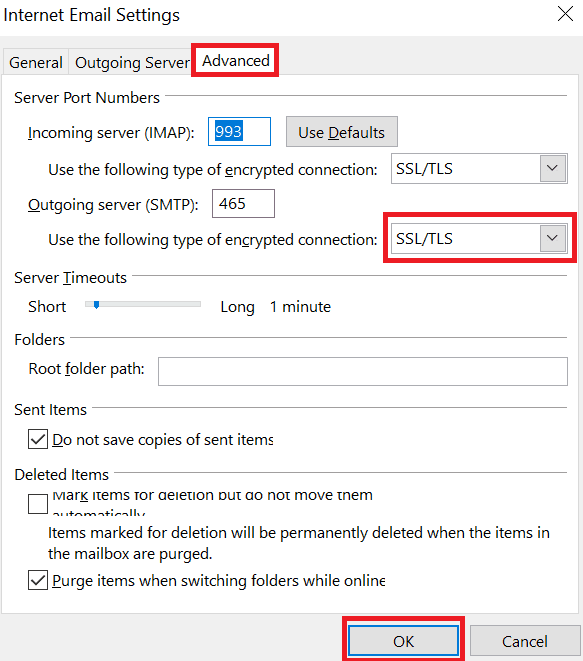
In the Advanced tab, choose the SSL/TSL encrypted connection from under the “Use the following type of encrypted connection” dropdown list and click OK.
Now, let’s go over managing the configuration of your IMAP and POP server settings:
Инструкция по настройке IMAP или POP3 электронной почты в Windows 10
В сегодняшней статье разберем как настроить электронную почту в приложении «Почта» Windows 10, используя IMAP или POP3 сервер.
Где взять адреса POP3, IMAP и SMTP-серверов?
Адреса POP3, IMAP и SMTP-серверов обычно можно найти в настройках вашего почтового ящика, или проще набрав в поисковике к примеру «POP3 mail.ru» (mail.ru в данном примере ресурс на котором находится моя почта). Я набрал в поисковике «POP3 mail.ru» и первая страница в результатах показала какие сервера для настройки входящей почты (POP3, IMAP) и какой для исходящей (SMTP).

Если мы хотим узнать адреса POP3, IMAP или SMTP для почтового ящика находящегося на mail.ru, они будут выглядеть: pop.mail.ru; imap.mail.ru; smtp.mail.ru. Если на yandex.ru: pop.yandex.ru, imap.yandex.ru, smtp.yandex.ru. В общем структура данных адресов скорее всего вам уже понятна, но всё равно поищите лучше настройки через поисковик.
В чем разница между серверами входящей почты POP3 и IMAP?
Используя для входящей электронной почты протокол POP3 — все письма с сервера скачиваются пользователю на компьютер, а на сервере удаляются (хотя данное действие можно изменить и настроить удаление писем после удаления их на компьютере, во время следующей синхронизации). То есть вы настроили на компьютере клиент почту с помощью протокола POP3 => прошла синхронизация с сервером и все письма оказались у вас на компьютере => удалив письмо — оно удалится на сервере во время следующей синхронизации (или можно сделать, чтобы удалялось автоматически сразу после загрузки их на компьютер). Удобно использовать данный протокол, если вы пользуетесь данным почтовым ящиком в основном с одного компьютера и если у вас ограничен трафик, или интернет есть не всегда, а доступ к письмам нужен постоянно.
Используя протокол IMAP письма всегда находятся на сервере, и все действия сделанные с одного устройства (прочтение, перемещение между папками, удаление и т.д.) — будут сразу отображаться и на других клиентах. То есть данный протокол удобен, если вы используете данный почтовый ящик с нескольких устройств, или если данным почтовым ящиком пользуются несколько человек. Данный протокол использует больше трафика чем POP3.
Настройка учетной записи в приложении Почта Winodws 10
После того, как вы найдете правильные сервера для настройки входящей и исходящей почты — открываем приложение «Почта».
Заходим в «Пуск» => Все приложения => Почта
Открываем «Параметры» (шестеренка внизу экрана) => Учетные записи

Перед вами откроется список всех подвязанных почтовых ящиков, а также вы сможете добавить новый, нажимаем «Добавить учетную запись»
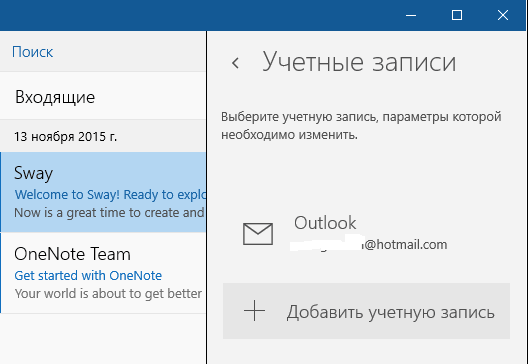
Опускаемся в самый низ окна, и выбираем «Расширенная настройка»
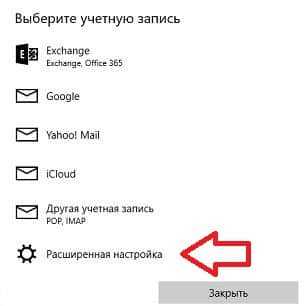
Чтобы настроить почту через POP или IMAP — выбираем «Интернет-почта»

Для начала заполняем «имя учетной записи» и «ваше имя», данные имена должны отличаться от названий аккаунтов уже добавленных в приложении «почта», чтобы не путать их в будущем

теперь указываем адрес входящей почты, в поле «Сервер входящей почты» вписываем POP3 или IMAP адрес в зависимости от того, что вы выбрали выше. Также в поле «Тип учетной записи» можно выбрать POP или IMAP. В поле «Электронный адрес» указываете адрес вашего почтового ящика.

В поле «Имя пользователя» также указывайте адрес вашего почтового ящика. В поле «Пароль» указываем пароль к вашему почтовому ящику. В «Сервер исходящей почты» вписываем адрес SMPT, найденный выше и нажимаем «Войти»
С правой стороны вы увидите подключенные почтовые учетные записи, и сможете выбрать вновь добавленную. Если вы указали правильные настройки, то выбрав вновь добавленную учетную запись и нажав «Синхронизировать» — вы увидите все письма с данной учетной записи.
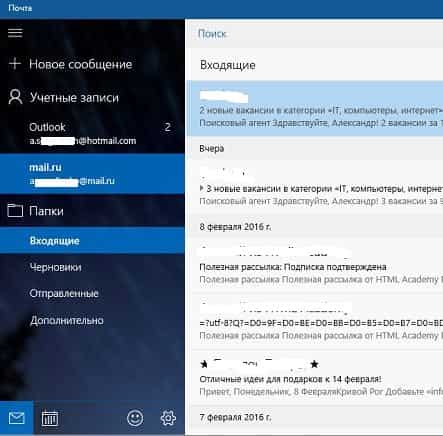
Приложение «Почта» в Windows 10 удобный инструмент, чтобы собрать все ваши почтовые ящики в одном месте и управлять ими. Причем вам не нужно устанавливать дополнительные, а тем более платные приложения для работы со своей почтой, всё удобно и просто в стандартном приложении! На сегодня всё, если есть дополнения — пишите комментарии! Удачи Вам ?
Что такое IMAP, SMTP?
IMAP обладает простым протоколом для передачи почты, и используется для приема сообщений. В то время, как SMTP отвечает за их отправку. Весь процесс контролирует система MTA. Портами являются:
- 25 – без шифрования.
- 465 – порт SSL/TLS или
Протокол управления необходим для сохранения сообщений на сервере. Эта функция полезна особенно в тех случаях, когда пользователь активно пользуется ящиком с разных устройств – с ноутбука, телефона, планшета. Также это позволяет использовать один почтовый аккаунт сразу нескольким людям. Например, рабочий ящик с открытым доступом для определенных лиц, которые смогут вносить изменения – скачивать, отвечать, перемещать, удалять и т.д.
Недостатком рассматриваемой системы является только увеличенное потребление трафика интернета. Протокол осуществляет работу по всему миру, но для работы требует открытый порт 25. Но, не все провайдеры позволяют им пользоваться – некоторые блокируют выход. Тогда обратитесь к провайдеру за решением проблемы, либо воспользуйтесь портом 587.
Как найти настройки для почтовой программы
Щелкнув по ней, вы попадете в Информационный центр почтовой системы. Слева расположены пункты справки: выберите «Доступ к почтовому ящику с мобильных устройств и из почтовых программ», а в раскрывшемся списке «Почтовые программы, учетные записи, POP3 и SMTP сервера».
Кликнув на ссылку «Общие настройки почтовых программ» вы увидите те опции, которые необходимо вводить в соответствующих полях имеющейся у вас почтовой программы. Разобравшись с mail.ru обратим вой взор на yandex.ru. Логика та же самая: нам необходимо найти справку к почтовому сервису, в котором на понятном английском языке будет написано, какие POP3 и SMTP сервера использовать в настройках почтовой программы. Яндекс запрятал ссылку на справку аж в самый нижний правый угол страницы. Но мы, как профессиональные сыщики, её там быстро отыскали.
Что же делать владельцам почтовых ящиков не на общедоступных серверах? Если у вас почта на корпоративном или вашем собственном сайте, узнайте настройки у вашего провайдера или хостера. Наверняка у него на портале есть раздел «Справка» или «Помощь». В крайнем случае, можно позвонить в службу технической поддержки и поинтересоваться, какие же настройки указывать в почтовой программе для приема/отправки почты с компьютера. На этом мы, пожалуй, и закончим сегодняшний рассказ о настройке электронной почты. Приятного вам общения!
Mail для iOS
Настройка Mail.ru (IMAP) в iOS выполняется тем же методом, что и в macOS, через системные настройки. Для добавления нового ящика необходимо:
- Пройти в «Настройки – Почта».
- Открыть список учетных записей и нажать на кнопку «Добавить учетную запись».
- В списке предложенных доменов выберите «Другое».
- Далее необходимо указать основные пользовательские данные (имя, адрес электронного ящика, пароль).
- Затем следует нажать на кнопку «Далее», и программа сама завершит настройку.
Указать сервер и порты придется вручную, для этого следует:
- Нажать на название вновь созданного ящика.
- Открыть настройки почтового ящика.
- В пункте SMTP необходимо указать smtp.mail.ru.
- В пункте IMAP необходимо указать imap.mail.ru.
- В настройках SMTP необходимо поставить отметку напротив опции «Использовать SSL» и ввести порт 465.
Используйте Exchange Online PowerShell для набора параметра подавления получения чтения для пользователя POP3 или IMAP4
В примере ниже приведена настройка, в результате которой отправитель POP3 получает уведомление о прочтении только при открытии сообщения.
Set-CASMailbox USER01 -PopUseProtocolDefaults $false -PopSuppressReadReceipt $true
В примере ниже приведена настройка, в результате которой отправитель IMAP4 получает уведомление о прочтении только при открытии сообщения.
Set-CASMailbox USER01 -ImapUseProtocolDefaults $false -ImapSuppressReadReceipt $true
Как проверить, что все получилось?
Чтобы убедиться, что вы успешно установите параметр получения чтения для пользователя POP3 или IMAP4, запустите следующую команду в Exchange Online PowerShell и убедитесь, что отображаемые значения являются значениями, которые вы настроены:
Get-CASMailbox USER01 | format-list *SuppressReadReceipt,*UseProtocolDefaults
Шаг 6. Создание нового профиля пользователя
Ваш профиль хранит множество настроек, влияющих на внешний вид и удобство использования Outlook. Можно создать новый профиль, а затем добавить в него ваши учетные записи электронной почты.
Выберите один из указанных ниже вариантов.
Windows 10. Нажмите кнопку Пуск. Введите Control Panel и нажмите клавишу ВВОД. Выберите элементы Учетные записи пользователей > Почта > Показать.
TE103999994. Откройте меню Приложения и выберите Панель управления > Почта > Показать.
В TE102826306 нажмите кнопку Пуск _Гт_ Панель управления _гт_ почта _гт_ Показать профили.
Нажмите кнопку Добавить, а затем в поле Имя конфигурации введите имя профиля и нажмите кнопку ОК.
Введите адрес электронной почты и пароль основной учетной записи электронной почты, используемой в Outlook, а затем выполните действия, необходимые для создания профиля.
Создав профиль, в диалоговом окне Показать установите переключатель запрашивать конфигурацию.
Запустите Outlook и выберите новый профиль.
Если создание нового профиля помогло решить проблему, можно вернуться в диалоговое окно Показать и удалить старый профиль.
Шаг 5
В окне параметров учетных записей укажите:
- Введите имя – имя пользователя.
- Адрес электронной почты – полностью название электронной почты.
- Тип учетной записи – POP3.
- Сервер входящей почты – pop3.megagroup.ru.
- Сервер исходящей почты – smtp.megagroup.ru.
- Пользователь – от же адрес электронной почты (E-Mail), что и выше. Обязательно целиком.
- Пароль – пароль к почтовому ящику.
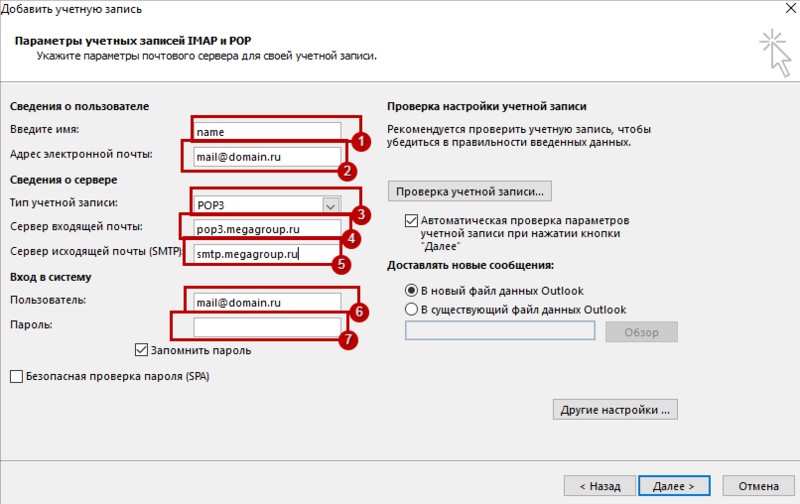
Обратите внимание!
Регистр символов очень важен! Поэтому название сервера, адрес сервера и адрес электронной почты, нужно вводить маленькими буквами
Особенно важно соблюдать регистр при вводе пароля. Если в пароле (например: a8sH3mH0f) имеются большие буквы, то написание маленькими буквами недопустимо (например: a8sh3mh0f)!
Что в итоге
Через SMTP-сервер нельзя отправлять письма с картинками и видео, зато он подойдёт, если необходимо делать массовые рассылки с текстом как, например, в триггерных письмах. Рассылка через SMTP дешевле, чем на специальных сервисах.
Настраивать SMTP-сервер не нужно, если отправляете письма прямо из веб-интерфейсов Google, Yahoo, Mail.ru и так далее — он работает автоматически. А если почта работает через почтовый клиент, например, The Bat, то настройка выполняется через пару кликов. Но какой бы вариант вы ни выбрали, всё равно придётся столкнуться с ежедневными лимитами на отправку писем.
Рассылать письма без ограничений можно, если купить готовый SMTP-сервер, арендовать или подключить собственный. Первые два метода проще, так как настройкой будет заниматься техническая поддержка, а последний — сложнее. Доверить работу лучше специалисту, который всё сделает быстро.
Заключение
Если ничего из вышеизложенного не принесло ожидаемых положительных результатов, попробуйте запустить клиент в безопасном режиме, для этого, нажмите на комбинацию клавиш «WIN+S» или «WIN+R» и введите/выполните «outlook.exe /safe».
В случае, если после запуска программного обеспечения в безопасном режиме письма будут отправляться в штатном режиме, значит в штатную работу клиенту вмешивается стороннее ПО или используемые надстройки.
Чаще всего проверка и исправление всех указанных этапов помогает решить проблему, забыть о такой неисправности, однако, если решение найдено не было, необходимо обратиться в службу поддержки, проверить настройки всех существующих учётных записей.