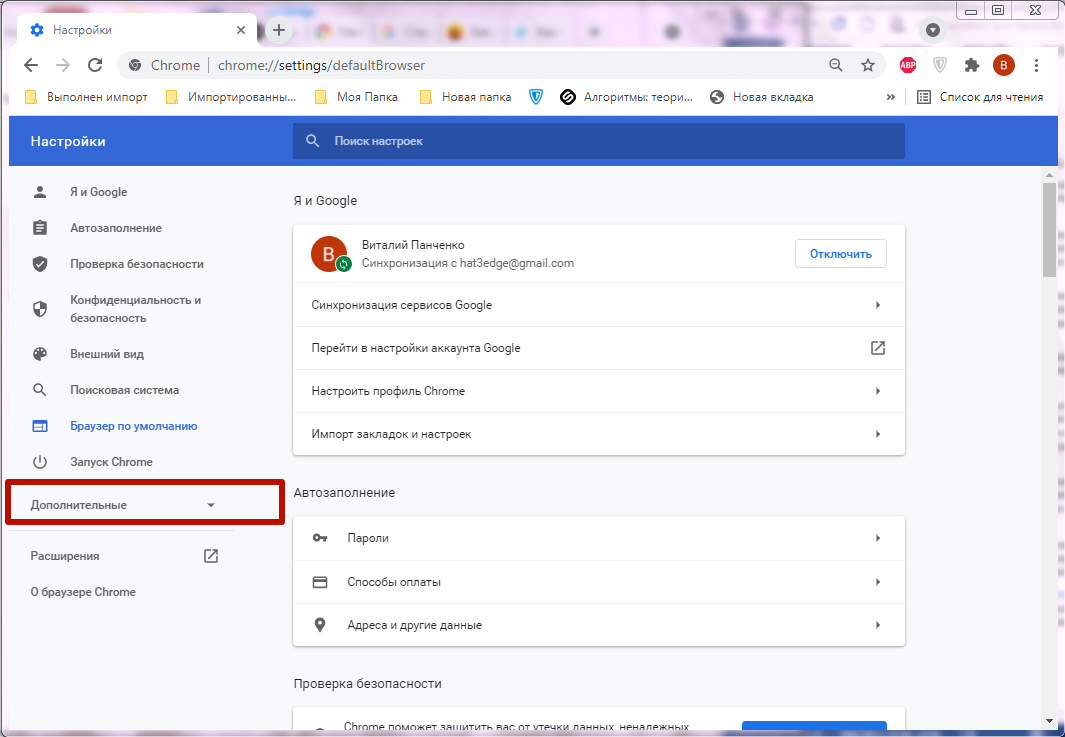Отключение кеширования содержимого на Mac
Кэширование содержимого помогает Mac хранить обновления системы и приложений и использовать их в следующий раз при обновлении. Если вы не хотите, чтобы Mac локально сохранял кеш содержимого, вы можете отключить его навсегда.
- Щелкните «Меню Apple» и перейдите в раздел «Системные настройки> Общий доступ».
- Щелкните значок блокировки и разблокируйте экран с помощью пароля администратора.
- После этого выберите опцию «Кэширование содержимого» и выключите ее.
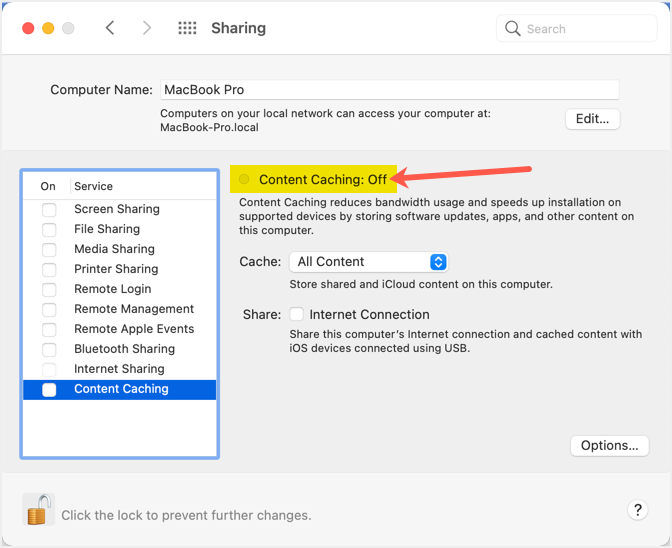
Отключить кеширование содержимого на Mac
Поскольку обновления системы и приложений могут быть больше по размеру, вы можете отключить эту опцию, чтобы сэкономить место на вашем Mac. Кроме того, вы можете нажать кнопку «Параметры» и выделить определенный размер хранилища для кэширования контента. По умолчанию Mac будет использовать неограниченное хранилище, и вы можете уменьшить его до определенного размера, чтобы у вас не закончилось свободное пространство.

Установить размер кеша
Помните, что это не повлияет на другое кеширование, и вам необходимо удалить папку кешей, чтобы избавиться от временных файлов.
Как сделать чистку кэша в панели управления
Очистить кэш браузера Сафари с помощью меню будет сложнее. В этом случае можно выбрать, какие данные можно удалять. Рассмотрим на практике, как происходит ручная очистка.
- Переходим в меню настроек (шестеренка в правом углу браузера), затем кликаем по пункту «Настройки».
Не удается открыть страницу в Safari — причины и устранение неполадок
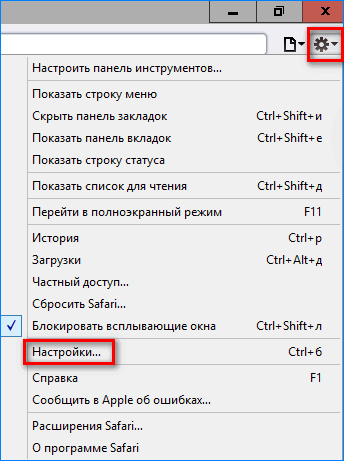
- Перемещаемся во вкладку «Конфиденциальность». Для того чтобы рассмотреть, какие данные хранятся, необходимо нажать на кнопку «Подробнее». Если нужно только выполнить очистку, нажимаем «Удалить все данные веб-сайтов».
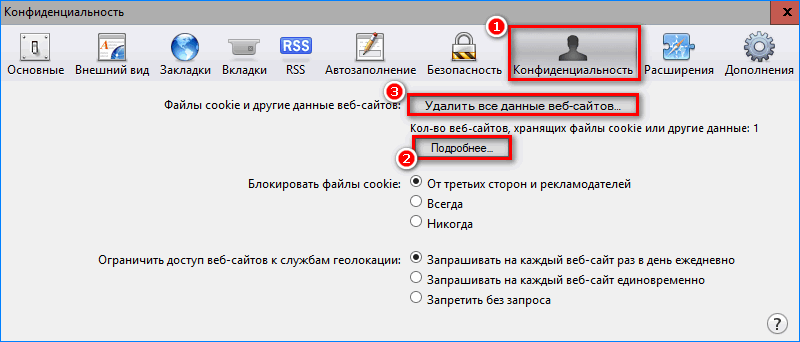
- Появится следующее окно, в котором нажимаем кнопку «Удалить сейчас».
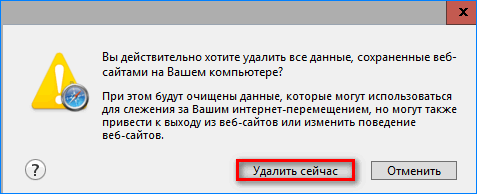
- Также можно поступить несколько иначе. Переходим снова в Настройки, в появившемся списке нажимаем на пункт «Сбросить Safari».
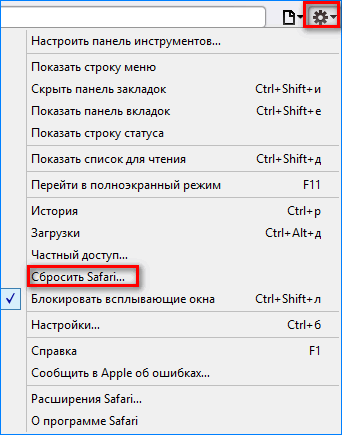
- Появится окно с возможными действиями, доступными для сброса. Устанавливаем галочки напротив тех записей, которые необходимо очистить. Затем нажимаем кнопку «Сбросить».
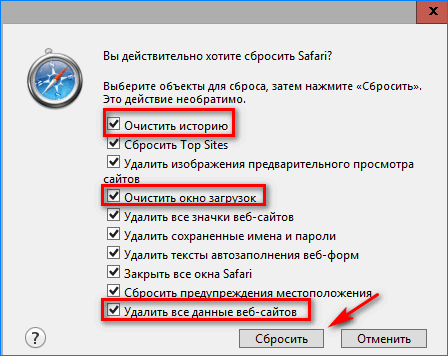
После этого окно Safari откроется пустым. Это значит, что удаление истории и данных сайтов успешно выполнено. Похожим способом можно вернуть обозреватель к параметрам, которые были установлены на момент скачивания на айпад или ПК Windows.
Очистка кэша системы Mac
Для того чтобы очистить кэш вашей учетной записи необходимо сделать следующее:
1. Запустите Finder, затем нажмите «Переход»
→«Переход к папке» в строке меню в верхней части экрана.
2. Введите в появившееся поле строку ~/Библиотеки/Caches и нажмите ОК
3. Выберите файлы и папки, которые вы хотите удалить, и перетащите их в корзину.
4. Восстановите свободное пространство, щелкнув правой кнопкой мыши по корзине на панели Dock и выбрав «Очистить корзину»
Если вы хотите удалить кэши, связанные с другой учетной записью пользователя, вам нужно перейти в каталог кэша данного пользователя. Это можно сделать, изменив местоположение папки на втором шаге на /Пользователи/Имя пользователя/Библиотеки/Caches
— заменив«Имя пользователя» названием соответствующей учетной записи пользователя.
Для того чтобы очистить системные кэши, которые совместно используются несколькими учетными записями, перейдите в /System/Библиотеки/Caches
Если ваш Mac работает медленно или не так, как хотелось бы, не стоит идти в магазин и покупать сверхдорогие новенькие комплектующие вроде быстрой оперативной памяти или шустрых SSD-винчестеров. Возможно, хватит «генеральной профилактической уборки». Вот несколько простых советов, которые могут позаботиться о вашем компьютере. Однако, прежде чем переходить к решительным действиям, стоит сделать резервную копию вашей системы или, по крайней мере, жизненно-необходимых документов, а также конфиденциальных файлов. В любом случае, хуже от этого не будет.
Содержит множество различных настроек и временных элементов, как на программном, так и аппаратном уровне, которые могут влиять на работу системы вцелом и отдельных приложений. На аппаратном уровне есть настройки PRAM и SMC/PMU, данные загрузочного тома и структура таблицы разделов. С точки зрения ПО, существуют системные и пользовательские кеши, а также права доступа к файлам.
Часть 2: Как почистить Mac – быстрый и простой способ
Помимо приведенных выше шагов, на самом деле есть программное обеспечение, которое вы можете использовать для выполнения всех тех задач, в которых вы сможете сэкономить больше времени и усилий при очистке компьютера Mac.
Это путем загрузки программного обеспечения под названием iMyMac Mac Cleaner.
Этот Mac Cleaner наверняка поможет вам ускорить ваш Mac, потому что он быстро и безопасно удалит все ваши ненужные файлы с вашего Mac, чтобы у вас было больше места на вашем диске.
Это может помочь вам найти все эти ненужные вложения электронной почты и удалить их навсегда. Это также может помочь вам избавиться от старых резервных файлов iTunes и ненужных языковых файлов, которые хранятся на вашем компьютере Mac.
Он также может помочь вам отсканировать, а затем удалить все ваши старые большие файлы, которые на самом деле занимают много места на диске.
В целом, чтобы подвести итог, iMyMac Mac Cleaner наверняка сделает все те вещи, которые перечислены выше, такие как удаление дубликатов файлов, очистка корзины и многое другое, что было сказано ранее.
Вот простой пошаговый метод о том, как вы можете использовать это удивительное программное обеспечение.
Шаг 1: разрешите Mac Cleaner сканировать ваш Mac
Конечно, вы можете скачать iMyMac Mac Cleaner с нашего официального сайта по адресу https://www.imymac.com/ и установите его на своем компьютере Mac.
После того, как вы успешно установили программу, запустите ее. После этого вы сможете увидеть в главном интерфейсе состояние вашей системы Mac.
А затем на левой панели программного обеспечения вы сможете увидеть вещи, с которыми Mac Cleaner может вам помочь, просто перейдите и выберите из этого списка, скажем, нажмите «Системный мусор
«для вас, чтобы очистить все свое барахло.
После этого идите вперед и нажимаетеСканирование
“, чтобы программное обеспечение могло найти и отсканировать все ненужные файлы на вашем компьютере Mac.
После завершения процесса сканирования Mac Cleaner покажет вам все ваши ненужные файлы.
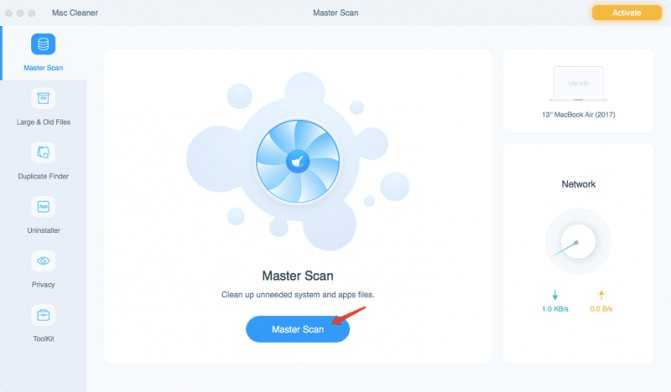
Шаг 2: Предварительный просмотр и выбор файлов, которые вы хотите удалить
IMyMac Mac Cleaner сможет показать вам все ваши ненужные файлы по категориям. Все, что вам нужно сделать, это выбрать из списка категорий на экране, а затем нажмите кнопку “чистыйКнопка “.
НАКОНЕЧНИК: Вы можете сделать те же шаги от шага 1 до шага 3, если вы хотите удалить дубликаты файлов, большие старые файлы и многое другое, выбрав задачу в левой панели вашего экрана.
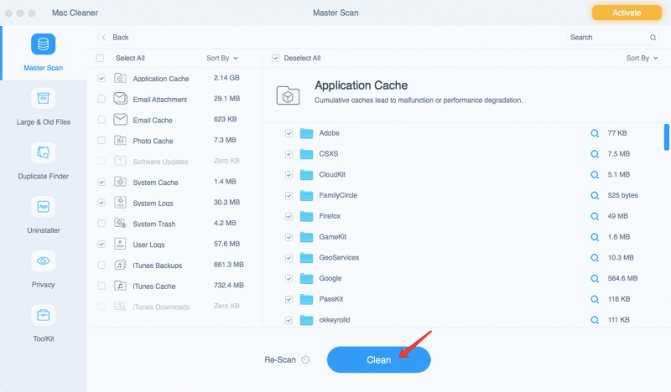
Как очистить кэш на телефоне
В конце урока я покажу вам как можно заметно освободить место на телефоне и ускорить его работу почистив кэш в мобильных браузерах и настройках приложений ОС Android.
В популярных мобильных браузерах
Google Chrome
1. Запустите браузер, в правом углу нажмите на значок «три точки», выберите «История».

2. В меню истории нажмите на пункт «Очистить историю».
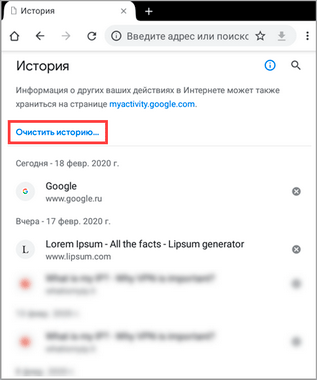
3. Во временном диапазоне укажите «Всё время», и установите галочку в чекбокс «Изображения и другие файлы».
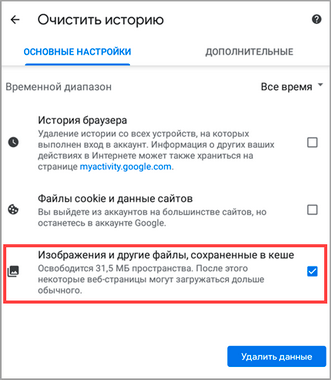
4. Нажмите на кнопку «Удалить данные», и подтвердите удаление коснувшись пункта «Удалить».
Яндекс.Браузер
1. В главном окне программы, нажмите на значок «три точки» и откройте «Настройки».
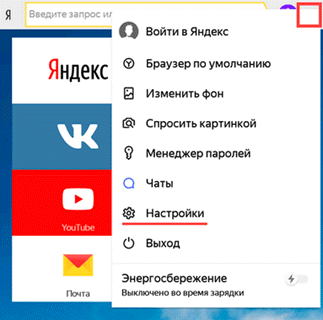
2. Во вкладке «Конфиденциальность» выберите пункт «Очистить данные».
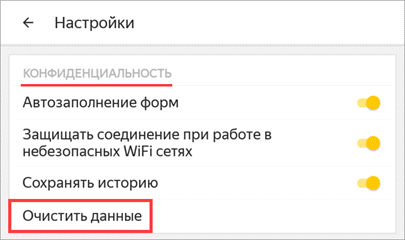
3. Отметьте галочкой пункт «Кэш» и нажмите кнопку «Очистить данные».
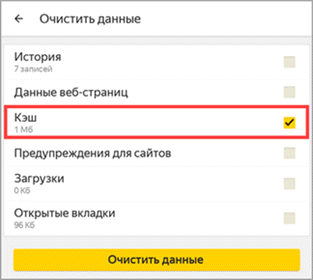
4. На запрос подтверждения очистки, выберите «Да».
Mozilla Firefox
1. В окне браузера нажмите на значок «три точки» и откройте пункт «Параметры».
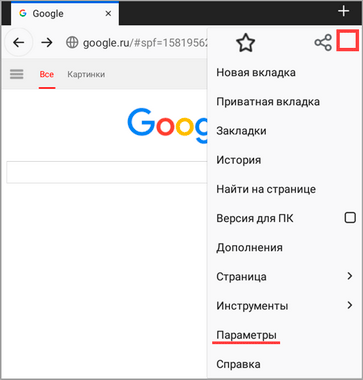
2. В меню настроек откройте пункт «Удалить мои данные».
3. Отметьте галочкой пункт «Кэш» и нажмите «Удалить данные».
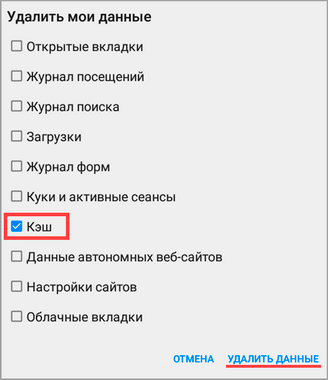
Как очистить кэш в настройках
Мобильные приложения, особенно популярные соц. сети и мессенджеры, сохраняют в свой кэш большое количество данных, для быстрого доступа к ним в момент открытия. Для телефонов с ограниченной памятью чистка кэша приложений может стать спасением.
Способ 1: Конкретного приложения
1. В меню телефона откройте «Настройки».
2. Перейдите в раздел «Приложения».
3. Выберите из списка приложение, кэш которого хотите очистить.
4. Нажмите кнопку «Очистить кеш».
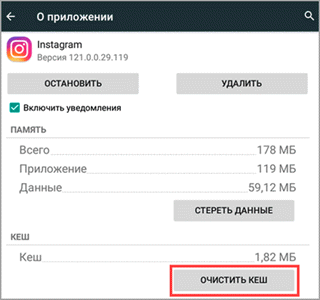
Способ 2: Удаление всего кэша
1. В настройках телефона откройте раздел «Память».
2. Выберите пункт «данные кеша».
3. На запрос «Очистить кеш?» нажмите «Ок».
Очистка кэша с помощью приложений
Рассмотренные приложения можно загрузить в магазине Google Play в строке поиска по названию.
Clean Master
1. Откройте приложение и нажмите значок «Мусор».
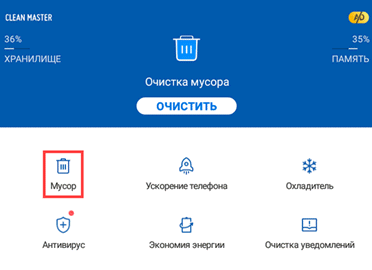
2. Приложение автоматически просканирует телефон и покажет остаточные файлы. Отметьте галочкой вкладку «Ненужный кэш» (для более глубокой очистки можете открыть и выбрать пункты для очистки в остальных вкладках).
3. Для старта очистки нажмите кнопку «Очистить мусор».
CCleaner
1. После запуска приложения нажмите на вкладку «Быстрая очистка».
2. После сканирования, отметьте галочкой пункты очистки кэша и завершите чистку.
Таким образом всего в пару действий можно быстро и эффективно очистить память телефона и ускорить его работу.
Кэш в Инстаграм на iPhone
Грустно, что многие разработчики не думают о своих пользователях и не предлагают простые способы очистки кэша. Может быть поэтому автор AppleInsider.ru Иван Герасимов давно отказался от использования инсты? С другой стороны, Инстаграм почистить проще простого. Сами посмотрите:
- Разблокируем iPhone, переходим в Настройки.
- Тапаем по разделу Основные.
- Далее заходим в пункт Хранилище iPhone. В списке приложений ищем Instagram.
- Нажимаем кнопку Удалить приложение.
- После этого открываем магазин приложений App Store.
- Скачиваем Instagram заново, авторизуемся.
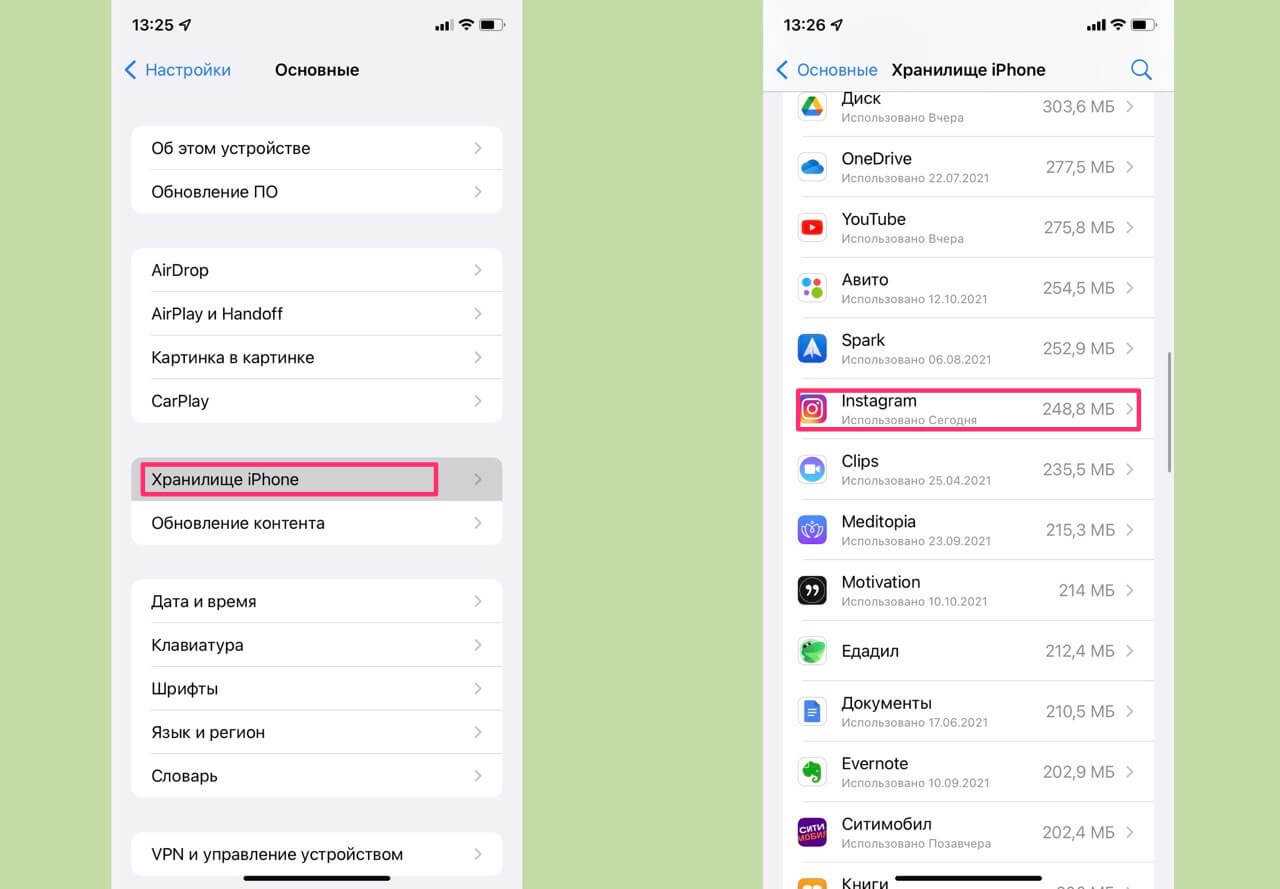
Чтобы очистить кэш в Инстаграм — удалите приложение.
Да, по факту, удалить кэш из инсты просто невозможно. Вам в любом случае придется удалять программу. В принципе, данный способ будет работать с любым другим софтом, обязательно возьмите его на заметку. Радует только, что Instagram обычно не занимает много пространства. В моем случае за год использование Facebook отняли всего 200 Мб.
А вы удаляете кэш на своих устройствах? Является ли это для вас большой проблемой? Обязательно поделитесь своим мнением в нашем Телеграм-чате, будет интересно прочесть.
Очистка кеша Mac
Есть три способа очистить кэшированный контент на вашем Mac:
- Очистить кеш Safari
- Удалить кешированные файлы
- Очистить кеширование DNS
Кроме того, вы можете навсегда отключить кеширование контента, которое Mac использует для хранения обновлений приложений в локальном хранилище.
1. Очистите кеш Safari.
Откройте Safari и нажмите меню «История> Очистить историю».
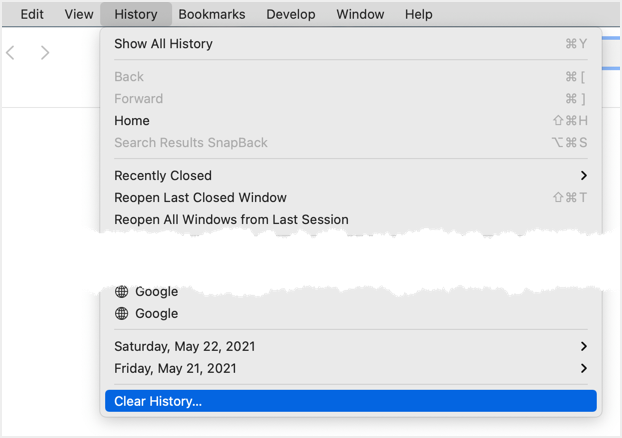
Меню очистки истории Safari
Выберите «всю историю» и нажмите кнопку «Очистить историю», чтобы очистить файлы истории, хранящиеся в Safari.
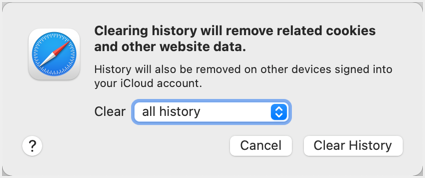
Очистить всю историю Safari

Пустые кеши Safari
Это приведет к удалению только сохраненного кеша веб-сайта, но не содержимого, относящегося к другой истории.
2. Удалите кэшированные файлы и папки.
Следуйте приведенным ниже инструкциям, если вы хотите очистить временные файлы, кэшированные на вашем Mac.
- Откройте приложение Finder и выберите «Перейти> Перейти в папку…». Или нажмите клавиши «Command + Shift + G», чтобы открыть всплывающее окно.
- Тип ~ / Библиотека / Кеши в текстовом поле и нажмите кнопку «Перейти».
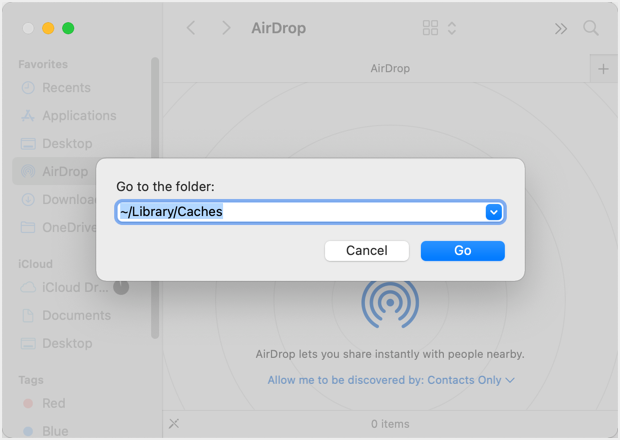
Перейти в папку кешей
Это перенесет вас в папку кеша, где вы сможете проверить весь кешированный контент на вашем Mac. Как вы видите на экране ниже, на него приходится 2,92 ГБ локального хранилища.
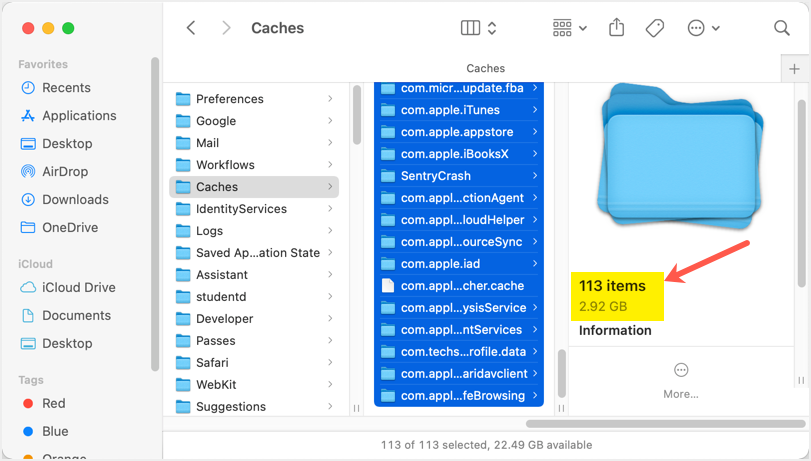
Просмотр кэшированных временных файлов на Mac
- Нажмите «Command + A», чтобы выбрать все файлы и папки.
- Теперь нажмите клавиши «Command + Shift», чтобы навсегда удалить эти файлы.
- Нажмите «Подтвердить» во всплывающем окне, чтобы удалить все файлы.
Подтвердите удаление кэшированных файлов
Если вы используете некоторые приложения или файлы, Mac выдаст предупреждение, как показано ниже. Нажмите «ОК», чтобы остановить процесс удаления, и вы можете закрыть все приложения, чтобы попытаться удалить файлы еще раз.
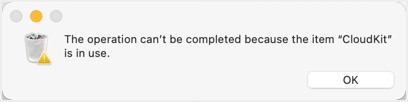
Предупреждение об использовании файла
Помните, что удаление кэшированного содержимого не приведет к удалению данных истории Safari. Вы должны удалить историю, как описано выше.
3. Очистить кеш DNS.
Помимо кэшированного содержимого, Mac также хранит историю DNS, чтобы он мог использовать детали при открытии тех же веб-сайтов. Следуйте приведенным ниже инструкциям, чтобы удалить или очистить кеш DNS. Это может помочь вам решить проблемы, возникающие при возникновении проблем с доступом к определенным веб-сайтам.
- Нажмите «Command + пробел», чтобы открыть окно поиска Spotlight.
- Введите «Терминал» и откройте приложение. Кроме того, вы можете нажать на Launchpad и перейти в «Другое> Терминал».
- Введите команду ниже и нажмите Enter.
- Вам будет предложено ввести пароль администратора.
- Не будет сообщения об успешном завершении, но кеш DNS на вашем Mac теперь очищен.
Удаление старой библиотеки iPhoto
Хотя Apple официально отказалась от поддержки приложения iPhoto, заменив его на Фото, переход от одной программы влечет за собой процесс миграции. При первом запуске Фото в папке Изображения будет осуществлен поиск библиотеки iPhoto.
После завершения процесса миграции на Mac окажется две отдельные библиотеки: старая из iPhoto и новая в Фото. Первая из них более не нужна.
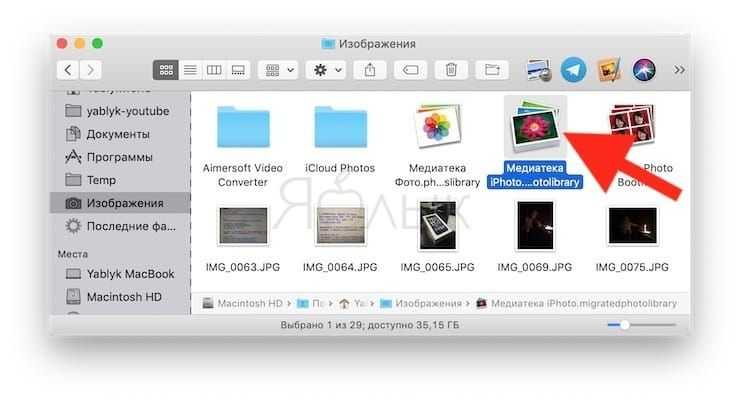
Откройте приложение Фото и проверьте, чтобы вся необходимая информация была в наличии. Теперь можно при необходимости скопировать на внешний жесткий диск библиотеку iPhoto в качестве резервной копии, а потом удалить ее с основного диска. Если библиотека фотографий была большой, то такая мера позволит значительно увеличить объем свободного места на диске.
Пошаговая инструкция
Дабы удалить эти сведенья, вам пригодиться выполнить всего два шага, начнем:
- Первый ход. Нам необходимо завершить для начала все активированные приложения – для этого нажимаем сочетание клавиш Command+Q. Затем необходимо запустить окно Finder – нажимаем комбинацию Shift+Command+G. В то время, когда окно появилось, находим и переходим в каталог Libary/Cahes. направляться выделить все папки файлы, каковые находятся в этом каталоге, а после этого надавить Command+A и переместить все в Корзину. Вероятно система запросит пароль, вводим и продолжаем.
- Ход второй. Опять нажимаем комбинацию Shift+Command+G, затем переходим уже в папку Library/Caches, а не в каталог Проделываем то же самое – удаляем все папки и файлы, каковые находятся по этому пути. Все готово, осталось сейчас лишь выполнить перезагрузку макбука. Предупреждаем, что ОС по окончании этих манипуляций будет грузиться продолжительнее простого – это будет лишь при первой загрузке по окончании того, как вам удалось удалить cash-данные.
Удаление кеша на вашем Mac может сэкономить вам гигабайт пространства или помочь вам лучше отслеживать вашу память в зависимости от типа кеша, но для этого есть преимущества и недостатки.
Пользовательские кеши
Каждое приложение в OS X хранит много кэшированных данных, что означает, что он сохраняет полезную информацию для быстрого и плавного запуска этого приложения.
Если вы некоторое время не использовали приложение или если вы удалили это приложение, рекомендуется удалить кеш для этого конкретного приложения. Эти файлы больше не нужны и занимают много места.
Чтобы удалить кеш пользователя для конкретного приложения:
- Нажмите Command + Shift + G, чтобы открыть терминал
- Введите ~ / Library / Caches / и нажмитеEnter.
- Найдите имя этого приложения. Здесь хранится кеш приложения. Иногда имени приложения будет предшествовать «com».
- Удалите всю папку, щелкнув ее и нажав Command + Delete
Введите это в терминал, чтобы перейти в папку Caches.
Системный кеш
Очистка системного кеша может иметь незначительные преимущества, например, позволяя вам точно определить, сколько оперативной памяти ваши приложения действительно используют. Тем не менее, это не ускорит ваш Mac.
Чтобы удалить системный кеш:
- Нажмите Command + Shift + G, чтобы открыть терминал
- Тип продувки и нажмитеEnter
Веб-кеш
Очистка кеша в Safari может вернуть вам значительное пространство, а также поможет избежать проблем с защитой или кражей личных данных.
Чтобы очистить кеш Safari:
- Нажмите Safari
- Нажмите Сброс
- Нажмите « Пустой кеш» («До-Горный лев»)
- Нажмите « Очистить историю» (Mountain Lion или более поздняя версия. Это также удаляет недавние запросы).
Недостатки для очистки кеша
Хотя очистка кеша может сэкономить место и сделать его более полезным для расчета использования памяти, он также может иметь значительные недостатки.
- Вы удаляете кеш для приложения, а затем хотите снова использовать это приложение
Это приведет к значительным недостаткам производительности для этого приложения, пока оно не восстановит ваш кеш. Кроме того, вы можете потерять некоторые предпочтения.
Файловый карантин может снова запускаться для этого приложения
В версии OS X от Tiger on включены функции для защиты пользователей от вредоносных программ, таких как File Quarantine. После одобрения приложения это утверждение хранится в кеше. Если вы удалите кеш, OS X может подумать, что файл снова вредоносный.
Перезапуск после системного кэша займет много времени
После запуска очистки системного кэша в следующий раз потребуется перезагрузить компьютер, так как он должен перестроить кеш.
Очистка кеша Safari может привести к тому, что веб-страницы начнут загружаться вначале
Без кэша для загрузки страниц, страницы могут загружаться некорректно. Нажмите Apple + R,
чтобы перезагрузить кеш для текущей страницы.
Теперь, когда вы знаете преимущества и недостатки в очистке кеша, вы можете сами определить, необходимо ли это.
Помните каким быстрым был ваш Mac в первое время после покупки? Как он моментально загружался, плавно открывал веб-сайты и приложения? Со временем, ваш Mac наполняется различными приложениями, системными обновлениями, документами, фотографиями и множеством других файлов, которые вызывают эффект замедления. Если вы хотите сделать Mac таким же резвым, каким он был, когда вы впервые достали его из коробки — у нас есть для вас несколько полезных советов.
Очищаем диск от временных файлов и кэша программ
Очищаем корзину
В некоторых случаях может появится сообщение о невозможности удаления файлов, связано это с тем, что файлы даже при перемещении в корзину продолжают использоваться программами такими как Bittorent, Skype и др..

Решается выключением запущенных сторонних программ либо перезагрузкой, если эти программы не установлены у вас в автозапуск!
Завершите все запущенные приложения с помощью комбинации клавиш Cmd+Q.
Кстати, для очистки корзины тоже есть удобное сочетание клавиш.
Когда вы находитесь в приложении Finder, достаточно нажать Shift+Option+Command+Delete и корзина очистится сразу без подтверждения.
Чтобы очистить корзину со всплывающим окном подтверждения, надо нажать: Shift+Command+Delete
Хотя я думаю, что вы это уже сделали, поэтому перейдём к более интересным действиям.
Очистка кэша Браузеров
Если вы много времени проводите в интернете и никогда не чистили кэш и куки браузеров, то они могут занимать совсем не малый объем на вашем жестком диске. Очистка в разных типах браузеров однотипна, но имеет небольшие отличия!
Safari. В левом углу(рядом с яблоком) нажимаем на safari и выбираем очистить историю, важным моментом является в следующем окне выбрать «Всю историю».
Хром и Яндекс. Похожая ситуация. Справа в углу жмем на кнопку с точками — история- история-очистить историю. Выбираем все кроме сохраненных паролей, за все время и чистим.
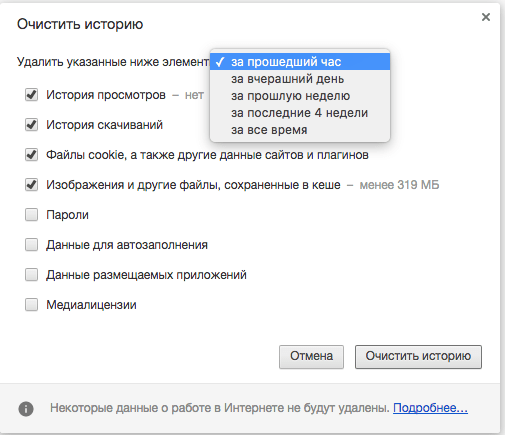
В остальных браузерах аналогично…
Чтобы очистить кэш от других программ не всегда доступен такой простой способ.
- Используем утилиту для очистки кэша и временных файлов. Например CCleaner, он очистит всю временную информацию за вас.
- Откройте окно Finder и с помощью комбинации Shift+Cmd+Gперейдите в каталог , выделите все файлы и папки с помощью Cmd+A и переместите все в Корзину. Ели потребуется, введите свой пароль.
- Еще раз с помощью комбинации клавиш Shift+Cmd+G, перейдите теперь уже в папку . Сделайте все то же самое – удалите все файлы и папки.
После очищаем корзину и перезагружаемся!
Как очистить «документы и данные» safari
Хотел загрузить на почту большой объем видео, но не получилось. Теперь safari занимает 12 ГБ
Мне не нужно очишать «данные и историю»
Самый простой способ избавиться от “Документов и данных” переустановить приложение. Также можно почистить данные приложения самостоятельно. Для этого нужно зайти в “Хранилище iCloud”> “Управлять” и удалить ненужные данные.
Сафари вообще то не удаляется.
Как можно очистить реестр?
На самом деле не стоит делать этого “руками”, лучше всего использовать специальное программное обеспечение для таких целей. Например популярный C-Cleaner, дабы не “убить” систему вовсе.
Как удалить историю действий?
Возможности удалить или отключить историю нет. В истории отображаются все события, которые происходили на Диске. Её можно использовать для удобства поиска фаилов, отслеживания изменения в общих папках и контроля за безопасностью аккаунта.
Можно ли удалить файлы (фото) из iCloud, не удаляя с устройства?
Здравствуйте, да можно, необходимо зайти в настройки iCloud выключить раздел фото после чего устройство вам предложет удалить либо оставить на устройстве, необходимо выбрать оставить он удалит в icloud но на устройстве останется
Как обнулить Айфон?
Если под обнулением iPhone подразумевается полный сброс – настроек, содержимого и учётной записи, то необходимо зайти в Настройки, и выбрать раздел Основное. В появившемся меню находим пункт Сброс и выбираем Стереть контент и настройки. После этого смартфон можно будет настроить на новую учетную запись.
Однако помните, что обнулить полностью информацию об устройстве нельзя: момент первой активации и начало гарантийного срока всегда привязываются к серийному номеру, и остаются неизменными даже при смене пользователя.
Источник
Microsoft Teams: очистите кеш для устранения распространенных проблем (2021 г.)
В этой статье мы покажем вам, как очистить кеш приложения в Microsoft Teams на Mac и Windows. Это должно решить широкий спектр проблем, включая проблемы с обновлением информации вашего профиля или изображения после того, как вы отредактировали свои данные. Это также полезно, если надстройка не будет работать должным образом в Teams. Итак, давайте посмотрим, как вы можете очистить кеш приложения в Microsoft Teams, используя командную строку в Windows и Keychain Access на Mac.
Очистить кеш Microsoft Teams в Windows
Чтобы очистить кеш приложения клиента Microsoft Teams в Windows 10 или Windows 11, вам необходимо выполнить следующие действия:
1. Прежде всего закройте клиент Microsoft Teams. Для этого щелкните правой кнопкой мыши значок приложения на панели задач в правом нижнем углу и выберите «Выйти».
Примечание. Если значок приложения не отображается сразу, щелкните значок «стрелка вверх», чтобы увидеть все приложения на панели задач.
2. Затем откройте окно командной строки с правами администратора. Для этого найдите «командная строка» в строке поиска Windows и нажмите «Запуск от имени администратора».
3. Теперь скопируйте + вставьте следующую команду: rmdir / q / s% appdata% Microsoft Teams в командной строке и нажмите Enter. Если сообщения об ошибке нет, это означает, что файлы кеша были успешно удалены.
Примечание. Вместо того, чтобы заставлять вас переходить в папку данных приложения Teams в проводнике и удалять каждую папку по отдельности, мы включили в это руководство отличную команду, которая поможет вам быстро очистить кеш Microsoft Teams.
После перезапуска приложение автоматически создаст новые файлы кеша
Однако обратите внимание, что очистка файлов кеша приведет к выходу из системы, поэтому вам придется снова войти в систему, используя свои учетные данные. Он также очистит кеш веб-клиента, значки, эскизы, настройки, отображаемые изображения и любые надстройки
Однако он не удалит ваши чаты, встречи, планировщики и т. Д.
Очистить кеш Microsoft Teams на Mac
Что касается пользователей Mac, выполните следующие действия, чтобы очистить кеш Microsoft Teams и исправить все постоянные ошибки и проблемы с приложением для совместной работы.
1. Прежде всего, щелкните правой кнопкой мыши значок приложения Microsoft Teams на док-станции и выберите «Выйти».
2. Теперь откройте Finder, нажмите «Перейти» в строке меню вверху и выберите «Перейти в папку».
3. Затем скопируйте + вставьте следующий путь в текстовое поле во всплывающем окне и нажмите «Перейти».
~ / Библиотека / Поддержка приложений / Microsoft
4. Теперь щелкните правой кнопкой мыши папку «Команды» и выберите «Переместить в корзину».
5. Затем откройте «Поиск в центре внимания», щелкнув значок увеличительного стекла в правом верхнем углу строки меню. Вы также можете использовать сочетание клавиш Cmd + пробел.
6. Теперь введите «Связка ключей» в поиске Spotlight и в появившемся предложении щелкните «Связка ключей».
7. Наконец, вам нужно найти «Microsoft Teams» в Keychain Access и найти «Microsoft Teams Identities Cache». Щелкните этот элемент правой кнопкой мыши и выберите «Удалить». Вы успешно очистили кеш Microsoft Teams на Mac и можете закрыть доступ к связке ключей.
После перезапуска Microsoft Teams приложение создаст совершенно новый набор файлов кеша, который, надеюсь, избавит вас от проблем, с которыми вы столкнулись. Как и в Windows, это приведет к выходу из приложения и удалению ваших настроек. Однако все ваши чаты, сообщения и собрания не будут удалены, и вы все равно сможете получить к ним доступ после входа в систему.