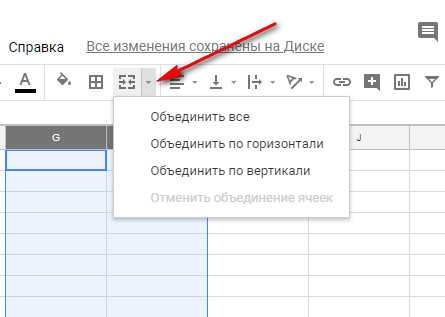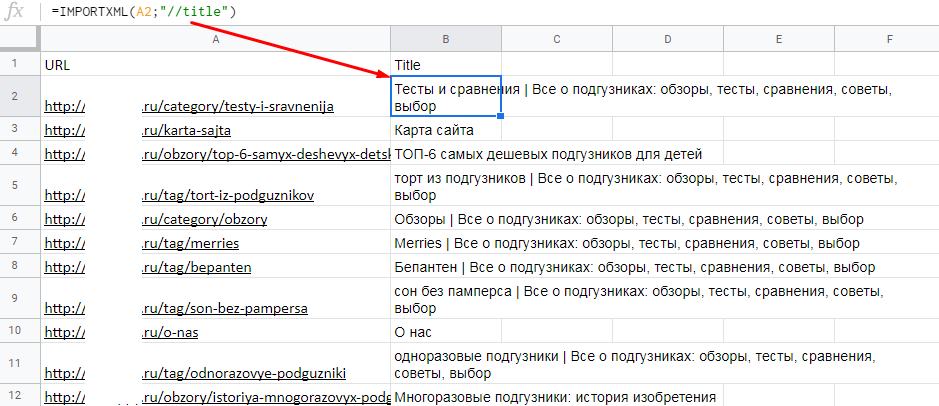Использование функций REGEX в Google Таблицах для извлечения числа из строки
Google Таблицы предоставляет набор удобных функций REGEX, которые включают такие функции, как REGEXEXRACT и REGEXREPLACE.
Эти функции позволяют использовать строку поиска, состоящую из регулярного выражения, для быстрого поиска чисел, букв, символов, а также шаблонов строк в заданном тексте.
Итак, прежде чем мы рассмотрим отдельные случаи и примеры, давайте разберемся с синтаксисом этих функций и как они работают.
Функция REGEXEXTRACT
Функция REGEXEXTRACT используется для извлечения совпадающих подстрок из строки. Он принимает строку и регулярное выражение и возвращает часть строки, которая соответствует шаблону в регулярном выражении.
Синтаксис функции REGEXTRACT следующий:
REGEXEXTRACT (text; reg_exp)
Здесь,
- text — это текст или строка, из которой вы хотите извлечь подстроку
- reg_exp — регулярное выражение. Это строка поиска, которая должна соответствовать той части текста, которую вы хотите извлечь.
Если текстовая строка содержит более одной подстроки, соответствующей регулярному выражению, REGEXEXTRACT возвращает первую совпадающую подстроку.
Функция REGEXREPLACE
Функция REGEXREPLACE используется для замены совпадающих подстрок в строке. Она принимает строку, регулярное выражение и строку замены и возвращает строку с замененными соответствующими подстроками.
Синтаксис функции REGEXTRACT следующий:
REGEXEXTRACT(text, reg_exp, replacement)
Здесь,
- text — это текст или строка, в которой вы хотите найти совпадающие подстроки
- reg_exp — регулярное выражение. Это строка поиска, которая должна соответствовать той части текста, которую вы хотите заменить.
- replacement — это текстовая строка, которая заменит все совпадающие экземпляры reg_exp в тексте
Что такое регулярное выражение?
Регулярное выражение — это не что иное, как набор символов, который включает некоторые специальные символы, буквы и / или цифры, также известные как метасимволы. Этот шаблон метасимволов объединяется, чтобы сформировать строку поиска.
Вот несколько часто используемых метасимволов для извлечения чисел из строки:
| Мета-персонаж | Что он представляет |
| ^ | Начало строки |
| $ | Конец строки |
| . | Одиночный персонаж |
| + | Одно или несколько вхождений символа или строки |
| d | Числовая цифра |
| w | Письмо |
| Пробел от специального символа | |
| () | Последовательность символов, заключенная внутри него |
| [] | Любой из символов внутри него |
По мере того, как вы продолжите читать эту статью, станет яснее, как эти метасимволы могут быть объединены для выполнения мощных регулярных выражений.
Параметры печати в Google Таблицах
Google Таблицы предоставляют вам несколько вариантов печати, так что вы можете распечатать либо весь лист, либо всю таблицу, либо просто выбор ячеек.
Он также позволяет вам выбрать размер и ориентацию бумаги, на которой вы хотите печатать, размер поля, который вы хотите, и количество данных, которые вы хотите напечатать на одной странице. Со всеми этими параметрами иногда бывает сложно распечатать небольшую часть рабочего листа.
Если вы не установите правильные параметры, вы можете напечатать больше данных, чем вам нужно. Помимо того, что полученный отпечаток выглядит неаккуратно, он также приводит к трате бумаги и чернил.
Поэтому важно установить в параметрах печати именно тот объем данных, который вам нужен. В этом руководстве мы покажем вам, как можно настроить параметры печати для печати только выбранных ячеек на листе (т
Е. Распечатать только выбранные ячейки и игнорировать все остальное на листе)
В этом руководстве мы покажем вам, как можно настроить параметры печати для печати только выбранных ячеек на листе (т. Е. Распечатать только выбранные ячейки и игнорировать все остальное на листе).
Поиск скрытых ячеек
Если над документом работает несколько пользователей, то следует знать, как выявить наличие скрытых ячеек в файле Excel. Чтобы только найти скрытые столбики и строчки, но при этом их не отображать, придется проверить последовательность всех заголовков столбцов и строк. Пропущенная буква или цифра указывает на скрытые ячейки.
Если таблица слишком большая, то этот метод крайне неудобный. Чтобы упростить процесс поиска скрытых ячеек в документе, нужно перейти в комплекс команд «Редактирование» в меню «Главная». В категории «Найти и выделить» выбираем команду «Выделить группу ячеек…».
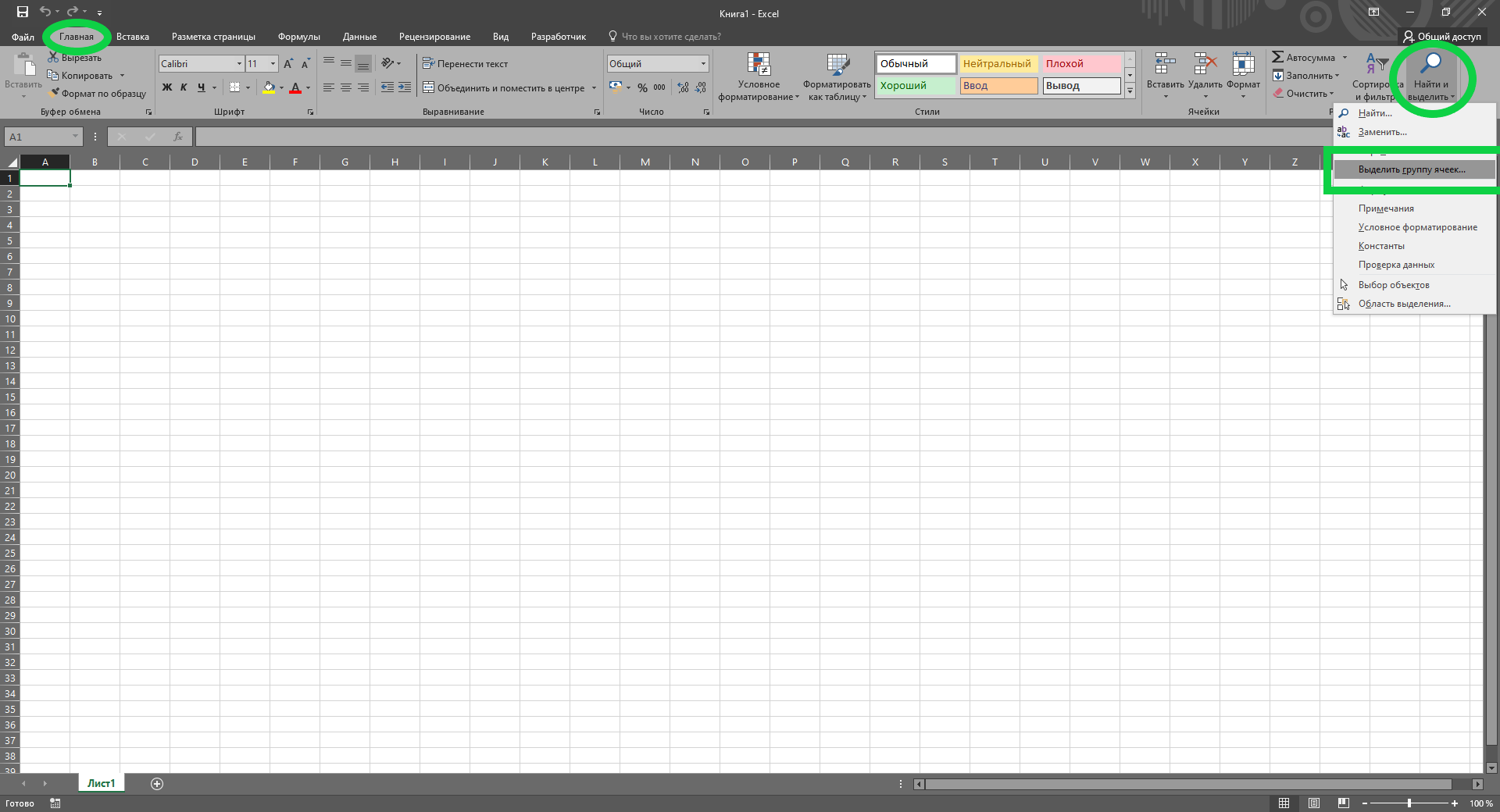 Как найти скрытые ячейки в Эксель
Как найти скрытые ячейки в Эксель
В открывшемся окошке следует отметить галочкой категорию «Только видимые ячейки». После этого в рамках таблицы можно увидеть не только выделенную область ячеек, но и утолщенные линии, которые и указывают на наличие скрытых строчек или столбцов.
 Окошко выбора видимых ячеек в файле Excel
Окошко выбора видимых ячеек в файле Excel
Как объединить столбцы, строки или ячейки в Гугл таблицах
Со скрытием, вроде, разобрались, теперь посмотрим как объединять столбцы, строки и ячейки.
На самом деле, ничего сложного в этом нет, так же как и в скрытии. Для того чтобы объединить столбцы необходимо:
- Выделить столбцы знакомым нам уже методом
- Нажать на панели инструментов на иконку объединения:
При этом мы объединили и по горизонтали и по вертикали, а еще можно объединять по горизонтали и по вертикали отдельно. Для этого необходимо нажать на иконку выпадающего списка рядом с иконкой объединения: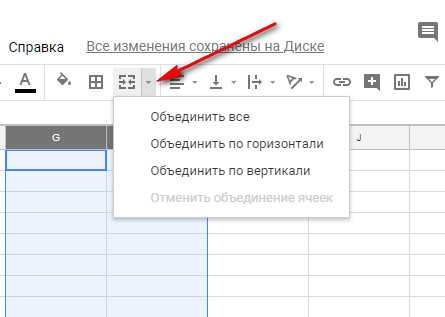
Когда объединим по горизонтали, то результат будет таким:
А по вертикали вот таким: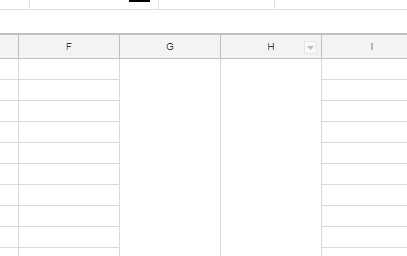
Объединение строк и ячеек ничем не отличается от объединения столбцов: также выделяем нужный нам диапазон ячеек или строки и жмем все на ту же иконку объединения и при необходимости выбираем тип объединения — по горизонтали, по вертикали или полностью объединяем.
Раскрасьте каждую третью / четвертую строку в Google Таблицах
Для выделения / раскрашивания чередующихся рядов показанный выше метод является лучшим и самым быстрым.
Но что, если вы не хотите раскрашивать каждую вторую строку. Что, если вы хотите раскрасить каждую третью строку или каждую четвертую строку? В этом случае вы можете использовать функцию «Чередование цветов» в Google Таблицах.
Вам нужно использовать условное форматирование с простой формулой.
Предположим, у вас есть следующий набор данных, и вы хотите выделить каждую третью строку в этом наборе данных:
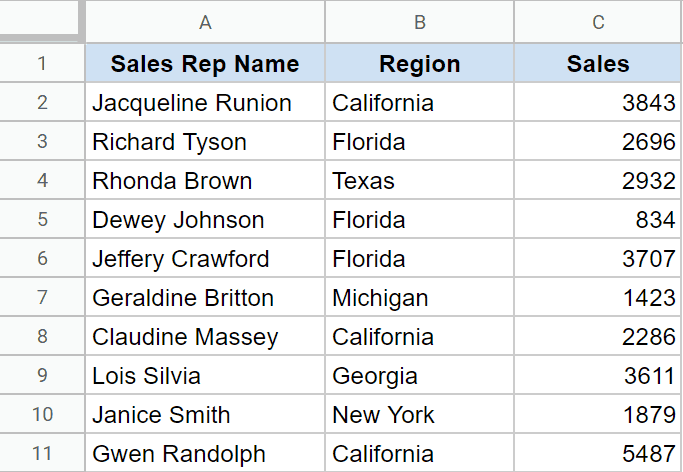
Ниже приведены инструкции по использованию условного форматирования для раскрашивания каждой третьей строки в Google Таблицах:
- Выберите набор данных, для которого вы хотите раскрасить каждую третью строку (за исключением заголовка).
- Перейдите на вкладку «Формат».
- Нажмите на опцию «Условное форматирование». Это откроет панель условного форматирования справа.
- В раскрывающемся списке «Правила формата» выберите параметр «Пользовательская формула» (чтобы получить этот параметр, прокрутите список вниз).
- В поле «Значение или формула» под ним введите следующую формулу: = MOD (ROW (), 3) –1 = 0
- Укажите стиль форматирования. Вы можете раскрасить каждую третью строку или выделить ее жирным шрифтом, выделить курсивом, применить формат зачеркивания и т. Д.
- Нажмите Готово
Вышеупомянутые шаги применили бы указанный формат / цвет к каждой третьей строке в Google Таблицах (как показано ниже).
Как это работает?
Теперь давайте разберемся, как это работает.
Вся магия заключена в следующей формуле:
= MOD (СТРОКА (); 3) -1 = 0
В приведенной выше формуле используется функция СТРОКА, чтобы получить номер строки каждой ячейки. Этот номер строки затем используется в формуле MOD.
Формула MOD делит данное число на указанный делитель (который в нашем примере равен 3) и дает нам остаток. Таким образом, для второй строки формула принимает вид = MOD (2,3) –1 = 0
Итак, для второй строки формула MOD возвращает 1, что не равно 0. Итак, первая строка в нашем наборе данных возвращает FALSE.
Точно так же вторая строка также вернет FALSE, а третья строка вернет TRUE.
Та же самая логика применяется ко всем ячейкам, и только единицы в каждой третьей записи вернут ИСТИНА.
А поскольку условное форматирование применяет указанный формат только к тем ячейкам, для которых формула возвращает ИСТИНА, каждая третья строка выделяется в указанном формате.
Причина, по которой я вычел 1 из формулы MOD, заключается в том, что я начинаю со второй строки и далее.
Вы можете использовать ту же логику, чтобы выделить каждую четвертую строку в Google Таблицах, используя следующую формулу:
= MOD (СТРОКА (); 4) -1 = 0
Если вы не редактируете форматирование или хотите его удалить, щелкните любую из ячеек в наборе данных (к которому применено форматирование), нажмите «Форматировать», а затем нажмите «Условное форматирование». Откроется панель условного форматирования, где вы можете изменить правило или удалить его.
Вы можете копировать и вставлять условное форматирование так же, как вы можете копировать и вставлять значения или формулы. Для этого скопируйте ячейки / диапазон, в котором уже применено условное форматирование, и скопируйте его. Перейдите к ячейкам, к которым вы хотите применить его, щелкните правой кнопкой мыши, затем перейдите к «Специальная вставка» и нажмите «Вставить только форматирование».
Надеюсь, вы нашли этот урок о том, как раскрасить каждую вторую строку в Google Таблицах, полезным.
Показывать отрицательные числа красным цветом — использование настраиваемого форматирования
Еще один простой способ автоматически отображать все отрицательные значения красным цветом в Google Таблицах — изменить форматирование произвольных чисел.
Используя настраиваемое форматирование чисел, вы можете указать, к какому формату вы хотите применить:
- Положительные числа
- Отрицательные числа
- Нулевые значения
- Текстовые значения
Предположим, у вас есть набор данных, показанный ниже, где вы хотите отображать отрицательные числа красным цветом:
Ниже приведены шаги для этого:
- Выберите набор данных, в котором вы хотите выделить отрицательные числа
- Выберите в меню опцию Формат.
- Наведите курсор на параметр «Число». Он покажет некоторые дополнительные параметры.
- Наведите курсор на параметр «Другие форматы». Далее будут показаны некоторые дополнительные параметры.
- Щелкните Пользовательский формат чисел. Откроется диалоговое окно «Пользовательские форматы чисел».
- В поле числового формата введите следующий формат: Общий; Общий; Общий; @
- Нажмите на кнопку Применить.
Это оно!
Отрицательные числа в вашем наборе данных теперь будут красного цвета, а все остальное останется как есть (как показано ниже).
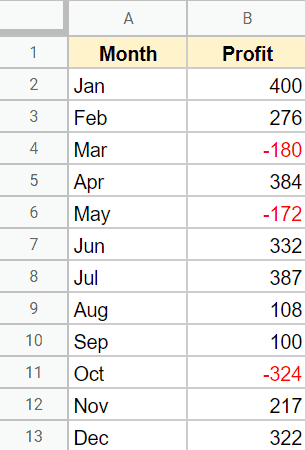
Как это работает?
В Google Таблицах каждая ячейка может содержать четыре разных типа данных — положительные числа, отрицательные числа, нулевые значения и текстовые значения.
Google Таблицы также позволяют указать, какой формат вы хотите использовать для каждого из этих типов данных. В этом примере пока я хочу оставить все как есть и изменить форматирование только отрицательных чисел.
Поэтому я использовал следующий формат:
General; General; General; @
Общий здесь указывает на общее форматирование (по умолчанию), и каждый формат разделяется точкой с запятой.
Добавляя слово перед вторым форматом (который предназначен для отрицательных чисел), я прошу Google Таблицы показать все отрицательные числа красным цветом.
Для текста я использовал @, который указывает Google Таблицам обрабатывать текст как текст.
Примечание. Как и при условном форматировании, этот метод также делает ваш набор данных динамическим. Поэтому, если вы измените значение любой ячейки с положительного на отрицательное, шрифт автоматически изменится на красный.
В отличие от условного форматирования, вы не можете использовать метод настраиваемого форматирования для изменения цвета ячейки.
Итак, есть два простых метода, которые вы можете использовать для выделения ячеек с отрицательным значением красным цветом. Лично я предпочитаю использовать метод условного форматирования, поскольку он дает большую гибкость в форматировании и его легче применять.
Анатомия функции Importrange
Итак, синтаксис (то, как мы пишем) функции QUERY () с функцией IMPORTRANGE () следующий:
=QUERY(IMPORTRANGE(spreadsheet_url, range_string), query, )
Давайте посмотрим, что означает каждый термин:
- = чтобы начать с функции, мы должны добавить этот знак.
- QUERY () выбирает диапазоны ячеек, которые вы хотите отобразить, в соответствии с вашими критериями.
- IMPORTRANGE () импортирует значения из ячеек (или диапазонов ячеек) в данной электронной таблице в вашу активную электронную таблицу.
- spreadsheet_url — это ссылка на электронную таблицу, в которой в настоящее время находятся ячейки, которые вы хотите импортировать.
- range_string обозначает ячейки (или диапазоны ячеек), которые будут импортированы. Он состоит из двух частей: имени листа и диапазонов ячеек, разделенных знаком ‘ ! ‘и в двойных кавычках ”“ . Например, «Пример — Введите! A2: D11 ″».
- query дает критерии, на основе которых импортируются данные.
- — необязательно. Значение по умолчанию «1» дается, если ваши данные имеют заголовки.
Давайте подробно рассмотрим, как скрыть столбцы или строки от определенных пользователей, используя вместе функции QUERY () и IMPORTRANGE () в Google Таблицах.
В Google Sheets вы можете показывать формулы с помощью этих простых советов
Ячейки, содержащие формулы в Google Sheets, отображают ответы на все формулы и функции, расположенные на листе, а не на саму формулу или функцию.
В больших таблицах поиск ячеек, содержащих формулы или функции, может быть затруднен.
Показать формулы в Google Sheets с помощью сочетаний клавиш
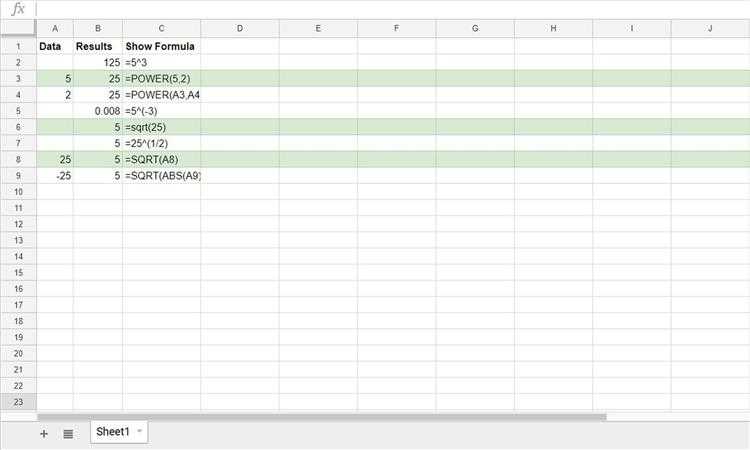
Удалите догадки, когда вам нужно отобразить формулы в Google Sheets, используя простую комбинацию сочетаний клавиш для отображения всех формул в Google Sheets:
Ctrl + `
Клавиша клавиатуры, показанная выше, называется клавишей серьезный акцент . На большинстве стандартных клавиатур клавиша с серьезным акцентом расположена слева от клавиши с цифрой 1. Это выглядит как обратный апостроф.
Эта комбинация клавиш работает в Google Sheets как переключатель. Это означает, что вы снова нажимаете ту же комбинацию клавиш, чтобы скрыть формулы, когда закончите их просматривать.
Чтобы показать все формулы в листе
- Нажмите и удерживайте клавишу Ctrl на клавиатуре.
- Нажмите и отпустите клавишу серьезного ударения на клавиатуре, не отпуская клавишу Ctrl .
- Отпустите клавишу Ctrl .
На рабочем листе будут отображаться все формулы в ячейках, которые их содержат, а не результаты формул.
Скрытие всех формул в листе
Чтобы снова отобразить результаты для этих ячеек, снова нажмите комбинацию Ctrl + `.
Когда вы отображаете формулы на листе Google, он не меняет содержимое листа, а только способ его отображения. Тогда легче найти ячейки, содержащие формулы. Это также позволяет быстро прочитать формулы, чтобы проверить ошибки.
Включение Показать формулы
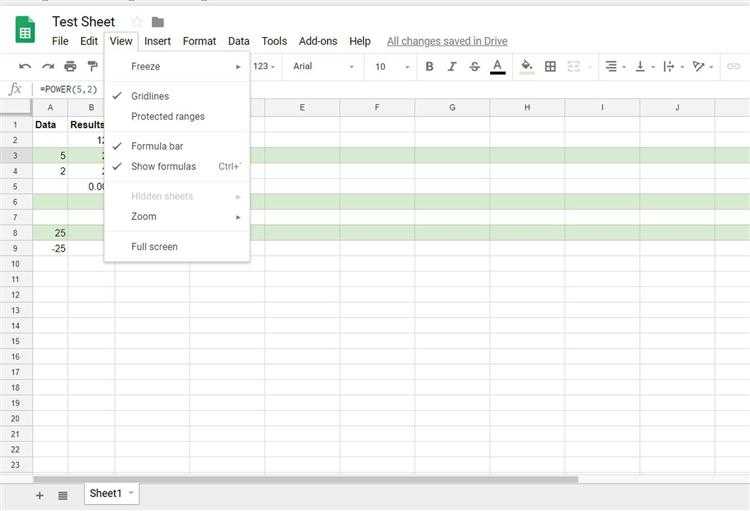
В дополнение к комбинации клавиш выше, вы также можете включить или отключить отображение формул ячеек на всем листе с помощью меню Google Sheets.
- Нажмите Вид в меню.
- Выберите Показать формулы .
Это хорошая альтернатива, если вы предпочитаете использовать меню Google Sheets вместо сочетаний клавиш.
Показать отдельные формулы клеток
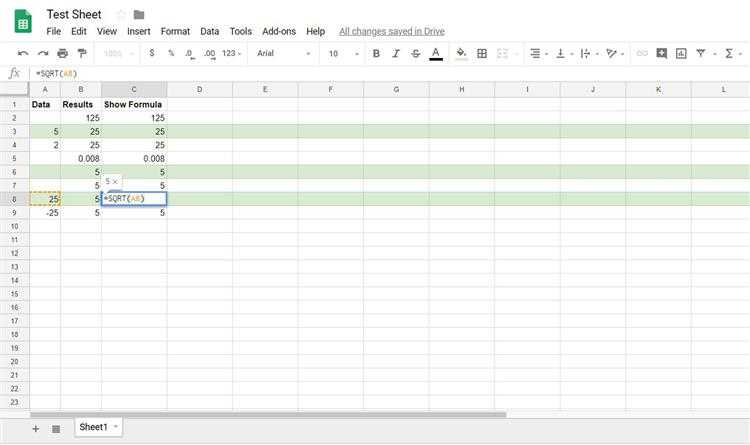
Вместо просмотра всех формул во всей электронной таблице вы можете просматривать формулы по одной в Google Sheets одним из следующих двух способов.
- Дважды щелкните левой кнопкой мыши ячейку, содержащую формулу
- Один раз щелкните левой кнопкой мыши ячейку, содержащую формулу, а затем нажмите клавишу F9 на клавиатуре. Появится комментарий, показывающий текущий результат формулы
Оба эти действия дают вам представление о текущих результатах формулы, которую вы вводите.
Двойной щелчок левой кнопкой мыши на ячейке также выделяет исходные ячейки, чтобы вы могли видеть все данные в вашей электронной таблице, которые влияют на результаты формулы.
Клавиша F9 позволяет видеть результаты, не выходя из режима редактирования ячейки.
При вводе формул в ячейки в Google Sheets вы также можете нажать клавишу F1 , чтобы просмотреть расширенный вид справки по формулам, чтобы лучше понять, как работает конкретная формула.
Скрыть формулы в Google Sheets, используя защищенные таблицы и диапазоны
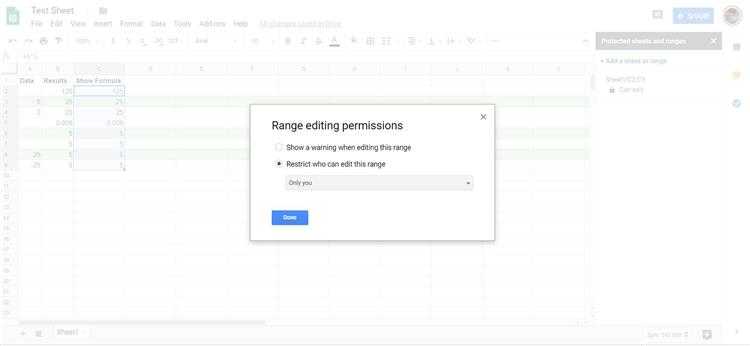
Другой способ скрытия формул в Google Sheets – использовать защиту листа, которая позволяет запретить другим пользователям редактировать формулы в заблокированных ячейках.
Следующие шаги позволят вам защитить весь диапазон ячеек, чтобы никто не мог редактировать содержащиеся в них формулы.
- Выберите диапазон ячеек, содержащих формулы, которые вы хотите скрыть.
- Нажмите Данные в меню и выберите Защищенные листы и диапазоны .
- Во всплывающем окне выберите Установить разрешения .
- В диалоговом окне нажмите Ограничить, кто может редактировать этот диапазон .
- Удалите всех пользователей, которым вы не хотите редактировать формулы ячеек.
Этот процесс работает для защиты отдельных ячеек, диапазона ячеек или всего листа.
Закрепить столбцы и строки в Google Таблицах
Если вы фиксируете столбцы или строки в Google Таблицах, они фиксируются на месте. Это хороший вариант для использования с электронными таблицами с большим объемом данных, где вы можете закрепить строки или столбцы заголовков, чтобы облегчить чтение ваших данных.
В большинстве случаев вам нужно заморозить только первую строку или столбец, но вы можете заморозить строки или столбцы сразу после первой. Для начала выберите ячейку в столбце или строке, которую вы хотите зафиксировать, а затем нажмите «Просмотр»> «Заморозить» в верхнем меню.
Щелкните «1 столбец» или «1 строка», чтобы зафиксировать верхний столбец A или строку 1. Или нажмите «2 столбца» или «2 строки», чтобы закрепить первые два столбца или строки.
Вы также можете щелкнуть «До текущего столбца» или «До текущей строки», чтобы закрепить столбцы или строки до выбранной ячейки.
«Заморозить» width = «613 ″ height =» 387 ″ onload = »pagespeed.lazyLoadImages.loadIfVisibleAndMaybeBeacon (this);» onerror = ”this.onerror = null; pagespeed.lazyLoadImages.loadIfVisibleAndMaybeBeacon (this);”>
Когда вы перемещаетесь по электронной таблице, замороженные ячейки останутся на месте, и вы сможете легко вернуться к ним.
Более толстая серая граница ячейки появится рядом с закрепленным столбцом или строкой, чтобы сделать границу между замороженными и размороженными ячейками четкой.
Если вы хотите удалить закрепленные столбцы или строки, нажмите «Просмотр»> «Замороженные» и выберите «Без строк» или «Без столбцов», чтобы вернуть эти ячейки в нормальное состояние.
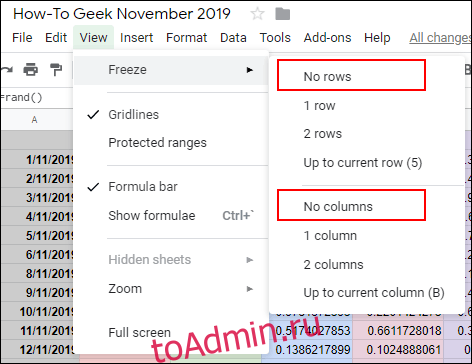 Скрыть столбцы и строки в Google Таблицах
Скрыть столбцы и строки в Google Таблицах
Если вы хотите временно скрыть определенные строки или столбцы, но не хотите полностью удалять их из электронной таблицы Google Таблиц, вы можете вместо этого скрыть их.
Скрыть столбцы Google Таблиц
Чтобы скрыть столбец, щелкните правой кнопкой мыши заголовок выбранного столбца. В появившемся меню нажмите кнопку «Скрыть столбец».
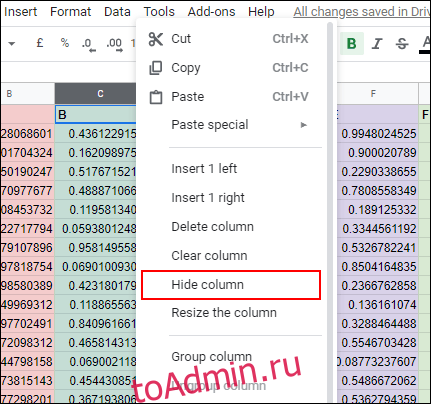
После этого ваш столбец исчезнет из поля зрения, а в заголовках столбцов по обе стороны от скрытого столбца появятся стрелки.
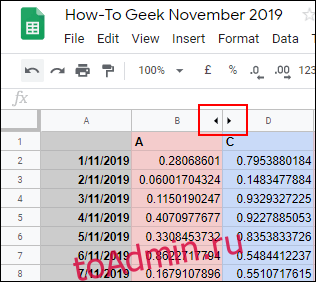
Щелчок по этим стрелкам откроет столбец и вернет его в нормальное состояние. Кроме того, вы можете использовать сочетания клавиш в Google Таблицах, чтобы скрыть столбец.
Щелкните заголовок столбца, чтобы выбрать его, а затем нажмите Ctrl + Alt + 0 на клавиатуре, чтобы вместо этого скрыть его. Если выбрать столбцы по обе стороны от скрытой строки, а затем нажать Ctrl + Shift + 0 на клавиатуре, впоследствии столбец отобразится.
Скрыть строки Google Таблиц
Подобно описанному выше процессу, если вы хотите скрыть строку в Google Таблицах, щелкните правой кнопкой мыши заголовок строки, которую вы хотите скрыть.
В появившемся меню нажмите кнопку «Скрыть строку».
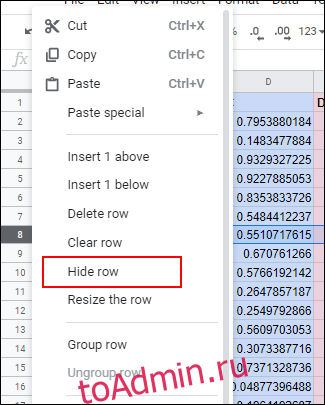
Выбранная вами строка исчезнет, а в строках заголовков с каждой стороны появятся противоположные стрелки.

Нажмите на эти стрелки, чтобы отобразить скрытую строку и вернуть ее в нормальное состояние в любой момент.
Если вы предпочитаете использовать сочетание клавиш, щелкните заголовок строки, чтобы выбрать его, а затем нажмите Ctrl + Alt + 9, чтобы вместо этого скрыть строку. Выделите строки по обе стороны от скрытой строки и нажмите Ctrl + Shift + 9 на клавиатуре, чтобы потом отобразить ее.
Поиск уникальных значений с помощью функции UNIQUE
Инструмент «Удалить дубликаты» работает с исходным набором данных. Поэтому, когда он удаляет дубликаты, он изменяет исходные данные. Если, однако, вы хотите сохранить исходный набор данных, то лучшим вариантом будет использование функции UNIQUE.
Синтаксис функции UNIQUE
Синтаксис функции UNIQUE:
UNIQUE(range)
Здесь диапазон (range) — это диапазон данных, из которых вы хотите извлечь уникальные записи.
Диапазон может включать в себя либо диапазон имен столбцов, либо диапазон ссылок на ячейки. Функция покажет результат, начиная с ячейки, в которую вы ввели формулу.
Использование уникальной функции для поиска уникальных значений в Google Таблицах
Давайте поработаем с тем же набором данных, чтобы понять, как применяется функция UNIQUE.
Чтобы вы могли легко увидеть различия между исходными и результирующими данными, мы собираемся отобразить результат на том же листе (в соседнем диапазоне ячеек). Однако вы даже можете ввести УНИКАЛЬНУЮ формулу на новом листе и отобразить там уникальные записи.
Вот шаги, которые вам необходимо выполнить, если вы хотите использовать функцию UNIQUE для удаления дубликатов из указанного выше набора данных:
-
В ячейке D1 введите следующую формулу: =UNIQUE(A:B) or =UNIQUE(A1:B10).
- Нажмите клавишу возврата.
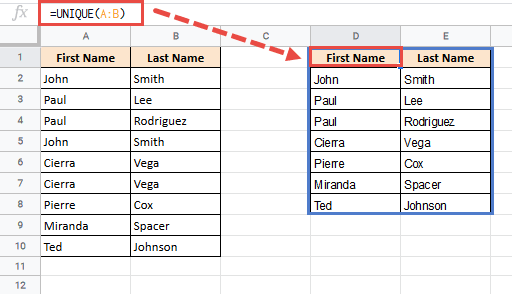
Теперь вы должны увидеть, что набор уникальных записей занимает диапазон от ячейки D1 до E8.
Обратите внимание, что функция UNIQUE позволяет динамически удалять дубликаты, поэтому любые изменения, которые вы вносите в исходный набор данных, автоматически обновляются для вывода функции. Также обратите внимание, что вы не можете вносить какие-либо изменения в вывод
Попытка сделать это приведет к ошибке #REF
Также обратите внимание, что вы не можете вносить какие-либо изменения в вывод. Попытка сделать это приведет к ошибке #REF
Фактически, основное различие между двумя методами, описанными в этом руководстве, заключается в том, что инструмент «Удалить дубликаты» работает и изменяет исходный диапазон данных.
Функция UNIQUE, с другой стороны, отображает уникальные данные в новом диапазоне данных, тем самым сохраняя исходные данные неизменными.
Если вы хотите сохранить результаты функции UNIQUE (чтобы вы могли выполнять с ней последующие операции), вам необходимо преобразовать результат формулы в статические значения.
Для этого вам нужно выделить ячейки, содержащие результат, и скопировать их. Затем используйте сочетание клавиш CTRL + SHIFT + V (на ПК) или CMD + SHIFT + V (на Mac), чтобы вставить значения скопированных ячеек.
В этом руководстве мы показали вам два способа найти уникальные значения в Google Таблицах, удалив дубликаты. Первый метод использует встроенную функцию «Удаление дубликатов» в Google Таблицах. Вы можете использовать этот метод для удаления дубликатов и замены исходных данных только уникальными записями.
Второй метод использует УНИКАЛЬНЫЙ метод. Этот метод идеален, если вы не хотите вносить какие-либо изменения в исходные данные. Оба метода отлично работают и быстро справляются со своей задачей.
Мы надеемся, что это руководство было для вас полезным.
Разделение частей числа на отдельные столбцы на основе шаблона
Самое замечательное в функциях REGEX заключается в том, что они могут обнаруживать шаблоны чисел в строке, поэтому мы можем легко воспользоваться шаблонами для разделения чисел на составные части и отображения каждой части в отдельных столбцах.
Например, предположим, что у вас есть список строк, содержащих телефонные номера, и вы хотите разделить эти номера на отдельные столбцы для кода города, кода обмена и номера абонента:
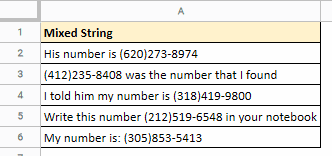
Теперь обратите внимание на закономерность в телефонных номерах
- Первые три цифры (кода города) заключены в круглые скобки.
- Следующие три цифры (кода обмена) идут после закрывающей круглой скобки и перед дефисом «-».
- Последние 4 цифры (номера абонента) идут сразу после дефиса.
Мы можем использовать этот шаблон, чтобы указать регулярное выражение, где каждая последовательность чисел (которая нам нужна в одном столбце) может быть представлена в скругленных скобках.
Чтобы указать, сколько символов должно быть в последовательности, мы можем использовать фигурные скобки. Это означает, что если мы хотим указать последовательность из 3 чисел, мы можем использовать выражение «(. {3})» или «(…)».
Соберем все вместе. Чтобы извлечь номер телефона из строки в ячейке A2 и разделить его на три столбца, мы можем использовать формулу:
= REGEXTRACT (A2; "((. {3})) (. {3}) - (. {4})")
Вот что происходит, когда вы применяете формулу к нашему заданному списку строк:
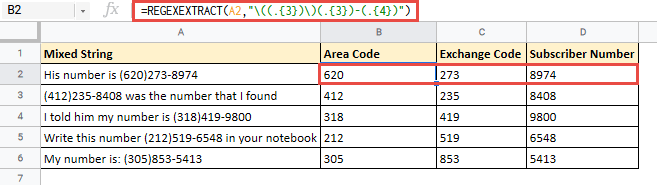
Как распечатать выбранные ячейки в Google Таблицах
Когда документ будет готов к печати, выполните следующие действия, чтобы распечатать выбранные ячейки из таблицы Google:
- Выделите ячейки, которые хотите распечатать. Вы можете сделать это, перетащив указатель мыши на нужную область ячеек или нажав клавишу Shift, чтобы выбрать первую и последнюю ячейки нужного диапазона.
- Щелкните меню «Файл» в строке меню.
- Выберите вариант печати. Кроме того, вы можете нажать CTRL + P (если вы на ПК) или Cmd + P (если вы на Mac).
- Вы попадете в представление «Параметры печати», где сможете предварительно просмотреть распечатанную страницу / страницы.
- С правой стороны вы должны увидеть боковую панель с вариантами различных настроек печати. Вариант по умолчанию — распечатать все на текущем листе. Однако, поскольку вы хотите распечатать только выбранный диапазон ячеек, вам нужно щелкнуть стрелку раскрывающегося списка под словом «Печать» (которое вы найдете в верхней части боковой панели).
- Это покажет вам раскрывающийся список различных параметров печати. Нажмите на опцию «Выбранные ячейки» из списка.
- После этого вы можете выбрать другие параметры печати, такие как размер бумаги, ориентацию страницы и т. Д. Вы также можете выбрать другие параметры форматирования, такие как линии сетки, верхние и нижние колонтитулы и т. Д.
- После того, как у вас есть все настройки печати и предварительный просмотр готов к печати, нажмите кнопку «Далее».
- В следующем окне нажмите «Печать», чтобы завершить задание и отправить заполненный лист на печать.
Теперь ваш принтер должен начать печать выбранных ячеек с вашими предпочтительными настройками печати.
Установка ориентации страницы
Вы должны выбрать ориентацию страницы в зависимости от количества и размера ячеек в вашем печатном диапазоне. Настройка по умолчанию — альбомная.
Используйте эту ориентацию, если у вас есть большое количество столбцов в вашем выборе и вы хотите уместить все столбцы на одной странице.
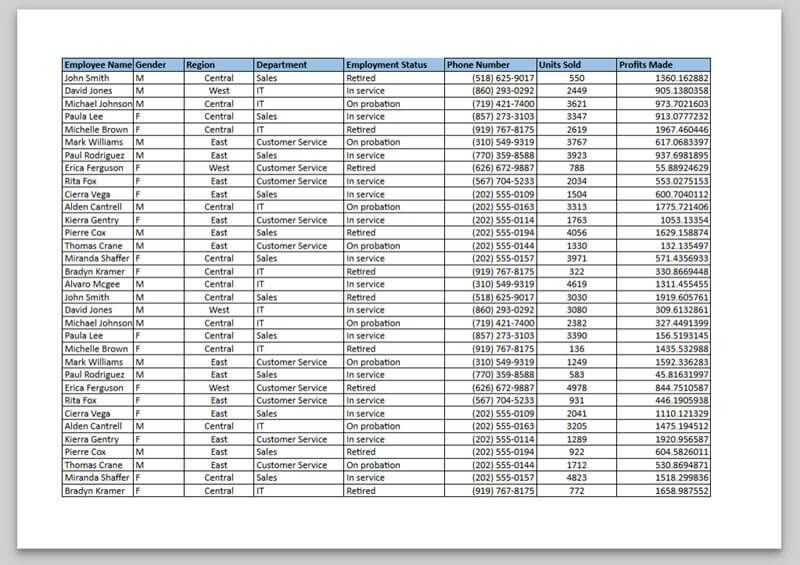
Если вместо этого у вас небольшое количество столбцов, но вы хотите уместить большое количество строк на одной странице, выберите книжную ориентацию.
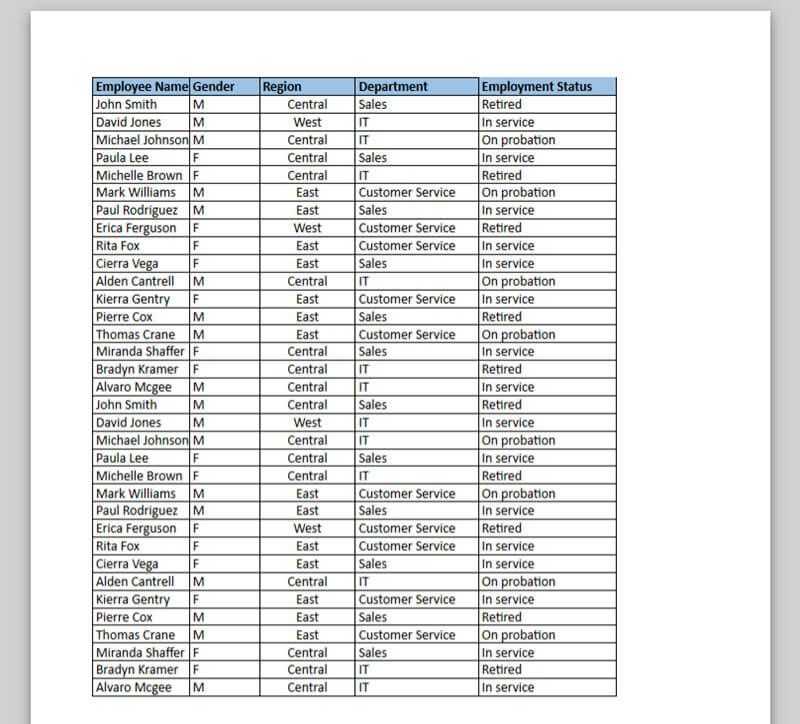
Чтобы выбрать эту ориентацию, просто установите переключатель рядом с «Книжная» в разделе «Ориентация страницы».
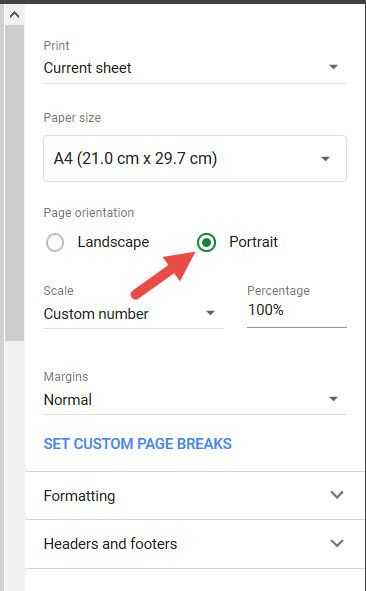
Убедитесь, что ячейки правильно помещаются на странице
Если вы обнаружите, что ваши данные выходят за пределы страницы при предварительном просмотре печати, вы можете масштабировать данные до одного из следующих параметров:
- По ширине: используйте этот параметр, если вы хотите уместить все столбцы вашего выбора на одной странице.
- По высоте: используйте этот параметр, если вы хотите уместить все выбранные строки на одной странице.
- По размеру страницы: используйте этот параметр, если вы хотите уместить все выбранные строки и столбцы на одной странице.
Чтобы выбрать масштаб, щелкните стрелку раскрывающегося списка под надписью «Масштаб» и выберите требуемый вариант. По умолчанию установлен масштаб «Нормальный».
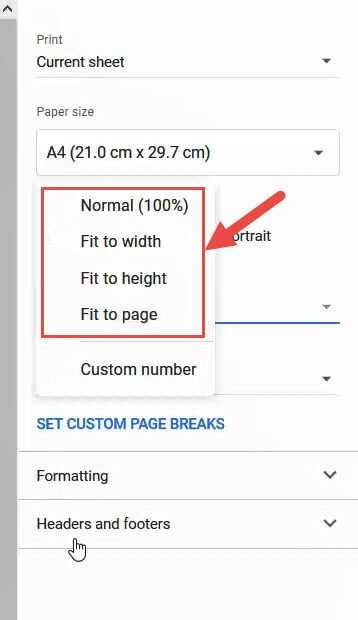
Однако важно отметить, что выбор одной из трех шкал, показанных выше, приведет к тому, что Google Таблицы попытаются уменьшить размер шрифта ваших данных, чтобы они уместились на одной странице. Если на листе много данных, размер шрифта может стать настолько маленьким, что его будет трудно читать
Если на листе много данных, размер шрифта может стать настолько маленьким, что его будет трудно читать.
Поэтому не забудьте проверить предварительный просмотр перед тем, как нажать кнопку «Печать».
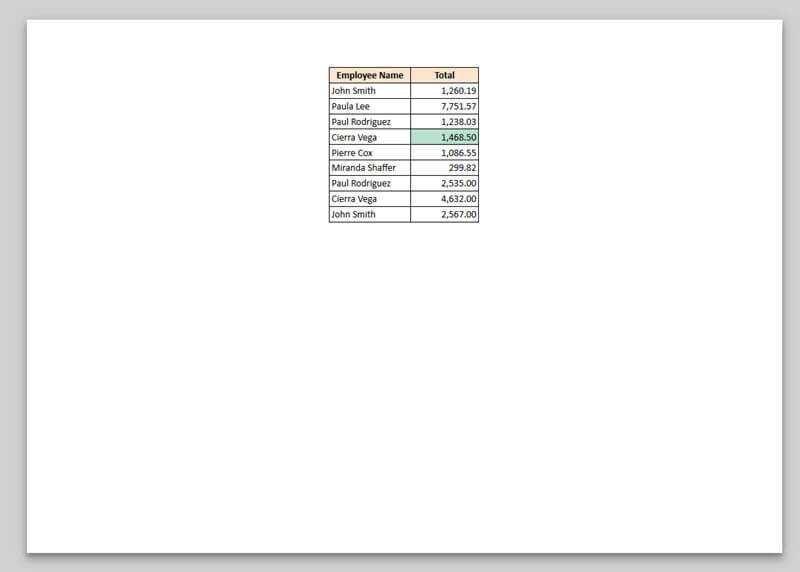
Для этого вам нужно выбрать опцию Custom Number в настройках Scale.
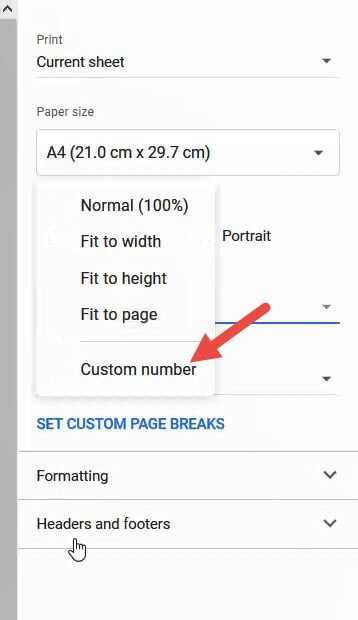
Это отобразит дополнительное поле ввода справа от опции масштабирования, где вы можете ввести, насколько вы хотите масштабировать данные. Если вы хотите увеличить данные, введите число больше 100%.
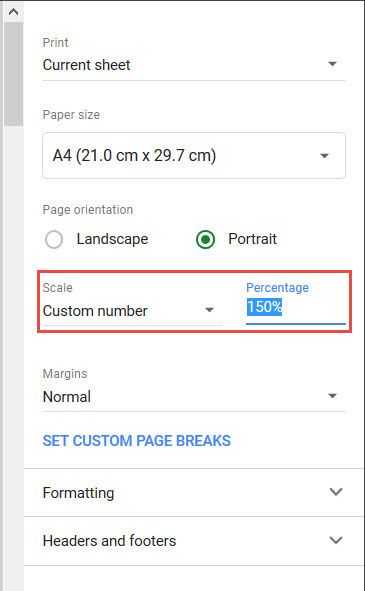
Выбранные данные должны теперь отображаться увеличенными в предварительном просмотре печати, занимать больше места на странице, как показано ниже:
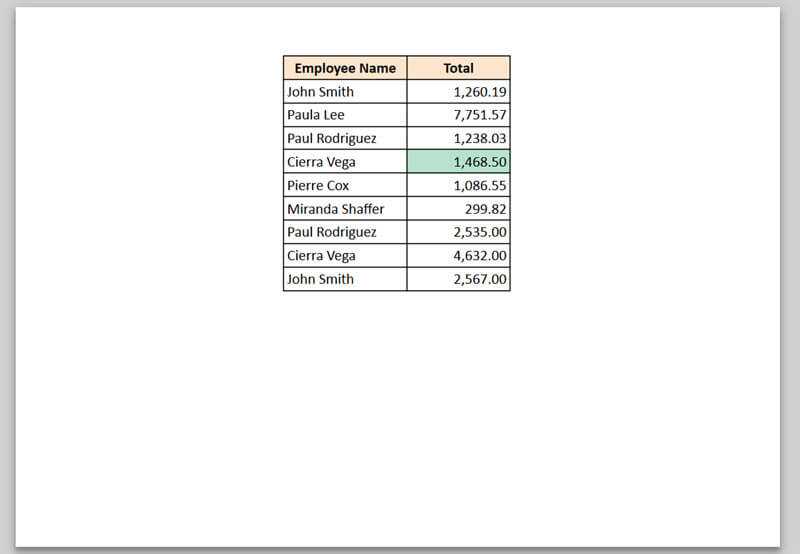
В этом руководстве мы показали вам, как вы можете распечатать выбранные ячейки из ваших таблиц Google , не распечатывая всю электронную таблицу.
Мы также предоставили дополнительную информацию о том, как настроить страницу, чтобы выбранные ячейки печатались именно так, как вам нужно.
Мы надеемся, что это руководство было для вас полезным.
Множественный выбор в раскрывающемся списке (весь столбец или несколько ячеек)
В приведенных выше примерах я показал вам, как получить раскрывающийся список с множественным выбором в ячейке. Но что, если вы хотите получить это для всего столбца или нескольких ячеек. Это легко сделать с помощью незначительных изменений в коде.
Если вы хотите, чтобы раскрывающийся список позволял выбрать несколько элементов во всем столбце C, вам необходимо заменить следующую строку кода:
if (activeCell.getColumn () == 3 && activeCell.getRow () == 1 && ss.getActiveSheet (). getName () == "Sheet1")
со следующей строкой кода:
else (activeCell.getColumn () == 3 && ss.getActiveSheet (). getName () == "Sheet1")
Когда вы это делаете, мы только проверяем, равен ли столбец 3 или нет. Любые ячейки, которые находятся на листе Sheet1 и в столбце 3, будут удовлетворять этому критерию IF, и любой раскрывающийся список в нем допускает множественный выбор.
Точно так же, если вы хотите, чтобы это было доступно для всего столбца C и F, используйте вместо этого следующую строку:
if (activeCell.getColumn () == 3 || 6 && ss.getActiveSheet (). getName () == "Sheet1")
Вышеупомянутая строка использует условие ИЛИ в операторе IF, где проверяется, равен ли номер столбца 3 или 6. Если ячейка с раскрывающимся списком находится в столбце C или F, будет разрешен выбор нескольких элементов.
Точно так же, если вы хотите, чтобы это было включено для нескольких ячеек, вы также можете сделать это, изменив код.
Вот как вы можете включить множественный выбор в раскрывающемся списке в Google Таблицах. Хотя это недоступно в качестве встроенной функции, вы можете легко сделать это с помощью магии Google Apps Script.
Надеюсь, вы нашли этот урок полезным!