Способ 4: USB-подключение
Когда компьютер и Андроид-девайс находятся в непосредственной близости и/или в моменты отсутствия на них интернета, для передачи фотографий со второго на первый можно использовать ЮСБ-кабель.
Вариант 1: Проводник Windows
-
Соедините смартфон/планшет и ПК с помощью кабеля из комплекта поставки первого, на нём же откройте системную шторку, тапните «Зарядка через USB…» и выберите «Передача файлов» в открывшемся меню.
-
В Windows откройте «Этот компьютер», найдите наименование подсоединённого к ПК мобильного девайса в категории «Устройства и диски» и щёлкните по нему.
-
Перейдите к просмотру хранилища смартфона/планшета, где расположена целевая фотография,
откройте содержащий её каталог.
-
Щёлкните правой кнопкой мыши по наименованию или значку изображения, выберите «Копировать» в контекстном меню объекта.
-
Переместитесь в конечную для сохранения картинки папку, кликом ПКМ вызовите её контекстное меню, выберите «Вставить»,
подождите завершения копирования файла.
Вариант 2: Фотографии Windows 10
-
Выполните пункт 1 из предыдущей инструкции в этом материале, то есть организуйте сопряжение мобильного девайса и ПК через USB в режиме «Передача файлов».
-
Найдите в меню «Пуск» Виндовс 10 и запустите системное средство «Фотографии».
-
Щёлкните «Импорт» в расположенной вверху окна открывшегося средства панели инструментов. В меню выберите «С подключённого устройства».
-
Подождите, пока программа завершит поиск подсоединённого к компьютеру мобильного девайса и анализ его хранилища, а затем сформирует список доступного для импорта контента.
- После получения доступа к изображениям на накопителях смартфона/планшета у вас появится два основных варианта действий:
-
Импортировать на компьютер все фото и видео с мобильного девайса без исключения. Для этого воспользуйтесь раскрывающимся списком «Выберите:»,
укажите в нём «Все элементы».
-
Выбрать одно или несколько фото для копирования – с такой целью, кликая по миниатюрам целевых картинок,
установите отметки на нужных.
-
-
Щёлкните по кнопке «Импорт X из Y элементов» внизу окна с областью предпросмотра фотографий.
-
Ожидайте завершения операции, о чём поступит соответствующее уведомление, под которым нужно кликнуть «ОК».
-
Далее можно продолжить работу со скопированными на ПК файлами через средство Фотографии,
и также получить к ним доступ, открыв папку, куда был осуществлён импорт (по умолчанию – системная библиотека «Изображения») в Проводнике ОС или другой Windows-программе.
Вопрос-ответ
При отправке на печать могут возникать некоторые ошибки. Иногда процесс подвисает. Все это создает множество проблем, давайте рассмотрим все в деталях.
Что делать если смартфон не видит технику
В этом случае зависит от подключения:
- По Wi-Fi,
- Через кабель USB.
Проблемы при беспроводном подключении:
- Наличие вирусов в системе. Установите на смартфон несколько антивирусных программ, и проверьте систему.
- Память забита, очистите память Андроид или iOs (удалите фото и видео). В противном случае печать будет «слетать».
- Смартфон работает как точка доступа. Проверьте данную опцию в верхней шторке устройства. Если точка доступа работает, выключите ее, и установить Wi-Fi подключение по новой.
Проблемы при проводном подключении:
- Ошибки в работе системы/сбои настроек. Попробуйте отключить смартфон, и поочередно перезагрузить принтер и телефон. После чего попробовать заново подсоединить оба устройства по USB.
- Кабель перебит или неисправен. Попробуйте подключить другой УСБ-провод.
Для корректной работы приложений, выдавайте им «разрешения» в момент установки или при первичной отправке документа на печать, если они будут появляться.
Вся ли техника поддерживает печать через Wi-Fi
Нет не все. Для этого должен быть установлен одноимённый радио (Вай-Фай) чип.
На практике, лучше всего поддержка печати работает при использовании виртуального принтера от Google. Более подробную информацию по наличию вай-фай модуля смотрите на сайте производителя.
Можно ли печатать с сайтов госуслуг и прочих
Да, такая возможность есть. Любую страницу можно распечатать «из файла» либо воспользоваться встроенным функционалом сервиса. Обычно, на сайте есть кнопка «напечатать» для документов, квитанций, чеков и проч.
Просит пароль
Как и любой W-Fi гаджет, на нем может быть установлен пароль, чтобы к аппарату не подключались незнакомые девайсы. Пароль указан в настройках принтера либо идет с сопроводительной документацией.
Как просмотреть очередь печати или отменить задачу
Вы можете отменить ту или иную задачу, если она уже отправлена в работу. В Android, отправленное задание, можно посмотреть в спулере:
- Потянуть верхнюю шторку. В оповещениях найти строчку с текущей задачей.
- Перейти по ней. Откроется настройки задания.
- Выбрать файл для снятия с очереди и нажать на кнопку «отменить».
Для iOs схожая инструкция:
- Нажать на кнопку «Home» дважды, чтобы вызвать все активные приложения.
- Найти окно с открытой очередью, и перейти на него.
- Выделить нужный файл и остановить процесс.
Подключен к роутеру
В случае, когда принтер работает через роутер, может возникнуть проблема доступа или недоступность драйверов. Для этого откройте доступ к печатному устройству через настройки маршрутизатора на ПК:
- Откройте в браузере адрес 192.168.1.1 или 192.168.0.1 (логин, пароль: admin, admin)
- Зайдите в диспетчер устройств. Найдите вашу модель МФУ и кликните по нему правой клавишей мышки.
- Перейдите по пункту «Свойства». В новом окне выберите вкладку «Доступ».
- Установите галочку напротив «Общий доступ к данному устройство».
- Нажмите «Ок».
Полезные советы по загрузке картинок с ПК
1. Если в папке много картинок, чтобы не ошибиться с выбором, щёлкните в правой части верхней панели системного окна иконку «картинка» (Изменить представление) и установите посредством ползунка режим отображения «Огромные значки» или «Крупные… ».
2. Если требуется выбрать несколько картинок в директории, чтобы многократно не выполнять операцию загрузки, сделайте следующее:
- удерживая клавишу «Ctrl», кликом левой кнопки отметьте изображения, которые нужно отослать адресату;
- кликните «Отправить» (они все сразу загрузятся на сервер).
3. Чтобы загрузить группу фотографий, которые расположены рядом с друг другом:
удерживая клавишу Shift, щелчком мыши выделите первое фото группы и последнее;
дождитесь завершения закачки выбранной группы картинок на почтовый сервис.
Отправляем ммс через смартфон
Настройки mms в большинстве случаев происходят автоматически, в том числе и на Android. Когда возникают сбои, их задают вручную, чтобы можно было свободно пользоваться такими сообщениями, несмотря на то, что для некоторых абонентов они совершенно не актуальны.
Со смартфона отправить новое mms-сообщение можно тремя путями при активных системных корректировках: через камеру, зайдя в галерею или в сообщения.
Настройки mms находятся в одноименном пункте «Настройки» в разделе «sim карта и мобильные сети». Если вы пользуетесь несколькими картами, то нужно выбрать отдельно ту, на которой хотите совершить отправку.
В пункте «Точки доступа» выбираете точку доступа для ммс, которая так и называется и отвечает за корректный прием мультимедийных посланий. Все изменения подтверждаются командой «Сохранить».
Чтобы сэкономить свое время, можно запросить настройки у оператора или перейти на сайт с пошаговой инструкцией именно для вашей версии Андроид.
Как отправить и открыть ммс с андроида?
Открывается mms автоматически, если на Android все настроено должным образом. Как только другой пользователь вам отправил такое сообщение, то оно поступает в обычную папку и вы его можете принять без задержек и без интернета.
Видео по теме:
Если послание не открывается, то этому может быть несколько причин:
- Переполнение памяти карты.
- Прием mms не поддерживается.
- Сбой сети.
Инструкция по отправке ммс на IOS
Среди решения регулярных проблем, актуальной является и тот вопрос, как передать мультимедийное сообщение на IOS? С этим сталкиваются владельцы нового iPhone, в настройках которого нужно еще разобраться. Инструкция по отправке аналогична, как и с Android.
Изначально нужно зайти в home-меню: «Настройки» — «Основные» — «Сеть» — «Сотовая связь передачи данных».
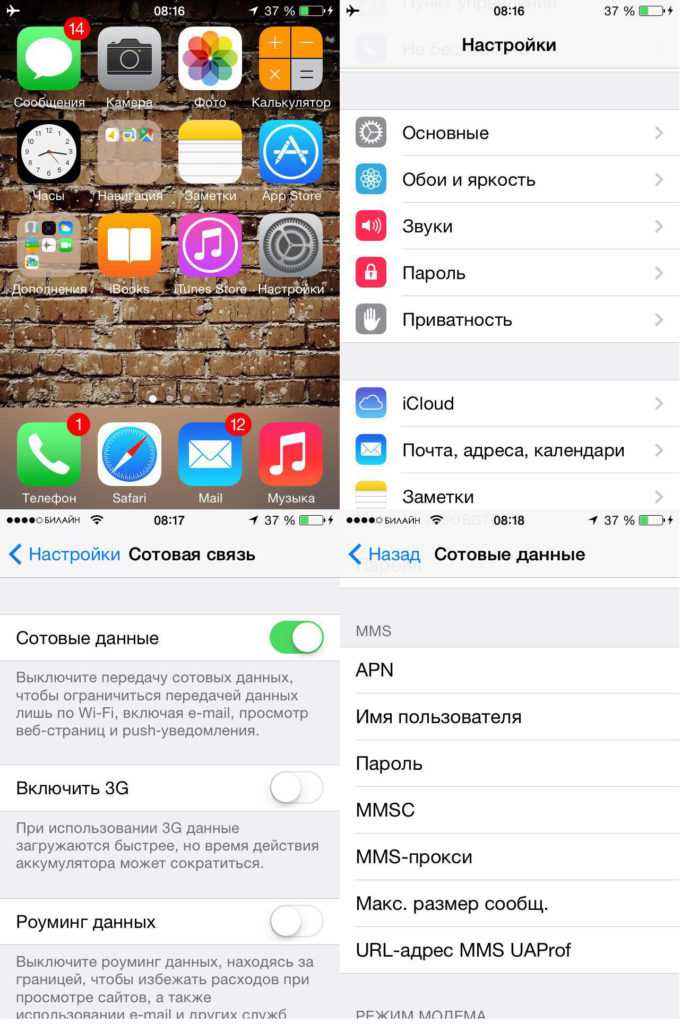
В последнем пункте указываются индивидуальные параметры оператора, которые можно получить автоматически или найти на официальном ресурсе. Пустыми остаются две колонки: Максимальный размер и MMS UA Prof Url. Не забудьте после всех самостоятельных корректировок перегрузить свое мобильное устройство.
Сама отправка ММС проходит в 9 этапов:

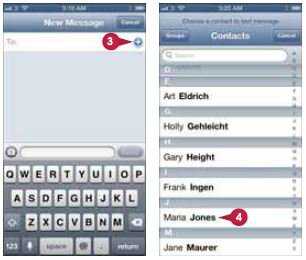
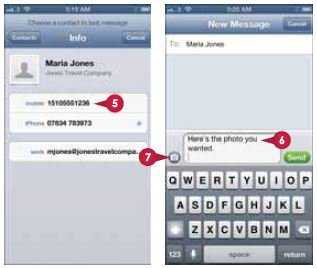
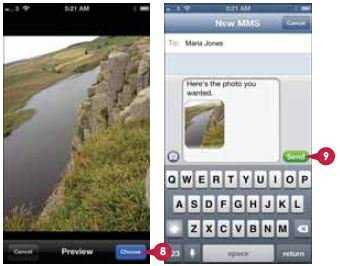
Отправка с компьютера
Отправить фото можно и с компьютера на ватсап. Для этого нужно открыть вебверсию мессенджера на ПК.
Отрыв чат с конкретным пользователем, нажимаем на значок скрепки, который находится в верхней части интерфейса программы.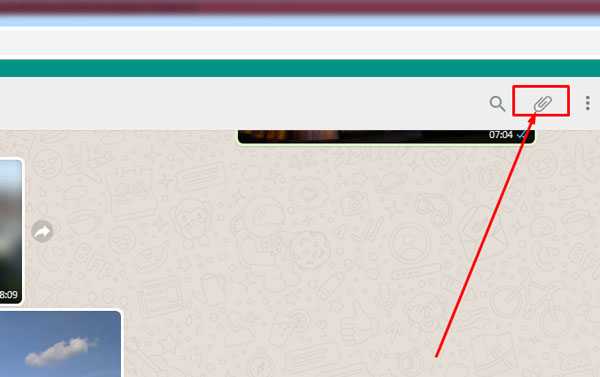
Среди предложенных вариантов выбираем значок «Галерея».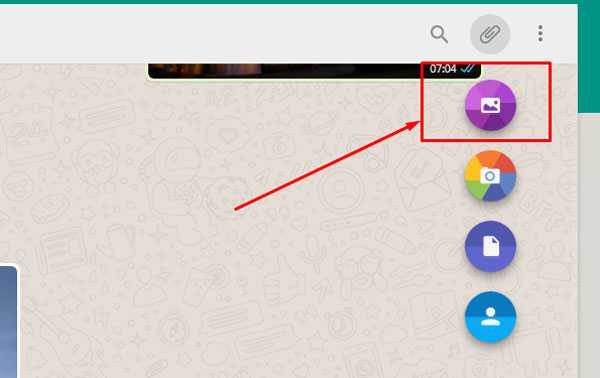
Выбираем нужный снимок, нажимаем на кнопку «Открыть».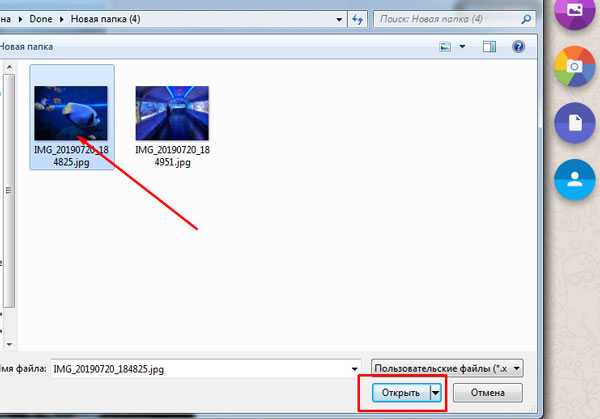
Видим, что есть возможность «добавить файл», выбором соответствующей кнопки. Таким образом удастся переслать сразу несколько фотографий.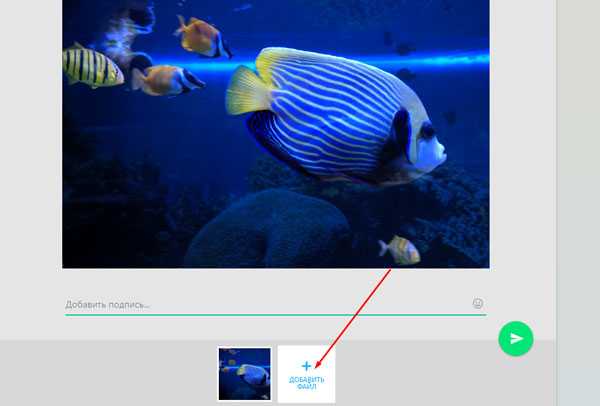
При необходимости добавляем подпись. Нажимаем на кнопку отправки.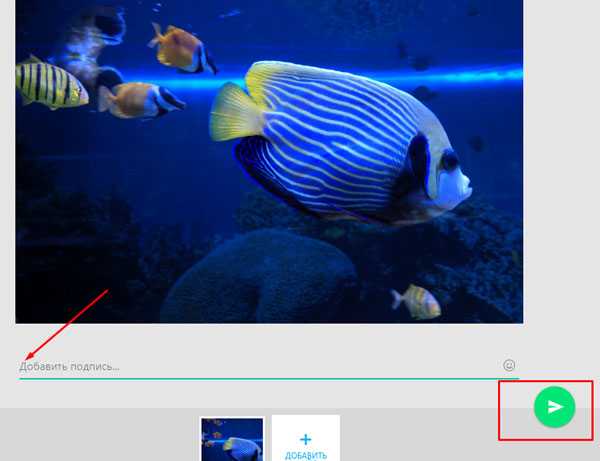
Убеждаемся, что фото было отправлено по появлению двух галочек в углу отправленного изображения.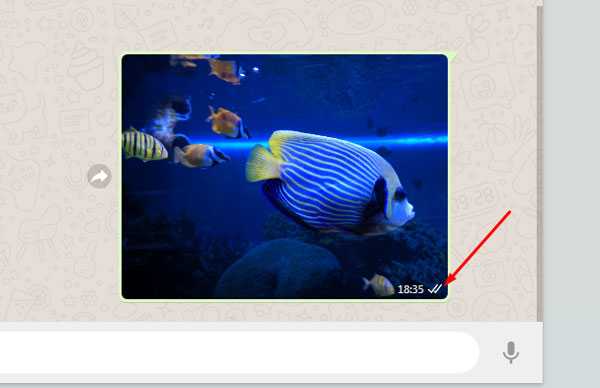
Есть и другой способ отправки. Наткнувшись на крутую картинку или фото в одной из папок на своем компьютере, мы можем сразу открыть свой аккаунт ватсап, выбрать чат с конкретным пользователем, зажав левой кнопкой мыши фотографию, перетянуть её в диалоговое окно.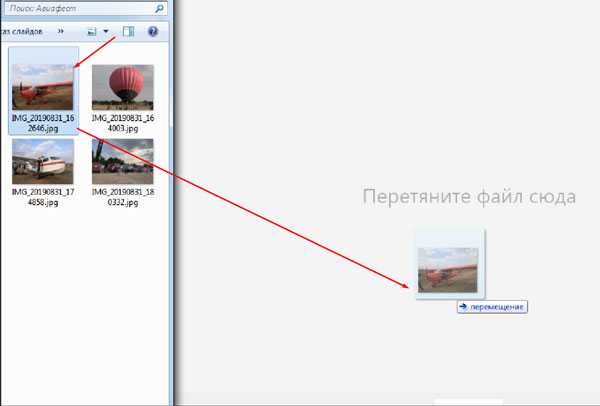
Видим, что снова появилась возможность добавить описание. Нажимаем на кнопку отправки.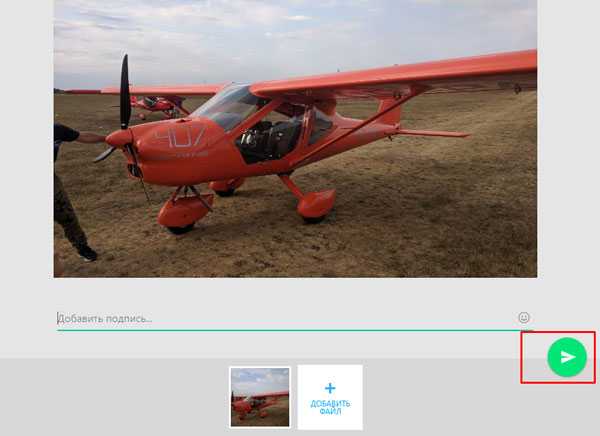
Процесс прошел успешно.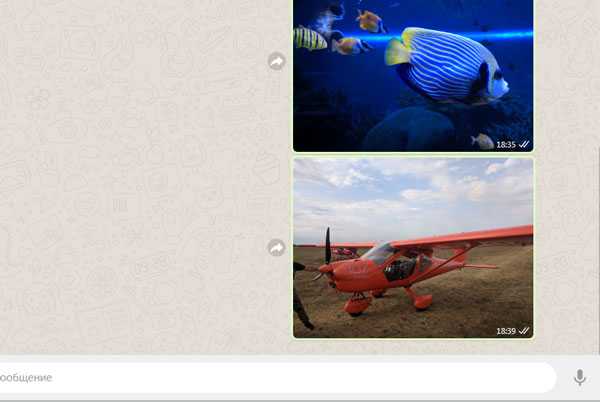
Основные почтовые ящики в Рунете
Какие в Интернете существуют почтовые ящики? Их на самом деле в сети достаточно много. Но, следует привести Вам только самые основные, поскольку они имеют высокий уровень безопасности и легко помогают отправлять письма, документы, сообщения. Приведу в пример три почтовых ящика, которые помогут Вам решить вопрос – как отправить документ по электронной почте для чайников:
- Яндекс – почта. Данный почтовый ящик, относится к компании Яндекс и имеет много возможностей. Одним из которых является создание электронного кошелька после регистрации почты.
- Гугл-почта или Gmail. Очень хорошо зарекомендовала себя в плане безопасности. Ваши личные данные будут находятся под надёжной защитой.
- Почта Mail.ru. Этот сервис тоже помогает пользователям отправлять сообщения и письма.
Эти почтовые ящики, используются чаще всего в Рунете, и являются основными, поскольку считаются надёжными. И поэтому их мы будем использовать для отправки документов.
Свежие поступления картинок
| in ‘девушки’эротика01.07.2018 | in ‘пейзаж’осень, замок, листья20.02.2018 | in ‘пейзаж’горы, девушка, красота20.02.2018 |
| in ‘любовь’двое, любовь, поцелуй20.02.2018 | in ‘девушки’розы на коленях, девушка20.02.2018 | in ‘любовь’поцелуй, двое, любовь20.02.2018 |
| Смотреть все новые » |
- Все картинки подходят для всех мобильных телефонов и коммуникаторов при помощи особого алгоритма, заложенного в основу сайта ещё в 2006 году. Если вы не нашли в списке своё разрешение, то напишите на admin@telpics.ru
- Поступление новинок почти каждый день. Зарегистрируйтесь и добавляйте свои!
- Ручной отбор, только качественные и красивые
- По техническим причинам скачивание картинок через SMS отключена на неопределенный срок, но вы можете продолжать скачивать изображения бесплатно прямо с сайта
- Удобная форма для вставки картинок на форумы
Как отправить документ по электронной почте
Несмотря на множество различных сервисов, предоставляющих возможность отправки писем в электронном виде через Интернет (Яндекс.Почта, Gmail, Mail.ru, Yahoo, Rambler и другие), все они работают по одному и тому же алгоритму.
Только прикрепление файла на таких сервисах может немного различаться. Но в целом для отправки электронного письма с вложением можно придерживаться следующего алгоритма действий:
- Сначала нужно войти на свой аккаунт на сервисе и нажать на «Написать» или иную кнопку, предусмотренную почтовым сервисом для написания письма в электронном виде.
- Затем указываете в строке «Кому» электронный адрес почты адресата.
- При необходимости в поле «Тема» можно указать тематику вашего письма.
- Далее, кроме обычного текста, если требуется отправка документа или иного файла с компьютера, нужно найти инструмент, который за это отвечает на используемом вами сервисе и нажать на него. Например, если использовать для этих целей Яндекс.Почту, Gmail или Yahoo, тогда нужно кликнуть по значку в виде канцелярской скрепки, а на Mail.ru и Rambler имеется кнопка «Прикрепить файл».
- После того, как найдете документ, который требуется отправить, кликаете по нему мышкой, чтобы его выделить и нажимаете на кнопку «Открыть».
- После загрузки файлов на почтовый сервис, проверяете правильность оформления письма (кому отправляете и что именно). Если документов больше чем нужно или выбрали не то, что нужно, то рядом с ним, как правило, с правой стороны появляется значок корзины, нажав на который происходит удаление ненужного файла. Чтобы добавить документ, вновь нажимаете либо на скрепку, либо на «Прикрепить файл».
- Для отправки электронного письма адресату, кликаете по кнопке «Отправить».
В этом случае также заполняете все необходимые поля, а затем нажимаете на скрепку или «Прикрепить файл», таким образом, добавляете документ и отправляете. Как можно увидеть всё достаточно просто и удобно.
Отправить ссылку
Если ваш документ хранится на облачных сервисах, таких как Гугл Диск, Яндекс Диск, и другие, или вы создали документ в Гугл Доке, то можно отправить ссылку на документ.
Для этого откройте документ, нажмите на настройки доступа и скопируйте ссылку, которую можно отправить в электронном послании. Если это документы хранящиеся на Диске, то можно будет скачать их на свой компьютер, если это документ в Гугл Документах, то можно совместно редактировать его, вносить поправки, комментарии и так далее.
Ворд
Если вы используете программу Ворд, для создания и редактирования документов, то можно один раз настроить функцию отправки по емейл и затем пользоваться ею.
Инструкция:
- Откройте программу Ворд;
- Зайдите во вкладку файл-параметры;
- Нажмите — настроить ленту;
- Активировать рассылки и нажать кнопку — создать группу;
- Дайте понятное имя группе, и выбирайте значок по смыслу, например — конверт со скрепкой;
- Определите функцию, за которую будет отвечать созданная группа, в нашем случае — отправка по электронной почте, нажмите на добавление;
- Завершите настройку, сохранив изменения.
Обратите внимание на верхнюю панель, а именно на вкладку — рассылки. Там должен появиться новый значок, с тем именем, что вы ему дали
Теперь, после создания или редактирования документа, жмите на этот значок. Вам потребуется только указать электронную почту получателя, и документ отправиться по указанному адресу.
Как отправить документ по электронной почте, итог
Я показал вам три способа, как отправить документ по электронной почте, выбирайте самый удобный для вас. Один раз отправив письмо, вы поймёте, что нет ничего сложного в этом процессе.
Главное понять, что вы не пересылаете бумажный документ, он остаётся у вас. Вы отправляете его электронную копию, а получатель сам распечатает его, если будет нужно.
А вот для отправки бумажного оригинала любого документа, вам следует воспользоваться нашей обычной, всем привычной почтой и отправить документ заказным письмом.
Полезные статьи:
Использование сервисов для увеличения интернет-бизнеса;
Продажа вебмастерами своей услуги в Интернете.
Как отправить письмо с компьютера
1. Для отправления письма нужно зайти в свой ящик и нажать на кнопку «Написать». Обычно она находится на самом видном месте в личном кабинете – вверху слева. Вот как она выглядит на разных сайтах:
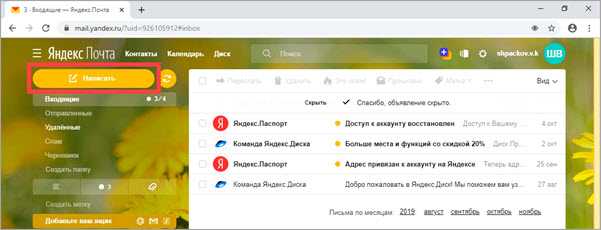 на Яндексе (yandex.ru)
на Яндексе (yandex.ru)
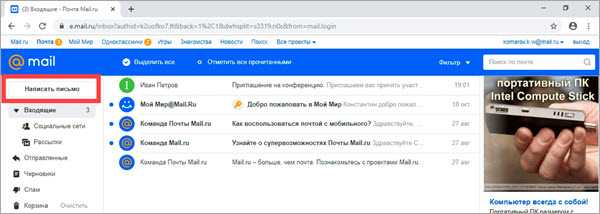 на Майле (mail.ru)
на Майле (mail.ru)
 в Google (gmail.com)
в Google (gmail.com)
2. Откроется форма отправки. Заполняем ее.
Кому. В это поле печатаем электронный адрес, на который нужно отправить письмо. Он пишется только английскими буквами без пробелов. В нем могут быть знаки (точка, дефис или нижнее подчеркивание) и цифры. Примерно посередине обязательно есть знак @, а после него идет почтовый сайт. Пример: komarov.k.w@mail.ru
Чтобы напечатать знак @ нажмите Shift на клавиатуре и, не отпуская, цифру 2 в верхнем ряду клавиш.
Если при наборе адреса вы допустите техническую ошибку, например, не укажете знак @, то название подсветится красным цветом. А если ошибетесь в написании, например, укажите не ту букву, то либо после отправки придет уведомление о недоставленном сообщении, либо письмо придет другому человеку.
Тема. В это поле нужно напечатать заголовок письма, его суть. Чем точнее, тем лучше. Примеры:
- Предложение по закупкам
- Отчёт о работе
- Напоминание об оплате счета
- Запись на прием
Старайтесь всегда заполнять поле «Тема». Так как если вы оставите его пустым, получателю поступит сообщение с заголовком «Без темы».
![]()
Многие люди не открывают такие письма, так как в них могут быть вирусы и реклама. По той же причине не стоит писать шуточные или неконкретные темы.
Примеры плохих «тем»:
- Срочно
- Я к вам пишу — чего же боле?
- Открой меня!
Также не пишите в эту строку текст самого письма. Во-первых, это не принято, а, во-вторых, данное поле имеет определенную длину. И если слов будет много, часть обрежется.
Поле для текста. Находится под строкой «Тема». Здесь и нужно печатать сообщение, то есть непосредственно само письмо. Если текста много, поле автоматически расширится.
3. После заполнения всех полей нажимаем на кнопку «Отправить» внизу.
Как завести почтовые ящики
Как завести почтовые ящики? Зарегистрировать почтовый ящик не составит особого труда. Для начала, Вам нужно выбрать один из почтовых ящиков, которые были представлены выше. И далее следовать инструкции, чтобы пройти успешно весь процесс регистрации этих почтовых ящиков.
Уверен, когда Вы создадите свою первую электронную почту она Вам пригодится не только для отправки документа. Но и для других целей.
Как создать почтовый ящик на Яндексе
Почтовый ящик на Яндекс создать просто необходимо. Особенно если Вы создаёте свой сайт, то Вам обязательно в будущем потребуется подтвердить свои права на управления сайтом в сервисе Яндекс Вебмастер. И получить доступ ко всем инструментам, которые позволяют отслеживать работу Ваше сайта или блога.
Для начала, чтобы создать почту на Яндексе, откройте любой браузер. О том, как создать почтовый ящик на Яндексе смотрите в представленном ниже видео:
Как создать почтовый ящик в Гугле
Для ведения блога, для занятия различными вопросами заработка через Интернет Вам понадобится как минимум два ящика почты Gmail (Гугл). Если Вы не будете иметь этого почтового ящика, то не сможете пользоваться сервисами от Гугл. Например, такими сервисами как YouTube или Гугл плюс.
Итак, чтобы создать почтовый ящик в Гугле Вам необходимо открыть поиск в браузере и написать в нём – Gmail. Затем перейти к процессу регистрации почтового ящика, который показан в видео:
Как завести почтовый ящик на mail ru
Чтобы Вам завести почтовый ящик на mail ru откройте в любом браузере этот сайт и нажмите на кнопку «регистрация нового ящика». (Рисунок 1)
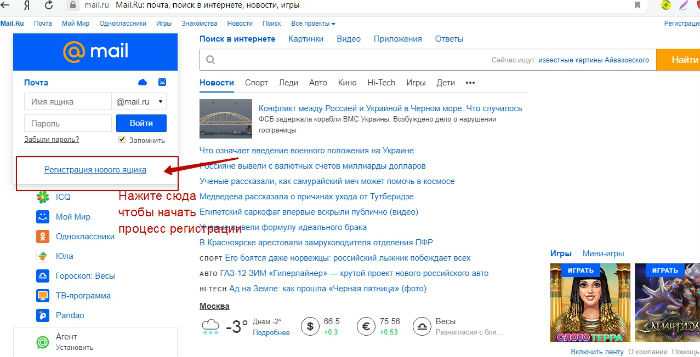
Далее, у Вас открывается окно, в котором требуется внести данные для регистрации – имя, фамилию, пароль, почтовый адрес, номер телефона и так далее (Рисунок 2).
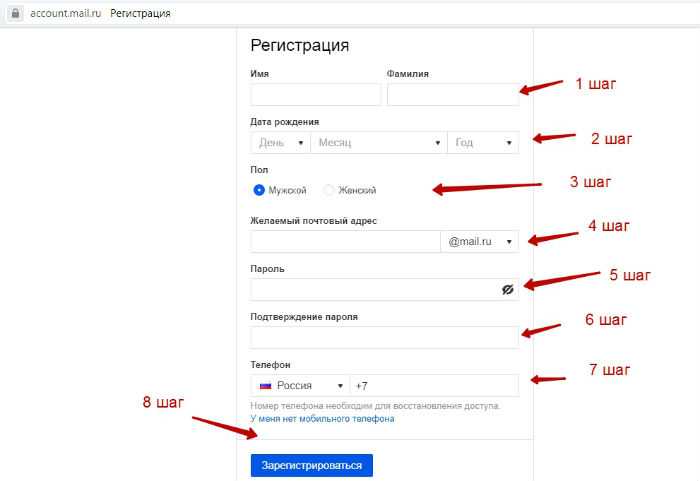
После нажатия кнопки «зарегистрироваться» к вам на указанный телефон придёт пятизначный код, который нужно ввести в это поле и дальше нажать на «продолжить» (Рисунок 3)

Всё, Ваша почта Мейл Ру создана! Вы сразу попадаете в свою почту и уже сможете ей пользоваться. Теперь, когда Вы создали почтовые ящики можно перейти к отправке документов по электронной почте.
Как быстро скинуть фото на компьютер
Довольно много народа ежедневно сталкивается с проблемой передачи фотографии с сотового телефона на персональный компьютер. Особенно актуальной эта процедура является сейчас, в век массового увлечения Интернет-общением.
На просторах Интернета завязывается множество знакомств и, разумеется, люди начинают обмениваться фотографиями. Зачастую, единственный инструмент под рукой, при помощи которого можно сделать фотографию, это сотовый телефон.
Существует несколько способов быстро и, сохранив при этом качество изображения, скинуть фото на компьютер.
Первый и самый простой способ – это отправить фотографию при помощи USB-кабеля, поставляемого вместе с телефоном. Некоторые аппараты продаются без USB-кабеля, но это не мешает его приобрести отдельно, в любом специализированном магазине.
Разумеется, стоит учитывать, что для каждой модели телефона, существует именно свой тип такого кабеля. При покупке проконсультируйтесь у продавца. Подключив телефон к компьютеру, при помощи кабеля, вы получите доступ к фотографиям, сохраненным на вашем телефоне.
Для дорогих современных моделей телефонов может потребоваться специальное программное обеспечение, без которого ваш телефон, определить операционная система, установленная на компьютере, не сможет.
Для решения этой задачи воспользуйтесь компакт диском, который поставляется в комплекте с вашим телефоном.
Другой способ – Bluetooth-адаптер. Приобретите его в специализированном магазине, установите необходимые драйвера (диск продается вместе с адаптером), настройте компьютер, согласно инструкции к адаптеру и подключайте ваш телефон.
Card Reader – тут все проще простого! Имея под рукой это нехитрое приспособление, достаточно просто установить в него вашу флешку, и вставить Card Reader в соответствующий разъем компьютера.
В самых, так сказать, тяжелых и редких случаях, когда нет под рукой картридера, когда нет кабеля, когда нет нужного программного обеспечения, когда не хочется искать простых решений, можно поступить несколько иначе.
При стандартных настройках сети Интернет, в вашем сотовом телефоне, всегда существует возможность отправить любой файл на любую электронную почту. Это доступно даже на самых древних аппаратах.
В любом случае, можете ознакомиться с инструкцией к вашему телефону.
Последний способ, однако, применять надо в тех случаях, когда другие пути, по тем или иным причинам, будут отрезаны. Дело в том, что при передаче фото на электронную почту напрямую с телефона, происходит ощутимая потеря в качестве изображения.
Но, имея прямые руки и пару нехитрых программ-редакторов, на вашем компьютере, вы вполне можете восстановить любую фотографию и даже сделать ее намного более яркой и привлекательной.
Как добавить файл к письму
Технология пересылки файлов по почте следующая:
- Заходим в свой ящик в интернете. Делается это через почтовый сайт, на котором находится адрес: Майл (mail.ru), Яндекс (yandex.ru), Google (gmail.com) или другой.
- Нажимаем на «Написать письмо».
- Заполняем форму: указываем email получателя, тему и, если необходимо, печатаем сообщение.
- Щелкаем по специальной кнопке для добавления вложения. Откроется окно выбора данных с компьютера. Добавляем через него файл.
- Нажимаем на «Отправить».
После этого сообщение с вложением уходит по указанному адресу. В ящике остается копия – она попадаем в папку «Отправленные».
При быстром интернете пересылка занимает несколько секунд.
Пример
1. Сначала нужно зайти в ящик. Для этого открыть сайт, на котором он находится, ввести логин и пароль.
Подробнее об этом читайте в уроке Моя электронная почта.
2. Затем нажать на кнопку для составления письма. Вот как она выглядит в разных сервисах:
| Яндекс.Почта | Mail.ru | Gmail.com |
3. Далее заполнить форму:
- Напечатать адрес получателя.
- Указать тему письма.
- Набрать сообщение (если нужно).
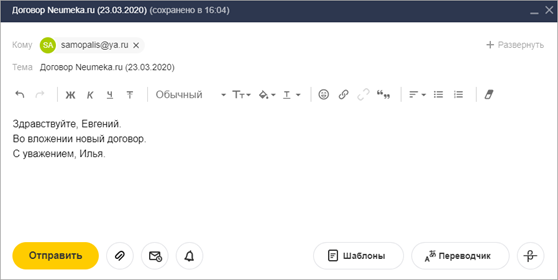
4. Для загрузки файла щелкнуть на специальную кнопку. Обычно она находится вверху или внизу — над или под частью для ввода текста.
| Яндекс.Почта | Mail.ru | Gmail.com |
Появляется небольшое окошко для выбора данных с компьютера. Через него нужно выбрать объект для пересылки.
Допустим, мне необходимо выбрать документ, который находится в Локальном диске D в папке «Договоры». Значит, в окошке перехожу в Локальный диск D.
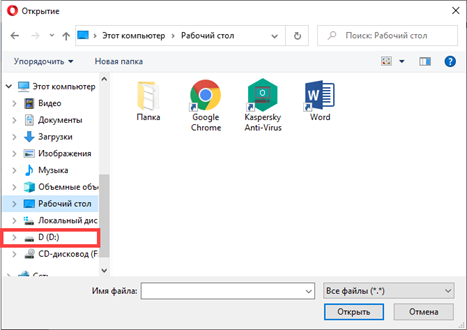
И открываю «Договоры».
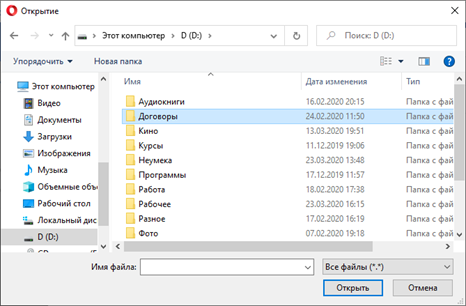
Показываются файлы, которые есть в этой папке. Нахожу среди них нужный и щелкаю по нему два раза левой кнопкой мыши.
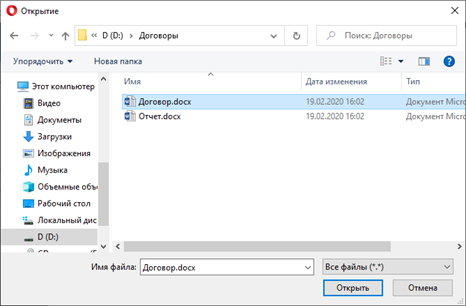
Окошко исчезает, а мой документ появляется на странице.
в Яндекс.Почте: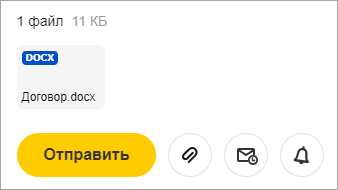
в Mail.ru: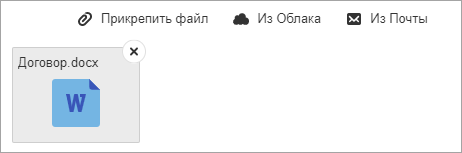
в Gmail.com: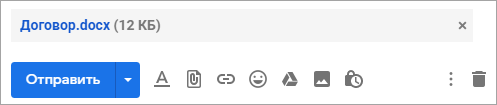
Если файл большого размера (от 1 МБ), он будет какое-то время закачиваться. В случае с объемными данными (от 35 МБ) загрузка будет происходить сразу на облако.
5. Когда вложение загружено, нужно нажать на «Отправить».
Сразу после этого сообщение с вложением уйдет по указанному адресу. Вот как его увидит получатель:
![]()
Обратите внимание на иконку с изображением скрепки в конце. Таким образом сервис показывает, что внутри есть аттачмент
Открыв письмо, получатель увидит и текст, и документ, которой сможет посмотреть или скачать на свой компьютер.
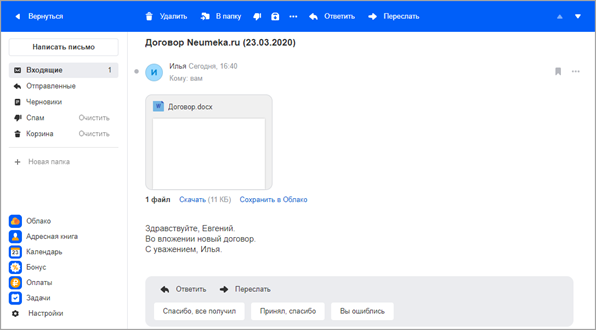
Встраивание в письмо
Мы разобрались, как отсылать фотографии в виде прикрепленных файлов. В таком случае фото располагаются под основным текстом. Однако существует вариант встраивания в само письмо. Разберемся пошагово в том, как вставить фото в текст:
- Откройте экран создания черновика письма.
- Откройте окно проводника или рабочий стол компьютера, на котором расположено изображение.
- Перетащите файл зажатой левой кнопкой мышки на область письма.
- После этого картинка появится в теле письма. Вы можете уменьшить или увеличить ее, а также обойти текстом с помощью инструментов форматирования.
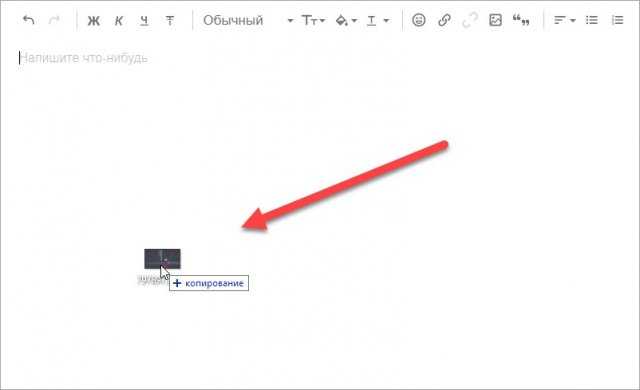
Подобным способом вставка в письмо работает на почте Яндекса. Например, при перетаскивании файла на ящик Mail.ru появится предложение о прикреплении файла к письму или встраиванию в текст.






















































