Как подключить PSP к компьютеру через USB: 2 метода

Быстро обновить коллекцию игр, видео- или аудиоконтента на PSP можно довольно просто: воспользовавшись шнуром USB или через флеш-карточку. Способы несложные, но стоит разобраться с каждым по отдельности, чтобы избежать проблем с подключением. Как правильно соединить PSP с компьютером через флеш-карту или USB-порт, описано далее.
ПК или консоль: 7 аргументов в пользу каждого из вариантов
Что такое PSP?
Устройство представляет собой миниверсию известной «плейстейшн» (например, PlayStation 4 Pro 1Tb), только в портативном виде. Приспособление имеет ЖК экран и мощный чипсет, чтобы справиться с любыми мультимедийными задачами. Для управления девайсом предусмотрен аналоговый джойстик и кнопки на корпусе.
PSP используется, чтобы можно было в дороге или дома:
Возможности портативной приставки зависят от модели девайса.
Полезная информация: 6 параметров, на которые стоит обратить внимание при покупке игровой консоли
Для чего подключать PSP к ПК?
Так реально получить возможность:
Это также поможет в вопросе, как вывести изображение с PSP на экран компьютера. Но здесь есть нюанс: нужна еще установка плагинов, например, RemoteJoyLite.
При этом не нужно грузить сторонние программы. Все, что нужно сделать для соединения этих двух устройств, описано ниже.
Для сведения: Развитие и модельный ряд Sony PlayStation: с 1994 года и до сегодня
Как подключить PSP к компьютеру
Способов здесь два: с помощью шнура USB или через флеш-карту. Как это сделать на практике? Пошаговая инструкция – ниже.
Подключение через USB
Для этого потребуется шнур, который поставляется в комплекте с портативной приставкой (mini USB).
Далее – поэтапно, как подключить PSP к ноутбуку или ПК:
Если все прошло успешно, то в разделе ПК «Мой компьютер» PSP отразится как обыкновенная флешка, на которую и с которой можно перебрасывать нужные файлы.
Подключение через карту памяти
Процесс не особо отличается от использования флешки. Основная проблема – отсутствие подходящего разъема. Например, на ноутбуках есть слоты для карточек SD или microSD, но на ПК это встретишь нечасто. Поэтому здесь понадобится дополнительное приспособление – кардридер.
Что нужно делать:
Остается кликнуть по обнаруженному девайсу, открыть его и переносить игры, кино или аудиоконтент на флеш-карточку. Все! Осталось лишь вставить ее обратно в PSP.
Для геймеров: ТОП-10 лучших игр 2018-2019: главные эксклюзивы для PS4 + универсальные игры
Что делать, если компьютер не видит PSP
В этой ситуации поможет следующее:
Каким образом переустанавливаются драйверы:
| Зайти в меню «Пуск» на компьютере. |
Выбрать «Компьютер», кликнуть правой кнопкой мышкой, в появившемся меню, зайти в раздел «Свойства».
Перейти в «Диспетчер устройств» – «Контроллеры универсальной последовательной шины USB».
Выполнить поиск нового оборудования.
Дождаться обновления драйверов и повторить попытку соединения PSP и компьютера.
Совет напоследок: PSP стоит подключать к портам, которые находятся на тыльной части системного блока ПК (например, 10TV004BRU) или к портам на материнской плате.
Интересная статья: Как выбрать Sony PlayStation 4: какая версия лучше?
Какой способ выбрать в итоге? Оба метода рабочие. Но для соединения ПК и PSP через флеш-карточку понадобится еще и устройство-переходник (если ПК не оборудован подходящим разъемом для SD-карт). При подключении через USB можно не только перекинуть нужную информацию на консоль, но и решить вопрос с тем, как играть в PSP на компьютере (хотя здесь понадобится еще и установка специального плагина).
Особенности игровой приставки
Перед подключением PSP к Wi-Fi нужно изучить особенности, которыми обладает приставка. От этого зависит не только результат, но и то, удастся ли добиться его в принципе.

Обратите внимание! Всего выходило четыре различных версии портативной игровой приставки. Уровень качества внутренних деталей оставался примерно одинаковым, но функциональные возможности имели у разных моделей определённые отличия
Диагональ экрана на сигнал Интернета не влияет, другое дело — поддержка Wi-Fi модуля и его функционирование.
Есть несколько особенностей, требующих учёта:
- Первая версия снабжена модулем Wireless Lan 802.11. Поддерживать более современные технологии она не может. Этот вариант работает в стандарте B, который отличается скоростью на уровне 11 Мбит/сек. Тогда этого хватало, но технологии продолжали развиваться. Если PSP не подключается к Wi-Fi, возможно, проблема в устаревших стандартах.
- 802.11g — преемник предыдущей модели, который появился чуть позже. Обратная совместимость с предыдущей версией имеется, но приставка не поддерживает большинство современных методов защиты и шифрования.
- По мере выхода новых версий внутренняя конструкция модифицировалась. Процесс не обошёл и модули Wi-Fi. Подключать Интернет стало намного легче.
Игры на psp — как установить
Установка лицензионных игр на psp не составит труда для любого пользователя этой миниатюрной, но достаточно мощной консоли. Их инсталляция происходит по аналогии с любым другим приложением. Если же вы оказались на данной странице, то, скорее, всего желаете знать, как заставить приставку читать ISO и другие образы с флеш-носителя. Решение этой задачи мы подробно опишем в теле данной статьи.
1
Прежде чем спешить на просторы интернета за образами новых игр, стоит определить, какая прошивка стоит на вашей консоли, в результате — какие игры на ней запустятся. Чтобы узнать необходимые детали:
- включаем psp соответствующей кнопкой;
- заходим в «Настройки»;
- открываем подменю «Настройки системы» -> «Сведения»;
- смотрим в строку «Системное ПО» и предельно точно переписываем указанные значения (пригодятся в дальнейшем).
Теперь немного информации о самих прошивках, которые бывают заводскими и «кастомными». Первые созданы руками официальных разработчиков и устанавливаются на консоль непосредственно производителем. Такое ПО не даст запустить сторонние игры, полученные из интернета или других источников. Поэтому частными энтузиастами и фан-сообществом были созданы кастом-прошивки, которые дают владельцу psp возможность открывать приложения с флеш-карты. Как отличить одну прошивку от другой? Можно либо поискать сведения в сети по имеющимся на руках обозначениям, либо присмотреться к ним самостоятельно. Если в записанном номере из раздела «Системное ПО» буквы идут после цифр — ваша прошивка кастомная, можно переходить к поиску и установке игр. Если нет — придется ограничиться лицензионными копиями либо перепрошивать psp (самостоятельно или в специализированных сервисных центрах). Следует иметь ввиду, что разработчики игр постоянно совершенствуют защиту ПО, поэтому не все игры будут запускаться на конкретных прошивках, перепрошивать придется несколько раз.

2
Если вы разобрались с типом прошивки и нашли под нее игры, пришло время их устанавливать. Обычно в теме автора, раздающего игру, могут уже быть четкие рекомендации по установке программы. Следуем им либо общему руководству, приведенному ниже:
- Подключаем PSP к компьютеру USB-кабелем. Заходим в «Меню» –> «Настройки» –> «Соединение USB», чтобы ПК опознал устройство, как флешку.
- Если игра запакована в архив — предварительно разархивируем ее на компьютере.
- Для прошивок 3.xxОЕ и М33: файлы, с расширениями ISO или CSO, кладем в папку ISO, которая находится в корневом каталоге карты.
- Если папки нет, ее можно создать вручную либо отформатировав носитель через саму консоль.
- Если игра имеет формат EBOOT, кладем ее в корневой каталог вместе с папкой, в которой она заключена.
- Чтобы образ запускался, нужно подключить его к UMD приводу PSP (либо включить функцию «Use NO-UMD», для игр, которые данный режим поддерживают).
- Финальный этап: заходим в «ИГРА» -> «Memory Stick» и (если все сделано правильно) видим подключенную игру. Щелкаем по ней кнопкой «X» для запуска.
- PSX игры необходимо класть не в корневой каталог, а в /PSP/GAME/.

Чтобы без проблем запускать любимые игры с PS1 на PSP, воспользуйтесь программой POPSLOADER, подключая ее к приставке в качестве плагина.
Алгоритм подключения
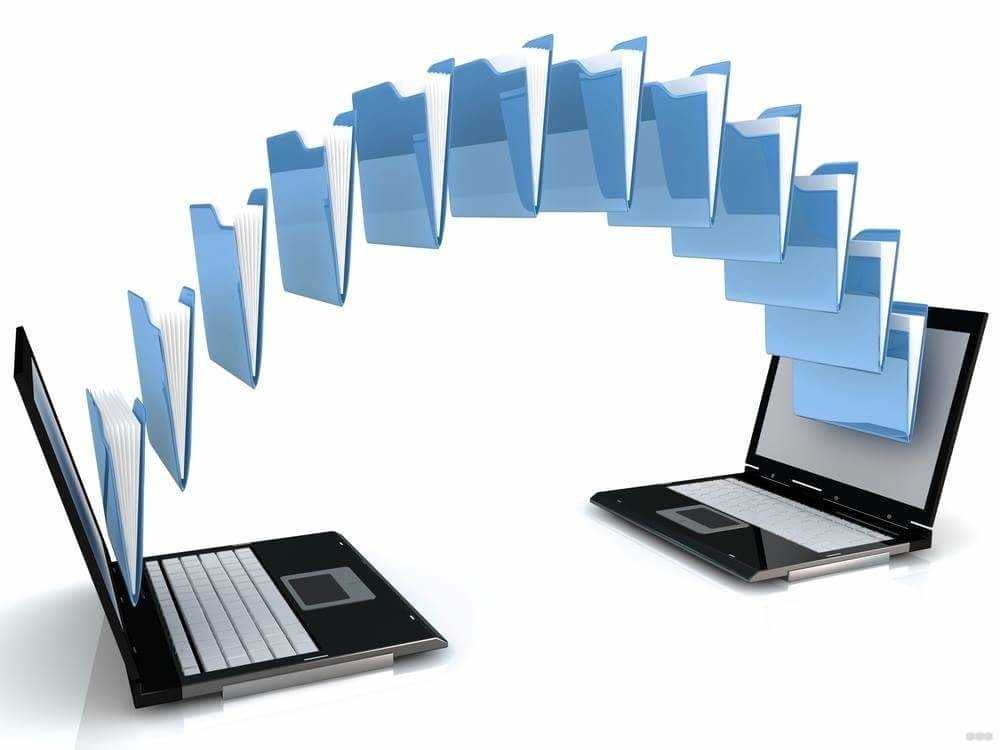
Сейчас мы расскажем о том, как подключить портативную приставку PSP к Wi-Fi. Для начала рекомендуется перевести язык устройства на русский. Это позволит лучше ориентироваться в происходящих процессах.
Для любителей видеоинструкций вот подходящий ролик:
Давайте начнем. Вот пошаговое руководство (не забудьте перевести бегунок WLAN в активный режим):
- Заходите во вкладку «Настройки системы» (самая левая) и выбирайте там «Настройки сети».

- Выбирайте «Режим инфраструктуры». Больше ничего не трогайте, так как можете сбить настройки системы!

- Если ранее не подключались к рабочей точке доступа, то нажимайте «Новое соединение/подключение» (в зависимости от версии прошивки). Не переживайте, если вкладка называется немного иначе, чем в инструкции.

- Для нового подключения нужно придумать название – на усмотрение пользователя.
- Выбирайте «Сканирование» и ждите ответа от консоли. Данный процесс может занимать разное время, поэтому запаситесь терпением. Также лучше будет расположить приставку поближе к роутеру, ведь так выше вероятность, что она найдет сеть.
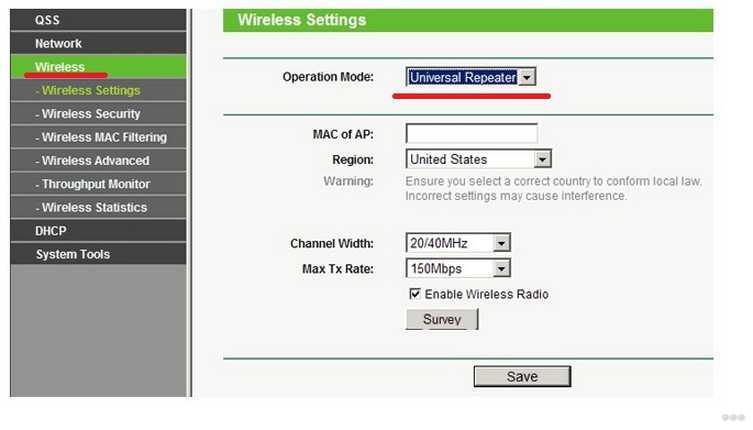
Выбирайте нужную точку доступа Wi-Fi
При первом подключении также понадобится выбрать тип шифрования (важно, чтобы он совпадал с тем, который выбран на роутере) и ввести пароль от беспроводной сети
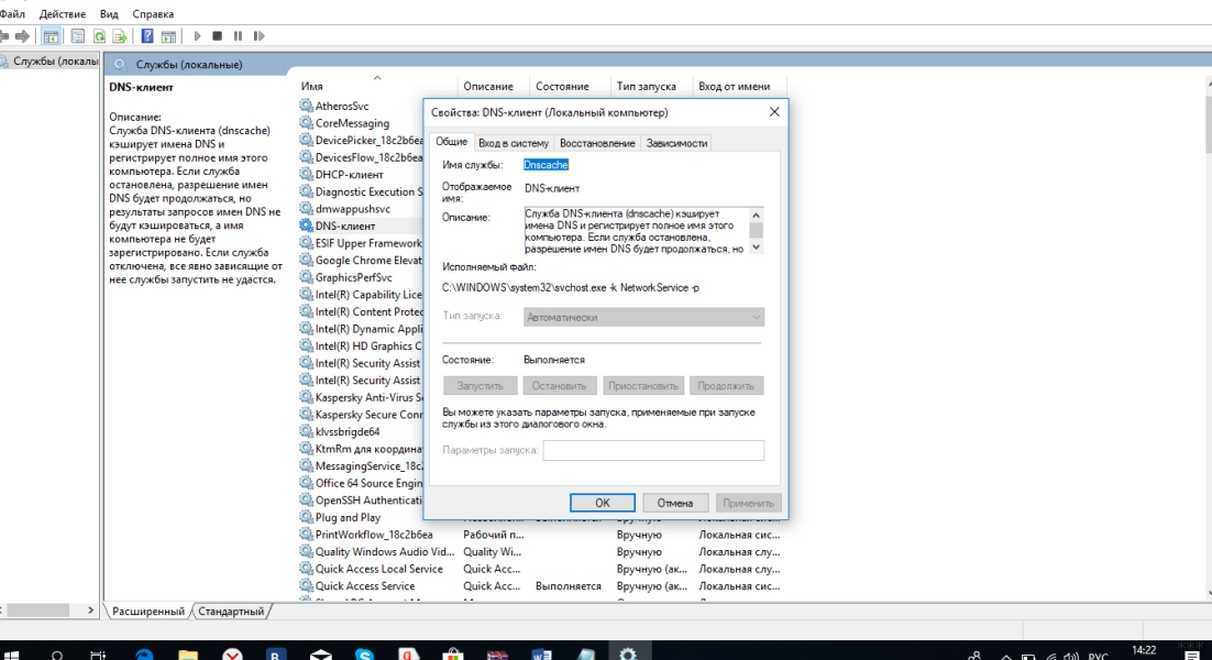
- Далее последует выбор между простым подключением или специальным. Если не планируете изменять настройки сети, то нужен первый вариант. Второй тип подключения выбирайте, если нужны дополнительные настройки.

- Подтвердите все данные и сохраните их.
Каждый шаг требует подтверждения. Для этого есть кнопка «Ввод» выглядит как крестик.
Также можно нажать на «Проверить соединение».
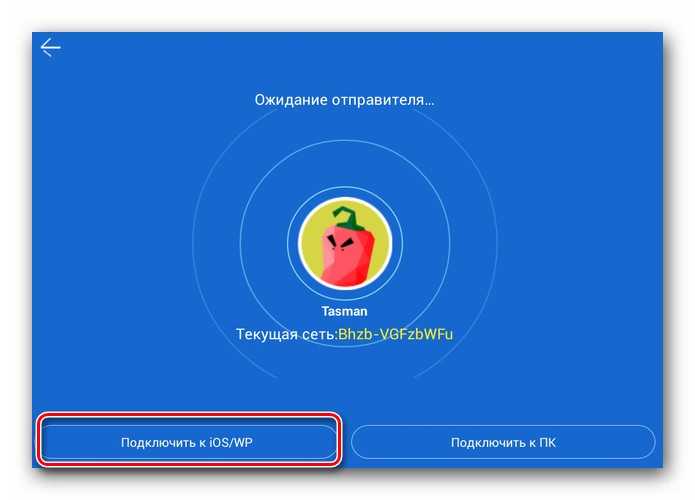
Если PSP без проблем подключилась к сети, то все сделано правильно.
Как закачать игры на PSP — краткая инструкция
Каждый владелец PSP очень доволен своим приобретением. Это многофункциональное устройство позволяет играть в игры, слушать музыку, смотреть видео и так далее. Кстати, многие пользователи считают, что самые лучшие игры — на PSP. Отличная графика, интересные сценарии, энергичное звуковое сопровождение – все это покоряет как заядлых геймеров, так и обычных людей, которые предпочитают периодически коротать свое время с помощью данной приставки. Благодаря изумительной компактности, ее можно везде брать с собой.
Но у «непосвященных» в скором времени после покупки возникает вполне закономерный вопрос о том, как закачать игры на PSP? Вот об этом я сейчас и собираюсь здесь рассказать. В «Плэйстэйшн Нетворк» имеется огромный выбор различных игр для этой консоли. Там есть как платные, так и бесплатные игры. Именно оттуда мы и будем черпать различные приложения. Приготовьте карту Memory Stick Duo, кабель, имеющий разъемы мини-USB и обычный USB, ну и, разумеется, саму консоль.
Итак, как закачать игры на PSP? Заходим на портал «Плэйстэйшн Нетворк» и скачиваем какую-нибудь игру, которая пришлась вам по душе. Сохранить ее нужно на жестком диске компьютера или ноутбука. Только не забудьте указать директорию для сохранения, иначе потом можете долго искать местонахождение этого файла
Обратите внимание на то, что если вы загрузите бесплатные демо-версии платных игр, то вы сможете опробовать их перед тем как приобрести платный продукт. Если вам не понравится – сэкономите свои личные средства

После того как файл загрузится, откройте папку, которая будет его в себе содержать. Далее вставляем карту памяти в консоль (для этого внизу слева приставки находится специальный порт). Затем необходимо удостовериться в том, что карта памяти имеет достаточно свободного пространства для сохранения на нем игры. Чтобы это проверить, нужно зайти в меню игры и прокрутить его до пункта флешки. На иконке будет отражено свободное пространство. Это нужно сделать по той причине, что в конечном итоге ваша игра будет храниться там.
Продолжаем разбираться, как закачать игры на PSP. Подключаем свою консоль к компьютеру при помощи USB-разъема. Затем включаем приставку для того, чтобы ее обнаружил компьютер. Как только он ее обнаружит, выбираем режим USB. Теперь все готово для того, чтобы перенести игру со стационарного устройства на ваше игровое устройство. Для этого открываем окно компьютера и двойным щелчком кликаем на иконке консоли. Откроется ее папка, которая будет называться «Игра». В нее и нужно будет перетащить скачанную игру. В зависимости от размера этого файла загрузка может занять от нескольких секунд до нескольких минут.

Вот и вся премудрость относительно того, как закачать игры на PSP. Далее отключаете приставку от компьютера и выводите ее из режима USB. Вновь заходите в меню игры, после чего открываете там флешку и нажимаете на кнопку «Х».
Если все в порядке, вы сможете увидеть ваш скачанный файл, который будет сопровождаться видеороликом или скриншотом. Запускайте свою новую игру и наслаждайтесь. Как видите, ничего сверхъестественного, все довольно просто. Теперь вам только осталось узнать о том, как закачать видео на PSP.
PS VITA — ОШИБКА МОЕГО ДЕТСТВА
PS VITA — ОШИБКА МОЕГО ДЕТСТВА
В прошлых записях мы показали вам все, что вам нужно было знать перед взломом вашей PS Vita, и как на самом деле взломать вашу Vita, выполнив очень четкие шаги.
На этот раз давайте углубимся в вопрос о том, как переносить файлы резервных копий ISO и CSO (это несжатый и сжатый форматы игр PSP соответственно), чтобы играть в игры PSP на взломанной Vita.
Готовы? Давайте идти.
На твоем компьютере
Шаг 1: Загрузите файлы резервных копий ISO или CSO игр PSP, которые вы хотите, из Интернета. Это игры, которые вы хотите скопировать на PS Vita с TN-V.
Важное примечание: чтобы использовать эмулятор PSP на PS Vita, вам необходимы резервные копии игр в виде файлов ISO или CSO (которые вы можете искать в Google). Тем не менее, имейте в виду, что эти и любые другие эмуляторы существуют для владельцев игр, чтобы они могли воспроизводить резервные копии своих игр и не поощрять пиратство, что является незаконным
Шаг 2: Загрузив файл, теперь переименуйте его с именем длиной не более восьми (8) символов во всех заглавных буквах . Аналогичным образом также перепишите расширение файла во всех заглавных буквах.
Это очень важный шаг, поэтому убедитесь, что на вашем компьютере показаны расширения файлов, иначе вы не сможете изменить их на все прописные, и файлы игры не будут прочитаны вашей PS Vita.
Шаг 3: Теперь на вашем компьютере перейдите в папку, в которой находится папка с данными для сохранения вашей эксплойтов, и откройте ее. Это та же папка, которую вы изначально использовали для взлома PS Vita (та, где находится файл 660.PBP). Открыв его, скопируйте туда переименованный файл ISO или CSO.

Шаг 4: Теперь на вашем компьютере откройте приложение qCMA и подготовьтесь к передаче файла сохраненных данных в вашу Vita (Прочтите первую связанную статью выше для получения инструкций о том, как использовать qCMA и где его скачать).
Полезный совет: файлы ISO / CSO имеют тенденцию быть довольно большими, поэтому для вас было бы предпочтительнее осуществлять передачу через USB-кабель, а не полагаться на Wi-Fi. Если вы решите сделать это, подключите Vita к компьютеру через USB-кабель перед следующим шагом.
На твоей PS Vita
Шаг 5: На PS Vita откройте Менеджер контента и на следующем экране в разделе « Копирование контента» выберите « ПК»> «Система PS Vita» .
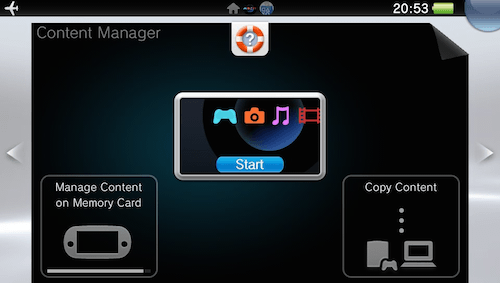
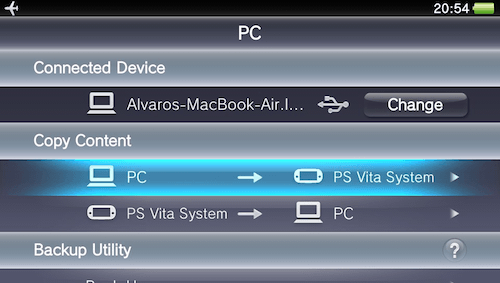
Далее выберите Приложения , а затем в разделе Сохраненные данные выберите PSP / Другие .


Далее вы увидите файл сохранения для вашей эксплойт-игры. Вы заметите, что это примерно тот же размер файла ISO / CSO, который вы хотите скопировать. Просто выберите его и нажмите кнопку « Копировать» , чтобы скопировать файл на PS Vita. Если ваша Vita дает вам возможность перезаписать файл, разрешите это сделать.
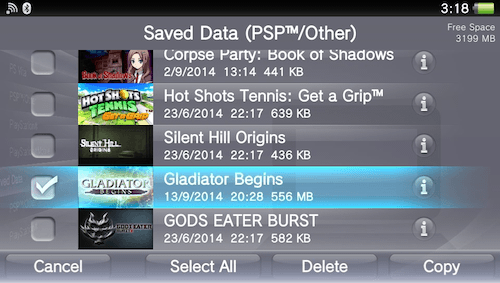
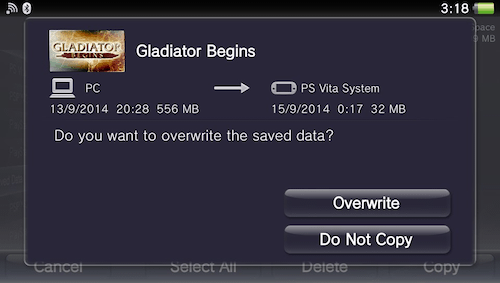
Шаг 6: Теперь запустите эксплойт TN-V (эмулятор PSP) на PS Vita, и вы сможете увидеть игру, которую вы там скопировали.

Однако, если вы запустите игру отсюда, вы запустите ее из файла сохранения. Проблема заключается в том, что если вы удалите игру из этой папки «Сохранить данные» на вашем компьютере (для экономии места или по любой другой причине), при следующей передаче файла сохранения эта игра будет удалена с вашего PS Vita. К счастью, умный разработчик TN-V разработал способ установки игры непосредственно на карту памяти PS Vita.
Шаг 7: Для этого просто перейдите к игре на XMB, нажмите кнопку треугольник и из доступных вариантов выберите Установить .
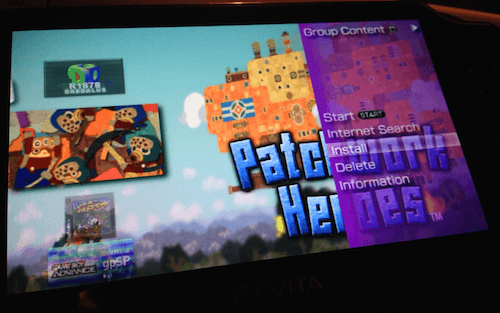
После установки ваша Vita предложит вам удалить файл игры — продолжайте и сделайте это.
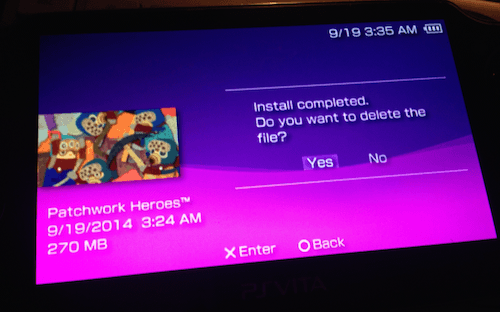
Шаг 8: Теперь вы заметите, что игра больше не на XMB. Не беспокойся Чтобы он появился снова и навсегда, нажмите кнопку Select на PS Vita, чтобы отобразить меню VSH. Там прокрутите вниз и выберите Restart VSH, чтобы перезапустить меню VSH. Это перезапустит эмулятор PSP и обновит все его файлы.

Теперь вы увидите свою игру, которая будет установлена прямо на карту памяти Vita.

Шаг 9: Как только это будет сделано, не стесняйтесь удалять файл ISO или CSO из папки данных SAVE на вашем компьютере.
Удачной игры! И следите за новыми уроками о том, как максимально использовать вашу взломанную PS Vita.

Запись и создание файлов ISO — это то, что мы делаем на регулярной основе. Новая программа, известная как ISO Workshop для Windows, может помочь в этом.

Узнайте, как распаковать iso-файлы, создать файлы iso на CD или DVD, смонтировать их как виртуальные диски.

Узнайте, как установить TN-X на PS Vita, чтобы получить возможности скриншота и идеальную эмуляцию большинства игр для PS1.
Почему psp не подключается к компьютеру?

25.09.2019 windows | для начинающих | мобильные устройства
Если вы столкнулись с тем, что телефон не подключается через USB, то есть компьютер его не видит для передачи файлов, а происходит только зарядка, при этом звук подключения проигрывается, в этой инструкции — подробно о том, как это исправить и включить возможность просматривать содержимое памяти телефона при подключении по USB кабелю.
Шаги, описанные ниже, подойдут для телефонов Android как последних, так и предыдущих версий в случае, если смартфон не виден после подключения по USB на компьютере с Windows 10, 8.1, Windows 7 и XP или Mac OS.
Прежде чем приступать к дополнительным методам решения проблемы, когда телефон не видно через USB подключение, рекомендую обратить внимание на следующие простые моменты: очень часто причина оказывается в чем-то из перечисленного:
Дополнительно, учитывайте, что подключение даже исправным кабелем через USB-хаб (разветвитель USB-портов), к неисправному USB разъему компьютера или ноутбука, а иногда — к передней панели ПК может вызвать рассматриваемую проблему. Попробуйте прямое подключение к USB, другой разъем, заднюю панель ПК, если подключали к разъему USB 3.0 (обычно, синего цвета) — проверьте, сохранится ли проблема при подключении к USB 2.0.
И последний простой момент: после подключения телефона к компьютеру для того, чтобы он начал отображаться в проводнике с возможностью просмотра фото, видео и других файлов, требуется:
Если перечисленные методы не помогли, перейдем к более сложным способам исправления.
Как исправить, если компьютер не видит подключенный по USB телефон — дополнительные методы
Если ваш телефон не подключается по USB к компьютеру с возможностью передачи данных, а только заряжается, попробуйте следующие методы исправить проблему.
PSP не распознаёт игры на карте памяти
С помощью сторонней прошивки приставки можно запускать игры, которые находятся на карте памяти. Однако порой игры отказываются работать – причин у этого тоже существует немало.
Способ 1: Проверка карты памяти
В большинстве случаев проблема заключается в карте памяти. Дело в том, что PSP требует для оптимальной работы оригинальную карту типа Memory Stick Duo, а с репликами и уж тем более обычными microSD через адаптер могут наблюдаться проблемы. Проверить оригинальность карточки очень просто.
- В интерфейсе XMB откройте любой пункт мультимедиа («Фото», «Музыка», «Видео» и «Игры»), пролистайте список до отображения карты памяти и нажмите кнопку-треугольник. Откроется контекстное меню, в котором выберите пункт «Сведения».
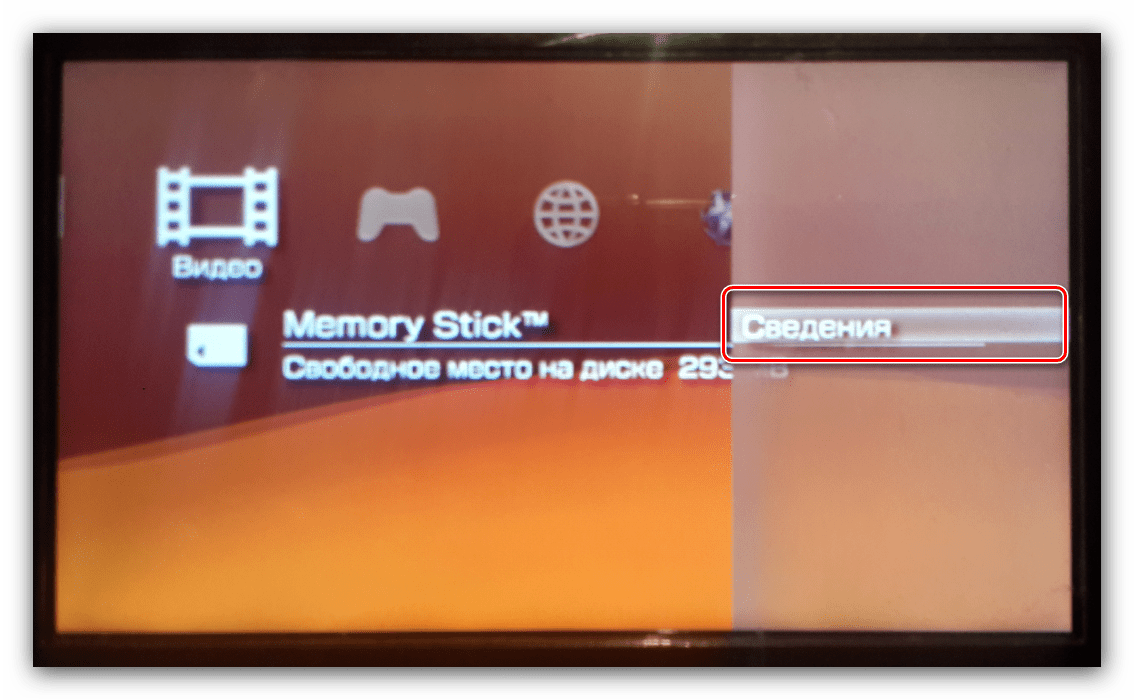
На появившемся экране обратите внимание на строчку «MagicGate» – если там написано «Поддерживается», ваша карта оригинальная. Если указано «Не поддерживается» – это реплика.

В данной ситуации решение очевидно – приобретение оригинального носителя.
Способ 2: Загрузка корректного образа с игрой
Если карточка оригинальная, проблема может заключаться в файлах игры: загрузка могла произойти с ошибкой, из-за чего образ и не распознаётся приставкой. Также причиной неполадки может быть и формат файла – он может быть несжатым ISO или же сжатым CSO. Последний вариант позволяет экономить место, однако сжатие данных не лучшим образом сказывается на работоспособности файла, поэтому желательно пользоваться именно вариантом ISO.
Способ 3: Устранение неполадок с прошивкой
В случае, когда карта памяти исправна, а образы игр заведомо работоспособны, причиной проблемы скорее всего является прошивка. Неполадки с ней разделяются на несколько видов:
- несовместимость конкретной прошивки и версии игры;
- программный сбой в CFW;
- установлен неправильный драйвер виртуального UMD-привода.
Теперь более подробно по каждому пункту.
-
Сторонних прошивок для PSP существует множество – свой вариант под каждую версию официального ПО, модель приставки и ревизию её материнской платы. Название установленной сторонней прошивки можно узнать по нажатию кнопки Select в интерфейсе XMB.
Та или иная версия игры оптимизирована под свои варианты CFW, обычно это указывается в названии ISO-файла. Конечно, такой образ может заработать и под другими прошивками, но только более новыми, чем указанная.
- Ещё о прошивках – в зависимости от модели устройства и ревизии материнских плат они бывают постоянные и так называемые виртуальные. В первом случае изменения вносятся напрямую в код ПО, отчего прошивка работает даже после полного выключения консоли, однако этот вариант доступен только для моделей с номером 1000 Fat. Во втором случае сторонние данные работают через оперативную память, и сбрасываются при выключении ПСП – такой тип доступен для некоторых ревизий 2000 и единственный возможный на моделях 3000 и E1000 Street. Последние варианты подвержены программным сбоям из-за особенностей своей работы, и эти сбои можно устранить сбросом прошивки, для чего просто достаточно выключить и включить устройство, а затем запустить CFW через приложение-лаунчер.
-
Запуск образов игр на сторонних прошивках возможен благодаря виртуальному приводу UMD. Его работа реализована через разные драйверы – как правило, в комплекте с CFW устанавливаются несколько вариантов, которые можно сменить через меню управления, доступном по кнопке Select в пространстве XMB.
Какой-то конкретный драйвер посоветовать сложно – стоит пробовать все по одному.
Установка компьютерных игр на PSP
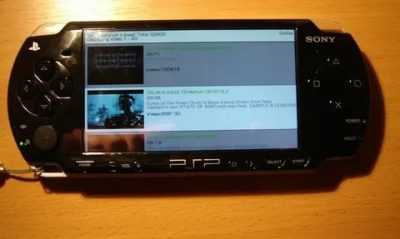
С тех пор, как Sony прекратила выпуск PSP, игры больше нельзя загрузить через Storefront, и поэтому следует узнать, как с компьютера установить игру на PSP.
Фактический процесс намного проще, чем кажется. Стоит читать дальше, чтобы осведомиться о простых способах копирования файлов с ПК прямо на PlayStation Portable.
Перенос из Store в PSP с ПК
Для того чтобы совершить перемещение, нужно выполнить такие действия:
Начать играть. Для этого открыть меню «Игра» и выбрать «Memory Stick» или «System Storage». Выбрать требуемый элемент.
Перенос на взломанный PSP с Windows или Mac
Заключение
Владельцам портативных приставок PlayStation представлено процесс перемещения и установки игр с компьютера (как с операционной системы Windows, так и для ноутбука Mac).
Если проделать описанные процедуры несколько раз, перенос дойдет до автоматизма, и будет занимать совсем немного времени. Это позволит получать еще больше наслаждения, играя на консоли.
Windows не распознает psp
Как надо подключать PSP к компьютеру через USB: Подключите один конец провода к PSP, а другой к PC, затем включите свою PSP и выбирайте: Настройки—>соединение USB В трее PC появится значок и высветится сообщение “найдено оборудование”. Заходите в “Мой компьютер” В разделе “сменные устройства” ищите появившееся устройство. Компьютер должен увидеть карту памяти (Memory Stick) PSP, куда вы и будете копировать все данные. (Не забудьте отформатировать карту через меню PSP)
Если компьютер не видит PSP Проверьте работают ли другие USB устройства?
Первым делом подключать PSP рекомендуется к задним портам USB, находящимся непосредственно на материнской плате.
Если не помогает, то просто попробуйте вставить в другой порт USB.
Потом проверьте сам кабель. Если он не шёл с самой PSP, то скорее всего дело в нём. Подходит не любой кабель. Нужен USB 2.0 ‘A’ to Mini-B 5-pin
Далее, попробуйте переустановить драйвера, это очень часто помогает!
Если и это не помогло, зайдите в Свойства “Мой комьютер”—>Оборудование—>Диспечер устройств—>Контролеры уневирсальной последовательной шины USB—>и удалите там все уневирасальные хост-контролеры, затем нажмите поиск нового оборудования, он опять высветит эти устройства (которые вы удалили), и по идее должен сам автоматически переустановить дрова(если нет то установите в ручную).
Самое сложное: есле не то и не то не помогло тогда лезьте внутрь. На материнской плате будет несколько выходов куда можно воткнуть дополнительные USB (всмысле которые выводятся на заднюю или переднюю панель компьютера). Выведите их и попробуйте в них воткнуть!
Если и это не помогло то совсем плохо. Это, скорее всего, значит что они у вас сгорели. Плохи дела! Если это так, то вам придется покупать новую плату!
Подключи PSP к компу и следуй инструкцие.
1.-Заходишь в “Панель управления” через ПУСК http://d.foto.radikal.ru/0608/96129d605fddt.jpg (http://foto.radikal.ru/f.aspx?d060896129d605fddjpg)
2.-Затем слево вверху нажимаешь “Переключение к классическому виду” http://d.foto.radikal.ru/0608/1f31d247f71et.jpg (http://foto.radikal.ru/f.aspx?d06081f31d247f71ejpg)
3.-После ваша Панель сменит вид на такую, и на этой панели надо нажать “Администрирование” http://d.foto.radikal.ru/0608/8b5e5b31e2ddt.jpg (http://foto.radikal.ru/f.aspx?d06088b5e5b31e2ddjpg)
4.-После нажимаешь “Управление компьютером” http://d.foto.radikal.ru/0608/cd3ad14d5f12t.jpg (http://foto.radikal.ru/f.aspx?d0608cd3ad14d5f12jpg)
5.-Потом нажимаешь на “Управление дисками” и ждёш пока справа не появится информация о дисках на твоём компьютере: http://d.foto.radikal.ru/0608/13d88fa09208t.jpg (http://foto.radikal.ru/f.aspx?d060813d88fa09208jpg)
6.-Вот твой PSP (в данном случае мой) и сколько на нём памяти: http://d.foto.radikal.ru/0608/2f7f5ad21021t.jpg (http://foto.radikal.ru/f.aspx?d06082f7f5ad21021jpg)
7.-Потом нажимаешь правой кнопкой мыши на картинке с памятью твоего PSP, и нажимаешь “Изменить букву диска или путь к диску” http://d.foto.radikal.ru/0608/28d7f8a4c3e6t.jpg (http://foto.radikal.ru/f.aspx?d060828d7f8a4c3e6jpg)
8.-После нажимаешь “Добавить” выбираешь любую букву и нажимаешь ОК(я выбираю из последних 4ёх) http://d.foto.radikal.ru/0608/a8ee55e8ea0ct.jpg (http://foto.radikal.ru/f.aspx?d0608a8ee55e8ea0cjpg) http://d.foto.radikal.ru/0608/81f2b6509349t.jpg (http://foto.radikal.ru/f.aspx?d060881f2b6509349png)
9.-Потом опять нажимаешь правой кнопкой на картинку с памятью PSP и нажимаешь “Открыть”, Windows тебе даст ошибку но не беспокойся а ещё раз нажми правой кнопкой мыши по картинке с памятью PSP и выбери пункт “Открыть”: http://d.foto.radikal.ru/0608/450826f28622t.jpg (http://foto.radikal.ru/f.aspx?d0608450826f28622jpg)
10.-И вот откроется диск с содержимым твоей карты памяти: http://d.foto.radikal.ru/0608/bf0e2021cdf5t.jpg (http://foto.radikal.ru/f.aspx?d0608bf0e2021cdf5jpg)
Самое главное чтобы зайти опять таким способом надо когда ты закончил добавлять то, что тебе надо на карточку , надо закрыть все окна и безопасно извлечь устройство, а когда опять захочешь покачать проделай всё заново.
Как закачать игры на PSP с компьютера?

Вы купили себе или своему ребенку PSP – портативную игровую консоль, а теперь не знаете, как же в нее закачать игровые программы? Изучите необходимые инструкции, чтобы самостоятельно со всем справиться. Естественно, можете все закачать платно, но стоит ли это того? А бесплатно, к сожалению, вам предоставляются только игровые демоверсии.
Приобретая ПСП, каждый предполагает, что будет играть на нем в любые игры. Но получается так, что при покупке, вместе с ПСП идет только пара дисков и не всегда на них будут интересующие вас игры. Выход из этой ситуации – это перепрошивка. Такая задача, конечно, может вам быть не под силу, тогда обратитесь лучше к профессионалам. Главной целью перепрошивки будет то, чтобы PlayStation Portable cмог читать игры не только с диска-оригинала, а и с флеш-карты.
Перед тем, как приступить к установке игрушек на эту приставку, сначала узнаем больше информации о ее прошивке:
- включаем;
- ищем меню «Настройки»;
- далее «Настройки системы»;
- «Сведения»;
- «Системное ПО», где предоставлена вся информация.
Вот теперь уже можно приступать и к скачиванию.

Как установить игры на PSP с компьютера?
Каждый человек, скачивающий игры, должен знать основные шаги, следуя которым можно узнать, как загрузить игры на ПСП с компьютера:
Метод 1
- Первое, что делаем, – определяемся с понравившейся игрушкой и закачиваем ее в папку на компьютере.
- Далее убеждаемся, что есть карта памяти, и она имеет свободное место для скачивающейся игры. Для проверки необходимо зайти в меню, найти пункт Memory Stick, где все будет указано.
- Подключаем компьютер к игровой консоли при помощи USB кабеля.
- Включаем свой ПСП и находим режим USB Mode.
- Заходим в папку «Мой компьютер», ищем значок консоли, щелкаем по нему 2 раза, далее открывается папка Games.
- Отключаем игровой аппарат от техники только тогда, когда игра загрузиться на все 100%. Данный процесс занимает от одной до нескольких минут.
- Копируем файлы из папки компьютера в папку PSP.
Каждую новую понравившуюся программу вы закачиваете по такой же схеме.

Метод 2 – игры Homebrew
Сначала прочитайте все о данном приложении, изучите его, а далее следует взломать прошивку. Устанавливаем кастомную прошивку (меню, пункт «Игра» — «Карта памяти» — кнопка «Обновление», нажимаем Х, запускаем прошивку). Если все заработало, тогда можно без проблем приступать к скачиванию игры.
Метод 3 – платная загрузка:
- скачивание через торренты или же торрент-трекеры, например, Torrentz.eu;
- можно еще закачивать игрушки напрямую;
- копируйте игры, для этого следует войти в режим USB и подключиться компьютеру;
- запускайте и играйте.
Ну вот, вкратце вы могли прочитать общие представления о том, как установить игры на ПСП с компьютера. Естественно, есть и более простой способ – для этого приобретите лицензионные диски с играми, а приставку – со стандартной прошивкой, и просто все легко устанавливайте. Но здесь придется немного потратиться. Но не всем такой метод кажется интересным, ведь для истинных любителей компьютерной техники разбираться в чем-то подобном нравится.
Прочитав и изучив написанные советы, вам будет все понятно, и вы справитесь с загрузкой нужных файлов и программ на игровое устройство. Как вы видите, никаких сверхсложных действий вам не придется делать.

How to Update Device Drivers
There are two ways to update drivers.
Option 1 (Recommended): Update drivers automatically — Novice computer users can update drivers using trusted software in just a few mouse clicks. Automatic driver updates are fast, efficient and elimate all the guesswork. Your old drivers can even be backed up and restored in case any problems occur.
Option 2: Update drivers manually — Find the correct driver for your USB and operating system, then install it by following the step by step instructions below. You’ll need some computer skills to use this method.
Option 1: Update drivers automatically
The Driver Update Utility for Prestigio devices is intelligent software which automatically recognizes your computer’s operating system and USB model and finds the most up-to-date drivers for it. There is no risk of installing the wrong driver. The Driver Update Utility downloads and installs your drivers quickly and easily.
You can scan for driver updates automatically and install them manually with the free version of the Driver Update Utility for Prestigio, or complete all necessary driver updates automatically using the premium version.
Tech Tip: The Driver Update Utility for Prestigio will back up your current drivers for you. If you encounter any problems while updating your drivers, you can use this feature to restore your previous drivers and configuration settings.
Download the Driver Update Utility for Prestigio.
Double-click on the program to run it. It will then scan your computer and identify any problem drivers. You will see a results page similar to the one below:
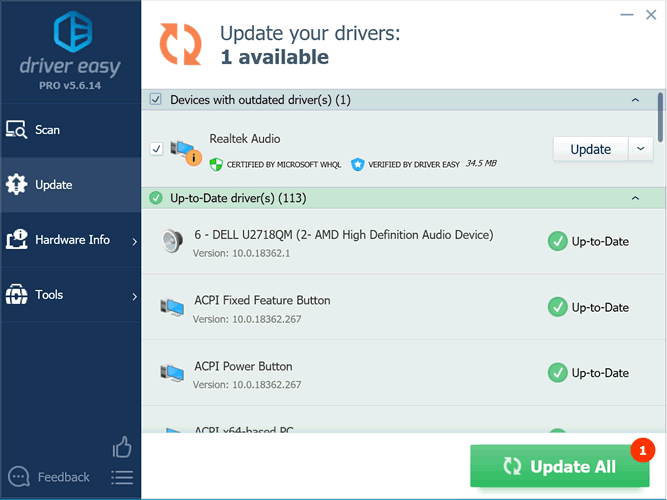
Click the Update button next to your driver. The correct version will be downloaded and installed automatically. Or, you can click the Update All button at the bottom to automatically download and install the correct version of all the drivers that are missing or out-of-date on your system.
Before updating, use the built-in driver backup feature to save your current drivers to a specified folder. Use this backup folder to safely restore drivers if necessary:
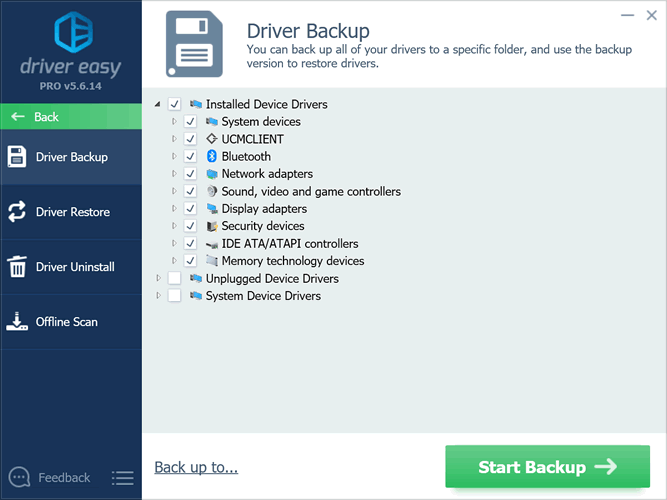
Option 2: Update drivers manually
To find the latest driver, including Windows 10 drivers, choose from our list of most popular Prestigio USB downloads or search our driver archive for the driver that fits your specific USB model and your PC’s operating system.
Tech Tip: If you are having trouble finding the right driver update, use the Prestigio USB Driver Update Utility. It is software which finds, downloads and istalls the correct driver for you — automatically.
After downloading your driver update, you will need to install it. Driver updates come in a variety of file formats with different file extensions. For example, you may have downloaded an EXE, INF, ZIP, or SYS file. Each file type has a slighty different installation procedure to follow. Visit our Driver Support Page to watch helpful step-by-step videos on how to install drivers based on their file extension.
How to Install Drivers
After you have found the right driver, follow these simple instructions to install it.
- Power off your device.
- Disconnect the device from your computer.
- Reconnect the device and power it on.
- Double click the driver download to extract it.
- If a language option is given, select your language.
- Follow the directions on the installation program screen.
- Reboot your computer.
Как установить PSP Type B Driver в Windows 7 64-бит для RemoteJoy Lite

Пост, где мы видели вас , как использовать PSP играть в игры на экране компьютера , мы должны были установить конкретный тип PSP B драйвер для Windows, обнаружить его. 32-разрядные пользователи получили возможность напрямую работать VB-скрипт для установки драйверов, но не было простого способа для 64-битных пользователям делать то же самое.
Как и обещал, сегодня я покажу вам, как вы можете установить тип B PSP водитель на 64-битной машине Windows. Перед тем как продолжить дальше, пожалуйста, убедитесь, что вы скопировали все необходимые плагины на карту памяти как показано в наших RemoteJoy Lite руководство, что мы связаны выше.






















































