Выделите всю строку с наибольшим / наименьшим значением
В примерах, рассмотренных до сих пор, мы выделили только те ячейки, в которых есть оценки.
Но что, если вы хотите выделить всю запись вместе с именем ученика.
Это легко сделать, немного изменив формулу условного форматирования.
Предположим, у вас есть набор данных, как показано ниже, и вы хотите выделить запись с наивысшим баллом в этих данных.
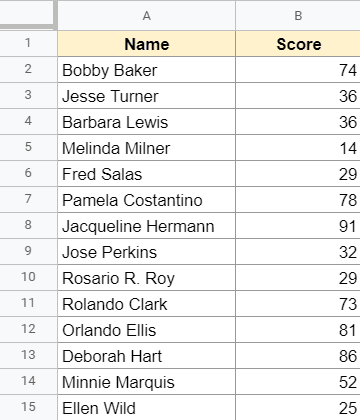
Ниже приведены шаги для этого:
- Выберите весь набор данных ( A2: B21 в этом примере )
- Выберите в меню опцию Формат.
- Нажмите на условное форматирование
- Убедитесь, что на открывшейся панели «Правила условного формата» выбран параметр «Один цвет».
- Убедитесь, что диапазон правильный (если нет, вы можете изменить его здесь)
- В раскрывающемся списке «Правила формата» выберите «Пользовательская формула».
- Введите в поле следующую формулу: = $ B2 = MAX ($ B $ 2: $ B $ 21)
Вышеупомянутые шаги выделят всю запись для ученика, который набрал наибольшее количество баллов.
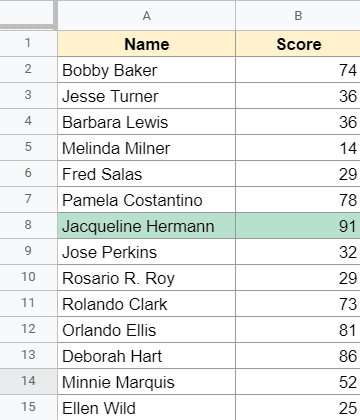
Как работает эта формула?
Хотя эта формула работает так же, как и остальные, описанные выше, есть одно небольшое отличие, которое вам необходимо понять.
= $ B2 = MAX ($ B $ 2: $ B $ 21)
В приведенной выше формуле вместо B2 я использовал $ B2. Это называется смешанной ссылкой.
Ниже приведены три типа справочников, которые вы можете использовать в Google Таблицах:
- B2 — это относительная ссылка, не имеющая знака $
- B $ 2 / $ B2 — это смешанные ссылки, у которых есть один $ (либо перед буквой столбца, либо перед номером строки)
- $ B $ 2 — это абсолютная ссылка, в которой перед буквой столбца и номером строки стоит знак доллара.
В приведенном выше примере мы использовали $ B2, который является смешанной ссылкой.
Это означает, что, хотя условное форматирование анализирует все ячейки в каждой строке при переходе к ячейке A2, оно будет использовать следующую формулу, чтобы проверить, возвращает ли она истину или ложь:
= $ B2 = MAX ($ B $ 2: $ B $ 21)
И когда он переходит к B2, он снова использует ту же формулу выше.
Теперь, когда он переходит в ячейку A3, он использует следующую формулу:
= $ B3 = MAX ($ B $ 2: $ B $ 21)
и когда он переходит в ячейку B3, он снова использует приведенную выше формулу.
Добавив знак доллара перед буквой столбца, мы гарантируем, что даже когда ячейки в столбце анализируются, формула по-прежнему ссылается на значение в столбце B. Это сделано, потому что даже когда имя нужно выделить, нам все равно нужно чтобы проанализировать оценку этого человека.
Вот как вы можете использовать простые формулы условного форматирования для выделения наивысшего или наименьшего значения в наборе данных (или верхних N или нижних N значений).
Надеюсь, вы нашли этот урок полезным.
Как использовать формулы
- Откройте таблицу.
- Введите в ячейку знак равенства (=) и название функции. Примечание. Система может автоматически предлагать формулы и диапазоны на основе имеющихся данных.
- Окно с названием и синтаксисом вводимой формулы, а также примерами ее использования будет открыто на протяжении всего редактирования. Чтобы увидеть статью полностью, нажмите «Подробнее» в нижней части окна подсказок.
Совет. Вам доступны подсказки подходящих функций для формул, которые вы вводите. Следовать подсказкам не обязательно.
Чтобы включить или отключить подсказки, вверху страницы нажмите ИнструментыВключить подсказки формул.
Как преобразовать формулу в значение
Давайте рассмотрим два простых и быстрых способа преобразовать формулу в значение в Google Таблицах. Оба метода включают простое копирование формулы и замену их полученными значениями.
Чтобы продемонстрировать оба метода, мы собираемся использовать следующий набор данных:
Как видите, приведенный выше набор данных состоит из набора формул в столбце B, который возводит в квадрат значения в столбце A.
Использование вставки в качестве значений для преобразования формулы в значение
Этот метод требует всего нескольких щелчков мыши. Вот шаги, которые необходимо выполнить, чтобы преобразовать формулы в столбце B в значения:
-
Выделите ячейки, содержащие формулы, которые вы хотите преобразовать. В нашем примере выберите ячейки от B2 до B10.
- Скопируйте ячейки с помощью сочетания клавиш CTRL + C (если у вас Mac, нажмите Cmd + C).
-
Щелкните правой кнопкой мыши свой выбор и наведите указатель мыши на параметр «Специальная вставка» в появившемся контекстном меню.
- Это отобразит новое контекстное подменю со всеми вашими опциями вставки.
-
В этом подменю выберите параметр «Вставить только значения».
Это приведет к замене всех ваших формул только их возвращенными значениями.
Использование сочетания клавиш для преобразования формулы в значение
Более быстрый способ преобразовать формулу в значение — использовать сочетание клавиш. Точно так же, как мы используем сочетание клавиш CTRL + C для копирования значений и CTRL + V для вставки значений, мы можем использовать CTRL + SHIFT + V для вставки только значения, возвращаемого формулой.
Вот шаги, которые необходимо выполнить, чтобы преобразовать формулу в значение с помощью этого метода:
- Выделите ячейки, содержащие формулы, которые вы хотите преобразовать. В нашем примере выберите ячейки от B2 до B10.
- Скопируйте ячейки с помощью сочетания клавиш CTRL + C (если у вас Mac, нажмите Cmd + C).
-
На клавиатуре нажмите сочетание клавиш CTRL + SHIFT + V (удерживайте клавиши SHIFT и CTRL, а затем нажмите клавишу V, пока две предыдущие клавиши остаются нажатыми). Если вы используете Mac, вы можете нажать клавишу Cmd вместо CTRL.
Это приведет к замене всех ваших формул только их возвращенными значениями.
В этом руководстве мы показали вам два простых способа преобразования формул в значения в Google Таблицах. Один метод предполагает использование контекстного меню, а другой — использование сочетания клавиш. Мы надеемся, что вы нашли это руководство полезным и легким для понимания.
IMPORTXML – парсим title и h1 с посадочных страниц для проверки корректной заполненности
Сложность: средняя.
Функция IMPORTXML – функция-парсер, с помощью которой можно парсить содержимое практически любых тегов html-страниц.
У функции относительно простой синтаксис:
=IMPORTXML(ссылка; запрос_xpath)
Самое сложное здесь – XPath-запрос (если вы раньше с ними не сталкивались). Однако работать с XPath-запросами не так сложно, как кажется на первый взгляд, и после небольшой практики вы будете использовать их комфортно и привычно.
Применение
Функция IMPORTXML незаменима, если нужно быстро проверить корректность заполнения тегов title и h1 на посадочных страницах (это важно, если вы запускаете, например, автотаргетинг или динамические объявления). Для проверки нужно спарсить содержимое тегов в таблицу
Это делается просто:
Для проверки нужно спарсить содержимое тегов в таблицу. Это делается просто:
- Выгружаем в таблицу список URL посадочных страниц (1 ячейка – 1 URL).
- В первой ячейке соседнего столбца прописываем формулу IMPORTXML: =IMPORTXML(A2; «//title»).
- Затем копируем ячейку с формулой и вставляем во все остальные ячейки.
- Функция подтянет содержимое тегов title по каждой странице.
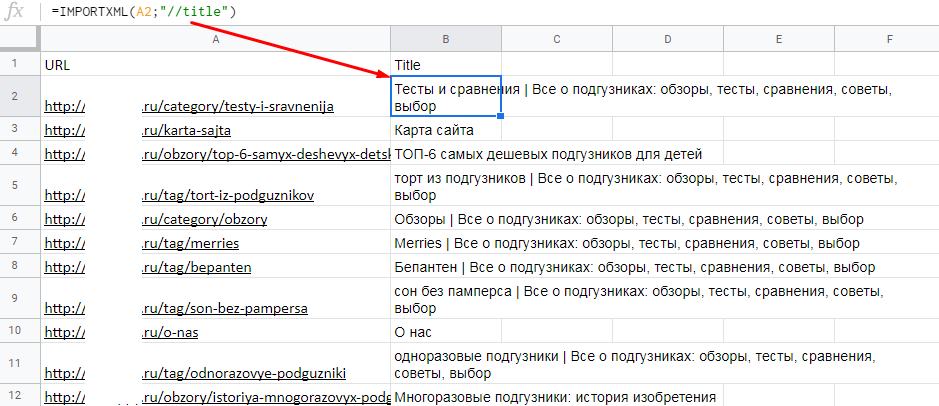
О том, как массово парсить метатеги и заголовки с любого сайта, .
1. Повторите последнее действие.
Если вы можете выбрать только один ярлык Google Таблиц из этой статьи, то это должен быть этот.
Ниже показано сочетание клавиш в Google Таблицах для повторения последнего действия:
| ПК | Mac | |
| Повторите последнее действие | F4 |
С помощью этого ярлыка вы сможете повторить последнее действие, которое вы выполнили, снова с помощью одной кнопки.
Например, если вы окрашиваете ячейку в красный цвет, вы можете перейти к любой другой ячейке и просто нажать F4, и эта ячейка также будет окрашена в красный цвет.
Просто помните, что он повторит только последнее действие. Поэтому, если вы сделаете цвет ячейки красным, сделайте стиль шрифта полужирным, при использовании F4 будет применяться только полужирный формат шрифта, поскольку это было последнее действие, которое он запомнил.
Как открыть редактор формул в Numbers на Mac
Прежде чем приступить к вставке формул и функций в Numbers, стоит ознакомиться с Редактором формул.
Воспользоваться им легко, просто щелкните по ячейке, в которую вы хотите добавить формулу или функцию и введите там знак равенства =.

Этого уже достаточно, чтобы открыть редактор. Также можно кликнуть на вкладку Вставить → Новая формула на панели инструментов, что тоже откроет Редактор формул.
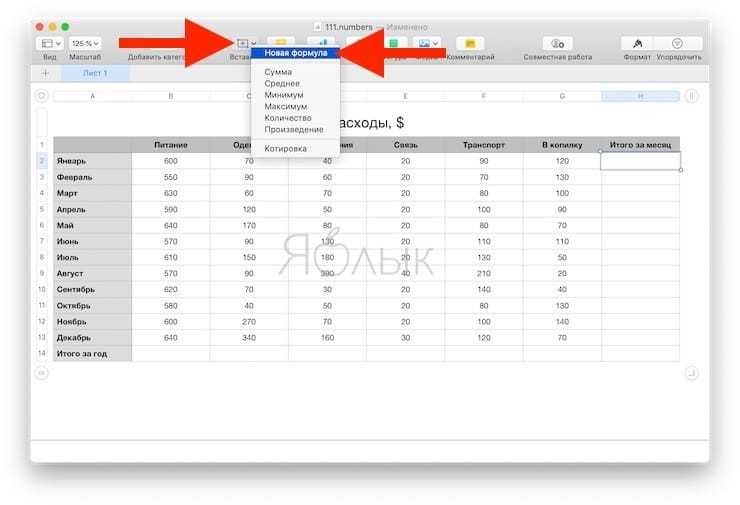
Вы можете перемещать редактор формул, перетаскивая его за левую сторону. Изменение размера возможно за счет перетаскивания двухсторонней стрелки слева или справа.
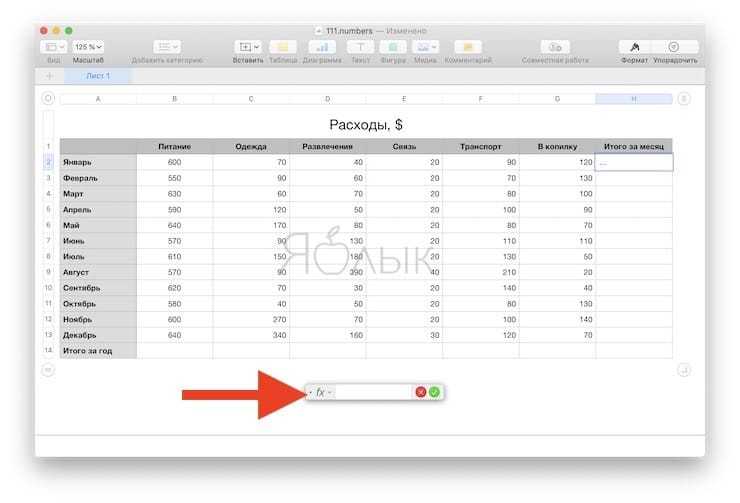
Если нажать при открытом редакторе формул кнопку Формат, откроется Браузер функций, в котором размещено множество различных функций с описанием.

В качестве примера создадим таблицу ежемесячных расходов, в которой необходимо просуммировать строки и столбцы в итоговое значение за месяц и год. Для этого:
1. Установите курсор в пустую ячейку и введите в нее символ = для вызова Редактора формул.
2. Укажите ячейки, которые необходимо суммировать. Они появятся в Редакторе формул.
3. Нажмите зеленую кнопку в Редакторе формул для автоматического подсчета и записи ответа в ячейку.

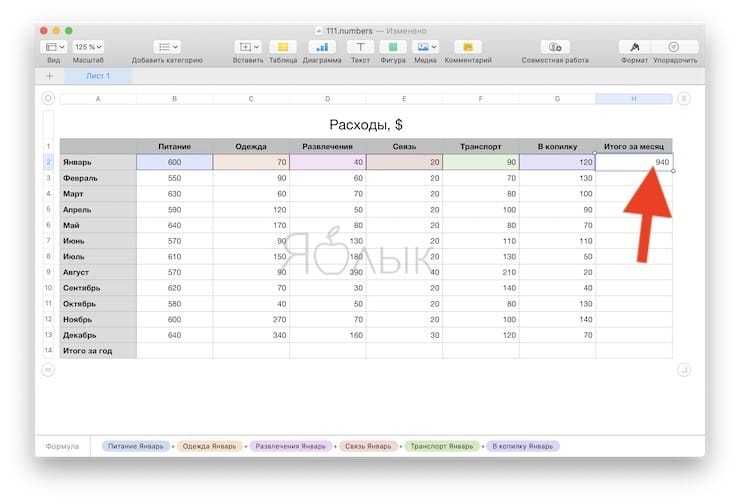
Вы также можете использовать арифметические операторы для вычитания, умножения и деления. Числа же можно вводить как с десятичными знаками, так и без них.
Если же формула введена неверно или не нужна, то нажмите красный крестик, чтобы закрыть это окно без сохранения изменений.
Кроме того, для удобства Numbers предлагает некоторые основные формулы, при использовании которых вам даже не понадобится вызывать Редактор формул.
Создадим то же действие в нашей таблице, но с другими данными и при помощи кнопку Вставить, которая используется для быстрого применения формулы без использования редактора.
4. Выберите ячейку, в которой вы хотите использовать формулу.
5. Нажмите кнопку «Вставить» на панели инструментов и выберите один из вариантов: Сумма, Среднее, Минимум, Максимум, Количество, Произведение или Котировка.
В нашем случае мы выбираем вариант Сумма.
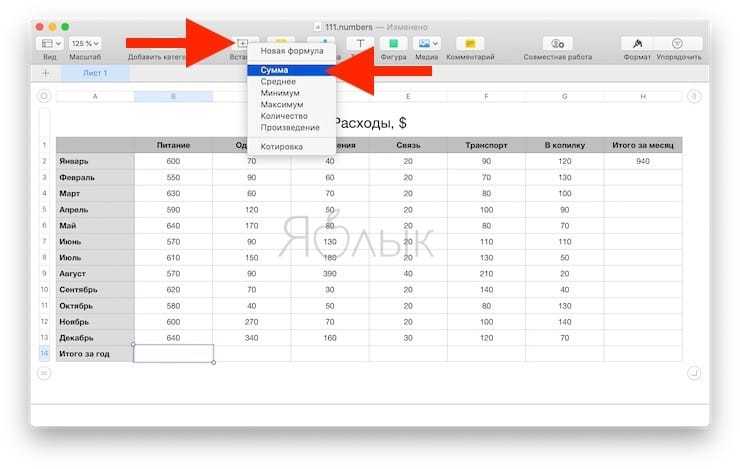
6. Numbers пытается автоматически сделать правильное предположение для формулы на основе данных вашей таблицы. Довольно часто Numbers не ошибается, но так случается не всегда. Если программа произвела неправильный подсчет (выделенные ячейки не подходят для использования), используйте Редактор формул из предыдущей инструкции.
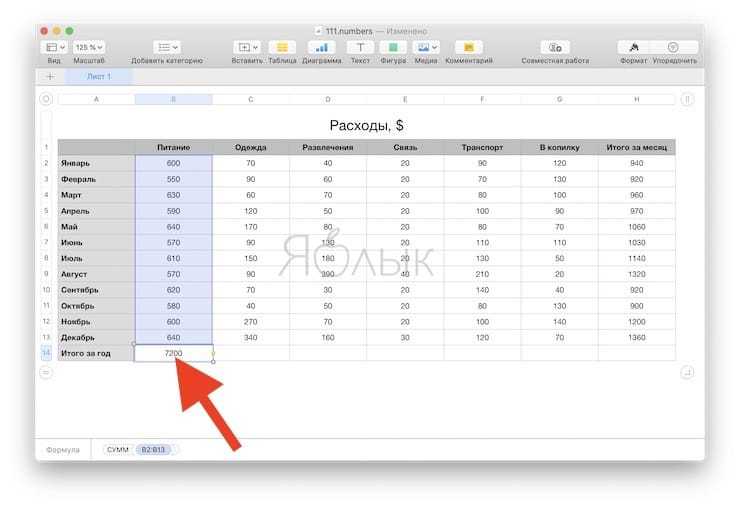
Синтаксис VLOOKUP в Google Таблицах
Синтаксис VLOOKUP в таблицах Google следующий:
VLOOKUP(search_key, range, index, )
Здесь,
- search_key представляет собой уникальный идентификатор или значение ключа, которое вы хотите найти. Это может быть значение или ссылка на ячейку, содержащую значение.
- диапазон — это диапазон ячеек (в исходной таблице), в котором функция VLOOKUP должна искать. Всегда проверяйте, чтобы этот диапазон содержал столбец, содержащий ключ поиска, а также столбец, содержащий соответствующее значение, которое нужно получить. VLOOKUP всегда выполняет поиск в первом столбце диапазона, чтобы найти ключ поиска.
- index — это номер столбца в диапазоне, из которого должно быть получено соответствующее значение (в той же строке, что и search_key). Итак, первый столбец в диапазоне имеет индекс 1, второй столбец имеет индекс 2 и так далее.
- is_sorted — необязательный параметр. Это может быть ИСТИНА или ЛОЖЬ.
Значение FALSE для is_sorted указывает, что первый столбец диапазона не нужно сортировать в порядке возрастания. Итак, функция VLOOKUP ищет точное совпадение search_key.
Если существует более одного значения, которое точно равно search_key, то функция VLOOKUP обращается к первому вхождению search_key.
С другой стороны, значение ИСТИНА означает, что первый столбец должен быть отсортирован в порядке возрастания.
Итак, функция VLOOKUP сначала ищет точное совпадение search_key. Если точное совпадение не найдено, то функция VLOOKUP ищет наиболее близкое совпадение.
По умолчанию для параметра is_sorted установлено значение FALSE.
Это звучит сложно?
На самом деле это не так. Применим приведенный выше синтаксис к нашему примеру.
Использование скрипта Google Apps для фильтрации по цвету
Предположим, у вас есть набор данных, как показано ниже, и вы хотите отфильтровать все строки, в которых ячейки были раскрашены.
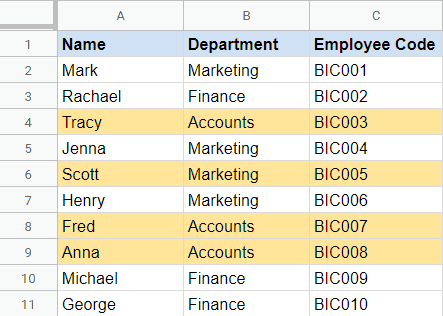
Чтобы Google Таблицы могли фильтровать набор данных, он должен иметь возможность использовать критерии в ячейках. Используя этот критерий, он фильтрует все записи, соответствующие критериям.
А поскольку цвет сам по себе не является значением, мы не можем фильтровать по нему по умолчанию.
Используя скрипт Google Apps, вы можете преобразовать цвет в шестнадцатеричный код (который является кодом, назначенным каждому цвету). Получив HEX-код, вы можете фильтровать данные на его основе.
Ниже приведен сценарий, который создаст функцию в вашем документе Google Таблиц, которую вы можете использовать для получения HEX-кода цвета, примененного к ячейкам.
function GetCellColorCode(input)
{
var ss = SpreadsheetApp.getActiveSpreadsheet();
var cell = ss.getRange(input);
var result = cell.getBackground();
return result
}
Вышеупомянутая функция принимает диапазон в качестве входных данных и возвращает шестнадцатеричный код цвета фона входной ячейки / диапазона.
После добавления этого кода в редактор скриптов Google Apps вы сможете использовать функцию GetCellColorCode для получения шестнадцатеричного кода цвета ячейки в отдельной ячейке.
О том, как добавить код в редактор скриптов Google, рассказывается далее в этом разделе. Позвольте мне сначала показать вам, как работает эта формула.
Введите следующую формулу в соседний столбец набора данных
=GetCellColorCode("A"&ROW())
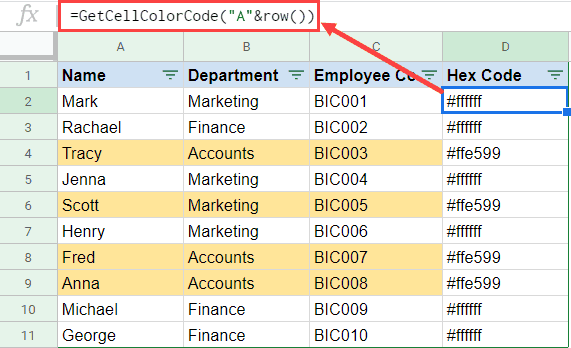
В приведенной выше формуле используется созданная нами функция (GetCellColorCode) и вводится диапазон, такой как A2, A3 или A4 — в зависимости от ячейки.
Поскольку я не хотел, чтобы это выполнялось вручную, я использовал «A» и ROW () — который возвращает адрес ячейки на основе строки, в которой используется формула. В строке 2 он вернет A2, в строке 3 он вернет A3 и так далее.
После того, как вы введете эту формулу для всех записей, вы получите результат, как показано ниже:
Ячейки без цвета возвращают шестнадцатеричный код #ffffff, а ячейки с цветом возвращают шестнадцатеричный код этого цвета.
Теперь, когда у вас есть шестнадцатеричные коды в отдельном столбце, вы можете легко фильтровать по цвету, фактически фильтруя по значению шестнадцатеричного кода.
Ниже приведены шаги для фильтрации всех строк с желтым цветом в приведенном выше наборе данных:
- Выберите любую ячейку в наборе данных
- Перейдите на вкладку «Данные».
- В появившихся параметрах нажмите «Создать фильтр». Это добавит фильтры ко всем ячейкам заголовка в наборе данных (значок стрелки, направленной вниз, появится справа от каждой ячейки заголовка).
- Щелкните значок фильтра в столбце «Шестнадцатеричный код».
- В параметрах фильтра, которые отображаются в поле, отмените выбор всех шестнадцатеричных кодов цвета и выберите тот, на основе которого вы хотите отфильтровать набор данных.
- Щелкните ОК.
Это отфильтрует строки на основе выбранного цветового шестнадцатеричного кода (как показано ниже).
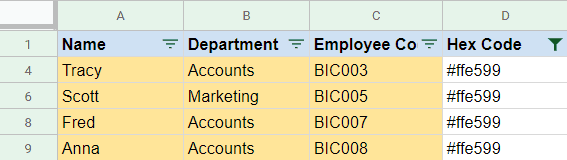
Несколько вещей, которые нужно знать об использовании настраиваемой формулы, созданной с помощью сценария:
- Эта функция доступна только для документа Google Sheet, в который вы добавили скрипт. Он не будет доступен ни в одном существующем или новом документе Google Таблиц. Если вы хотите использовать его в других документах, вам также необходимо добавить его туда.
- Эта формула не является динамической. Это означает, что если вы измените цвет любой ячейки, формула не будет обновляться автоматически. Иногда он даже не обновляется, когда вы обновляете лист. Лучше всего использовать формулу в новом столбце и удалить существующий.
Как добавить скрипт в редактор скриптов Google
Ниже приведены шаги по добавлению скрипта для фильтрации по цвету в редакторе скриптов Гугл Таблиц:
- Скопируйте приведенный выше код скрипта
- Перейдите на вкладку «Инструмент».
- Нажмите на редактор сценариев.
- В открывшемся редакторе скриптов вставьте код в окно Code.gs (вы можете удалить там любой ранее существовавший код, если он вам не нужен).
- Нажмите кнопку Сохранить на панели инструментов.
- Закройте редактор сценариев.
Вышеупомянутые шаги добавляют код для создания функции для фильтрации по цвету в этом конкретном документе Google Таблиц.
Теперь вы можете использовать функцию, которую вы создали на любом из рабочих листов в документе.
Примечание. Когда вы создаете настраиваемую функцию, Google Sheets не отображает имя функции на листах, когда вы вводите несколько первых букв имени функции. Вам нужно знать точное имя функции и входные данные, необходимые для ее работы.
Поиск и удаление дублей в Google Таблицах
Зачастую дублирующиеся значения могут не слабо напрягать. Есть два способа поиска дубликатов. Первый очень прост.
В пустую ячейку вводим функцию =(UNIQUE (A2:A1000) и получаем список ячеек с уникальным содержимым:
Данный метод крайне чувствителен в регистру и пробелам!
Способ второй подразумевает установку очередного дополнения под названием Remove Duplicates.
*Вместо настроить у вас будет синяя кнопка +Бесплатно
Приложение достаточно мощное. Оно может искать дубли в определенном диапазоне либо сравнивать столбцы и сразу совершать с ними какие-либо действия:
- Скопировать/перенести дубли в отдельный столбец
- Скопировать/перенести дубли в отдельную таблицу
- Беспощадно удалить дубли
- Выделить их цветом
Мы остановимся на выделении цветом. Программа на английском языке, но с помощью Google переводчика и пары тестов точно разберетесь.
Итак, выделяем столбец, заходим в Дополнения ↣ Remove Duplicates ↣ Find duplicates or uniques.
Видим:
Тут мы можем указать интересующий диапазон вручную либо, предварительно выделив нужную область, диапазон установится автоматически. Поставить галочку рядом с Create a backup мы создадим копию изменяемой таблицы. Жмем «Далее».
Перед нами появляется выбор. Мы можем найти либо дубликаты, либо, наоборот, уникальные ячейки. Выбираем дубликаты и перед нами встает еще один выбор. Если выберем с 1st occurences, то мы найдем дубликаты, ВКЛЮЧАЯ первое их упоминание, грубо говоря, оригинал. Мы выберем просто поиск дубликатов, исключая первое упоминание, так как нам нужно оставить одну ячейку. Жмем нэкст.
Если мы выделяем диапазон «с лихвой», затрагивая при этом пустые колонки — обязательно поставьте галочку Skip empty cells. Вообще, данный шаг создан с целью исключить заглавные ячейки. У нас в примере заголовок есть, поэтому галочки оставляем. Нэкст!
Финальный слайд. Тут сильно останавливаться не будем, а сразу выберем Fill with color. Жмем Finish и видим количество найденных дубликатов в выбранном диапазоне.
Дополнение чувствительно к пробелам!
Теперь мы можем отсортировать по цвету наши дубли с помощью первого метода и оценить необходимость удаления.
Использование надстройки для фильтрации по цвету в Google Таблицах
В Google Таблицах замечательно то, что в них есть множество замечательных надстроек, доступных для использования. Все, что вам нужно сделать, это найти один и начать его использовать. И это не займет больше нескольких кликов.
Поэтому, если вы хотите фильтровать по цвету в Google Таблицах (что не может быть сделано изначально в Google Таблицах), вы можете легко сделать это с помощью простого дополнения.
Дополнение, которое вы можете использовать, называется Сортировать по цвету .
Он не позволяет напрямую фильтровать строки, а вместо этого сортирует их. Когда у вас есть все отсортированные цветные строки, вы можете легко работать с ними и, если вам нужно, даже отфильтровать / скрыть их.
Ниже приведены шаги по добавлению этого дополнения в документ Google Таблиц:
- Откройте документ Google Таблиц, в котором вы хотите изменить регистр текста.
- Перейдите на вкладку «Дополнения».
- Нажмите «Получить надстройки».
- В открывшемся диалоговом окне «Надстройки» найдите «Фильтр по цвету» в поле в правом верхнем углу.
- В отображаемом списке надстроек нажмите синие кнопки для надстройки Sheetgo.
- В появившемся диалоговом окне он может попросить вас подтвердить свою учетную запись, войдя в свой Gmail. Введите учетные данные и нажмите синюю кнопку «Разрешить».
После того, как вы выполните все вышеперечисленные шаги, он добавит надстройку в ваш документ Google Таблиц.
Теперь вы можете получить доступ к параметрам сортировки данных с помощью этого надстройки.
Примечание. Хотя это дополнение великолепно, я лично считаю, что методы сценария проще, поскольку они менее сложны. Однако надстройка позволяет фильтровать по цвету, а затем экспортировать результаты в другой документ Google Таблиц. Так что, если вы этого хотите, попробуйте это дополнение,
Автоподбор ширины столбца двойным щелчком
Самый простой способ автоматически настроить ширину столбцов в Google Таблицах — выбрать все столбцы, для которых вы хотите настроить ширину, и использовать простой двойной щелчок.
Предположим, у вас есть набор данных, показанный ниже, и вы хотите автоматически заполнить столбец A (в котором есть названия компаний).
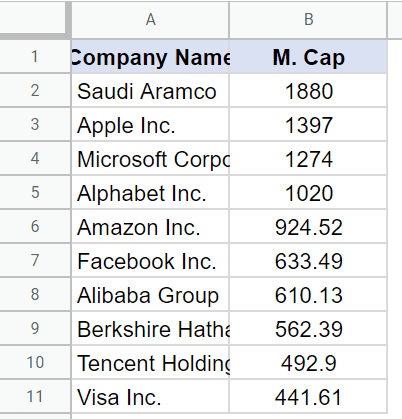
Ниже приведены шаги по автозаполнению столбца:
- Выберите столбец, который вы хотите подобрать автоматически.
- Поместите курсор у правого края заголовка столбца. Вы заметите, что курсор изменится на двунаправленную стрелку.
- Двойной клик
Вышеупомянутые шаги мгновенно автоматически подгонят столбец на основе текста в ячейках.
Обратите внимание, что автоматическая подгонка подстраивается под ячейку с максимальным количеством текста. Поэтому, если у вас есть ячейка с большим количеством текста, автоматическая подгонка может значительно расширить столбец
Если вы хотите автоматически подобрать ширину столбца для нескольких столбцов одновременно, выполните следующие действия:
- Выберите столбцы, которые вы хотите подобрать автоматически (это могут быть смежные или несмежные столбцы)
- Поместите курсор у правого края любого из выбранных заголовков столбцов. Вы заметите, что курсор изменится на двунаправленную стрелку.
- Двойной клик
Это позволит настроить ширину всех выбранных столбцов за один раз.
Если вы хотите сделать это для всех листов, вы можете выбрать все ячейки, щелкнув серое поле в верхнем левом углу листа. После выбора вы можете автоматически подобрать столбцы, дважды щелкнув любой из столбцов.
Как выполнить VLOOKUP с другого листа в той же книге
До сих пор мы видели, что делать, если вы хотите, чтобы функция VLOOKUP извлекала данные с того же листа в Google Таблицах. Но что, если данные, которые вы хотите найти, находятся на другом листе той же книги?
В этом случае мы используем ту же функцию, но с небольшой разницей во втором параметре.
Вот как выполнить VLOOKUP с другой вкладки в Google Таблицах.
Предположим, что таблица сотрудников находится на листе под названием «Сотрудники».
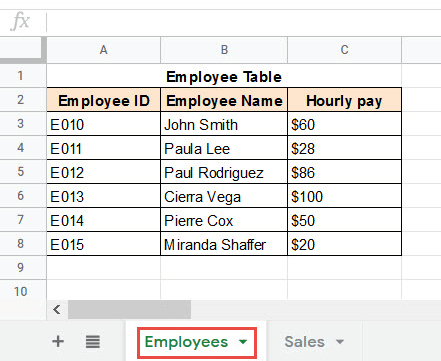
… А таблица продаж находится на отдельном листе под названием «Продажи».
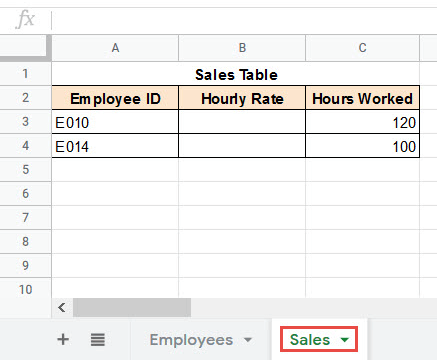
Мы хотим получить доступ к листу «Сотрудники», получить почасовые ставки, соответствующие идентификаторам сотрудника «E010» и «E014», и отобразить их в ячейках B3 и B4 листа «Продажи».
Вот шаги, которые вам необходимо выполнить:
- Щелкните первую ячейку целевого столбца (в которой должны отображаться результаты VLOOKUP ). В нашем примере щелкните ячейку B3 на листе продаж.
-
Введите: = VLOOKUP, а затем открывающие скобки. В строке формул теперь должно отображаться:
-
Затем выберите ячейку, содержащую значение, которое вы хотите найти. В нашем примере выберите ячейку A3 и поставьте запятую. В строке формул теперь должно отображаться:
-
Для второго параметра выберите вкладку «Сотрудники» (чтобы открыть лист «Сотрудники»). Выберите диапазон ячеек, в котором вы хотите выполнять поиск с помощью функции VLOOKUP . В нашем примере выберите ячейки в диапазоне от A3 до C8. В строке формул теперь должно отображаться:
-
Нажмите клавишу F4 на клавиатуре, чтобы заблокировать контрольный диапазон ячеек. Это сделано для того, чтобы эти ссылки не изменились при копировании формулы в другие строки столбца. В строке формул теперь должно отображаться:
-
Поставьте запятую, а затем индекс столбца, который содержит значения, которые вы хотите получить. В нашем примере мы хотим получить почасовые ставки, которые являются третьим столбцом в диапазоне A3: C8. Итак, набираем цифру 3.
- Наконец, закройте круглые скобки.
- Нажмите клавишу возврата и подождите, пока VLOOKUP не завершит обработку.
-
Теперь вы должны увидеть почасовую ставку, соответствующую идентификатору сотрудника «E010» в ячейке B3 вашего листа продаж.
- Потяните вниз маркер заполнения (расположенный в правом нижнем углу ячейки B3), чтобы скопировать формулу в другие ячейки столбца.
-
Теперь вы должны увидеть почасовые ставки, соответствующие каждому сотруднику, чей идентификатор указан в столбце A таблицы продаж!
Объяснение формулы
Синтаксис формулы VLOOKUP (при обращении к данным на другом листе) следующий:
=VLOOKUP(search_key,{sheet name}!{cell range},index,is_sorted)
Обратите внимание на восклицательный знак «!» между именем листа и диапазоном ячеек. В нашем примере мы хотели найти данные из диапазона A3: C8, расположенные на листе с именем «Сотрудники»
Итак, формула стала:
В нашем примере мы хотели найти данные из диапазона A3: C8, расположенные на листе с именем «Сотрудники». Итак, формула стала:
=VLOOKUP(A2,'Employees'!$A$3:$C$8, 3)
Также обратите внимание, что имя листа заключено в одинарные кавычки. Вам не нужно добавлять одинарные кавычки, если вы используете имена листов по умолчанию, которые предоставляет Google Таблицы, например Лист1, Лист2 и т
Д.
В нашем случае мы дали листу сотрудников пользовательское имя. Поэтому нам потребовалось заключить его название в одинарные кавычки.
Эта формула извлекает значение из третьего столбца листа с именем «Сотрудники» той же книги.
Анализ данных
Анализ данных — еще одна область, в которой Excel является явным победителем.
Если честно, Google Таблицы не предназначены для анализа данных. Конечно, у вас может быть несколько сотен или даже несколько тысяч точек данных, с которыми вы можете работать в Google Таблицах, но что-то большее, и вы будете несчастны.
Фактически, когда вы открываете документ Google Таблиц, в нем для начала всего 1000 строк. И если вам нужно добавить больше строк, вам нужно вручную пойти и добавить их.
Это имеет смысл для их целевой аудитории, которая в основном использует таблицы Google в качестве инструмента ввода данных для записи оценок студентов, сроков выполнения проектов или, в лучшем случае, основных транзакций.
Если у вас есть тысячи строк данных, вам нужно получить лучший инструмент (прочтите Excel).
Напротив, Excel создан для работы с большими данными.
Хотя он был печально известен сбоями или слишком медленной работой, когда у вас было более нескольких 1000 точек данных, с каждой версией он становился все лучше и лучше.
Были выпущены новые инструменты, которые действительно хорошо работают с большими данными, такие как Power Query, Power Pivot и Power BI.
Миллионы строк данных, никаких проблем — Excel справится с этим!
Так что, если вы работаете с огромным объемом данных и вам необходимо их проанализировать, это несложно — выберите Excel.






















































