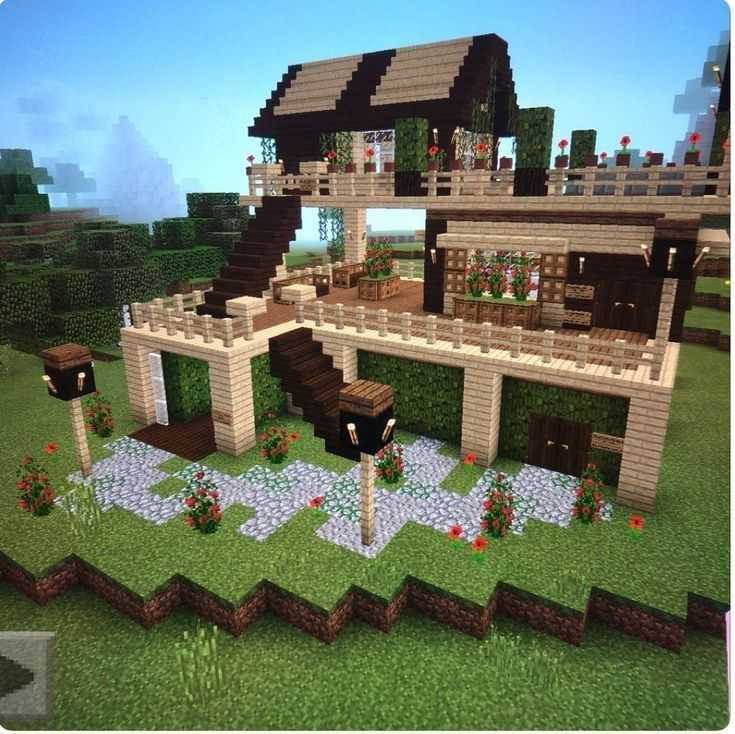Управление ролями
Грамотно оформленные роли на сервере тоже являются неотъемлемой частью красивого внешнего вида, особенно когда они отображаются отдельно в списке участников справа
Основное внимание нужно уделить роли создателя и администратора, поскольку к ним чаще всего происходит обращение. После этого можно заняться ролями пользователей
Роли создателя и администратора
Обычно роли создателя, администраторов и модераторов обособлены в списке участников, чтобы каждый знал, к кому обратиться или кто из пользователей главнее. Практически на любом сервере для этих полномочий создаются красиво оформленные роли.
- Нажмите по названию сервера для отображения его меню.
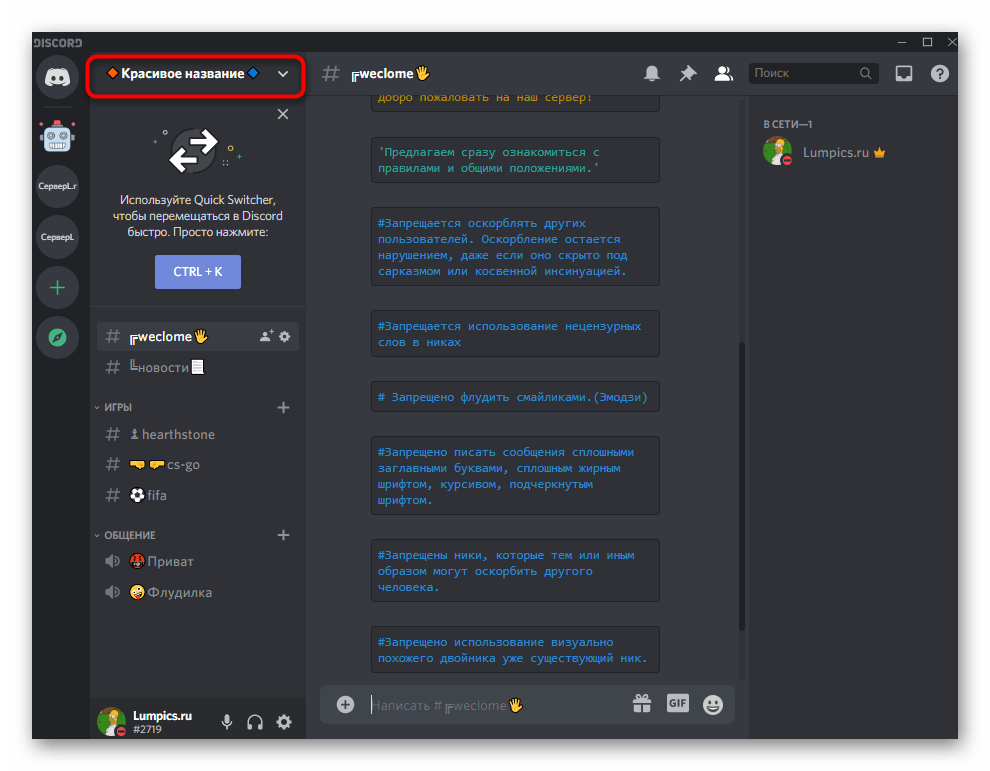
Из появившегося списка выберите пункт «Настройки сервера».

Перейдите в раздел «Роли», нажав по соответствующей строке на панели слева.
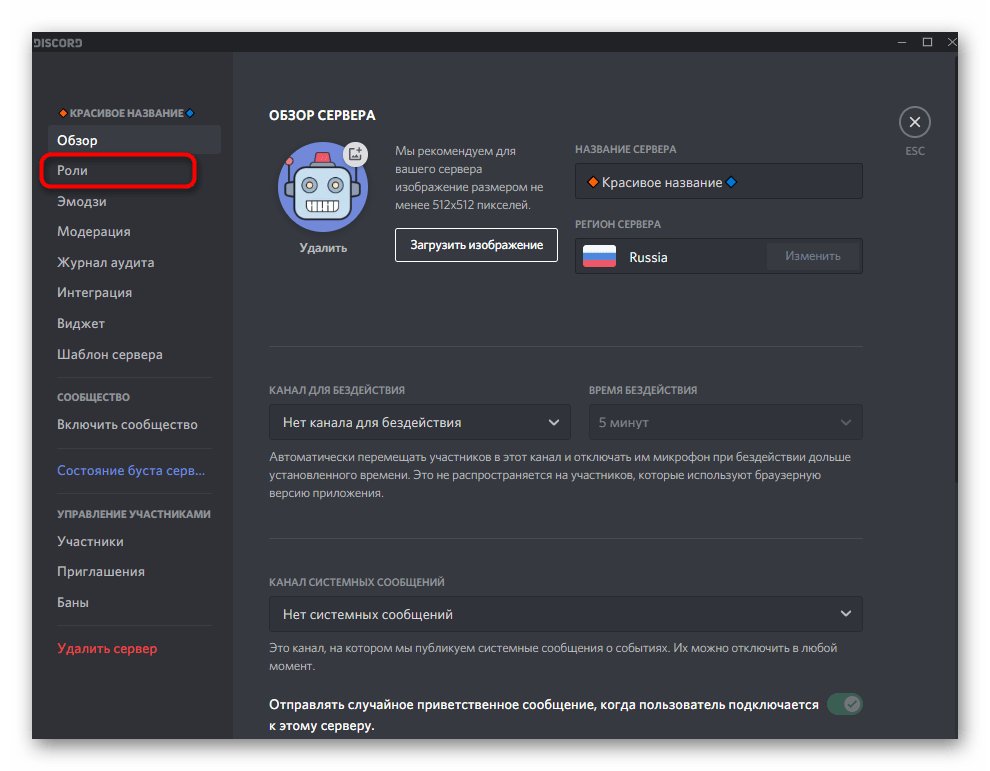
Добавьте новую роль, кликнув по кнопке в виде плюса.
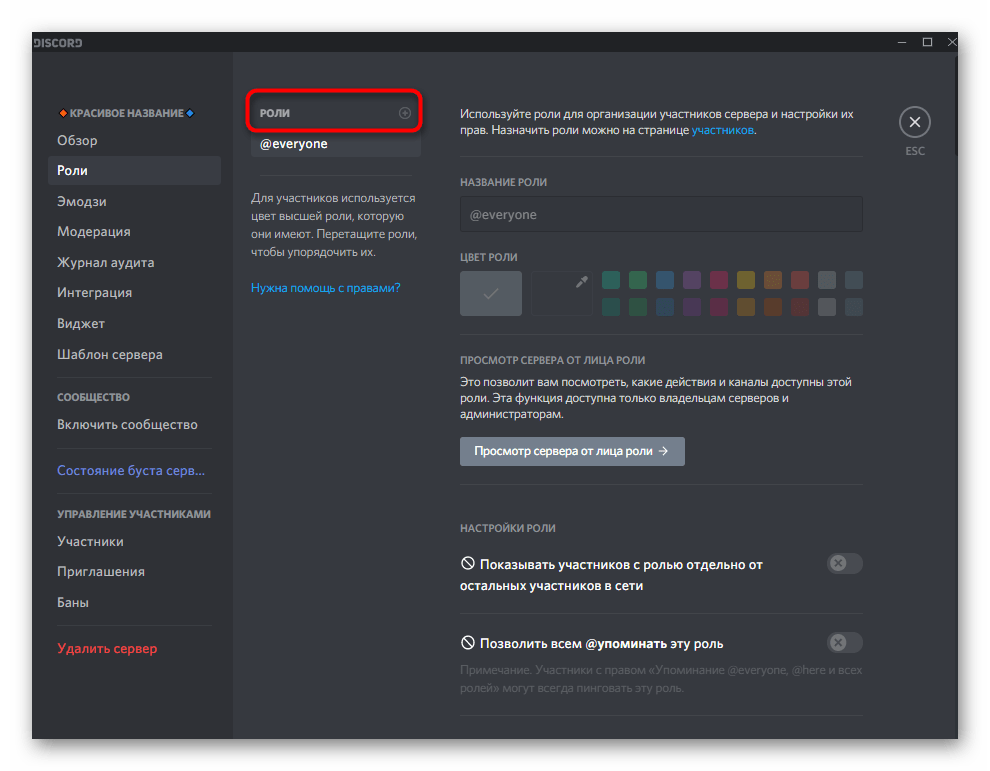
Поменяйте ее наименование на то, которое будет характеризовать создателя.
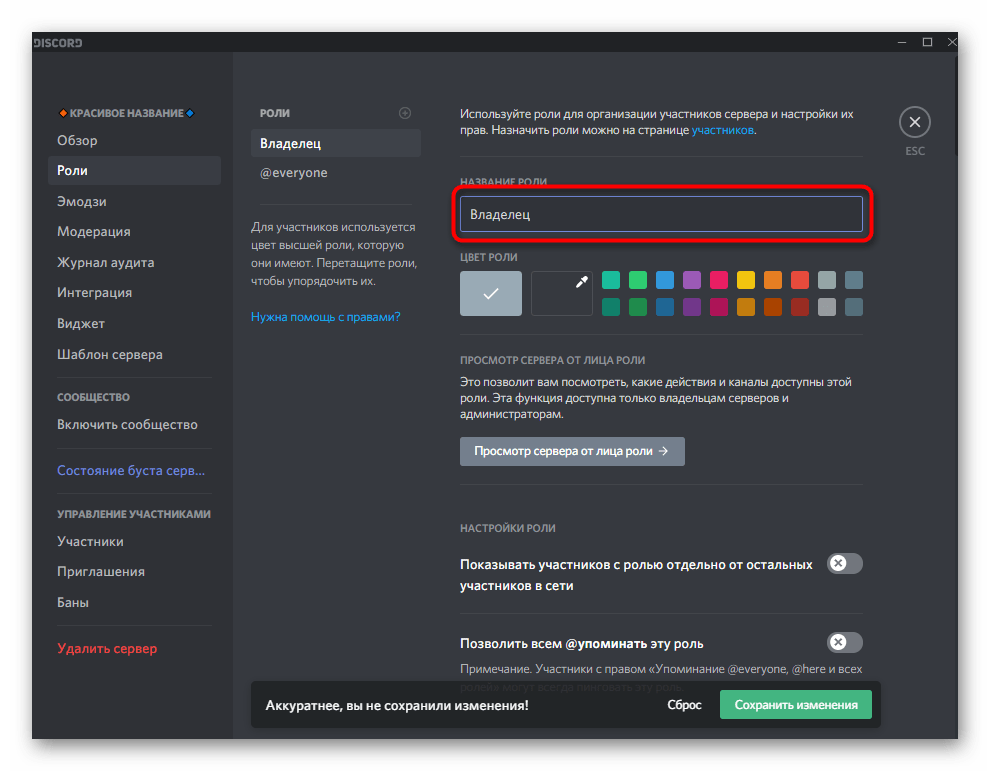
По необходимости добавьте эмодзи или специальные знаки точно так же, как об этом уже было рассказано выше.

Измените цвет роли, чтобы надпись стала выделяться на фоне основных.
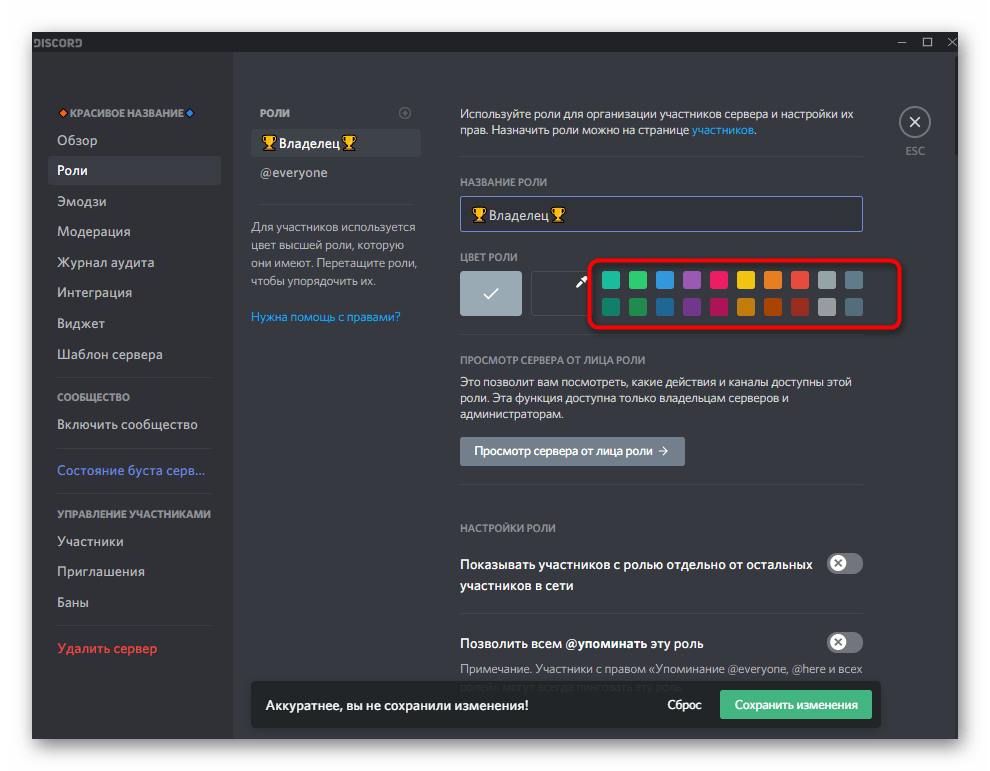
При настройке не забудьте предоставить себе все права, чтобы случайно не выдать ограничения, которые нельзя будет отменить.

По завершении обязательно сохраните изменения, поскольку в противном случае они сразу сбросятся при переходе в другое меню.
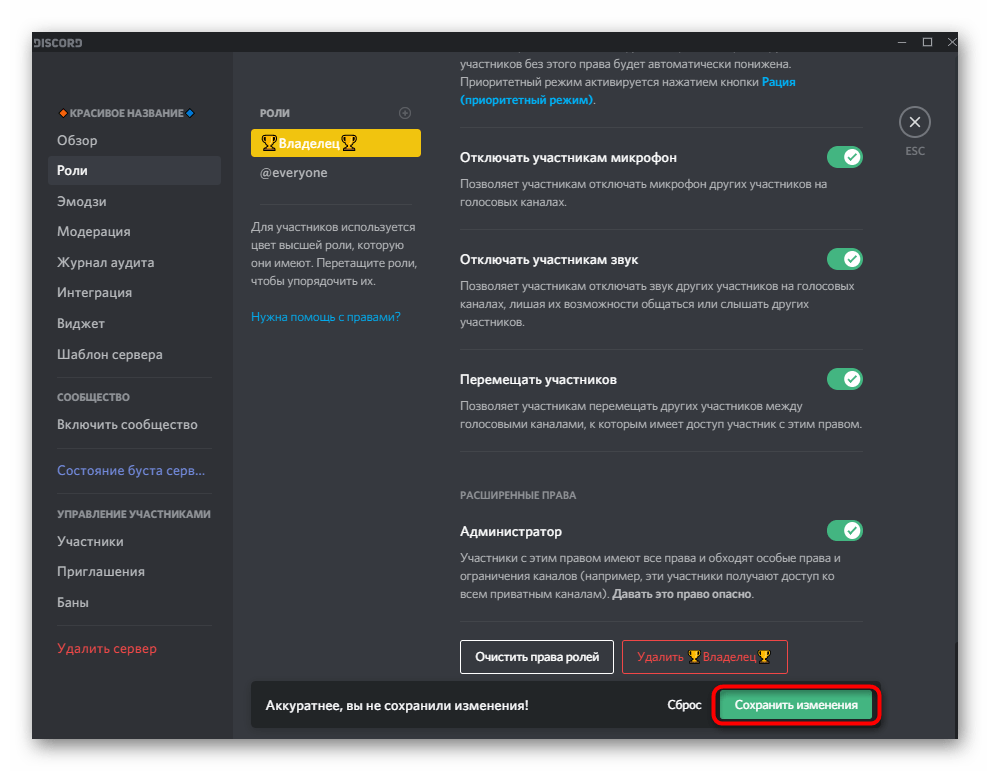
Создайте еще одну роль для администраторов или модераторов.

Введите для нее соответствующее имя, добавьте символы или смайлики и не забудьте про привилегии в списке прав.
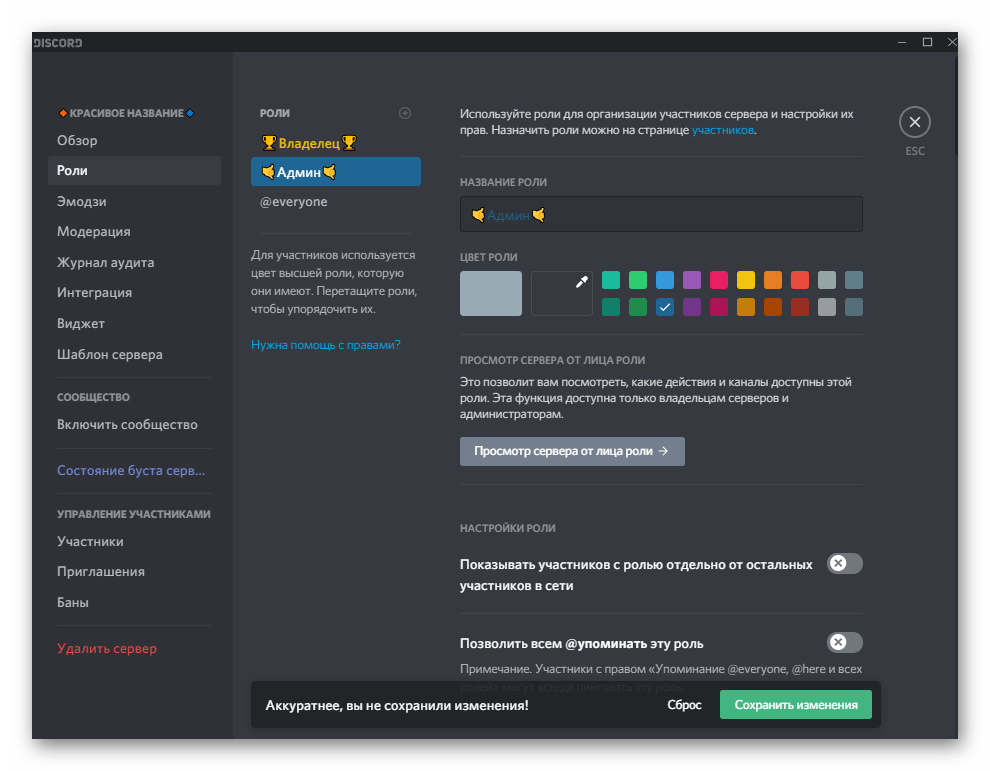
Роли созданы, но пока они еще не прикреплены к соответствующим пользователям, поэтому в блоке «Управление участниками» выберите пункт «Участники».

Напротив каждой учетной записи есть кнопка с плюсом, отвечающая за добавление роли.
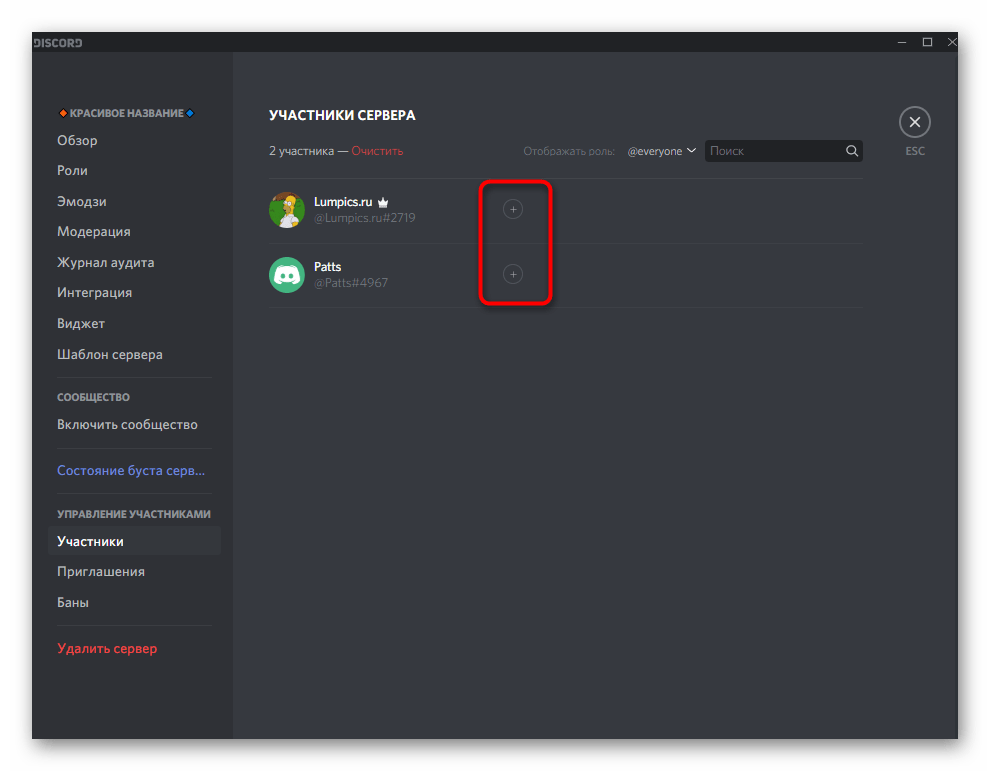
Из появившегося списка выберите подходящую или воспользуйтесь поиском, если ролей слишком много.
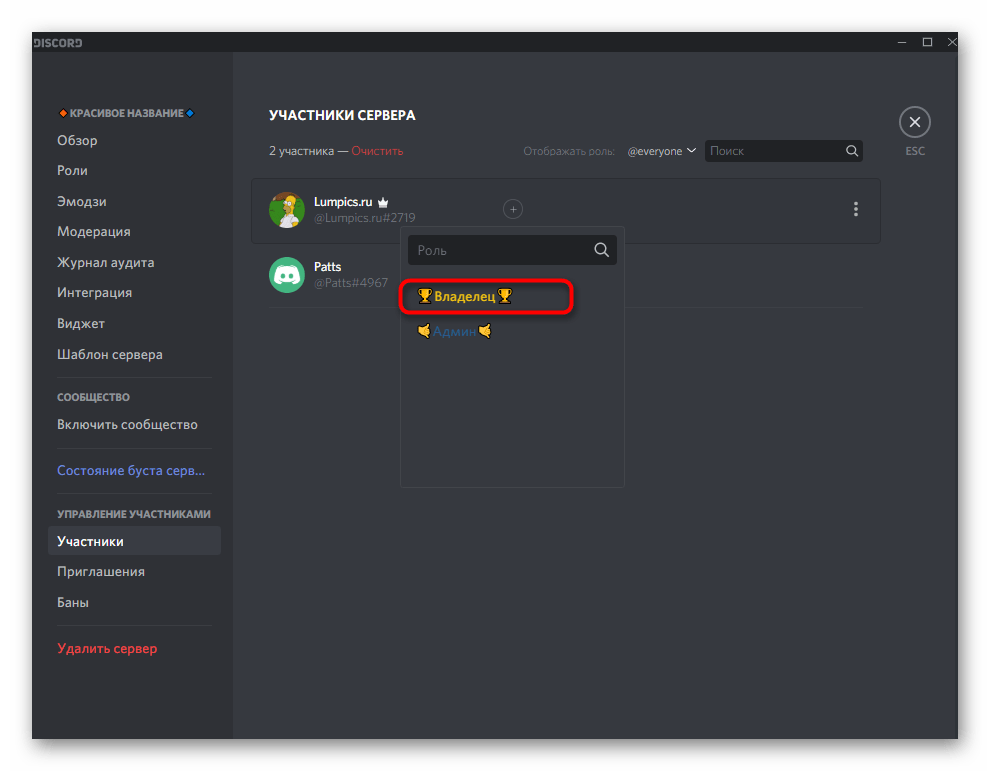
Сделайте то же самое со всеми остальными пользователями.
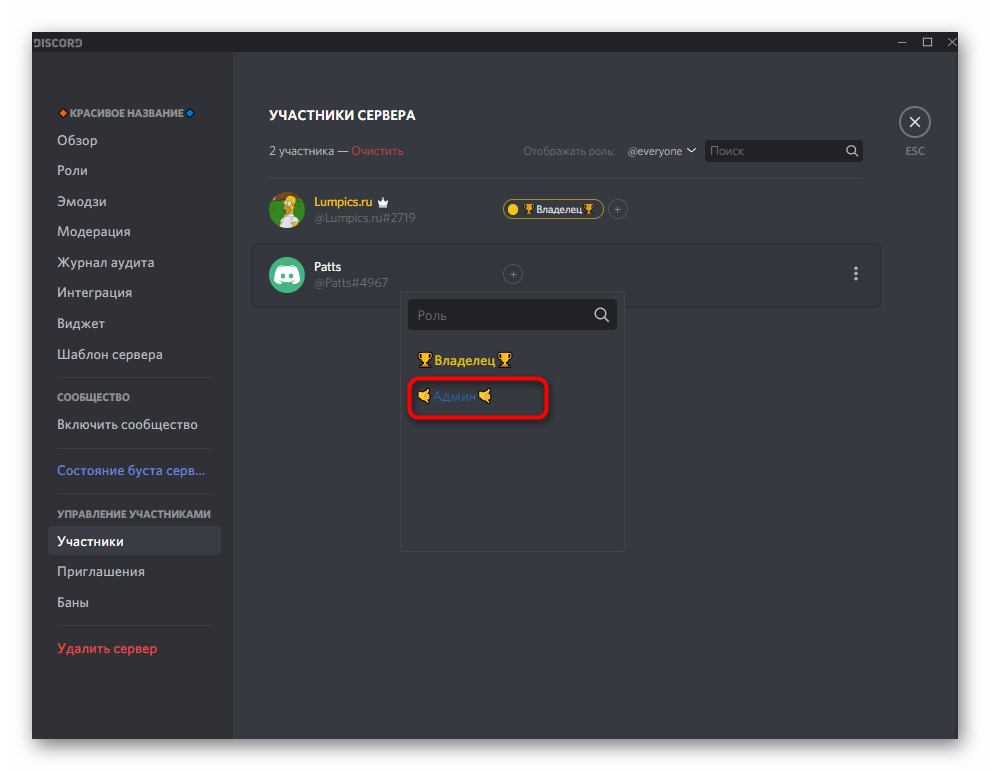
Вернитесь к списку с участниками и убедитесь, что теперь добавленные роли отображаются в блоках. Если это не так, снова откройте настройки роли и убедитесь в том, что для нее активировано соответствующее право, влияющее на отдельный показ в блоке с участниками.
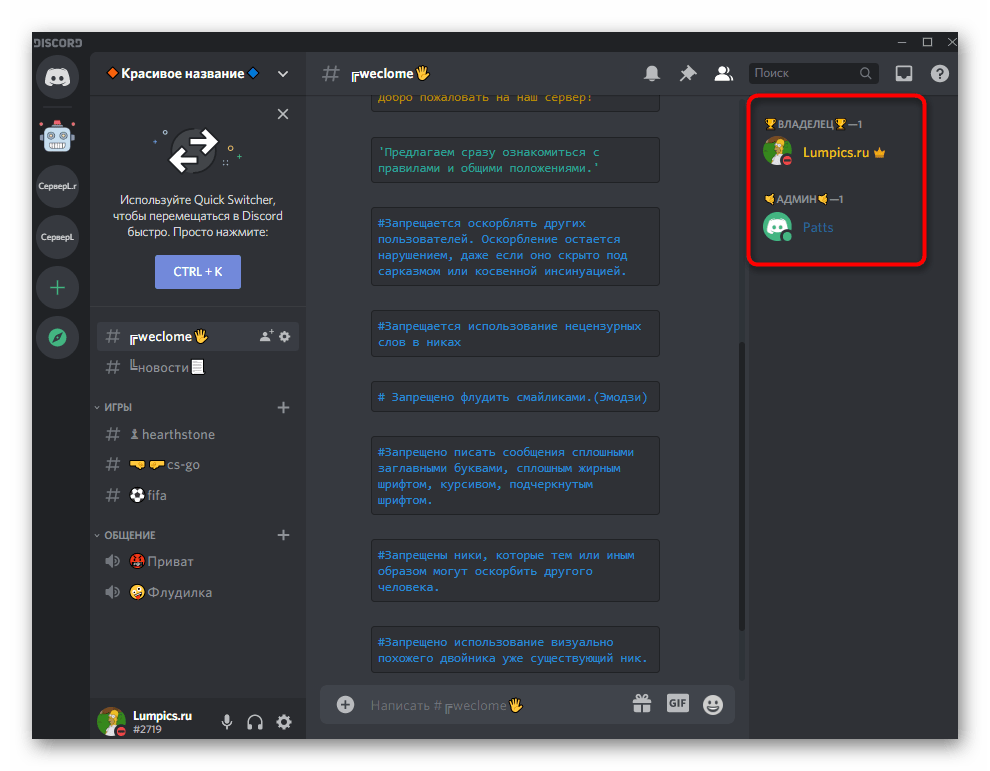
Это же правило действует для всех остальных ролей, которые должны выделяться из общей массы, если на сервере их существует огромное количество. Отдельная тема — предоставление необходимых прав и различные настройки, относящиеся к ролям. Об этом мы говорим в других руководствах на нашем сайте, перейти к которым можно по следующим ссылкам.
Подробнее:Добавление и распределение ролей на сервере в DiscordВыдача прав администратора на сервере в Discord
Автоматическая выдача ролей участникам
Подробнее: Использование ботов для добавления системы уровней на сервер в Discord
Давайте детально рассмотрим все аспекты взаимодействия с таким ботом и подготовительные действия, необходимые для выполнения при настройке уровней и ролей для них.
На нашем сайте есть еще одна статья, посвященная ботам для серверов в Discord, где речь идет и о MEE6. Советуем ознакомиться с ней, если вы заинтересованы в получении дополнительных функций управления проектом и желаете детальнее узнать не только о данном инструменте, но и других доступных.
Подробнее: Полезные боты для Discord
Как добавить роль в Discord?
Некоторым новичкам наверняка будет небезынтересно узнать, как добавить роль в Discord, а также что такое здесь роли вообще и для чего они предназначаются.
Как и во многих других мессенджерах и программах для общения в чате, в Дискорде имеется своя система допусков и прав пользователей. Именно роли в Дискорде отвечают за то, какими полномочиями будет обладать тот или иной пользователь в системе.

Стоит, впрочем, заметить, что изначально программа выдает по умолчанию всем вновь прибывшим участникам (кроме самого создателя, разумеется) минимальные полномочия. Но именно знание, как настроить Discord и роли в нем позволят раздвинуть эти полномочия, что облегчит работу с программой. Роли можно разделять между собой всевозможными цветам – чтоб облегчит зрительное восприятие.
Как управлять ролями в Дискорде?
Итак, как в Дискорде добавить роль, для этого потребуется:
- Загрузить саму программу Дискорд на своем устройстве;
- Выбрать в Меню программы пункт «Настройки сервера»;
- Здесь следует выбрать раздел «Роли». При этом в левой части окна отобразится список всех подключенных к серверу участников беседы, а справа – инструменты для выделения полномочий;
- Чтобы добавить новую роль, потребуется теперь в верхней части окна нажать на значок «Плюс»;
- Роль будет добавлена, но теперь нужно будет придумать ей название, а также определить, какими правами будет наделяться человек с этой ролью;
- Когда роль будет создана – ею потребуется наделить участника. Для этого можно просто выделить имя пользователя, нажать на плюсик – и из выпадающего списка выбрать название той или иной роли.
Самые высокие права выдаются администратору. Кстати, его не смогут выгнать из беседы или поменять ему роль даже другие администраторы. Так что перед тем, как дать админку в Дискорде тому или иному пользователю, стоит подумать: справится ли тот со своими задачами.
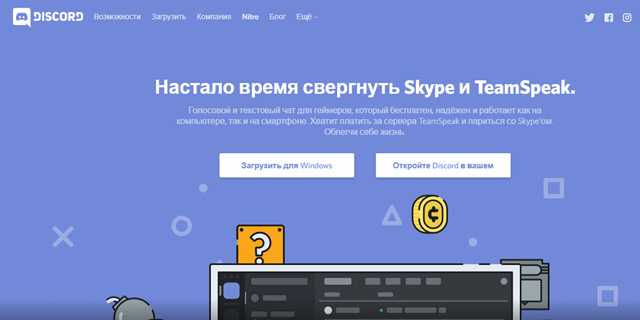
Если потребуется распределить роли на конкретном канале, то для этого:
- Выбирается нужная беседа, в которой требуется произвести изменения.
- Немного ниже имени группы находится список чатов. Нужно навести курсор на нужный чат и кликнуть на значок шестеренки.
- Для определения полномочий нужно будет перейти на соответствующую вкладку в новом окне.
- Теперь нужно отметить те пункты, которые требуется специально разрешить или же запретить.
- Наконец, нажав на значок с плюсом в средней колонке, нужно выбрать пользователя, к которому хочется применить заданные параметры. В том случае, если права не были прикреплены к какому-либо конкретному участнику, то изменения будут касаться всех пользователей данного чата.
Что же касается того, как удалить роль в Дискорде, то штатными инструментами это сделать, увы, пока невозможно. Можно будет лишь либо удалить самого участника, наделенными той или иной ролью, либо изменить все данные для роли. Возможно, что в дальнейшем такая функция и появится – при очередном обновлении программы.
Прочие возможности
Дискорд также позволяет осуществлять иные процедуры администрирования. К примеру, как поменять ник в Дискорде? Для этого можно будет в настройках сервера выбрать раздел «Управление пользователями», здесь найти пункт «Участники». При этом справа откроется список всех участников разговора.
Нужно будет навести курсор на изображение трех точек рядом с именем пользователя, затем выбрать «Изменить имя» — и ввести новое в открывшемся диалоговом окне. Теперь о том, как разбанить в Дискорде пользователя. Это делается все в том же разделе. Однако теперь нужно будет выбрать пункт «Заблокированные участники».
В правой части окна будет выведен список занесенных в Черный список людей.
Как пользоваться Discord в игре
Многие используют Дискорд для стрима и общения в игре. Сегодня для этих целей предусмотрена опция Go Live. При этом для начала войдите в приложение и добавьте игру. Для этого сделайте следующие шаги:
- Войдите в программу и жмите на шестеренку внизу.
- Кликните на пункт Игровая активность.
- Жмите на пункт Добавить ее или выберите из перечня доступный вариант.
- Переместите тумблер в правую сторону.
 В дальнейшем пользуйтесь Дискорд и запустите трансляцию. Самый простой путь — применение встроенной опции GoLive. Для ее включения необходимо, чтобы игра была распознана системой. Если это не происходит автоматически, добавьте ее путем рассмотренных выше шагов.
В дальнейшем пользуйтесь Дискорд и запустите трансляцию. Самый простой путь — применение встроенной опции GoLive. Для ее включения необходимо, чтобы игра была распознана системой. Если это не происходит автоматически, добавьте ее путем рассмотренных выше шагов.
После этого игрок вправе пользоваться возможностями Discord и запускать стрим. Для этого сделайте такие шаги:
- Войдите в программу.
- Перейдите в свой сервер.
- Добавьте игру (как это сделать, рассмотрено выше).
- Жмите на кнопку с изображением компьютера.
- Выберите программу для стрима и голосовой канал.
- Кликните на пункт Прямой эфир.
Теперь можно пользоваться Дискордом и транслировать стрим другим людям, общаясь с ними в прямом эфире. На этом же этапе установите настройки для текущей трансляции. В обычном режиме доступно разрешение на 720 р и частота кадров до 30 fps. Если хочется улучить качество изображения, купите подписку Nitro или Classic. После этот открываются дополнительные привилегии и возможность транслировать видео с качеством 1080 р или 4К соответственно.
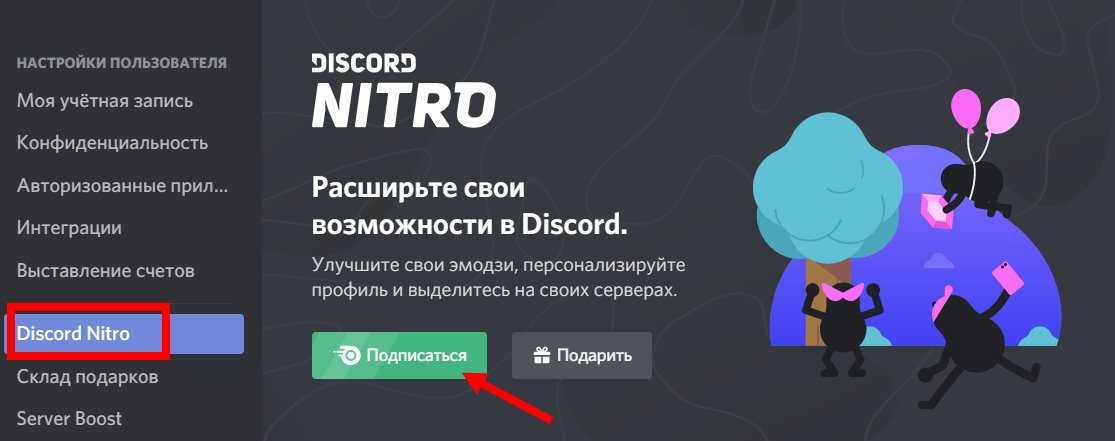 При желании пользователь в любой момент вправе подключиться к трансляции. Это можно сделать, если возле ее названия появляется специальный значок. После его нажатия приложение Дискорд предлагает присоединиться к сообществу, смотреть игру и общаться.
При желании пользователь в любой момент вправе подключиться к трансляции. Это можно сделать, если возле ее названия появляется специальный значок. После его нажатия приложение Дискорд предлагает присоединиться к сообществу, смотреть игру и общаться.
Видео звонки и шейринг экранов
Видеоконференция — это круто. Шейринг рабочего стола спикера – это суперопция. Да вот получается, что Discord смог сделать инструмент еще лучше – 6 одновременных Share экранов. Как тебе такое, Илон Маск?
Дискорд разрешает сделать чаты, видеозвонки и одновременно транслировать экраны. При этом опция абсолютно бесплатна. Можно и больше, но, если стрим будет проводить более 5 человек, нагрузка на сервер будет большой и качество транслируемого видео ухудшится.
Кстати, в голосовых чатах опция трансляции экрана тоже присутствует. Это удобно в том случае, если вам нужно показать всем собравшимся в голосовом чате, что у вас имеется.
Сделать live-трансляцию просто. Это функция трансляции своего рабочего стола (открытой программы или игры) для всех, кому вы отправите свою ссылку.

Настраивается просто:
После выставления настроек микрофона:
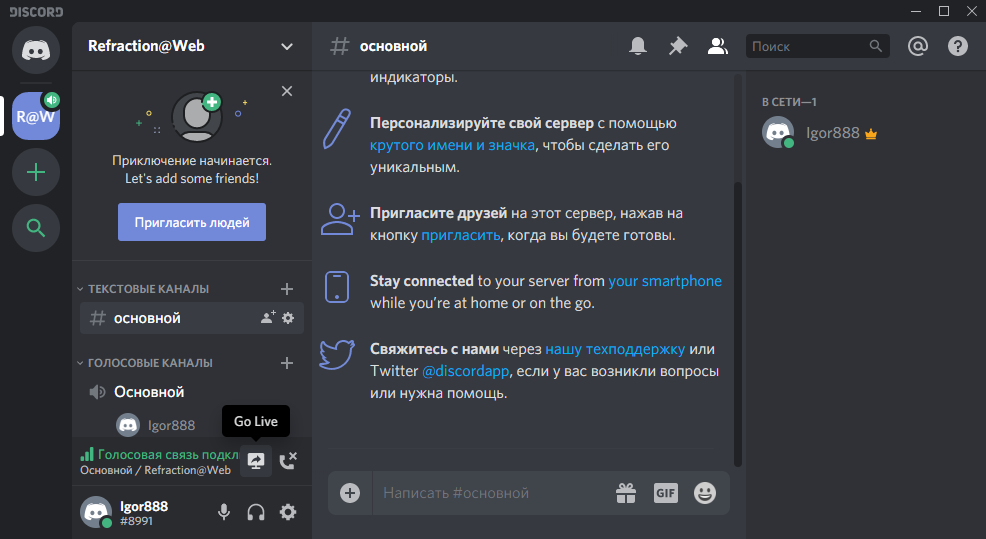
Шаг 1. Нажмите кнопку «Go Live».
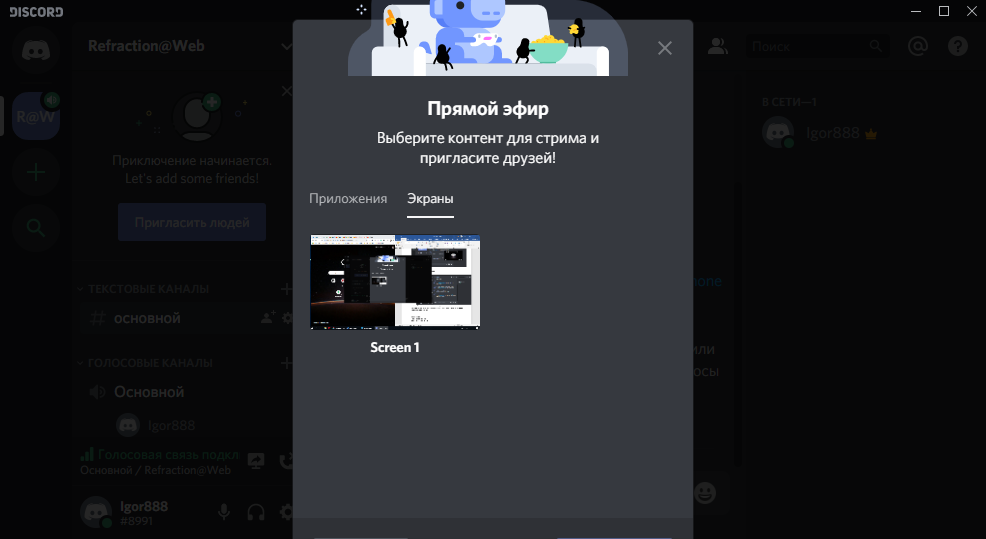
Шаг 2. Выберите запущенные приложения или экраны.

Шаг 3. Выберите канал, на котором будет производиться стрим.

Шаг 4. Запустив прямой эфир, вы можете с помощью url приглашать на него собеседников.

Шаг 5. В бесплатном доступе качество трансляции в 720p с 30 FPS.
Работа с каналами
Каналы — основные составляющие сервера, где и происходит все общение. В первую очередь необходимо создать требуемое количество каналов, чтобы удовлетворить все тематические направления сервера и решить, какие из групп будут исключительно для администрации или объявления новостей. В отдельном нашем материале уже рассказано о том, как правильно создавать голосовые и текстовые каналы и какими настройками они обладают.
Подробнее: Как создать канал в Discord

Если понадобится внести изменения на созданном канале, сделать это можно через его настройки. При этом каждый тип обладает уникальными параметрами.
- Щелкните правой кнопкой мыши по необходимому каналу и посмотрите на список доступных действий в появившемся контекстном меню. Там вы можете удалить канал, заглушить его, настроить уведомления или перейти к настройкам.
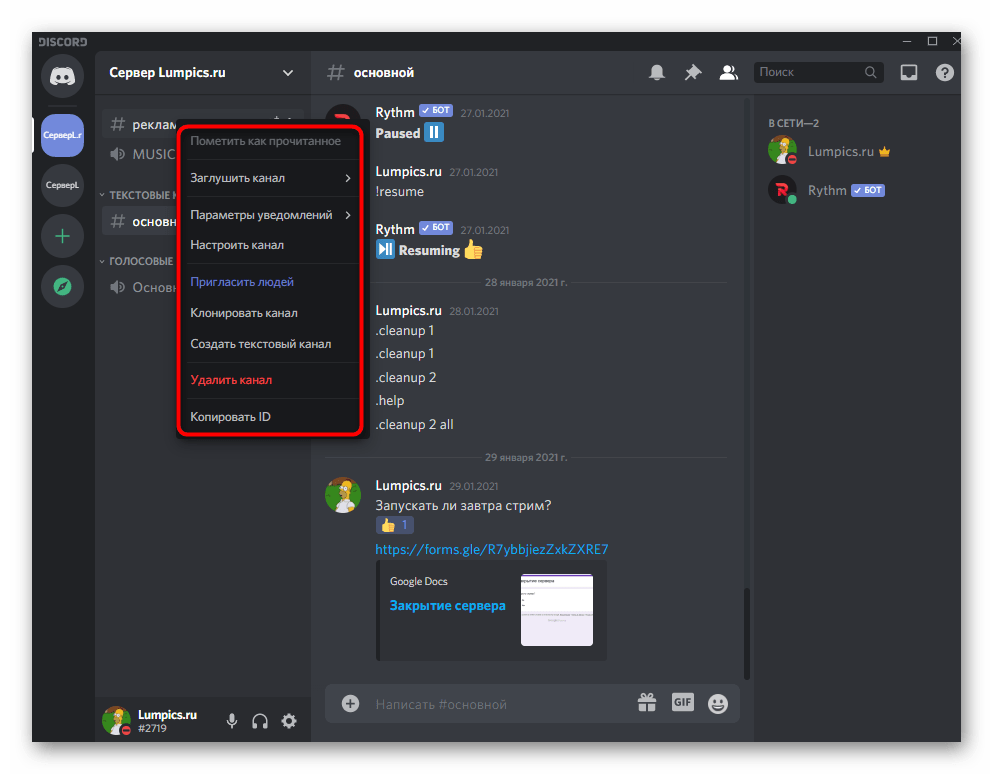
Новое окно откроется в категории «Обзор», которая предназначена для редактирования основных параметров. Название канала меняется в отдельном поле, а ниже находится другой блок для добавления описания, которое читают участники для понимания тематики канала. Активируйте медленный режим, установив тем самым ограничения на количество отправляемых сообщений в указанный срок.
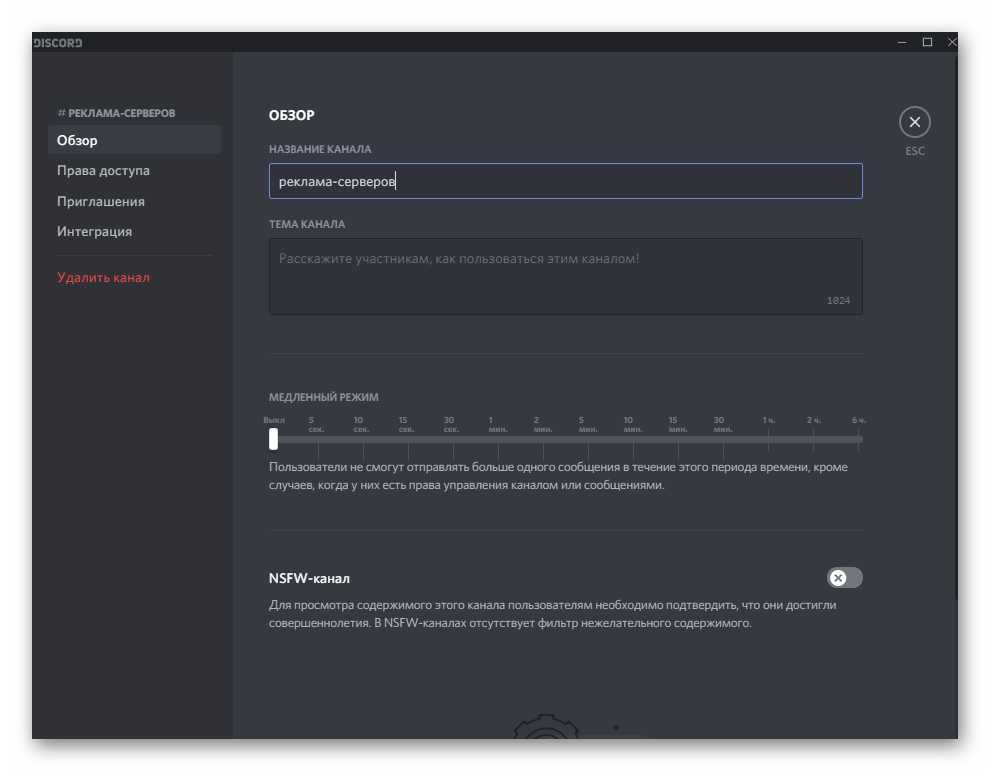
Следующая важная категория — «Права доступа». Помимо возможности перевести канал в приватный, чтобы добавить в него исключительно выбранных участников, можно перейти к расширенным параметрам доступа, которые аналогичны тем, что вы видели при создании ролей. Выберите отдельную роль или пользователя, чтобы задать ему права пребывания на канале.
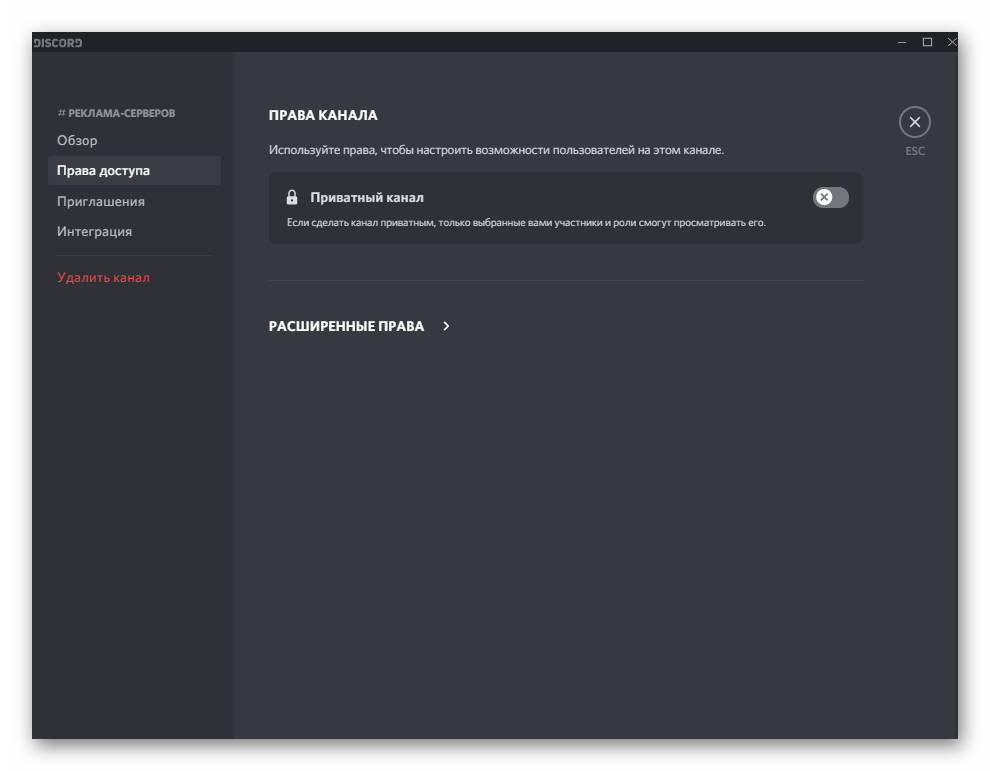
Отдельно отметим, что в меню сервера, открывающегося при нажатии по его названию, есть пункт «Создать категорию». Используйте его, если хотите группировать некоторые каналы и задать для них специальные правила. Для категории задается уникальное название и права доступа, поэтому не придется редактировать настройки каждого отдельного канала, добавляемого в данную категорию.
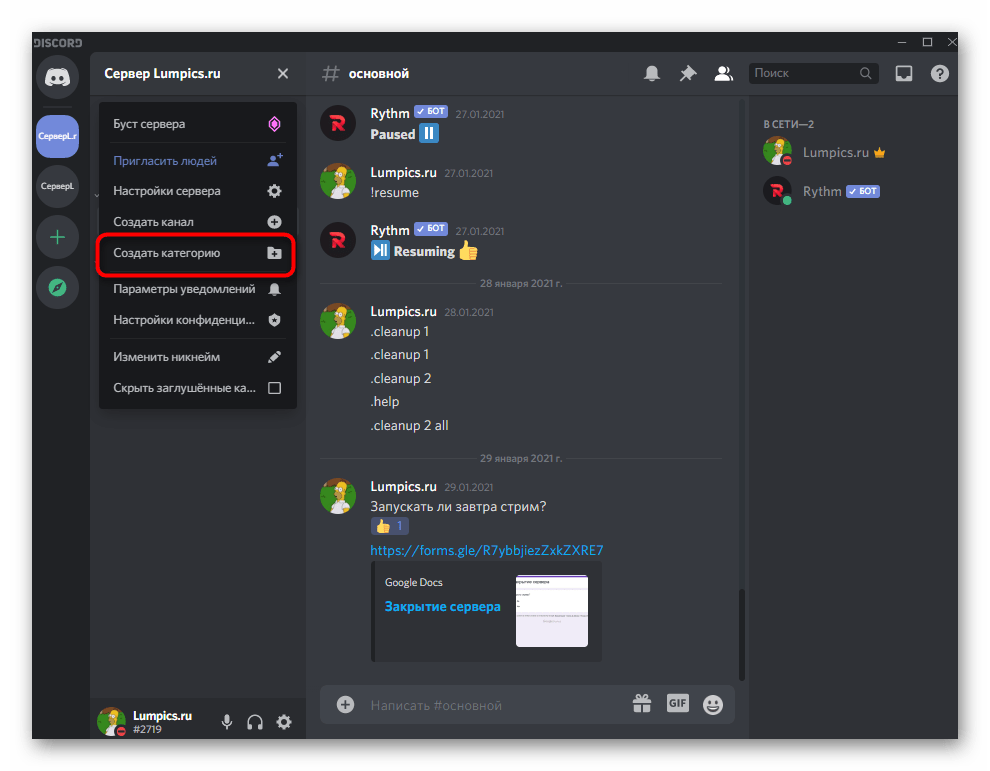
Discord для разработчиков
Хотя компании посматривают в сторону сервиса, надо понимать, что он не предназначен (пока что) для бизнеса. Его следует рассматривать в качестве универсального инструмента для создания прозрачной онлайн коммуникации. Если такова концепция подходит для разработчика, значит пусть пользуется. Но в целом, сервис подойдет такому требовательному клиенту лишь частично.
Кому действительно понравится Дискорд для удаленной работы:
- Основной его аудитории – геймерам.
- Маркетинговым агентствам.
- Творческим командам.
- Компаниям с электронной коммерцией.
- Бизнесу, вынужденно перешедшему на удаленную работу, который сможет мириться с некоторыми персональными недочетами.
Как говорить в Discord
В основном, Дискордом пользуются геймеры, которые играют в командные игры. Чтобы разговаривать в Discord, понадобится микрофон. Слушать собеседника можно через колонки или наушники.
Перед тем, как начать беседу на компе или телефоне в приложении, понадобится создать отдельный сервер, а после – голосовой канал. Без голосового канала нельзя разговаривать с микрофоном. Инструкция о том, как сделать собственный голосовой чат:
Сначала запускают мессенджер. Затем в левой половине рабочей области находят ярлык сервера, на котором пользователь желает создать войс канал. По серверу кликают правой кнопкой мышки.
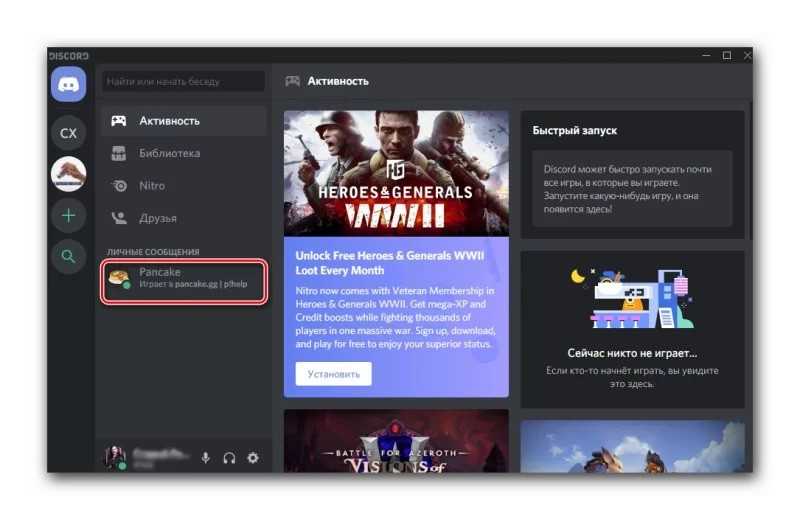
Перед человеком открывается выпадающие меню, в котором выбирают пункт «Создать канал». Дальше система открывают новое диалоговое окно. В нем пользователь выбирает тип чата — голосовой или текстовый. Также потребуется дать ему имя.
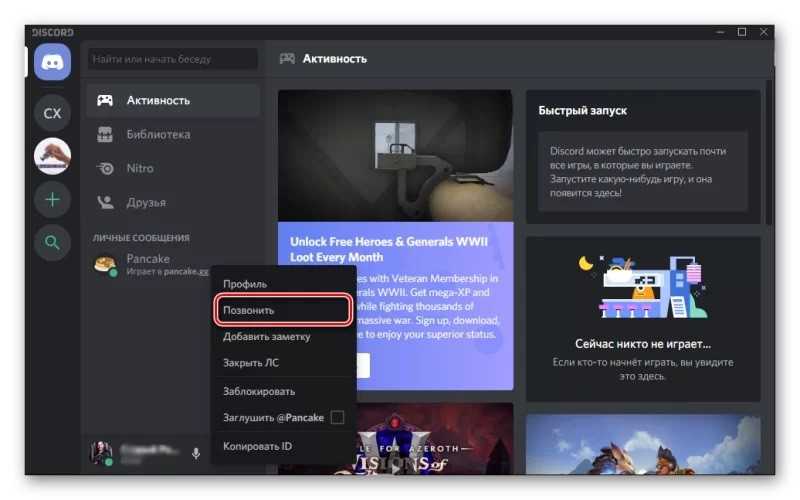
После выполненных действий нажимают на кнопку «Создать канал». В левой стороне дисплея появляется новый войс чат. Значок динамика возле названия чата символизирует то, что он относится к голосовому типу.
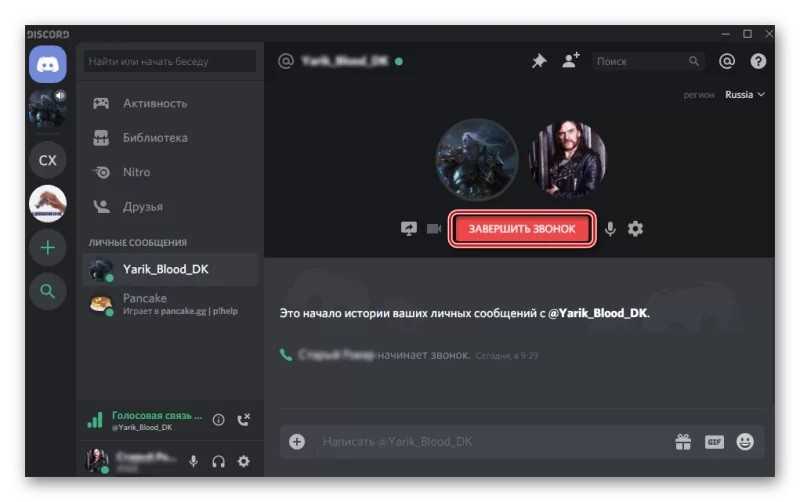
Далее приступают к отладке канала. Для этого нажимают значок шестеренки возле имени чата. В диалоговом окне человек может изменить название, отредактировать настройки звукопередачи и число юзеров. Максимальное количество собеседников — 99.
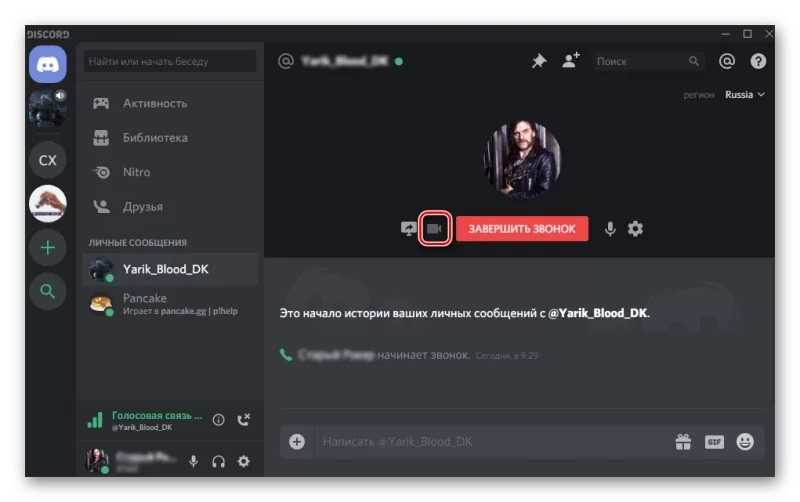
Создать канал с голосовыми сообщениями с телефона в Дискорде возможно по такому же принципу, как на персональном компьютере. Расположение настроек на обоих устройствах одинаково.
Список команд в чате Discord
Основные команды чата Discord не очень продуманы, но они должны помочь вам немного улучшить работу с Discord. Они не требуют использования бота, и если вы хотите увидеть полный список, введите ‘/’ в чат сервера. Оттуда просто нажмите на тот, который вам нужен!
/giphy – ищет на сайте Giphy анимированный GIF.
/me – «Отображает текст с выделением».
/nick – «Меняет ник на этом сервере».
/shrug – Вставляет этот фрагмент ASCII-арта «¯ \ _ (ツ) _ / ¯» в канал.
/spoiler – «Помечает ваше сообщение как спойлер».
/tableflip – Вставляет этот фрагмент ASCII-арта «(╯ ° □ °) ╯︵ ┻━┻» в канал.
/unflip – Вставляет этот фрагмент ASCII-арта «┬─┬ ノ (゜ – ゜ ノ)» в канал.
/tenor – ищет на сайте Tenor анимированный GIF.
/tts – «Воспользуйтесь преобразованием текста в речь для чтения сообщения».
Настройки пользователя
Параметры в Discord делятся на категории, поэтому будем придерживаться этой же схемы, начав с блока «Настройки пользователя». Само окно с параметрами открывается нажатием по значку шестеренки на панели управления внизу окна.
Моя учетная запись
После отображения окна с параметрами сразу же появляется раздел «Моя учетная запись», где присутствуют основные настройки профиля, доступные для изменения
В первую очередь советуем обратить внимание на аватарку. Вы можете ее поменять или изменить миниатюру, если это требуется
При приобретении подписки Discord Nitro открывается доступ к установке GIF-анимаций в качестве изображения профиля, но об этой привилегии мы поговорим немного позже.

Блок под аватаркой позволяет просмотреть имя пользователя, привязанную электронную почту и номер телефона. Нажмите кнопку «Изменить», если желаете редактировать любой из этих параметров, но учитывайте, что все действия придется подтверждать, поскольку перед внесением изменений на почту или телефон отправится код, который нужно ввести.

Отдельно выделен параметр с подключением двухэтапной аутентификации, характерной для многих сайтов, приложений и социальных сетей. Технология предназначена для максимальной защиты учетной записи от взлома. Она работает по принципу отправки кода подтверждения на номер телефона при попытке входа из любого места. Если код введен неправильно, авторизоваться не получится — это и защищает профиль от злоумышленников.
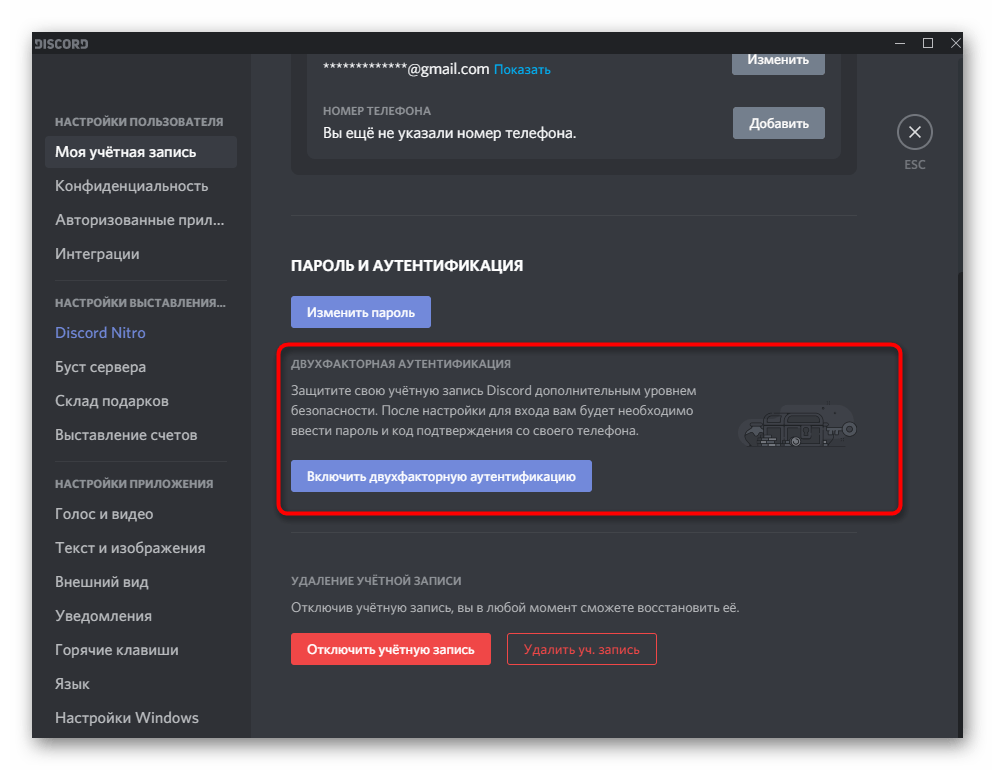
Завершает категорию настроек блок «Удаление учетной записи», в котором вы найдете две кнопки: для отключения или полного удаления профиля. Отключенную учетную запись можно восстановить в любой момент, о чем предупреждают и разработчики, а пока она деактивирована, никто не сможет отправлять вам сообщения или взаимодействовать с профилем. Удаление аккаунта означает, что все данные будут стерты без возможности восстановления.

Конфиденциальность
Любой мессенджер или социальная есть имеет свою политику конфиденциальности, его разработчики собирают данные о пользователях и ведут своеобразную слежку, оптимизируя тем самым работу своего ПО. В разделе с настройками «Конфиденциальность» у вас есть возможность узнать, какие данные использует компания, ограничить некоторые из них и обезопасить свое взаимодействие с Дискордом. Но перед этим находятся уровни безопасности личных сообщений, параметры которого отвечают за сканирование сообщений при отправке и их автоматическое удаление, если контент окажется неприемлемым. Доступно как полное отключение сканирования, так и установка максимального уровня защиты или выбора чего-то среднего.
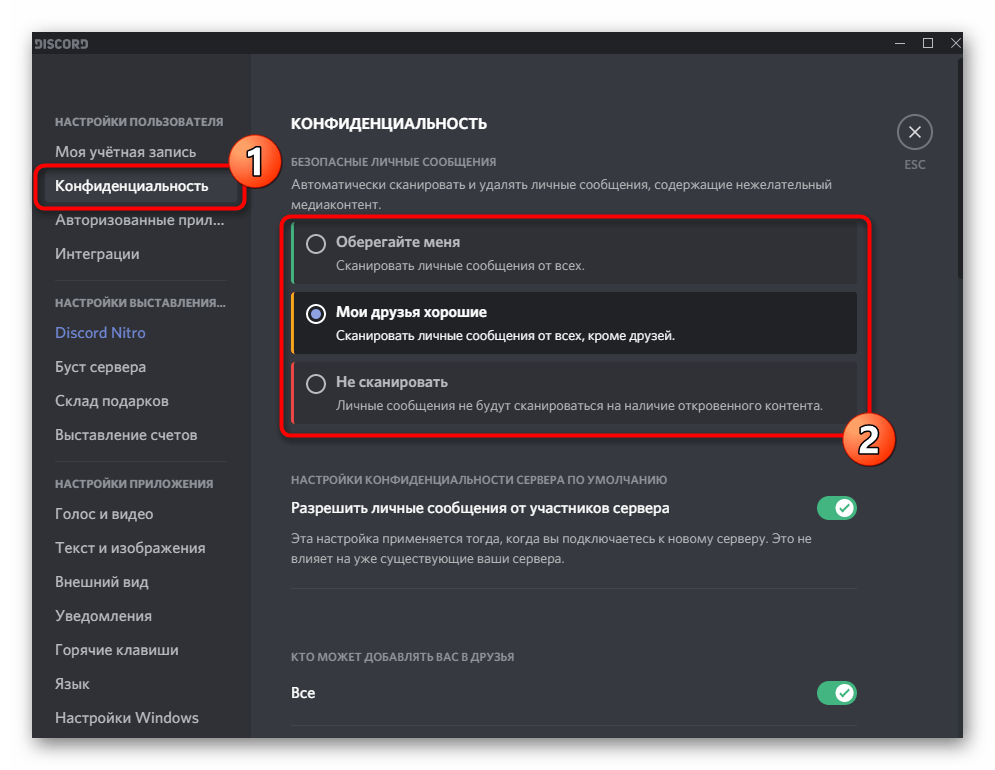
Далее находятся настройки конфиденциальности сервера и ограничения на отправку запросов в друзья. Это пригодится, если вы являетесь медийным лицом и не желаете получать ненужные запросы, на которые все равно не сможете ответить.
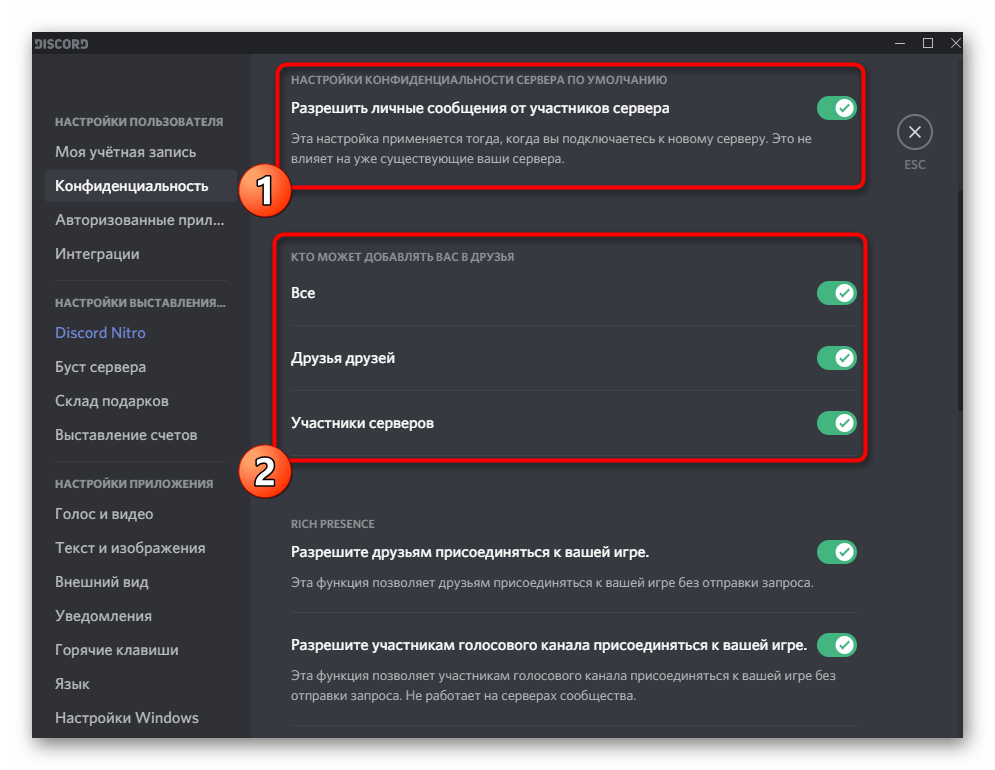
Если прокрутить ниже, можно найти блок «Как мы используем ваши данные». В нем вы не только узнаете, какую информацию собирают разработчики, но и получите доступ к регулировке разрешений, если какими-то сведениями вы делиться не хотите. Для любопытных есть функция «Запросить все мои данные», после использования которой на почту придет развернутое письмо со всей информацией, собираемой разработчиками о вас.

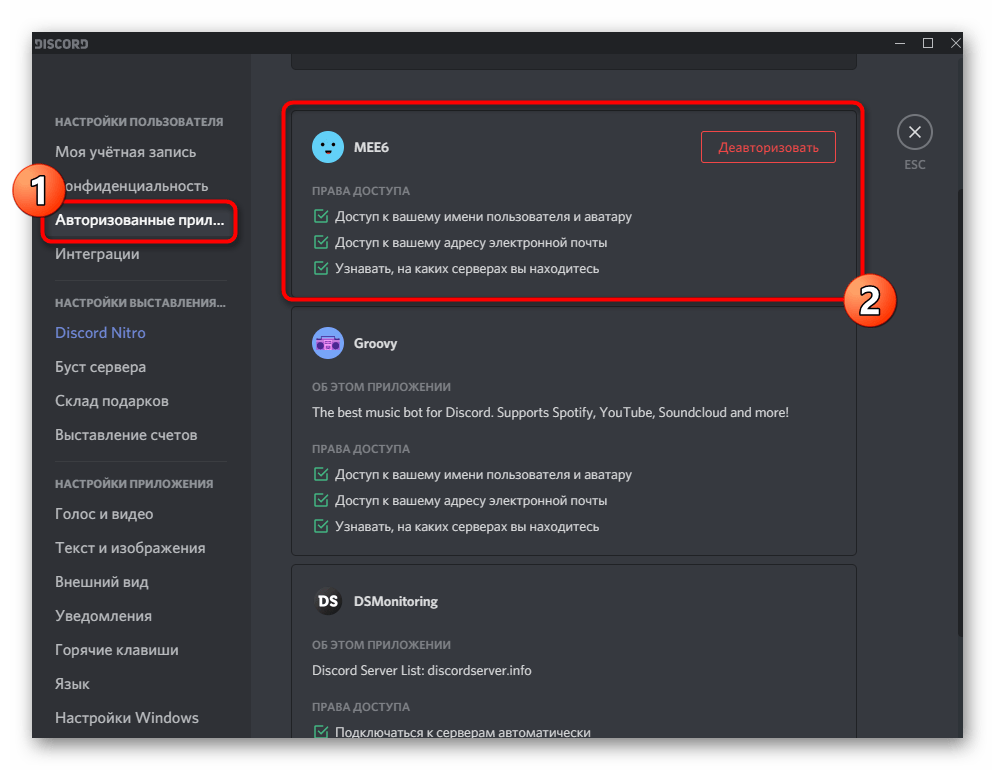
Подробнее: Полезные боты для Discord
Интеграции
«Интеграции» — полезный подраздел с параметрами для всех желающих подключить дополнительные аккаунты к Дискорду, чтобы получить доступ к расширенным функциям или настроить синхронизацию. Например, при подключении Spotify вы сможете транслировать музыку в статус, а другие юзеры будут видеть это и понимать, какую музыку вы сейчас слушаете.
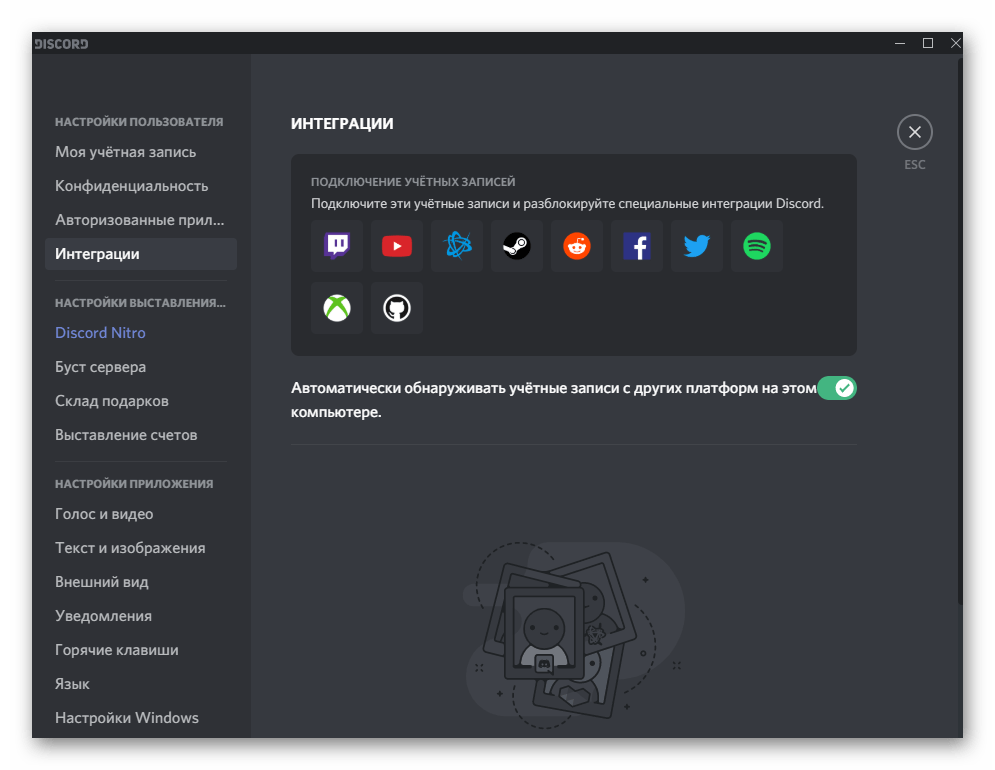
Если на компьютере установлены другие платформы, Discord автоматически обнаружит их и появится запрос об интеграции учетных записей. Отметим, что данную функцию рекомендуется отключить, если вы работаете на слабом ПК и испытываете проблемы с периодическим подвисанием программы из-за нагрузки на операционную систему.
Как играть
Программа Дискорд предлагает клиентам много опций. Кратко рассмотрим их особенности.
Go Live
С помощью этой функции можно заняться стримингом на голосовом канале. Эту опцию можно добавить и использовать на ПК с Виндовс 8 или 10. Просмотр стримов доступен с приложения на компьютере или веб-версии в проводнике Хром. В мобильном варианте программы такая опция пока недоступна.
Перед тем как играть в Дискорде, сделайте некоторые настройки. Выделим основные:
- Установите разрешение. Для всех подписчиков доступно 720 р и 32fps, а для подписчиков Nitro — 4К и 60 fpx.
- Пригласите друзей. Для этого можно воспользоваться ссылкой-приглашением на канал.
- Установите права доступа. Перейдите в настройки сервера, а далее в раздел Роли, где легко открыть доступ к игре Дискорд другим пользователям. Эти параметры можно менять напрямую в настройках канала через вкладку Права доступа.
Для просмотра стрима жмите на значок возле ника друга. Наличие такого символа позволяет понять, что эфир уже запущен. При желании можно включить опцию Pop Out для открытия стрима в отдельном окне.
Оверлей
Если вы решили добавить игру в Дискорд, можно объединить оба чата (текстовый и голосовой) для максимальной эффективности. Для включения опции оверлей сделайте такие шаги:
- Жмите на шестеренку внизу (настройки).
- Выберите раздел Оверлей.
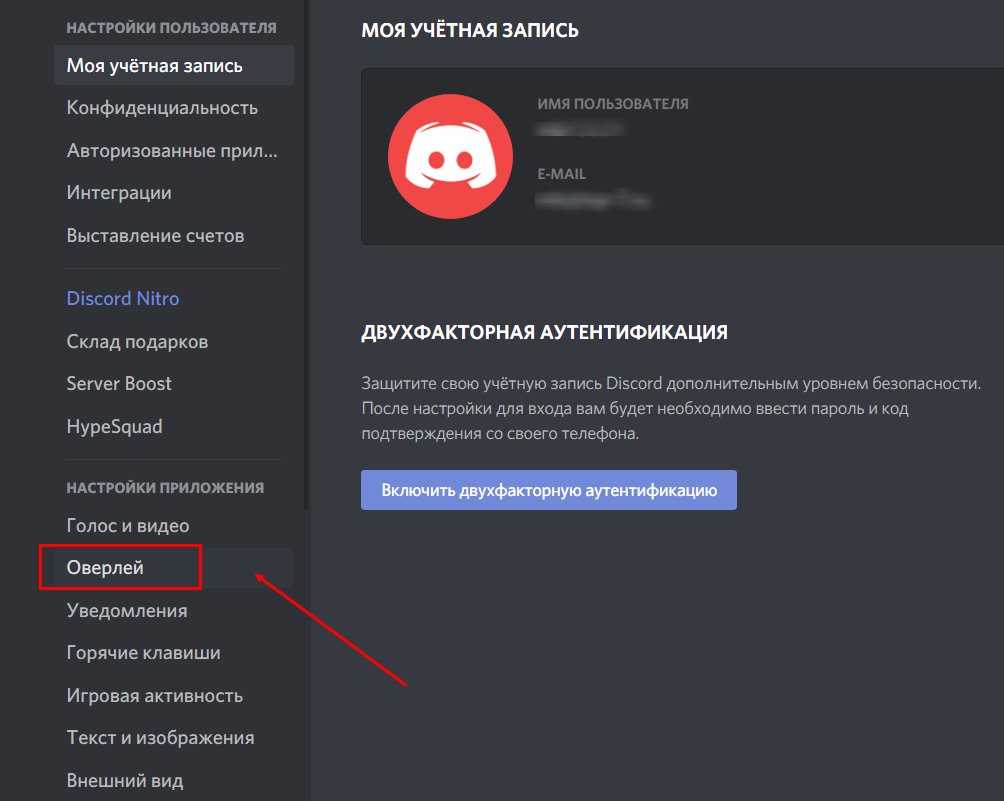
Включите внутриигровой оверлей.
Задайте необходимые настройки — показ имен и пользователей, уведомление.
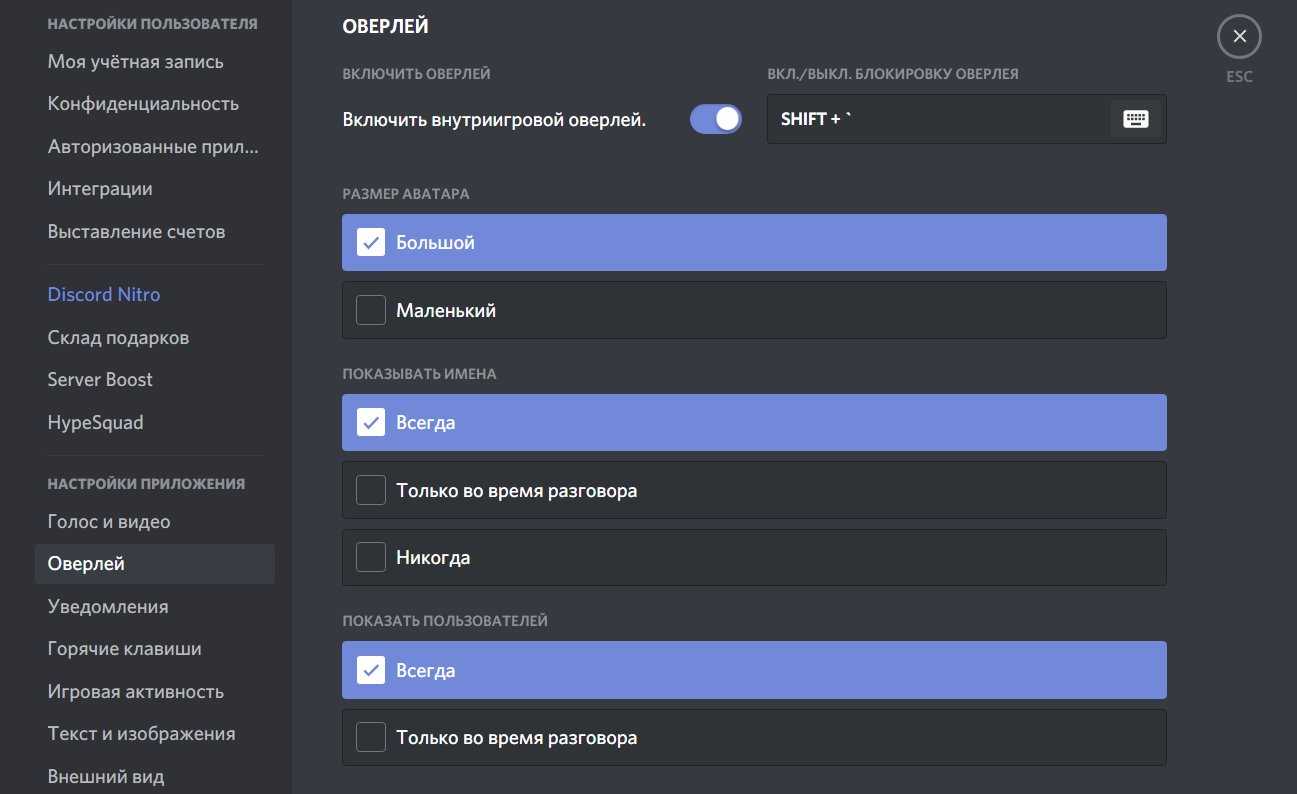
Учтите, что некоторые антивирусные системы могут срабатывать на оверлей, поэтому необходимо добавить Дискорд в белый список защитного ПО. Если приложение вылетает или имеют место скачки пинга, отключите оверлей. Для этого:
- войдите в настройки пользователя;
- перейдите в раздел Игровая активность;
- отключите оверлей для проблемной игры.
После этого можно спокойно играть и не переживать о сбоях.
https://youtube.com/watch?v=zz2kaB8wTNI
Игровые настройки
В этом разделе находятся только две взаимосвязанные категории, поэтому объединим их
Откройте «Игровую активность» и обратите внимание на пункт «Отображать в статусе игру, в которую вы сейчас играете». Решите, хотите ли вы показывать другим юзерам запущенную на своем ПК игру, или предпочитаете скрывать эту информацию

Ниже находится список с добавленными играми, который формируется автоматически, если вы запускаете их при активном Discord. Напротив каждой игры отображаются значки с экранами, и если какие-то горят красными, значит, режим слежения за игровой активностью отключается во время запуска указанного приложения.
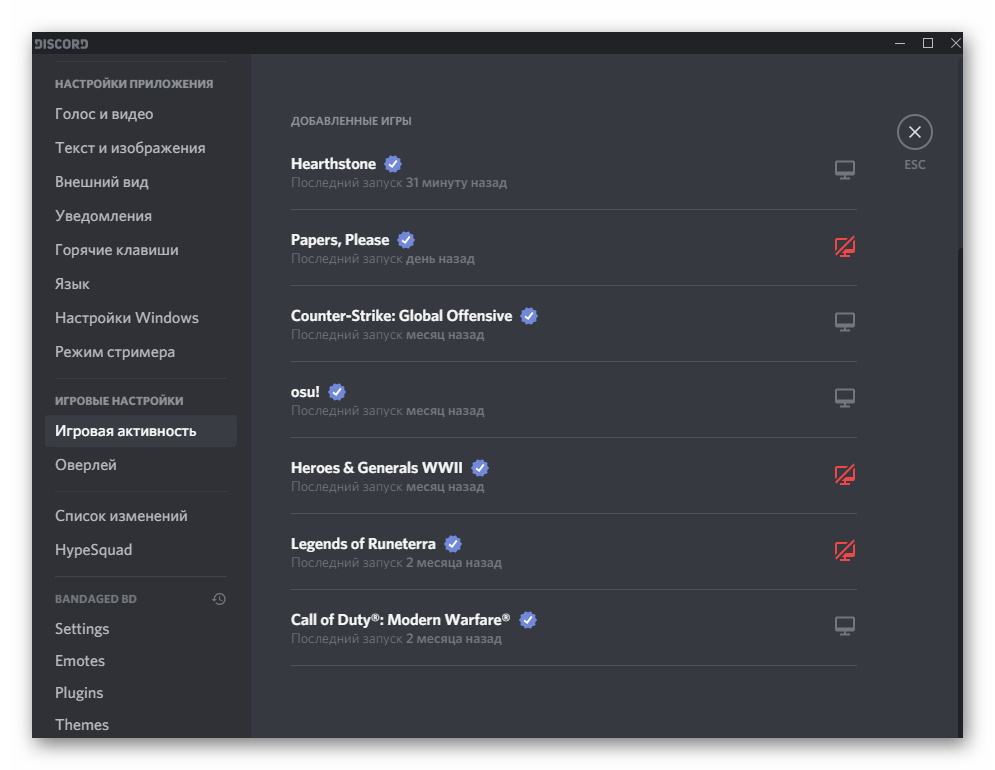
Следом перейдите в категорию «Оверлей» и просмотрите все присутствующие там параметры. У вас есть возможность как полностью отключить внутриигровой оверлей, отображающий аватарки всех подключенных пользователей, их сообщения и индикаторы включенного микрофона, так и выставить его параметры под себя. Например, горячей клавишей включается или отключается блокировка оверлея, позволяя вам вручную выбрать режим окон, настроить их прозрачность и остальные пункты. Детально об этом описано в другой статье на нашем сайте.
Подробнее: Включение и настройка оверлея в Discord
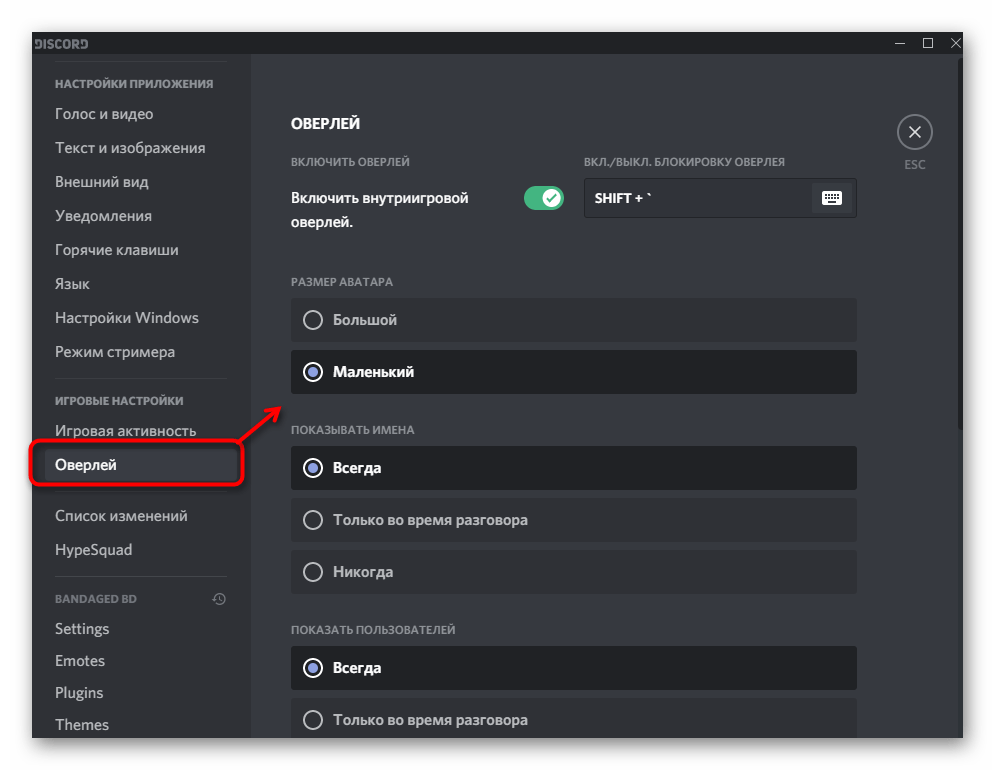
Вводная информация
Роли – система, открывающая доступ пользователям к новым возможностям и полномочиям внутри канала/сервера. В каждому случае они могут быть своими, с уникальными названиями и привилегиями.
Сначала администратору следует добавить новую роль в Discord. А делается это следующим образом:
- Запускаем программу и переходим к нужному серверу.
- Открываем его настройки.
- В новом окне находим раздел «Роли».
- Кликаем на значок в виде плюсика.
- С помощью предложенных настроек изменяем название для нового «титула». Здесь же можно поставить для него выделение цветом и другие полезные опции, например, наличие прав администратора или различные функции модерации.
- Нажимаем на кнопку «Сохранить изменения» и закрываем настройки.
При необходимости вы сможете изменить любые данные в любой момент, просто вернувшись к настройкам группы. Не забудьте только в конце их сохранить.
Примечательно: таким функционалом обладает только администратор канала/сервера, или специально назначенный человек.
Теперь вы можете дать роль в Дискорде другому участнику:
- Перейдите на главную страницу сервера, чтобы видеть всех участников в правой части экрана.
- Найдите нужного пользователя в списке.
- Кликните по его имени правой клавишей мыши.
- Пролистайте контекстное меню в самый низ.
- Дайте человеку привилегию из списка доступных.
Назначение прав администратора
В ряде случаев очень полезным будет знать, как дать пользователю права администратора в Discord. Так называется максимально полный доступ к управлению сервером. Сделать это получится, опять же, с помощью функции «Роли». То есть нужно создать отдельную категорию, где будет действовать нужная привилегия.
Разберем пошаговую инструкцию:
- Откройте настройки сервера.
- По аналогии с первой инструкцией создаем новую роль в соответствующей категории настроек.
- Изменяем для нее название, а также выбираем какой-нибудь яркий цвет.
- Листаем список параметров до раздела «Основные права».
- Активируем опцию «Администратор».
- Нажимаем кнопку «Сохранить изменения» и закрываем настройки.
- Назначаем желаемого пользователя «админом».
Удаление
Стоит упомянуть о том, как удалить роль в Дискорде. Если речь идет о том, чтобы убрать определенные привилегии у какого-то пользователя, то сделать это выйдет так:
- На главной странице сервера находим его имя.
- Кликаем по нему правой клавишей мыши.
- Наводим курсор на последний пункт в контекстном меню.
- Снимаем галочку с нежелательного «титула».
Но вам может потребоваться и полное удаление роли. Делается это со страницы настроек сервера:
- Переходим к нужному разделу в настройках сервера.
- Кликаем на нежелательный «титул».
- Пролистываем меню опций в самый низ.
- Нажимаем на красную кнопку.
- Подтверждаем свое решение.
5 лучших ботов для Discord
5 лучших ботов для Discord
Есть много интересного в Discord, чат-сервере для сообществ. Он бесплатен в использовании и управлении, поддерживает VOIP, а благодаря возможности установки ботов его можно легко настраивать. Вот пять лучших ботов Discord.
Вторая часть — здесь.
1. MEE6
Есть причина, по которой MEE6 в настоящее время — один из лучших ботов Discord. Он обладает обширными возможностями и поддержкой. Вы также можете обновиться до премиум пакета подписки для еще большего количества функций.
Множество ботов Disord предназначены для модерации сервера, и MEE6 не вызовет разочарования. Вы можете настроить автоматические правила для защиты от таких проблем, как спам на сервере. Администраторы MEE6 также могут настроить систему «страйков» для автоматизации наказаний, если пользователи регулярно нарушают правила.
Бот настраиваемый, так что вы можете создавать свои собственные команды для пользователей, а также персонализированные приветственные сообщения. Если вы хотите, чтобы пользователи могли устанавливать собственные роли, вы можете настроить команды для этого.
Существует также система регулировки уровней для пользователей. Обычные пользователи могут «подняться» на более высокий уровень в зависимости от активности их работы. Вы можете установить награды, такие как дополнительный доступ в комнату или новые роли.
Если вы уже знаете, как добавлять боты Discord на ваш сервер, вам не составит труда столкнуться с проблемой, используя MEE6. Просто пригласите бота на свой сервер, чтобы начать работу.
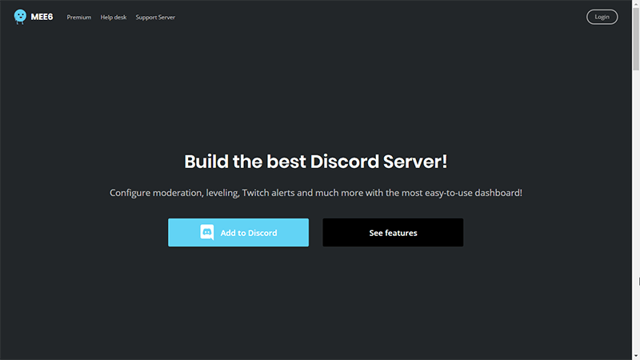
2. RED
Если вы хотите, чтобы бот действительно настраивался, то RED должен быть на вашем радаре. Учтите, что для его размещения вам понадобится собственный сервер.
Модульный подход RED означает, что нет двух одинаковых серверов, работающих под управлением RED, но есть и некоторые ключевые особенности. Как и MEE6, модерация является центральной функцией, с командами страйков или запретов, а также фильтрацией сообщений.
Если вы не нашли нужной функции, вы можете расширить RED с помощью плагинов, которые кодируются на питоне. Вы можете искать созданные сообществом плагины на сайте RED.

3. Dyno
Еще одним достойным внимания ботом является Dyno, который используется на более чем 1,6 миллионах серверов. Одним из его главных преимуществ является большая информационная веб-панель, позволяющая полностью контролировать процесс настройки.
Вам не нужно быть владельцем хостинга, так как все размещается на сервере Dyno, который управляется через веб-инструментарий. Инструменты модерации обширны, с настраиваемыми автоматическими триггерами.
Dyno облегчает создание ролей, позволяя администраторам сервера создавать новые звания (связанные с ролями сервера). Вы также можете выполнить настройку каналов сервера с помощью команд “очистки”, которые массово удаляют сообщения в зависимости от пользователя, сервера или возраста.
Но дело не только в модерации. Вы можете настроить DJ-бота с индивидуальными плейлистами, играть в слот-игры, искать случайные факты и даже искать случайные фотографии.
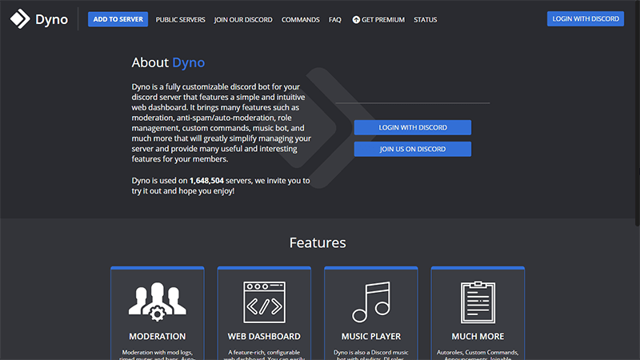
4. Tatsumaki
Fun — это модное слово, которое лучше всего ассоциируется с ботом Tatsumaki. Он яркий, с множеством интересных функций, которыми могут воспользоваться пользователи вашего сервера, чтобы повысить активность пользователей.
Это бот, который охватывает все основные функции для улучшения модерации и более эффективного использования сервера, а также для того, чтобы дать пользователям веселые и удобные командные игры.
Функции модерации Tatsumaki не требуют настройки. Они готовы к использованию, с командами для управления пользователями (запрет, отключение звука и т.д.), обрезки сообщений, настройки приветственных сообщений и других.
Вы также можете осуществлять поиск на YouTube, искать факты о кошках, играть в различные игры, а также проводить опросы по всему серверу. Существует обширная система уровней с XP, доступная для пользователей в зависимости от их активности.
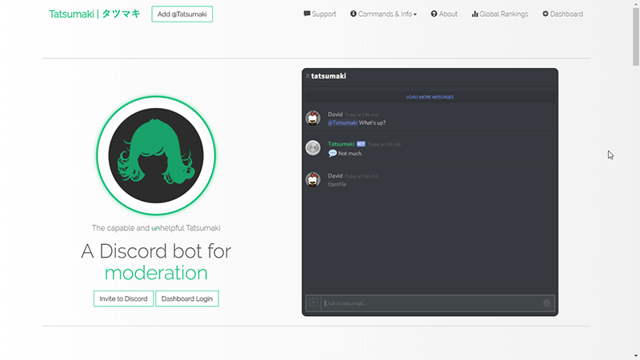
5. Pancake
Более 300 000 серверов используют Pancake на дискордах, и по уважительной причине. Простота в использовании, хороший баланс между командами развлечений для пользователей и расширенной модерацией для администраторов. Отдельный хостинг не нужен.
Возможности сервиса
Функций у голосового мессенджера достаточно для всестороннего общения как пары человек, так и целой команды:
- Текстовый чат с мини редактором для форматирования текста.
- Голосовой чат с регулируемыми параметрами звука для каждого юзера.
- Изменение имени пользователя в зависимости от выбранного игрового сервера.
- Оверлей – опция, которая отображает говорящего юзера, что довольно удобно при развернутой на полный экран игре или программе.
- Стриминг – передача звука, видео и происходящего с вашего рабочего стола.
- Рядом с именами юзеров есть статусы, позволяющие узнать, в сети он, стримит или оффлайн.
- Можно закрепить за каждым пользователем название игры, в которой он сейчас находится.
Преимущества
Мессенджер Discord имеет множество плюсов, по сравнению со Skype и TeamSpeak:
- Реализация разных комнат (чатов) с разными правами доступа к ним.
- Можно закреплять любые важные сообщения (они показываются отдельным списком).
- В важных сообщениях можно упоминать ник члена группы, и он не затеряется в сообщениях.
- Можно реализовать роли с различными степенями допуска к комнатам канала.
- Есть возможность оценить сообщение в чате, оставив под ним смайлики.
- Голосовой чат можно сделать открытым и закрытым, при этом нет ограничения на количество участников.
- Реализованы интерактивные url с предпросмотром видео, изображений и gif-анимации.
- Есть синхронизация с мессенджером Telegram.
- Можно инвайтить в открытые каналы с помощью одноразовой или многоразовой ссылки.
- Ботов можно добавлять в чат и использовать их функционал.