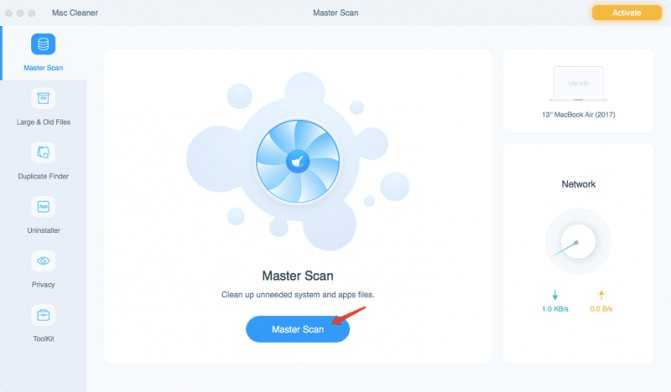Выборочное удаление истории в отдельных браузерах
Когда требуется навести порядок в журнале посещённых веб-страниц по конкретному браузеру, нужно всего-навсего задействовать его настройки. В каждом современном веб-обозревателе есть встроенные просмотрщики и редакторы истории. У них очень простое управление, а что касается очистки — ещё проще.
Давайте разберём пошагово и отдельно по каждому браузеру, что и как делать, чтобы избавиться от сохранённых страниц.
Google Chrome
1. В правом верхнем углу клацните иконку «три точки» (меню).
2. В выпавшем окне перейдите: История → и снова «История» в дополнительном окне.
3. На появившейся страничке слева нажмите «Очистить историю».
4. На вкладке «Основные», в графе «Временной диапазон», укажите период времени, за какой нужно выполнить очистку. Чтобы удалить все записи, нужно задать значение «Всё время». Нажмите «Удалить данные».
Также вы можете перейти на вкладку «Дополнительные» и более детально настроить удаление временных файлов.
Opera
1. Кликом мышки откройте в Опере меню (иконка «O»).
2. В списке откройте: История → История (одноимённый пункт в боковой панели).
3. На вкладке журнала активируйте команду «Очистить историю».
4. Укажите период «с самого начала», обязательно установите галочку в строке «История посещений».
5. Кликните «Очистить».
Firefox
1. В верхнем меню браузера (над адресной строкой) откройте раздел «Журнал» и выберите «Удалить недавнюю историю».
2. В строке «Удалить» выберите «Всё» для полного удаления содержимого журнала истории.
3. Убедитесь в том, что в списке элементов включён пункт «Журнал посещений… ».
4. Нажмите кнопку «Удалить сейчас».
Яндекс
1. Щёлкните кнопку меню (иконка «три полоски»).
2. Далее по аналогии (как в Google Chrome и Opera): История → дополнительный блок «История».
3. В правой части вкладки, вверху, клацните «Очистить… ».
4. Задайте необходимые настройки и запустите удаление журнала.
Internet Explorer
1. В меню IE (значок «шестерёнка» в верхней панели) выберите: Безопасность → Удалить журнал браузера.
2. В перечне элементов отметьте «Журнал» (установите кликом «птичку» в окошке).
3. Кликните «Удалить».
Edge
1. Вверху справа нажмите кнопку «три точки». Выберите в списке последний пункт — «Параметры».
2. В блоке «Очистить данные браузера» щёлкните «Выберите, что нужно очистить».
3. Задайте параметры в настроечной панели. Если требуется более подробный список элементов, задействуйте опцию «Больше».
4. Нажмите «Очистить».
Не забывайте своевременно очищать журналы истории в веб-обозревателях. А лучше возьмите за правило: закончилась интернет-сессия — обязательная очистка перед закрытием. Кстати, для запуска удаления сохранённых URL можно использовать горячие клавиши — Ctrl + Shift + Del. Практически во всех популярных браузерах эта комбинация поддерживается. А если же вы вообще не испытываете особой надобности в истории посещённых сайтов, в некоторых браузерах можно отключить её сохранение вовсе. Например, в Google Chrome для этих целей есть особый режим веб-сёрфинга «Инкогнито».
Безопасной и приватной работы в Сети!
Как очистить историю на компьютере через специальные программы
Как очистить историю посещений на компьютере, если не за горами продажа ПК?
Программы, ориентированные именно на такие ситуации, когда нужно привести комп в порядок, чтобы операционная система оставалась девственно чистой без угрозы утечки информации.
Такие программы не занимают много места в памяти устройства, но гарантируют чистую работу.
Sysprep — программа-утилита
Она является составляющей Windows изначально.
Находится на диске С, там нужно найти название операционной системы, где находится папка System с припиской в виде цифр, обозначающих количество бит. Уже здесь можно найти название этой программы.
Ее суть заключается в персонализации учетной записи. То есть при желании удалить личную информацию достаточно в настройках сделать это с нужной учетной записью.
Как очистить историю на компьютере Windows с sysprep:
1. Первым делом, нужно осуществить, так называемый, аудит. То есть, нажав на название программы в папке, возникает окно, где надо совершить выбор в соответствии со скрином ниже.
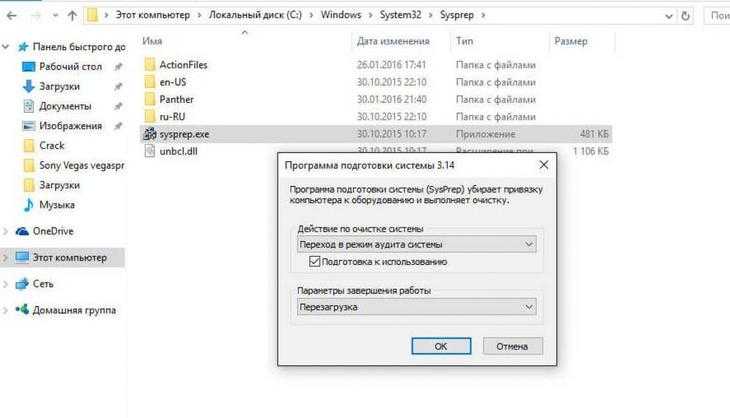
Осуществляем режим аудита
2. Иногда после этих манипуляций выскакивает ошибка, но, как правило, ее легко исправить.
3. После процесс будет идти в сторону утилизации, что и было скомандовано в предыдущих пунктах, но на это может понадобиться время, ведь многое здесь зависит от самих дисков ПК.
4. Далее, как и было указано в рисунке 1, программа осуществит перезагрузку компа, что и приведет к автоматическому входу пользователя в качестве админа.
5. Теперь пришло время удалить учетную запись, где хранится нежелательная для посторонних информация. Для этого нужно перейти через панель, управляющую свойствами компьютера, затем – к позиции учетных записей пользователей.
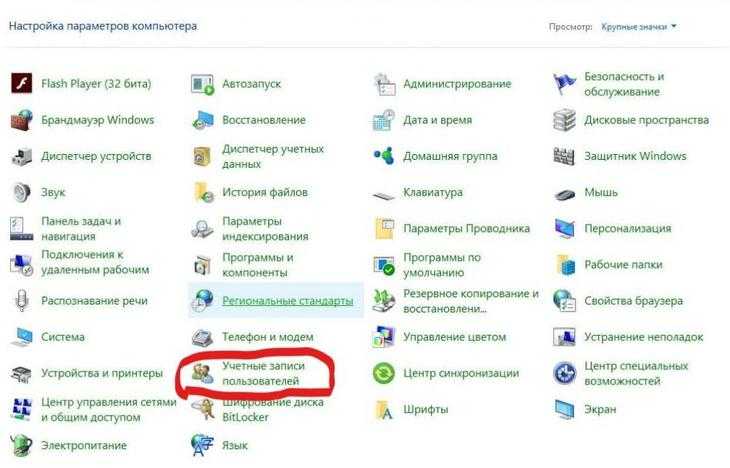
Учетная запись пользователя
6. Далее будет выбор, работать с данной учет записью или взять другую, вот последняя нам и нужна, нажимаем соответствующее положение.
7. Далее будет вот такая картинка:
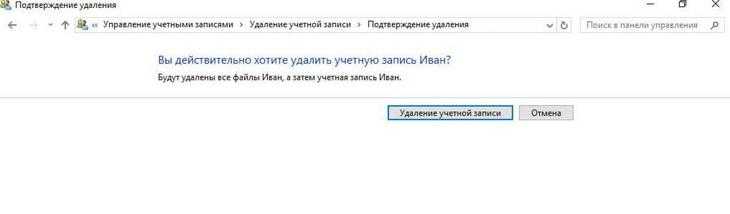
Подтверждаем удаление учетной записи
8. Нужно в этом случае совершать удаление, не оставлять никаких данных.
9. Иными словами, по итогу должна оставаться только администратора запись.
10. Дальше надо зайти снова через диск С к программе и выполнить настройки окна. То есть в первой строке выбрать, соответственно, положение о переходе в окно, приветствующее систему, называется ООВЕ
Надо обратить внимание, чтобы стояла галка на подготовке к использованию, а также настройки окончания работы – завершение
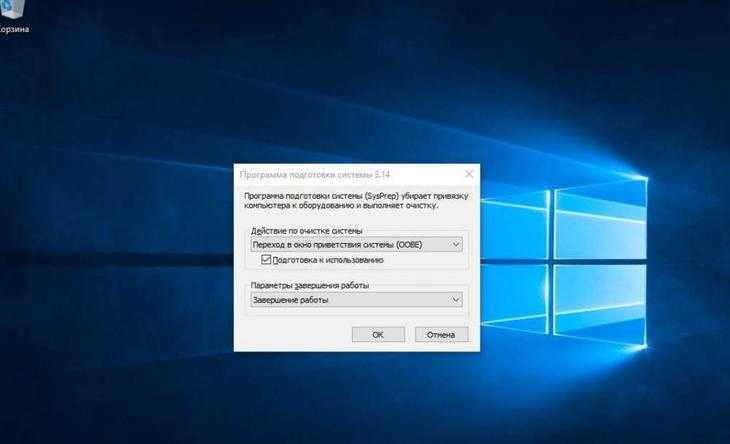
Завершаем действие нажатием «ОК»
11. Последнее, что нужно сделать, — это кликнуть «ОК».
Использование программы PrivaZer
Очистить историю просмотров на компьютере можно с помощью такой программы. Она имеет простой и понятный интерфейс, новичок с ней поладит.
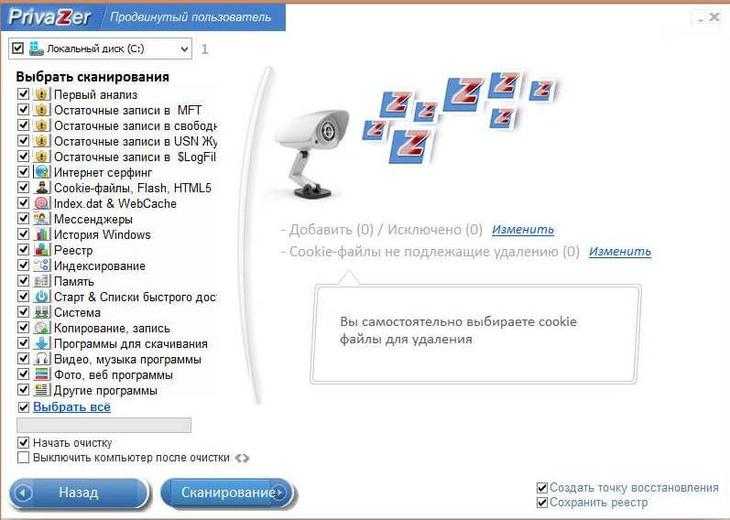
Программа PrivaZer
Работа заключается во входе и выборе тех положений в компьютере, которые хотелось бы безвозвратно удалить.
Также имеется возможность сканирования мусора и ненужных файлов, что очень удобно и при использовании компьютера, когда занимается лишняя память и ПК начинает притормаживать.
Применение CCleaner
Это также простая в применении программа, она при открытии предоставляет выбор анализа мусора, утилита и прочего хлама или по пунктам выставление галок с целью удаления из программы (а также деинсталляции – из компьютера).
CCleaner способна выявить всяческие остатки от удаленных файлов, мелкий мусор и даже большие программы, но давно не использовавшиеся, предлагает их удалить.

Программа CCleaner
Как в Сбербанке удалить историю операций
Данным вопросом задавался каждый пользователь Сбербанк Онлайн. Как я уже говорил выше, полная очистка истории может быть осуществлена только после закрытия счета или вклада. До этого момента полная очистка невозможна.
Однако есть возможность скрыть записи на главной странице. Также допускается выполнять небольшие изменения в отчёте. Делается это после входа в личный кабинет с компьютера или телефона.
Удалить можно следующие сообщения:
- Модели платежей стандартного вида.
- Автоплатежи.
- Сохраненные черновики.
- Транзакции, которые были отменены.
На то можно удалять строку из истории влияет статус обработки. К примеру, платежи, которые уже исполнены, удалить не получится.
Также нет возможности очистить данные о снятии и внесении наличных средств.
Sysprep — программа-утилита
Она является составляющей Windows изначально.
Находится на диске С, там нужно найти название операционной системы, где находится папка System с припиской в виде цифр, обозначающих количество бит. Уже здесь можно найти название этой программы.
Ее суть заключается в персонализации учетной записи. То есть при желании удалить личную информацию достаточно в настройках сделать это с нужной учетной записью.
Как очистить историю на компьютере Windows с sysprep:
1. Первым делом, нужно осуществить, так называемый, аудит. То есть, нажав на название программы в папке, возникает окно, где надо совершить выбор в соответствии со скрином ниже.
Осуществляем режим аудита
2. Иногда после этих манипуляций выскакивает ошибка, но, как правило, ее легко исправить.
3. После процесс будет идти в сторону утилизации, что и было скомандовано в предыдущих пунктах, но на это может понадобиться время, ведь многое здесь зависит от самих дисков ПК.
4. Далее, как и было указано в рисунке 1, программа осуществит перезагрузку компа, что и приведет к автоматическому входу пользователя в качестве админа.
5. Теперь пришло время удалить учетную запись, где хранится нежелательная для посторонних информация. Для этого нужно перейти через панель, управляющую свойствами компьютера, затем – к позиции учетных записей пользователей.
Учетная запись пользователя
6. Далее будет выбор, работать с данной учет записью или взять другую, вот последняя нам и нужна, нажимаем соответствующее положение.
7. Далее будет вот такая картинка:
Подтверждаем удаление учетной записи
8. Нужно в этом случае совершать удаление, не оставлять никаких данных.
9. Иными словами, по итогу должна оставаться только администратора запись.
10. Дальше надо зайти снова через диск С к программе и выполнить настройки окна. То есть в первой строке выбрать, соответственно, положение о переходе в окно, приветствующее систему, называется ООВЕ
Надо обратить внимание, чтобы стояла галка на подготовке к использованию, а также настройки окончания работы – завершение
Завершаем действие нажатием «ОК»
11. Последнее, что нужно сделать, — это кликнуть «ОК».
Как очистить историю на компьютере
Google Chrome. Чтобы стереть журнал просмотров в Хроме, нужно нажать на кнопку с тремя точками . Находится она в правом верхнем углу, под кнопкой «Закрыть» (красный крестик).
Выбираем пункт «История» и еще раз «История».
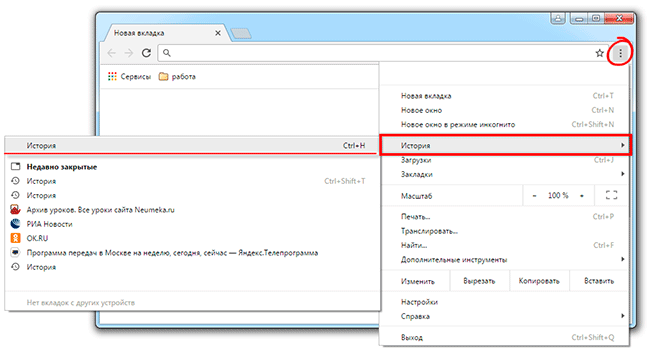
Открывается список страниц Интернета, на которые недавно заходили. Из него можно удалить отдельные адреса. Для этого щелкните по маленькой кнопке со стрелкой рядом с названием страницы и выберите «Удалить из истории».
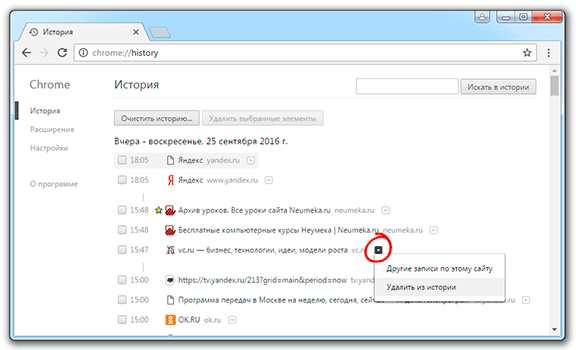
А если нужно убрать все страницы за какое-то время (например, за сегодня), нажмите на кнопку очистки в самом верху списка.
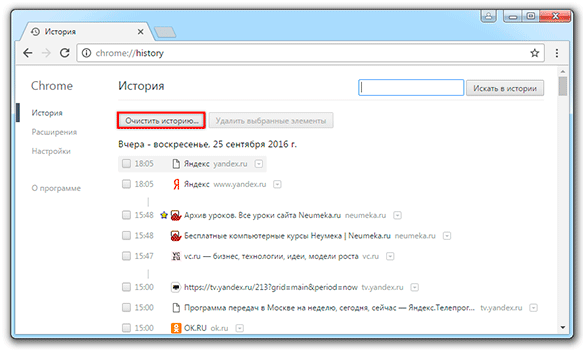
Появится небольшое окошко. Вверху выберите промежуток времени и отметьте птичками, что именно нужно убрать.
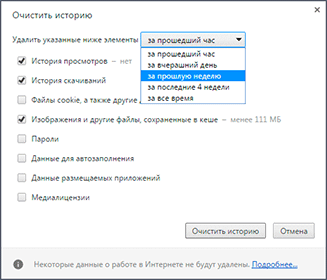
Я рекомендую поставить только три птички, как на картинке.
Yandex. Для очистки журнала посещений нажимаем на маленькую кнопку с горизонтальными линиями в верхнем правом углу и открываем Историю.
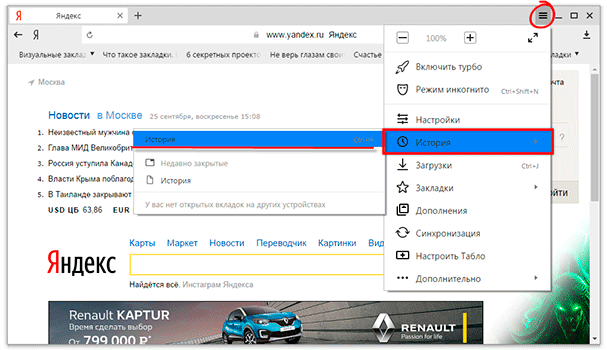
Если нужно удалить одну страницу, наводим на нее курсор и нажимаем на маленькую появившеюся стрелочку. Из списка выбираем «Удалить из истории».

А если же нужно стереть больше данных из Яндекса, щелкаем по «Очистить историю» справа над списком сайтов.
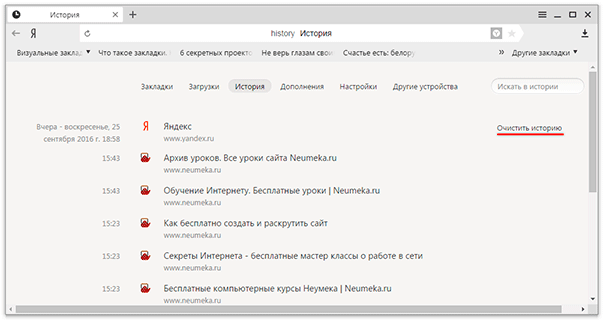
В появившемся окошке выбираем промежуток времени и указываем, что именно нужно удалить.
Рекомендую выставить только три галочки как на картинке.
Opera. Меню (самая верхняя кнопка слева) – История
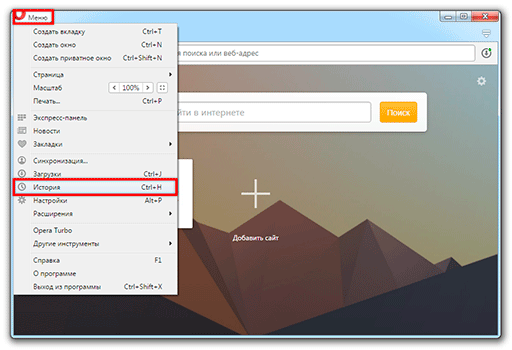
Для удаления определенной страницы в списке наводим на нее курсор и нажимаем на крестик справа.

Если нужно стереть больше записей, щелкаем по «Очистить историю…» справа вверху.

В окошке выбираем период времени и тип данных. Лучше оставить три птички, как на рисунке ниже.
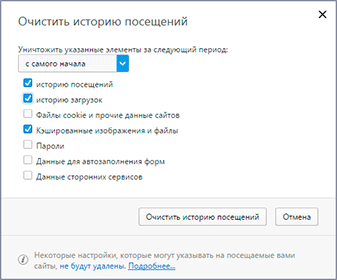
Mozilla Firefox. – Журнал – Удалить историю…
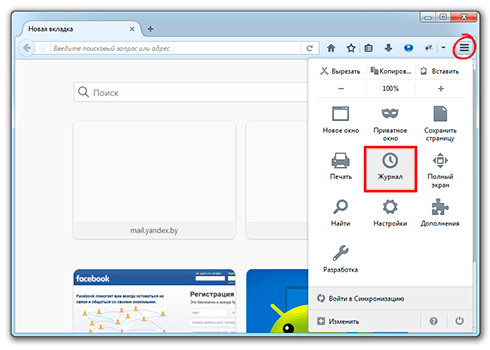
и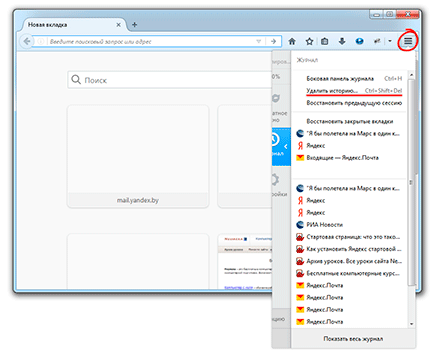
В окошке выбираем время и данные, которые нужно стереть. Птички рекомендую оставить всего три, как на картинке:

Для удаления страниц вручную (когда нужно стереть только пару адресов) переходим в полную версию журнала: – Журнал – Показать весь журнал. И там уже удаляем поштучно через правую кнопку мышки.
Internet Explorer. – Безопасность – Удалить журнал браузера…
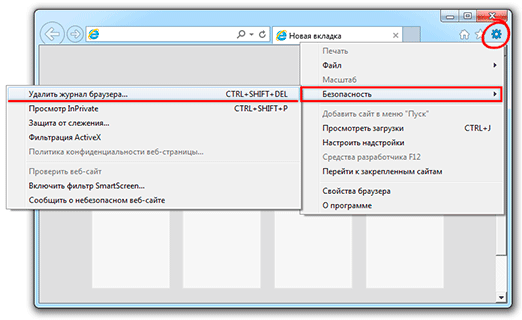
Рекомендую поставить три птички: Временные файлы Интернета и веб-сайтов, Журнал, Журнал загрузок.
Для очистки по дням: – вкладка «Журнал». Удаляем нужные страницы или дни/недели через правую кнопку мышки.
Важно
Таким образом мы стираем записи в журнале, информацию о скачиваниях и чистим память браузера (страницы, фото, видео). Но все пароли и явки, которые помнит программа, остаются на месте.
Это значит, что если вы, например, входили в свою почту или в Одноклассники/Контакт/Фэйсбук не вводя никаких логинов и паролей, то всё так и останется. И любой человек за этим компьютером сможет сделать то же самое: набрать адрес и открыть вашу страницу. То есть он получит полный доступ — сможет прочитать переписку, что-то удалить, что-то добавить.
Чтобы этого не происходило, нужно стирать куки (cookie) и пароли. А для глобальной очистки еще и всё остальное. Делается это через выставление определенных галочек в окошке удаления.
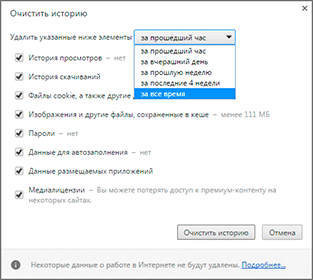
В инструкции я рекомендовал эти галочки не ставить.
А всё потому, что многие пользователи не помнят, а некоторые и вовсе не знают свои логины пароли. И вот после такой очистки войти на свои страницы и в почту у них не получается. А потом пишут мне: спасите-помогите, что же делать?! Но ничего уже не поделаешь – раньше нужно было думать и подключать к каждой страничке и почте свой номер мобильного.
Как очистить историю в Хроме на компьютере
Существует несколько способов, как можно выполнить задачу:
- С помощью встроенных средств самого Google Chrome;
- Используя специальные дополнения;
- С помощью специальных утилит (CCleaner).
Рассмотрим каждый метод более подробно.
В браузере
Самый простой вариант, чтобы решить проблему. Для этого в открытом окне интернет-обозревателя:
- Откройте «Меню». Чтобы это сделать нажмите на значок с тремя точками в правом верхнем углу.
- Найдите и выберите пункт «История», как показано на скриншоте ниже.

В открывшейся вкладке Вы увидите подробную информацию о посещенных вами сайтах. Здесь будут отображаться:
- Дата и время посещения;
- Заголовки веб-страниц;
- Все адреса (URL).
Полностью
Чтобы почистить эти данные полностью нажмите на кнопку «Почистить историю», которая располагается в левой колонке снизу.
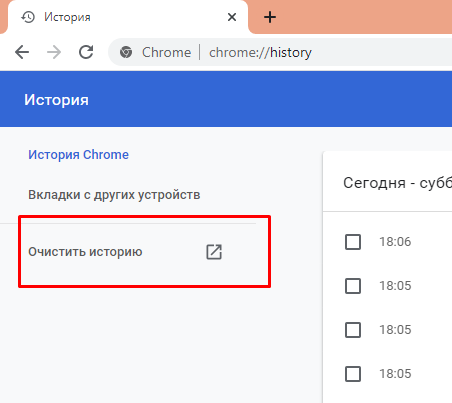
Перед вами откроется окно, где вам надо будет выбрать одноименный пункт. Также вам надо выставить временной диапазон «Всё время». После этого кликните на надпись «Удалить данные».
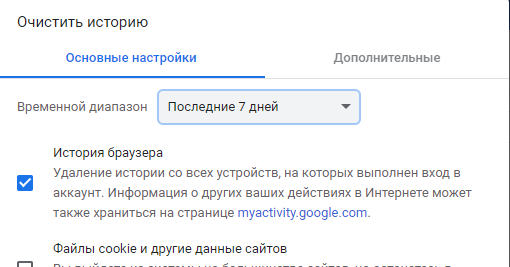
Для определенного сайта
Часто встречается ситуация, когда необходимо выполнить очистку информации о посещениях определенного ресурса. Чтобы решить эту задачу:
- Повторите два первых пункта из инструкции выше, либо используйте сочетание клавиш CTRL+H.
-
Напротив нужного URL-адреса левой кнопкой мыши кликните на три точки. После чего выберите «Другие записи по этому сайту».
- После этого используйте кнопки Shift+ЛКМ и выделите все найденные записи.
- Все что вам останется сделать – нажать на надпись «Удалить», которая появится сверху.
Удалить, используя расширения и сторонние программы
Очистить используя Click&Clean (оценка пользователей: )
- Чтобы установить его перейдите по ЭТОЙ ссылке и кликните на кнопку «Установить».
- Выберите значок мозайки и найдите нужное расширение.
-
Тыкните на булавку, чтобы закрепить дополнение в верхней панели.
-
Нажав на логотип, выберите одну из предложенных опций. Все пункты русифицированы и интуитивно понятны.
Аналогами данному решению будут являться Clear Cache, Fast Download Acces и многие другие плагины.
Очистить при помощи CCleaner (оценка пользователей: )
Мощный программный комплекс, который позволит полностью удалить временные файлы не только в Гугл Хром, но и других браузерах. Есть бесплатная версия программы, которая имеет все необходимые функции. Скачать её можно с официального портала разработчика, перейдя по ЭТОЙ ссылке.

Как перестать сохранять историю в Гугл
К сожалению сейчас такой настройки у обозревателя нет. Однако Вы можете воспользоваться режимом инкогнито. Для этого воспользуйтесь сочетанием Cntrl+Shift+N на клавиатуре. После закрытия вкладки журнал полностью очистится автоматически.
Как отключить сохранение поисковых запросов в Гугл Хром
Все продукты компании Google любят собирать данные о своих пользователях – это делается для показа релевантных объявлений контекстной рекламы, а также улучшения качества программного обеспечения. Касается это и запросов с поиска, чтобы обозреватель перестал их сохранять надо:
- Использовать комбинацию CNTRL+H.
-
В левой колонке открыть ссылку myactivity.google.com.
- Отключить историю посещений и поиска.
-
После чего нажать на пункт «Удалить все действия за период», выставить временной диапазон и подтвердить операцию, используя «ввод».
После этого ключевые слова с поиска сохраняться не будут.
Для чего браузеры запоминают историю посещений страниц?
Для начала, давайте попробуем разобраться, а для чего вообще, браузеры запоминают посещаемые нами страницы. Вот основные причины:
- Слежка за пользователями;
- Для того, чтобы пользователь смог найти однажды посещенную страницу;
- Для функции автозаполнения;
- Для составления рейтинга.
Слежка за пользователями
На самом деле, любой браузер, так и иначе следит за каждым пользователем. И это нужно не для того, чтобы компании, создавшие браузеры, смогли раскрыть ваши секреты. Все немного проще.
За самыми популярными браузерами, стоят поисковые системы. Это конечно Google, с браузером Google Chrome. Это Яндекс с Яндекс браузером. И это, поисковик Bing с браузером Edge. Поисковик Бинг в рунете мало известен, но если брать статистику по всему миру, то это поисковик номер два.
Так вот, когда посетитель попадает на любой сайт, браузеры пытаются понять, понравился ли этот сайт. И для этого, собирают ряд данных. А знать, понравился ли вам сайт, им нужно. Зная, какой сайт интересен, он передвигается на более высокие позиции в поиске. Вот и все.
Но для сбора такой информации, им не обязательно собирать историю. Они и так все могут, отправлять сведения на свои серверы. Но тем не менее, история посещений сайтов, есть. Перейдем к следующему пункту.
Для того, чтобы пользователь смог найти однажды посещенную страницу
Если вы вдруг, закрыли вкладку, на которой был нужный вам сайт, то найти его, поможет история. Замечательно то, что история запоминает все сайты, за все время.
То есть, если вы вдруг через месяц вспомнили, что вы заходили на нужный сайт, то вы относительно легко сможете его найти снова. Для этого, вам просто нужно покопаться в истории.
Да, нужный сайт можно внести и в закладки, но мы не всегда это делаем. Просто мы не всегда знаем, что нам завтра будет нужно, а что нет. И в этом случае, история просмотренных страниц, это то, что поможет нам найти нужный сайт.
Для функции автозаполнения
Когда мы набираем адрес сайта в строке поиска, то браузер, на основании истории посещений, старается угадать, что мы хотим набрать. И подставляет свои варианты url.
В этом случае, остается только нажить клавишу Enter, и мы перейдем на нужный нам сайт. Причем, если мы очень часто посещаем сайт, то достаточно набрать только одну букву, как нам будет предложен нужный сайт.

Для составления рейтинга
Практически любой браузер, на главном окне, выдает нам список наиболее популярных у нас сайтов. Тем самым, нам вообще не нужно ничего вводить. Достаточно только выбрать нужный сайт из короткого списка.
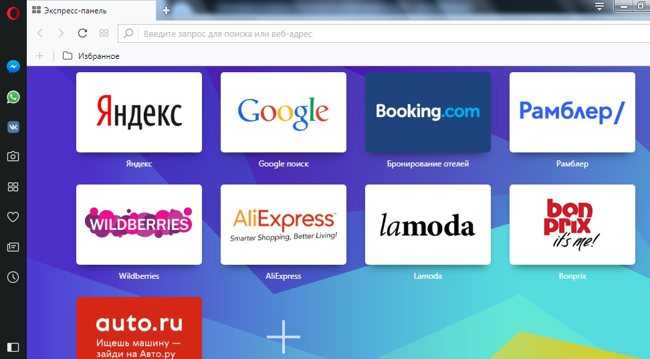
Что вы раскрываете, если не чистите историю браузера?
Вы можете подумать: «Что страшного в том, что кто-то посмотрит историю моего браузера?» Они не могут получить доступа к личной информации, такой как паспортные данные или номера банковских карт. Но они могут получить доступ к такой информации как ваше ФИО, дата рождения, ваш адрес электронной почты и многое другое. Как это возможно? Если вы обратитесь к списку выше, где указаны данные, содержащиеся в истории браузеров, то найдете там строку «Поисковые запросы и данные форм». Это как раз те данные, которые вы часто вводите на различных сайтах, заполняя формы (регистрационные и другие).
Когда вы посещаете такой сайт вновь, то данные, которые вы вводили ранее, автоматически подставляются снова и вам не надо заполнять форму повторно. Если форма заполнялась несколько раз, то стоит начать вводить что-либо, как появляется выпадающий список с вариантами, которые также были использованы при вводе в данной форме. Можно взять и выбрать наиболее подходящий. Удобно? Определенно да. Безопасно? Не совсем.
Очищаем историю в Яндекс.Браузере
Ничего специфического в процедуре очистки истории поиска и кэша в браузере нет. Единственная трудность, с которой могут столкнуться пользователи, – несоответствие реального вида программы с представленными скриншотами. Скорее всего, это связано с тем, что вы используете устаревшую версию веб-обозревателя, поэтому нужно либо самостоятельно отыскать описываемые меню, либо обновиться до актуальной сборки.
Вариант 1: Программа на компьютере
Яндекс.Браузером активно пользуются как на компьютере, так и на мобильных устройствах. Начну с программы для Windows, остановившись детально на всех действиях, которые нужно выполнить, чтобы очистить историю Яндекса, куки и кэш.
-
Запустите браузер и откройте его меню, нажав на значок в виде трех горизонтальных полос на панели справа.
-
Из появившегося списка выберите раздел «Настройки».
-
Перейдите на вкладку «История» и снизу щелкните по кнопке «Очистить историю».
-
В выпадающем списке укажите, за какой период нужно очистить историю браузера. Это может быть один час, день или все время.
-
Отметьте галочками те данные, от которых хотите избавиться. Более детально о каждом пункте речь пойдет под инструкцией. Нажмите «Очистить» для подтверждения действия.
Через несколько секунд на экране появится уведомление о том, что данные успешно удалены, и вы можете возвращаться к нормальному использованию браузера. Теперь давайте остановимся более детально на каждом пункте очистки.
-
Просмотры. Сюда как раз и входит история посещений сайтов, которые отображаются перед переходом в меню очистки. То есть это обычная история вашего пребывания в сети.
-
Загрузки. Очищаются записи о скачивании файлов со всех сайтов. Обычно их можно посмотреть в разделе с аналогичным названием.
-
Данные автозаполнения форм. По умолчанию функция автозаполнения включена, поэтому Яндекс предложит сохранять вводимые данные в полях на сайтах, чтобы не указывать их каждый раз. Если отметить этот пункт галочкой, все данные об автозаполнении удалятся.
-
Файлы, сохраненные в кэше. Обычно очистка кэша нужна для оптимизации работы браузера, когда с ним возникают проблемы. Однако находящиеся в кэше файлы позволяют страницам, которые вы посещали ранее, загружаться быстрее.
-
Файлы cookie и другие данные сайтов и модулей. При переходе на некоторые сайты вы подтверждаете то, что разработчик занимается сбором куки. Это пользовательские файлы, необходимые для аутентификации. Их можно удалить, но при следующем взаимодействии с веб-ресурсами запрос на сбор куки снова появится.
-
Настройки содержимого. Это особые разрешения на использование камеры, микрофона или JavaScript. При очистке содержимого все разрешения или запреты, выданные ранее, придется расставлять заново.
-
Данные приложений. Очищается информация о работе в связанных приложениях. Обычно речь идет о магазине расширений.
Вариант 2: Мобильное приложение
Многие пользователи взаимодействуют с Яндекс.Браузером на мобильных устройствах, поэтому предлагаю остановиться на инструкции по очистке истории в Яндекс.Браузере на смартфоне.
-
После запуска приложения нажмите по кнопке вызова меню на нижней панели.
-
Среди списка всех плиток отыщите «Настройки».
-
Опуститесь по названиям доступных параметров и выберите пункт «Очистить данные».
-
Установите галочки напротив всех пользовательских данных, от которых вы хотите избавиться, после чего подтвердите очистку.
-
Через несколько секунд на экране появится сообщение, свидетельствующее об успешном выполнении операции.
Детальнее о значении каждого пункта рассмотренного меню читайте в завершающем абзаце предыдущего раздела этой статьи.
Как удалить историю
Преимущество Яндекс.Браузера — возможность удалить не весь журнал посещений, а отдельные страницы. Для этого нужно:
- Навести курсор на необходимую строку, выделить, поставив галочку в появившемся квадрате рядом с электронным адресом.
- Аналогично выделить другие URL, которые нужно удалить.
- Нажать «Удалить» в нижней части страницы.
Чтобы полностью почистить историю на компьютере, нужно:
- Кликнуть по кнопке «Очистить историю» в нижнем левом углу страницы.
- В выпадающем списке выбрать промежуток, за время которого удалится перечень поисковых запросов — час, день, неделю, 4 недели, все время пользования браузером.
- Выделить данные, которые нужно очистить (просмотры, загрузки, данные форм, кеш, куки, настройки, данные приложений).
- Нажать «Очистить».
Как не сохранять историю в Гугл Хром (Отключить запись)
Браузером можно пользоваться без журнала просмотров, отключив сохранение данных о посещениях. Это можно сделать несколькими способами.
Режим «Инкогнито», как вариант автоматической очистки
Для запуска откройте меню Chrome и выберите «Новая вкладка Инкогнито» либо нажмите комбинацию CTRL+Shift+N. При использовании этого режима данные о просмотрах не сохраняются в системном файле и стираются сразу после завершения сеанса. Отметим, что зайти на страницу в приватном режиме можно и с телефона.
Расширение History Disabler
Особенности режимов:
- Modern – полностью очищает журнал с записями о просмотренных страницах после того, как все вкладки в Chrome закрыты.
- Legacy. Удаляет историю сразу после занесения данных о посещения в системный файл браузера. Этот режим может замедлить работу обозревателя, особенно при одновременной работе с многочисленными сайтами.
Плагин активируется автоматически после инсталляции в браузер. При необходимости изменить режим работы расширения можно через настройки.
Для этого:
- Откройте «Параметры», кликнув по символу плагина на панели быстрого доступа.
- Выберите нужный режим, при необходимости активируйте функцию «Disable download history», что позволит автоматически чистить данные о совершенных загрузках.
Убираем права доступа на запись в файл history
Откройте папку с файлом History в системном каталоге Chrome, вызовите контекстное меню, выберите «Свойства», перейдите в раздел «Безопасность». Нажмите на кнопку «Изменить» и поставьте флажок в поле «Запрет» напротив строки «Запись». После сеанса в интернете система не будет сохранять сведения о посещенных сайтах.
Microsoft Edge
Новейший браузер компании Майкрософт имеет название Microsoft Edge и довольно-таки неплох в работе. В нём очистить посещённые сайты тоже можно. Нажимаем уже знакомое сочетание CTR+H и в выезжающей панели жмём ссылку Очистка всех журналов .
Устанавливаем галки и жмём ещё раз Очистить .
Более универсальный способ удалить историю посещенных интернет-сайтов – это воспользоваться специальными программами. Одна из таких называется CCleaner! Она много чего умеет делать, например, чистить реестр, полностью удалять программы, чистить ненужный «хлам» и тому подобное. Также она работает с браузерами. Это нам и нужно.
На вкладке Очистка есть раздел Microsoft Edge и Internet Explorer, где указаны доступные для удаления элементы. Устанавливаем нужные нам галочки и переходим на соседнюю кнопку Приложения .
Здесь мы можем выбрать для очистки посещенных сайтов остальные популярные браузеры (Хром, Мозила и Опера). Останется нажать кнопку Анализ , чтобы программа показала какие-файлы можно удалить.
Если всё ОКЕЙ, то можно проступать к удалению, нажав Очистка .
Если Вы используете какие-либо другие браузеры, то уверяю Вас, там удалить сайты, которые вы посещали не менее сложно. На этом всё. Желаю удачи!
Доброго времени суток!
Если вам кажется, что за вами следят — это совсем не значит, что у вас паранойя.
Не открою, наверное, многим тайну, но при работе за ПК за нами следят достаточно многие, например, сама ОС Windows, браузеры (которые еще и записывают историю посещенных страничек), провайдеры, поисковые системы и т.д.
И если информация из этих всех следильщиков — скрыта от большинства людей и получить ее трудно, то вот узнать историю в браузере — дело полуминуты!
Наверное, поэтому, многие пользователи частенько интересуются, как удалить историю посещения сайтов из браузера насовсем, так, чтобы ее никто не нашел. Постараюсь в этой статье показать, как это можно выполнить.
Отключить историю поиска проводника Windows 10
Как отключить историю поиска File Explorer с помощью групповой политики
Если вы работаете в Windows 10 Pro (или Enterprise), вы можете отключить возможность Проводника файлов записывать записи поиска с помощью редактора групповой политики.
Чтобы отключить историю поиска в проводнике, выполните следующие действия:
Шаг 1: Откройте окно «Выполнить» нажав на сочетание клавиш «Win + R».
Шаг 2: Введите gpedit.msc и нажмите кнопку «ОК», чтобы открыть редактор локальной групповой политики.
Шаг 3: Перейдите к ветке:
Шаг 4: Справа дважды щелкните по значку «Отключить отображение предыдущих поисковых запросов…».
Шаг 5: Выберите опцию «Включено».
Шаг 6: Нажмите кнопку Применить.
Шаг 7: Нажмите кнопку ОК.
После того, как вы выполните эти шаги, File Explorer больше не будет отображать историю поиска при вводе новых записей в поле поиска.
В случае, если вы передумаете, вы можете откатить предыдущие настройки, используя те же инструкции, но на шаге № 5 выберите опцию Не настроен.
Как отключить историю поиска проводника в реестре Windows
Кроме того, вы можете отключить список последних поисков в проводнике, используя реестр.
Чтобы отключить предложения поиска, закройте проводник и выполните следующие действия:
Шаг 1: Откройте Пуск.
Шаг 2: Найдите regedit и щелкните по верхнему результату, чтобы открыть реестр.
Шаг 3: Найдите следующий путь:
Шаг 4: Щелкните правой кнопкой мыши по ключу Explorer, выберите New и выберите DWORD (32-bit) Value.
Ключ проводника реестра Windows 10
Шаг 5: Назовите DWORD DisableSearchBoxSuggestions и нажмите Enter.
Шаг 6: Дважды щелкните только что созданный ключ и установите значение от 0 до 1.
DisableSearchBoxSuggestions
Шаг 7: Нажмите кнопку ОК.
После того как вы выполните шаги, история поиска больше не будет доступна в проводнике, но вы все равно сможете регулярно выполнять поиск.
Если вы хотите отменить изменения, вы всегда можете использовать те же инструкции, но на шаге № 3 щелкните правой кнопкой мыши DisableSearchBoxSuggestions DWORD и выберите опцию Удалить.
Выводы статьи
В операционной системе Windows, в интернет-обозревателях, в журналах сохраняются сведения об истории действий пользователя на компьютере. Например, история посещенных сайтов, отображение в Проводнике недавно используемых файлов, сохраненные поисковые запросы.
Из-за соображений конфиденциальности, некоторым пользователям может понадобиться удалить журналы, касающиеся поиска. Сделать это можно из настроек системы, из браузеров или с помощью сторонних программ-чистильщиков.
Похожие публикации:
- Буфер обмена Windows 10: расширенные возможности
- ReadyBoost — ускорение работы системы и приложений
- Контроль памяти Windows 10 — автоматическая очистка диска
- Перезагрузка Windows с помощью клавиш клавиатуры
- Будильник на компьютер или на ноутбук Windows — 3 способа