Как включить
Итак, если у вас пропали функции, за которые отвечает JavaScript, необходимо включить его. Сделать это можно при помощи обычных настроек браузера. С подобной задачей справится даже неопытный пользователь.
Для всех сайтов
Удобством использования Гугл Хрома является не только его быстрая работа, но и возможность индивидуальной настройки. Вы можете включить поддержку скрипта как для всех сайтов, так и для конкретных. Для отсутствия каких-либо ограничений, включите ДжаваСкрипт для всех веб-ресурсов:
- Запускаете Chrome.
- Нажимаете справа вверху на три вертикальные точки.
- В выпавшем меню выбираете – «Настройки».
- Переходите на страницу с настройками, опускаетесь в самый низ и нажимаете «Дополнительные».
- В разделе «Конфиденциальность и безопасность», выбираете пункт «Настройки сайта».
- В списке опций переходите в «JavaScript», и в открывшемся окне нужно активировать ползунок в состояние «Включено», перетащить его вправо напротив пункта «Разрешено (рекомендовано)».
- Изменения сразу вступают в действие, вам останется только перезапустить браузер.
Для быстрого перехода в меню с настройками JavaScript можно использовать следующий адрес – chrome://settings/content/javascript. Вставьте его в адресную строку и нажмите Enter.
Для отдельных ресурсов
В Гугл Хроме также есть возможность установить индивидуальную настройку для конкретного сайта. Это в том числе касается и скрипта Джава. Подобный вариант может пригодиться в том случае, если вы отключили JavaScript для всех сайтов, например, с целью родительского контроля для ограничения контента в интернете для детей, а когда сами заходите в браузер, то локально активизируете функцию для себя:
- В браузере Хром нажимаете на кнопку меню (в правом верхнем углу три точки).
- Переходите в настройки.
- На странице с настройками нужно открыть раздел «Конфиденциальность и безопасность», через кнопку «Дополнительные».
- В этом разделе есть пункт «Настройки сайта», заходите в него.
- Ищете «JavaScript», переходите, и если напротив строки «Разрешено» ползунок неактивный, то есть функция для всех сайтов заблокирована, то внизу есть графа «Разрешить».
- Нажимаете «Добавить» и вводите туда URL-адрес сайта или нескольких сайтов, для которых хотите снять ограничение.
Есть еще один, более быстрый и простой способ, как активизировать поддержку JavaScript для конкретного сайта. Откройте нужный сайт, справа от адресной строки вы увидите значок замочка. Нажимаете на него и в списке функций выбираете «Настройка сайтов». Браузер вас переносит на страницу с настройками, и вам останется только нажать в разделе «Разрешения» «Активировать JavaScript».
Руководство
Для начала хотелось бы разобрать глобальные параметры браузера и работу JS для всех сайтов. Ну а потом мы упомянем, как его активировать или убрать выборочно, на конкретных интернет-ресурсах. А в конце статьи речь пойдет про мобильное приложение, где такая функция почему-то отсутствует.
Глобальные параметры
Если вы хотите отключить или включить JavaScript в Opera, условно говоря, во всем интернете (но только для себя, разумеется), то выполните следующие шаги:
- Для быстрого доступа к настройкам программы вместе нажмите на клавиатуре Alt и P. Если это не сработало, то откройте нужную страницу из главного меню, кликнув по выделенным пунктам:
- В левом меню поочередно выберите «Дополнительно – Возможности».
- В разделе «Конфиденциальность и безопасность» перейдите к пункту «Настройки сайта».
- В блоке «Контент» откройте пункт JavaScript.
По умолчанию ползунок стоит в состоянии «Разрешено» и подсвечен синим. Это значит, что JS работает на всех сайтах. Чтобы его везде отключить, просто кликните по этому ползунку. Тогда он сдвинется влево и станет серым. Это выглядит так: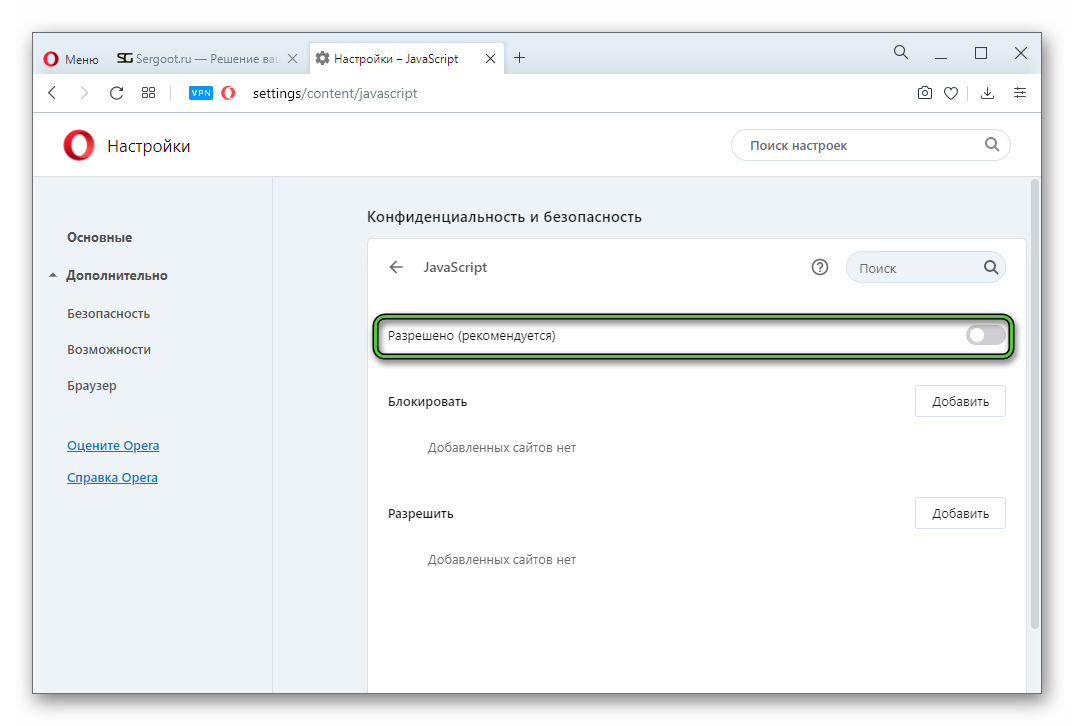
Теперь разберемся с настройками исключений.
Настройки отдельных интернет-сайтов
Есть два удобных варианта:
- ДжаваСкрипт везде включен, но не работает на некоторых сайтах.
- Наоборот, ДжаваСкрипт всюду отключен, но активен на некоторых сайтах.
Для первого вам нужно оставить ползунок «Разрешено» в активном положении (синий цвет) и добавить в блок «Блокировать» все нежелательные ресурсы. Для этого кликните по верхней кнопке «Добавить», укажите ссылку и снова нажмите «Добавить».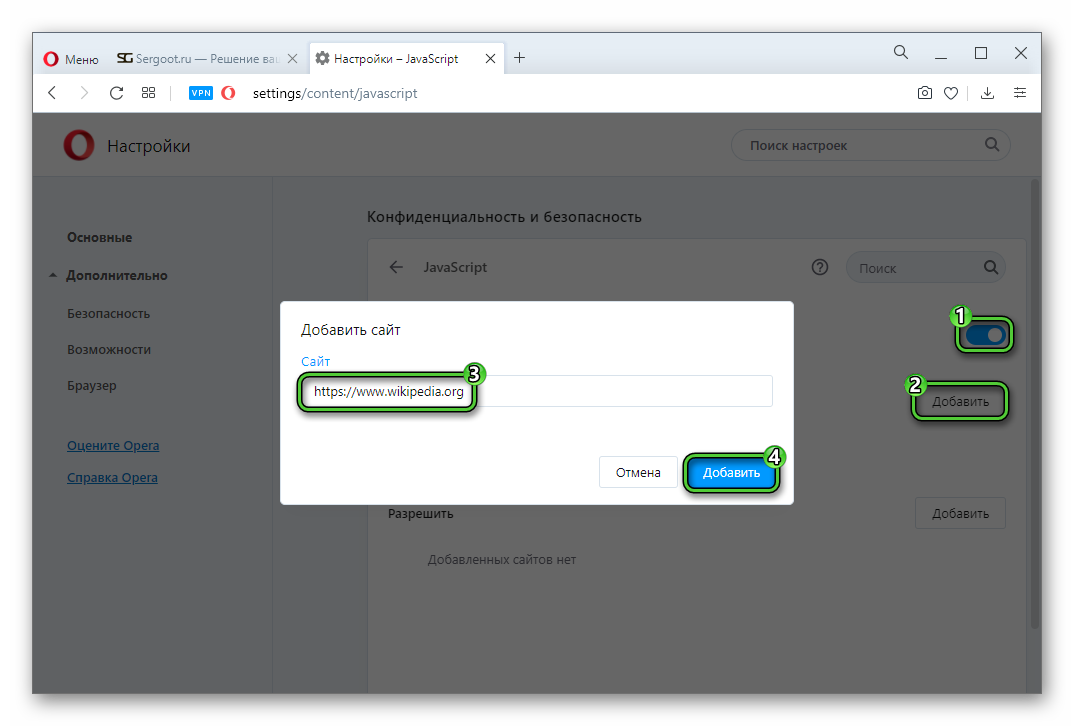
Для второго нужно перевести ползунок «Разрешено» в неактивное положение (серый цвет), а затем добавить все доверенные ресурсы в список «Разрешить». Делается это аналогичным образом, только сначала кликайте по нижней кнопке «Добавить».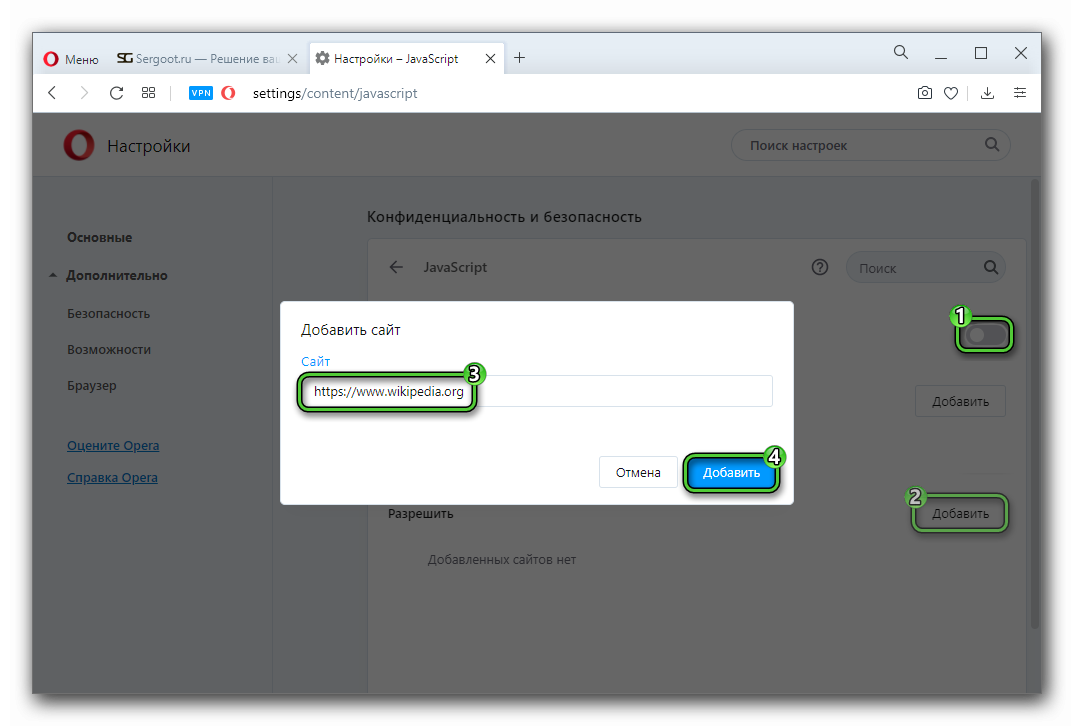
Мобильная версия Opera
По не до конца понятным причинам разработчики мобильной версии браузера решили не добавлять возможность ручного отключения JavaScript в Опере на Android и iOS. Обычно эта функция находится в разделе «Настройки сайтов», но она там отсутствует. Можете проверить ради интереса: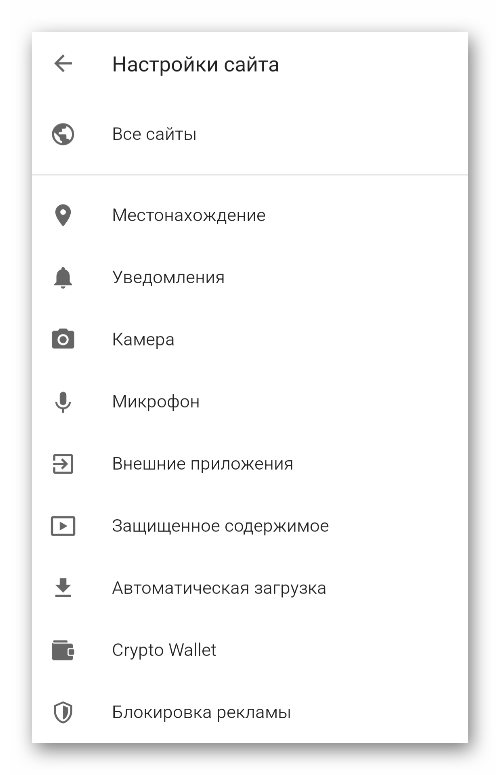
А как поступить тем пользователям, которые по своим причинам не хотят, чтобы ДжаваСкрипт работал во время интернет-серфинга? Решение одно – сменить браузер с Opera на какой-нибудь другой. Такая возможность точно есть в Chrome и в Mozilla Firefox (с помощью расширения NoScript). Рассмотрим все на примере Google Chrome.
Для начала нужно скачать браузер. Для этого:
- Запускаем на телефоне или планшете магазин Play Маркет», если у вас Android, или App Store, если у вас iPhone.
- Активируем функцию поиска. Она находится в верхней части страницы или в отдельной вкладке на нижней панели.
- Вводим запрос Chrome и переходим на страницу приложения.
- Тапаем по кнопке установки и подтверждаем это действие.
- Запускаем браузер на той же странице.
Теперь остается только его настроить:
- Пропускаем все приветственные сообщения и тапаем по отмеченному значку, чтобы вызвать контекстное меню:
- Отсюда переходим на страницу «Настройки».
- Листаем ее содержимое в самый низ и открываем раздел «Настройки сайтов».
- Переходим к пункту JavaScript и отключаем его полностью или добавляем исключения.
- Закрываем страницу настроек.
Поскольку в мобильной Опере такой функции нет, то имеет смысл хотя бы на время перейти на Гугл Хром. Как минимум попробуйте, а потом уже делайте выводы и решайте, что вам больше подходит.
Что такое JavaScript?
Изначально JavaScript был создан, чтобы «сделать веб-страницы живыми».
Программы на этом языке называются скриптами. Они могут встраиваться в HTML и выполняться автоматически при загрузке веб-страницы.
Скрипты распространяются и выполняются, как простой текст. Им не нужна специальная подготовка или компиляция для запуска.
Это отличает JavaScript от другого языка – Java.
Почему JavaScript?
Когда JavaScript создавался, у него было другое имя – «LiveScript». Однако, язык Java был очень популярен в то время, и было решено, что позиционирование JavaScript как «младшего брата» Java будет полезно.
Со временем JavaScript стал полностью независимым языком со своей собственной спецификацией, называющейся ECMAScript, и сейчас не имеет никакого отношения к Java.
Сегодня JavaScript может выполняться не только в браузере, но и на сервере или на любом другом устройстве, которое имеет специальную программу, называющуюся «движком» JavaScript.
У браузера есть собственный движок, который иногда называют «виртуальная машина JavaScript».
Разные движки имеют разные «кодовые имена». Например:
- V8 – в Chrome и Opera.
- SpiderMonkey – в Firefox.
- …Ещё есть «Trident» и «Chakra» для разных версий IE, «ChakraCore» для Microsoft Edge, «Nitro» и «SquirrelFish» для Safari и т.д.
Эти названия полезно знать, так как они часто используются в статьях для разработчиков. Мы тоже будем их использовать. Например, если «функциональность X поддерживается V8», тогда «Х», скорее всего, работает в Chrome и Opera.
Как работают движки?
Движки сложны. Но основы понять легко.
- Движок (встроенный, если это браузер) читает («парсит») текст скрипта.
- Затем он преобразует («компилирует») скрипт в машинный язык.
- После этого машинный код запускается и работает достаточно быстро.
Движок применяет оптимизации на каждом этапе. Он даже просматривает скомпилированный скрипт во время его работы, анализируя проходящие через него данные, и применяет оптимизации к машинному коду, полагаясь на полученные знания. В результате скрипты работают очень быстро.
Включение поддержки JavaScript в Яндекс Браузер
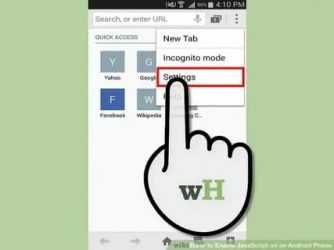
Большинство страниц в интернете содержат не только текст и изображения. Веб-программисты создают сайты, используя анимации, кнопки, проигрыватели видео и аудио. Работоспособность каждого сложного элемента связана со скриптами, представленными на языке программирования Java. Обычно они запускаются в автоматическом режиме, но в некоторых случаях необходимо включить javascript в Яндексе Браузере вручную.
Что такое Java?
Java известен как объектно-ориентированный язык программирования, позволяющий создавать программы или скрипты. Все Ява-продукты могут запускаться в любой среде без доработок.
Java ориентирован на интернет, именно на нем написаны мини-программы (апплеты), ставшими частью большинства html-страниц. Главным достоинством языка специалисты отмечают встроенную поддержку работы в сетях.
Зачем нужен Javascript?
задача Javascript – выполнять заданные сценарии в окне интернет-обозревателя пользователя.
Каждый модуль, который используется браузером, носит название ява скрипт. Модули встроены в код веб-страницы и отвечают за манипуляции, например, за нажатие кнопок. В случае отключения скриптов практически любой сайт потеряет функциональность и перестанет работать в полную силу.
Среди основных задач, выполняемых сценариями Java script, отмечают:
Как отключить Protect в Яндекс Браузере — настройка безопасного режима
В Яндекс Браузере поддержка Javascript включена по умолчанию. Но под действием вирусов или программных сбоев она может отключиться. Иногда эту функцию случайно отключает пользователь. Для восстановления работоспособности веб-страниц необходимо вручную включить поддержку джава скрипт.
Процедура включения
Для включения Ява-скриптов необходимо:
- открыть Яндекс Браузер;
- перейти в панель управления, кликнув по кнопке в верхней правой части окна;
- выбрать пункт «Настройки»;
- в нижней части меню кликнуть «Показать дополнительные настройки» или «Расширенные настройки сайтов» в зависимости от версии браузера;
- в группе «Личные настройки» открыть «Настройки содержимого», в новой версии программы достаточно опуститься в нижнюю часть раздела;
- установить флажок на пункте разрешения использовать скрипты на любых веб-страницах;
- перезапустить браузер для начала использования джава-сценариев.
Включить Javascript для сайтов из «белого списка»
Для упрощения работы интернет-обозревателя, экономии трафика или любых других причин пользователь может дать разрешение на использование технологии Ява только на часть веб-страниц. Также можно установить запрет для подозрительных сайтов.
Для этого потребуется:
- перейти к группе настроек Java script и запустить «Управление исключениями» (в старой версии) или «Настройки сайтов» (в новой);
- в поле следует ввести или скопировать электронный адрес страниц, логика подскажет как открыть или закрыть доступ, выбрав «Разрешить» или «Блокировать». В новой версии следует переключиться между вкладками «Разрешен» и «Запрещен» и добавить в нужную избранные веб-страницы.
Большинство пользователей не пользуется возможностью составления списков исключений. Но надо понимать, что мера блокировки позволит избавиться, например, от надоедающих всплывающих окон.
Включение технологии Java
Если после перезагрузки Яндекс Браузера проблема с верным отображением веб-страниц осталась, то, возможно, вопрос находится не на уровне скриптов. Зачастую не включена технология Java.
Для включения Java-технологии потребуется:
Java позволяет сделать каждый сайт интерактивным. Его включение помогает расширить границы возможностей, которые предлагают пользователям веб-разработчики.
Чего НЕ может JavaScript в браузере?
Возможности JavaScript в браузере ограничены ради безопасности пользователя. Цель заключается в предотвращении доступа недобросовестной веб-страницы к личной информации или нанесения ущерба данным пользователя.
Примеры таких ограничений включают в себя:
-
JavaScript на веб-странице не может читать/записывать произвольные файлы на жёстком диске, копировать их или запускать программы. Он не имеет прямого доступа к системным функциям ОС.
Современные браузеры позволяют ему работать с файлами, но с ограниченным доступом, и предоставляют его, только если пользователь выполняет определённые действия, такие как «перетаскивание» файла в окно браузера или его выбор с помощью тега .
Существуют способы взаимодействия с камерой/микрофоном и другими устройствами, но они требуют явного разрешения пользователя. Таким образом, страница с поддержкой JavaScript не может незаметно включить веб-камеру, наблюдать за происходящим и отправлять информацию в ФСБ.
-
Различные окна/вкладки не знают друг о друге. Иногда одно окно, используя JavaScript, открывает другое окно. Но даже в этом случае JavaScript с одной страницы не имеет доступа к другой, если они пришли с разных сайтов (с другого домена, протокола или порта).
Это называется «Политика одинакового источника» (Same Origin Policy). Чтобы обойти это ограничение, обе страницы должны согласиться с этим и содержать JavaScript-код, который специальным образом обменивается данными.
Это ограничение необходимо, опять же, для безопасности пользователя. Страница , которую открыл пользователь, не должна иметь доступ к другой вкладке браузера с URL и воровать информацию оттуда.
-
JavaScript может легко взаимодействовать с сервером, с которого пришла текущая страница. Но его способность получать данные с других сайтов/доменов ограничена. Хотя это возможно в принципе, для чего требуется явное согласие (выраженное в заголовках HTTP) с удалённой стороной. Опять же, это ограничение безопасности.
Подобные ограничения не действуют, если JavaScript используется вне браузера, например — на сервере. Современные браузеры предоставляют плагины/расширения, с помощью которых можно запрашивать дополнительные разрешения.
Как включить JavaScript
Если у вас отключён JS, содержание или функциональность веб-страницы будет страдать. Используя настройки своего браузера, вы можете активировать этот язык программирования. Давайте посмотрим, как это сделать на примере наиболее популярных веб-обозревателей.
Mozilla Firefox
-
В адресную строку веб-обозревателя введите указанный ниже запрос и нажмите «Enter» для перехода к соответствующему разделу.
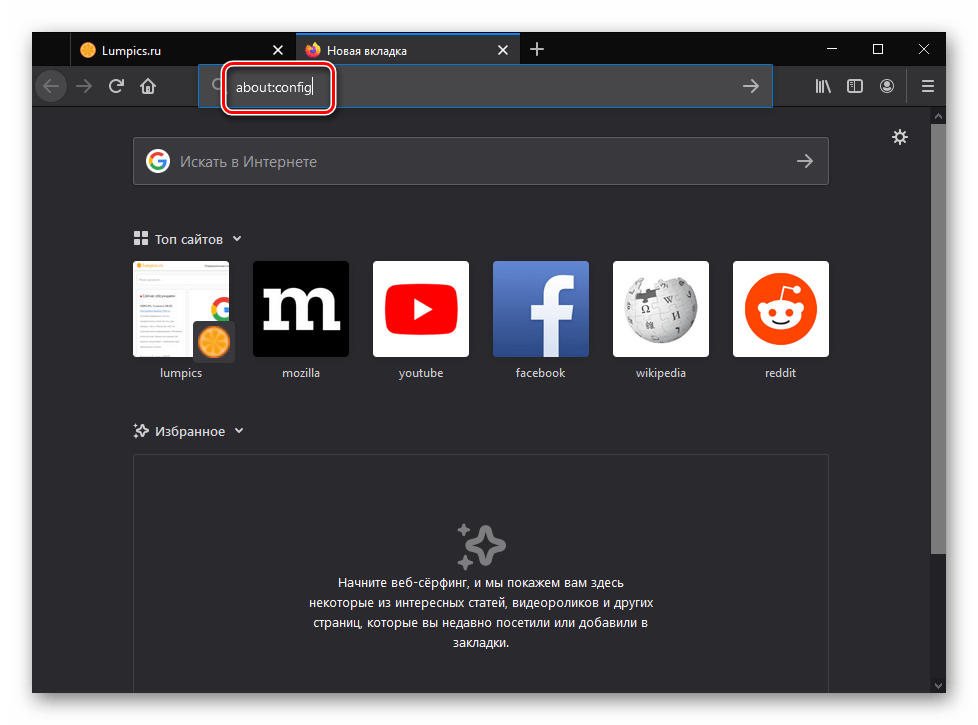
На странице с предупреждением убедитесь, что в чекбоксе установлена галочка, и нажмите «Принять риск и продолжить».

В строку поиска введите , после чего кликните по расположенному справа от найденного элемента переключателю (2) и убедитесь, что его значение изменилось с «false» на «true».
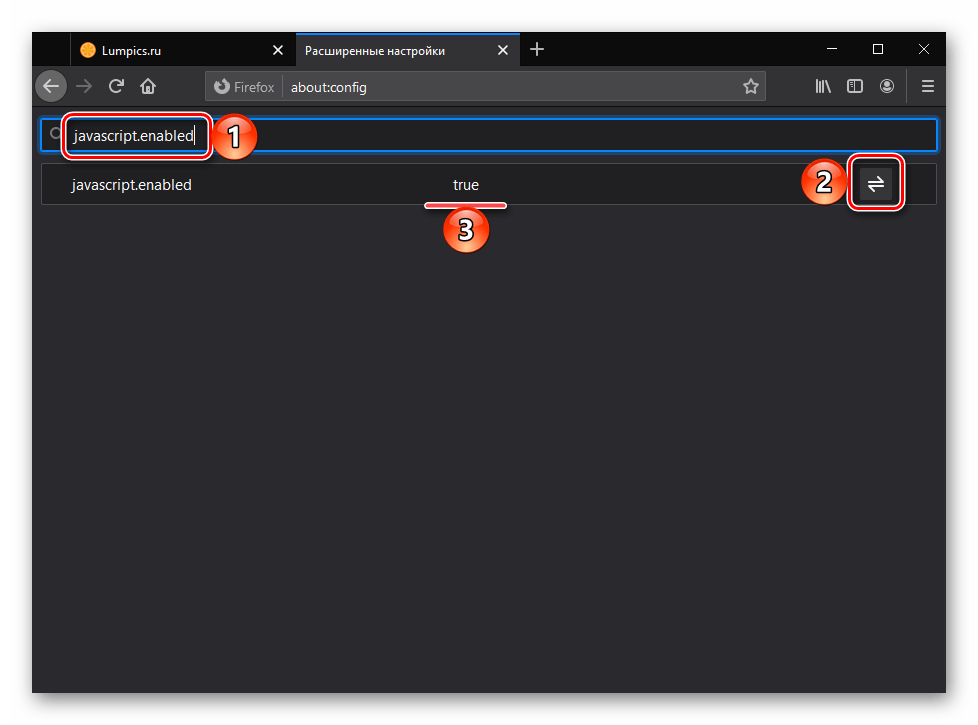
В случае необходимости измененные настройки можно сбросить к значениям по умолчанию – для этого достаточно нажать по обозначенной на изображении ниже кнопке.
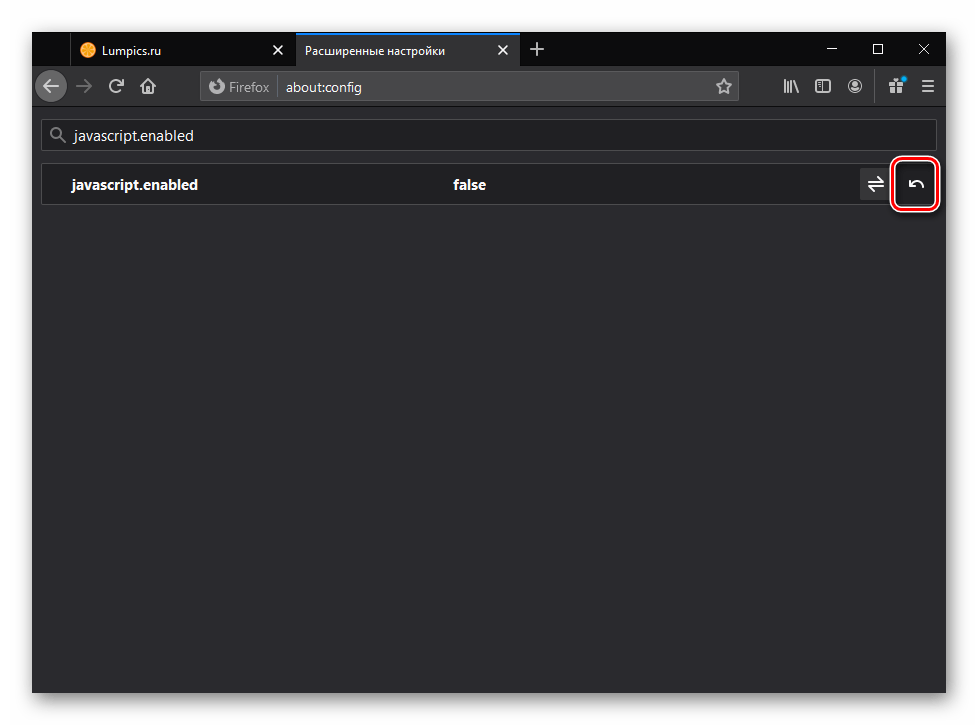
После включения ДжаваСкрипт вкладку настроек Мозила Фаерфокс можно закрыть.
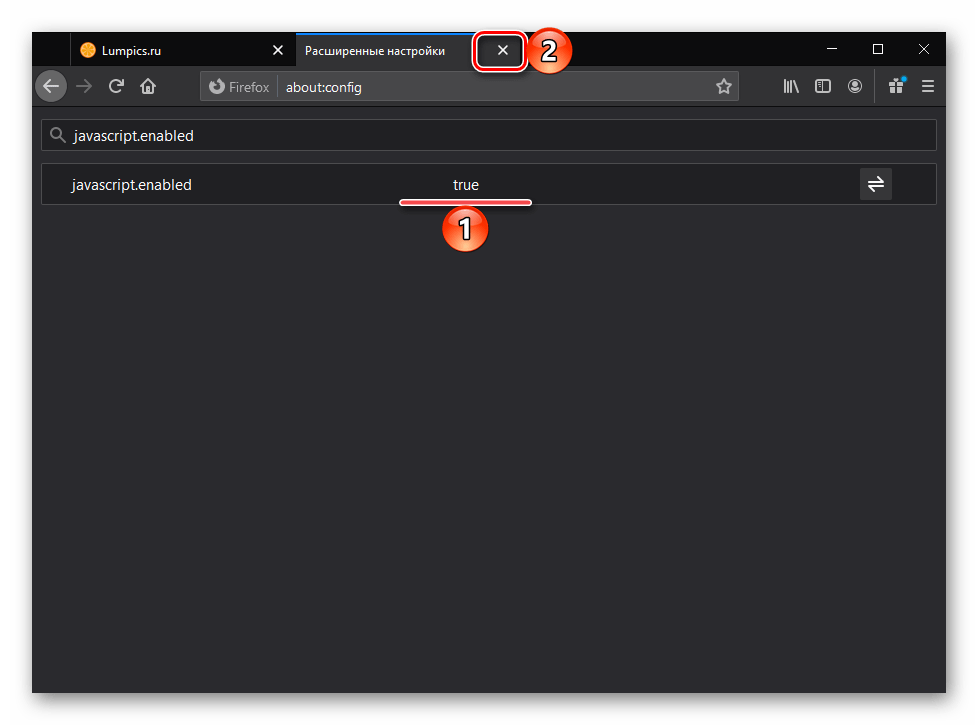
Google Chrome
В Гугл Хром включить ДжаваСкрипт можно как отдельно для конкретного сайта, так и для всех сразу.
Вариант 1: Отдельные сайты
Для того чтобы активировать JavaScript для произвольного веб-сайта, выполните следующее:
- Нажмите по значку с изображением замка, расположенному справа от адресной строки.
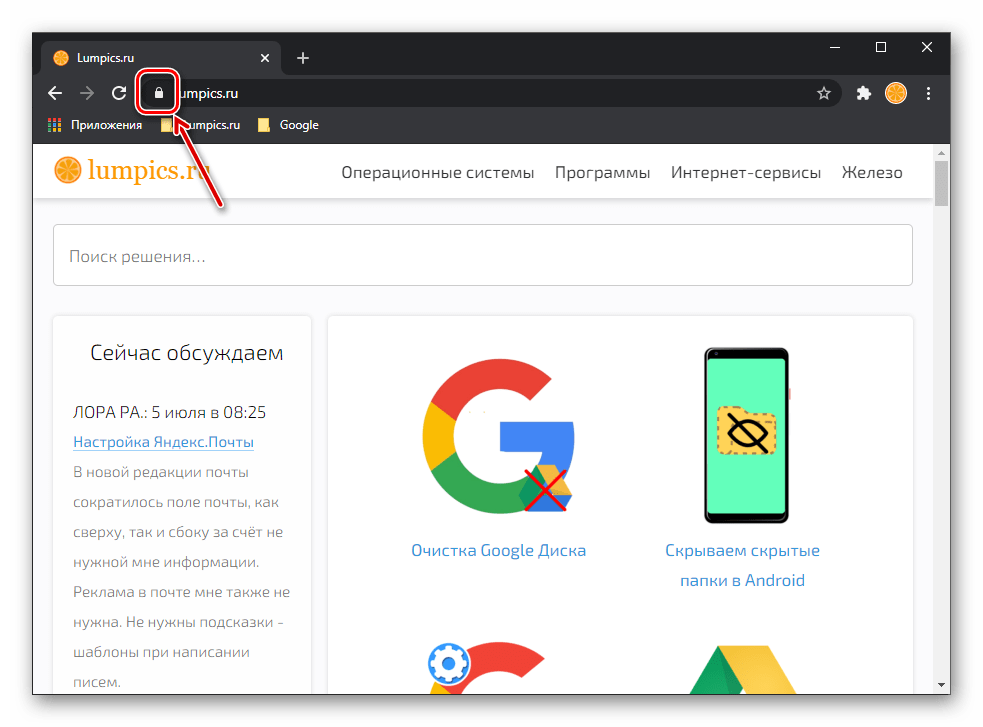
В появившемся меню выберите пункт «Настройки сайтов».
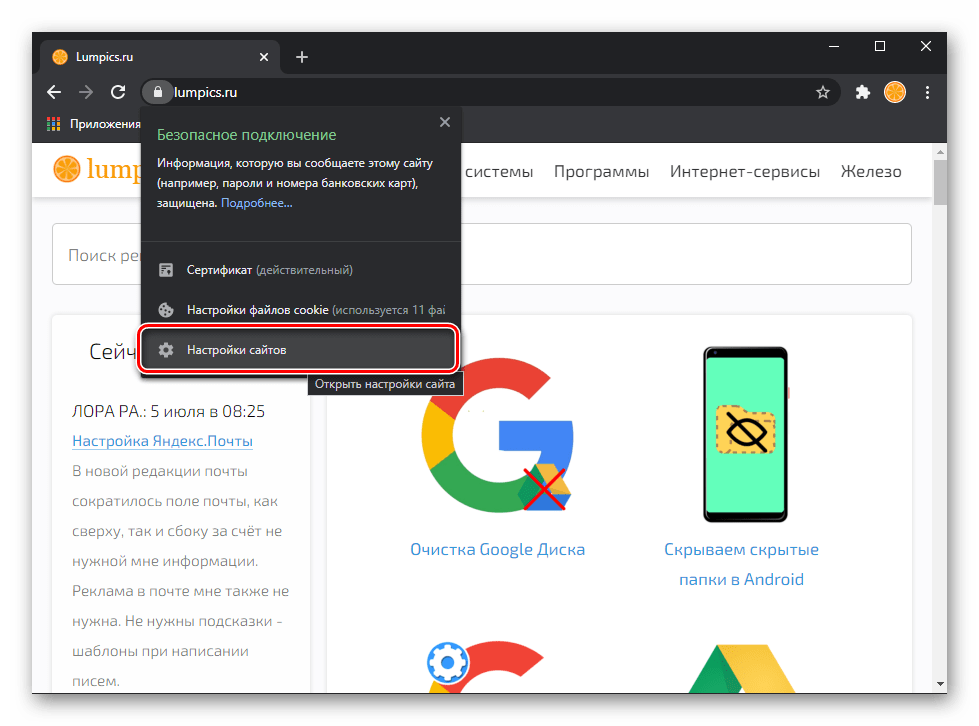
Пролистайте открывшуюся страницу немного вниз, найдите на ней пункт JavaScript и выберите в выпадающем списке один из двух подходящих вариантов – «Разрешать (по умолчанию)» или «Разрешить».
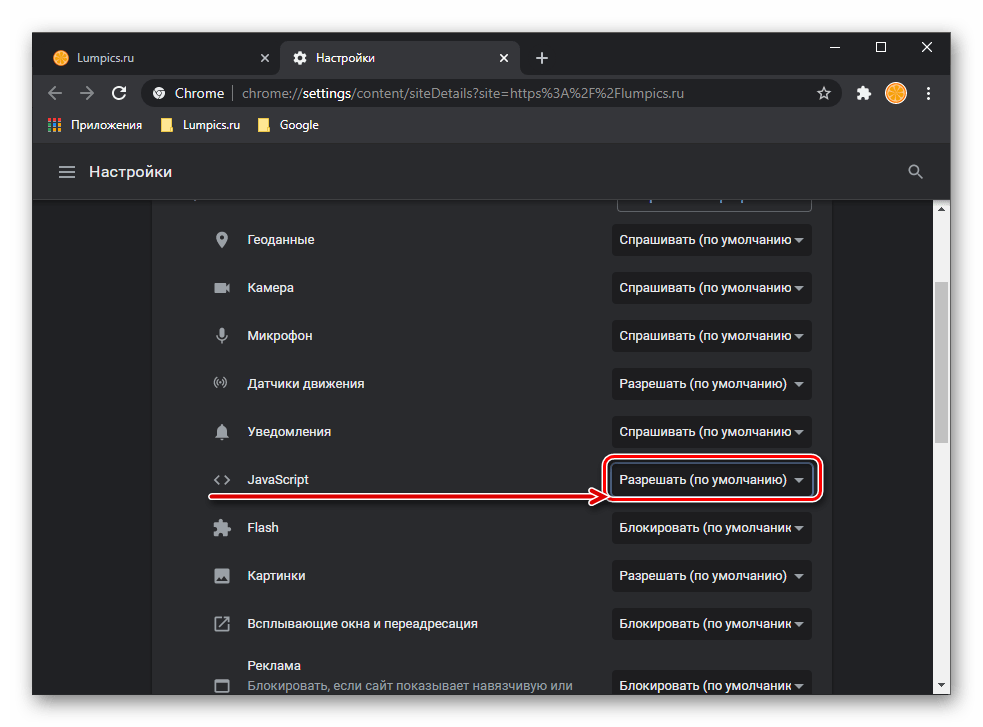
На этом задача считается решенной, вкладку «Настройки» можно закрыть.
Вариант 2: Все сайты
Включить JavaScript для всех сайтов, посещаемых через Google Chrome, можно в его параметрах.
- Вызовите меню браузера и откройте «Настройки».
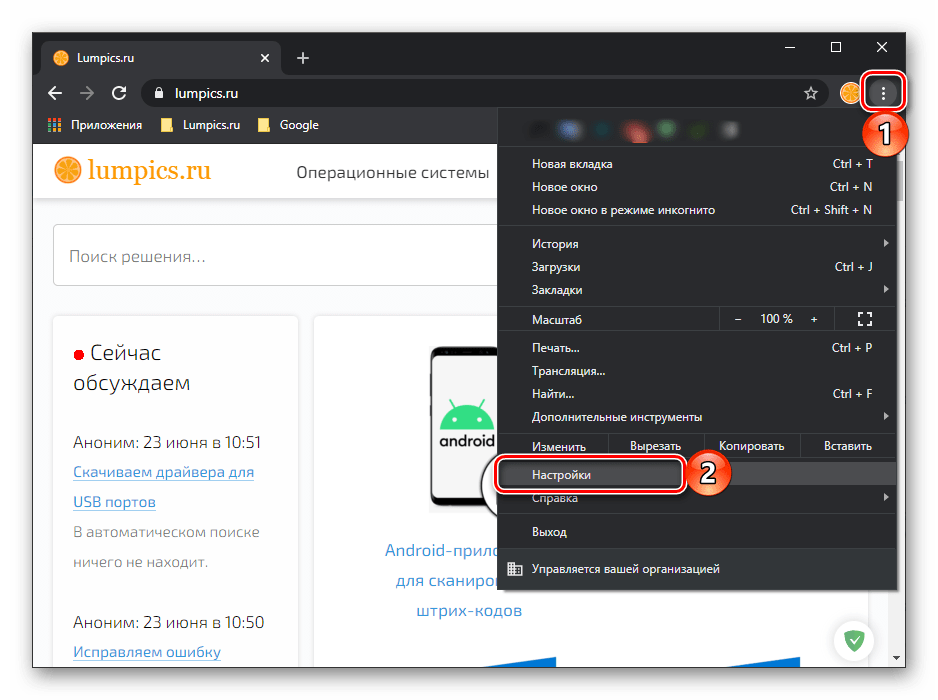
Пролистайте страницу вниз, вплоть до блока «Конфиденциальность и безопасность»
и перейдите в «Настройки сайта».
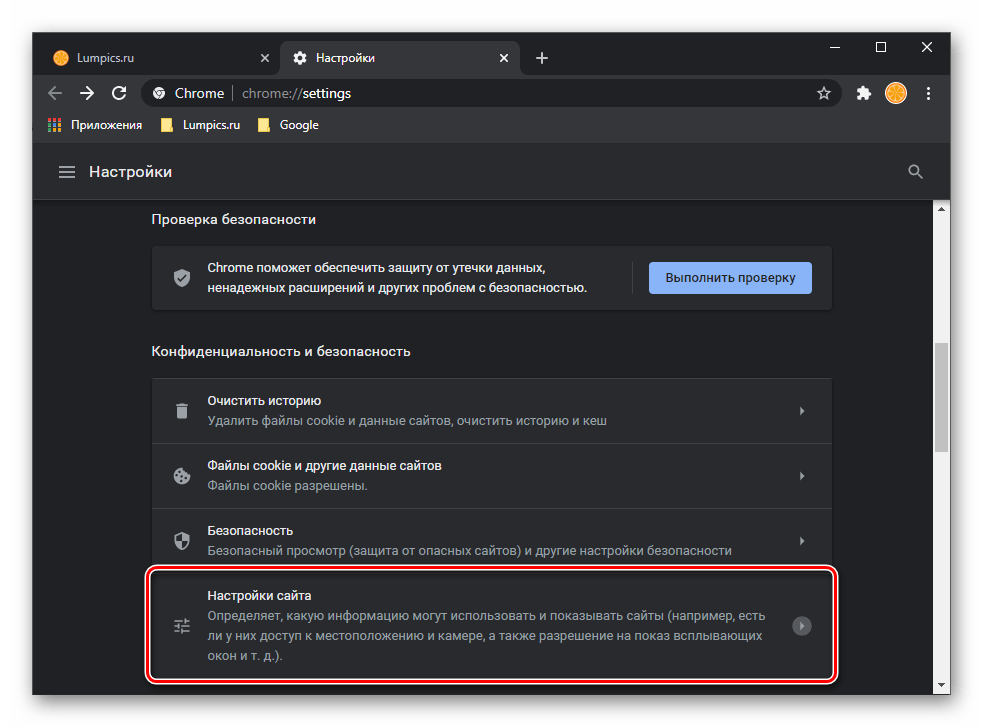
Прокрутите следующую страницу до раздела «Контент» и нажмите в нем на «JavaScript».

Переведите в активное положение переключатель, расположенный напротив пункта «Разрешено (рекомендуется)».

Дополнительно имеется возможность «Добавить» исключения – сайты, работа JavaScript для которых будет запрещена (вариант «Блокировать») или разрешена («Разрешить»).

Для этого нажмите кнопку «Добавить» напротив соответствующего пункта, введите в появившемся окошке URL-адрес нужного веб-ресурса, после чего снова нажмите «Добавить».
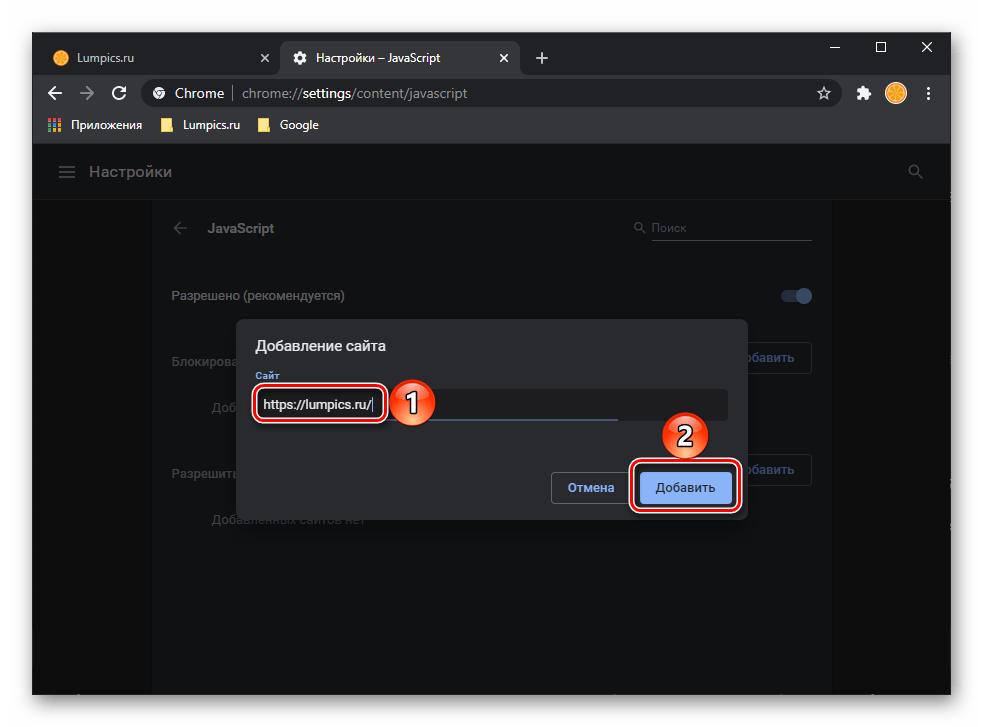
Opera / Яндекс.Браузер / Internet Explorer
Ознакомиться с тем, как активировать JS в других известных веб-обозревателях, можно в отдельных статьях на нашем сайте.
Подробнее: Как включить JavaScript в Opera, Яндекс.Браузере, Internet Explorer
Опишите, что у вас не получилось.
Наши специалисты постараются ответить максимально быстро.
Как исправить ошибки jscript.dll всего за несколько шагов?
Помните, прежде чем предпринимать какие-либо действия, связанные с системными файлами, сделайте резервную копию ваших данных!
Ошибки файла jscript.dll могут быть вызваны различными причинами, поэтому полезно попытаться исправить их различными способами.
Шаг 1.. Сканирование компьютера на наличие вредоносных программ.
Файлы Windows обычно подвергаются атаке со стороны вредоносного программного обеспечения, которое не позволяет им работать должным образом. Первым шагом в решении проблем с файлом jscript.dll или любыми другими системными файлами Windows должно быть сканирование системы на наличие вредоносных программ с использованием антивирусного инструмента. Если по какой-либо причине в вашей системе еще не установлено антивирусное программное обеспечение, вы должны сделать это немедленно
Незащищенная система не только является источником ошибок в файлах, но, что более важно, делает вашу систему уязвимой для многих опасностей. Если вы не знаете, какой антивирусный инструмент выбрать, обратитесь к этой статье Википедии — сравнение антивирусного программного обеспечения
Шаг 2.. Обновите систему и драйверы.
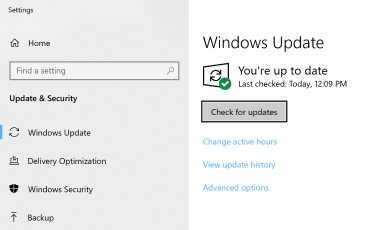
Установка соответствующих исправлений и обновлений Microsoft Windows может решить ваши проблемы, связанные с файлом jscript.dll. Используйте специальный инструмент Windows для выполнения обновления.
- Откройте меню «Пуск» в Windows.
- Введите «Центр обновления Windows» в поле поиска.
- Выберите подходящую программу (название может отличаться в зависимости от версии вашей системы)
- Проверьте, обновлена ли ваша система. Если в списке есть непримененные обновления, немедленно установите их.
- После завершения обновления перезагрузите компьютер, чтобы завершить процесс.
Помимо обновления системы рекомендуется установить последние версии драйверов устройств, так как драйверы могут влиять на правильную работу jscript.dll или других системных файлов. Для этого перейдите на веб-сайт производителя вашего компьютера или устройства, где вы найдете информацию о последних обновлениях драйверов.
Шаг 3.. Используйте средство проверки системных файлов (SFC).
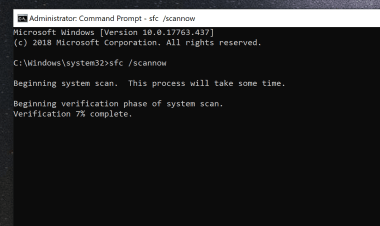
Проверка системных файлов — это инструмент Microsoft Windows. Как следует из названия, инструмент используется для идентификации и адресации ошибок, связанных с системным файлом, в том числе связанных с файлом jscript.dll. После обнаружения ошибки, связанной с файлом %fileextension%, программа пытается автоматически заменить файл jscript.dll на исправно работающую версию. Чтобы использовать инструмент:
- Откройте меню «Пуск» в Windows.
- Введите «cmd» в поле поиска
- Найдите результат «Командная строка» — пока не запускайте его:
- Нажмите правую кнопку мыши и выберите «Запуск от имени администратора»
- Введите «sfc / scannow» в командной строке, чтобы запустить программу, и следуйте инструкциям.
Шаг 4. Восстановление системы Windows.
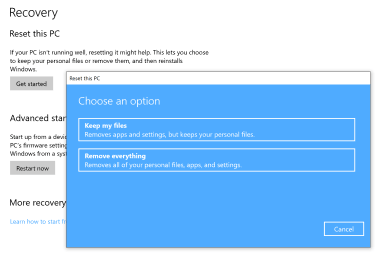
Другой подход заключается в восстановлении системы до предыдущего состояния до того, как произошла ошибка файла jscript.dll. Чтобы восстановить вашу систему, следуйте инструкциям ниже
- Откройте меню «Пуск» в Windows.
- Введите «Восстановление системы» в поле поиска.
- Запустите средство восстановления системы — его имя может отличаться в зависимости от версии системы.
- Приложение проведет вас через весь процесс — внимательно прочитайте сообщения
- После завершения процесса перезагрузите компьютер.
Если все вышеупомянутые методы завершились неудачно и проблема с файлом jscript.dll не была решена, перейдите к следующему шагу. Помните, что следующие шаги предназначены только для опытных пользователей
Как включить/отключить JavaScript в браузере Opera?
В этом браузере включение обработки JavaScript немного проще, чем в Mozilla Firefox.
1. Перейдите в настройки браузера. Для этого на клавиатуре нажмите комбинацию клавиш:
P – английская. Альтернативный вызов страницы с настройками возможен через меню, которое открывается нажатием на логотип в левом верхнем углу или же через строку поиска, где вы вводите:
и жмете «Enter» на клавиатуре.
2. На открывшейся странице в левой части экрана вы жмете на пункт «Дополнительно» и в раскрывшемся меню выбираете «Безопасность»:
3. Далее, в открывшемся разделе настроек, вы ищете «Настройки контента»:
и переходите к нему.
4. В этом разделе вы ищете «JavaScript»:
и также переходите к нему.
5. На открывшейся странице вы включаете обработку JavaScript (чекбокс должен окраситься синим цветом) или отключаете (по желанию) (чекбокс должен окраситься серым цветом):
Помимо этого, на той же странице вы можете добавить исключения в виде белого (разрешенных сайтов) и черного (запрещенных сайтов) списка сайтов.
Включение javascript в веб-браузере Yandex
Руководство, приведенное ниже, объяснит, как включить (или отключить) javascript в браузере Яндекс самостоятельно. Это можно сделать несколькими способами.
Способ 1. Включение модуля на стационарном компьютере Windows
Модуль Ява может отключиться самостоятельно при нестабильной работе веб-обозревателя или из-за воздействия вирусных программ. Для включения поддержки Java Скрипт нужно выполнить следующие действия:
- Запустить интернет-браузер Yandex.
- Открыть выпадающее меню, нажав иконку из трех параллельных черточек в заголовке окна. В появившемся списке выбрать пункт «Настройки».
- На экране отобразится форма с основными опциями обозревателя, ее нужно пролистать вниз и нажать кнопку «Показать дополнительные настройки».
- Далее ищется блок параметров «Личные данные», в нем нажимается кнопка «Настройка содержимого».
- Откроется окошко с перечнем параметров. Тут необходимо найти надпись Javascript и напротив нее выбрать вариант «Разрешать всем сайтам» (второй вариант отключает Ява Скрипт). В этом же окне, нажав «Управление исключениями», можно активировать Java только для определенных ресурсов.
- Завершить настройку нажатием кнопки «Готово» и перезапустить Yandex Browser.
Также иногда возникает необходимость включения плагина Java. Для этого нужно:
- Открыть браузер Яндекс.
- В адресной строке обозревателя ввести: browser://plugins/. Нажать Enter.
- Откроется окно, содержащее список подключенных плагинов. Если напротив плагина Джава присутствует надпись «Выключить», значит он включен и нормально функционирует, в противном случае для его задействования нужно выбрать «Включить». Не забудьте поставить «галочку» рядом с надписью «Разрешать всегда».
- Перезагрузите Yandex.
Способ 2. Включение модуля на устройстве под управлением Android
Для включения Джава Скрипт на устройстве Андроид необходимо выполнить следующие действия:
- Открыть мобильную версию Яндекс Browser.
- Нажав на пиктограмму из трех точек, открыть меню опций.
- Войти в раздел «Дополнительно» и найти пункт Java Script.
- Активировать «галочку» напротив надписи «Включить».
Заключение
Многие современные ресурсы не могут обойтись без использования Java Script. Конечно, есть вероятность заражения вирусами, но преимущества модуля перевешивают гипотетический риск.
- https://gadget-house.ru/kak-vklyuchit-javascript-na-telefone/
- https://public-pc.com/brauzer-s-podderzhkoj-javascript-dlya-android/
- https://xn—-8sbcrj6cdv7h.xn--p1ai/javascript-v-yandex-browser.html
Определение высокого уровня
JavaScript это язык, который позволяет вам применять сложные вещи на web странице — каждый раз, когда на web странице происходит что-то большее, чем просто её статичное отображение — отображение периодически обновляемого контента, или интерактивных карт, или анимация 2D/3D графики, или прокрутка видео в проигрывателе, и т.д. — можете быть уверены, что скорее всего, не обошлось без JavaScript. Это третий слой слоёного пирога стандартных web технологий, два из которых (HTML и CSS) мы детально раскрыли в других частях учебного пособия.
- HTML — это язык разметки, который мы используем для визуального и смыслового структурирования нашего web контента, например, определяем параграфы, заголовки, таблицы данных, или вставляем изображения и видео на страницу.
- CSS — это язык стилей с помощью которого мы придаём стиль отображения нашего HTML контента, например придаём цвет фону (background) и шрифту, придаём контенту многоколоночный вид.
- JavaScript язык программирования, который позволяет вам создать динамически обновляемый контент, управляет мультимедиа, анимирует изображения, впрочем, делает всё, что угодно. Окей, не все, что угодно, но всё равно, это удивительно, что можно достичь с помощью нескольких строк JavaScript-кода.
Три слоя прекрасно выстраиваются друг над другом. Возьмём простой текст для примера. Для придания структуры и смыслового назначения тексту, разметим его с помощью HTML:
Затем мы добавим немного CSS, что бы это выглядело симпатичнее:
И наконец, добавим немного JavaScript для придания динамического поведения:
const para = document.querySelector('p');
para.addEventListener('click', updateName);
function updateName() {
let name = prompt('Enter a new name');
para.textContent = 'Player 1: ' + name;
}
Попробуйте кликнуть по тексту чтобы увидеть, что произойдёт (Вы так же можете найти это демо на GitHub — смотрите исходный код, или запустите вживую)!
JavaScript может делать намного больше — давайте выясним это более детально.
Как включить Javascript в браузере
Почему не загружается плагин в yandex browser
Для этой цели потребуется ввести небольшие, но значительные изменения в редакторе групповой политики (РГП). К сожалению, в более ранних версиях Windows, а также в редакции Home РГП нет, в связи с этим активацию удастся произвести только в последних сборках Windows 10.
Mozilla Firefox
Javascript Mozilla активируется так
- Сперва нам надо открыть список параметров Firefox , для этого в адресной строке вводим about:config;
- Принимаем риск;
- В открывшеемся списке находим параметр javascript.enabled;
- Наводим курсором и левой кнопкой мышки, тем самым меняя значение с fasle на true.
Opera
На этом все. Надеюсь, информация была вам полезна. Поделитесь ею со своими друзьями. Спасибо!
P.S.: Описанные выше действия были и пока остаются актуальными на момент написания этого поста. Возможно в дальнейшем, при обновлении web-обозревателей, они некоторым образом могут быть изменены. Если это произошло, прошу отписаться в комментарии. Спасибо!
Как включить JavaScript на Android-телефоне
Использование стокового браузера
Использование Google Chrome
Способ 1. Использование браузера запаса
1. Откройте браузер
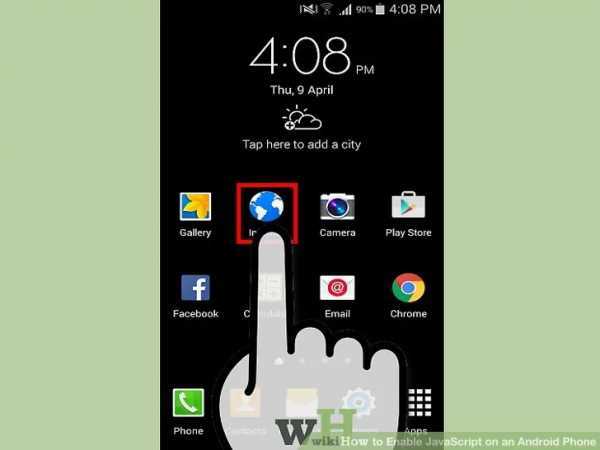
(adsbygoogle = window.adsbygoogle || []).push({});
Если вы не можете найти значок на главном экране, проверьте раздел «Приложения».
2. Нажмите кнопку «Меню»
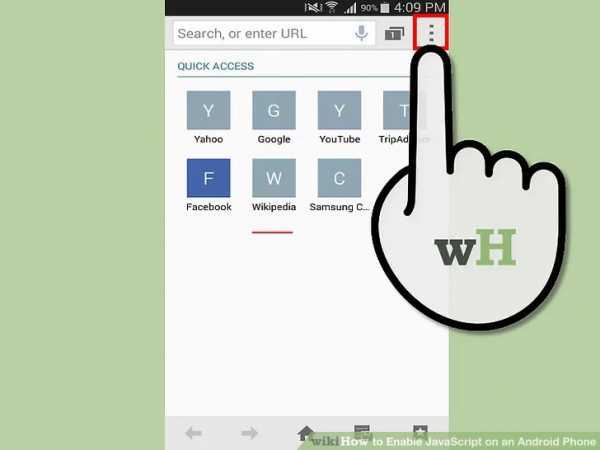
У вас может быть кнопка «Меню» на корпусе телефона , или вы можете нажать значок «Меню» в правом верхнем углу браузера.
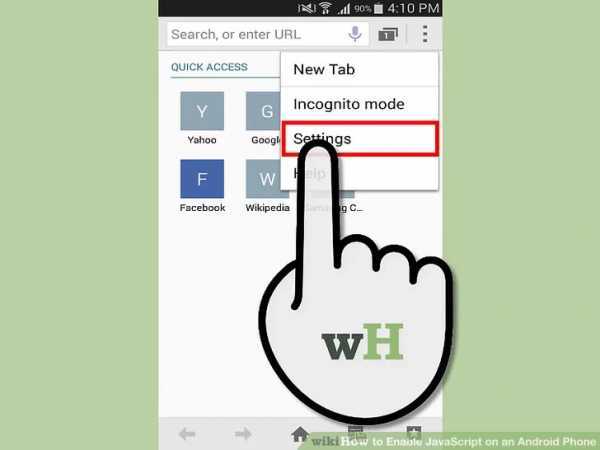
Обычно это расположено в нижней части меню кнопки меню. Это откроет окно настроек вашего браузера.
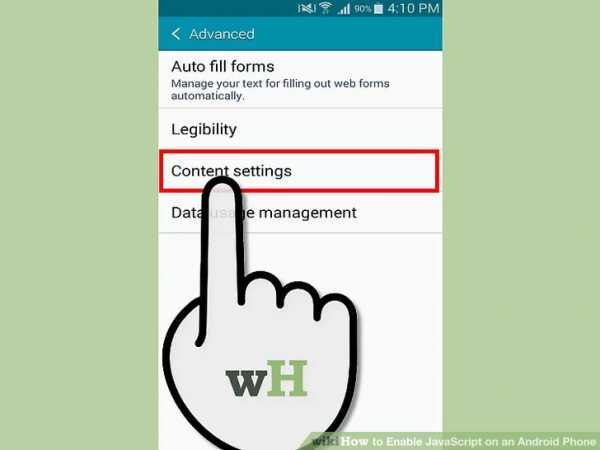
Это откроет список расширенных параметров браузера.
5. Установите флажок «Включить JavaScript»
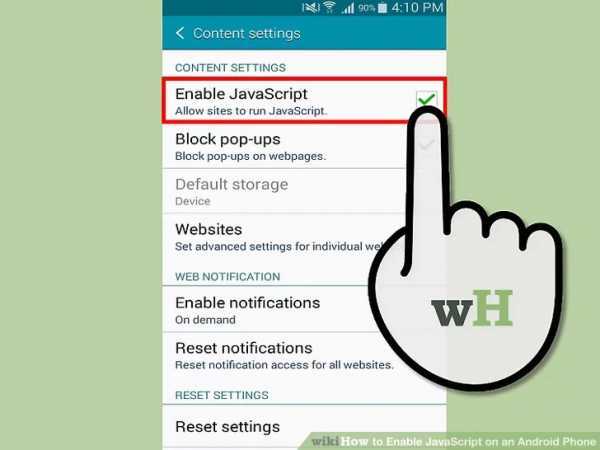
Как только флажок установлен, JavaScript будет включен в браузере, и вы можете выйти из меню «Настройки». Вам нужно будет перезагрузить все страницы, которые вы посещаете, чтобы изменения вступили в силу.
Способ 2. Использование Google Chrome
1. Откройте Google Chrome
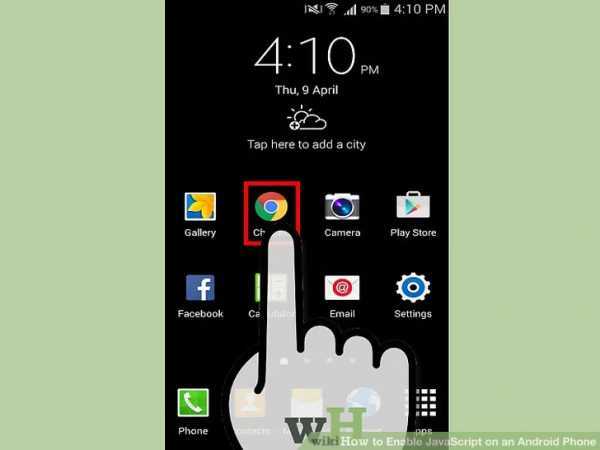
Если вы используете Chrome вместо Android-браузера, вам необходимо включить JavaScript через меню настроек Chrome. Вы можете найти Chrome на главном экране или в ящике приложений.
Некоторые Android-телефоны поставляются с Chrome в качестве браузера по умолчанию.
2. Нажмите кнопку «Меню»
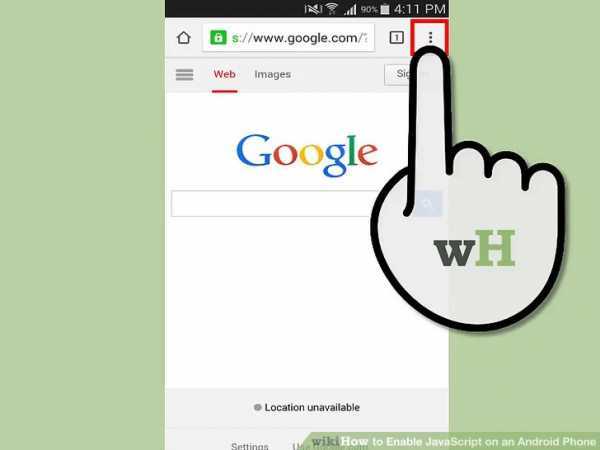
Она расположена в верхнем правом углу экрана браузера и выглядит как три вертикальные точки.
Если на вашем телефоне есть кнопка меню, вы также можете нажать на нее.
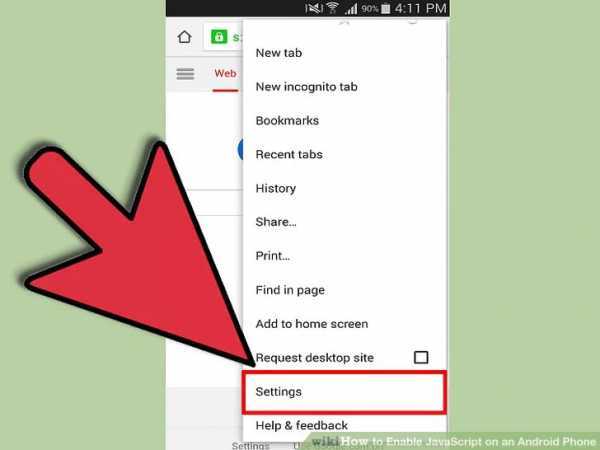
Это находится в нижней части меню. Вам может потребоваться прокрутить вниз, чтобы найти его.

В меню «Настройки» найдите параметр «Настройки контента», расположенный в категории «Дополнительно».
5. Установите флажок «Включить JavaScript»

Как только флажок установлен, JavaScript будет включен в браузере, и вы можете выйти из меню «Настройки». Вам нужно будет перезагрузить все страницы, которые вы посещаете, чтобы изменения вступили в силу.
Нет похожих статей
Выводы
Поздравляем, вы сделали ваш первый шаг в мир JavaScript. Мы начали всего-лишь с теории, чтобы вы привыкли к тому, что вы будете использовать JavaScript, и что именно вы можете делать с его помощью. На этом пути вы увидели несколько примеров кода и выучили, как JavaScript вписывается в остальной код на вашем сайте среди всего прочего.
JavaScript может показаться немного пугающим в данным момент, но не переживайте — в этом курсе мы проведём вас сквозь него простыми шагами, которые имеют смысл, забегая наперёд. В следующей главе мы погрузимся непосредственно в практику, подталкивая вас погрузиться в код и сделать ваши собственные примеры JavaScript.
- Обзор: Первые шаги
- Далее






















































