Пк hp – сохранение файлов на диск (windows 10,  | служба поддержки hp®
| служба поддержки hp®
В Windows найдите и откройте Проводник.
Щелкните Мой компьютер.
Правой кнопкой мыши щелкните название дисковода и выберите Извлечь. Извлеките из дисководов диски, которые там находятся.
Вставьте чистый диск в дисковод и закройте его. Объем свободного места отображается под значком дисковода; этот значок меняется при отражении типа вставленного диска.
Дважды щелкните значок привода, чтобы открыть окно Записать диск.
Введите название диска (по умолчанию – дата), затем выберите Как флэш-накопитель USB или Для проигрывателя CD/DVD-дисков в зависимости от того, как вы хотите использовать диск.
Если выбрать пункт Как флэш-накопитель USB, файлы копируются на диск. Вы можете многократно сохранять, редактировать и удалять файлы на диске, но этот диск может не работать на других компьютерах или устройствах. Чтобы воспользоваться этим вариантом, выполните следующие действия:
-
Нажмите кнопку Далее в окне Записать диск.
Появится сообщение Перетащите файлы в эту папку для добавления их на диск.
-
Выберите файлы для добавления на диск, затем перетащите их на значок дисковода. Например, если вы хотите скопировать фотографии своих садовых цветов из папки Изображения, перетащите папку Фотографии садовых цветов на значок дисковода.
-
После копирования всех файлов можно извлечь диск.
Если вы выбрали Для проигрывателя CD/DVD-дисков, файлы записываются на диск. Эти файлы невозможно изменить или удалить с диска, однако диск можно использовать на большинстве компьютеров. Чтобы воспользоваться этим вариантом, выполните следующие действия:
-
Нажмите кнопку Далее в окне Записать диск. Начнется форматирование диска.
Появится сообщение Перетащите файлы в эту папку для добавления их на диск.
-
Перейдите к файлам, выберите их, затем перетащите на значок дисковода.
Файлы отображаются в окне Файлы, готовые к записи на диск.
-
Щелкните правой кнопкой мыши пустую область и выберите пункт Записать на диск.
-
В окне Подготовить этот диск введите название диска (по умолчанию используется дата), выберите скорость записи и нажмите Далее. Выбранные файлы запишутся на диск.
-
После завершения записи откроется окно Вы успешно записали файлы на диск. Чтобы закрыть окно, нажмите Готово.
Часть 3. Как скопировать DVD-фильм на USB-накопитель
Когда у вас есть диск DVD без защиты DRM, вы можете копировать DVD-фильмы с вашего компьютера. А затем вставьте файлы DVD на USB-накопитель напрямую. Вы должны знать, что для копирования и вставки на USB доступны только незащищенные DVD-диски. Просто узнайте подробнее о процессе, как показано ниже.
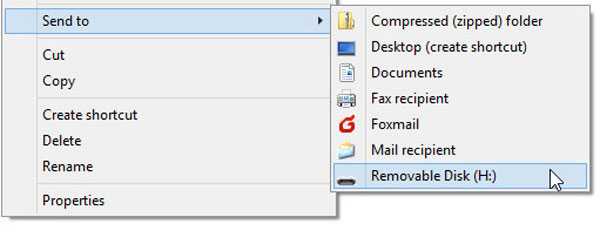
Шаг 1
Вставьте DVD-диск в компьютер
Выньте свой ноутбук и вставьте DVD-диск в свой компьютер. Затем откройте папку DVD и найдите файл, который хотите преобразовать в USB.
Шаг 2
Подключите USB к компьютеру
И затем вы можете подключить USB к компьютеру. Убедитесь, что USB-накопитель должен иметь достаточно места для хранения файлов DVD, прежде чем копировать фильмы DVD на USB.
Шаг 3
Копирование DVD-фильмов на USB-диск
Выберите файл DVD, а затем нажмите кнопку «Открыть», а затем нажмите правую кнопку мыши, чтобы скопировать файлы. Откройте USB-папку, а затем выберите подходящую, а затем нажмите правую кнопку мыши, чтобы вставить.
Как вынуть диск из неисправного привода?
 В заключение упомянем об одной полезной мелочи. Иногда привод DVD отказывает «прямо на глазах», и диск остается в нем.
В заключение упомянем об одной полезной мелочи. Иногда привод DVD отказывает «прямо на глазах», и диск остается в нем.
В таких случаях при нажатии на кнопку извлечения диска никаких действий не происходит. Достать диск можно, разобрав привод. Но это долго и хлопотно! Для таких экстренных случаев существует небольшое отверстие на передней панели привода.
Чтобы извлечь диск, надо вставить в это отверстие металлическую шпильку (можно распрямить скрепку) до упора и слегка нажать.
При этом подвижная часть привода слегка выедет. После этого можно вручную выдвинуть ее до обычного открытого состоянии и извлечь диск. А вы думали, что это дырка для вентиляции?
Вот и все на сегодня, уважаемые читатели.
С вами был Vsbot.
Всего наилучшего!
Платное или бесплатное по?
Программы, позволяющие записать диск на Windows, могут быть следующими:
- Бесплатные. Ими можно пользоваться неограниченный срок, но они могут содержать в себе рекламу (баннер в меню программы), или при установке появится окно, где будет предложено установить браузер, поисковую панель или прочие программы. Если вы не желаете устанавливать ненужные вам утилиты, будьте внимательны при установке и снимите галочку в предложении об установке.
- Условно-бесплатные. В этом случае программу можно использовать бесплатно в течение какого-то периода, после чего предлагается приобрести лицензию или удалить с жесткого диска.
- Платная лицензия. Заплатив за программу, можно использовать ее в течение срока, указанного в пользовательском соглашении. Так как вы заплатили за нее, доступны техподдержка и обновления.
Часть 2: как записать dvd на mac
Mac также имеет встроенную функцию записи DVD. Таким образом, вы можете записывать файлы на DVD-диски выше на Mac. Просто проверьте, может ли ваш компьютер Mac записывать DVD или нет. Например, компьютеры MacBook Air не имеют SuperDrive. Вам нужно записывать DVD на других компьютерах Mac.
Шаг 1: Создайте новую папку со всеми необходимыми данными для записи на Mac DVD.
Шаг 2: Дважды щелкните по этой папке. Найдите и щелкните значок шестеренки в верхней части всплывающего окна.
Шаг 3: Выберите «Записать на диск…» из выпадающего списка.
Шаг 4: Вставьте чистый DVD в дисковод. Нажмите «Записать», чтобы записать воспроизводимый DVD на Mac. Подождите некоторое время, чтобы завершить процесс записи DVD. Позже вы можете свободно воспроизводить или извлекать DVD.
Характер неисправности
В первую очередь надо определиться в характере неисправности. DVD привод может не читать вообще все диски, или только некоторые. Проверьте это. Если некоторые диски всё же читаются, значит проблема в «железе». Как её решить я расскажу ниже.
Если компьютер или ноутбук вообще не видит диски, при этом слышно, что привод их опознал и раскрутил, то проблема скорее всего программная. Но если дисковод несколько раз пробует раскрутить диск, но прекращает попытки, либо вообще даже не пытается крутиться, или кряхтит, скрипит, тогда дело всё-таки в оборудовании.
Первым делом мы попробуем вернуть дисководу былую прыть с помощью снятия программных ограничений. При сбоях в работе операционной системы привод может не опознавать никаких дисков, сразу выдавать ошибки. Кстати, с записью дисков могут быть те же проблемы, а могут и не быть.
CD-ROM и интерфейс дисковода
Ниже приведены различные интерфейсы, которые позволяют CD-ROM и другим дисководам подключаться к компьютеру.
- IDE / ATA — один из наиболее часто используемых интерфейсов для дисководов.
- Panasonic — более старый фирменный интерфейс.
- Параллельный — интерфейс, используемый со старыми внешними приводами CD-ROM.
- PCMCIA (PC Card) — интерфейс, который иногда используется для подключения внешних дисков к ноутбукам.
- SATA — замена IDE в качестве нового стандарта для подключения дисководов.
- SCSI — еще один распространенный интерфейс, используемый с дисками и дисководами.
- USB — интерфейс, наиболее часто используемый для подключения внешних дисководов.
Запись файлов на диск с использованием программы Nero Burning ROM
Еще одним способом того как записать файлы на диск является
использование сторонней программы Nero Burning ROM. Она обладает очень большим набором
инструментов и хороша в том случае, когда вы часто записываете диски.
Рассмотрим процесс записи файлов на диск в программе Nero Burning ROM:
- Вставьте диск в CD-ROM вашего компьютера;
- Запустите программу Nero Burning ROM. На начальном окне
выберите пункт «Начать мультисессионный
диск» и нажмите кнопку «Новый»;Начальное окно Nero - В появившемся окне добавьте файлы на диск путем
перетаскивания их или через контекстное меню, выбрав в нем пункт «Копировать в проект»;
Примечание:
Можете добавлять не только файлы, но и целые папки на диск.
- Добавление файлов в Nero перетаскиванием
- Добавление файлов в Nero через контекстное меню
Обратите внимание, что при добавлении файлов для
записи на диск в Nero
внизу окна программы есть прогресс использования диска. Пока он зеленый значит
все в норме, если красный, то объем превышен, и лишние файлы нужно удалить
перед записью.
![]() Прогресс использования диска в Nero
Прогресс использования диска в Nero
После того, как все файлы добавлены нажмите
кнопку Прожиг сейчас, расположенную
в правом нижем углу программы;
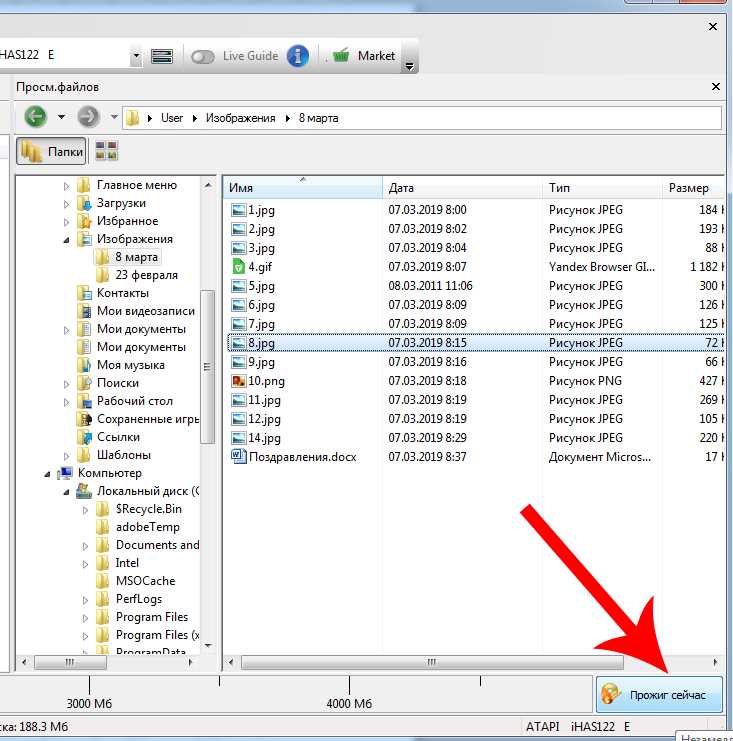 Кнопка начала записи на диск в Nero
Кнопка начала записи на диск в Nero
При появлении окно подтверждения записи нажмите
в нем Да;
 Окно подтверждения немедленной записи в Nero
Окно подтверждения немедленной записи в Nero
После этого начнется процесс записи файлов на
диск. Дождитесь его окончания.
![]() Процесс записи файлов на диск в Nero
Процесс записи файлов на диск в Nero
По окончанию компакт-диск будет автоматически
извлечен и на экране появится информационное сообщение об успешной записи.
 Информация об успешной записи в Nero
Информация об успешной записи в Nero
Nero
Nero включает в себя пакет утилит для работы с дисками CD и DVD. Для записи картины нам понадобится Nero Burning ROM.
Вставьте диск и запустите программу. Окно нового проекта должно открыться автоматически. В левом верхнем углу есть выпадающее меню, где необходимо выбрать «DVD». Т. к. мы будем записывать фильм, в левом поле выбираем пункт «DVD-видео».
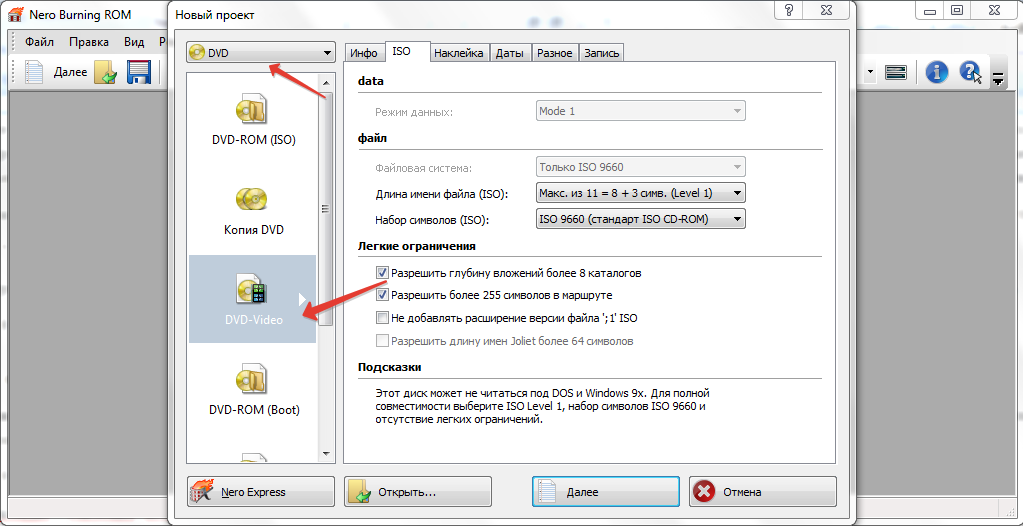
Обязательно убедитесь, что во вкладке «Запись» отмечен соответствующий пункт. Рекомендуется также установить скорость записи на 8. Теперь можно кликать по кнопке «Далее».
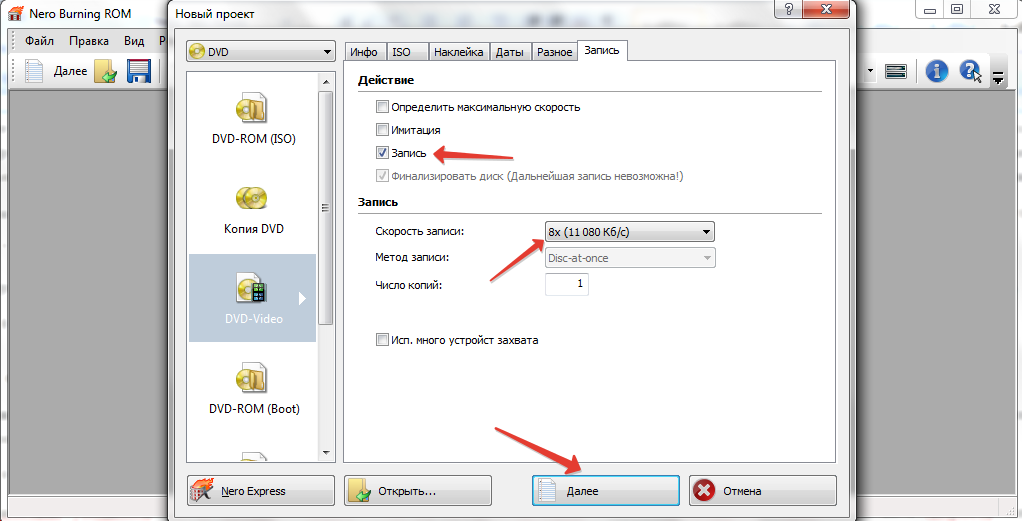
В правой части окна находим и перетаскиваем в левую все файлы, полученные после конвертации. Теперь достаточно нажать кнопку «Запись». По окончании процесса откроется дисковод с носителем, на котором будет готовая для просмотра на DVD картина.
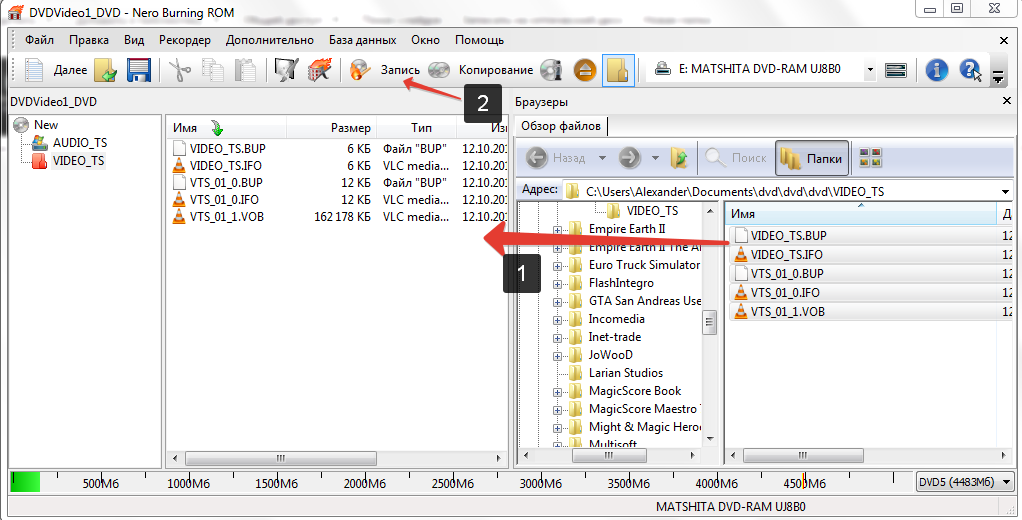
⇡#infrarecorder
Разработчик:infrarecorder.orgРазмер дистрибутива: 3,3 МбОС: Windows 2000/XP/Vista/7
Программа для записи CD и DVD, распространяемая с открытыми исходными кодами и поддерживающая работу с ISO-, BIN/CUE-образами дисков. InfraRecorder работает с перезаписываемыми и мультисессионными оптическими носителями, умеет находить общий язык с Audio CD и двухслойными DVD, а также оснащена функциями клонирования дисков и проверки их на предмет ошибок.
Одной из особенностей приложения является интерфейс, реализованный в стиле проводника Windows и переведенный на сорок с гаком языков, включая русский. Помимо стандартных редакций утилиты для 32- и 64-разрядных платформ, на сайте разработчика Кристиана Киндала (Christian Kindahl) представлена портативная версия InfraRecorder, работающая с любого флеш-накопителя.
Как переписать с диска на компьютер в Window 7
Итак, для начала разберем копирование диска «Остеохондрозу – Нет» в Windows 7.
Данный диск я продаю на отдельной странице здесь.
Поэтому данная статья является также дополнительной помощью-инструкцией для моих клиентов, которые покупают версию курса на физическом носителе. Т.е. которым нужно скачать диск на компьютер для удобного изучения.
Вставляем диск в дисковод. Заходим в меню Пуск -> Все программы -> Стандартные -> Проводник:
Находим в левой части Проводника диск, который вставили в дисковод и нажимаем на него левой кнопкой мыши. В правой части появится список всех папок и файлов, которые находятся на носителе.
Теперь, чтобы скопировать все эти файлы, т.е. весь диск к себе на компьютер, нужно сначала выделить все эти файлы. Воспользуемся горячими клавишами. Для этого просто можно нажать на клавиатуре комбинацию Ctrl + A:
Таким образом, мы выделим все файлы:
Выделить все файлы и далее скопировать, а также вставить можно и другим способом, — с помощью мышки. Этот процесс опишу ниже, — на примере копирования диска в Windows XP.
Так, — файлы выделены.
Теперь для копирования используем другую комбинацию горячих клавиш, — Ctrl + C:
Благодаря такой функции, все выделенные файлы временно запоминаются компьютером (компьютер их помещает в свой Буфер обмена). И сейчас нужно найти место на компьютере, куда сохранить все эти файлы.
Для этого, создаем у себя на компьютере отдельную папку, например, НЕ на системном диске. Назовем эту папку Остеохондроз:
Далее заходим в эту папку и нажимаем комбинацию клавиш Ctrl + V, чтобы сохранить сюда скопированные файлы:
Начнется процесс копирования диска на компьютер:
После того, как файлы диска будут скопированы на компьютер, носитель из дисковода можно выгрузить, — он уже не нужен.
Вот и всё копирование диска!
Теперь запустить скопированный диск на компьютере можно просто нажав на файл autorun.exe. Появится меню курса для его изучения уже без физического носителя:
Как скачать видео с диска на компьютер
Бывает необходимость копирования на компьютер диска не целиком, а отдельных его частей. Например, нужно просто скопировать какую-нибудь программу или видео с болванки. Или переписать музыку, чтобы затем просматривать / прослушивать на компьютере или на своем мобильном устройстве (телефон, планшет и т.п.)
Для этого нужно также запустить диск, и через Проводник найти нужную папку на диске с видео. Далее нужно выбрать необходимые видео или музыкальные файлы. Для этого удерживая на клавиатуре кнопку Ctrl, нужно кликать мышкой на необходимые видео файлы.
Выделили нужные видео, нажали на любой выделенный видео файл правой кнопкой мыши и далее Копировать:
Таким образом, данные файлы запоминаются компьютером в Буфере обмена.
Остается создать на компьютере отдельную папку и там вставить скопированные видео с помощью Ctrl + V. Или можно нажать правой кнопкой мыши и в появившемся окне выбрать Вставить:
Выбранные файлы будут скопированы в эту папку на компьютер.
Как скопировать CD (СД) диск или музыку с диска на компьютер
Процесс копирования музыки с диска на компьютер аналогичен предыдущему (копированию видео файлов). Только в данном случае нужно также выделить нужные аудио файлы и скопировать их в нужную папку на компьютере.
Это мы рассмотрели процесс копирования как целого диска «Остеохондрозу – Нет», так и отдельных видео на компьютер в операционной системе Windows 7.
Теперь рассмотрим подобное копирования другого диска в Windows XP.
Инструкция
- 1 Убедитесь, что на вашем ноутбуке есть вохможность проигрывать DVD-диски. На ноутбуке должно быть изображение знакомой белой эмблемы на выдвижной крышке DVD-привода. Если этого изображения нет, то вам будет доступно только проигрывание CD-дисков.
- 2 Если вы обнаружили эмблему DVD, нажмите на кнопку на вашем Acer»е, чтобы выдвинулась крышка DVD-привода.
- 3 Поместите туда какой-нибудь DVD-диск лицом вверх и мягко нажмите на крышку, чтобы она заехала обратно, и затем ждите, когда проигрывание начнется автоматически либо появится меню.
- 4 Если проигрывание DVD-диска не начинается автоматически (или когда вы видите меню выбора), вы должны будете настроить автозапуск. В Microsoft Windows нажмите на кнопку «Пуск» -> «Панель управления» -> «Автозапуск» и выберите автоматическое проигрывание DVD.
- 5 Если у вас установлена операционная система Windows Vista Home Basic Edition, Windows Media и Real Player могут некорректно проигрывать DVD-диски. Возможно, вы захотите скачать бесплатный проигрыватель с сайта download.com. Тогда вам придется запускать проигрыватель каждый раз вручную.
- 6 Выберите, какое действие должна совершать каждый раз операционная система Windows каждый раз, когда вы запускаете DVD-диск на ноутбуке Acer (в выпадающем меню). У вас будет на выбор как минимум два медиа-плеера или вы можете выбрать «Не выполнять никаких действий», если вы не используете плеер через всплывающее меню.
- 7 Вытащите DVD-диск и повторно вставьте его в ваш ноутбук Acer. Теперь все ваши DVD-диски будут каждый раз успешно запускаться с помощью выбранного вами проигрывателя.
- 8 Найдите кнопки управления в нижней части экрана. Это — стандартные элементы управления DVD, такие как регулятор громкости или кнопка паузы. Вы можете нажать F11 для полноэкранного режима просмотра, если настройки вас устраивают.
В настоящее время большинство ноутбуков и компьютеров не оснащены оптическими дисками, а это значит, что вам нужно использовать внешний диск, если вы хотите смотреть DVD-диски на своих ноутбуках. Это принесло бы много неудобств, так как невозможно постоянно приносить с собой DVD-диски и внешний накопитель.
Так есть ли более удобный способ смотреть DVD? Вы можете конвертировать DVD-диски в цифровые форматы. Затем вы можете хранить DVD-диски в своем ноутбуке, USB и многое другое. Вы можете хранить столько DVD-дисков, сколько хотите, если у вас достаточно места на диске. WonderFox DVD Ripper Pro — это программное обеспечение, которое поможет вам конвертировать DVD-диски в более 300 форматов и устройств.
С помощью этого программного обеспечения вы можете научиться конвертировать DVD-диски в течение 3 шагов. Давайте рассмотрим программное обеспечение и посмотрим, как его использовать.
Создание загрузочного диска
При помощи инструкции выше вы можете записать любой тип файлов. Однако если вы захотите записать образ жёсткого диска для установки операционной системы, вам придётся действовать совсем по-другому.
Делать это нужно при помощи специального софта. Программ для данной цели есть довольно много, но в качестве примера мы рассмотрим UltraISO. Здесь это делается так:
- Откройте программу.
- В нижней левой части окна укажите путь к образу или файлам для установки ОС.
- После этого отметьте их чуть правее, при помощи клавиш “Ctrl” и “Shift”.
- Затем нажмите на кнопку “Добавить” (папка с синей стрелкой), которая находится на нижней панели.
- На верхней панели откройте вкладку “Самозагрузка”.
- В появившемся меню выберите пункт “Записать образ Жесткого диска…”.
- В новом окне в строке “Disk Drive” выберите имя вашего диска, остальные пункты оставьте без изменений.
- Нажмите на кнопку “Записать”.
- В появившемся окошке нажмите на кнопку “Да”.
После этого дождитесь окончания записи, и загрузочный диск будет готов.
В какой формат конвертировать?
Вы можете выбрать любой формат, который вам по душе. Один из оптимальных вариантов – AVI. Его преимущество заключается в поддержке многопоточного аудио и видео, как и у видео на DVD.
Для этого вам понадобится хорошая программа для конвертации файлов. Например, Movavi Конвертер Видео, который можно использовать и как конвертер VOB в AVI: https://www.movavi.ru/support/how-to/how-to-convert-vob-to-avi.html.
Инструкция
- Добавьте файлы в программу
Вставьте DVD в дисковод, а затем запустите Конвертер. Кликните по кнопке «Добавить файлы» в правом верхнем углу, а затем выберите «Добавить DVD».
- Выберите выходной формат
Откройте вкладку «Видео» и выберите «AVI». Откроется выпадающее меню, где вы можете выбрать разрешение и кодек выходного файла
Обратите внимание, что для некоторых вариантов будет доступно использование аппаратного ускорения – а какого, зависит от вашей видеокарты: NVIDIA, Intel или AMD. Это позволит сменить формат файла гораздо быстрее
- Конвертируйте VOB в AVI
Выберите папку сохранения видео, а затем нажмите СТАРТ. Через пару минут ваш готовый файл появится в папке.
Вы можете выбрать любой другой формат – в конвертере более 180 вариантов видео- и аудиоформатов, а также более 200 профилей сохранения для мобильных устройств.
К тому же, вы можете выбрать собственные настройки для любой из заготовок: поменять кодек, размер кадра, тип битрейта, частоту кадров и другие параметры. Для этого нужно кликнуть по иконке с шестеренкой.
В программе есть встроенный редактор, где можно улучшить качество видео и аудио: стабилизировать, убрать шумы, выполнить цветокоррекцию, добавить эффекты и водяной знак, поработать с субтитрами, обрезать длину видео или аудио и многое другое.
Movavi Конвертер Видео подойдет не только для конвертации VOB в AVI, но и для работы с видео или аудио в любом другом формате. Поддержка аппаратного ускорения – это одна из причин высокой скорости конвертации. А помимо этого, в некоторых случаях (когда не меняете кодек) вы можете выбрать другой тип ускорения – режим SuperSpeed, который не портит качество видео и меняет формат файла за 1-10 секунд в зависимости от его размера. К тому же, пользоваться программой легко благодаря ею понятному интерфейсу на русском языке.
Как прочитать потёртый диск
Когда с приводом всё в порядке, но есть поцарапанный диск, который очень нужно прочитать, то попробуйте шлифануть диск мягкой тканью. Шлифовать обязательно от центра к краям! Этим мы зашлифуем самые опасные – продольные царапины, т.к. они совпадают с дорожками. Я как то пробовал специальное приспособление для зачистки дисков, но не почувствовал никакой пользы, лучше своими руками
Чтобы с дефектного диска прочитать хотя бы что-то, есть специальные программы, например платный Bad Copy или бесплатный Unstoppable Copier. Программы по много раз с различными параметрами пытаются прочитать сбойный сектор, и если ничего не получается просто пропускают его и идут дальше. Таким способом можно сохранить всё что можно. Как правило, для аудио и видео потери не заметны. В бонусном видео под статьёй я записал как прочитать старый диск с помощью программы Unstoppable Copier.
Надеюсь, я сэкономил вам время на поиск подходящей информации или деньги на покупку нового привода. Если всё получилось или, наоборот, не получилось оставляйте комментарий, обсудим!
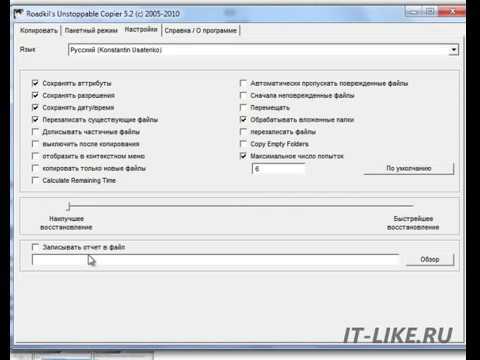 Посмотреть это видео на YouTube
Посмотреть это видео на YouTube
Часть 4. Как переносить DVD на USB из облака
В настоящее время мы предпочитаем хранить наши файлы в облачных хранилищах, и сегодня мы возьмем VUDU в качестве примера, чтобы дать вам подробное руководство, чтобы научить вас копировать DVD на USB.

Шаг 1
Установка VUDU на ПК
Загрузите VUDU To Go на свой ноутбук. VUDU объединяет диск с цифровым сервисом с функцией DVD для облачного хранения, что позволяет вам легко конвертировать DVD и хранить их.
Шаг 2
Загрузите DVD на USB из облака
Запустите приложение и нажмите кнопку «Управление загрузкой», чтобы выбрать фильм, который вы хотите загрузить. Нажмите «Добавить SD для загрузки».
Шаг 3
Проверьте DVD в Cloud USB
Найдите «Управление загрузкой» на подробной странице фильма, чтобы установить порядок загрузки. Нажмите «1: Запустите SD Now» в первом фильме, который вы хотите скачать в списке.
Добавление файлов на записанный ранее диск стандартными средствами Windows
Если у вас есть диск, на котором уже хранится информация, но
свободное место еще есть, то вы можете дописать туда новые файлы, не стирая
существующие.
Примечание: для того чтобы дописывать файлы на диск он должен быть подготовлен как флеш-накопитель в системе Windows или мультисессионный в Nero Burning Rom.
Итак, для добавления файлов на диск:
- Вставьте диск в привод компакт-дисков;
- Откройте его: или автоматически в Windows 10 или же через Автозапуск, выбрав пункт Открыть папку для просмотра файлов в Windows 7. Можно также открыть его через проводник Windows, нажав: Проводник->Этот компьютер->DVD-RW (или Пуск->Компьютер->DVD-RW в Windows 7), как это было описано в ;
- Окно диска в проводнике Windows 10
- Открытие диска через проводник Windows 10
- Окно автозапуска подготовленного диска в Windows 7
- Открытие диска через проводник Windows 7
- Скопируйте новые файлы на диск, перетащив их или
используя контекстное меню;- Копирование файлов на диск перетаскиванием
- Копирование файлов на диск через контекстное меню
- После копирования новых файлов извлеките диск
,нажав на кнопку Извлечь в окне проводника
Windows, либо на кнопку
привода компакт-дисков.
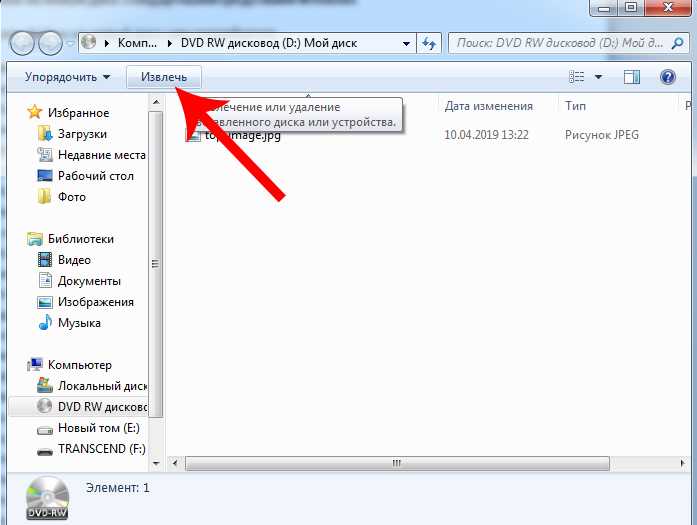 Извлечение диска из окна проводника Windows
Извлечение диска из окна проводника Windows
Какие бывают диски
Диски бывают CD и DVD. Многие люди думают, что на DVD дисках записаны только фильмы, а на CD все остальное — музыка, документы, фотографии. На самом деле, это не так. Отличаются CD и DVD диски только размером.
На DVD диск помещается в четыре, а то и в восемь раз больше информации, чем на CD диск. То есть, если на CD помещается один фильм, да и то не в очень хорошем качестве, то на DVD диск можно записать четыре фильма и даже больше. Музыку, фотографии, документы и другие файлы и папки можно записывать как на CD диск, так и на DVD.
Также диски бывают R и RW. Разница между ними в том, что на R можно записать информацию только один раз. А на RW диск можно записывать много раз. Записали, попользовались, а потом стерли и записали что-то другое.
Ну, и, ко всему прочему, диски можно условно поделить на «полные» и «пустые». То есть те, на которых уже что-то записано (фильмы, музыка и т. д.) и те, на которых ничего нет.
Стирание перезаписываемых дисков
Как уже упоминалось в начале статьи перезаписываемые диски –
это те, которые можно полностью очистить от данных и записать новые. Они имеют
метку RW в своем
названии.
Рассмотрим, как полностью стереть и заново записать файлы на
диск RW.
- Вставьте перезаписываемый диск в ваш компьютер;
- Далее нажмите Проводник->Этот компьютер (или Пуск->Компьютер в Windows 7). В
открывшемся окне проводника Windows щёлкните правой кнопкой мыши по устройству DVD-RW или CD-RW (в зависимости от типа привода компакт-дисков) с названием
вашего диска. В появившемся контекстном меню выберите пункт Стереть этот диск;Запуск очистки диска RW в Windows 10Запуск очистки диска RW в Windows 7 - После этого запустится мастер очистки. Нажмите в
этом окне кнопку Далее;Окно мастера очистки диска Windows - Начнется процесс стирания перезаписываемого
диска. Дождитесь его окончания.Процесс стирания диска - По окончанию вам будет показано окно об успешном
завершении очистки диска. Нажмите в нем кнопку Готово.
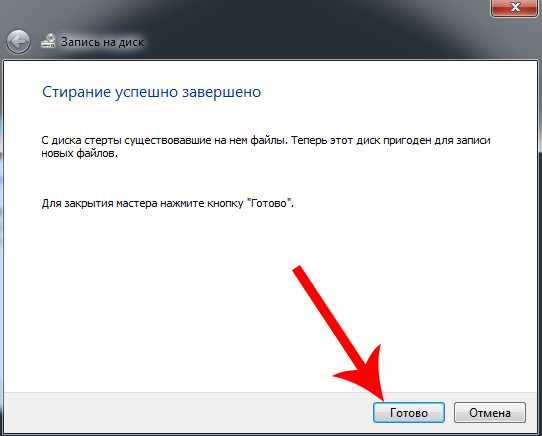 Стирание с диска успешно завершено
Стирание с диска успешно завершено
Теперь вы можете записать файлы на диск так, как это было описано в .
DVD-студия Windows
Разработчики ОС Windows 7 предусмотрели, что у пользователей может возникнуть необходимость записи медиа-файлов для воспроизведения на “ДВД”. Для этих целей они создали DVD-студию. Найти её можно, нажав кнопку «Пуск» и выбрав пункт «Всё программы».
В открывшемся перечне можно без труда отыскать DVD-студию Windows.
В окне этой утилиты добавляем нужный файл через соответствующую кнопку.
После добавления картины вы можете задать имя DVD-диска (по умолчанию стоит дата записи). Кликаем по кнопке «Далее».
В следующем окне вы можете настроить текст и внешний вид меню, а также предварительно посмотреть, как всё будет выглядеть в проигрывателе. Для начала заливки кликните по соответствующей кнопке.
Появится окно, отображающее процесс создания “ДВД”. Конвертация формата файла можете занять некоторое время, особенно, если ваш фильм много весит.
Пользователям Windows 8 и Windows 10 такой способ недоступен, поэтому придётся прибегать к использованию специальных программ для конвертации и записи информации.
Конвертация видео
Далее будут приведены способы записи кинокартин на диск для дальнейшего воспроизведения на “ДВД”. Но проблема в том, что большинство фильмов сегодня распространяются в формате avi, который многие DVD-проигрыватели не поддерживают. Поэтому перед заливкой рекомендуется провести конвертацию файла. Однако если вы уверенны, что видео с расширением avi ваш проигрыватель сможет воспроизвести, то этот пункт можно пропустить.
Для конвертирования будем использовать бесплатную программу DVD Flick. В правой части окна программы нажимаем «Add title» и добавляем фильм.
Теперь достаточно нажать кнопку «Create DVD» и дождаться окончания процесса конвертации. DVD-файлы можно отыскать в папке «Мои документы».
Качественно записать кинокартину на носитель можно через Nero или через UltraISO.
Использование программы windows media
Если под рукой у вас нет DVD-диска и вы хотите записать музыку на CD-RW (СD-R), тогда лучшим вариантом будет использовать стандартную программу Windows Media. С помощью неё вы сможете записать музыку в формате mp3, с возможностью последующего воспроизведения на проигрывателях, очень быстро и эффективно.
- Для начала выделите списком те музыкальные файлы, которые вы хотели бы записать. Примените к ним ПКМ и в выпавшем списке выберите «Добавить в список воспроизведения проигрывателя WM».
- Дождитесь, когда трек начнет воспроизводиться. В правом верхнем углу нас будет интересовать кнопка «Переключиться к библиотеке». Жмите на нее.
- В верхней части интерфейса найдите и нажмите на кнопку «Запись».
- В появившемся окне «Список записи» кликните на надпись «Импортировать Несохраненный список».
- Выбранные ранее треки теперь готовы для записи. Выберите в верхней части программы функцию «Начать запись».
- Процесс записи начат. Статус переноса вы можете увидеть в окошке над файлами. По завершению переноса вы можете эксплуатировать только что созданный CD Audio. Также, вы сможете очистить список с файлами, или записать вторую копию.
Как стереть диск Windows 7 (Vista)
Инструкция
Напомню, что стереть с диска мы можем, только если он многоразовый. Многоразовые диски называются RW. Если на диске написано, что он R (значит, одноразовый), то стереть с него мы не сможем.
Вставьте диск в дисковод и откройте его на компьютере (Пуск – Компьютер – CD/DVD дисковод).
Попробуйте удалить файл или папку с диска. Для этого нажмите правой кнопкой мышки по файлу (папке). Откроется список. Посмотрите, есть ли в этом списке пункт «Удалить». Если есть, то удаляйте информацию с диска через этот пункт.
А если же такого пункта нет, то нажмите правой кнопкой мышки по пустому месту (белому полю).
Появится список, из которого нужно выбрать пункт «Стереть диск» (или пункт с похожим названием).
Откроется новое окошко. Нажмите на кнопку «Далее». Подождите, пока вся информация с диска сотрется. Когда это произойдет, появится кнопка «Готово». Нажмите на нее. Все, диск чистый, и на него можно снова что-нибудь записать.
Программы для чтения плохих компакт-дисков
В этой статье я расскажу только о бесплатных решениях. Так как для одного испорченного DVD нет смысла покупать платную программу. А бесплатные решения, может менее удобны и менее функциональны, но для одного раза восстановления приносят такой же результат. Что собственно мне и требуется.
Recovery ToolBox for CD Free
Вставляем компакт-диск и запускаем программу Recovery Toolbox for CD Free и видим интерфейс для домохозяек. Что несомненно плюс, так как все ясно и понятно без слов. В первую очередь выбираем привод с нечитаемым диском.
Далее выбираем место на жестком диске компьютера куда будем копировать данные с оптического диска.
Теперь выбираем папки и файлы которые надо скопировать с DVD. В моем случае выбираем все, так как мне необходимо скопировать весь диск. Нажимаем кнопку «Save»…
И начнется сам процесс копирования, который может растянуться на длительное время, вплоть до нескольких часов.
По окончании работы утилиты в папке назначения на жестком диске вы получите максимум из того, что удалось скопировать с компакт-диска.
Non-Stop Copy
Non-Stop Copy — это утилита копирования файлов с любых поврежденных носителей. Программа позволяет копировать поврежденные файлы с любых носителей, причем информация из нечитаемых секторов заменяется нулевыми байтами. Также пытается прочитать информацию из плохо читаемых секторов в несколько попыток.
Программа не использует никаких низкоуровневых методов чтения информации, и благодаря этому орректно работает на любых типах носителей и на любых файловых системах, поддерживаемых операционной системой.
Крайняя версия датирована 2006-м годом. Но не стоит пугаться и искать что-то более свежее. И сейчас в 2013-м она отлично справляется со своими задачами. Утилита Non-Stop Copy была протестирована мною лично на ноутбуке Lenovo с операционной системой Windows 7 Ultimate x32 и показала превосходные результаты.
Скачать программу можно с официального сайта. Там же есть подробные инструкции по ее применению. Из функционала интерфейса мною был замечен лишь один недостаток, за один раз можно скопировать только один файл. Но данное недоразумение легко решается пакетным файлом, который автор предоставляет в составе дистрибутива программы. Кстати, программа не требует установки и соответственно не гадит операционной системе.
Запускаем программу и выбираем нечитаемый файл и место куда его будем сохранять. Затем нажимаем кнопку «Старт».
Вначале программы выполняет быстрое копирование всего файла, не останавливаясь на проблемных областях. Примерно так как это делаем DVD плеер. На рисунке ниже четко видны нечитаемые данные.
Затем включается вся вычислительная мощь алгоритмов программы, чтобы свести к минимуму наличие красных секторов. Процесс этот может растянуться на несколько часов и в итоге Вы получите примерно следующую картину.
Как видите вместо сплошных красных полей лишь одинокие красные черточки. То есть потери данных совсем незначительны и вполне приемлемы при копировании видеоданных.
Особо хочется остановиться на кнопках управления программой. Во время процесса копирования Вам становятся доступными две кнопки: «Стоп» и «Отмена». Из их названия не совсем понятен функционал. Кнопка «Стоп» полностью останавливает процесс копирования, при этом сохраняются все данные о состоянии процесса на момент остановки копирования. Конечный файл после остановки имеет тот же размер, что и исходный файл. Он содержит все, что успело скопироваться, а части файла, которые скопироваться не успели или которые скопировать не удалось, заменяются нулевыми байтами.
Кнопка «Отмена» полностью отменяет процесс копирования, и все, что успело скопироваться, удаляется. Вообще, эта кнопка предусмотрена на тот случай, если вам необходимо быстро прекратить процесс и при этом его результат вас уже не интересует. Например, нажатие кнопки «Стоп» в самом начале копирования довольно большого файла может привести к некоторой задержке остановки, из-за «затирания» не скопировавшейся части файла нулевыми байтами. Кнопка же «Отмена» в этом случае прекратит процесс сразу.
То есть если Вы устали ждать, но данные Вам нужны, то жмите «Стоп», а если не нужны, то «Отмена». И что самое приятное, если Вы нажали «Стоп», то в последствии можете продолжить копирование с того же места.
Воспроизведения DVD в Windows Media
Чтобы узнать, как компьютер обрабатывает мультимедиа, когда в дисковод вставляется компакт- или DVD-диск, см. Изменение параметров автозапуска.
Воспроизведение DVD-диска
- Запустите медиацентр и вставьте DVD-диск в DVD-дисков на компьютере.
- Если главное меню названий DVD-диска не отразилось автоматически, на экране запуска медиацентра перейдите к меню Фильмы и выберите Воспроизвести DVD.
- Для воспроизведения DVD-диска, нажмите соответствующую кнопку в меню DVD-диска (обычно это кнопка Воспроизвести).
- Во время воспроизведения DVD-диска переместите указатель, чтобы отобразить элементы управления воспроизведением.
С помощью этих элементов управления можно выполнять следующие действия:
- Нажмите кнопку Переход вперед, чтобы перейти к следующему разделу DVD.
- Нажмите кнопку Переход назад, чтобы перейти к предыдущему разделу DVD.
- Нажмите кнопку Остановить, чтобы остановить воспроизведение DVD.
Изменение параметров воспроизведения DVD
На экране запуска медиацентра Windows перейдите к Задачи, щелкните Настройки и выберите DVD.
Выполните одно из следующих действий:
- щелкните значок Язык, чтобы изменить настройки языка по умолчанию;
- щелкните Аудио, чтобы изменить основные настройки аудио;
- щелкните Субтитры, чтобы изменить настройки отображения субтитров;
- щелкните Параметры пульта дистанционного управления, чтобы изменить назначение некоторых кнопок на пульте дистанционного управления медиацентром.






















































