Создаем программу для автоматического выключения компьютера
На данный момент мы имеем три батника, каждый из которых выполняет свою функцию: выключение компьютера, перезагрузку и отмену запланированных действий.
Для начала напишем основную часть нового единого bat-файла. Суть будет заключаться в том, чтобы спрашивать у пользователя, какое из трёх действий требуется выполнить, а потом уже переходить к той части, которая отвечает за нужную функцию.
Выбор функции зададим следующей строчкой (её, как и весь файл, можно отредактировать на своё усмотрение, как будет удобнее):
set /p answer="выключить - 1, перезагрузить - 2, отменить - 0: "
Здесь мы задаём новую переменную answer, значение которой вводится при каждом запуске файла и подтверждается нажатием клавиши Enter.
Переход к нужной части бат-кода осуществляем командой goto, в данном случае строчка будет иметь следующий вид:
goto %answer%
Начало каждой независимой части ознаменуем, соответственно, как :1, :2 и :0
Для грамотного выполнения сделаем завершение каждой части кода не командой pause, а командой exit, добавив перед закрытием окна двухсекундную задержку:
TIMEOUT /T 2 exit
И в завершении добавим раскрашивание текста разным цветом, в зависимости от выполняемой команды:
color C
На выходе мы получим следующий код:
echo off chcp 1251 set /p answer="выключить - 1, перезагрузить - 2, отменить - 0: " goto %answer% :1 set /p min_off="Выключить компьютер через (минут): " set /A sec_off="%min_off% * 60" color C echo Компьютер будет выключен через %min_off% минут shutdown -s -f -t %sec_off% TIMEOUT /T 2 exit :2 set /p min_re="Перезагрузить компьютер через (минут): " set /A sec_re="%min_re% * 60" color E echo Компьютер будет перезагружен через %min_re% минут shutdown -r -f -t %sec_re% TIMEOUT /T 2 exit :0 color A echo Запланированное завершение работы Windows отменено shutdown -a TIMEOUT /T 2 exit
Каждая команда уже описана выше. Вот, как это работает:
- Мы запускаем батник.
- В ответа на вопрос о выборе функции вводим 1, 2 или . , подтверждаем ввод клавишей Enter.
- Консоль перейдёт к соответствующей части кода и, если это выключение или перезагрузка, спросит, через сколько минут произвести требуемое действие.
- Потом введённое значение преобразуется в секунды и добавляется в команду, параметры которой и определяют запланированное действие.
Скачать готовый bat-файл для автоматического выключения компьютера можно из прикреплённого архива: auto-shutdown-bat.
Для удобства можно упаковать получившийся батник в SFX-архив и добавить к нему иконку. В итоге получится простая портативная программа для автоматического выключения и перезагрузки компьютера через заданный интервал времени: auto-shutdown-exe.
Команда shutdown через планировщик задач Windows для отмены выключения
Многие пользователи знают, что в Windows есть планировщик задач (или заданий). Он позволяет запускаться разным программам в системе по расписанию. Но не каждый знает, как его настроить, чтобы компьютер выключился по заданному времени.
Сейчас мы с вами разберемся в этом вопросе:
- Откройте планировщик. Его можно отыскать в строке поиска меню «Пуск» или в панели управления, выбрав «Система и безопасность», «Администрирование»;
Найдите планировщик заданий в панели администрирования Windows
- Выбираем пункт «Создать простую задачу»;
- В следующем окне введите название задачи, например, «Таймер отключения Windows» или любое другое;
- Затем нажимаем на кнопку «Далее» несколько раз до предпоследнего пункта;
- Здесь нам нужно ввести команду, которая будет запускаться, то есть «shutdown» и ниже в строке «Параметры» указать «-s -t»;
- Проверьте введенные данные на последнем этапе и создайте задачу.
В планировщике вы также можете установить время, когда программа будет запускаться, с какой периодичностью и т. д.
Выключение компьютера с помощью AIMP
Шаг 1. Программный продукт является свободно распространяемым. После инсталляции и старта проигрывателя, в основном окне программного интерфейса войдите в меню и используйте строку «Планировщик».
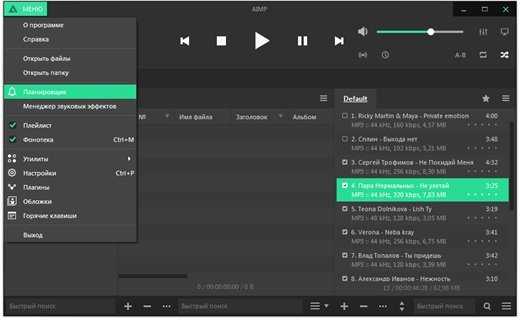 Нажимаем «Планировщик»
Нажимаем «Планировщик»
Шаг 2. Перейдите во вкладку «Таймер сна», в которой следует выставить нужные Вам настройки
Обратите внимание, что проигрыватель предоставляет возможность выключить компьютер как в определенное время, так и по обратному таймеру, а так же по завершении последнего трека плейлиста или после проигрывания определенного по счету трека. Существует дополнительная опция – Вы можете установить своеобразное напоминание о скором выключении за счет возможности плавного уменьшения громкости в течении определенного времени
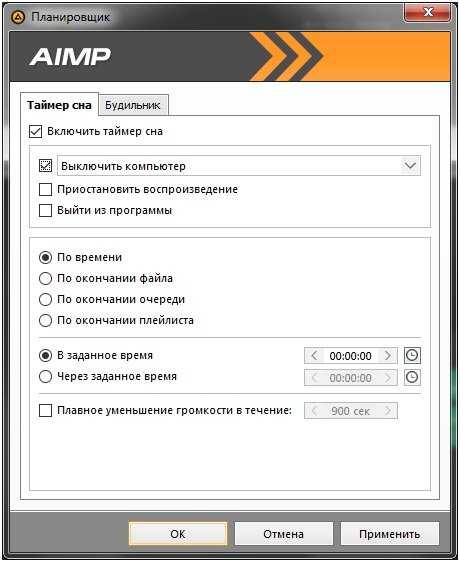 Переходим во вкладку «Таймер сна» и выставляем нужные настройки
Переходим во вкладку «Таймер сна» и выставляем нужные настройки
5 лучших программ для завершения работы windows 10 в заданное время
| Название | Описание |
|---|---|
| Windows Shutdown Assistant | Это инструмент, который дает пользователям возможность легко планировать выключение компьютера. Просто укажите время и выберите действие завершить работу, добавьте его в список действий, после чего программа успешно выполнит задачу. Кроме выключения компьютера путем установки времени, также поддерживаются выключения ПК, когда система находится в режиме ожидания в течение определенного количества минут. В то же время, утилита может очистить историю браузера/cookies, удалить корзину и временные файлы во время выполнения задачи |
| Wise Auto Shutdown | С Wise Auto Shutdown, вы можете запланировать задачу, для ежедневного выполнения, в точное время, на определенную дату и время после того, как количество времени, заданного вручную проходит от момента, когда задача стала активной. Вы можете включить напоминания, так что вы будете уведомлены за 5 минут, прежде чем он выполнит задачу. Если у вас есть незавершенные дела к тому времени, вы можете отложить задачу на 10 минут или до 4 часов |
| Simple Shutdown Timer | Программа очень простая. Приложение поддерживает команду в 2 линии:SimpleShutdownTimer.ехе /sleepnow – отправит компьютер в режим ожидания, без отсчета, без иконок.SimpleShutdownTimer.exe 02: 30: 00 – указывает приложению установить таймер для два с половиной часа и произвести обратный отсчет.Этот параметр запускает приложение из сценария без участия пользователя |
| KShutdown | Kshutdown – это графическая утилита для завершения работы Linux и Windows. Приложение позволяет отключить или приостановить работу компьютера в указанное время. Оно имеет различные параметры времени и задержки, поддержку командной строки и уведомления.Функции программы позволяют: выключить ПК, перезагрузить, отправить в «Гибернацию», приостановить блокировку экрана, выйти из системы. Программа имеет простой и удобный пользовательский интерфейс |
| Amp Winoff | Утилита для планировки завершения работы PC с Windows, с различными вариантами завершения работы с настраиваемыми функциями. В установленное время (к примеру в 00: 00). Если нет активности ПК пользователем (т. е. нет движения мыши/клавиатуры). Если не активный процессор. Если сеть на активна. И это только половина функций |
Сторонние утилиты
Airytec Switch Off
Крохотная утилита, способная переводить компьютер в любой режим энергосбережения, экономя электроэнергию и сохраняя окружающую среду. Еще она умеет разрывать интернет-соединение и связь с VPN-серверами, поддерживает пользовательские скрипты для расширения функционала.
Позволяет отправлять команды удаленным компьютерам. Airytec Switch Off распространяется в виде установщика и портативной версии. Сайт разработчика — https://www.airytec.com/ru/switch-off/
После запуска окно приложения сворачивается в трей, и для вызова интерфейса необходимо кликнуть по иконке.
1. Для установки таймера в выпадающем списке «Расписание» укажите «Обратный отсчет».
2. Введите время или выберите его посредством стрелочек.
3. В строке «Действие» укажите «Выключение».
Если активировать опцию принудительного закрытия приложений, работа всех программ будет прервана без запроса о сохранении ее результата.
4. Установите флажок возле пункта «Предупреждать перед выполнением», чтобы за 20 секунд (интервал изменяется) до завершения отсчета появилось уведомление о запланированном действии.
5. Кликните запустить. Приложение будет свернуто, на дисплее появится оповещение с информацией о задаче.
6. Чтобы указать, за сколько до завершения отсчета выводить оповещение, вызовите «Свойства» программы через контекстное меню ее иконки в трее.
7. В поле «Отображать (секунд)» введите требуемое значение и сохраните настройки.
Wise Auto Shutdown
Программа, как утверждает разработчик, создана для мудрого автоматического выключения ПК. Работает в фоне и имеет красочный интерфейс в отличие от аналогов. Таймер запускается в главном окне. Сайт разработчика — https://www.wisecleaner.com/wise-auto-shutdown.html
1. Запустите программу, выберите задачу.
2. В правой части окна выберите условие её выполнения, нас интересует «Через».
3. Задайте время, по истечению которого компьютер выключится.
4. Активируйте опцию «Показать напоминание за 5 минут…».
5. Жмите «Запустить» для старта отсчета.
PowerOff
Сайт разработчика не доступен, но приложение можно скачать самостоятельно на любом другом интернет ресурсе.
Портативное приложение, способное:
- заменить ежедневник;
- добавить более 35 комбинаций горячих клавиш для быстрого доступа к часто используемым функциям;
- запланировать задания;
- тонко управлять питанием локального и удаленных компьютеров и многое другое.
После запуска в первой вкладке выберите осуществляемое действие и условие его активации — «Обратный отсчет». Таймер запускается сразу после установки времени. За 30 секунд до выключения появится сообщение с возможностью отложить или прервать задачу. Таймер можно заморозить через контекстное меню PowerOff в трее.
StopPC
Окно имеет самый низкий приоритет — находится под всеми иными окнами, поэтому после запуска приложения их все необходимо свернуть, чтобы увидеть интерфейс StopPC. Время устанавливается при помощи трех слайдеров, отвечающих за часы, минуты и секунды.
Опытные пользователи могут с легкостью обойтись встроенными в Windows 10 утилитами для выключения компьютера, новички же предпочитают работать с интерфейсом, прибегая к помощи сторонних приложений.
Октябрь 4th, 2021 Михаил Вавилов
Если вы любите засыпать под запущенный на компьютере фильм или музыку, будет очень удобно, чтобы ваше устройство не оставалось включённым на всю ночь. В подобных случаях может пригодиться полезная функция автоматического отключения компьютера. Использовать её можно как через штатные средства Windows 10, так и при помощи сторонних программ.
Как работать в Блокноте
По умолчанию, Блокнот открывает файлы с расширением TXT, но он может работать и с другими текстовыми документами и html-страницами сайтов. Для правки кода всё же лучше использовать Notepad++, в нём есть подсветка синтаксиса.
Как открыть программу
Используйте ярлык на рабочем столе или откройте Пуск — Все программы — Стандартные, — здесь находится текстовый редактор.
Как создать, открыть и сохранить файл
Зайдите в меню Файл и выберите в нём необходимое действие или используйте сочетание клавиш CTRL+N, CTRL+O и CTRL+S соответственно.
Когда вы откроете Блокнот, нет необходимости создавать новый документ, т.к. рабочая область программы и так будет свободной. Всё, что вам нужно — написать свой текст, а затем сохранить документ.
Команда «Создать» используется тогда, когда открыт текущий и вы хотите создать новый документ.
Когда будете впервые сохранять новый документ, выберите из списка меню опцию «Сохранить как». Затем, в появившемся окне, укажите путь — директорию на компьютере, придумайте имя файла и нажмите «Сохранить».
Для сохранения всех последующих изменений можете использовать сочетание клавиш CTRL+S.
Как распечатать страницы
Зайдите в меню «Файл» и нажмите «Печать». Далее откроется окно «Общие», выберите свой принтер и жмите кнопку «Печать».
Распечатать страницы можно и не заходя в меню программы. В этом случае используйте сочетание клавиш CTRL+P, оно вызовет окно «Общие», в нём нажмите «Печать».
Как найти, выделить, скопировать, вырезать, вставить и удалить текст
Чтобы найти слово в блокноте, зайдите в меню «Правка» и выберите пункт «Найти». Ещё можно нажать сочетание кнопок CTRL+F.
В открывшемся окне напишите искомую фразу, задайте направление поиска: вверх/вниз и нажмите кнопку «Найти далее».
Если поисковая фраза будет найдена, она выделится жирным.
Выделить текст можно несколькими способами:
- Поставить курсор вначале текста, и перетащить мышь с зажатой левой кнопкой до нужного участка.
- Поместив курсор в нужное место и, зажав клавишу Shift, нажать кнопку влево/вправо, в зависимости от того, в каком направлении от курсора вы хотите выделить текст.
- Для выделения всего текста нажмите Ctrl+A.
Чтобы снять выделение, щелкните мышью в любом месте рабочей области программы.
Выделенные таким образом участки можно:
- Скопировать — Ctrl+C
- Вырезать — Ctrl+X
- Вставить — Ctrl+V
- Удалить — кнопка Delete
Эти же действия можно выполнить через меню «Правка» или нажатием правой кнопкой мыши и выбора из контекстного меню нужной команды.
Отмена последнего действия
Допустим, вы что-то не то удалили, вставили или вырезали из текста. Чтобы отменить последнее действие, зайдите в «Правка» — «Отменить» или нажмите Ctrl+Z.
Имейте в виду, Блокнот умеет отменять только последнее действие.
Как изменить стандартный шрифт
Перейдите в раздел меню «Формат» — «Шрифт». В открывшемся окне выберите понравившийся вам шрифт. В столбце начертание укажите жирный или курсив. В колонке размер можете выбрать нужную величину.
Если ни один из предложенных вариантов вам не подошел, нажмите ссылку «Показать дополнительные шрифты» и в открывшемся окне выберите какой-то другой.
Время и дата
Чтобы отобразилось время и дата, поставьте курсор в нужное место, затем перейдите в меню «Правка» — «Время и дата» или нажмите F5.
Если хотите вставить время и дату в правую часть, нажмите и удерживайте пробел. Когда курсор переместится в нужное место, выполните описанные выше действия.
Как изменить кодировку
Программа работает с текстом кодировок ANSI и Unicode. Чтобы поменять кодировку документа (преобразовать с одного типа в другой), выберите необходимую при сохранении изменений.
Вызов справки
В Справке Блокнота расположена основная информация по работе с программой. Если у вас возникли вопросы по какому-либо из описанных пунктов, вы всегда сможете уточнить в ней детали.
Чтобы перейти в нее, выберите соответствующее меню и откройте пункт «Просмотреть справку» или нажмите клавишу F1.
Чем отличается от Wordpad?
Основное различие этих приложений заключается в том, что wordpad, помимо ввода и редактирования текста, может ещё и форматировать его. В блокноте эта функция отсутствует.
| Блокнот | Wordpad | |
| Ввод текста | + | + |
| Редактирование текста | + | + |
| Изменение шрифта всего документа | + (на другом компьютере шрифт будет меняться в зависимости от его настроек) | + |
| Изменение шрифта одного слова | – | + |
| Нумерованные,маркированные списки | – | + |
| Выравнивание посередине,правому краю,ширине | – | + |
| Работа с графикой,создание таблиц | – | + |
| Ввод цветного текста | – (в NotePad++ присутствует подсветка управляющих элементов кода) | + |
| Работа с программным кодом | + | – |
LibreOffice Writer
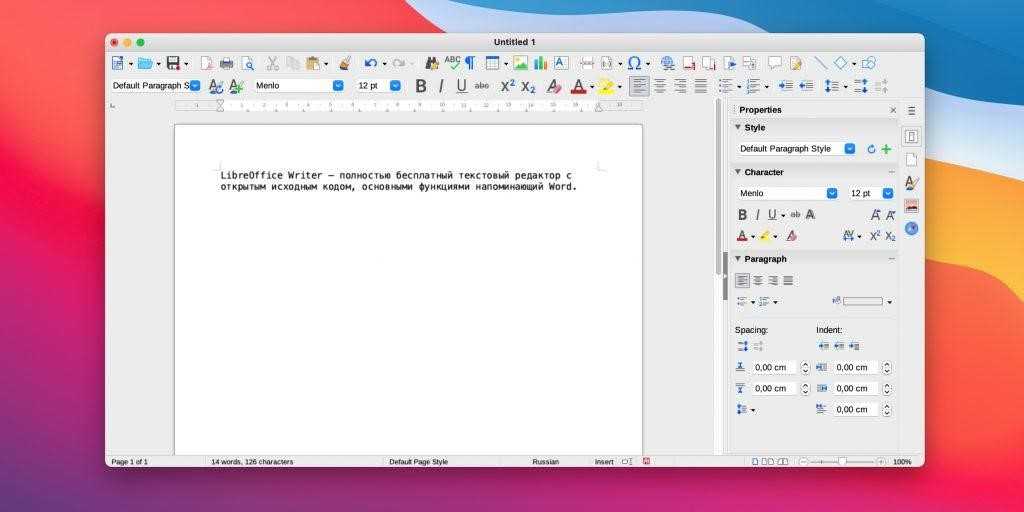
LibreOffice Writer – отличное решение для тех, кто пользуется ОС Linux либо не хочет платить за Word на других платформах. Приложение позволяет выкладывать файлы в интернет, предварительно экспортировав их в HTML, а также поддерживает все популярные форматы текстовых документов.
В арсенал LibreOffice Writer входит множество стилей форматирования. Текстовые структуры и линковка позволяют заниматься версткой информационных бюллетеней, листовок и так далее. У него также есть портативная версия, которую можно использовать без установки на компьютер.
Особенности:
- работа со стилями и шаблонами;
- методы макетирования страниц (включая рамки, столбцы и таблицы);
- внедренная или связанная графика, электронные таблицы и другие объекты;
- встроенные средства рисования;
- работа с составным документом;
- отслеживание изменений в версиях документов и многое другое.
Платформы: Windows, macOS, Linux
Стоимость: бесплатно
Официальная страница: LibreOffice Writer
Как написать простую программку?
Простота блокнота – его преимущество
- Выберите язык программирования. Помните, что сохранять созданный документ нужно именно в таком формате.
- Запустите приложение блокнот. Это можно сделать разными способами:
- Кликните правой кнопкой мыши, в выпадающем меню выберите последовательно Создать →Текстовый документ.
- Через меню Пуск → Программы → Стандартные → Блокнот.
- С помощью командной строки.
- Введите код программы. После каждой строки кода нажимайте клавишу Enter.Следите, чтобы все простые и фигурные скобки были парными – открывающая и закрывающая. Перед сохранением кода обязательно проверьте его. Иначе могут возникнуть проблемы со стандартным компилятором.
- В верхнем меню блокнота выберите Файл → Сохранить как.
- Откроется окно сохранения. В нем укажите путь, куда записать документ.
- В выпадающем меню Тип файла выберите пункт Все файлы.
- Затем придумайте имя для своей программы, обязательно после точки укажите расширение. Например, имя файла может выглядеть так – тест.cpp для языка программирования С++.
- Сохраните файл нажатием на кнопку Сохранить.
- Запустите созданную программу двойным щелчком левой кнопки мыши.
Если вы собираетесь стать профессиональным программистом, обратите внимание на усовершенствованную версию блокнота – Notepad++.
Это приложение было специально создано для отладки кода. В нем реализована функция цветовой подсветки управляющих элементов, что значительно упрощает чтение кода, его отладку и закрытие всех тегов.
Предлагаем посмотреть видео о том, как самостоятельно создать программу в Блокноте:
Часть 1.
Часть 2.
Как настроить выключение компьютера по расписанию
У пользователя в процессе ежедневного взаимодействия со стационарным оборудованием может возникнуть потребность в настройке автоматического прекращения работы ПК. Компьютер можно отключать по таймеру, воспользовавшись командой «shutdown». Этот способ является наиболее простым и подойдет для всех версий Windows. Для выполнения команды необходимо открыть диалоговое окно «Выполнить» или вызвать командную строку.
Чтобы настроить завершение работы ПК по истечении заданного периода времени, нужно следовать указаниям инструкции:
- Набрать в строке «shutdown /s/t».
- После пробела указать число секунд, через которые компьютер должен выключаться.
Параметр «/s» означает завершение работы ПК, «/t» — установку таймера в секундах.
Задача по выключению, описанная в приведенной инструкции, выполняется однократно. Если пользователь нуждается в настройке отключения ПК по таймеру каждодневно, необходимо установить специальную утилиту от сторонних разработчиков или воспользоваться возможностями «Планировщика заданий».
Данный инструмент применяется в операционной системе для выключения компьютера. Чтобы открыть «Планировщик заданий», нужно действовать таким образом:
- В меню Пуск набрать в поисковой строке название программы.
- Найдя планировщик, кликнуть по надписи.
- В запущенной программе выбрать пункт «Создать простую задачу…».
- После открытия Мастера по созданию простой задачи потребуется придумать наименование для ее выполнения, после чего нажать «Далее».
- Из раскрывшегося списка выбрать периодичность, когда необходимо запускать задачу.
- Кликнув по кнопке «Далее», понадобится ввести время срабатывания заданного действия.
- На следующем этапе программой будет предложено «Запустить программу». Этот пункт можно оставить без изменений.
- Далее потребуется воспользоваться программой «shutdown», позволяющей настроить параметры запуска команды, о которой говорилось в предыдущей инструкции.
- В последнем окне кликнуть по кнопке «Готово», чтобы запустить процесс выполнения задания.
Если не хочется разбираться в системных настройках Windows, рекомендуется установить стороннее приложение, которое позволит выключать ПК по таймеру.
- Программа PowerOff содержит огромное количество настраиваемых параметров и встроенных функций для управления процессами запланированного выключения оборудования. Интерфейс программы несколько перегружен, поэтому работа в ней будет вызвать затруднения.
- Switch Off – бесплатный софт для задания времени отключения ПК. В отличие от предыдущей программы, обладает понятным в управлении интерфейсом, с помощью которого можно отключать устройство по истечении заданного периода времени. Также в приложение встроен веб-сервер, позволяющий выключать компьютер посредством выхода в Интернет.
Способы запуска «Блокнота» в Windows 10
Десятая версия ОС от Майкрософт по традиции также имеет в своём функционале эту незамысловатую программу. «Блокнот» не приобрёл какой-либо особенно революционный функционал, однако, с приходом новой версии увеличилось и количество способов, которыми можно его запустить. Ниже мы рассмотрим абсолютно все эти способы.
С помощью инструмента «Поиск»
Первый, самый простой и очевидный способ.
- Нажмите на иконку «Поиска» (изображение лупы) на нижней панели задач. Нажимаем по значку поиска на панели задач
- Введите слово «Блокнот» в строку, и нажмите «Enter». В поле поиска вводим слово «Блокнот», нажимаем «Enter»
- В большинстве случаев, иконка программы будет единственным результатом в поисковой выдаче. Нажмите на неё, и программа запустится. Щелкаем по приложению «Блокнот»
Через меню «Пуск»
Ещё один из самых простых способов.
- Необходимо открыть основное меню «Пуск» на вкладке «Все приложения». Кликаем по иконке логотипа Windows, открываем «Все приложения»
- И среди установленных компонентов выбрать папку «Стандартные». В этой папке расположены все стандартные компоненты, которые поставляются с ОС. Среди них и можно найти «Блокнот». Щелчком левой кнопки мышки раскрываем папку «Стандартные — Windows», находим «Блокнот» и открываем его
Через расположение в папке
Запустить «Блокнот» также можно, отыскав расположение файлов программы в памяти компьютера.
- Открываем окно «Компьютер», и находим диск «C:». Двойным щелчком левой кнопки мышки открываем диск «C:»
- В локальном диске выбираем папку «Windows». Здесь расположена непосредственно сама ОС, и основные компоненты системы с вспомогательными программами. Находим и открываем папку «Windows»
- Среди огромного количества файлов необходимо найти «notepad.exe». Запускаем его двойным кликом, и «Блокнот» открывается. Ищем файл «notepad.exe» и открываем двойным кликом левой кнопки мышки
С помощью командной строки
Самый изощрённый, но не менее надёжный способ. Подходит для более опытных пользователей, так как предполагает манипуляции с главной консолью. Также помогает, если ни один из предыдущих способов по какой-либо причине не работает. Разберём его в три простых шага.
- Для открытия командной строки, необходимо нажать правой клавишей мыши на значок «Пуск». В открывшемся списке выбираем «Командная строка». Щелкаем по кнопке «Пуск» правой кнопкой мышки или нажимаем сочетание клавиш «Win+X», затем щелкаем по пункту «Командная строка»
- Откроется центральная консоль командной строки. В ней нужно набрать команду «notepad». В командной строке вводим «notepad», нажимаем «Enter»
- Система сразу же запустит Блокнот. Открытый Блокнот с помощью командной строки
Готово! Теперь вам знакомы все способы запуска данной программы.
Автоматическое выключение системы в Планировщике задач — 6 способ
С помощью Планировщика задач можно назначить точное время для автоматического завершения работы операционной системы Windows 10.
- Вам нужно будет запустить Планировщик заданий, одним из этих способов.
- В окне приложения, в колонке «Действия» нажмите на опцию «Создать простую задачу…».
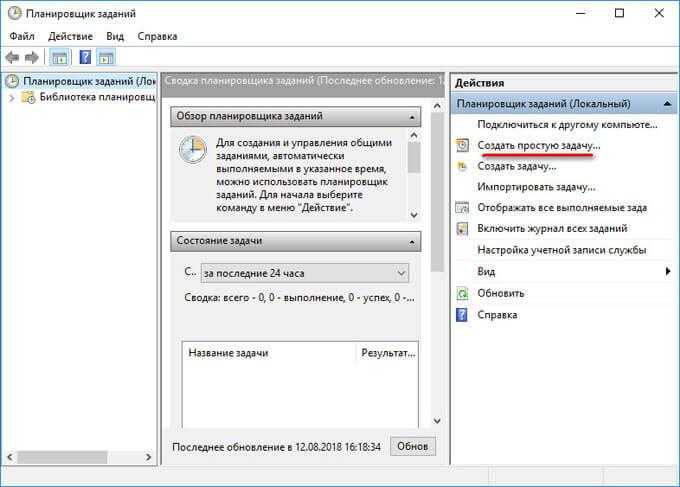
- Запустится мастер создания простой задачи. В окне «Создать простую задачу», в поле «Имя» введите любое название задачи, например, «Выключение ПК» (без кавычек).
- В окне «Триггер задачи» активируйте пункт «Однократно» для запуска задачи один раз.
- В окне «Один раз» выберите дату и время для автоматического отключения компьютера.
- В окне «Действие» выберите параметр «Запустить программу».
- В следующем окне «Запуск программы» в поле «Программа или сценарий» введите полный путь до файла, или выберите файл с помощью кнопки «Обзор…»:
С:\Windows\System32\shutdown.exe
- В поле «Добавить аргументы (необязательно)» введите «-s» (без кавычек).
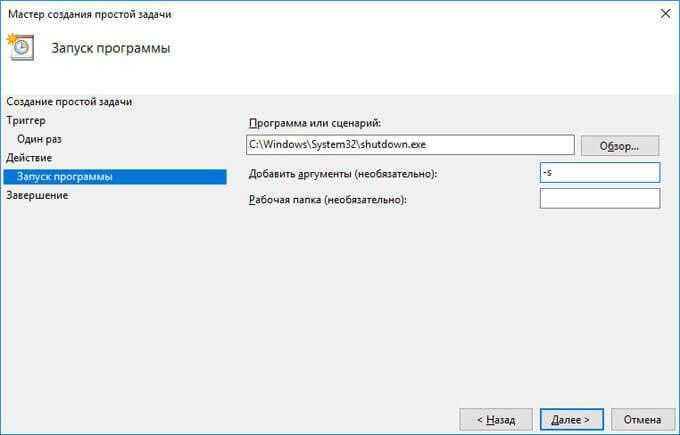
- В окне «Сводка» отображены все настройки запланированного задания, нажмите на кнопку «Готово» для запуска задачи.
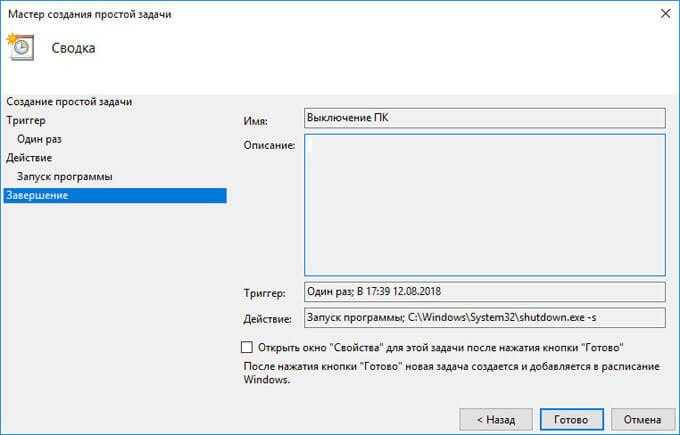
Как выполнить shutdown для выключения и перезагрузки компьютера
Не будем срываться с места в карьер, начнём с самого начала. А начало — это основная команда для выключения компьютера, которую мы будем использовать. В ОС Windows для завершения работы достаточно передать системе команду shutdown с нужными параметрами.
В принципе, команду shutdown можно выполнять разными способами:
- выполнить shutdown из командной строки Windows
- вызвать команду shutdown из утилиты Выполнить в системе Windows
- отправить команду shutdown непосредственно из меню Пуск
Все три способа схожи, поддерживают одни и те же параметры, поэтому мы не будет заострять на этом внимание и весь процесс будем выполнять в консоли, то есть в командной строке системы Windows. Как же это работает? Чтобы компьютер выключился автоматически, то есть без необходимости лезть в меню «Пуск» и нажимать там кнопку «Завершение работы», нам нужно вызвать следующую команду:
Как же это работает? Чтобы компьютер выключился автоматически, то есть без необходимости лезть в меню «Пуск» и нажимать там кнопку «Завершение работы», нам нужно вызвать следующую команду:
shutdown -s
Через 30 секунд после выполнения произойдёт завершение работы системы. Кроме этого той же командой, но с иным параметром можно не выключить компьютер, а перезагрузить его. Вот как это будет выглядеть:
shutdown -r
Опять же отметим, что остальные параметры для команды выключения и перезагрузки схожи, поэтому мы не будем повторять каждый набор дважды, а рассмотрим весь процесс автоматического выключения компьютера на примере команды shutdown -s, держа в уме, что всё то же самое применимо и к команде shutdown -r
А теперь приступим к усовершенствованию команды и добавлению к ней дополнительных параметров.
Как выключить компьютер Windows 10 с помощью кнопки включения электропитания ПК
В вопросе о том, как выключить компьютер Windows 10, каждый пользователь ориентируется на собственные предпочтения и привычки. Тем не менее желательно процедуру выключения проводить штатным образом, который будет понятен системе Windows 10, и поэтому позволит ей завершить работу в штатном, нормальном режиме.
1. Как выключить Windows 10 через Главное меню 2. Настройка электропитания, чтобы выключить Windows 10 кнопкой включения 3. О простых настройках для некоторых ноутбуков
На первом пункте остановимся чуть-чуть, зато подробно разберем второй пункт указанного выше содержания.
Рис. 1. Чтобы выключить компьютер Windows 10, можно использовать кнопку включения электропитания после небольшой настройки
В Windows 10 можно настроить кнопку включения электропитания таким образом, чтобы при ее нажатии система Windows 10 пошла бы на выключение вполне штатным образом, как если бы мы кликнули на кнопку главного меню (1 на рис. 2) в панели управления и выбрали бы из меню «Выключение» (2 на рис. 2):
Рис. 2. Выключение Windows 10 через главное меню
Я использую для выключения главное меню, как показано на рис. 2, и не пользуюсь для этого кнопкой включения.
Настройка электропитания, чтобы выключить Windows 10 кнопкой включения
Выключить компьютер Windows 10 можно, в том числе, с помощью кнопки включения электропитания, которая для примера представлена выше на самом первом рисунке. Этого нельзя было делать в предыдущих версиях Windows.
Рассмотрим, как договориться с Windows 10 “на берегу”о выключении ПК с помощью кнопки электропитания. Настройка действий при нажатии на кнопку электропитания необходима для того, чтобы не терялись данные при выключении компьютера и все программы могли бы корректно завершить свою работу, штатным образом.
Такая настройка осуществляется в общих настройках электропитания. Для этого нужно кликнуть правой кнопкой мышки на изображение батареи в области уведомлений панели задач (рис. 3) и выбрать из контекстного меню «Электропитание»:
Рис. 3. Запуск настроек электропитания
Рис. 4. Переход к настройке действий при нажатии на кнопку электропитания
Далее, если у нас ноутбук с аккумуляторной батареей, тогда понадобится настроить действие кнопки электропитания дважды:
- сначала при работе ноутбука от батареи,
- а затем при работе ноутбука от электрической сети («от сети» – в терминологии настроек электропитания).
Для стационарного компьютера нам достаточно будет настроить только действия при работе от электрической сети.
Настройка ноутбука при работе от аккумуляторной батареи показана ниже на рис. 5. Надо в строке «Действие при нажатии кнопки питания» напротив изображения батареи с подписью «От батареи» кликнуть по галочке, и в открывшемся меню выбрать опцию «Завершение работы».
Данная опция означает, что при нажатии на кнопку электропитания ноутбук (в данном случае именно ноутбук, поскольку речь идет о настройке электропитания при работе от аккумуляторной батареи) должен будет выключиться штатным образом, без потери данных.
Рис. 5. Настройка действия «Завершение работы» при работе компьютера от батареи (при ее наличии)
Далее для ноутбука или для стационарного ПК нужно настроить действие при нажатии на кнопки питания, но уже при работе от сети.
Для этого нужно также выбрать опцию «Завершение работы», но уже в меню под изображением электрической вилки с подписью «От сети», как показано на рис. 6.
Рис. 6. Настройка действия «Завершение работы» при работе компьютера от электрической сети
Чтобы указанные настройки электропитания вступили в силу, их нужно сохранить. Для этого нужно кликнуть по кнопке «Сохранить изменения», как показано на рис. 7.
Рис. 7. Сохранение изменений настроек электропитания
О простых настройках для некоторых ноутбуков
В некоторых «продвинутых» моделях ноутбуков имеется еще и собственная настройка действий при нажатии на кнопку включения электропитания. Это позволяет на этих ноутбуках делать настройки быстрее и проще.
Если вы являетесь обладателем такого ноутбука, то не нужно заниматься вышеописанными настройками, достаточно только нажать и немного подержать кнопку включения электропитания, чтобы на экране появилось окно специальной программы настройки этой кнопки.
Например, для ноутбука фирмы Acer это может быть окно, как показано на рис. 8.
Окно с настройками (рис.
В этом окне нужно поставить галочку, обеспечивающее в дальнейшем автоматическое выполнение заданных действий при нажатии на кнопку электропитания ноутбука – цифра 1 на рис. 8. И затем нужно выбрать вариант «Завершение работы» – цифра 2 на рис. 8.
Все, на этом настройки ноутбука завершены.
Как выключить компьютер по таймеру Windows 10 при помощи ярлыка — 2 способ
Если описанный выше способ вызывает у пользователя определенные трудности, можно упростить задачу, создав специальный ярлык для запуска обратного отсчета перед выключением ПК.
- Щелкните правой кнопкой мыши на рабочем столе.
- В контекстном меню выберите «Создать», а затем «Ярлык».
- В окне «Создать ярлык» введите путь к расположению объекта «C: WindowsSystem32shutdown.exe -s -t X» (без кавычек). «X» – время в секундах до выключения компьютера.
- Щелкните по кнопке «Далее».
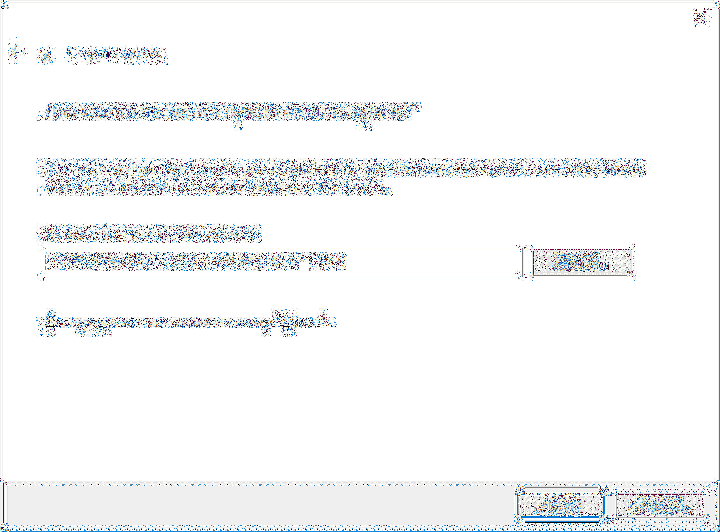
- В следующем окне введите произвольное имя для ссылки. В качестве названия ссылки выберите то, что вам понятно, например «Выключите компьютер» или подобное.
- Щелкните кнопку «Готово».
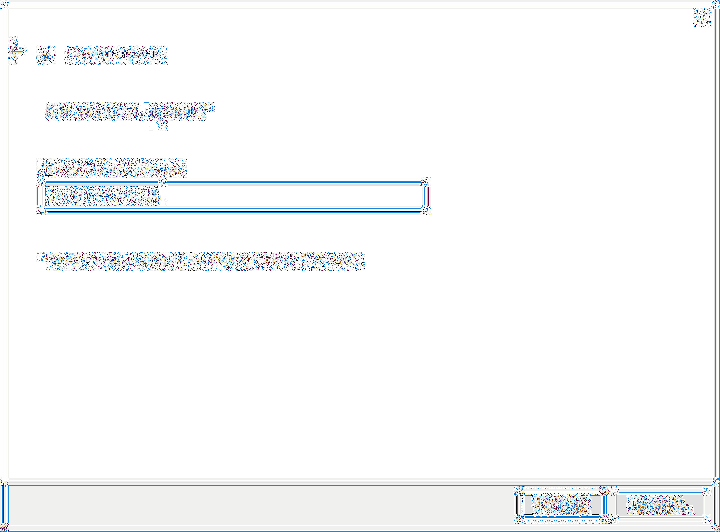
Созданный вами ярлык появится на рабочем столе вашего компьютера.
Имеет смысл выбрать изображение для ярлыка, чтобы пользователь мог визуально понять назначение ярлыка.
- Щелкните ссылку правой кнопкой мыши.
- В открывшемся контекстном меню выберите пункт «Свойства».
- В окне свойств ссылки откройте вкладку «Ссылка» и нажмите кнопку «Сменить значок…».
- В окне предупреждения нажмите кнопку «ОК».
- В окне «Изменить значок» выберите соответствующий значок, затем нажмите кнопку «ОК».
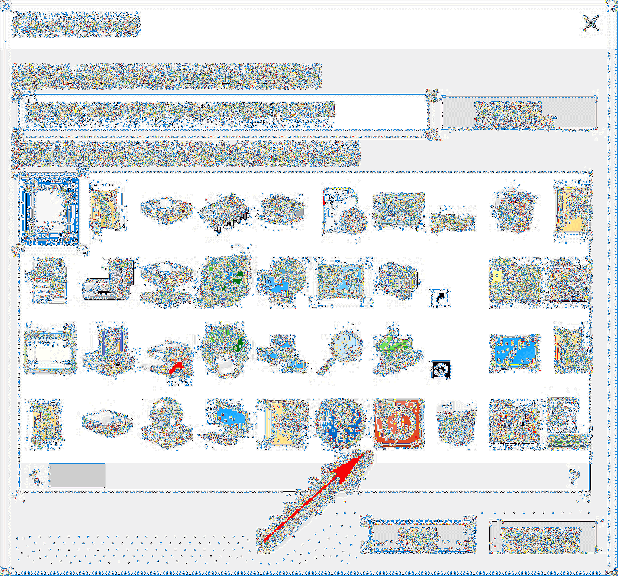
- В окне «Свойства подключения» нажмите кнопку «ОК».
Ярлык на рабочем столе для выключения системы по таймеру изменит свой значок.
Теперь, чтобы начать обратный отсчет, просто дважды щелкните ярлык на рабочем столе.
Вы можете изменить время запуска таймера следующим образом:
- Щелкните ярлык правой кнопкой мыши, выберите «Свойства».
- В окне «Свойства» на вкладке «Ярлык» в поле «Объект» измените время в секундах на другой временной интервал.
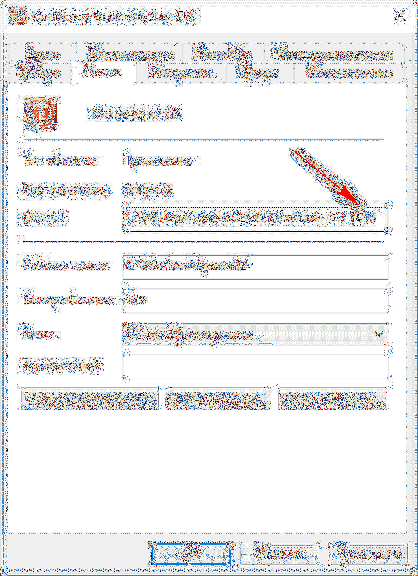
- Нажмите кнопку «ОК».
Как выключить компьютер через определенное время через командную строку
Самый простой способ, как отключить компьютер через определенное время – это воспользоваться командной строкой. Запустить её можно несколькими способами:
- Через меню “Пуск”, найдя в разделе “Все программы” папку “Служебные”.
- Найти файл “cmd”, который хранится на диске “C”, в папке “Windows”, в папке “System32”.
- Также вы можете нажать правой кнопкой мыши на рабочем столе и выбрать нужный вариант в открывшемся меню, но это работает не на всех версиях Windows.
Кроме того вместо командной строки можно также использовать окно “Выполнить”. Есть два способа открыть его:
- При помощи комбинации клавиш “Win + R”.
- Запустив ярлык “Выполнить”, который находится во всё той же папке “Служебные”.
Первый вариант легче, но на некоторых ПК комбинации клавиш могут отличаться или же вовсе отсутствовать.
После того как вы запустите данное окно или командную строку, вам нужно будет ввести команду “shutdown”. Данная команда для компьютера является признаком того, что вы хотите что-то запланировать. А то, что именно вы хотите запланировать вы должны указать следующим образом:
- Первым делом нужно указать, что именно должен будет сделать ваш компьютер. Вы можете запланировать перезагрузку “r”, переход в спящий режим “h”, закрытие всех программ “f” и, конечно же, отключение “s”.
- Затем вам нужно ввести аргумент “t”. Эта команда обозначает установку таймера в секундах.
- И в конце укажите, через какое время вы хотите провести запланированное действие (в секундах).
Все эти команды вводятся через пробел, без кавычек. То есть, например, для того чтобы ваш ПК выключился через одну минут, вам потребуется ввести команду “shutdown /s /t 60”.
Поначалу данный способ может показаться немного трудным, но стоит разобраться в нём хотя бы раз и он наверняка станет вашим любимым.
Системная команда shutdown

Начнём с самого простого способа автоматического отключения ПК через определенное время. Этот метод подойдёт для большей массы людей.
- Итак, для открываем командную строку или окно «Выполнить». Проще всего это сделать зажатием горячих клавиш «Win+R.
- В появившемся окне прописываем команду:
shutdown -s –t X
В нашем случае X – это время, через которое компьютер должен автоматически выключиться. Отмечаем, что время указывается в секундах, поэтому необходимо переводить минуты в секунды. К примеру, если вы желаете, чтобы компьютер отключился через 1 минуту, то прописываем значение shutdown -s –t 60, так как 1 минута = 60 секунд.
Для отключения компьютера через час пропишите shutdown -s –t 3600 и т.д.
Нажимаем кнопку ОК, после чего у вас появится уведомление, где будет указано время, когда ваше устройство выключится.
Если вы не уснули, или передумали выключать ПК, пропишите в этом же окне следующее:
shutdown –a























![Таймер выключения windows 10 — [pc-assistent.ru]](http://catchsuccess.ru/wp-content/uploads/f/7/d/f7d30a92f5820f408e53e186a996da0c.jpeg)






























