Нюансы разблокировки
Не тратьте зря времени, а лучше подумайте и вспомните, как вы организовали работу со своим планшетом — пользовались ли вы хотя бы раз iCloud или iTunes, создавали ли резервные копии, включена ли на устройстве функция «Найти iPhone»? Ответив на эти вопросы, вы быстрее получите доступ к своему планшету.
Итак, приступим к спасению вашего планшета.
При помощи iTunes
Если вы хотя бы раз подключали свой «яблочный» планшет к ПК, запускали программу iTunes и выполняли синхронизацию, то вам сюда:
- Возьмите кабель и подключите iPad к компьютеру.
- Запустите iTunes и подождите, пока выполнится синхронизация с вашим девайсом и создастся резервная копия.
- После завершения этих операций нажмите кнопку «Восстановить iPad».
- В процессе восстановления на iPad должен открыться экран с первоначальными настройками – найдите пункт «Восстановить из копии iTunes» и тапните по нему.
- Перейдите в iTunes и выберите свой планшет, найдите одну из самых актуальных резервных копий (ориентируйтесь по размеру и дате создания).
- Дождитесь, пока завершится восстановление.
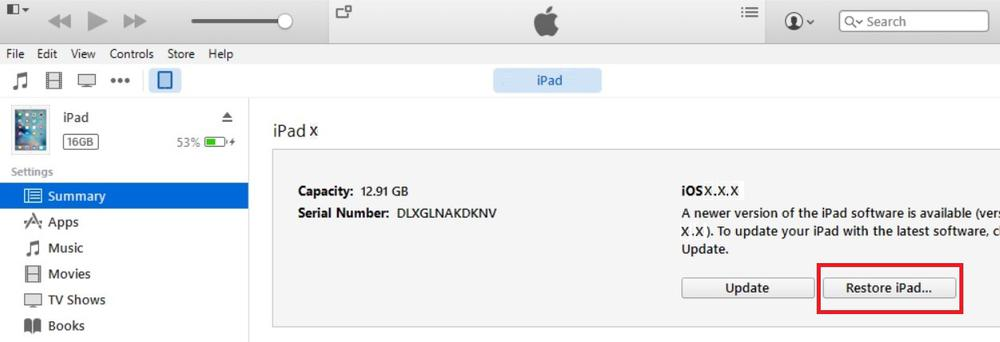
При выполнении шага 2 приложение iTunes может запросить пароль, тогда попробуйте подключиться к другому ПК, с которым вы ранее синхронизировали планшет или перейдите к разделу об использовании режима восстановления (см. ниже).
Если возникнут проблемы с синхронизацией и созданием резервной копии на шаге 3, то воспользуйтесь .
C помощью сервиса «Найти айфон»
В случае, когда активирована служба «Найти iPhone», а ваш iPad привязан к Apple ID, то разблокировать его можно через iCloud: как это сделать, опишу по пунктам.
Обратите внимание, что, кроме прочих условий, планшет должен быть подключен к сети Wi-Fi или к мобильному интернету, иначе обнаружить его не будет возможности. Итак:
- Возьмите другое устройство или воспользуйтесь компьютером, в браузере перейдите по .
- Если потребуется, авторизуйтесь с помощью вашего Apple ID.
- Далее кликните «Все устройства» и выберите заблокированный айпад.
- В верхней правой части страницы найдите кнопку «Стереть iPad».
- После удаления всей информации, в том числе и забытого пароля, настройте планшет как новый или восстановите данные из резервной копии. Для этого воспользуйтесь и .
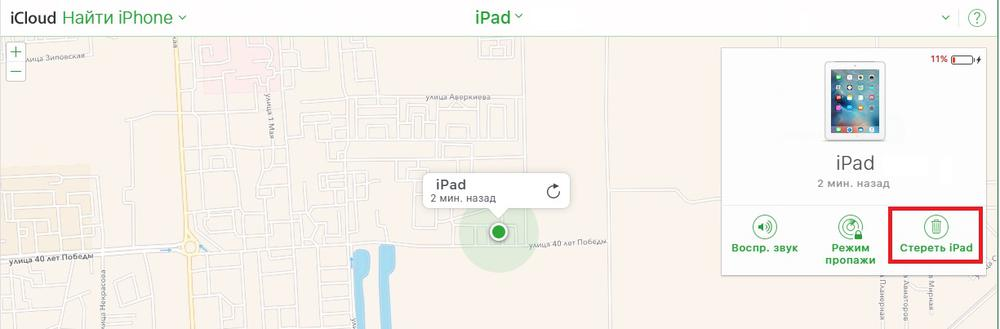
Используем режим восстановления
Если вы и слыхом не слыхивали про таких «зверей», как iTunes и iCloud, а iPad заблокировался и надо что-то делать, то не паникуйте — остался последний вариант. И тут остается надеяться, что у вас под рукой есть компьютер.
- Скачайте и установите iTunes, если её нет на ПК.
- Подсоедините заблокированный планшет к компьютеру при помощи USB-провода.
- Запустите iTunes.
- Теперь одновременно зажмите и удерживайте кнопки «Home» (Домой) и «Sleep/ Wake» (Сон/ Пробуждение) — так вы принудительно сделаете рестарт айпада. Держите кнопки зажатыми, пока не появится экран режима восстановления.
- В iTunes должно открыться малое окно с предложениями восстановить и обновить планшет – кликните «Восстановить».
- Осталось подождать, пока программа загрузит и установит ПО, и настроить iPad как новое устройство (об этом написано в предыдущем разделе и дана ссылка на инструкцию).
Ну, собственно, на этом всё: надеюсь, что вы нашли подходящий для вас вариант, как разблокировать iPad, если он заблокирован.
Руководство к действию
Если всё же такое произошло, и человек забыл пароль к своему планшету, то первым делом, чтобы его разблокировать, необходимо попытаться вспомнить этот придуманный шифр.
Но если это не помогает и человек забыл пароль окончательно и бесповоротно, то целесообразным будет воспользоваться подсказкой о том, как можно разблокировать планшет.
Во-первых, количество последовательных попыток ввода неправильного пароля в айпад ограничен пятью попытками.
И, следовательно, если попытки ввести правильный пароль закончатся, то планшет заблокируется и на его экране можно будет увидеть сообщение о том, что устройство отключено.
Это выглядит примерно так, как на рисунке.
В данной ситуации, чтобы разблокировать планшет, необходимо удалить с него информацию. Это можно сделать следующими способами:
- с помощью приложения iTunes;
- используя функцию «Найти iPhone»;
- перейдя в режим восстановления.
Совет! Прежде чем восстанавливать пароль от айпада, необходимо создать резервную копию содержащихся в нём данных, так как в процесс удаления пароля iOS будет переустановлена, а все данные из неё сотрутся.
Также желательно время от времени делать резервные копии, сохраняя данные, которые хранятся на планшете. Резервное копирование необходимо для тех, кто хранит на своём гаджете ценную информацию.
Поскольку даже если планшет будет утерян, восстановить данные не составит большого труда.
Резервные копии удобно создавать при помощи программ айтьюнс или айклауд.
Первая из них сохраняет всю информацию полностью, и этот процесс может занять длительное время, вторая же создаёт резервные копии только при помощи wi-fi и скорость её работы зависит от скорости интернета.
Причём одновременно использовать данные программы невозможно, поскольку они деактивируют друг друга.
Снятие блокировки через функцию «Найти iPad»
Сервис Find My iPad предназначен для поиска и управления устройствами Apple через удаленный доступ. С его помощью можно разблокировать устройство. По умолчанию сервис включается, как только вы входите в свой Apple ID. Если доступ в Apple ID у вас есть, или под рукой ваш iPhone:
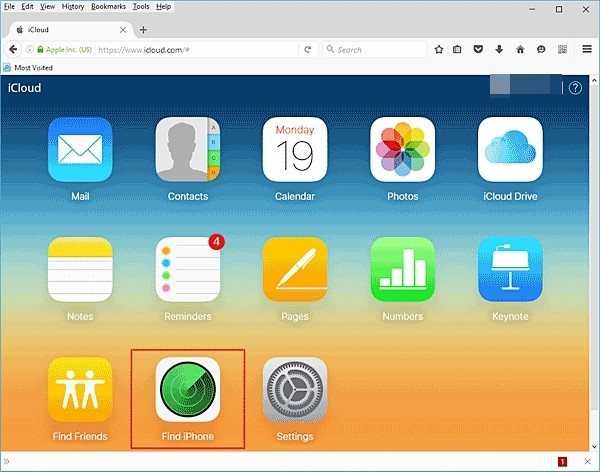
Шаг 1. Перейдите на сайт icloud.com и авторизуйтесь с помощью Apple ID и пароля от него. Найдите Find iPhone и откройте его. Или загрузите с App Store приложение «Найти iPhone» и откройте его.
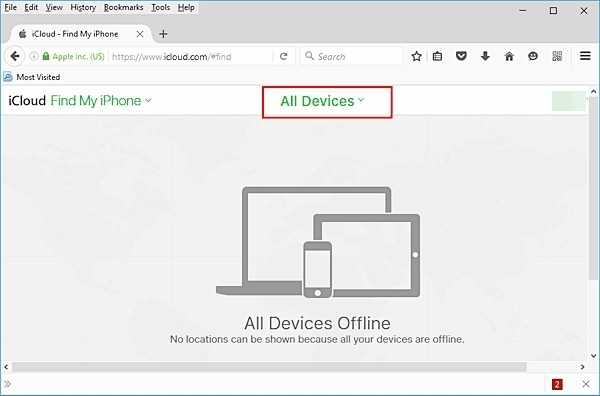
Шаг 2. Отсортируйте по «All Devices» (все устройства) и выберите iPad.
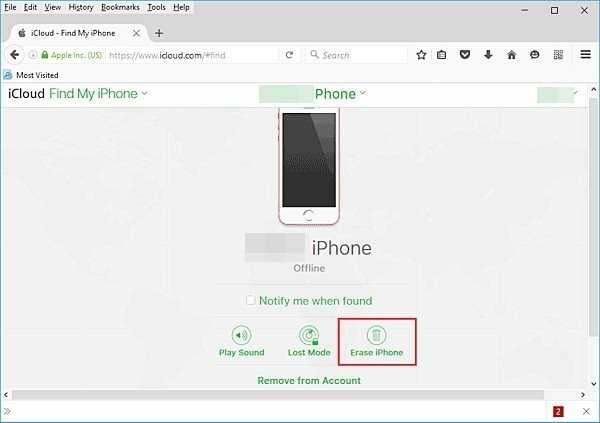
Шаг 3. Щелкните по кнопке «Erase» (стереть), для сброса пароля со всеми данными. Введите пароль Apple ID, и подтвердите действие. После перезапуска iPad не потребует пароля при входе. Затем, с помощью бекапа из iCloud (если он есть) можно будет восстановить стертую информацию.
Снятие пароля на iPad и как разблокировать без iTunes
Постараться обойтись без iTunes, как и без компьютера, в данной ситуации невозможно. Единственный официальный выход – использование программы «Find My iPhone» и он указан пунктом выше. Блокировку экрана можно обойти, получив частичный доступ к некоторым программам и браузеру заблокированного устройства.
Частичное получение доступа к заблокированному айпаду
Есть способ добраться до браузера, авторизоваться в социальной сети или облачном хранилище и загрузить свои фотографии в облако, чтобы частично спасти ценную информацию с заблокированного устройства. В этом нам поможет Siri:
- После уведомления об отключении нажмите кнопку «Home» или голосовой командой вызовите Siri.
- Задайте вопрос «Сколько времени».
- Голосовой ассистент озвучит время и выведет на экран «Часы».
- Перейдите по иконке и в открытом приложении нажмите «Добавить».
- Не выбирайте из предложенных городов, а напишите непонятное слово, чтобы система не отыскала его в списке городов.
- Нажмите на только что написанное слово, кликните «Выбрать все» — «Дать определение» — «Интернет».
- Гаджет перенаправляет на страницу поиска «Google» с соответствующим запросом.
- Зайдите в облачное хранилище Google.Drive и с помощью кнопки «Плюс» и функции «Загрузить файлы» можете просмотреть или закачать нужные фотографии с устройства.
- То же самое можно сделать в любом сервисе (Вконтакте, Инстаграм), который быстро получит доступ к медиатеки.
Нажав кнопку «Home», вы вновь вернетесь на экран блокировки.
Причины блокировки устройств
Начнем с самых «Я не виноват. Оно само» и дойдем до самых злостных.
- Вы купили iPad, создали себе учетную запись Apple ID, ввели ее на устройстве, но не сохранили для себя логин и пароль. Некоторые время спустя вы решили сбросить настройки устройства или обновить его до iOS 7-8. И тут вам iCloud пришлет привет в виде запроса Apple ID и пароля, который вы уже забыли.
- Некто купил iPad, но ему лень было самому настраивать планшет. Настроил ему некто «Нутыжкомпьютерщик» или продавец магазина и не передал пароль и логин. Некто сбрасывает или обновляет устройство – привет от iCloud.
- Вы покупаете устройство с рук или в Интернете. Вы не проверили удалена ли у с устройства Apple ID старого хозяина, продавец забыл удалить или специально не захотел. Сброс или обновление – привет. А некоторые продавцы специально так продают, потом блокируют удаленно устройство и требуют деньги.
- Вы шли, шли и нашли iPad. Его хозяин потерю уже заметил и послал вам привет через экран блокировки iCloud. Если нашли, то лучше вернуть хозяину за вознаграждение. Особенно Wi-Fi модель. Толку от нее пока нет.
- Кто-то незаметно для хозяина одолжил его iPad. Он заметил, он его заблокировал.
- Кто-то заметно и со злостным хулиганством одолжил у хозяина iPad. Хозяин пришел в себя и заблокировал iPad.
Помните, что воровство и скупка краденного – это незаконная деятельность. Если с вами случился 1 или 2 вариант, то можно разблокировать iPad официально.
Крайне не рекомендуется рассказывать про то, что вам кто-то в каком-то магазине настроил. Иначе вас ждет epic fail: пошлют искать этого человека. Рекомендуется включить режим «Полного чайника»: «Оно само», «Я в этом не разбираюсь», «Я не знаю, что там за настройки». Женщины могут войти в режим легкой истерики и давить на жалость. На многих мужчин подействует, но не переигрывайте. Это не кинопробы. Потренируйтесь на ком-то.
Снятие блокировки в результате сброса планшета на заводские настройки
Хотя яблочная техника считается исключительно надёжной, ситуации, когда пользователи вынуждены использовать полный сброс до заводских настроек, не так уж редки. Что влияет на такое решение? Банальная причина – забыли код/пароль к iPad, который требуется при включении. В результате многократного ввода неправильного пароля iPad оказывается заблокированным.
Блокировка также возникает, если перед сбросом планшета вы не выполнили полноценный выход из iCloud. В подобных случаях необходимо деактивировать функцию поиска:
- заходим через компьютер в сервис iCloud;
- входим в раздел «Найти мое устройство»;
- кликаем на опции «Отобразить все»;
- в появившемся списке привязанных к аккаунту устройств выбираем свой заблокированный IPad;
- кликаем на кнопке «Стереть».
СОВЕТ. Желательно также изъять заблокированное устройство из аккаунта iCloud.
После выполнения данной процедуры перегружаем iPad. Его блокировка будет отключена. Вернуть её можно повторно активировав функцию поиска.
Самый неблагоприятный случай – когда и пароль к Apple ID вы не помните. Думаете, что разблокировать аппарат своими силами уже невозможно? Ошибаетесь. Но только при активной двухфакторной идентификации. Для восстановления доступа к планшету выбираем опцию разблокировки с использованием пароля, активировать эту функцию и в ответ на запрос ввести паспортные данные устройства.
Чего лучше не делать на новых версиях iOS
Для того, чтобы разблокировать планшет нужно обладать рядом некоторых знаний и умений. Большую их часть можно получить в интернете, но далеко не все, что мы там увидим, является правдой и поможет нам решить возникшую проблему. Некоторые «полезные советы» первоначально не верны, а некоторые из них просто не работают на последних версиях iOS и предназначены для более древних моделей.
Самая правильная и эффективная разблокировка осуществляется через iTunes или через iCloud. Если вы столкнулись с тем, что забыли пароль, то не стоит паниковать. Данная проблема не относится к ряду сложных и вы вполне сможете самостоятельно разблокировать планшет.
Как изменить шрифт на компьютере Windows 10: 3 простых способа
Данные методы не работают на современных версиях iOs, но могут быть полезны для ранних моделей:
- Обход защиты при помощи экстренного вызова;
- Пароль в определенном месте записан в памяти вашего гаджета. Если найти этот файл и деинсталлировать его, то задача решится;
- Дистанционно поменять пароль.
Подробнее рассмотрим методику с экстренным вызовом:
- Для этого вам понадобится две сим-карты. Одна новая, а другая та, к которой планшет был ранее привязан;
- Вставляете в свой аппарат ту симку, к которой были привязаны и напираете в меню экстренного вызова 611. После того, как услышите гудки, сразу сбрасывайте вызов и переключайте планшет в режим полета.
- Меняйте sim-карту. Заметьте, во время всех этих процедур wi-fi не должен работать. Когда вы выполните все необходимые действия, то в разделе сети выберите «забыть сеть»;
- Выключаете режим полета и ждете, пока ваш iPad найдет сеть и не выскочит окошко активации;
- В левом уголке экрана вы сможете наблюдать надпись EDGE. При начале загрузке и появлении первой буквы E, нужно выключить планшет;
- Включаетесь и на экране ожидаете появления одной полоски сети. Затем выбираете «подключение к сотовой сети».
Что делать, если забыл пароль от Айфона
Второй вариант действия в ситуации, если забыл пароль от Айфона — сбросить пароль с помощью iTunes или Finder, в зависимости от того, какая версия ОС установлена на вашем компьютере. По факту, эта процедура мало чем отличается от сброса пароля с помощью 4uKey, но у неё есть и недостатки. Например, если вы давно не подключали iPhone к iTunes, он может попросить у вас ввести пароль для продолжения процедуры. А поскольку пароля вы не знаете, то ничего не получится.
Как перевести Айфон в режим восстановления
Каждый iPhone переводится в режим восстановления по-своему
Для начала вам потребуется ввести iPhone в режим восстановления:
- iPad с Face ID: нажмите и быстро отпустите кнопку увеличения громкости, затем нажмите и быстро отпустите кнопку уменьшения громкости. После этого нажмите и удерживайте кнопку питания, пока не начнётся перезагрузка. Продолжайте удерживать кнопку питания, пока планшет не перейдёт в режим восстановления.
- iPhone 8 и новее: нажмите и быстро отпустите кнопку увеличения громкости, затем нажмите и быстро отпустите кнопку уменьшения громкости. После этого нажмите и удерживайте кнопку питания, пока не увидите экран режима восстановления.
- iPhone 7, 7 Plus и iPod Touch 7: одновременно нажмите и удерживайте кнопки питания и уменьшения громкости. Продолжайте удерживать их до тех пор, пока не увидите экран режима восстановления.
- iPad с кнопкой Home, iPhone 6s, iPhone SE или iPod Touch 6: одновременно нажмите и удерживайте кнопку Home и кнопку питания. Удерживайте их, пока не увидите экран режима восстановления.
Будьте внимательны – для каждой модели iPhone способ ввода в режим восстановления отличается, поэтому очень важно выбрать подходящий
Как сбросить Айфон через Айтюнс
Теперь можно перейти непосредственно к сбросу:
- Подключите заблокированный iPhone к компьютеру по кабелю;
- Когда iTunes предложит вам восстановить iPhone, соглашайтесь;
Восстановление через iTunes по факту является сбросом, так что данные вы всё равно потеряете
- Дождитесь процедуры восстановления и отключите iPhone;
- Активируйте его заново и восстановите данные из резервной копии.
Вообще, лично я не очень люблю работать с iTunes. У меня как таковое взаимодействие с интерфейсом этой программы вызывает не очень приятные воспоминания о временах, когда это было обязательным. Так что по мне – лучше 4uKey.
Вопрос-ответ
Что делать, если доступ заблокирован мошенниками?
Рекомендуем немедленно сменить данные Apple ID и больше никому их не сообщать. Скорей всего, вы уже неосторожно дали мошенникам доступ к устройству. В лучшем случае они получат доступ только к системе айпада, в худшем — к вашему iCloud
Можно попробовать «взломать» планшет джейлбрейком или обнулить его в аварийном режиме.
Если это не поможет — просто отнесите аппарат в сервис. Ваш случай далеко не первый.
Как предотвратить потерю информации?
Первое и главное — не распространяйте информацию сами. Практических ситуаций, в которых неизвестным понадобятся данные вашего айпада, не существует. Если эти данные пытаются выведать — перед вами наверняка мошенники.
Сохраняйте пароли не только в своей памяти. Делайте резервные копии на всякий случай, чтобы потом не начинать пользование и настройку с самого начала. Если данные уже потеряны, но остались на других ваших устройствах, можно перебросить информацию обратно на iPad. Причем не обязательно вручную — существуют удобные программы вроде Mac FoneTrans.
Что делать, если невозможно подключиться к iTunes?
Прежде всего проверьте подключение к сети. Если с ним проблем нет — смотрите, какой номер ошибки выдает программа. Например, ошибка 1671 означает, что планшет обновляется, а 4037 — то, что вход не был выполнен и устройство заблокировано от дальнейших действий.
Типичные номера ошибок:
- Проблема подключения к серверам Apple или системе другого устройства — ошибки 17, 1638, 3014, 3194, 3000, 3002, 3004, 3013, 3014, 3015, 3194, 3200. Скорей всего, нужно просто подождать или проверить качество сетевого соединения.
- Конфликт iTunes с Windows или антивирусами — 2, 4, 6, 1611. Как правило, проблема пропадает, если войти в ОС с учетной записи администратора.
- Технические проблемы с самим айпадом (чаще всего физические поломки) — 1, 3, 10, 11, 12, 13, 14, 16, 20, 21, 23, 26, 27, 28, 29, 34, 35, 36, 37, 40, 56, 1002, 1004, 1011, 1012, 1014, 1667, 1669. Обратитесь в сервис, чтобы выяснить причину проблемы.
При восстановлении может возникнуть 4005 ошибка — как ее устранить, смотрите в видео ниже
Как восстановить Apple ID?
Зайдите на сайт «Управление Apple ID», выберите функцию «Сброс пароля» и подтвердите свою личность — введите код проверки на других устройствах Apple или введите адрес электронной почты и ответьте на контрольные вопросы. Если восстановление пройдет нормально, вам придет письмо с дальнейшими рекомендациями к действию.
Что делать, если включен режим пропажи?
- Войдите в iCloud, используя свой Apple ID.
- Выберите функцию «Найти iPhone», затем — «Все устройства» и выберите нужный планшет.
- Появится кнопка «Режим пропажи». Вы можете деактивировать его одним кликом или просто сменить данные для входа.
Если известен серийный номер
Серийный номер присваивается каждому iPad — это уникальная комбинация символов, которую может знать только производитель и владелец. Номер указан в вашем iCloud или на упаковке, в которой был продан айпад.
Серийник дает много преимуществ — его можно использовать в качестве доказательства собственности в сервисном центре, как и другие вещи, связанные с планшетом. Желательно всегда иметь доступ к серийному номеру — не выкидывать упаковку или хотя бы переписать его в другое место.
Если забыли пароль блокировки
Если код вспомнить никак не удается, придется удалить всю информацию с устройства через iTunes. Только после этого можно возобновить содержимое и все предыдущие настройки из резервной копии.
Но что делать, если забыл пароль от айпада? Если до момента утери пароля вы не позаботились о резервной копии, то восстановить данные на планшете будет невозможно. Есть несколько способов удаления информации с девайса и последующего ее возобновления:
- Если проводилась синхронизация, процедуру можно совершить через iTunes.
- В случае включенной опции «Найти iPad» и выполнения входа в iCloud – через этот облачный сервис.
- Через режим восстановления.
Таким образом, чтобы периодически не задаваться вопросом, как снять пароль с iPad, если забыл, настоятельно рекомендуем периодически копировать данные.
Использование iCloud
Если на устройстве iOS настроена функция «Найти iPad», то для процесса возобновления можно попробовать применить сервис iCloud. Итак, вы забыли пароль блокировки iPad и не знаете, что делать. В такой ситуации нужно:
- Войти на страницу iCloud с любого другого девайса или сайта.
- При запросе выполнить вход через идентификатор Apple ID.
- Щелкнуть появившийся в окне браузера список «Все устройства».
- Выбрать устройство, которое надо устранить.
- Кликнуть «Стереть» (удаляются данные на гаджете и его пароль).
После этого появится возможность возобновления из копии, или же можно будет совершить новую настройку.
Эти рекомендации пригодятся и тем, кто не знает, как снять пароль с iPad.
Режим восстановления
В таком случае вам поможет включение режима восстановления. Понятно, что после его активации вся информация на гаджете (а это установленные приложения, данные входа в еmail, фотографии и т.д.), а также код, установленный на нем, будут стерты. Представляем инструкцию, которая будет полезна и тем, кто не знает, что надо делать, если забыл пароль на iPad mini или на iPad Pro. Надо выполнить несложный алгоритм:
- Подключаем планшет к ПК и открываем iTunes.
- Осуществляем принудительную перезагрузку:
- одновременно нажимаем и удерживаем «Режим сна/Пробуждения» и «Home» до появления логотипа компании;
- продолжаем удерживать клавиши до тех пор, пока не появится интерфейс режима восстановления;
- выбираем «Восстановить».
После вышеуказанных действий приложение должно загрузить программное обеспечение для девайса. Иногда эта процедура занимает больше 15 минут. После того как вы закончите весь процесс, появится возможность совершить настройку гаджета и использовать его в привычном режиме. Кстати, эти рекомендации пригодятся и тем пользователям, которые забыли пароль iPad 4 или iPad Air.
</li>
Как разблокировать iPad — инструкция
- Восстановление с потерей данных
- Восстановление без потери данных
Планшетные ПК Apple iPad являются устройствами персонального использования. Но некоторых людей так и тянет заглянуть в чужой планшет и посмотреть, что там есть. Аналогичная привычка есть и у детей, в результате чего конфиденциальность и сохранность хранящейся на устройстве информации подвергается опасности. Выход один – установить защитный пароль. Но его легко забыть, из-за чего использование планшета становится невозможным. Как разблокировать iPad и что для этого нужно?
Защита конфиденциальных и важных данных с помощью пароля практикуется многими людьми, желающими защитить информацию от просмотра посторонними лицами. Примерно 2 из 10 человек когда-либо сталкивались с тем, что их планшет оказывался в чужих руках, причем без спроса. В отдельных случаях (благодаря криворукости некоторых людей) с планшетов исчезают важные данные – когда задаешь причастному лицу вопрос по поводу исчезновения файлов, в ответ следует пожимание плечами.
Результатом становится то, что владельцы планшетов защищают хранящуюся в памяти информацию с помощью пароля. Поле для его ввода появляется после вывода устройства из режима ожидания – введя пароль, можно продолжить использование планшета. Но что делать, если пароль по каким-то причинам был забыт? Существует несколько способов сброса пароля, но не все они являются рабочими.
Для удаления пароля на старых устройствах от Apple использовалось приложение Найти iPhone, работающее и на планшетах. Благодаря этому приложению у пользователей появлялась возможность сбросить пароль путем удаленного стирания данных. Недостатком методики являлось то, что она стирала абсолютно все – в результате пользователи получали в свое распоряжение абсолютно пустой планшет. На новых устройствах такое не сработает, поэтому мы рассмотрим другой способ.
Если информация конфиденциальная, то она представляет собой определенную ценность. Это означает, что для восстановления работоспособности iPad нужно выполнить сброс защитного пароля без удаления информации. И такие способы действительно есть – для этого используется восстановление из резервной копии.
Если вы забыли защитный пароль, не пытайтесь вспомнить его методом перебора. Во-первых, вряд ли вы вспомните заветные цифры и буквы. А во-вторых, после нескольких неудачных попыток устройство на некоторое время заблокируется.
Как разблокировать iPad, если забыл пароль? Для этого необходимо воспользоваться процедурой разблокировки с помощью программы iTunes. Запускаем программу, подключаем планшет, после чего дожидаемся завершения синхронизации – она работает даже тогда, когда планшет находится в режиме ожидания. После сохранения данных заходим в обзор устройства и нажимаем на кнопку «Восстановить iPad» — устройство будет сброшено. После перезагрузки и начальной настройки вы сможете снова закачать данные в свой планшет.
Вы регулярно сохраняете резервные копии своего устройства? Тогда вы можете воспользоваться функцией «Восстановить из копии», после чего выбрать самую последнюю копию.
Если этот способ не сработал, и вы не смогли что-либо сделать с устройством, не стоит отчаиваться и бежать в сервисный центр. Как разблокировать iPad, если он заблокирован? Для этого вы можете воспользоваться режимом DFU. Перед этим нужно провести синхронизацию данных, подключив устройство к компьютеру и запустив iTunes. Синхронизируемые данные должны быть сохранены не в облачном сервисе iCloud, а на компьютере – поставьте соответствующую галочку в настройках синхронизации.
После того как все данные будут сохранены, введите устройство в режим DFU, нажав на кнопку «Домой» и на кнопку включения/выключения (планшет должен быть подключен к компьютеру, на котором запущен iTunes). Спустя некоторое время на дисплее iPad отобразится логотип производителя – на этом моменте отпускаем кнопку включения/выключения и ждем, пока iTunes запустит процедуру восстановления.
Далее у вас будет два решения:
- Восстановить iPad из резервной копии;
- Восстановить iPad как новое устройство.
Выбираем второй пункт, приводим планшет в работоспособное состояние, после чего заливаем на него синхронизированные данные.
Если вы опять захотите защитить конфиденциальную или важную информацию с помощью пароля, запишите его на каком-нибудь надежном носителе – мы рекомендуем записать его на бумагу и положить лист в коробку из-под планшета или поместить ее в сейф (или в любое другое надежное место).
Попытки восстановить работоспособность устройства ни к чему не привели? Тогда мы рекомендуем обратиться в сервисный центр, где планшетом займутся опытные специалисты.
tarifkin.ru
Восстановление через iTunes
Если iPad заблокирован подключите его к iTunes, чтобы разблокировать как он просит. Далее нужно использовать резервную копию для восстановления. Если её нет просто стираем все данные с планшета вместе с паролем. По-другому никак.
iTunes — это бесплатная программа от Apple, которая установлена по умолчанию на всех Mac. Если вы используете Windows, загрузите утилиту с официального сайта Apple. На операционной системе macOS Catalina Айтюнс не понадобится — всё делается через Finder. Для более ранних версий macOS он необходим.
Шаг 1. Переведите iPad в режим DFU. Это делается так:
- На iPad с кнопкой «Домой» — нажмите и удерживайте боковую или верхнюю кнопку до появления ползунка «Выключите». Выключите устройство, зажмите кнопку «Домой», подключите к компьютеру через кабель. После этого удерживайте кнопку «Домой» до появления экрана режима восстановления.
- На iPad с Face ID — нажмите и удерживайте верхнюю кнопку и любую кнопку регулировки громкости до момента появления на экране ползунка «Выключите». Передвиньте его выключив устройство. Зажмите верхнюю кнопку и подключите планшет к компьютеру. После чего удерживайте верхнюю кнопку до появления экрана режима восстановления.
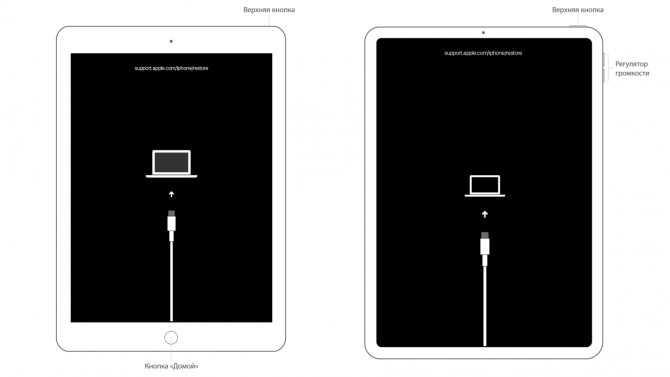
Шаг 2. Если на вашем Mac установлена maсOS Catalina и выше, открывайте Finder и выбирайте iPad в левом меню. В случае Windows и более ранних macOS откройте программу iTunes и также в левом меню выберите свой планшет.
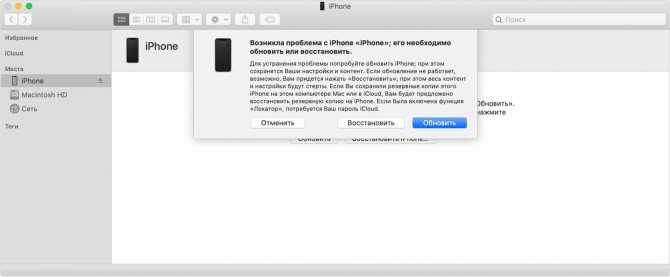
Это скриншот от восстановления iPhone, но для iPad он будет таким же.
После нажатия кнопки «Восстановить» начнётся загрузка ПО, которая длится около 15 минут. После этого Айпад автоматически обновится до последней версии ipadOS, что удалит с планшета пароль и все данные.
Осталось восстановить информацию из резервной копии и задать новый пароль.
Если планшет украден или потерян, посторонний человек не сможет выполнить восстановление. При попытке он увидит подобное окно:
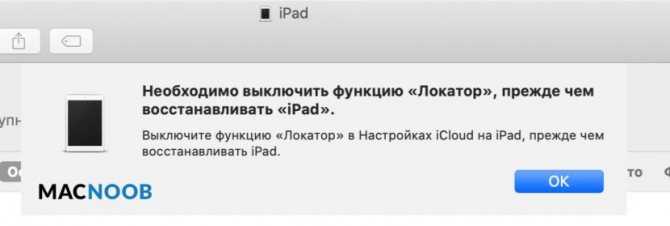
Для восстановления необходимо выключить функцию Локатор или удалить iPad из учётной записи владельца.
Советы, которым лучше не следовать
Часто на интернет-форумах можно прочитать советы по разблокировке айпада, однако большинство из них не эффективны для моделей, на которых установлены последние версии операционной системы iOS.
Так, к примеру:
- использование экстренного вызова;
- удаление файла с паролем;
- дистанционной замены пароля.
Все эти способы могут быть абсолютно бессмысленными и неэффективными, в отличие от синхронизации устройства с использованием Айклауд или Айтьюнс.
Важно понимать, что разблокировка и восстановление работы айпада не является серьёзной проблемой как в случае, если забыл пароль, так и тогда, когда его никогда и не знал (это касается хакеров). А это значит, что насколько бы сложным пароль ни был, устройство всё равно можно будет включить в обход защитной системы
А это значит, что насколько бы сложным пароль ни был, устройство всё равно можно будет включить в обход защитной системы.
Следовательно, лучше пользоваться простыми паролями, которые легко запоминаются, а не создавать себе неудобства изобретением сложных комбинаций, которые к тому же и часто забываются, а значительного эффекта не приносят.
Совет! Придумывая сложные пароли, лучше фиксировать их в каком-либо месте, чтобы избежать подобных проблем.
Подробное объяснение описанных выше процедур по восстановлению работы айпада можно посмотреть на видео:
Как обойти блокировку активации Айфон

Несмотря на то что заочно эта процедура кажется очень сложной и даже отчасти хакерской, на самом деле обойти блокировку активации iPhone очень просто. Смотрите сами:
- Скачайте приложение 4MeKey себе на Mac или ПК;
- Подключите iPhone к компьютеру с помощью кабеля;
Обойти блокировку активации можно с помощью утилиты 4MeKey
Выберите пункт «Снять блокировку активации iCloud»;
Чтобы обойти блокировку активации, вам потребуется установить джейлбрейк
Внимательно прочтите условия снятия блокировки активации;
Джейлбрейк тут самый обычный — от Checkrain
- Загрузите специальную утилиту для джейлбрейка (Checkra1n) и нажмите «Далее»;
- Следуя инструкциям на экране, выполните процедуру джейлбрейка;
- Подтвердите отвязку аккаунта Apple ID от iPhone и дождитесь завершения процедуры;
- Перезапустите компьютер и отключите блокировку активации через 4MeKey.
Важно: джейлбрейк в данном случае является обязательным условием для снятия блокировки активации. Всё-таки это не совсем легальная процедура, и, чтобы всё сработало, нужно, чтобы iPhone был взломан
Но, если вам такой метод не подходит, у нас есть для вас два альтернативных способа.
Обойти блокировку активации iPhone с помощью DNS
- Перезагрузите iPhone и дождитесь появления экрана настройки;
- Выберите русский язык и регион вашего проживания;
- Затем перейдите в «Настройки Wi-Fi» и нажмите на значок «i»;
- Здесь выберите «Настроить DNS» — «Вручную»;
Этот метод самый ненадёжный, поэтому не возлагайте на него больших надежд
- Нажмите «Добавить сервер» и введите адрес: 104.155.28.90
- Сохраните настройки, вернитесь к Wi-Fiи нажмите «Подключиться»;
- Когда устройство попытается активироваться, нажмите «Назад»;
- Дождитесь появления надписи iCloudDNSBypass.com и продолжите настройку.
Ну, и, самый простой, но низкоэффективный способ заключается в том, чтобы обратиться в Apple и попросить службу поддержки снять блокировку активации с iPhone. Для этого позвоните по номеру 8–800–555–67–34 и опишите проблему. Но помните: если iPhone, который вы хотите отвязать от Apple ID, принадлежит не вам, вам практически наверняка откажут.
Обычно в таких ситуациях от пользователя требуют предоставить либо чек, либо выписку по банковской карте, подтверждающую платёж, а также упаковку от этого устройства, на котором чётко различим его идентификатор. Так что, если iPhone – не ваш, вам остаётся пользоваться теми способами, которые мы описали выше.
Разблокировка через iTunes
Если ввести неверный код 10 раз телефон блокируется, выводя на экран сообщение «iPhone отключён подключитесь к iTunes».
 iPhone заблокировался и просит подключиться к iTunes
iPhone заблокировался и просит подключиться к iTunes
В этом случае не остаётся ничего, кроме как удалить пароль. При этом вы потеряете все данные на телефоне, которые потом можно будет восстановить из резервной копии. Вы ведь её делали?
Если у вас установлена maсOS Catalina, то Айтюнс не нужен. Для Windows и более ранних версий операционной системы macOS он будет необходим.
Если компьютера нет, можно попросить помощи у друзей или обратиться в ближайший сервисный центр Apple, где помогут специалисты.
Также понадобится кабель для соединения смартфона с компьютером. По Wi-Fi стереть Айфон не получится, только через провод. Поскольку интерфейсы разных Айфонов и ноутбуков отличаются (USB, USB-C или lighting), может потребоваться переходник.
Ниже приведена простая инструкция как разблокировать iPhone 4, 5, 6, 7, 8, X, Xs, Xr, 11 и все их S, Plus, Pro, Max версии.
Шаг 1 — ввод телефона в режим DFU
Про режим DFU мы уже рассказывали, но повторимся. Убедитесь, что ваше устройство НЕ подключено к компьютеру и делайте так:
- iPhone 8, X, Xs, Xr, 11 — нажмите и удерживайте боковую кнопку и любую кнопку регулировки громкости до момента появления на экране ползунка «Выключите». Передвиньте его для выключения устройства. После выключения нажмите боковую кнопку, подключите устройство к компьютеру, зажмите боковую кнопку до момента запуска режима восстановления.
- iPhone 7, iPod touch 7-го поколения — нажмите и удерживайте боковую или верхнюю кнопку до появления ползунка «Выключите». Выключите Айфон, зажмите кнопку уменьшения громкости, подключите его к компьютеру. После этого зажмите кнопку уменьшения громкости до открытия откроется экрана режима восстановления.
- iPhone 4s, 5, 5s, SE, 6, 6s, iPod touch 6-го поколения или младше — нажмите и удерживайте боковую или верхнюю кнопку до появления ползунка «Выключите». Выключите устройство, зажмите кнопку «Домой», подключите к компьютеру через кабель. После этого удерживайте кнопку «Домой» до появления экрана режима восстановления.

Шаг 2
Если у вас установлена maсOS Catalina и выше, то открываете Finder и находите своё устройство в левом меню. Для всех остальных операционных систем запускаете программу iTunes, в левом меню находите свой телефон или планшет.
В появившемся диалоговом окне выбираете «Восстановить» (обновление не поможет).
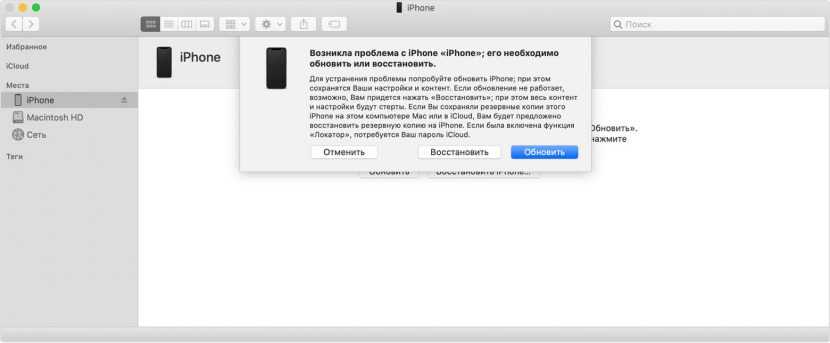
Программа Finder или iTunes начнёт загрузку программного обеспечения для Айфона: загрузка занимает до 15 минут. После этого iPhone будет автоматически обновлён до последней версии iOS, что сотрёт с него все данные, включая код-пароль.
Перед вами будет лежать фактически новое устройство, готовое для настойки и восстановления данных из резервной копии.
Вместо вывода
Конечно, описанный способ не кажется таким уж простым и доступным. Все операции проделываются на собственный страх и риск. Если неожиданно отключат электричество в определенный момент восстановления, то возможна полная утрата работоспособности устройства, и тогда уже точно надо будет обращаться в специализированный сервисный центр.
Но вполне закономерно, что метод обхода пароля с такого «умного» устройства, как iPad, не может быть простым: иначе тогда утратится весь смысл использования кодового слова. Так что если вам нужен просто пароль для защиты от детей или просто от пытливых глаз, то лучше ограничиться простым 4-значным кодом. А ставить сложный цифробуквенный код можно, только сохранив его где-то еще; кстати, для генерации и хранения паролей есть специальные программы.
























![Ipad отключен подключитесь к itunes: как разблокировать [решение]](http://catchsuccess.ru/wp-content/uploads/d/a/0/da0e900a5fdc8a9fc9d7554a559169c1.jpeg)





























