Как установить phpmyadmin
PhpMyAdmin — это приложение, которое разработали, чтобы администрировать сервера MySQL. PhpMyAdmin написан на PHP и представляет собой удобный графический интерфейс для выполнения различных задач по настройке, созданию, удалению и администрированию баз данных. Управлять БД на сервере также можно при помощи ввода SQL-запросов (и в phpmyadmin есть интерфейс для этого). Сами SQL запросы мы рассмотрим и обсудим в другой статье.
Помимо этого, ПхпМайАдмин представляет возможность разграничить уровни доступа между пользователи — чтобы одни пользователи имели возможность управлять только своей БД, а другие имели контроль над всем MySQL сервером.
Ну а в этой статье вы прочитаете все об установке и настройке приложения phpmyadmin.
Сегодня я предлагаю вам ознакомиться на базовом уровне с минимальным набором знаний, требующихся чтобы установить PMA и использовать phpMyAdmin на своем сайте.
Установка MySQL
Запускаем ранее скачанный установщик MySQL (mysql-installer-….msi).
В окне Choosing a Setup Type выбираем пункт Custom (чтобы самим выбирать параметры для установки MySQL сервера). Жмем кнопку Next.
В окне выбора компонентов (Select Products and Features) обязательно выбираем компонент MySQL Server — X64. Остальные компоненты — по желанию. Выбрав компонент в левой части окна, нажимаем стрелку вправо, чтобы этот компонент из доступных для установки перешел в правую часть окна — список того,что будем устанавливать.
Нажать Next после выбора компонентов.
В окне Installation жмем кнопку Execute, чтобы запустить установку на выполнение.
Наблюдать за ходом установки можно, нажав кнопку Show Details.
Когда установка закончится (Status станет complete), нажимаем кнопку Next, для перехода к конфигурированию сервера MySQL.
В окне Product Configuration нажимаем кнопку Next.
В окне Type and Networking
оставляем включенным пункт Standalone MySQL Server, жмем Next.
Установим галку у пункта Show Advanced Options.
Жмем Next.
В окне Accounts and Roles задаем пароль для главного пользователя (с логином root — администратора).
В поле MySQL User Accounts можно добавить других пользователей, которые будут иметь доступ к базам данных MySQL. Мы пока других создавать не будем: подключаться будем, как root.
Жмем Next.
В окне Windows Service оставляем галку у пункта Configure MySQL Server as a Windows Service (чтобы сервер MySQL запускался в виде системной службы).
Имя системной службы (MySQL57) оставим по умолчанию.
Запускать службу сервера MySQL будем вручную (он нужен нам только на время разработки и тестирования локальных сайтов), поэтому снимаем галочку у пункта Start the MySQL Server at System Startup (чтобы сервер не запускался каждый раз при запуске OC Windows).
Запускать службу будем от имени Standard System Account (эту опцию не меняем).
Жмем Next.
В окне Plugins and Extensions оставляем все, как есть. Жмем Next.
В окне Advanced Options можно изменить параметры журналов (логов), куда сервер записывает сообщения в ходе своей работы. Здесь можно оставить все, как есть.
Жмем Next.
В окне Apply Configuration жмем кнопку Execute для применения конфигурации сервера.
По окончании жмем кнопку Finish.
В окне Product Configuration жмем Next.
В последнем окне Installation Complete галки у пунктов можно не устанавливать. Жмем Finish.
Установка и конфигурирование MySQL-сервера закончены.
Настройка
Перед тем как начать, убедитесь, что PhpMyAdmin запущен и работает
Если вы залогинитесь, то, возможно, обратите внимание на сообщение следующего вида:. При клике на ссылку here (“здесь”), вас направят на страницу с пояснением того, что вы не активировали все возможности
Активировать их можно, добавив следующие строки в файл
При клике на ссылку here (“здесь”), вас направят на страницу с пояснением того, что вы не активировали все возможности. Активировать их можно, добавив следующие строки в файл .
$cfg = 'pma'; $cfg = 'pmapass'; $cfg = 'phpmyadmin'; $cfg = 'pma__bookmark'; $cfg = 'pma__relation'; $cfg = 'pma__table_info'; $cfg = 'pma__pdf_pages'; $cfg = 'pma__table_coords'; $cfg = 'pma__column_info'; $cfg = 'pma__history'; $cfg = 'pma__recent'; $cfg = 'pma__table_uiprefs'; $cfg = 'pma__users'; $cfg = 'pma__usergroups'; $cfg = 'pma__navigationhiding'; $cfg = 'pma__tracking'; $cfg = 'pma__userconfig'; $cfg = 'pma__designer_coords'; $cfg = ‘pma__favorite’; $cfg = 'pma__savedsearches';
Смените имя пользователя, пароль и имя базы данных по вашему собственному усмотрению. Остальные конфигурационные значения — это имена таблиц. Если оставить их пустыми, то вы отключите соответствующие им возможности. Но вообще, я бы рекомендовал оставить эти названия как есть. В зависимости от версии PhpMyAdmin не все значения будут доступны по умолчанию. В данном случае я использовал версию PhpMyAdmin 4.2.x.
Когда вы закончите с конфигом, нужно будет создать базу данных. Создайте базу данных с именем, которое вы указали в вашем конфигурационном файле. Далее поищите файл с названием на вашей машине. Скорее всего, данный файл будет находиться в корневой директории установленного PhpMyAdmin, или в поддиректории scripts. Если у вас Linux, то расположение будет следущим или . Запустите этот файл в рамках созданной базы данных. Если вы меняли имена таблиц в вышеприведенном конфиге, не забудьте поменять их также и в базе данных.
Далее нам нужно создать пользователя с паролем, данные которого мы указали в конфиге. Выполните ниже приведенные запросы, не забыв подставить нужные имя пользователя и пароль.
GRANT USAGE ON mysql.* TO 'pma'@'localhost' IDENTIFIED BY 'pmapass';
GRANT SELECT (
Host, User, Select_priv, Insert_priv, Update_priv, Delete_priv,
Create_priv, Drop_priv, Reload_priv, Shutdown_priv, Process_priv,
File_priv, Grant_priv, References_priv, Index_priv, Alter_priv,
Show_db_priv, Super_priv, Create_tmp_table_priv, Lock_tables_priv,
Execute_priv, Repl_slave_priv, Repl_client_priv
) ON mysql.user TO 'pma'@'localhost';
GRANT SELECT ON mysql.db TO 'pma'@'localhost';
GRANT SELECT ON mysql.host TO 'pma'@'localhost';
GRANT SELECT (Host, Db, User, Table_name, Table_priv, Column_priv)
ON mysql.tables_priv TO 'pma'@'localhost';
GRANT SELECT, INSERT, UPDATE, DELETE ON phpmyadmin.* TO 'pma'@'localhost';
Давайте рассмотрим дополнительные возможности.
Установка phpmyadmin на Linux — Debian
Перед установкой phpmyadmin на Дебиан, у вас уже должны быть установлены Apache, MySQL и PHP. Т.е. хостинг работает, но недостает phpmyadmin — инструмента для удобства при работе с базами данных, значительно упрощающего администрирование сервера БД (добавление и удаление пользователей, создание и удаление баз данных, выполнение SQL-запросов).
Для установки phpMyAdmin на Debian выполните команду:
apt-get install phpmyadmin
После этого загрузятся все компоненты и начнется процесс установки — перед вами будет мастер настройки phpMyAdmin. Первый вопрос мастера установки — об установленном вебсервере, выберите свой (apache2, lighthttpd).
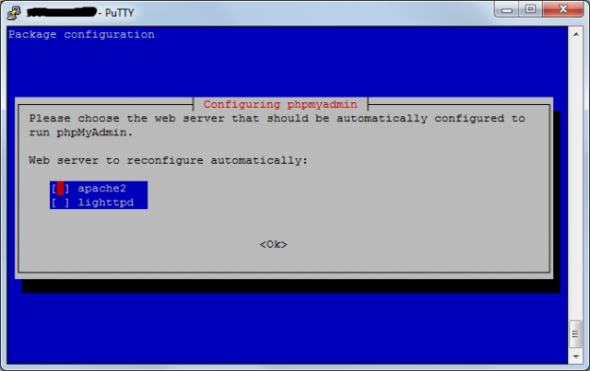
И снова загружаются необходимые компоненты. Теперь мастер установки спросит разрешение, чтобы создать для вас новую базу данных, в которой будут храниться настройки phpMyAdmin. Соглашаемся.
Далее введите пароль root пользователя (администратора) MySQL-сервера. Нажмите «Enter» и затем задайте пароль для phpMyAdmin.
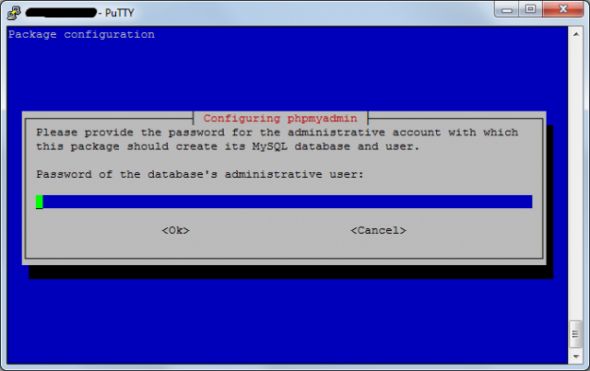
Добавьте phpMyAdmin к конфигурации вашего Apache и длительная установка phpMyAdmin будет завершена. Для этого откройте файл конфигурации Apache:
nano /etc/apache2/apache2.conf
Переместитесь в самый конец и добавьте одну строчку — путь к конфигу:
Include /etc/phpmyadmin/apache.conf
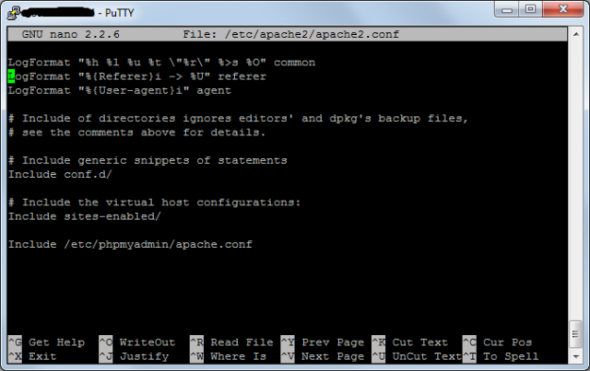
Сохраните изменения (Ctrl+O) и закройте файл (Ctrl+X)
Перезапустите Апач:
Само время проверить работу phpMyAdmin. Откройте браузер и перейдите по адресу https://ip/phpmyadmin. Ура, открылась страница входа в панель phpMyAdmin — значит все работает как надо!
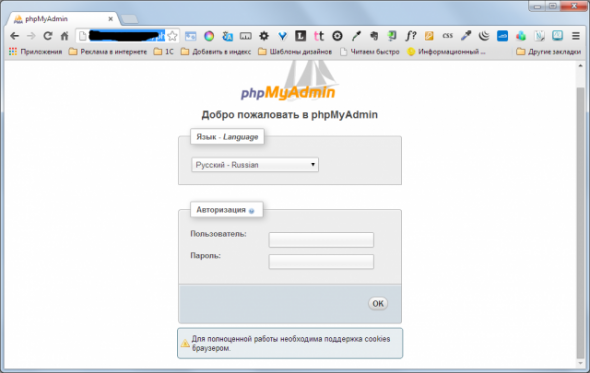
Если у вас возникли проблемы, вы можете посмотреть дополнительное видео по теме установки phpMyAdmin:
Как переименовать папку пользователя в Windows 10
Для переименования папки пользователя используется несколько иной подход для пользователей Windows 10. По сути, вам нужно будет создать временную учетную запись администратора и изменить имя папки пользователя из этой временной учетной записи. Вот как это сделать.
1. Добавьте учетную запись временного администратора и переключитесь на нее.
Нажмите Начинать, тип cmdи нажмите запустить от имени администратора.
В командной строке введите эту командную строку и нажмите Enter:
Теперь вы добавили учетную запись администратора. Выйдите из своей текущей учетной записи, нажав Начинать, нажав на Пользователь, а затем Выход.
Теперь вы можете переключиться на только что созданную учетную запись администратора.
2. Найдите идентификатор безопасности пользователя из командной строки.
Внутри учетной записи администратора откройте командную строку, как показано выше. Теперь вам нужно узнать SID вашей учетной записи. Для этого введите следующую командную строку и нажмите клавишу Enter:
Обратите внимание на SID имени учетной записи пользователя, который вы хотите переименовать. Если это основная учетная запись, она будет заканчиваться на 1001
Запомните это, поскольку это пригодится на следующем шаге.
3. Переименуйте имя пользователя в реестре.
Затем откройте реестр, нажав Win + R, набрав regeditи нажмите Enter.
В редакторе реестра сделайте следующее:
HKEY_LOCAL_MACHINE SOFTWARE Microsoft Windows NT CurrentVersion ProfileList
Кроме того, вы можете скопировать и вставить вышеупомянутое в редактор реестра и нажать Enter.
Здесь щелкните номер SID пользователя, который вы нашли на предыдущем шаге, и щелкните его.
На правой панели вы найдете ProfileImagePath. Его значение данных скажет вам, правильно ли вы выбрали SID пользователя.
Дважды щелкните ProfileImagePath и переименуйте папку пользователя. В приведенном ниже примере мы изменили «C: Users shash» на «C: Users Shashwat».
Закройте редактор реестра.
4. Переименуйте имя пользователя в проводнике Windows.
Теперь вы можете перейти к C: Users и изменить имя папки пользователя. Если вы получаете сообщение об ошибке, в котором говорится, что действие не может быть выполнено, потому что папка открыта в другом месте, перезагрузите компьютер. Теперь вы не получите сообщение об ошибке и сможете изменить имя папки пользователя.
После этого вы можете проверить, работает ли весь процесс до сих пор, открыв командную строку и введя ту же командную строку, которую мы использовали раньше:
Ваше новое имя папки пользователя должно быть отражено вместе с его SID.
Теперь вы можете выйти из учетной записи администратора и войти в учетную запись, имя папки пользователя которой вы только что изменили.
Чтобы дважды проверить, было ли изменено имя папки пользователя, перейдите в C: Users и подтвердите переименование.
5. Удалить временную учетную запись администратора.
Теперь, когда ваша пользовательская папка была успешно переименована, вам больше не нужна учетная запись администратора. Чтобы удалить его, откройте командную строку, введите следующую командную строку и нажмите Enter:
сетевые пользователи администратор / активные: нет
Это удалит временную учетную запись администратора.
Настройка виртуального домена
Настройка виртуального домена зависит от веб-сервера, который мы используем. Разберем примеры для NGINX и Apache.
NGINX
В данном примере мы рассмотрим настройку связки NGINX + php-fpm. Также мы сконфигурируем два варианта прослушивания — виртуальный домен и с добавлением пути /phpmyadmin.
1) На отдельном домене
Создаем конфигурационный файл для виртуального домена:
vi /etc/nginx/conf.d/phpMyAdmin.conf
server {
listen 80;
server_name phpmyadmin.dmosk.local;
set $root_path /usr/share/phpMyAdmin;
location / {
root $root_path;
index index.php;
}
location ~ \.php$ {
#fastcgi_pass 127.0.0.1:9000;
fastcgi_pass unix:/run/php-fpm/www.sock;
fastcgi_index index.php;
fastcgi_param SCRIPT_FILENAME $root_path$fastcgi_script_name;
include fastcgi_params;
fastcgi_param DOCUMENT_ROOT $root_path;
fastcgi_read_timeout 300;
}
}
* где:
listen — порт, на котором слушает nginx для данного домена.
server_name — домен для которого применяются настройки server. В данном примере phpmyadmin.dmosk.local.
root_path — переменная, в которую мы заносим наш путь до phpMyAdmin.
location / — настройки для запросов к серверу. В конкретном случае, мы используем root_path в качестве корневой директории для скриптов сайта; опция index нужна для поиска скрипта по умолчанию, если нет явного обращения клиентом.
location ~ \.php$ — параметры для обработки скриптов php. В нашем случае, мы обрабатываем скрипты с помощью php-fpm
Стоить обратить внимание, что последний может слушать на порту (по умолчанию, 9000) или через сокет-файл. В примере выше используется последний вариант, а способ с портом закомментирован.
fastcgi_pass — данный параметр важен и зависит от настройки php-fpm
Если последний слушает на порту, мы задаем первый вариант (который закомментирован), иначе — указываем путь до сокетного файла.
Проверяем корректность настройки nginx:
nginx -t
… и если ошибок нет, перезапускаем сервис:
systemctl restart nginx
2) С помощью location /phpmyadmin
Открываем конфигурационный файл для домена по умолчанию:
vi /etc/nginx/conf.d/default.conf
* в вашей ситуации, файл с доменом по умолчанию может быть другим.
Добавляем location ^~ /phpmyadmin со следующими настройками:
server {
listen 80 default_server;
…
location /phpmyadmin {
root /usr/share/;
index index.php;
location ~ ^/phpmyadmin/(.+\.php)$ {
root /usr/share/;
#fastcgi_pass 127.0.0.1:9000;
fastcgi_pass unix:/run/php-fpm/www.sock;
fastcgi_index index.php;
fastcgi_param SCRIPT_FILENAME $document_root$fastcgi_script_name;
include fastcgi_params;
fastcgi_read_timeout 300;
}
location ~* ^/phpmyadmin/(.+\.(jpg|jpeg|gif|css|png|js|ico|html|xml|txt))$ {
root /usr/share/;
}
}
}
* где:
root — каталог, в котором находится каталог с phpmyadmin с порталом.
location ~ \.php$ — параметры для обработки скриптов php. В нашем случае, мы обрабатываем скрипты с помощью php-fpm
Стоить обратить внимание, что последний может слушать на порту (по умолчанию, 9000) или через сокет-файл. В примере выше используется последний вариант, а способ с портом закомментирован.
fastcgi_pass — данный параметр важен и зависит от настройки php-fpm
Если последний слушает на порту, мы задаем первый вариант (который закомментирован), иначе — указываем путь до сокетного файла.
Проверяем корректность настройки nginx:
nginx -t
… и если ошибок нет, перезапускаем сервис:
systemctl restart nginx
3) Проверка настройки php-fpm
После настройки nginx проверяем настройку php-fpm:
vi /etc/php-fpm.d/www.conf
Так как в нашем примере мы используем подключение на основе сокетов, то настройка опции listen должна быть такой:
listen = /run/php-fpm/www.sock
* на основе порта — listen = 127.0.0.1:9000.
Если конфигурационный файл пришлось менять, перезапускаем сервис:
systemctl restart php-fpm
Apache
Создаем конфигурационный файл для виртуального домена:
vi /etc/httpd/conf.d/phpMyAdmin.conf
<VirtualHost *:80>
Define root_domain phpmyadmin.dmosk.local
Define root_path /usr/share/phpMyAdmin
ServerName ${root_domain}
ServerAlias www.${root_domain}
DocumentRoot ${root_path}
<Directory /usr/share/phpMyAdmin>
AllowOverride All
Options Indexes ExecCGI FollowSymLinks
Require all granted
</Directory>
</VirtualHost>
Проверяем корректность настройки apache:
apachectl configtest
… и если ошибок нет, перезапускаем сервис:
systemctl restart httpd
Упрощаем обращение к php.exe
PHP готов к работе, но согласитесь, каждый раз вбивать в консоле путь к php интерпретатору довольно неудобно. Чтобы упростить себе жизнь, внесем небольшие изменения в переменные среды. Запустим в панели управления аплет «Система»
(или просто нажмем горячую клавишу «Windows + Pause Break»
. Затем нажмем на кнопку «Изменить параметры»
. В появившемся окне «Свойства системы»
, перейдем на закладку «Дополнительно»
. Найдите и нажмите на ней кнопку «Переменные среды»
.
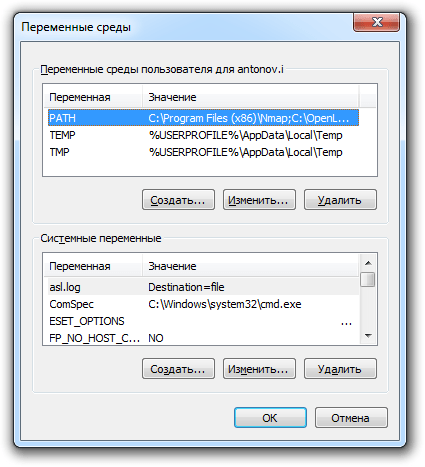
Находим в списке переменную «PATH»
и нажимаем кнопку «Изменить»
, появится окно редактирования переменной. В поле «Значение переменной» нам необходимо дописать путь к директории с PHP. Перейдите в самый конец строки и через точку с запятой укажите путь к директории с PHP: C:\php;
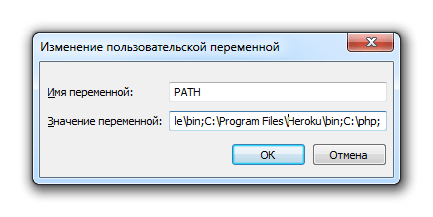
Все, нажимайте «Ok». Теперь перезагрузите систему (увы, придется). После перезагрузки Windows, обращаться к PHP можно будет просто: php.Например, чтобы вывести название версии достаточно написать:
Php –version
А чтобы интерпретировать файл test.php, расположенный в корне диска «C:»:
Php –f C:\test.php
Или вовсе запустить встроенный веб-сервер:
Php -t C:\ -S 127.0.0.1:8888
Listening on http://127.0.0.1:8888
Document root is C:\
Press Ctrl-C to quit.
Для тестирования откройте web-браузер попробуйте обратиться на http://127.0.0.1:8888/test.php
Обратите внимание, после параметра –t
мы указываем путь к директории, которая станет корневой директорией веб-сервера. Все сценарии, расположенные в этой папке будут доступны для запроса с клиента
У меня на диске «C:» есть один файлик 1.php
и именно его я и запрашиваю.
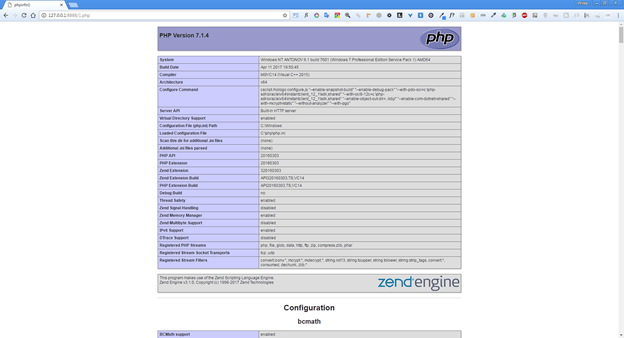
Assoc .php=phpfile
ftype phpfile=»C:\php\php.ee» -f «%1» — %~2
Verifying phpMyAdmin releases¶
Since July 2015 all phpMyAdmin releases are cryptographically signed by the
releasing developer, who through January 2016 was Marc Delisle. His key id is
0xFEFC65D181AF644A, his PGP fingerprint is:
436F F188 4B1A 0C3F DCBF 0D79 FEFC 65D1 81AF 644A
and you can get more identification information from <https://keybase.io/lem9>.
Beginning in January 2016, the release manager is Isaac Bennetch. His key id is
0xCE752F178259BD92, and his PGP fingerprint is:
3D06 A59E CE73 0EB7 1B51 1C17 CE75 2F17 8259 BD92
and you can get more identification information from <https://keybase.io/ibennetch>.
Some additional downloads (for example themes) might be signed by Michal Čihař. His key id is
0x9C27B31342B7511D, and his PGP fingerprint is:
63CB 1DF1 EF12 CF2A C0EE 5A32 9C27 B313 42B7 511D
and you can get more identification information from <https://keybase.io/nijel>.
You should verify that the signature matches the archive you have downloaded.
This way you can be sure that you are using the same code that was released.
You should also verify the date of the signature to make sure that you
downloaded the latest version.
Each archive is accompanied by files which contain the PGP signature
for it. Once you have both of them in the same folder, you can verify the signature:
$ gpg --verify phpMyAdmin-4.5.4.1-all-languages.zip.asc gpg: Signature made Fri 29 Jan 2016 08:59:37 AM EST using RSA key ID 8259BD92 gpg: Can't check signature: public key not found
As you can see gpg complains that it does not know the public key. At this
point, you should do one of the following steps:
Download the keyring from our download server, then import it with:
$ gpg --import phpmyadmin.keyring
Download and import the key from one of the key servers:
$ gpg --keyserver hkp://pgp.mit.edu --recv-keys 3D06A59ECE730EB71B511C17CE752F178259BD92 gpg: requesting key 8259BD92 from hkp server pgp.mit.edu gpg: key 8259BD92: public key "Isaac Bennetch <bennetch@gmail.com>" imported gpg: no ultimately trusted keys found gpg: Total number processed: 1 gpg: imported: 1 (RSA: 1)
This will improve the situation a bit — at this point, you can verify that the
signature from the given key is correct but you still can not trust the name used
in the key:
$ gpg --verify phpMyAdmin-4.5.4.1-all-languages.zip.asc gpg: Signature made Fri 29 Jan 2016 08:59:37 AM EST using RSA key ID 8259BD92 gpg: Good signature from "Isaac Bennetch <bennetch@gmail.com>" gpg: aka "Isaac Bennetch <isaac@bennetch.org>" gpg: WARNING: This key is not certified with a trusted signature! gpg: There is no indication that the signature belongs to the owner. Primary key fingerprint: 3D06 A59E CE73 0EB7 1B51 1C17 CE75 2F17 8259 BD92
The problem here is that anybody could issue the key with this name. You need to
ensure that the key is actually owned by the mentioned person. The GNU Privacy
Handbook covers this topic in the chapter . The most reliable method is to meet the developer in person and
exchange key fingerprints, however, you can also rely on the web of trust. This way
you can trust the key transitively though signatures of others, who have met
the developer in person.
Once the key is trusted, the warning will not occur:
$ gpg --verify phpMyAdmin-4.5.4.1-all-languages.zip.asc gpg: Signature made Fri 29 Jan 2016 08:59:37 AM EST using RSA key ID 8259BD92 gpg: Good signature from "Isaac Bennetch <bennetch@gmail.com>"
Should the signature be invalid (the archive has been changed), you would get a
clear error regardless of the fact that the key is trusted or not:
Шаг 1. Подключение к вашему серверу через SSH и обновление пакетов сервера.
Прежде чем мы начнем, давайте качестве пользователя root и обновим ваши пакеты ОС Ubuntu до последней доступной версии.
Чтобы подключиться к вашему серверу через SSH в качестве пользователя root, используйте следующую команду:
Замените «IP_ADDRESS» и «PORT_NUMBER» на ваш фактический IP-адрес сервера и номер порта SSH.
После установки убедитесь, что пакеты вашей серверной ОС обновлены, выполнив следующие команды:
Apt-get update
apt-get upgrade
Если вы впервые входите в свой новый Ubuntu VPS, вы также можете проверить нашу статью о для некоторых дополнительных базовых настроек и безопасности.
Устанавливаем OpenServer на компьютер
Многие выбирают OpenServer, поскольку этот софт крайне прост в инсталляции и конфигурировании
Также он имеет графический интерфейс, что немаловажно для огромного пласта юзеров. Предлагаю ознакомиться с развернутым тематическим руководством, начать которое нужно с того, как установить OpenServer
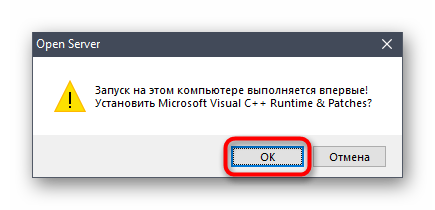 После установки и перезагрузки компьютера можно переходить к следующему этапу взаимодействия с OpenServer.
После установки и перезагрузки компьютера можно переходить к следующему этапу взаимодействия с OpenServer.
Первый запуск OpenServer
После инсталляции рекомендуется произвести первый запуск OpenServer, чтобы продолжить дальнейшую настройку, а также просто убедиться в том, что программа функционирует нормально. Для этого потребуется выполнить всего несколько простых действий:
После запуска сервера обратите внимание на панель задач. Там щелкните по значку OpenServer.
В появившемся меню нажмите по кнопке «Запустить».
После этого наведите курсор на «Мои проекты» и выберите там «localhost».
Откроется новая страница в браузере по умолчанию, где вы получите уведомление о нормальной работе локального сервера.. Если на этом этапе с запуском уже возникли проблемы, переходите к ознакомлению с отдельным разделом в конце статьи, где вы узнаете о двух разных методах решения возникшей неполадки
Если на этом этапе с запуском уже возникли проблемы, переходите к ознакомлению с отдельным разделом в конце статьи, где вы узнаете о двух разных методах решения возникшей неполадки.
Рекомендации
Перед заключением можно рассказать о нескольких часто встречаемых ошибках и тонкостях конфигурации. Вот основные советы по настройке phpMyAdmin, Apache и MySQL:
- во избежание падений сервера стоит использовать самые последние версии программного обеспечения;
- на хостинге, скорее всего, уже установлен phpMyAdmin, но все же его безопасность можно настроить через файлы htaccess;
- стоит внимательно относиться к выбору пароля. Зачастую его восстановление занимает гораздо больше времени, чем продуманный подход к его созданию;
- использование готовых сборок позволяет реализовать быстрое развёртывание сервера со всем необходимым, но не всегда дает возможность гибко его настроить и понять тонкости работы.
Phpmyadmin — как установить и настроить
Скачать актуальную версию на русском можно здесь, либо скачивайте официальную версию на английском здесь.
Обратите внимание на совместимость скачиваемой версии с установленной версией PHP и MySQL на вашем хостинге (или локалхосте). Версии PhpMyAdmin новее 4.0 поддерживают совместимость с PHP 5, MySQL 5
Версия 2.11 совместима с PHP 4+, MySQL 3+.
Итак, чтобы установить phpmyadmin на сервер, подключитесь к нему через FTP — используйте для этого FileZilla или WinSCP. Создайте папку, пусть это будет «phpmyadmin» (не используйте заглавные буквы) и залейте в нее архив с phpmyadmin.
Распакуйте содержимое архива. Теперь можем перейти к настройке скрипта.
Найдите в созданной вами папке «config.sample.inc.php» и смело переименуйте его в «config.inc.php». Следующее ваше действие — откройте файл «config.inc.php» и задайте идентификатор доступа, который зашифрует пароль к скрипту управления БД. Для этого введите не менее 11-12 знаков в строку (для примера я сделал свой ключ):
$cfg = ‘slllvojnfgvhsbnslfkshdf’;
Этот ключ не нужно запоминать или записывать. Теперь меняем способ входа. Найдите строку:
$cfg = ‘cookie’;
И замените ее на:
$cfg = «config»;
$cfg = «your_creative_login»;
$cfg = «your_strong_password»;
Таким образом, мы задаем логин и пароль для автоматической авторизации, которые вы будете использовать для входа в систему управления вашими базами данных — этот вариант отлично подойдет для локального хостинга, но для хостинга в интернете лучше оставить стандартную авторизацию.
Все настроено. Дополнительные возможности настройки вы можете посмотреть в официальной документации на русском языке: https://php-myadmin.ru/doc/config.html.
Установка phpmyadmin на Linux — Debian
Перед установкой phpmyadmin на Дебиан, у вас уже должны быть установлены Apache, MySQL и PHP. Т.е. хостинг работает, но недостает phpmyadmin — инструмента для удобства при работе с базами данных, значительно упрощающего администрирование сервера БД (добавление и удаление пользователей, создание и удаление баз данных, выполнение SQL-запросов).
Для установки phpMyAdmin на Debian выполните команду:
apt-get install phpmyadmin
После этого загрузятся все компоненты и начнется процесс установки — перед вами будет мастер настройки phpMyAdmin. Первый вопрос мастера установки — об установленном вебсервере, выберите свой (apache2, lighthttpd).
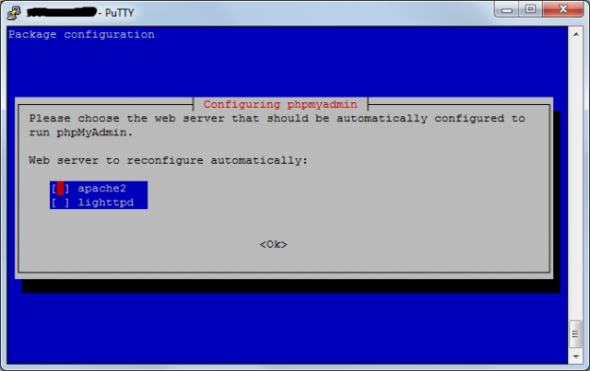
И снова загружаются необходимые компоненты. Теперь мастер установки спросит разрешение, чтобы создать для вас новую базу данных, в которой будут храниться настройки phpMyAdmin. Соглашаемся.
Далее введите пароль root пользователя (администратора) MySQL-сервера. Нажмите «Enter» и затем задайте пароль для phpMyAdmin.
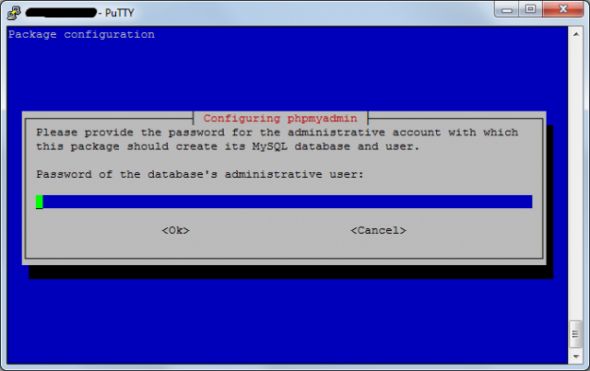
Добавьте phpMyAdmin к конфигурации вашего Apache и длительная установка phpMyAdmin будет завершена. Для этого откройте файл конфигурации Apache:
nano /etc/apache2/apache2.conf
Переместитесь в самый конец и добавьте одну строчку — путь к конфигу:
Include /etc/phpmyadmin/apache.conf
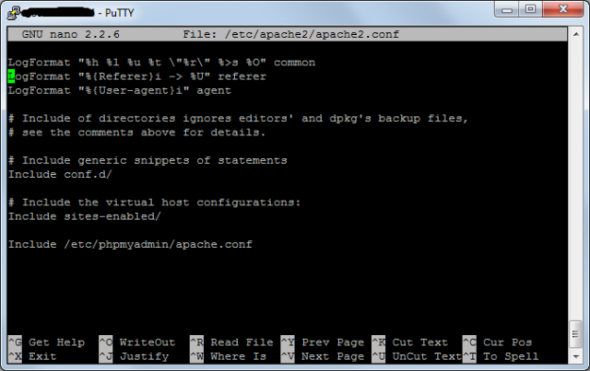
Сохраните изменения (Ctrl+O) и закройте файл (Ctrl+X)
Перезапустите Апач:
Само время проверить работу phpMyAdmin. Откройте браузер и перейдите по адресу https://ip/phpmyadmin. Ура, открылась страница входа в панель phpMyAdmin — значит все работает как надо!
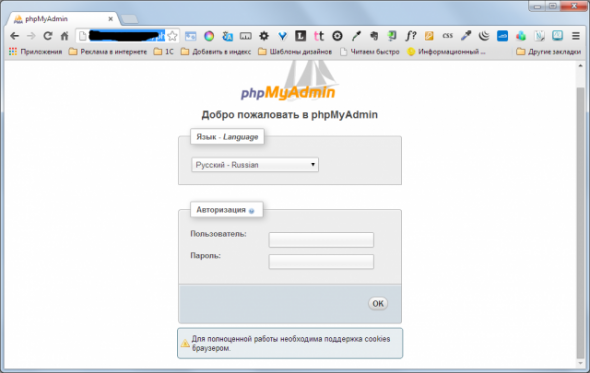
Если у вас возникли проблемы, вы можете посмотреть дополнительное видео по теме установки phpMyAdmin:
Изучаем системные требования к новой версии
На сайте, где мы загрузили phpMyAdmin, кликаем по его версии в левой колонке:
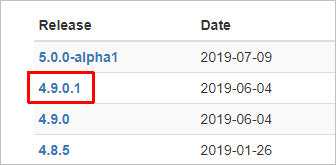
В открывшемся окне под описанием релиза находим информацию с требованиями к новой версии. Например, для скачанной нами версии требования «Current version compatible with PHP 5.5 to 7.2 and MySQL 5.5 and newer» — это значит, что на нашем сервере должна быть установлена PHP версии 5.5 и выше, а также MySQL 5.5. и выше.
Проверить версию php можно командой:
php -v
Проверить версию MySQL:
mysql -V
Если наш сервер не удовлетворяет требованиям веб-интерфейса управления базой данных, необходимо либо обновить PHP/MySQL, либо выбрать менее свежую версию phpMyAdmin.
Устанавливаем PHP 7.1
Начнем готовить PHP для комфортной работе из командной строки. В предыдущем шаге вы загрузили архив с дистрибутивом PHP. В отличие от большинства программ, PHP поставляется в простом архиве, а не как инсталляционный пакет. Поэтому вам придется самостоятельно извлечь файлы в любую удобную для вас директорию. Я предпочитаю хранить подобные вещи в корне системного диска. Создайте в корне диска «C:» (или любом другом месте) директорию «php»
и извлеките в нее содержимое загруженного архива.
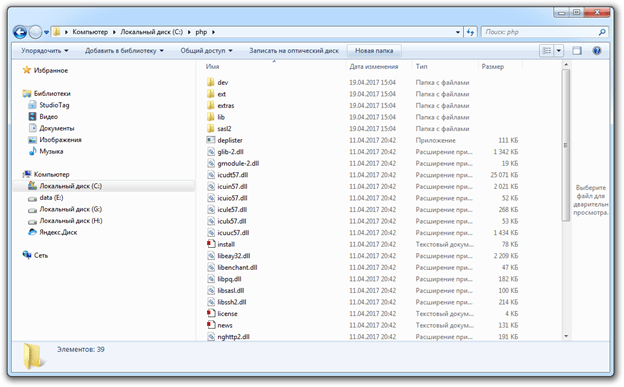
В директории появится множество файлов, но нас больше всего интересуют:
-
go-pear.bat
– сценарий для установки PEAR. Подробности о PEAR можно почитать в официальной документации . -
php.exe
– позволяет выполнять PHP сценарии из консоли; -
php-win.exe
— позволяет выполнять PHP сценарии без применения консоли; -
php-cgi.exe
– необходим для выполнения PHP кода в режиме FastCGI; -
php7apache2_4.dll
– модуль интеграции с веб-сервером Apache 2.4.X; -
phpdbg.exe
– отладчик; -
php.ini-development
– пример конфигурационного файла PHP для окружения разработчика (development) -
php.ini-production
– пример конфигурационного файла PHP для рабочего окружения (production)
Как создать базу данных и предоставить привилегии для пользователя базы данных.
- Перейдите в phpMyAdmin по URL http: // your_ip / phpmyadmin или http: // localhost / phpmyadmin
- Войдите в систему, используя имя пользователя root и пароль root.
- Перейдите на вкладку «Базы данных».
- Введите имя базы данных, выберите сортировку (вы можете оставить ее по умолчанию) и нажмите «Создать».
- Перейдите на вкладку «Привилегии» и выберите «Добавить учетную запись пользователя».
- Вы можете выбрать localhost, если соединение выполнено только локально. Выберите «любой хост», если вы планируете подключаться с разных хостов.
- Введите новое имя пользователя и пароль.
- Выберите привилегии, необходимые для этого пользователя.
- Перейдите на вкладку «База данных» и выберите базу данных, для которой вам необходимо предоставить доступ (в нашем случае новая база данных на шаге 4). Нажмите «Перейти».
Настройка виртуального хоста phpMyAdmin
Виртуальный хост — это программно-аппаратный интерфейс, через который веб-сервер взаимодействует с веб-приложениями и предоставляет им различные ресурсы. А для того, чтобы веб-сервер «знал» по какому адресу и порту взаимодействовать с веб-приложением, а также в каком каталоге оно находится, существуют специальные основные параметры виртуального хоста, в данном случае задаваемые с помощью директив Apache.
Каждому веб-приложению соответствует свой конфигурационный файл виртуального хоста. Но иногда это может быть один файл, включающий несколько конфигураций виртуальных хостов. Это зависит от дистрибутива Linux, но в подавляющем большинстве используются отдельные файлы.
По-умолчанию Apache использует для виртуальных хостов каталог /var/www, однако это можно изменить, задав использование, например, каталога с домашними подкаталогами пользователей, т. е. /home, это более удобно. Пусть веб-сервер Apache сконфигурирован таким образом, что директорией виртуальных хостов является /home. Тогда установленное ранее в каталог /home/john/htdocs/phpmyadmin приложение phpMyAdmin будет доступно веб-серверу. Теперь нужно задать параметры виртуального хоста phpmyadmin. Для этого следует создать файл phpmyadmin.conf в каталоге /etc/apache2/sites-available:
$ sudo cp 000-default.conf phpmyadmin.conf
В данном случае файл 000-default.conf – это файл-шаблон. На основе которого можно быстро создать рабочую конфигурацию для новых виртуальных хостов. Отредактировав всего несколько параметров. Таким образом, содержимое только что созданного файла phpmyadmin.conf с учётом всех правок будет следующим:
Для наглядности из содержимого удалены комментарии. Ключевыми директивами здесь являются ServerName и DocumentRoot без которых функционирование виртуального хоста невозможно. Эти директивы задают имя хоста и путь к файлам веб-приложения соответственно. Теперь конфигурация для виртуального хоста готова и хранится в каталоге /etc/apache2/sites-available в файле phpmyadmin.conf. Далее необходимо включить виртуальный хост phpmyadmin.
Первоначальная настройка OpenServer
Настройка OpenServer – обязательный процесс, который требуется выполнить хотя бы для того, чтобы обеспечить комфорт в работе. Первоначальное конфигурирование подразумевает изменение всего нескольких параметров и выглядит так:
- Через то же меню программы перейдите в раздел «Настройки».
- Здесь в первой же вкладке «Основные» можете поменять визуальное оформление и выбрать оптимальный язык интерфейса.
- Далее отметьте галочками пункты «Запускать вместе с Windows» и «Требовать учетную запись Администратора». Так сервер не придется каждый раз включать вручную, а использование привилегированного пользователя запретит остальным юзерам вмешиваться в работу софта.
- Переместитесь на вкладку «Меню», где активируйте параметр «Показывать сайты в главном меню». Это позволит сразу через меню переходить к добавленным доменам, экономя свое личное время.
- Здесь же можно выбрать браузер, который нужно использовать для открытия веб-страниц, если он будет отличаться от того, что установлен в ОС по умолчанию.
- Откроется окно «Проводника», где вам нужно найти исполняемый файл веб-обозревателя и выбрать его.
Остальные параметры пока трогать не нужно. Большинство из них ситуативные и редко изменяются пользователями, которые разворачивают на своем компьютере локальный сервер.
Создание таблиц с помощью phpMyAdmin XAMPP
Таблицы играют жизненно важную роль в хранении информации (динамическое содержимое). В XAMPP MySQL храните информацию в таблицах. Вы можете легко добавлять таблицы в MySQL, используя интуитивно понятный пользовательский интерфейс phpMyAdmin. В phpMyAdmin перейдите на вкладку «Структура». Под списком таблиц внизу страницы нажмите мастер «Создать новую таблицу в базе данных», чтобы начать работу. Сначала добавьте имя таблицы и общее количество полей и нажмите кнопку «Перейти».
Таким образом вы попадете в пошаговый мастер, в котором вам необходимо заполнить необходимые поля. Прежде всего, назовите все поля и выберите соответствующий тип для каждого поля. Однако, чтобы выбрать тип, используйте раскрывающееся меню «Тип» и введите значение длины каждого поля. Затем присвойте каждому полю «Атрибут». В раскрывающемся меню «Null» выберите опцию NULL и определите, является ли указанное поле первичным ключом или нет. И, наконец, выберите тип таблицы и метод сопоставления и нажмите кнопку «Сохранить», чтобы завершить процесс создания таблицы.






















































