Установка Visual Studio Code
При использовании VS Code в качестве текстового редактора или интегрированной среды разработки (IDE) вам доступны IntelliSense (помощь в завершении кода), анализ кода (помогает избежать ошибок в коде), поддержка отладки (помогает находить ошибки в коде после запуска), фрагменты кода (шаблоны для небольших повторно используемых блоков кода) и модульное тестирование (тестирование интерфейса кода с различными типами входных данных).
VS Code также содержит встроенный терминал, который позволяет открывать командную строку Python с помощью командной строки Windows, PowerShell или любой другой, создавая простой рабочий процесс между редактором кода и командной строкой.
-
Чтобы установить VS Code, скачайте VS Code для Windows: https://code.visualstudio.com.
-
Установив VS Code, необходимо также установить расширение Python. Для установки расширения Python можно выбрать ссылку на VS Code в Marketplace или открыть VS Code и выполнить поиск по фразе Python в меню расширений (Ctrl+Shift+X).
-
Python — интерпретируемый язык, и для выполнения кода Python необходимо указать VS Code, какой интерпретатор нужно использовать. Мы рекомендуем использовать самую последнюю версию Python, если у вас нет особой причины для обратного. После установки расширения Python выберите интерпретатор Python 3, открыв палитру команд (CTRL+SHIFT+P), и начните вводить команду Python: Select Interpreter (Python: выбор интерпретатора) для поиска, а затем выберите появившуюся команду. Вы также можете использовать параметр Select Python Environment (Выбрать среду Python) в нижней строке состояния, если она доступна (возможно, уже отображается выбранный интерпретатор). Команда предоставляет список доступных интерпретаторов, которые VS Code может найти автоматически, включая виртуальные среды. Если нужный интерпретатор не отображается, перейдите к статье о настройке сред Python.
-
Чтобы открыть терминал в VS Code, выберите Просмотр > Терминал или используйте клавиши CTRL+` (символ обратного апострофа). Терминалом по умолчанию является PowerShell.
-
В окне терминала VS Code откройте Python, просто введя команду:
-
Попробуйте использовать интерпретатор Python, введя: . Python вернет фразу «Hello World».
❖ Метод 3: Использование Python Launcher
Вы можете использовать А затем используйте один из следующих подходов для выполнения вашего сценария в версии, которую вы хотите.
Примечание: Если у вас есть Python 3.3 и выше, нет необходимости устанавливать его вручную, потому что он уже доступен с более новыми версиями Python.
➥ Подход 1: используйте Shebang (#) в сценарии
Вы можете просто использовать линию Shebang в своем сценарии, чтобы упомянуть версию, в которой вы хотите выполнить скрипт.
– Для выполнения скриптов с Python 2.7. – Для выполнения скриптов с Python 3.8.
Пример: Следующее изображение показывает, как вы можете использовать Shebang в вашем скрипте и выполнить его непосредственно в вашей командной строке.
➥ Подход 2: запустить команду Pylauncher
Если вам неудобно с Shebang, вы можете напрямую запускать скрипт в определенной версии, используя команду pylauncher, то есть. Отказ
- – Для запуска скрипта в Python версии 2.6
- – Для запуска скрипта в последней установленной версии Python 2.x
- – Для запуска скрипта в Python версии 3.4
- – или работает скрипт в последней установленной версии Python 3.x
Пример:
Задачи
Давай сначала обрисуем, что мы вообще планируем делать. Я планирую собирать следующую информацию:
- IP-адрес.
- MAC-адрес.
- Имя пользователя.
- Тип операционной системы.
- Скорость работы системы.
- Время.
- Скриншот.
- Скорость интернет‑соединения.
- Модель процессора.
И отправляться это все будет прямиком вам в телегу через специальный бот.
Зачем?
Наверняка у вас возник вопрос: зачем может понадобиться MAC-адрес или модель процессора? Эти параметры меняются очень и очень редко, так что прекрасно подходят для фингерпринтинга. Даже если пользователь купит более быстрый интернет‑канал или поменяет часовой пояс, вы без особого труда сможете определить, что уже имел дело с этим компьютером. Стоит помнить, что ровно такие же методы используют хитрые рекламщики для идентификации пользователей, да и разработчики триальных версий программ тоже. Эта статья поможет чуть лучше понять, что можно узнать о вашем компьютере в полностью автоматическом режиме, а как применить эту информацию — решать только вам.
В этой статье мы не будем показывать, как сформировать устойчивый к незначительным изменениям идентификатор, который поможет однозначно определить конкретный компьютер. Если вам станет интересно — пишите в комментах, и, возможно, я напишу небольшую статью на эту тему!
Программная проверка версии Python
Python 2 и Python 3 принципиально разные. Код, написанный на Python 2.x, может не работать в Python 3.x.
Модуль sys, который доступен во всех версиях Python, предоставляет параметры и системные функции конкретного. sys.version_info позволяет определить версию Python, установленную в системе. Это кортеж, который содержит пять номеров версий: major, minor, micro, releaselevel и serial.
Допустим, у вас есть скрипт, который требует как минимум Python версии 3.5, и вы хотите проверить, соответствует ли система требованиям. Вы можете сделать это, просто проверив версии major и minor:
Если вы запустите скрипт, используя версию Python менее 3.5, он выдаст следующий вывод:
Чтобы написать код Python, который работает под Python 3 и 2, используйте модуль future. Это позволяет вам запускать Python 3.x-совместимый код под Python 2.
Обзор
Когда Guido Van Rossum выпустил первую жизнеспособную версию Python 0.9.0 в 1991 году, он не мог ожидать (длительным выстрелом), что он был на грани создания самого влиятельного языка программирования в мире. Python имеет светлое будущее: каждая новая версия Python добавляет новые функции на язык программирования.
В следующем руководстве видео и блога я покажу вам Как проверить вашу версию Python -Немана вашей операционной системы ( Windows, MacOS, Linux, Ubuntu ) и каркас программирования ( Jupyter ). Вы можете воспроизводить видео, пока вы прокрутите вниз, чтобы прочитать пошаговые инструкции о том, как проверить вашу версию Python.
Если вы как мне десять лет назад, вам нужно снова и снова Google важные команды Python. К счастью, я нашел простой и эффективный (и свободный) способ улучшить свои навыки Python. И так вы можете: Обучение с чит-листами Отказ
Присоединяйтесь к моему Академия электронной почты и Скачать бесплатные Python Cheat Steets о различных тем, таких как Ключевые слова , Объектная ориентация , Numpy и Структуры данных Отказ
Загрузите бесплатные читы Python Cheat и распечатайте их в свою офисную стену (ссылка на свою почтовую страницу регистрации электронной почты в этом блоге)!
Среда
Этот общий метод работает во всех основных операционных системах (Windows, Linux и MacOS).
| Откройте командную строку и запустить Python -V или Python –version | Win10, Win7. |
| Откройте терминал и запустить python -v или python –version | Macos, Linux, Ubuntu |
| Интерактивный режим: >>> Импорт Sys >>> Sys.version | Python Shell, Jupyter ноутбук |
| Нормальный режим: Импорт Sys Print (Sys.Version) | Редактор Python, Jupyter Notebook |
В таблице показано, насколько различные среды вызывают для разных команд, чтобы проверить вашу версию Python. Вы можете иметь следующий вопрос:
Как открыть командную строку или терминал?
- Окна : Ударил ярлык , введите Хит Отказ
- Macos : Ударил ярлык , введите Хит Отказ
- Linux : Ударил ярлык Отказ
Вывод версий Python состоит из трех чисел Майор: несовершеннолетний: микро Отказ Например, версия 3.7.2 означает, что
- Основная версия 3,
- Незначительная версия 7 и
- Micro версия 2.
Разные основные версии не полностью совместимы. Различные второстепенные версии совместимы
Например, вы можете выполнить код, написанный в Python 3.6.4 в Python 3.7.2, потому что они одинаковы основные версии – Python 3. Но вы не можете выполнить код, написанный в Python 2.7.4 в Python 3.7.2, потому что они разные основные Версии.
Обратите внимание, что новые второстепенные версии могут добавлять изменения на язык. Например, в Python 3.8 они представили Функция с словарями
Вы не можете использовать Функция в более старых версиях Python. Но подавляющее большинство языка одинаково.
Прежде чем перейти к точным шагам, вам нужно выполнить в вашей точной среде, пожалуйста, позвольте мне быстро представить вам мою книгу «Кофе-брейк Python». Он использует мощный метод обучения на основе головоломки, который помогает вам увеличить навыки понимания вашего быстрого кода в Python.
Наука показывает, что тестирование обучения на основе головоломки и практики улучшает удержание обучения на 44%.
Вот обзор Amazon в книге:
«Лучшая книга Python на рынке»
Не стесняйтесь проверить книгу, если вы амбициозный студент Python, и вы хотите достичь продвинутых уровней навыков Python!
Давайте погрузимся в точные шаги, чтобы проверить вашу версию Python в любой среде. Я пытался выяснить любую среду, в которой вы можете быть заинтересованы. Но если вы не найдете своими, пожалуйста, дайте мне знать ( Крис на Finxter Dot Com ), и я тоже добавлю вашу конкретную среду.
Вы можете проверить нашу интерактивную историю, чтобы увидеть, как проверить версию Python в разных средах:
Нажмите, чтобы перейти к следующей странице!
Запуск программ
Пока наш Python может работать только через командную строку — какие команды введёте, те он и выполнит. Многим разработчикам это нравится, но для старта это неудобно. Например, чтобы запустить программу, нужно написать в командной строке так:
Полное имя означает, что нужно написать не только название файла, но и диск с папкой, где он находится. Чтобы было понятнее, давайте возьмём наш код из статьи про таймер на Python и сохраним его в файле time.py3 на диске D. Py3 означает, что внутри этого файла будет код на Python3
Можно просто назвать файл python.py, без тройки, но для некоторых моментов это может быть важно
Теперь, чтобы запустить наш код, напишем в командной строке:
Результат работы — выполненный алгоритм:
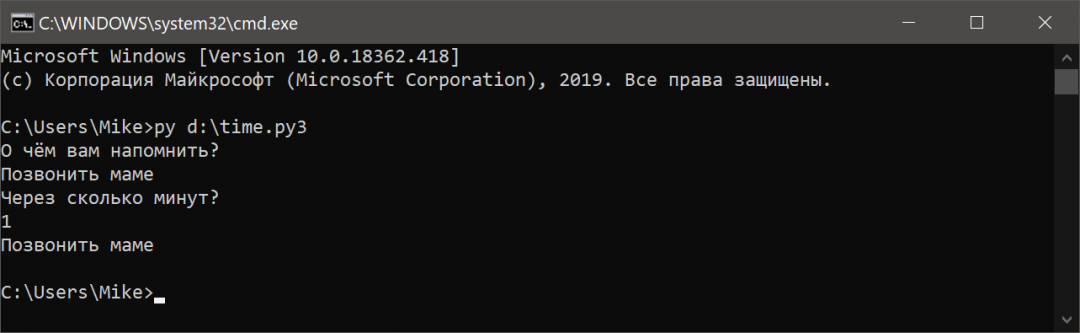
Установка
-
Скачаем .
Установка производится простым клонированием git-репозитория.
У проекта есть умный скрипт,
который скачает и его сотоварищей:Скрипт не требует прав суперпользователя (без ), потому что
всё устанавливается в домашнюю директорию пользователя. Туда же
будут устанавливаться и интерпретаторы. Если страшно запускать
какие-то скрипты из интернета (так и должно быть), то прочитать код скрипта можно
здесь. -
Настроим шелл.
Предыдущая команда перед завершением должна была напечатать инструкции
по настройке шелла. Допустим, в случае с она выводит
следующее:В случае с нужно будет добавить те же самые строки в .
В случае с в связи с особенностями самого шелла инструкции отличаются:
Кстати, горячо рекомендую попробовать , очень удобный шелл.
-
Установим зависимости для сборки.
При установке новой версии интерпретатора через под капотом
происходит сборка из исходников, поэтому для успешной установки
необходимы некоторые зависимости. Полный и актуальный список
для своей ОС смотрите
или .
Лучше установить всё заранее. -
Перезапустим шелл и проверим установку.
У вас есть доступ к командной строке или PowerShell?
Чтобы получить путь установки Python под Windows, используя командную строку или PowerShell, вы можете упаковать код Python в краткую и простую в копировальную команду одноклассника:
python -c "import os, sys; print(os.path.dirname(sys.executable))"
Если Python регулярно устанавливается, вы можете запустить Команда из любого каталога в вашем PowerShell, который делает его очень удобным.
В качестве альтернативы вы можете проверить путь установки Python в вашей командной строке Windows, используя команду «Простая двухкомнатная команда» “. Вот как это работает на моей машине Windows:
where python
Это дает мне следующий вывод:
C:\Users\xcent\AppData\Local\Microsoft\WindowsApps\python.exe
Далее вы узнаете дополнительный трюк, который позволяет вам проверить путь установки Python без доступа к интерпретатору Python или командную строку Windows.
Но прежде чем мы будем двигаться дальше, я рад представить вам мою новую книгу Python Python One-listers (Amazon Link).
Если вам нравятся одноклассники, вы будете любить книгу. Это научит вам все, что нужно знать о Одно строка кода Python. Но это тоже Введение в компьютерную науку , наука о данных, машин обучения и алгоритмы. Вселенная в одной строке Python!
Книга была выпущена в 2020 году с помощью книги по программированию мирового класса Nostarch Press (San Francisco).
Ссылка: https://nostarch.com/pythononeliners.
Пишем сборщик с графическим интерфейсом
Для создания GUI сборщика нам придется работать с библиотекой Tkinter, поэтому прежде всего импортируем ее и нужные элементы:
# -*- coding: utf-8 -*- # Не забываем указывать конфигурацию from tkinter import * # Сама библиотека для работы from tkinter import messagebox as mb # Функция для создания окон с информацией
После этого нужно создать окно, которое и будет основой интерфейса:
root = Tk()
root.title("Tkinter") # Название программы
root.geometry("300x400") # Разрешение окна программы
Нам нужен только ввод API-ключа для доступа к боту. Делается такой ввод кодом ниже:
text = Label(root, text="Telegram bot token") # Текст для обозначения поля text.grid(padx=100, pady=0) # Расположение по x/y API = Entry(root, width=20) # Создание поля ввода данных API.grid(padx=100, pady=0)
Это создаст два графических объекта — поле ввода и подпись к нему.
В этом интерфейсе не хватает кнопки для сборки выходного файла. Давайте создадим ее:
button = Button(root, text="Create", command=clicked, height=2, width=10) button.grid(padx=100, pady=0)
Создаем функцию, которая должна находиться в файле после импорта библиотек. В ней мы должны создавать файл и записывать в него код полезной нагрузки.
def clicked():
system = open("source.py", "w")
system.write('''
# Сюда перемещаем полный код программы, которую мы писали раньше
''')
system.close()
Не шутите с пробелами! Перед тем как вставлять код, убедитесь, что там нет лишних пробелов, иначе может возникнуть трудно обнаружимая ошибка.
Но на этом наша функция не заканчивается, так как нужно дать пользователю понять, готов ли файл. Делаем это с помощью MessageBox:
if API.get() or direct.get() == "":
mb.showwarning("WARNING", "There are empty fields")
else:
mb.showinfo("INFO", "The system.py file is ready!")
Теперь осталось только запустить отрисовку и обработку сообщений строкой .
Опционально можно собрать и сборочный интерфейс. Для этого используем старый добрый PyInstaller:
pyinstaller -F -w --onefile программа.py
И все готово! Теперь вы имеете полноценную программу для сбора данных о системе и ее сборщик, который ускорит процесс работы.
Каждый раз прибегать к PyInstaller, чтобы собрать программу, не слишком удобно. Можно воспользоваться модулем os и вызывать PyInstaller автоматически.
import os
os.system("pyinstaller --onefile наш_файл.py") # Сборка выходного бинарника
os.rmdir("build")
os.rmdir("__pycache__")
os.remove("system.py")
os.remove("system.spec")
Если вам понадобилась иконка, можно добавить в команду сборки параметр , а для сборки «невидимой» программы дописать — ровно как при ручной сборке!
0.5 Установка на Ubuntu Linux
Современные дистрибутивы Linux подкреплены обширными репозиториями предкомпилированных приложений (пакетов), готовых к установке. Точные сведения могут отличаться от дистрибутива к дистрибутиву. В Ubuntu Linux самый простой способ установить Python 3 – через приложение «Установка/удаление» («Add/Remove») в меню «Приложения» («Applications»).
Рисунок 22 – Установка/удаление: приложения, поддерживаемые компанией Canonical
Когда вы впервые запускаете «Установку/удаление», отображается список приложений по категориям. Некоторые из них уже установлены, но бо́льшая часть – нет. Репозиторий содержит более 10 000 приложений, поэтому вы можете применить различные фильтры, чтобы просмотреть меньшие фрагменты репозитория. Фильтр по умолчанию – «Приложения, поддерживаемые компанией Canonical» («Canonical-maintained applications») – показывает небольшое подмножество из общего числа приложений: только те, что официально поддерживаются компанией Canonical, создающей и поддерживающей Ubuntu Linux.
Python 3 не поддерживается Canonical, поэтому сначала выберите из выпадающего меню фильтров «Все Open Source приложения» («All Open Source applications»).
Рисунок 23 – Установка/удаление: все Open Source приложения
После переключения фильтра на отображение всех открытых приложений сразу же воспользуйтесь строкой поиска, чтобы найти «python 3».
Рисунок 24 – Установка/удаление: поиск «python 3»
Теперь список приложений сократился до тех, которые соответствуют запросу «python 3». Нужно отметить два пакета. Первый – «Python (v3.0)». Он содержит собственно интерпретатор Python.
Рисунок 25 – Установка/удаление: выбор пакета Python 3.0
Второй пакет, который вам нужен, находится непосредственно над первым — «IDLE (using Python-3.0)». Это графическая оболочка Python, которую вы будете использовать на протяжении всей книги.
Рисунок 26 – Установка/удаление: выбор пакета IDLE для Python 3.0
После того, как вы отметите эти два пакета, нажмите кнопку «Применить изменения» («Apply Changes») для продолжения.
Программа управления пакетами попросит подтвердить, что выхотите установить два пакета: «IDLE (using Python-3.0)» и «Python (v3.0)».
Рисунок 27 – Установка/удаление: применение изменений
Нажмите кнопку «Применить» («Apply») для продолжения.
Программа управления пакетами будет показывать индикатор выполнения во время загрузки необходимых пакетов из интернет-репозитория Canonical.
Рисунок 28 – Установка/удаление: индикатор выполнения загрузки
После загрузки пакетов программа управления пакетами автоматически начнёт устанавливать их.
Рисунок 29 – Установка/удаление: индикатор выполнения установки
Если всё прошло хорошо, программа управления пакетами подтвердит, что оба пакета были успешно установлены. Отсюда вы можете запустить оболочку Python, дважды кликнув по пункту «IDLE», или, нажав кнопку «Закрыть» («Close»), выйти из программы управления пакетами.
Рисунок 30 – Установка/удаление: новые приложения установлены
Вы всегда сможете запустить оболочку Python, из меню «Приложения» («Applications»), подменю «Программирование» («Programming»), выбрав пункт «IDLE».
Рисунок 31 – Графическая интерактивная оболочка Python для Linux
Оболочка Python – это то место, где вы проведёте бо́льшую часть времени, изучая Python. Во всех примерах в этой книге предполагается, что знаете, как найти оболочку Python.
Перейти к .
Почему при запуске python.exe открывается Microsoft Store?
Чтобы помочь новым пользователям найти хорошую установку Python, мы добавили ярлык для Windows, который сразу же переведет вас к последней версии пакета сообщества, опубликованного в Microsoft Store. Этот пакет можно легко установить без прав администратора, и он заменит команды по умолчанию и на реальные.
Если запустить исполняемый файл ярлыка с любыми аргументами командной строки, будет возвращен код ошибки, указывающий на то, что Python не установлен. Это необходимо для того, чтобы пакетные файлы и скрипты не открывали приложение Store, если это не требуется.
Если вы устанавливаете Python с помощью установщиков с сайта python.org и выбираете параметр «Добавить в PATH», новая команда будет иметь приоритет над ярлыком
Обратите внимание, что другие установщики могут добавлять с более низким приоритетом, чем при использовании встроенного ярлыка
Вы можете отключить ярлыки, не устанавливая Python. Для этого откройте в меню «Пуск» раздел Manage app execution aliases (Управление псевдонимами выполнения приложений), найдите записи «Установщик приложений» для Python и переключите их в режим «Отключено».
Создаем основу программы
Для отправки данных я решил воспользоваться Telegram-ботом. Создать его вы можете через BotFather, а после сохранить token вашего творения. Публиковать его нельзя — любой, кто получит этот токен, сможет захватить контроль над вашим ботом.
Для подключения к Bot API «телеги» нужны всего две строчки:
import telebot
bot = telebot.TeleBot("token from BotFather") # Подключение бота
Чтобы оценить быстродействие, можно написать еще пару строк. Весь дальнейший код расположим между ними. Описанное выше подключение бота уже вписано сюда.
import telebot
from datetime import datetime
bot = telebot.TeleBot("token")
start = datetime.now() # Начало отсчета
# Сюда поместим нашу основу, поэтому оставляем место
ends = datetime.now() # Конец отсчета
workspeed = format(ends - start) # Вычисление времени
Теперь перейдем собственно к сбору данных.
Как проверить версию Python – подробно
Не только Python имеет основные, несовершеннолетние и микросистемы. Каждая из этих версий имеет дополнительные версии, а именно уровень выпуска и сериал.
Они отображаются при запуске
>>> import sys >>> sys.version_info sys.version_info(major=3, minor=8, micro=0, releaselevel='final', serial=0)
В приведенном выше коде я бегу Python 3.8.0.
В большинстве случаев вы заботитесь о главных, несовершеннолетних и микролизах. Уровень выпуска и сериал обычно предназначены для Core Python Dev Compare для работы над изменениями на языке.
Возможные уровни выпуска – «альфа», «бета», «кандидат» или «финал». Альфа содержит первые обновления, сделанные на языке. Бета означает, что язык можно проверить с некоторыми пользователями, но все же не будет работать идеально. Именно здесь происходит эта фраза «бета-тестеров». У «кандидата» остается только несколько небольших ошибок. Финал – последняя версия, а одна выпущена для широкой общественности. Если вы хотите попробовать новые функции, прежде чем кто-либо другой, вы можете скачать эти уровни выпуска. Однако, если вы просто хотите версию Python, которая работает, вы должны выбрать «Final». Когда вы загружаете любую версию Python, это будет «окончательный» релиз, если не указано иное.
Сериал для самых маленьких изменений. Команда Python DEV увеличивает его по мере их внесения изменений в версии Alpha, Beta и Community. Все окончательные версии имеют. Они добавляют будущие изменения в следующие основные/несовершеннолетние/микроизолеты.
Использование
Установка новой версии Python
Сначала посмотрим, какие версии Python может установить:
Список довольно длинный, поэтому я его подсократил. Обычно вас будут
интересовать такие версии, как или — это версии самой
распространённой реализации интерпретатора CPython. Но если
вам нужна экзотика, то умеет устанавливать любые сорта интерпретаторов
Python (, , ,
, и т.д.). Для вас ведь не стало
новостью, что существует много разных реализаций интерпретатора Python?
Установим CPython 3.8.2:
Через пару минут ожидания ваш новоиспечённый Python будет готов.
Можно сразу же назначить эту версию глобальной:
Давайте в целях демонстрации установим ещё парочку интерпретаторов:
Получим список установленных версий интерпретатора:
Кстати, если нужно, то можно делать активными сразу несколько
версий одновременно:
Теперь вывод версий покажет следующее:
А работать это будет вот таким образом:
Грубо говоря, та версия, которая указана первой (3.8.2),
имеет приоритет и занимает все нужные ей имена. Следующие версии (2.7.18)
могут занять любые оставшиеся свободные имена (в данном случае, это только имя
).
А файл глобальной версии на данный момент имеет вот
такое содержимое:
Локальная версия
Давайте создадим директорию и войдём в неё:
Представим, что в этой директории мы будем разрабатывать некий
проект, на котором мы хотим опробовать фишки нового Python 3.9.
Сообщим об этом :
В директории появился файл со следующим содержимым:
На данный момент список версий показывает следующее (удобно использовать
эту команду, чтобы понять какую версию и почему активирует):
Изменения немедленно вступили в силу:
Но эта конфигурация никак не влияет на работу вне директории проекта:
Как и в случае с глобальной конфигурацией, можно локально активировать
сразу несколько версий интерпретатора.
Установим IPython
Часто бывает нужно установить какой-нибудь пакет так, чтобы он тоже
стал доступен из командной строки. Допустим, что нам нужно установить
— более удобную версию REPL Python.
Сделаем это:
Запустим:
Программа сразу доступна, благодаря тому, что очень умный и
создал новый файл-прослойку (shim) автоматически:
Вне директории с проектом будет недоступен, ведь он же установлен
в локальный интерпретатор , а снаружи активирован другой
интерпретатор — можете проверить самостоятельно.
Возникают ситуации, когда по какой-то причине прослойка не создалась
или с ней случилось что-то ещё, например, удалилась:
Не беда! Можно попросить пересоздать их все заново:
И всё работает снова:
Можно вообще добавить команду в свой (или аналог),
чтобы при запуске шелла гарантированно иметь рабочие файлы-прослойки (shims).
Как узнать версию Linux?
На самом деле для этого есть очень много методов, начиная от общих признаков и до открыть файл и точно посмотреть версию и имя дистрибутива. Рассмотрим только самые популярные из них.
Узнать дистрибутив
Прежде всего давайте узнаем имя дистрибутива и его версию если это возможно. Для этого будем смотреть содержимое файлов в папке /etc/, которые заканчиваются на release:
В Ubuntu утилита выведет содержимое двух файлов /etc/lsb-release и /etc/os-release. В них будет содержаться исчерпывающая информация о имени дистрибутива и версии его релиза:
Но если мы выполним ту же команду в ArchLinux то получим совсем другой результат:
Тут уже нет версии, есть только имя дистрибутива, поскольку ArchLinux использует систему скользящих релизов. Немного меньше, но почти всю ту же информацию можно получить используя команду lsb_release:
Также очень часто вы можете узнать имя дистрибутива посмотрев пункт «О программе» для любого системного приложения или лучше утилиты «Настройки»:
И еще один способ увидеть версию дистрибутива в основанных на Debian системах — посмотреть информацию о сборке пакета:
Или для RPM систем:
Узнать версию ядра
Во многих случаях нам нужна не столько версия дистрибутива linux, сколько версия ядра, которое в нем используется. Для просмотра этой информации тоже есть несколько команд:
Или:
У меня используется версия ядра 4.8.0-59, тут же мы видим архитектуру системы — x86_64. Обозначение SMB означает, что ядро поддерживает многоядерные процессоры или несколько процессоров. Но мы можем узнать ту же информацию, посмотрев содержимое файла /proc/version:
А еще можно посмотреть строку параметров запуска ядра, она тоже содержит версию:
Есть еще несколько файлов с подобной информацией:
Как узнать архитектуру компьютера
Вы уже знаете как узнать версию Linux, имя дистрибутива и ядро, архитектура уже проскальзывала в командах выше, но существует отдельная команда, которая выводит только архитектуру:
Для этих же целей можно использовать uname:
Получение сведений об интерпретаторе Python из кода.
Следующие переменные модуля предоставляют информацию о версии интерпретатора Python из кода.
- Свойство ,
- Свойство ,
- Свойство ,
- Свойство ,
- Свойство ,
- Свойство ,
- Свойство .
Переменная возвращает строку, содержащая авторские права, относящиеся к интерпретатору Python.
Переменная возвращает строку, содержащую номер версии интерпретатора Python плюс дополнительную информацию о номере сборки и используемом компиляторе.
Данная строка отображается при запуске интерактивного переводчика. Не извлекайте информацию из нее, лучше используйте и функции, предоставляемые модулем .
Переменная возвращает версию API языка для этого интерпретатора Python. Программисты могут использовать ее при отладке конфликтов версий между Python и модулями расширения.
Переменная возвращает кортеж, содержащий пять компонентов номера версии:
- major,
- minor,
- micro,
- releaselevel,
- serial.
Все значения, кроме , являются целыми числами.
Значения :
- ‘alpha’,
- ‘beta’,
- ‘candidate’
- ‘final’.
Компоненты также могут быть доступны по имени, что эквивалентно и так далее.
Атрибут представляет собой объект, содержащий информацию о реализации текущего запущенного интерпретатора Python. Следующие атрибуты должны существовать во всех реализациях Python.
— это идентификатор реализации, например . Фактическая строка определяется реализацией Python, но она гарантированно будет строчной.
— это именованный кортеж, в том же формате, что и . Он представляет собой версию реализации Python. Значение отличается от конкретной версии языка Python, которой соответствует текущий работающий интерпретатор. Например, для PyPy 1.8 может быть , тогда как будет . Для CPython они имеют одинаковое значение, так как это эталонная реализация.
— это версия реализации в шестнадцатеричном формате, например .
— это тег, используемый механизмом импорта в именах файлов кэшируемых модулей. По соглашению, это будет составная часть имени и версии реализации, например, «cpython-38». Хотя реализация Python может использовать другое значение, если это уместно. Если для установлено значение , это означает, что кэширование модуля должно быть отключено.
Атрибут может содержать дополнительные атрибуты, специфичные для реализации Python. Эти нестандартные атрибуты должны начинаться с подчеркивания и здесь не описаны. Независимо от содержимого не изменится ни во время выполнения интерпретатора, ни между версиями реализации. Однако, может измениться между версиями языка Python.
Значение содержит номер версии, закодированный как одно целое число. Оно гарантированно увеличивается с каждой версией, включая надлежащую поддержку выпусков. Например, чтобы проверить, что интерпретатор Python имеет версию не ниже 3.5.2, используйте:
if sys.hexversion >= 0x030502F0
# используйте дополнительные функции
...
else
# используйте альтернативную реализацию
# или предупредите пользователя
...
Значение это шестнадцатеричный номер версии и представляет собой результат передачи его встроенной функции . Для более удобного получения той же самой информации может использоваться именованный кортеж, возвращаемый .
Номер версии, используемый для формирования ключей реестра на платформах Windows. Значение хранится как строковый ресурс 1000 в DLL-библиотеке Python. Обычно это первые три символа, возвращаемые . Значение представлен в модуле в ознакомительных целях, изменение этого значения не влияет на ключи реестра, используемые Python.
Заключение
В Python 3.10 появилось много интересных новых возможностей, но этот релиз — alpha (вскоре появится beta) всё ещё далек от полноценного тестирования и готовности к производственной среде. Поэтому определенно не стоит начинать использовать его.
Наверное, лучше подождать полноценного релиза в октябре и, возможно, время от времени проверять страницу Что нового в Python 3.10, чтобы увидеть изменения, которые могут появиться на последних минутах.
С учётом сказанного выше — если вы хотите обновиться — неплохой идеей может быть взять на тест первый релиз beta (который будет в июне), чтобы посмотреть, совместима ли ваша кодовая база со всеми изменениями в новой версии, включая устаревание и удаление модулей и функций.А если хотите прокачать себя в Python — приходите учиться, например на направление Fullstack-разработчик, где мы делаем универсальных специалистов, которые высоко ценятся на рынке.
Узнайте, как прокачаться в других специальностях или освоить их с нуля:
Заключение
Мы дойдем до конца этого урока, и я надеюсь, что это помогло вам. Пожалуйста, Подписаться и Оставайтесь настроиться Для более интересных статей.
- Вы хотите быстро освоить самые популярные Python IDE?
- Этот курс приведет вас от новичка к эксперту в Пычарме в ~ 90 минут.
- Для любого разработчика программного обеспечения имеет решающее значение для освоения IDE хорошо, писать, тестировать и отлаживать высококачественный код с небольшим усилием.
Присоединяйтесь к Pycharm MasterClass Сейчас и мастер Pycharm на завтра!
Я профессиональный Python Blogger и Content Creator. Я опубликовал многочисленные статьи и создал курсы в течение определенного периода времени. В настоящее время я работаю полный рабочий день, и у меня есть опыт в областях, таких как Python, AWS, DevOps и Networking.
Вы можете связаться со мной @:
- Заработка
- Linkedin.






















































