Как изменить пароль к Apple ID
Изменение пароля может происходить только на компьютере при помощи любого интернет – браузера. Также можно использовать MacBook, любое устройство от компании Эппл. Все равно нужен крупный носитель, наподобие ПК или же ноутбука. Телефон в этой версии не подойдет:
- Открыть любой обозреватель;
- Развернуть резервную адресную строку и кликнуть на значение – applied.apple.com. после этого стоит подтвердить действие при помощи кнопки для входа;
- В следующем окне стоит ввести собственный идентификатор в неизмененном состоянии. Если же пользователь не помнит пароль от него, то стоит выполнить сброс;
- Отыскиваем блок безопасности. В нем выбирается функция по изменению пароля;
- Отвечаем на ряд контрольных вопросов, на которые пользователь отвечал еще тогда, когда регистрировал устройство. Также можно подтвердить личность при помощи кода, которые придет на телефон;
- Вводим старый пароль для завершения смены, а также два раза новый.
Как только человек выполнит все действия, ему стоит авторизоваться повторно.
Если iPhone, iPad или iPod touch все еще у вас
Выполните эти действия, чтобы перенести информацию на свое новое устройство, а затем удалить личную информацию со старого устройства.
Перенос информации на новое устройство
Если вы используете iOS 11 или более позднюю версию и у вас появилось новое устройство iPhone, iPad или iPod touch, можно воспользоваться функцией «Быстрое начало» для автоматического переноса данных со старого устройства на новое. Если вы используете iOS 10 или более раннюю версию, воспользуйтесь iCloud, iTunes или Finder для переноса данных на новое устройство.
Если ваш номер телефона изменится вместе с новым устройством, добавьте дополнительные доверенные номера телефонов в свою учетную запись, чтобы не потерять доступ. Если у вас больше нет доступа к старому номеру телефона, можносгенерировать код двухфакторной аутентификации на вашем старом устройстве, если это необходимо.
Удаление личной информации со старого устройства
- Если ваш iPhone объединен в пару с часами Apple Watch, разорвите пару.
- Создайте резервную копию данных на устройстве.
- Выполните выход из iCloud, iTunes Store и App Store.
- Если используется ОС iOS 10.3 или более поздней версии, перейдите в меню «Настройки» > . Прокрутите вниз и нажмите «Выйти». Введите пароль для идентификатора Apple ID и нажмите «Выключить».
- Если используется ОС iOS 10.2 или более ранней версии, перейдите в меню «Настройки» > iCloud > «Выйти». Нажмите кнопку «Выйти» еще раз, нажмите «Удалить с » и введите свой пароль к Apple ID. Перейдите в меню «Настройки» > «iTunes Store и App Store» > Apple ID > «Выйти».
- Вернитесь на экран «Настройки» и нажмите «Основные» > «Сброс» > «Стереть контент и настройки». Если включена служба «Найти », может потребоваться ввести идентификатор Apple ID и пароль. Забыли свой идентификатор Apple ID или пароль учетной записи Apple ID?
- Если появится запрос на ввод пароля устройства или пароля ограничений, введите его. Затем нажмите «Стереть ».
- Если в дальнейшем вы не планируете пользоваться телефонами Apple, отмените регистрацию в службе iMessage.
- Свяжитесь с оператором связи, чтобы получить помощь по передаче прав на услуги новому владельцу. Если с устройством не используется SIM-карта, вы можете связаться с оператором связи и получить консультацию по передаче прав на услуги новому владельцу.
- Удалите старое устройство из списка доверенных устройств.
При удалении информации с iPhone, iPad или iPod touch блокировка активации для функции «Найти » отключается.
![]()
Вариант 1: iOS/iPadOS
Для того чтобы сменить Эппл АйДи на Айфоне или Айпаде, следует прибегнуть к одному из трех способов.
Способ 2: App Store
Альтернативным методом изменения Эппл АйДи на Айфоне и Айпаде является использование предустановленного в операционной системе магазина приложений – Апп Стор. Алгоритм действий, которые для этого потребуется выполнить, нами был рассмотрен в отдельной статье, с которой и рекомендуем ознакомиться.
Подробнее:
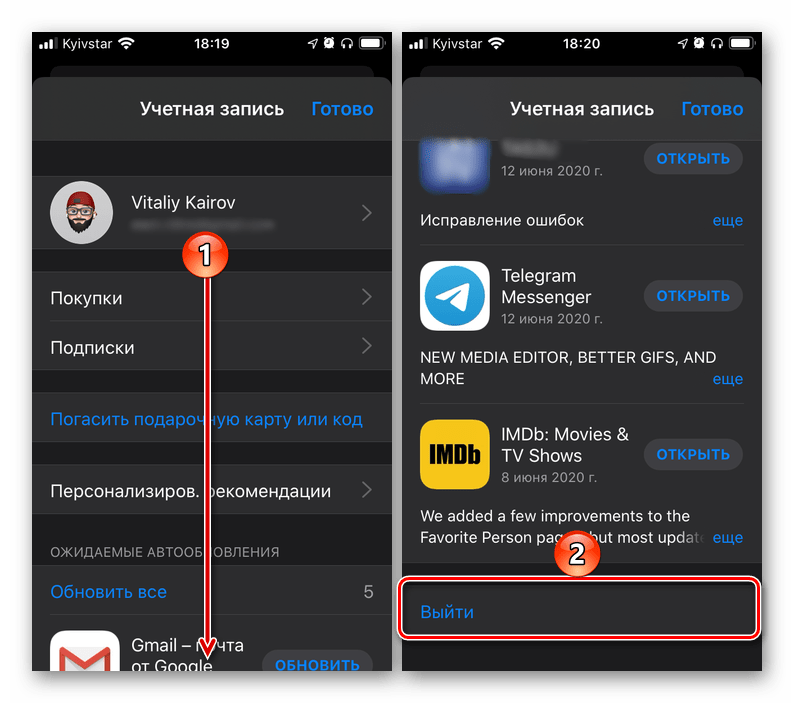
Способ 3: Сброс настроек
Два предыдущих метода хорошо подходят для случаев, когда задача смены учетных записей является временной, то есть вы планируете не только сохранить доступ к данным из «старого» Эппл АйДи, но и рано или поздно вернуться к его использованию. Если же в этом нет необходимости, целесообразно будет сначала очистить мобильный девайс от сведений из используемого ранее аккаунта, и уже после этого авторизоваться в «новом». Для этого следует выполнить сброс, удалив весь контент и настройки. Более детально обо всех нюансах процедуры мы тоже рассказывали ранее.
Подробнее:Как сбросить настройки iPhone
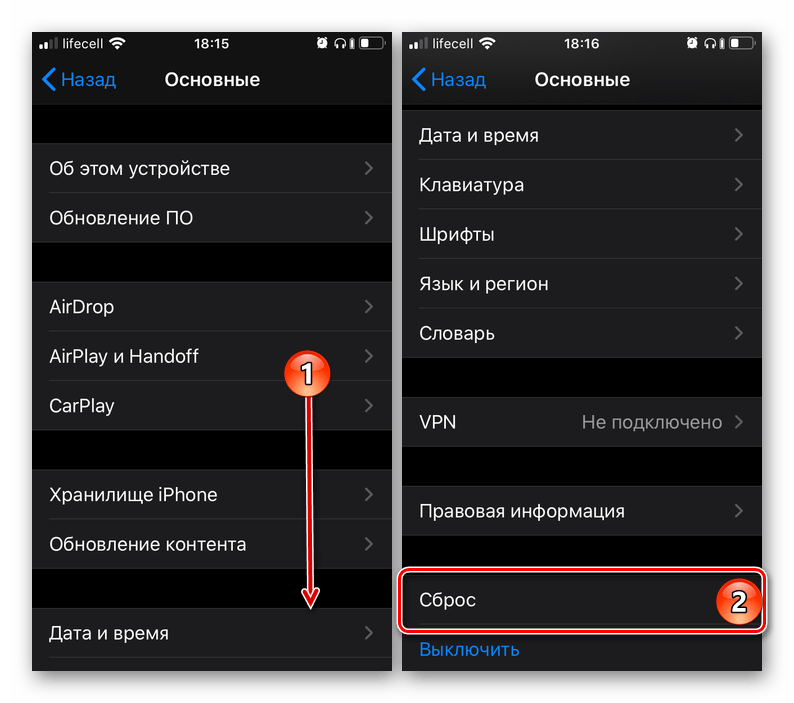
Удаление номера телефона
Если вы не хотите, чтобы вызовы или сообщения для устройства iPhone отображались на устройстве iPad, iPod touch или компьютере Mac, можно удалить свой номер телефона. Для этого воспользуйтесь одним из следующих способов.
- На устройстве iPhone выберите «Настройки» > «Сообщения» > «Отправка/прием». Выберите свой идентификатор Apple ID и нажмите кнопку «Выйти». Затем перейдите в раздел «Настройки» > FaceTime, выберите свой идентификатор Apple ID и нажмите кнопку «Выйти».
- Если номер телефона, который вы хотите удалить, относится к устройству iPhone, к которому у вас нет доступа, измените пароль идентификатора Apple ID. При этом с устройств iPad, iPod touch и компьютера Mac удаляются все номера телефонов. Вызовы и сообщения для удаленных номеров не будут больше отображаться на этих устройствах.
Как исправить ошибку выхода из iCloud
- Для iPhone 8, 8+, X, XS, 11: нажмите кнопки увеличения громкости и одновременно удерживайте боковую кнопку, как на картинке ниже.
- Для iPhone 7, 7 Plus: нажмите и удерживайте кнопки увеличения громкости и пробуждения, затем отпустите кнопки, когда iPhone загрузится.
- Для iPhone 6s и 6s Plus: нажмите одновременно и удерживайте кнопку «Домой» и «Сон» (боковая кнопка справа). Затем отпустите кнопки, когда появится логотип Apple.
Способ 2. Выключите и снова включите передачу мобильных данных (мобильный интернет). Возможно, проблема с вашим wi-fi соединением, поэтому для выхода из iCloud используйте мобильный интернет.
Для этого перейдите в настройки и включите переключатель сотовые данные.
Способ 3. Проверьте настройки резервного копирования iCloud. Может появиться сообщение об ошибке потому, что в данный момент времени iPhone создает резервную копию или наоборот, находится в режиме восстановления и синхронизации с облачным хранилищем.
Чтобы отключить этот процесс, перейдите в Настройки — Ваше имя — iCloud — Резервное копирование. Если процесс резервного копирования запущен, остановите его принудительно.
Способ 4. Ограничения самой iOS. Если у вас iOS 12, перейдите в Настройки — Экранное время — Контент и конфиденциальность и отключите опцию верху экрана.
Если вы используете древнюю iOS 11 и более раннюю версию ОС, перейдите в Настройки — Основные — Профили и разрешите вносить изменения.
Способ 5. Сброс настроек сети. Возможно, ваш iPhone не может подключиться к серверам Apple. Нам нужно сбросить настройки сети.
Перейдите в Настройки — Основные — Сброс. И сбросьте настройки сети, при этом контент на телефоне не будет затронут.
Способ 6. Общий сброс настроек. Этот способ полностью удаляет весь контент и все настройки всех аккаунтов с телефона. Поэтому перед процедурой сделайте резервную копию.
Если вышеприведенные способы не помогли, либо у вас в руках оказался iPhone с чужой учетной записью, у вас есть несколько вариантов:
- В ситуации, если на iPhone чужая учетная запись: продать на запчасти, связаться с бывшим владельцем и узнать пароль.
- В ситуации, если на iPhone ваша учетная запись, восстановить учетную запись, используя инструкцию от Apple либо попробовать программу Activation Unlocker.
Рассмотрим последний случай.
Шаг 1. Установим приложение на ПК, подключим iPhone через кабель к компьютеру и разблокируем смартфон. Далее выбираем опцию «Удалить Apple ID».
Если ваш iPhone не определяется на ПК, разблокируйте экран смартфона, переподключите кабель USB либо обновите вашу версию iTunes до актуальной, чтобы устройство было опознано там.
Ваше устройство будет сброшено до заводских настроек, и все данные будут удалены, имейте это ввиду.
Шаг 2. Следуем инструкциям программы: скачаем и установим сертификат с сайта разработчика.
Для установки скачанного сертификата в iPhone идем в Настройки – Основные – Профили – Установить.
Шаг 3. На iPhone перейдите в Настройки – Основные – Об этом устройстве – Доверие сертификатам и активируйте Unlock Apple ID.
Шаг 4. Теперь настроим прокси для нашего Wi-Fi соединения. Отключите использование сети оператора 3G/4G/LTE. Перейдите в настройки Wi-Fi и задайте прокси вручную:
- Сервер passfab.com.
- Порт 8014 и порт 8015 для iOS 15 и новее.
Шаг 5. Идем в Настройки – Apple ID — iCloud. После загрузки информации возвращайтесь на шаг назад, а затем снова в iCloud.
Шаг 6. После проделанных действий уже на ПК жмем Далее в программе, чтобы удалить iPhone из Локатора.
Шаг 7. Подтверждаем FMI статус. Если локатор до сих пор включен, в поле ввода пишем ON. Если отключен – OFF.
Шаг 8. Произойдет сброс устройства.
Выводы: использование программы налагает значительные ограничения на дальнейшее использование вашего iPhone! Вы не сможете использовать сервисы Apple, включая FaceTime, AppStore, iMessage, iCloud и совершать звонки.
2 способа поменять Apple ID
Теперь можно сменить и второй идентификатор на iPhone — Apple ID. Здесь есть два пути:
- В случае, когда Вы уже осуществили выход из iCloud (как это сделать — написано выше), то можно просто стереть все с телефона и тогда он будет полностью новый и чистый «как с завода». Естественно на нем не останется ни какой информации! Далее просто создаем новую учетную запись Apple ID и указываем ее прямиком во время активации.
- Или же поменять Apple ID через меню. Что удобно, в этом случае на устройстве останутся все игры, приложения, музыка, рингтоны, и т.д. скачанные при помощи предыдущей учетки.
Как это сделать?
- Заходим в Настройки.
- Открываем пункт меню — iTunes Store и App Store.
- Жмем по названию учетной записи.
- Выйти.
- Привязываем новый Apple ID взамен старого.
Как видите, все манипуляции происходят исключительно в настройках и не занимают много времени.
Напоследок стоит отметить одну важную штуку — несмотря на то, что я старался максимально подробно расписать процесс замены учетных записей на iPhone, вполне может быть что что-то осталось непонятным.
- Наблюдения, заметки, непонятные ситуации и другие истории (личный опыт — это круто!).
- Вопросы — я постараюсь ответить и помочь абсолютно всем!
Сброс пароля
Как отвязать айфон 4s от Apple ID?
Очень неприятно, когда купленный телефон с рук, запрашивает старый id. Поменять учетную запись возможно в настройках приложения iCloud. После нажатия «Выйти» удалите старые данные в iphone. Теперь можете вводить новый эпл id.
Как проверить осталась ли на телефоне старая учетная запись?
Когда телефон достался по наследству или куплен с рук, можно проверить стерты ли учетные записи. Для этого достаточно воспользоваться одним из приложений на айфоне. В приложении iCloud легко проверить наличие старого ID в разделе «настройки». Если они введены прежним хозяином, придется с ним связываться и просить их назвать для того, чтобы заменить на свой ID.
Для чего необходимо приложение iCloud?
Это приложение поможет сохранить любую информацию (в разумных пределах) в своем облаке (5 Гб). Поможет синхронизировать данные на айфоне. А самое главное дает возможность отследить телефон, где бы он не был, заблокировать его или стереть свои данные.
28.04.2017 653 комментария
Как можно сделать себе Apple ID быстро и зачем оно вообще надо?
Вот Вы и стали счастливым обладателем мобильного устройства с операционной системой “iOS” от “Apple”. Поздравляем с удачным приобретением. Теперь надо понять, что и как нужно делать для приятной работы с этим гаджетом. Первым-наперво нам необходимо создать себе учётную запись Apple ID (“айди” как говорят по простому). Как создать себе “Apple ID” и расскажем в этой статье.
Во первых, зачем нам нужно сделать эта самую учётную запись Apple ID. Скажем так, это паспорт владельца устройства iPhone.
При помощи этой учётной записи Вы сможете:
- синхронизироваться с такой полезной вещью как “iCloud” (облачный сервис для хранения всякой информации);
- это даст возможность поискать свой “iPhone” (“iPod Touch” или “iPad” или “Mac”) в таких случаях как кража или его потеря;
- скачивать и устанавливать любые не требующие оплаты игрулины и всяческие приложения из “App Store” (интернет магазин от Apple);
- также даёт попытку приобретать за реальные денежки игрушки и приложения в таких местах как “Mac App Store” и “App Store”;
- приобретать всевозможный аудио и видео контент в “iTunes Store”.
Для тех, кто любит один раз увидеть, чем 100 раз прочитать вставляем короткую видео инструкцию с советами на нашу сегодняшнюю тему. Ну а чуть пониже поболтаем об этих способах более подробней. Автор быстро, на простых примерах легко разложил всё по полочкам. Настоятельно рекомендует внимательно послушать все его советы. Может тогда Вам совсем не придётся читать, то что будет написано ниже.
Сегодня же расскажем , о том как создать себе учётную запись на устройствах “iPhone”.
Как узнать Apple ID на iPhone, iPad
Если на устройстве выполнен вход в профиль, данная информация отражается в пользовательских данных.
Для iOS 10.2 и более свежих версий достаточно перейти в раздел «Apple ID» в настройках телефона. Почта будет написана под иконкой пользователя. Информация отразится, если зайти в раздел iCloud.
Выполните вход с помощью идентификатора Apple ID
Используйте один и тот же идентификатор Apple ID и пароль при каждом входе на устройство или в службу Apple. Если у вас нет идентификатора Apple ID, узнайте, как его создать. С помощью Apple ID можно выполнять следующие действия:
- автоматически настраивать все службы Apple при настройке нового устройства и входе в систему с помощью Apple ID;
- поддерживать персональные данные на всех устройствах в актуальном состоянии, если выполнен вход в iCloud;
- выполнять вход в магазины iTunes Store, Apple Books и App Store для совершения покупок и доступа к предыдущим покупкам;
- выполнять вход в приложения iMessage и FaceTime 1, чтобы общаться и обмениваться сообщениями с друзьями и родными;
- выполнять вход в сторонние приложения и на веб-сайты с помощью функции Вход с Apple.
Управление идентификатором Apple ID
Так как Apple ID используется на всех устройствах и во всех службах, важно постоянно обновлять сведения своей учетной записи. Для этого в любое время выполните вход на странице учетной записи Apple ID 2
- Обновляйте доверенные номера телефона и устройства, на которых выполнен вход с помощью Apple ID.
- Измените пароль, чтобы обеспечить безопасность своей учетной записи.
- Обновляйте адрес электронной почты идентификатора Apple ID 3 на тот, который часто используете.
- Добавьте дополнительные адреса электронной почты, чтобы друзья и близкие могли с легкостью найти и общаться с вами в таких службах Apple, как FaceTime1, iMessage и «Локатор».
- Обновляйте дату рождения, связанную с Apple ID.
- Изменяйте страну или регион Apple ID.
Кроме того, вы можете узнать, как управлять своей платежной информацией.
Как включить календарь «Дни рождения» и активировать напоминания на Mac
Если вы являетесь активным пользователем iPhone и уже давно добавляете дни рождения в дополнительные поля контактов, то на Mac останется лишь включить отображение специального календаря «Дни рождения», в котором будут отмечены эти даты.
1. Запустите приложение «Календарь» и в строке меню через аналогичную вкладку перейдите в Настройки (сочетание клавиш Command (⌘) + запятая).
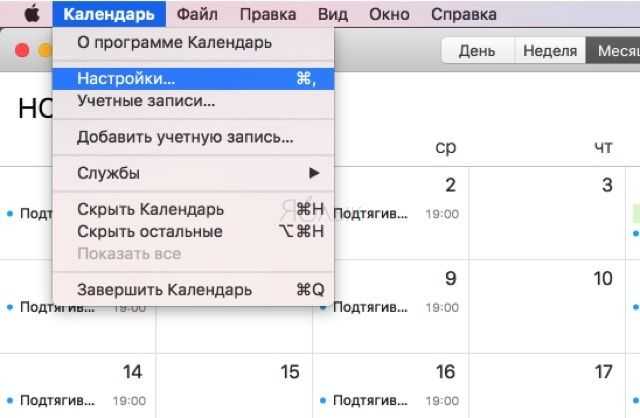
2. Во вкладке «Основные» поставьте галочку напротив пункта «Показывать календарь дней рождения».
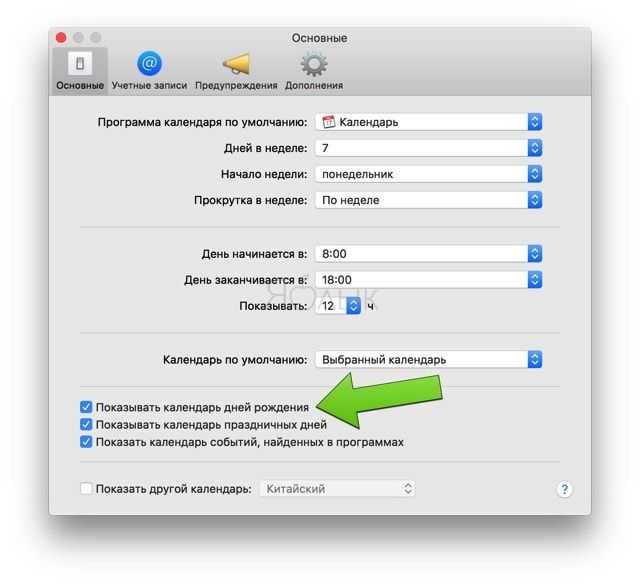
3. В сайдбаре слева поставьте галочку напротив календаря «Дни рождения».
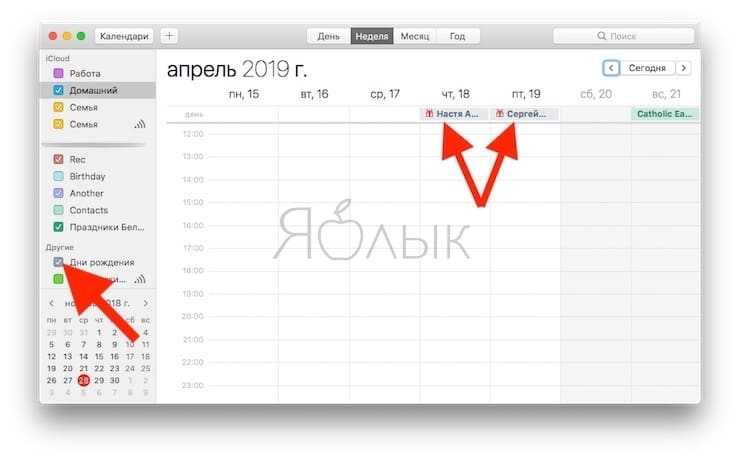
Примечание: если вы не видите список с календарями в сайдбаре, откройте календарь, в строке меню вверху выберите Вид → Показать список календарей.
Если вы хотите получать уведомления о дне рождения, в строке меню выберите Настройки → Предупреждения и укажите нужный интервал.
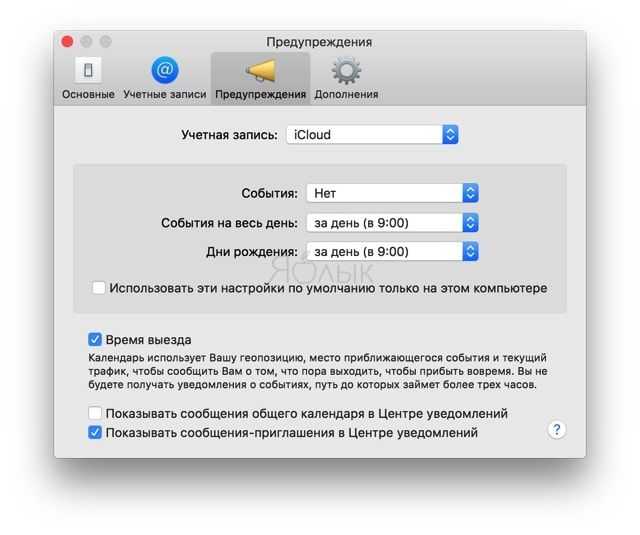
Теперь при наступлении события вы заблаговременно и непосредственно в день рождения человека получите системное уведомление.
Смена аккаунта
Поменять Apple ID можно непосредственно на телефоне и вовсе не обязательно проходить авторизацию на официальном сайте компании
И также важно понимать, что все документы и фотографии, которые хранятся на вашей учетке, будут сохранены. Ведь многие пользователи боятся поменять айди, так как боятся потерять всю информацию
Ну и еще один момент – номер кредитной карты необязателен при создании нового имени пользователя для смены аккаунта.
Как поменять на iphone
Чтобы изменить аккаунт на телефонах моделей 4s, 5s и старше, нужно:
1. Зайти в приложение App Store.
2. В разделе быстрых ссылок выбираем свой текущий Apple ID, как это показано на картинке.

3. Во всплывающем окне выбираем кнопку «Выйти».
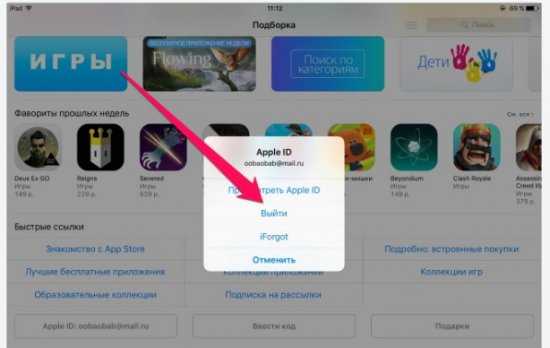
4. После этого возвращаемся к разделу быстрых ссылок и теперь жмем кнопку «Войти».
5. Выбираем опцию «С уже имеющимся ID» и выполняем авторизацию в системе, вводя логин и пароль.
На этом смену аккаунта можно считать выполненной успешно. Если у пользователя еще не создан новый личный кабинет, то его нужно зарегистрировать.
Для этого:
1. Открываем приложение App Store и жмем кнопку «Войти».
2. Во всплывающем меню выбираем «Создать Apple ID».
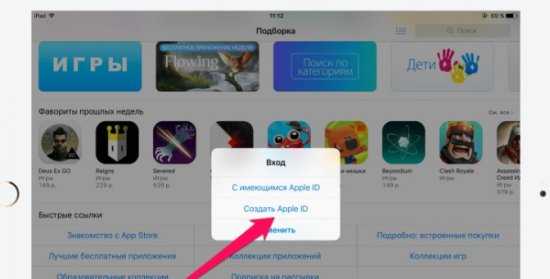
3. Выбираем текущий регион и жмем «Далее».
4. На экране отобразится пользовательское соглашение, которое нужно принять.
5. Откроется форма регистрации. Заполняем поля даты рождения, адреса электронной почты и пароль, задаем секретные вопросы и даем на них ответы. В конце жмем «далее».
Важно! Длина пароля должна состоять из 8 символов минимум и включать буквы верхнего и нижнего регистра, а также цифры. Рекомендуется сохранить контрольные вопросы и ответы на них, так как эта информация понадобится при восстановлении профиля.. 6. На следующей странице нужно указать способ оплаты, выбрав мобильный телефон или систему банковских карт
Заполнив поля, жмем «Далее»
6. На следующей странице нужно указать способ оплаты, выбрав мобильный телефон или систему банковских карт. Заполнив поля, жмем «Далее».
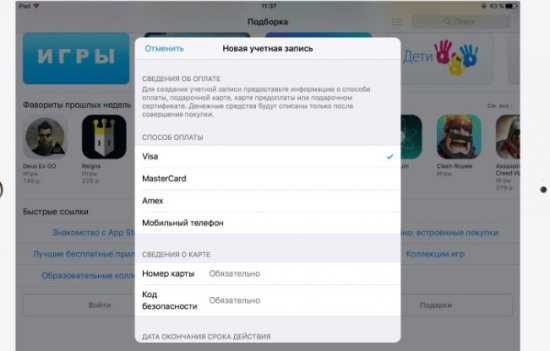
7. На почтовый адрес, указанный выше, придет письмо со ссылкой на подтверждение созданного ящика. По ней нужно перейти, после чего Apple ID будет создан.
Если пользователь и вовсе планирует «переехать» на новый идентификатор, который в будущем менять не планирует, то старые данные рационально будет стереть и выполнить вход в систему уже под новыми логином и паролем.
Чтобы данные удалить, нужно выполнить сброс настроек до уровня заводских. Для этого переходим в основные «Настройки» и нажимаем кнопку «Сброс». В новом окне выбираем опцию «Стереть контент и настройки».
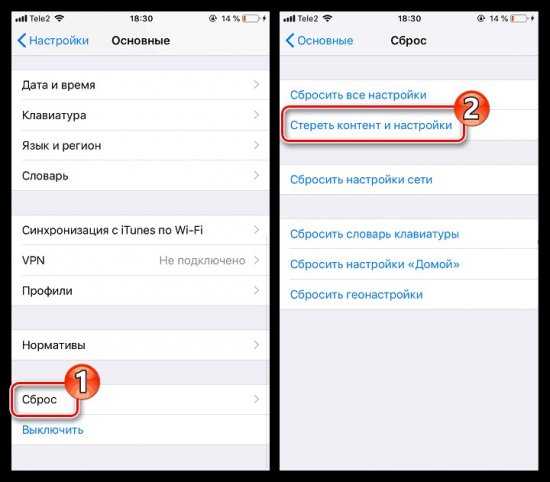
По окончании процедуры загрузится приветственное окно, в котором нужно выполнить первичную настройку и вход, указав новые данные.
Как поменять на компьютере
Для смены айди необязательно использовать компьютер на базе Mac OS. Выполнить процедуру можно и на Windows, ведь для этого понадобится авторизация на странице управления аккаунтами appleid.apple.com. Авторизуемся на ней, указав текущее имя пользователя и пароль.
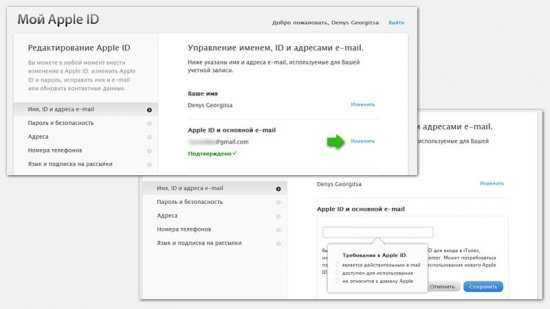
Через iTunes
Чтобы заменить аккаунт через iTunes, нужно запустить приложение и открыть «Магазин». В левой части экрана будет находиться кнопка «Войти». Нажав на нее, выполняем авторизацию в системе. После этого загрузится меню, в котором нужно выбрать опцию «Учетная запись» и на странице информации выбираем кнопку «Редактировать».
Вводим новый адрес электронной почты, пароль и жмем «Готово». Теперь на указанную почту приедет письмо со ссылкой для подтверждения действий.

Через почту сторонней системы
Если мы меняем идентификатор и при этом для него использовался сторонний адрес почты, например, Яндекс или Гугл, то для начала нужно выйти из всех открытых учетных записей на других устройствах, кроме того, на котором будет происходить смена.
Если меняем Apple ID на сайте, то нужно открыть страницу appleid.apple.com и авторизоваться в системе. Переходим в раздел «Учетной записи» и жмем кнопку «Изменить». Под именем текущего айди будет находиться опция «Редактировать». Вводим тот идентификатор, который хотим использовать и жмем «Продолжить».
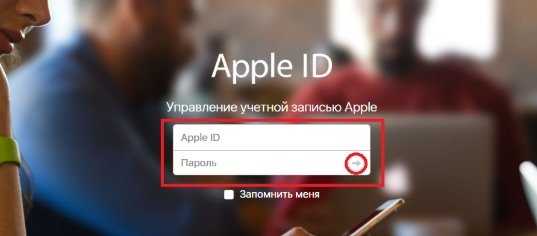
Важно! Если при этом будет использоваться новая учетная запись, которая заканчивается на @icloud.com, me.com или mac.com, обязательно возникнет запрос подтверждения. При этом адрес с таким расширением станет основным, а почта сторонней системы будет дополнительной и изменить это будет невозможно
После смены учетную запись нужно подтвердить, выполнив повторный вход. На этот раз на странице авторизации вводим новый адрес почты и пароль, после чего доступ к службам Apple будет восстановлен.
Как удалить или изменить номер телефона в iMessage и FaceTime на iPhone
Если не знаете, как удалить или изменить номер телефона в iMessage или FaceTime на iPhone, то вы пришли по адресу.
После установки новой SIM-карты в iPhone и авторизации Apple ID произойдёт активация штатных сервисов для общения между устройствами Apple — iMessage и FaceTime. Но вот принудительно изменить номер уже не получится (номер не сменится и активация не пройдёт). А что делать если вы захотите вставить новую SIM-карту и полноценно пользоваться всеми сервисами на новом номере? Решение есть:
1. Откройте Настройки → Сообщения → Отправка/приём.
2. Тапните по своему Apple ID и выйдите из учётной записи.
3. Вернитесь в раздел «Сообщения» и отключите iMessage.
4. Перейдите в Настройки → FaceTime.
5. Тапните по своему Apple ID и выйдите из учётной записи, а затем отключите FaceTime.
6. Пройдите в Настройки → Телефон и проверьте правильность номера в пункте «Мой номер» (при необходимости измените его на корректный).
7. Откройте Настройки → Основные → Сброс и выберите «Сбросить настройки сети».
ВНИМАНИЕ! Сброс настроек сети приводит к удалению всех паролей от Wi-Fi сетей и настроенные VPN-соединения. После перезагрузки iPhone службы iMessage и FaceTime автоматически активируются на указанный номер (если этого не произошло вручную активируйте переключатели напротив iMessage и FaceTime в соответствующих разделах)
После перезагрузки iPhone службы iMessage и FaceTime автоматически активируются на указанный номер (если этого не произошло вручную активируйте переключатели напротив iMessage и FaceTime в соответствующих разделах).
Включение или выключение номера телефона для компьютера Mac
После настройки номера телефона его можно включить или выключить для программ «Сообщения» и FaceTime на компьютере Mac.
- Откройте программу «Сообщения» или FaceTime. При необходимости выполните вход с идентификатором Apple ID, который используется с программами «Сообщения» и FaceTime на iPhone.
- «Сообщения»: выберите «Сообщения» > «Настройки», затем перейдите в раздел «Учетные записи» и выберите учетную запись iMessage. FaceTime: выберите FaceTime > «Настройки» и перейдите в раздел «Настройки».
- Включите или выключите номер телефона:
- Чтобы включить номер телефона, выберите его и свой идентификатор Apple ID в списке. Если номер телефона не отображается, получите помощь по настройке или обратитесь в службу поддержки Apple. Если вы видите чужой номер телефона, измените пароль к идентификатору Apple ID.
- Чтобы выключить номер телефона, отмените его выбор в списке.
- Если вы хотите, чтобы получатели видели ваш номер телефона, а не идентификатор Apple ID, выберите свой номер телефона во всплывающем меню «Начинать новый разговор с» или «Начинать новые вызовы с».
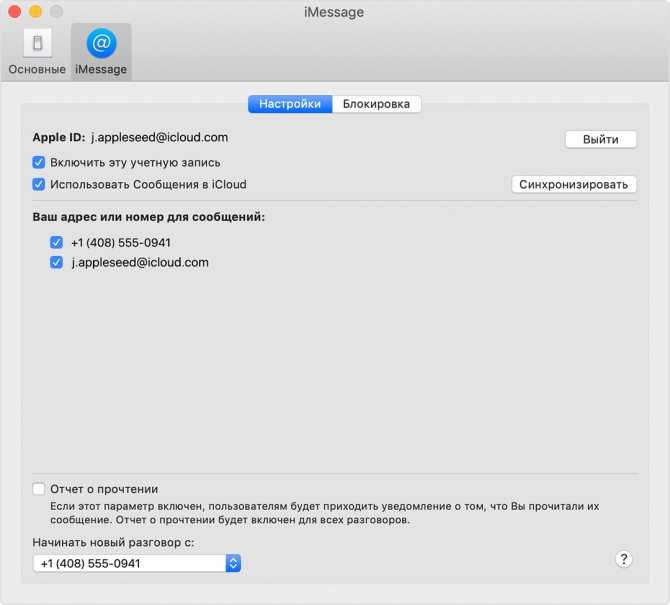
Как изменить пароль к Apple ID
Чтобы изменить пароль к собственному идентификационному номеру, необходимо воспользоваться компьютером и любым интернет-браузером. Какие шаги потребуется совершить:
- Открыть веб-обозреватель (Safari, Google Chrome, Edge, Mozilla firefox и т.д.).
- Развернуть адресную строку, в которой понадобится ввести следующие значения – «applied.apple.com», после чего подтвердить действия с помощью кнопки входа.
- В следующем окне необходимо ввести собственный идентификатор Apple и текущий пароль (в том случае, если к нему имеется доступ). Если нет, потребуется пройти процедуру восстановления.
- Отыскать блок безопасности, в котором выбрать функцию изменения пароля.
- Чтобы изменить секретный код, пользователю понадобится ответить на ряд контрольных вопросов. Также в случае активной двухконтурной аутентификации понадобится подтвердить личность с помощью специального кода, который придет на смартфон. Этот код вводится в поле изменения пароля.
- По завершению потребуется ввести старый и два раза новый пароль.
По окончанию система устройства автоматически сбросит учетную запись, после чего понадобится заново авторизоваться, используя новый пароль.
Настройка полной синхронизации
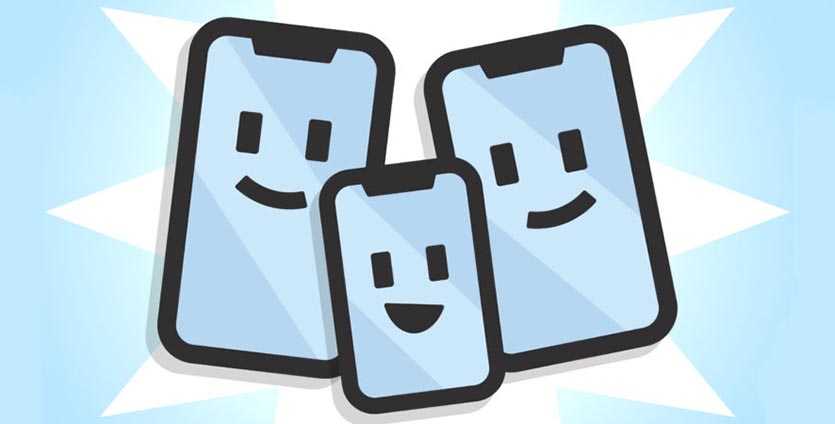
Такой способ подойдет, если оба девайса использует один человек и нужна идентичная копия данных на обоих устройствах.
1. При настройке нового смартфона создаем бекап первого и восстанавливаем на втором.
Так сразу же перенесете большую часть данных между девайсами и сделаете их практически идентичными.
2. По пути Настройки – Учетная запись Apple ID – iCloud следует включить синхронизацию данных для всех используемых приложений.
После внесения изменений, например, в заметках или отправке письма данные автоматически мигрируют с одного девайса на второй.
3. В меню Настройки – iTunes Store и App Store включите автоматическую загрузку для всех видов контента. По пути Настройки – Фото можно активировать опцию Фото iCloud, чтобы сгружать снимки с обоих устройств в облако.
Теперь при скачивании новой игры, фильма или музыки на одном девайсе все это загрузится и на другой.
4. Включите фоновое обновление данных в разделе Настройки – Основные – Обновление контента для часто используемых приложений.
Так данные между будут загружаться в фоне и после того, как сменили iPhone не придется ждать обновление информации при каждом запуске программы.
Большая часть данных между приложениями и информация в учетной записи будут мигрировать с одного девайса на второй. У каждого iPhone будет своя независимая резервная копия.
С одного аппарата на второй не будут передаваться системные настройки и изменения в приложениях без облачной синхронизации. Для такой синхронизации следует периодически накатывать резервную копию с аппарата с более актуальными данными.
Как узнать на iPhone, iPad
Apple ID является ключом ко всему, от iPhone, iCloud и до электронной почты. Однако, так как он отличается от пароля, который нужен для входа в систему Mac, и поскольку он отличается от пароля, который вводится на устройстве iOS, его не часто используют. Вот почему его легко забыть.
Узнать эпл айди можно в настройках, нажав на «Пароль и безопасность!» и «Посмотреть Apple ID».
Производитель предоставляет различные методы, с помощью которых возможно восстановление идентификатора
Однако не забывает про важности безопасности. Поэтому узнать эпл айди будет непросто
В противном случае этим бы пользовались мошенники.
Помимо множества способов его восстановления, Apple также предлагает множество способов его защиты.
Если пользователь забыл Apple ID, то может воспользоваться функцией забытого пароля на «яблочном девайсе» или в Интернете. Это необходимо для сброса пароля. Однако нужно учитывать, что есть риск, что Apple ID заблокируется. Это происходит, если было сделано слишком много попыток входа в систему. Однако переживать не стоит, устройство всегда можно будет разблокировать. Итак, как узнать Apple ID на телефоне:
- получить доступ к настройкам;
- щёлкнуть свое имя, а затем нажать «Пароль и безопасность» и «Сменить пароль»;
- если пользователь вошел в iCloud и активировал пароль, потребуется ввести его, иначе доступ к устройству нельзя будет получить;
- останется соблюдать указания на дисплее, чтобы обновить пароль.
Также можно использовать Find My iPhone для сброса пароля Apple ID:
- Запустить приложение «Найди мой iPhone».
- Когда появится надпись «Войти», убедиться, что поле Apple ID пусто. Если там чужой Apple ID, то нужно удалить его. Если нет надписи «Войти», то щелкнуть «Выйти». После выхода следует убедиться, что Apple ID незаполненное.
- Затем выбрать «Я забыл свой Apple ID» и следовать алгоритму.
| Название способа | Описание |
| Как узнать эпл айди по номеру телефона |
В таком случае аккаунт защищен двухфакторной аутентификацией. Это дает дополнительную защиту для устройства. Чтобы узнать эпл айди, нужно перейти на сайт iforgot.apple.com, где можно щелкнуть ссылку «найти Apple ID». Затем нужно будет заполнить в соответствующие поля следующие данные:
· номер телефона; · фио; · и другую информацию. |
| Как узнать эпл айди по imei | IMEI — это уникальный идентификационный код для каждого телефона. Сокращенно от «International Mobile Station Equipment Identity». IMEI не сохраняет данные, которые используются устройстве iOS. Обычно в нем содержится информация об устройстве и его оборудовании, позволяющая сопоставить телефон с сетями. Кроме того, операторы сети используют IMEI для занесения в черный список украденных мобильных телефонов. В итоге, у владельца девайса нет возможности получить доступ к Apple ID таким способом. Apple ID не привязаны к IMEI. Однако это можно сделать, если обратиться в техподдержку производителя, но только в том случае, если пользователь деавторизовался и потерял Apple ID, и пароль от него. Для обращения к специалистам компании потребуется предъявить чек. Других методов получить Apple ID найти невозможно — политика безопасности продумана компанией до мелочей. |
| Узнать через iTunes | Также есть способ узнать эту информацию с помощью iTunes. Если пользователь делал покупки в этом приложении, то получится идентификатор, который использовался для оплаты. Необходимо открыть iTunes и выбрать любую из предыдущих покупок. Можно найти историю в «Моей музыке» или непосредственно в плейлистах. В разделе «Куплено» будет доступен Apple ID в скобках. Apple ID — это адрес электронной почты, который использовался при регистрации. |
| С помощью iCloud в Windows | Если нужно знать свой Apple ID, достаточно открыть iCloud в Windows. Найти магазин iTunes и выбрать «Учетная запись» и т. Д. Если пользователь уже входил в iTunes со своим Apple ID, то будет возможность увидеть адрес и имя учетной записи. |
Заключение
Гаджеты американского производителя Apple привлекают пользователей со всего мира своей популярностью, возможностями и обширным функционалом. Практически каждый современный человек желает обладать всемирно известным устройством, предоставляющим своему хозяину массу возможностей и преимуществ. Пользоваться всеми прелестями разработанного американскими инженерами-программистами Айфона или Айпада позволяет создание уникальной учётной записи, которая должна быть на каждом устройстве. Как стало понятно из вышеприведённого материала, создать или изменить ID достаточно просто, для этого понадобится совсем немного времени и сил.
Заключение
Гаджеты американского производителя Apple привлекают пользователей со всего мира своей популярностью, возможностями и обширным функционалом. Практически каждый современный человек желает обладать всемирно известным устройством, предоставляющим своему хозяину массу возможностей и преимуществ. Пользоваться всеми прелестями разработанного американскими инженерами-программистами Айфона или Айпада позволяет создание уникальной учётной записи, которая должна быть на каждом устройстве. Как стало понятно из вышеприведённого материала, создать или изменить ID достаточно просто, для этого понадобится совсем немного времени и сил.






















































![Полное руководство по icloud [часть 1]](http://catchsuccess.ru/wp-content/uploads/2/1/5/215026dc6ec37ca9b0e6deb260c202bc.jpeg)