Ввод нового номера телефона в Вотсапе
Для того чтобы приступить к переключению WhatsApp на новый номер телефона, на вкладке «Настройки» нужно тапнуть по наименованию опции «Учетная запись» (2 на рис. 3).
Далее в открывшемся окне тапаем по интуитивно понятной опции «Изменить номер». Появится предупреждение о том, что смартфон (айфон) должен принимать звонки и СМС-сообщения на новый номер телефона. Старый номер нам больше не нужен для дальнейших действий. СиМ-карта от старого номера может быть не активной.
Для подтверждения готовности смартфона (айфона) к приему телефонных звонков и СМС-сообщений на новый номер, тапаем по надписи «Далее» в правом верхнем углу окна и переходим к следующему шагу на пути к смене номера в WhatsApp. Это общий подход при смене номера WhatsApp, а именно – нужно правильно вводить информацию и нажимать «Далее».
Откроется окно для смены номера (рис. 4). В нем в поле «старый номер…» нужно ввести старый номер телефона, который был и пока еще остается в нашем профиле приложения WhatsApp. А в поле «новый номер…» вводим новый номер телефона, который с этого момента должен стать номером телефона в профиле Вотсапа.
Ошибаться при вводе номеров не стоит. Лучше лишний раз проверить и перепроверить все введенные цифры. Ошибки при вводе номеров телефонов могут «дорого стоить», вплоть до потери всего, что находится в WhatsApp в профиле владельца смартфона (айфона).
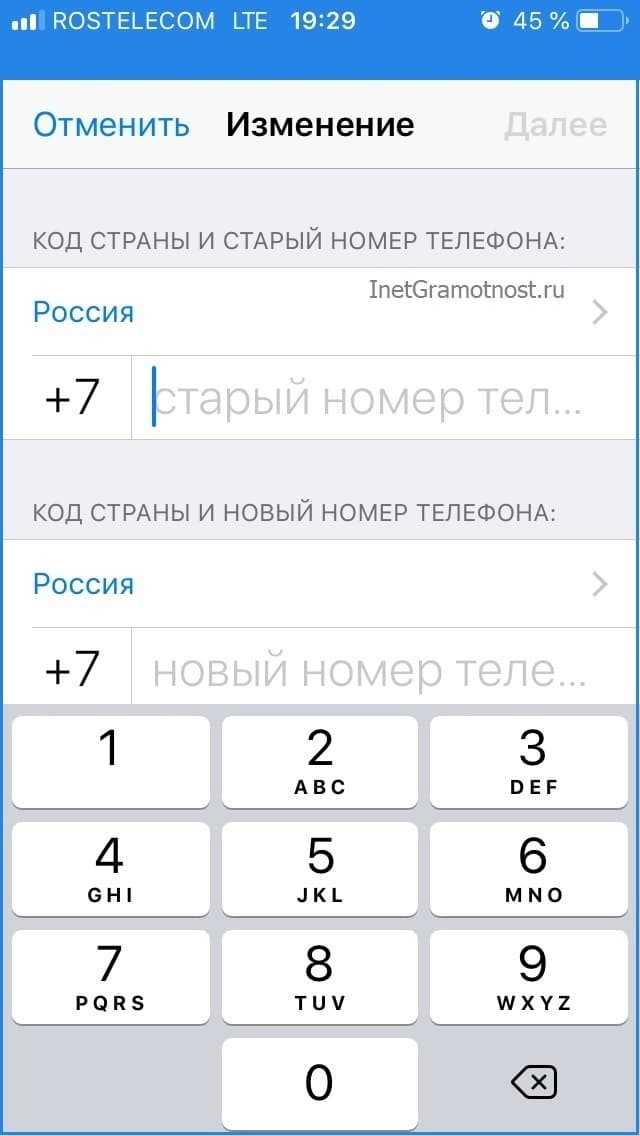 Рис. 4. Окно для ввода старого и нового номера с целью изменения номера телефона (со старого на новый) в приложении WhatsApp.
Рис. 4. Окно для ввода старого и нового номера с целью изменения номера телефона (со старого на новый) в приложении WhatsApp.
После ввода номеров (старого и нового) надпись «Далее» в правом верхнем углу окна (рис. 4) станет кликабельной. Цвет этой надписи с серого поменяется на синий. Тапаем «Далее» только после того, как номера телефонов введены и визуально (глазами) проверены, а все возможные ошибки при вводе номеров телефонов исправлены.
Сеть Интернет: правила использования
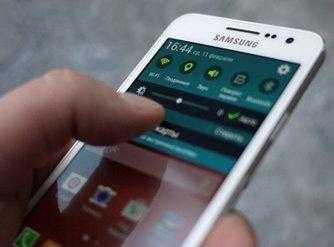
Важно поговорить о том, можно ли пользоваться смартфоном с сетью Интернет на постоянной основе. Лучше всего, правильно настроить обновления системы и приложений
К примеру, если это смартфон на Андроид, то GooglePlayMarket может быть обновлен с помощью Wi-Fi или же мобильного Интернета.
Настройки сделать не сложно. Нужно зайти в главное меню данного приложения и перейти к пункту «Автообновление приложений», оттуда и перейдите к «Только через Wi-Fi». Это позволит сэкономить свой трафик, ведь обновления зачастую масштабные, а потому зачем тратить мобильный Интернет, который чаще всего ограничен по тарифным планам пользователей.
Пользование интернетом на Андроид
Если вы уже установили подключение к интернету, самое время узнать, как пользоваться браузером. В случае, когда Wi-Fi выключен, активировать его вы можете в упомянутом меню уведомлений или через настройки, которые вы найдёте в меню. После того как вы откроете раздел беспроводного соединения, активируйте работу Wi-Fi, затем, устройство выполнит автоматический поиск сетей. Дело остаётся за малым — выбрать сеть из списка, ввести пароль, если это необходимо и нажать «Подключить».
Как зайти в интернет на Андроид?
Для этого следуйте таким инструкциям:
- Выберите установленный в смартфоне или планшете браузер, откройте его.
- Далее вы можете пользоваться браузером таким же образом, как и на компьютере — перед вами будет строка для ввода адреса, возможность добавлять вкладки, а в дополнительных иконках скрываются меню для добавления закладок, просмотра истории посещений страниц и прочее.
В целом ничего сложного в работе с браузером на планшете или смартфоне нет — если вы не знаете некоторых функций или значков, просто попробуйте их.
Мы упустили только один момент — чтобы ввести адрес сайта, вам нужна клавиатура.
Жесты в ОС «Андроид»
Как пользоваться смартфоном для начинающих? Необходимо обратить внимание и на жесты, которые используются для управления ОС, установленной на данном гаджете. Одной из самых популярных операционных систем, использующихся на смартфонах, является ОС «Андроид»
Рассмотрим, какие здесь используются жесты:
- тап — кратковременный однократный клик пальцем по какому-либо элементу;
- двойной тап — кратковременный двукратный клик пальцем по какому-либо элементу (аналог двойного щелчка мышью в Windows);
- долгий тап — предполагает удерживание пальца на определенном элементе в течение 1-2 секунд;
- щипок — дисплей охватывается двумя пальцами, расходящимися в разные стороны или сводящимися вместе (разведение в стороны осуществляется, как правило, для увеличения масштаба, а сведение — для уменьшения);
- свайп — перемещение пальца по дисплею, одно из основных действий.

С помощью RemoDroid
Программа позволяет установить практически полный доступ к телефону, создать с ним полную синхронизацию. Многие пользователи кличут эту программу аналогом TeamViewer. Самый базовый функционал, что доступен на данной утилите – это показ экрана на другом устройстве, при этом полное отображение того, что происходит на нем.

Конечно, существуют ограничения в программке, например, пользователь должен имеет статический IP сразу на двух устройствах. Это сложно обеспечить сразу. Также еще одно требование – это подчинение правам root. Этот вовсе доступно не на каждом телефоне, так как рутированные права – это минное поле для устройства любой операционной системы.
Плюсы и минусы
Самое главное преимущество – практически полный доступ к функциям и действиям на другом устройстве. Можно качественно осуществлять показ экрана, а также полностью им управлять.
Программа легко и быстро работает, подключение моментальное, причем синхронизироваться могут устройства разных операционных систем.
Удобно отдавать сенсорные команды на другом телефоне или же устройстве.
Минус – на устройствах должны быть рутированные права. Они могут плохо повлиять на устройства, особенно, когда приложение устанавливается на компьютер системы Windows.
У устройств должен быть статический IP или же подключение к одной общей локальной сети. Если этого нет, то выполнить подключение практически невозможно
Этот вариант подойдет только для управления в офисе или же дома.
Первоначальная настройка
Как пользоваться смартфоном? Ответ стоит начать с азов, постепенно продвигаясь дальше по порядку.
Итак, вначале будет предложено установить пароль, пин-код или графический ключ. Новичку лучше не начинать экспериментировать с данной функцией, а отложить ее на потом. Просто можно забыть код или пробовать ввести одно, а получить совершенно другое, в результате чего смартфон может перестать работать уже на первом этапе настройки.
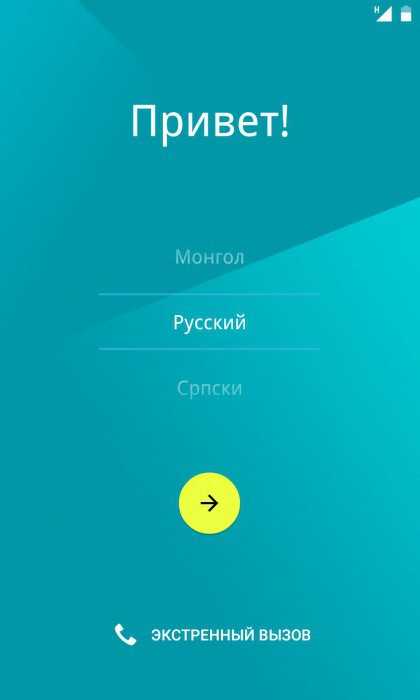
Перед этой настройкой будет предложено выбрать язык, затем будет предпринята попытка подключения к беспроводным сетям. В большинстве случаев этот шаг можно пропустить. После будет предложено создать аккаунт «Гугл».
В качестве совета для начинающих (как пользоваться смартфоном) можно сказать вот что: пользователям телефонов на «Андроид» лучше сразу настроить данный аккаунт. Это обусловлено тем, что установка приложений происходит через специальный магазин, кроме того, смартфоны на базе данной операционной системы, как правило, привязаны к сервисам этой компании.
Современные смартфоны на базе «Андроид» версии 5.1 и выше привязаны к «Гугл»-аккаунту, и если вдруг происходит кража или потеря гаджета, то для разблокировки будет осуществляться запрос данных привязанного аккаунта.
В случае необходимости переноса контактов со старого телефона на вновь купленный смартфон пользователи «Андроида» должны опять-таки пользоваться сервисами Google. Кроме того, при использовании на новом смартфоне аккаунта от предыдущего гаджета с такой же ОС будет предложено скачать приложения, которые использовались на предыдущем устройстве.
Завершение использования
Для меня это утопия: смартфон, который предлагает оставить его в покое, когда исчезла необходимость. Я пока не представляю, как это лучше сделать. Самая близкая догадка — выбрать идеальный вопрос на заставку.
Изначально у меня стояло: «Что ты ищешь?» Однако, этот вопрос засасывал внутрь смартфона и не вёл наружу. После ответа на звонок, можно было начать искать развлечение или котиков.
Чтобы точно среагировать на вопрос:
- Нажмите кнопку «Домой», когда закончили работу с приложением.
- Нажмите её ещё раз, чтобы вернуться в оазис и благоразумно решить заблокировать смартфон.
Меня увлекает идея, что ещё никто не придумал решение этой проблемы. Хотя в этом нет ничего необычного. Вы не можете продавать лекарства здоровым людям, вы не можете продавать приложения людям, которые ими не пользуются.
⌘⌘⌘
Нюансы обучения старшего поколения пользованию смартфонов
Начинать нужно с ознакомления с базовыми опциями устройства. Тут не нужно упоминать о сторонних приложениях, играх, сети Интернет и браузерах. Только когда человек научится использовать базовые функции, можно переходить к остальным опциям.
Выбрать стоит и правильный смартфон. Если он будет применяться в основном в домашних условиях, то не стоит беспокоиться о чрезмерной защите корпуса гаджета, попадания влаги и пр
Обратите внимание, что смартфон выбирать стоит с хорошей батареей, чтобы пожилой владелец не забывал ее заряжать по вечерам каждый день
Еще один нюанс в том, чтобы дисплей был максимально большим.Чем больше элементы интерфейса или площадь экрана, тем удобнее вам будет пользоваться телефоном. Простой должна быть и оболочка системы
Конечно же, ее можно перепрошить, но на первых этапах обучения важно попросту со всем разобраться
Проанализировав рынок, полагаясь на вышеуказанные параметры, мы пришли к выводу, что простые, но качественные устройства, по приемлемой цене есть у нескольких производителей
ОбратитевниманиенаSamsungGalaxyJ3 (O330A), J5 и J6; Honor 6a, 7aи 7c, 8a, 8C;HuaweiAscendG620S, Y3 PrimeиY5, Y5c, Y6, Y9; маркуFly;LenovoC2, VertexImpress и модели бренда Highscreen
В среднем ценовом сегменте хорошие телефоны есть у Honor 9, 10 Lite, 8X и 9; Vivo и HTC; Asus; Xiaomi; LG G6, Meizu; Huawei P Smart; Oukitel C13 Pro, а также у массы других марок. Т.е. почти все бюджетные новинки прошлых годов от производителей с известным именем, справятся с базовой задачей и не принесут дискомфорта пользователю-новичку в мире смартфонов.
Знакомство с интерфейсом
Для начала стоит изучить элементы управления смартфоном. Это могут быть клавиши включения, громкости, дополнительные элементы. Человек должен понимать, как провести перезагрузку устройства в экстренной ситуации.
Посмотрите в меню, изучите рабочий стол Андроид. Там будут все необходимые иконки. Вынесите знак вызова и сообщений на основной экран, как и тех приложений, что будете использовать.
Важно запомнить условные обозначения, которые представлены на панели телефона сверху. Это могут быть уведомления об отключенном звуке, новости приложений, пропущенные вызовы и входящие сообщения
Также обязательно стоит запомнить значок батареи, где и будет показано, что она может вскоре разрядиться.
Навигация системы не менее важно. Новичку даже не понадобится помощь в освоении новых опций, если освоить ее
Звонки: прием входящих и исходящие вызовы
Это важно. Нужно научиться принимать поступающие звонки, да и самому звонить
Тут необходимо изучить телефонную книгу и журнал вызовов. Оттуда пользователь сможет научиться созваниваться с близкими, притом, что вы не будете пробовать набирать номер вручную.
Принцип работы мобильных устройств в сотовой сети
Мобильный телефон – это своеобразный приёмо-передатчик, который работает на одной из частот диапазона 850 МГц, 900 МГц, 1800 МГц и 1900МГц. При этом передача и приём сигнала разнесена по разным частотам. Вся система под названием GSM включает три основных компонента.
- Подсистема базовых станций;
- Подсистема коммуникации;
- Центр управления и обслуживания.
Если объяснять это простыми словами, то принцип работы такой. Мобильное устройство взаимодействует с сетью мобильных вышек или базовых станций. Такие вышки чаще всего устанавливают на специальных наземных вышках, крышах жилых домов, а также других арендованных зданий. Также они могут располагаться на промышленных трубах и трубах котельных.
Телефон сразу после включения и даже в выключенном состоянии , но с вставленным аккумулятором, постоянно сканирует эфир, в писках сигнала своей базовой станции. Этот сигнал определяется по особому идентификатору, который задаётся вставленной сим-картой. Если какие-то сигналы в радиусе действия есть, то мобильником выбирается максимально сильный, после чего базовой станции посылается запрос на регистрацию в сети. Этот процесс считается авторизацией в системе.
Каждая сим-карта, вставленная в мобильное устройство, наделена своими уникальными идентификаторами IMSI. При регистрации мобильника в сети данные передаются на базовую станцию, а именно в центр идентификации. Далее этот центр передаёт на телефон некое секретное число, которое является своеобразным кодом и нужно для вычислений по особому алгоритму. Такие вычисления проводятся одновременно на мобильнике и в центре идентификации, если данные совпадают, то телефон присоединяется к сети.
IMEI хранится в памяти мобильного аппарата. Стоит знать, что в устаревших моделях мобильников этот номер нетрудно изменить при помощи специальной программы, в современных смартфонах эти данные дублируются. Один экземпляр хранится в памяти, которую можно изменять, а вот дубликат находится в памяти ОТР, которую перепрограммировать невозможно.
По IMEI любое мобильное устройство легко отследить в сети. Это очень полезная функция, так как при краже мобильного устройства его можно отследить и изъять у злоумышленника. Если же номер изменили, то шансы найти мобильник почти равны нулю.
Стоит знать, что IMEI может быть повреждён в случае сбоя программного обеспечения или неправильного обновления программы. В этом случае устройство становится непригодным для работы. Вот тут нужна помощь специалистов, чтобы восстановить всю информацию и вернуть работоспособность мобильнику.
Чтобы сотовый телефон работал, в него следует вставить сим-карту. После этого телефон начинает проверять доступность частот, которых около 160. Из них выбирается 6 наиболее мощных сигналов, и данные записываются на сим-карту.
Схематическое исполнение мобильных телефонов
Схема каждого мобильного телефона очень сложная. Так простому обывателю даже трудно представить, как можно на одном миллиметре процессора разместить миллионы транзисторов, пусть и миниатюрного размера. Так мало того, все эти детали должны обеспечит слаженную работу мобильного устройства.
Рассмотрим основные составляющие мобильных устройств и их предназначение.
- Процессор. На схемах он обозначен аббревиатурой CPU или RAPIDO. Именно эта деталь и является мозговым центром любого мобильника.
- Флешка. Это не что иное, как карта памяти. В схемах обозначается словом flash, но могут быть обозначения mem, memory. Чаще всего она прямоугольной формы, в зависимости от модели мобильного устройства может иметь разные габариты и объём памяти.
- Контролёр питания. Он может быть отмечен на схеме как betty, retu, tahvo или UEM. Это миниатюрные микросхемы квадратной формы.
- Передатчик и приёмник сигнала. Помечается на схеме как RF chip & GSM FEM. Такие передатчики могут быть похожи между собой, но у них отличаются последние цифры в маркировке.
- У некоторых мобильников предусмотрен терморезистор и предохранитель.
Большая часть современных мобильных телефонов может работать в различных стандартах. Это позволяет без проблем пользоваться услугами роуминга в сетях разных мобильных операторов.
Samsung SideSync
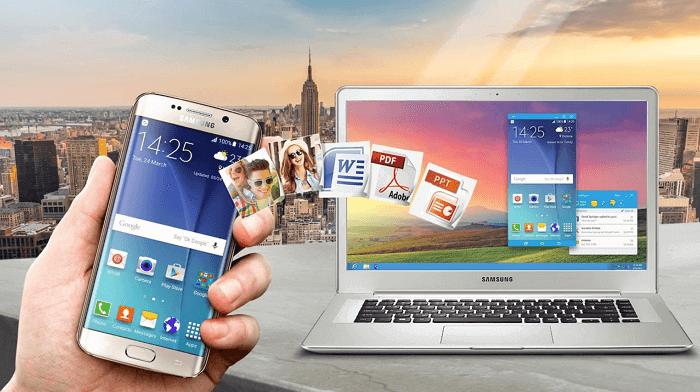
Миллионы людей пользуются смартфонами и планшетами Samsung Galaxy. Специально для них компания создала набор инструментов, существенно расширяющих функционал устройств. Хотя SideSync в основном предназначен для передачи данных и проверки обновлений, он также имеет опцию дублирования экрана. Приложение уже предварительно установлено на смартфоны Galaxy S8 и Galaxy S9.
Если у вас более старая модель смартфона, то скачайте Samsung SideSync на свой компьютер и установите его APK на смартфон. Затем запустите оба приложения и следуйте инструкциям на экране. Sidesync очень удобен для пользователя, поэтому у вас не должно возникнуть проблем с настройками. После запуска программы на компьютере и смартфоне перейдите в «Настройки» и найдите «режим презентации». Он необходим для зеркального отображения экрана смартфона на компьютере.
Как выглядит и работает интерфейс
Операционная система Андроид имеет несколько разновидностей. Некоторые производители смартфонов пользуются стоковой версией, другие создают собственную версию, которые нередко называют вилочными.
Производители мобильных устройств используют индивидуально разработанные интерфейсы по разным причинам. В большинстве случаев этой причиной является желание как-то выделить свой бренд на общем фоне. В этом случае компании вносят коррективы не только в программное обеспечение, но также работают над дизайном и функциональностью.
На самом деле все эти интерфейсы созданы для выполнения стандартных задач. Разница только в том, какие приложения поставляются вместе с программным обеспечением.
- TouchWiz – это оболочка от компании Samsung. Преобладают синий, серый и белый цвет. Такое оформление экрана можно увидеть на различной продукции этой компании. Ярлычки выглядят обычно, а вот поисковая строка находится посредине, а не наверху.
- Xperia UI – это пользовательская оболочка от компании Sony. Эта компания избавилась от физических клавиш Домой, Назад и Недавние. Теперь они стали частью интерфейса и представлены внизу экрана в виде геометрических фигур. Ярлычки в данном случае чаще всего круглой формы. Заставка выполнена в ярких цветах, а вот меню чёрного цвета.
- Sense – это разработка компании HTC. Напоминает стоковую версию ОС Андроид. На крайнем левом экране предусмотрена лента новостей, её можно настроить по своему вкусу. Общий фон серый, что придаёт смартфону деловой вид.
- LG UX – это пользовательский интерфейс компании LG. Особенностью является странное сочетание цветов на заставке, если она выбрана по умолчанию. Ярлычки квадратной формы, нет панели приложений, все они расположены на домашних экранах. Пользователь не может быстро включить/отключить передачу данных на панели быстрого доступа.
- Emotion UI – разработка компании Huawei. Эту оболочку часто сравнивают с ОС iOS, из-за отсутствия панели запуска приложений. Простое меню белого цвета и уникальный экран блокировки нравятся многим пользователям.
Стоковая версия Андроид присутствует во всех мобильных устройствах от Гугл. Для многих людей это является стандартом, так как операционка не подвергается никаким изменениям. Такие гаджеты быстрее работают и более оперативно получают обновления.
Как скачать и установить WhatsApp на ноутбук
Существует несколько вариантов установки ватсап на ноутбук без телефона бесплатно на русском языке.
Первый вариант — подключить через «стационарный клиент»:
- whatsApp скачивается бесплатно на ноутбук с официальной страницы разработчика. На сайте имеется версия Windows и Mac;
- открывается исполняемый файл и нажимается «далее»;
- после установки, программа автоматически запустится на ноутбуке.
Далее пользователю следует запустить сервис на телефоне. Как правило, она располагается в настройках приложения. Камерой захватывается область дисплея ноутбука с штрих-кодом, после считывания, на компьютере откроется диалоговое окно вот сап.
Второй вариант — Web-версия:
- в поисковой строке браузера вводится «вот сап веб»;
- пользователь переходит по выданной ссылке;
- на телефоне открывается опция «WhatsApp Web» и сканируется код.
Вариант третий — эмулятор:
- рекомендуется выбрать BlueStacks App Player — удобный эмулятор, подходящий для любых моделей ноутбуков;
- после открытия исполняемого файла, появится инсталляционное окно, где следует указать месторасположение программы;
- нажимается кнопка для установки;
- по завершению процедуры запустятся BlueStacks для настройки;
- пользователю потребуется совершить вход в аккаунт Google, где для авторизации подойдут данные от учетной записи Gmail или Youtube.
Останется войти в Play Market, ввести в поисковую строку название программы и загрузить приложение. Принцип использования будет идентичным, как и на мобильном устройстве, отличие лишь в том, что все действия выполняются при помощи мыши и клавиатуры, а не экрана телефона.
Теперь можно будет пользоваться WhatsApp и производить вход без сканирования. Программа имеет аналогичный интерфейс с мобильным приложением — имеется возможность записывать голосовые сообщения, отправлять текстовые СМС, обмениваться файлами, организовывать групповые чаты.
Как установить и поменять мелодию звонка
Стандартная мелодия на смартфоне нравится не всем. Многие пользователи после покупки мобильного устройства задумываются, что неплохо было бы изменить рингтон. На самом деле сделать это несложно, процедура займёт чуть больше минуты.
- Заходят в настройки смартфона;
- Выбирают раздел Звук;
- Находят пункт Рингтон;
- Открывается меню с вариантами мелодий. Если пролистать список вниз, то можно увидеть строку Добавить рингтон, вот тут можно добавлять свою мелодию;
- Чтобы изменить другие звуки на смартфоне, следует зайти в расширенные настройки.
Собственная мелодия на звонок позволит безошибочно определять, когда звонят вам, а когда кому-то из коллег или друзей. Многие пользователи устанавливают весьма оригинальные мелодии на звонок, поэтому перепутать их очень тяжело.
Удаление мусорных и рекламных приложений
Используйте блокировочные приложения: AdGuard Content Blocker, WebGuard или Adblocker Browser. Они не только блокируют рекламный контент, но и обеспечивают экономию трафика.
Если не знаете, какое скачанное приложение стало причиной появления рекламы на смартфоне, воспользуйтесь бесплатной определяющей программой AirPush Detector. Если появляющаяся реклама мешает работе, перезагрузите смартфон в защищенном режиме:
Надавите пальцем на кнопку включения-выключения.
Давите на «Выключение», пока не появится меню безопасного режима.
- Нажав «Ок», дождитесь перезагрузки.
- На экране перезагруженного смартфона увидите надпись «Безопасный режим».
«Мусор» в смартфоне – это кэш, прочие временные файлы. Удалить их можно ручным методом или с помощью приложений. В первом случае:
- Открыв «Настройки», перейдите в «Устройство» – «Хранилище».
- Откроется информация о памяти устройства. Выберите строку «Внутренний накопитель».
Дальше выберите «Данные кэша», удалите их. Подтвердите действие «Ок».
Кроме кэша, в памяти смартфона сохраняется другой «мусор»: системные файлы отсутствующих приложений, давние игровые сохранения. Ручным методом удалить это проблематично, придется открывать все папки. Лучше воспользоваться приложениями CCleaner, Clean Master, SD Maid.
Поиск телефона
Специальный сервис Google поможет отыскать телефон, который вы случайно оставили дома, в кафе или в раздевалке. Эта функция может выручить и в случае его кражи. Однако для её использования необходимо многое сделать заранее, пока гаджет точно с вами:
- Телефон должен быть подключён к аккаунту Google — без этого вы в принципе не сможете воспользоваться Google-сервисами: почтой gmail, скачиванием приложений и прочим. Впрочем, обычно всё это делается сразу после покупки смартфона.
- Телефон должен быть подключен к интернету.
- В телефоне необходимо активировать функции «Данные о местоположении» и «Найти устройство» — включается в настройках гаджета через раздел «Безопасность и конфиденциальность».

Если все условия выполнены, то утраченный гаджет ищите в разделе сайта Google — Find My Device. Откройте раздел на ПК или другом смартфоне, введя данные аккаунта Google, к которому подключено устройство. Через несколько секунд поисковик укажет местонахождение телефона с точностью до нескольких десятков метров — часто этого достаточно.
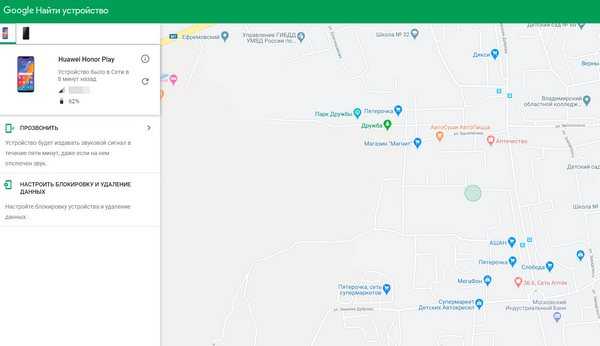
С помощью того же раздела можно также «прозвонить» смартфон — эта функция нужна тем, кто часто теряет гаджет дома. Даже на беззвучном режиме смартфон будет звонить на полной громкости в течение пяти минут.
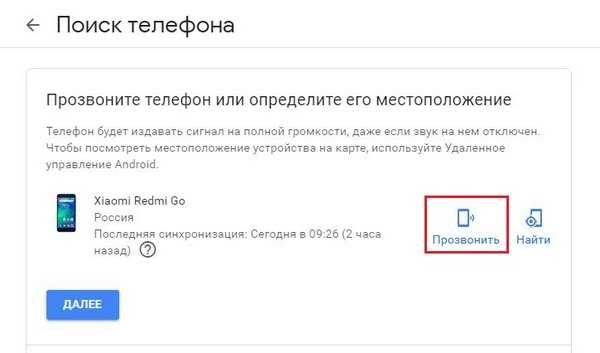
Подробнее о возможностях поиска вашего мобильного устройства можно прочитать в нашей отдельной статье.
Настройте режим работы одной рукой на вашем Android
Кроме того, как только эта функция активируется на нашем смартфоне с Android 12 , лучше всего то, что он предложит нам два типа настроек, которые будут действительно полезны для всех пользователей. Первый вариант — у нас будет время ожидания.
В этом разделе мы можем выбрать разные секунды: 4, 8 и 12 секунд . Хотя у нас также будет факт включения его в Never, чтобы таким образом он никогда не деактивировался автоматически. Но… Как он сам себя выводит из строя? Функциональность будет по-прежнему присутствовать, то есть будет включена. Однако после установки тайм-аута панель терминала вернется к своему исходному формату.
Однако в течение этого времени ожидания, которое мы установили для работы, нам не придется прикасаться к сенсорному экрану мобильного устройства в любое время. Напротив, мы продолжим активировать эту функцию. Хотя, мы всегда можем выйти вручную, если проведем пальцем по панели терминала снизу вверх.
И это будет не единственная конфигурация, которая позволяет нам включить в этом очень характерном разделе. Кроме того, у нас будет возможность активировать переключатель, который даст нам возможность выйти из этого режима при переходе от одного приложения к другому. Таким образом, нам не нужно будет ничего с этим делать.
Так что это всегда будет хорошим вариантом, если мы не хотим знать о время ожидания которые мы ранее установили, или должны проводить пальцем по экрану мобильного телефона, чтобы отключать его вручную каждый раз, когда мы хотим выйти из него. . Но если в вашем случае вы хотите отключить его навсегда, потому что у вас нет этого инструмента Android 12, шаги будут простыми. Нам нужно будет только повторить предыдущие шаги, которые мы выполняем, чтобы активировать его, и снова нажать переключатель, чтобы удалить его навсегда.
Как настроить смартфон после покупки
Сразу после покупки необходимо сделать его базовую настройку. К ней относится выбор языка, активация передачи данных, введение данных от своего аккаунта Гугл. В ряде случаев система дополнительно попросит ввести данные и от иных аккаунтов.
Android-смартфон
Вся настройка состоит из нескольких последовательных шагов.
Шаг 1
В большинстве телефонов настройка начинается с выбора языка. Пользователю предлагается список всех языков, которые поддерживает данная операционка, из которых следует выбрать наиболее подходящий. После этого нажимают на активную кнопку Далее.
Шаг 2
Далее требуется подключить смартфон к сети Wi-Fi. Выбирают домашнюю сеть и следуют инструкции. Этот пункт можно пропустить, но делать этого не рекомендуется.
Шаг 3
Вводят пароль от домашней сети вай-фай и потом нажимают на кнопку подключить.
Шаг 4
Здесь может быть предложено обновить операционную версию, установленную на смартфон, на более актуальную. Кроме этого система может предложить перенести все данные с другого устройства Андроид. Если вам это не требуется, то просто нажимают на кнопку Пропустить.
Шаг 5
Требуется создать аккаунт Google. Если он уже есть, то просто вводят данные. Если аккаунта нет, нажимают на кнопку Создать и следуют инструкции. Этот пункт пропускать не рекомендуется, так как не будет доступа к магазину приложений.
Шаг 6
Водят свой электронный адрес Gmail. Потом нажимают на кнопку Далее и вводят пароль.
Нажимают на кнопку Принять. Это значит, что пользователь соглашается с политикой конфиденциальности Гугл.
Шаг 8
Система предлагает установить все приложения, которые были установлены на старый смартфон.
Шаг 9
Следует активировать сервисы Гугл. Рекомендовано поставить галочки возле всех пунктов, а потом нажать на кнопу Далее.
Тут нужно ознакомиться с основными элементами интерфейса, после чего нажать кнопку ОК.
Шаг 11
Дожидаются загрузки и установки всех приложений, которые были на старом смартфоне. Этот процесс может занять немало времени.
На этом первичную настройку можно считать оконченной. В зависимости от марки смартфона действия могут несколько отличаться, нужно просто следовать инструкциям на экране.
Процесс настройки iPhone
Процесс настройки iPhone отличается, но тут тоже нет ничего сложного. Сначала требуется сделать активацию Айфона, без которой использовать мобильное устройство невозможно.
Шаг 1
Включив Айфон, пользователь видит приветствие на нескольких языках. Тут нужно следовать инструкции на экране. Для людей с плохим зрением можно сразу активировать функцию VoiceOver или «Увеличение».
Далее выбирают язык, страну или отдельный регион. От этих настроек зависит, как будет отображаться время, дата и контакты.
Шаг 2
Запускают функцию «Быстрое начало», если есть иное устройство на операционной системе iOS, с версией 11 и выше. Дл яэтого следут разместить два устройства рядом и следовать инструкции на экране. Если другого яблочного устройства нет, то нужно нажать на кнопку «Настроить вручную».
Шаг 3
Активация. Тут нужно подключиться к интернету или к iTunes. На ряде Айфонов можно настроить функцию Touch ID или Face ID. Благодаря этой функции можно снимать блокировку и расплачиваться за покупки при помощи отпечатка пальца. После нажимают продолжить, можно эти натсройки выполнить и позже.
Далее задают пароль, состоящий из шести цифр, чтобы защитить свои данные. Если нет желания ставить слишком сложный пароль, то следует в настройках изменить параметры код-пароля.
Шаг 5
Восстановление и перенос данных. Если есть резервная копия iCloud или iTunes, то можно перенести всю информацию на новое устройство. Если такой копии нет, то нажимают на раздел «Настроить как новый ».
Шаг 6
Вводят Apple ID и пароль или нажмите «Нет Apple ID или забыли его?». Если таких идентификаторов несколько, то можно использовать разные аккаунты для сервисов. При входе с использованием ранее созданного Apple ID может появиться запрос на код подтверждения со старого устройства.
Настройка Siri. Требуется проговорить несколько фраз, чтобы сервис запомни голос владельца Айфона.
Шаг 8
Выбор настроек для анализа программ, True Tone и кнопки «Домой». При желании выбирают пункт для отправки данных разработчикам программы.
Всё, после этого остаётся только нажать на кнопку «Начать работу». Затем можно полноценно использовать своё мобильное устройство.
Изменить заставку на рабочем столе, а также мелодию вызова можно немножко позже.
Условия работы
Перед любым подключением, вам нужно в настройках ознакомиться с версией ОС Android на вашем устройстве. Если ниже 5, то воспользоваться услугой не получится, если есть возможность, обновите систему. А если версия 10 и выше, то ничего устанавливать не придется, опция вшита с завода.
Если ваш Android версии 5-10, то установите приложение Android Auto через Google Play. Предварительно включите интернет, иначе приложение не скачать и если потребуется обновление ПО, при дальнейшем сопряжении с бортовиком, то оно так же станет невозможным.
Если ваш автомобиль имеет возможность подключиться беспроводным путем, то нужно зайти в настройки Bluetooth в телефоне, включить его, включить ту же опцию в автомобиле. На экране телефона, выбрать в списке найденных аппаратов модель машины. Через бортовик запустить приложение, ждать пока устройства синхронизируются. При правильной последовательности действий, вы получите на обоих экранах оповещение о выполненном подключении. Чтобы вам было проще, разработчики сделали следующие подключение автоматическими.
Как работает Андроид Авто
Для работы в программе, вам нужно убедиться в версии Android (подробности выше), модель авто или магнитола, должны быть совместимыми с программой. Так же нужен доступ к интернету и высокочастотный кабель. Для удобства, вам понадобится держатель для телефона, но можно обойтись подстаканником или специальной нишей в центральной панели.
Чтобы узнать поддерживает ли ваш автомобиль Android Auto, обратитесь к производителю или ознакомьтесь с руководством пользователя. С апреля 2020 года около 300 марок поддерживают программу
Не менее важно узнать, поддерживает ли приложение страна, в которой вы находитесь. В России продукт разрешен, но нет возможности беспроводного доступа

Не менее 30 стран сотрудничают с продуктом Google.
Какие производители поддерживают
Кроме перечисленного перечня марок, с которыми Android Autо совместим априори, есть автомобили вне списка, есть машины, в которых программа встроена, как штатный мультимедиа.
Гостевой режим
Это удобная опция, которая позволит давать свой смартфон другому пользователю, не боясь, что он увидит какую-то личную информацию, воспользуется нежелательными для вас приложениями (например, со встроенными покупками). Очень удобно, когда гаджет нужно отдать ребёнку.
Как перейти в гостевой режим:
-
Перейдите в настройки. Выберите пункт «Пользователи и аккаунты». В некоторых оболочках этот пункт может находиться в разделе «Система» и во вкладке «Дополнительно» или «Расширенные настройки».
-
Нажмите на пункт «Пользователи». На скриншоте ниже видно, что изначально там указано, что смартфон использует Владелец, то есть, вы.
-
В списке пользователей нажмите на «Добавить гостя».
-
В настройках гостевого аккаунта можно закрыть доступ к определённым приложениям, например, мессенджеру, галерее.
-
После того как будет создан гостевой аккаунт, нажмите «Переключить».
Чтобы вернуться обратно в свой аккаунт, пройдите всю процедуру до пункта 3 включительно и выберите команду «Вы (Владелец)».
Что такое Android
Android – это название операционной системы, под которой сейчас работает большое количество различных устройств. С каждым годом количество смартфонов, планшетов и электронных книг, работающих на ОС Андроид, стремительно возрастает. Разработала эту операционку компания Google, поэтому все устройства поставляются с рядом фирменных функций от Гугл, сюда относятся карты и поиск. Кроме того, пользователь может быстро получить доступ и к другим службам от Гугл.
Все устройства на Андроид можно быстро настроить, в соответствии со своими потребностями. На смартфоне можно установить различные приложения, в том числе мессенджеры и социальные сети. Тут предусмотрен и календарь, благодаря чему можно установить напоминания. В последних версиях программы можно отправлять ссылки с компьютера на смартфон и наоборот.
Компания Гугл с каждым годом всё более совершенствует операционную систему, делая её более практичной и удобной для пользователя.
























![Андроид для чайников – как найти общий язык с новым смартфоном [2020]](http://catchsuccess.ru/wp-content/uploads/2/0/7/20757cde170d843d10bfa7debf181433.jpeg)




























![Как фото с телефона перекинуть на компьютер? [через шнур от зарядки, блютуз, wifi]](http://catchsuccess.ru/wp-content/uploads/4/0/3/403f5763551b32c29f102b31670652a0.jpeg)
