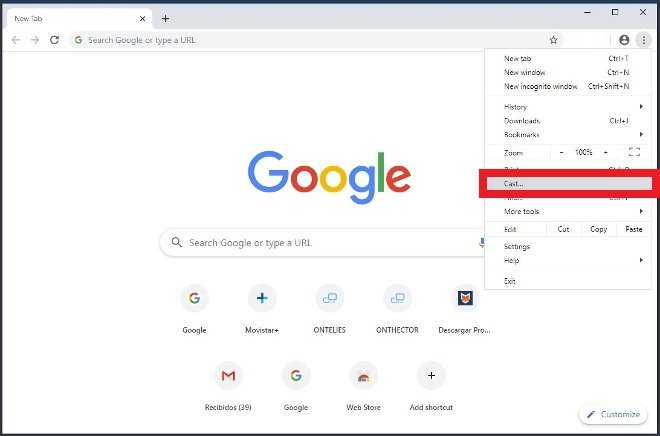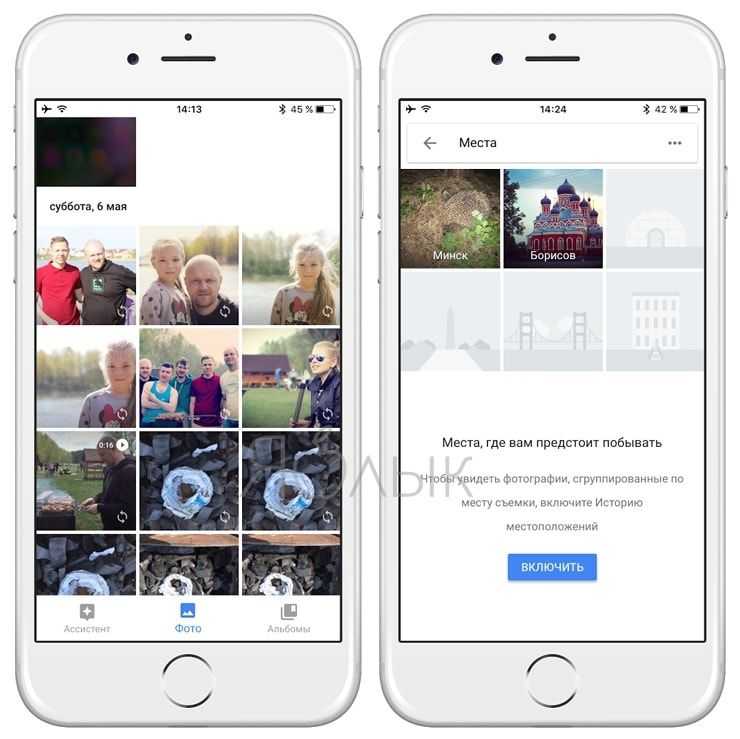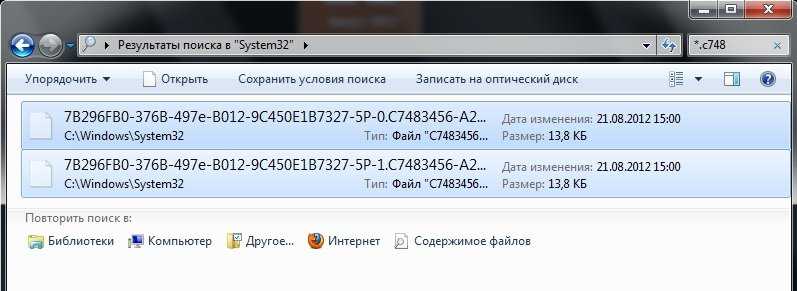Вариант 3: встроенная поддержка NTFS
Компания Apple поступила достаточно своеобразно, снабдив собственные устройства, встроенной поддержкой NTFS, но выключив ее по умолчанию. Многие пользователи даже не догадываются, что она вообще существуют. Тем не менее, эту функциональность можно «разбудить» в командной строке.
Особенность ситуации в том, что официально Apple не поддерживает NTFS, поэтому включение данной опции вещь довольно рискованная
К этому способу стоит относиться с определенной осторожностью и предварительно сделать копии всех данных. Работа в этом режиме действительно может повредить данные без возможности восстановить их
Иначе говоря, этот способ мы рекомендовать не можем, но рассказать, что он тоже существует должны.
Алгоритм действий
- Запустите Терминал из вкладки Утилиты.
- Используйте команду «sudo nano / etc / fstab» для редактирования файла fstab. Система запросит пароль, который потребуется ввести на этом этапе.

- Далее введите «LABEL = VOLUME_NAME none ntfs rw, auto, nobrowse» в окне редактора файла fstab и нажмите «Control + O», чтобы записать. (Обязательно замените слово VOLUME_NAME на имя вашего тома NTFS)
- Нажмите Enter и нажмите «Control + X» для выхода.
- Далее потребуется снова подключить NTFS-диск к Mac.
- Нажмите «Перейти» в верхней левой строке меню и выберите «Перейти в папку».
- Введите команду / Volomes и нажмите Enter
- Найдите том или диск NTFS и перетащите его на боковую панель для быстрого доступа.
Если потребуется откатить изменения, выполните шаги 1 и 2, затем удалите командную строку. Далее просто сохраните изменения и выходите. В том случае, если предстоит работа с несколькими NTFS-дисками, то команды для каждого лучше писать с новой строки.
Часть 2: Как скопировать DVD на Windows 10/8/7 бесплатно
Когда вам нужно извлечь видео с DVD на iPhone, Android телефон или другие устройства бесплатно. Бесплатный DVD Ripper это один из лучших вариантов для копирования DVD на Windows 10. Кроме того, есть некоторые расширенные функции редактирования видео, для обрезки видео, применения видеоэффектов, добавления водяных знаков и многого другого.
- * Копирование DVD в более чем выходные форматы 200, такие как MP4, AVI и т. Д.
- * Поддержка как домашнего DVD, так и коммерческого с защитой DRM.
- * Усовершенствованная технология ускорения с ускорением CUDA и AMD.
- * Интеграция обширных пользовательских опций и настроек для опытных пользователей.
Как скопировать DVD на ПК с Windows 10 бесплатно
Шаг 1
Загрузите DVD фильмы в программу
Вставьте DVD в дисковод для оптических дисков и убедитесь, что дисковод DVD способен читать диск. Загрузите и установите бесплатный DVD Ripper на Windows 10. Запустите программу и нажмите кнопку «Загрузить диск» на верхней ленте, чтобы добавить фильмы на DVD. Затем все DVD-фильмы появятся в виде миниатюр в области библиотеки.

Шаг 2
Предварительный просмотр и дальнейшее редактирование DVD фильмов
Выберите фильм в области библиотеки и просмотрите его с помощью встроенного медиаплеера с правой стороны. Конечно, вы можете просто получить основной фильм для DVD по размеру видео. Нажмите меню «Редактировать», чтобы открыть окно редактора видео, в котором можно обрезать видеокадр, настроить видеоэффект, например, яркость, насыщенность, оттенок и контраст видео.
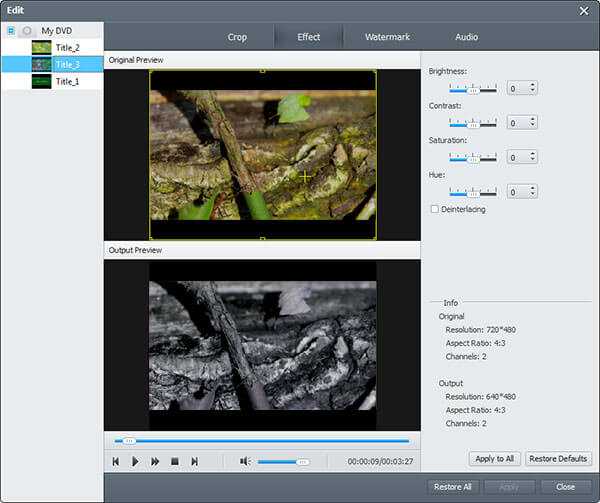
Шаг 3
Копировать видео с DVD на Windows 10
После редактирования вернитесь в домашний интерфейс, проверьте все фильмы, которые вы хотите скопировать, и найдите нижнюю область. Нажмите и разверните раскрывающийся список «Профиль» и выберите свой любимый формат видео, например «MP4», или целевое устройство. Далее нажмите кнопку «Обзор» и установите конкретный каталог для хранения DVD фильмов. Наконец, нажмите кнопку «Преобразовать», чтобы скопировать диск DVD.

Внимание: Если вы используете графическую карту CUDA или AMD, передовая технология аппаратного ускорения преобразует DVD в цифровое видео с высокой скоростью. Вы можете легко проверить расчетное время в программе
Переходник для HDD и SSD с Aliexpres
На сайте говорится, что кроме HDD, через накопитель можно подключать и SSD, но у меня не оказалось под рукой свободного, чтобы проверить это. Вместо этого я подключал только два типа — HDD 3,5 и HDD 2,5. Все работало, но не всегда.

Два диска встают в прибор и в целом работают.
Сначала я думал, что диск просто не читается по какой-либо причине. Например, проблемы с самим HDD или прибором для чтения. Я попробовал пошевелить диск в разъеме, и все заработало. Не считаю это нормальным, но, возможно, только мне так не повезло и на самом деле система должна работать корректно. В отзывах я не видел, чтобы кто-то на это жаловался.
Внешне прибор выглядит довольно симпатично. Я не буду говорить, что сочетание глянцевого белого и матового черного пластика кажется премиальным само по себе, но и дешево прибор не выглядит. Немного портит картину только невнятный светодиодный индикатор на передней панели, но к нему привыкаешь быстро.
Сами диски стоят в устройстве очень неплохо. Для больших дисков HDD 3,5 есть откидная шторка, которая уходит вниз, и накопитель надежно держится в образовавшемся ”стакане”. Для маленьких HDD 2,5 и аналогичных SSD предусмотрена прорезь в шторке. В итоге диск тоже стоит в креплении надежно, и разъем не будет испытывать нагрузку, если вы решите переставить ридер или просто сильно толкнете стол.

Шторка откидывается при подключении диска.
Извлекайте застрявшие CD/DVD, даже если ОС не установлена
Вы когда-нибудь оказывались в положении, когда компакт-диск или DVD-диск был вставлен в оптический привод вашего Mac? В зависимости от вашей модели Mac, вытащить застрявший диск может быть сложно, если не почти невозможно.
Или, по крайней мере, так кажется. Проблема возникает из-за того, что Apple полностью скрыла механическую кнопку извлечения оптического привода на большинстве компьютеров Mac. Да это правильно; Стремление Apple к передовому дизайну привело к тому, что один из основных способов извлечения застрявших носителей больше не является выбором для пользователей Mac.
В мире Windows вы обнаружите, что оптические приводы на большинстве ПК имеют маленькое отверстие в передней части. Вставьте скрепку в отверстие, и накопитель вытолкнет любой носитель в накопителе; очень удобно.
На Mac дыра отсутствует, и все функции извлечения выполняются электрически путем отправки команды извлечения на накопитель. Это не должно быть большой проблемой для пользователей Mac, так как результат будет таким же. Кого волнует, был ли извлечен из-за скрепки или операционной системы, посылающей команду извлечения?
Оказывается, есть большая разница: если ваш Mac использует оптический дисковод со щелевой загрузкой, например, используемый в iMac и MacBook, ваш Mac отправляет команду извлечения только в том случае, если в оптическом приводе обнаруживается CD или DVD. Если ваш Mac не считает, что в приводе что-то есть, сигнал извлечения не отправляется.
Почему CD и DVD застряли?
Компакт-диски и DVD-диски могут застрять в оптическом приводе вашего Mac по многим причинам, большинство из которых, похоже, связано с фазами луны. ОК, на самом деле есть реальные причины, по которым они застряли – от грязи и мусора в приводе или на диске до использования неправильного типа носителя в оптическом приводе. Никогда не вставляйте нестандартные CD/DVD, такие как миниатюрные версии той, которая напоминает визитную карточку, в оптический дисковод со щелевой загрузкой. Это рецепт для застрявших СМИ.
Когда мультимедиа застревает на вашем Mac, не тратьте весь вечер на вой вокруг этой проблемы; вместо этого, попробуйте хитрый трюк, который обычно выталкивает застрявший носитель.
Используйте Boot Manager для извлечения застрявших CD или DVD
Если у вас Mac со щелевой загрузкой, включая портативные компьютеры, Mac mini и iMac, вы можете оказаться не в состоянии извлечь извлеченный компакт-диск или DVD-диск, поскольку ваш Mac уже отключил носитель. После того, как носитель отключен, ваш Mac может не отвечать на команду извлечения, так как считает, что в накопителе нет ничего и, следовательно, нечего извлечь.
Существуют различные способы принудительного извлечения носителя. Этот, используя Boot Manager, довольно прост и почти всегда работает.
- Выключи свой Mac.
- Включите ваш Mac, удерживая нажатой клавишу выбора.
- Когда появится менеджер загрузки, на нем отобразятся все загрузочные диски.
- Нажмите и удерживайте клавишу извлечения. Застрявший CD или DVD должен вылететь из оптического привода.
- После извлечения CD или DVD вы можете щелкнуть мышью на диске, с которого вы хотите загрузиться, и затем завершить загрузку.
Этот прием работает, потому что ваш Mac не проверяет, есть ли какие-либо носители в оптическом приводе на экране Boot Manager; он просто выполняет команду извлечения.
Извлечь, даже если менеджер загрузки не работает
Есть редкий случай, когда вы можете получить диск, застрявший в вашем Mac и не иметь доступа к менеджеру загрузки. Это может происходить на Mac, на котором нет загрузочного диска или нового загрузочного диска, который еще не отформатирован. Диспетчер загрузки может не найти устройства, с которого можно загружаться, поэтому он никогда не появляется на экране.
Подождав разумное количество времени, вы можете продолжить и нажать клавишу извлечения на проводной клавиатуре Apple, и команда извлечения будет отправлена на все съемные накопители, включая оптический дисковод.
Этот последний совет может также работать на некоторых клавиатурах не Apple, но, похоже, он зависит от конкретной конструкции клавиатуры.
4 способа извлечения CD/DVD в экстренной ситуации
Возможно, вы заметили, что на старых компьютерах Mac со встроенными оптическими дисками для чтения и записи компакт-дисков или DVD-дисков, по-видимому, отсутствует пара вещей, которые очень часто встречаются в оптических дисках, используемых в ПК: внешняя кнопка извлечения и система аварийного ручного извлечения. ,
Если вы используете внешний Apple USB SuperDrive, вы обнаружите, что ему также не хватает механического выброса. Те из вас, у кого есть внешние CD/DVD-плееры других производителей, найдут обычные системы выброса и готовы к использованию в случае необходимости.
Кнопка извлечения на оптическом дисководе отправляет сигнал на устройство, которое вызывает открытие лотка, или на то, что дисковод загрузки слотов выплевывает CD или DVD. В случае, если двигатель оптического привода снят, а питание на CD/DVD-проигрыватель не подается, есть также отверстие для аварийного извлечения. Отверстие позволяет вдавливать в отверстие тонкую стальную проволоку, обычно удобную скрепку для бумаг. Это приводит к тому, что система извлечения в оптическом приводе включается и выталкивает CD или DVD из привода.
Оптические накопители в Mac не имеют этих двух основных функций, или, если они присутствуют, они тщательно скрыты разработчиками Apple, чтобы обеспечить единый внешний вид для Mac. Другими словами, случай дизайна козырь функции.
Хотя дизайнеры были готовы закрыть глаза на проблему извлечения застрявшего диска, инженеры-электрики и механики предложили альтернативные способы извлечения застрявшего CD или DVD-диска из оптического привода Mac.
В этом руководстве рассматриваются четыре различных способа заставить ваш Mac извлечь извлеченный оптический диск. Если повезет, по крайней мере один из этих методов будет работать для вас.
Как извлечь компакт-диск из моего Mac?

Я вставил компакт-диск в свой Mac, и теперь я не могу понять, как его извлечь. Где кнопка извлечения?
Разработчики Apple удалили физическую кнопку извлечения и включили функцию извлечения в Mac и саму операционную систему, что позволяет вам использовать различные способы извлечения оптического диска без необходимости нажимать какие-либо кнопки или, в худшем случае, скрепку для доступа к отверстие для аварийного извлечения.
Большинство методов извлечения диска основаны на программном обеспечении, и один из них может помочь вам сместить упрямый оптический диск.
Eject Stuck CD/DVD – используйте терминал для извлечения застрявшего CD/DVD

Один из наименее используемых методов извлечения оптического диска – через приложение «Терминал». Это очень плохо, потому что терминал предлагает несколько возможностей, отсутствующих в других методах. Если у вас есть несколько оптических дисководов, доступная конфигурация для старой терки для сыра Mac Pro, вы можете использовать терминал для извлечения одного или другого, или обоих.
Вы также можете использовать Терминал, чтобы указать внутренний или внешний оптический дисковод в качестве цели для команды извлечения.
Другим преимуществом Terminal является то, что в отличие от некоторых других вариантов извлечения извлеченных застрявших дисков, Terminal не требует выключения и перезагрузки Mac.
Извлечь застрявший CD/DVD – используйте OS X Boot Manager для извлечения застрявшего CD/DVD
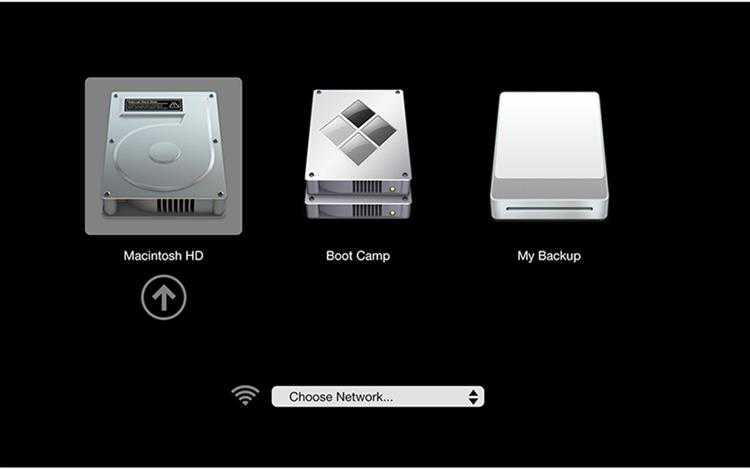
У оптических дисководов с щелевой загрузкой есть единственная проблема, которая может возникнуть: неудачный извлечение может привести к тому, что ваш Mac будет думать, что в дисководе нет оптического диска, из-за чего наиболее часто используемые команды извлечения будут недоступны.
В большинстве случаев, когда вы выбираете извлечение диска в оптический дисковод с загрузкой через слот, ваш Mac сначала проверяет, вставлен ли в дисковод диск. Если он считает, что диска нет, он не выполнит команду извлечения.
Если это произойдет с вами, вы можете использовать этот хитрый прием с Boot Manager, чтобы легко заставить оптический носитель извлекаться.
Извлечь компакт-диск – добавление элемента строки меню для извлечения CD или DVD
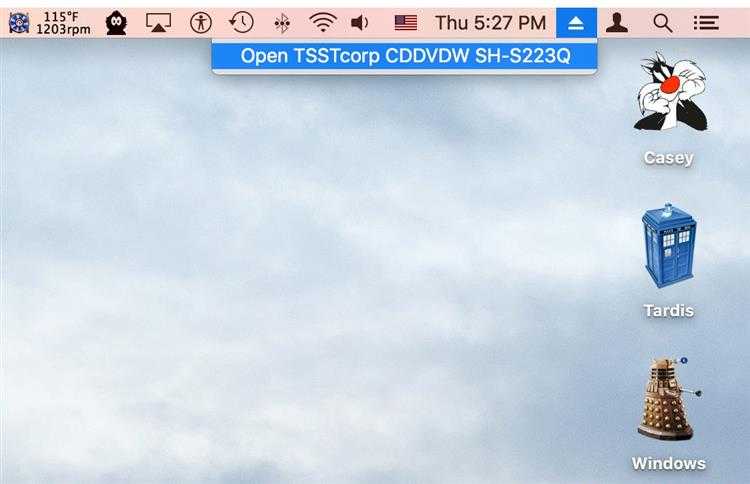
Наш последний совет по извлечению застрявших носителей из оптического привода также очень полезен в качестве стандартного способа вставки и извлечения дисков. Добавление меню извлечения CD/DVD в строку меню вашего Mac позволяет быстро извлечь любой оптический дисковод, подключенный к вашему Mac. Это включает в себя несколько внутренних или внешних дисков.
И поскольку команда всегда доступна из строки меню, вы всегда можете получить доступ к этой команде, независимо от того, сколько окон и приложений загромождают ваш рабочий стол…
Как запустить Mac с флешки
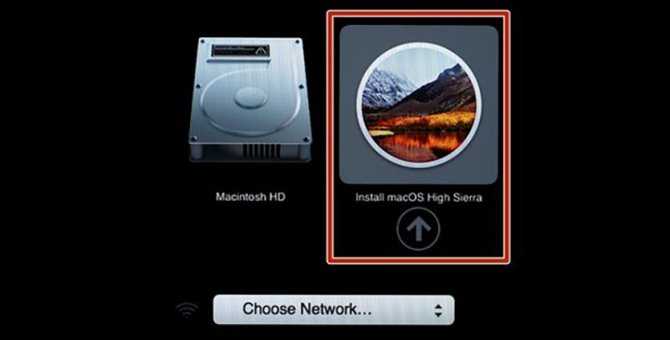
Подключаем наш накопитель к компьютеру Mac и включаем его с зажатой клавишей Alt (Option).
В меню выбора диска указываем флешку и производим установку macOS.
Следуйте подсказкам мастера установки и через несколько минут получите работоспособный Mac.
Источники
- https://lumpics.ru/how-create-bootable-usb-flash-drive-with-mac-os/
- https://support.apple.com/ru-ru/HT201372
- https://poznyaev.ru/blog/macos/zagruzochnaya-fleshka-macos-mojave
- https://Lifehacker.ru/kak-sdelat-zagruzochnuyu-fleshku-macos/
- https://nastroyka.zp.ua/articles/kak-sozdat-zagruzochnuyu-fleshku-mac-os.html
- https://www.iphones.ru/iNotes/kak-sozdat-zagruzochnuyu-fleshku-macos-iz-windows-12-21-2019
Часть 5. Часто задаваемые вопросы о копировании DVD на Mac и Windows
1. Могу ли я скопировать защищенный от копирования DVD?
Да, вам лучше использовать профессиональный DVD-риппер, чтобы копировать защищенные от копирования DVD-диски, поскольку большинство обычных инструментов, таких как HandBrake, не могут этого сделать. AnyMP4 DVD Ripper может конвертировать DVD в цифровые форматы видео с высоким качеством
2. Какой лучший бесплатный DVD риппер?
Blu-ray Master Бесплатный DVD Ripper лучший и самый замечательный бесплатный DVD риппер, который может помочь пользователям быстро и быстро скопировать DVD-диск, папку DVD, файлы ISO в видео, такие как MP4, MKV, MOV, AVI, WMV и даже HD MP4, HD MKV и т. д. скорость и отличное качество. Это безопасно и просто в использовании. Можно бесплатно загрузить и бесплатно скопировать это программное обеспечение в Windows 10/8/7 / XP, усовершенствовать видеоэффект с мощными настройками параметров и функциями редактирования.
3. Могу ли я конвертировать DVD в MP4?
к конвертировать DVD в MP4 видео файл, вы можете выбрать DVD риппер, чтобы помочь вам сделать это. Затем вы можете транслировать конвертированное видео на YouTube, Facebook или другие платформы.
4. Как мне скопировать DVD-видео в MKV?
Вы можете использовать HandBrake, с открытым исходным кодом и известный DVD риппер, чтобы копировать ваши DVD в MKV. Здесь необходимо отметить, что HandBrake может конвертировать в DVD в форматах MP4 (.M4V) и MKV, поэтому, если вы хотите скопировать DVD в другие форматы, Blu-ray Master Free DVD Ripper поможет вам бесплатно копировать DVD в любой формат.
Apple Diagnostics
Если описанные выше способы вам не помогли, то проблема почти наверняка очень серьезная. А это значит, что пришло время воспользоваться Apple Diagnostics!
Это специальный тест для компьютеров Mac от компании-производителя. По его итогам вы получите код ошибки и сможете понять, что именно не так с вашим Mac.
Для запуска теста Apple Diagnostics:
1. Выключите ваш Mac;
2. Отключите от него все подключенные устройства, за исключение клавиатуры, мышки, монитора, Ethernet-кабеля (если есть) и кабеля питания. Иными словами, отключите флешки, внешние жесткие диски, принтеры, сканеры и т.п.
3. Включите Mac;
4. Сразу же после стартового сигнала нажмите и удерживайте на клавиатуре D.
5. Выберите свой язык
Как уже упоминалось выше, после прохождения теста вы получите в свое распоряжение код ошибки. Расшифровка кодов:
- ADP001: Ошибок не найдено.
- NDD001: Проблема с USB-устройствами. Убедитесь, что вся ненужная USB-техника отключена;
- NNN001: Не найден серийный номер. Вы пользуетесь Hackintosh? За вами уже выехали! (шутка);
- PFR001: Проблема с программным обеспечением;
- PPM001-015: Проблема с памятью компьютера;
- PPR001: Проблема с процессором;
- PPT001: Аккумулятор не найден;
- VFD006: Проблема с видеокартой;
- VFF001: Проблема со звуковой картой.
Как видим, проблемы делятся на две категории — те, которые легко устранит и рядовой пользователь (например, ошибки, связанные с USB), и те, с которыми надо сразу идти в сервис (к примеру, неполадки с видео- и аудиокартами, процессором, памятью и т.д.).
Как устранить ошибку размонтирования с загрузочного USB-накопителя
Это рекомендуемый метод, потому что он всегда должен исправить ошибку. Для выполнения этой задачи вам понадобится любой загрузочный диск Mac OS X
Для этой цели я использовал диск установщика загрузки Mavericks, но другие также должны работать, будь то установочные диски или просто диски восстановления, важно, чтобы они были загрузочными и отделенными от основной загрузочный диск, на котором хранится установленная ОС:
- Подключите USB-накопитель к Mac и перезагрузите компьютер
- Удерживайте нажатой клавишу OPTION во время загрузки, затем выберите подключенный загрузочный диск (обычно в меню загрузки отображается оранжевый значок).
- В меню загрузки выберите «Дисковая утилита» (если вы используете установочный диск, откройте меню «Утилиты», чтобы открыть Дисковую утилиту).
- Перейдите в раздел «Первая помощь» и проверьте диск, а затем отремонтируйте, если необходимо.
- Теперь выполните оригинальную задачу, которая вызвала ошибку «Не удалось отключить»
Недавно я столкнулся с этим дважды, сначала при попытке изменить разделы на диске, который возник одновременно с отдельной ошибкой «сбой раздела», и снова был вызван при попытке отформатировать эти разделы. Вышеуказанные шаги сделали свое дело, и все снова заработало, как и ожидалось.
Это хороший пример того, почему очень важно иметь загрузочный флэш-накопитель USB с любой версией Mac OS X, работающей на вашем Mac, потому что без отдельного загрузочного диска некоторые из этих ошибок были бы неразрешимыми. Такие загрузочные диски легко создавать самостоятельно, здесь приведены инструкции по созданию загрузочных дисков для OS X 10.9, OS X 10.8 и OS X 10.7
Для более старых компьютеров Mac, работающих под управлением предыдущих версий Mac OS X, обычно все, что работает под управлением OS X 10.6 или более ранней версии, будет иметь SuperDrive и, таким образом, поставляется с загрузочным DVD, который может служить той же цели
Как я узнаю, что мой жесткий диск физически поврежден?
Есть несколько подсказок, чтобы знать, физически ли поврежден ваш жесткий диск. Звук отличный индикатор. Если вы слышите повторяющиеся щелчки, исходящие от вашего компьютера как раз перед тем, как он умирает, или при запуске, скорее всего, ваш диск физически поврежден.
Это звук головки чтения / записи, пытающейся вернуться в исходное положение и терпящей неудачу. Немедленно выключите компьютер. Мы поговорим о том, почему через минуту.

Если вы услышите даже самые слабые звуки царапанья или скрежета,
Ваш диск физически поврежден. Это звук головы чтения / записи
сбрить поверхность дисков в накопителе. Выключите компьютер сейчас.
Прямо сейчас.
Зачем вам нужно выключать компьютер, когда вы слышите
эти звуки? Потому что каждую секунду, когда вы слышите эти звуки, диски
на жестком диске не подлежат ремонту. Каждый маленький кусочек дисков, которые
повреждение означает, что файлы, папки, изображения или видео будут потеряны навсегда.
Вы все еще можете восстановить некоторые файлы, но для этого потребуется найти специалиста по восстановлению данных и потратить не менее 1000 долларов. Специалисты по восстановлению данных имеют очень дорогое оборудование и оборудование для обучения, а также стерильные, непыльные среды.
Это позволяет им деликатно разбирать ваш жесткий диск и использовать их специальную электронику и инструменты для медленного, осторожного восстановления, насколько это возможно. Там нет никаких гарантий, хотя
Они не узнают, насколько поврежден диск, прежде чем разобрать его.

Если у него есть симптомы внутреннего повреждения, но вы просто
у вас нет денег на профессиональное выздоровление, вы все равно можете попробовать.
На этом этапе вы уже считаете файлы как пропавшие, поэтому бросьте кубик,
играть в лотерею и попытаться чему-то научиться. Вам может повезти и выздороветь
свадебное фото вашего деда или первого дня рождения племянника








![[обновлено 2021] как скопировать dvd на компьютер с windows 10 и mac](http://catchsuccess.ru/wp-content/uploads/5/8/e/58e4c3bf3ca5a686188d0b6b8fd6001d.jpeg)






























![[обновлено 2021] как скопировать dvd на компьютер с windows 10 и mac](http://catchsuccess.ru/wp-content/uploads/b/2/1/b219bd84ed06eff90a2d6279c8fefd94.jpeg)