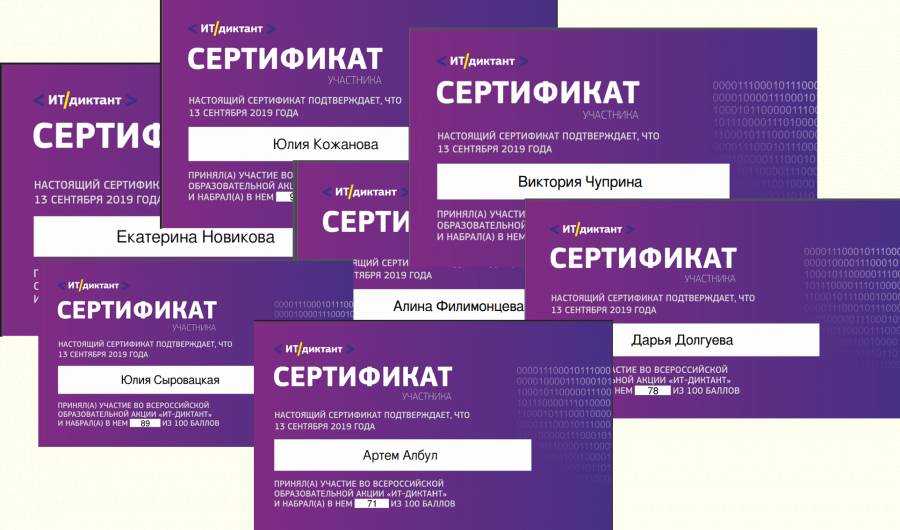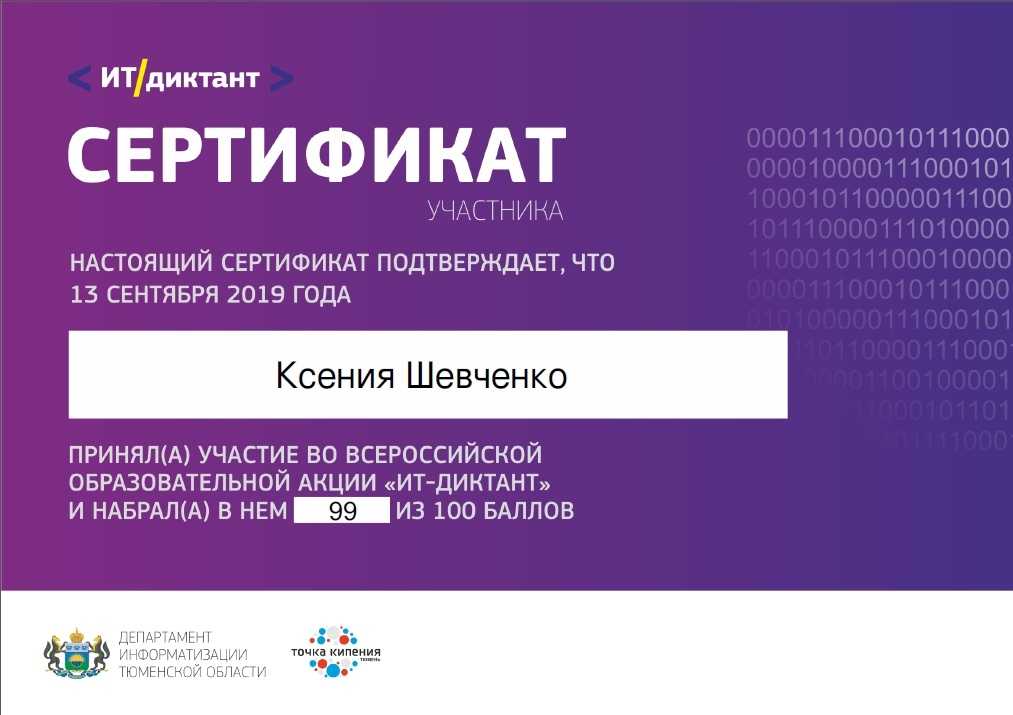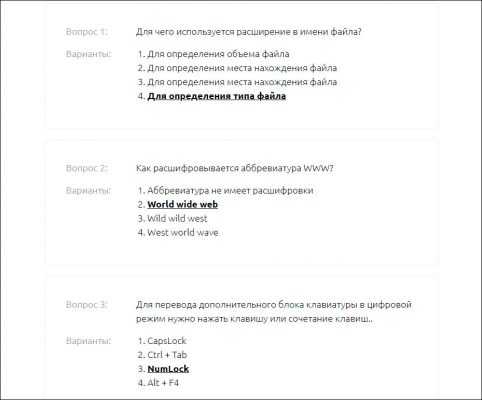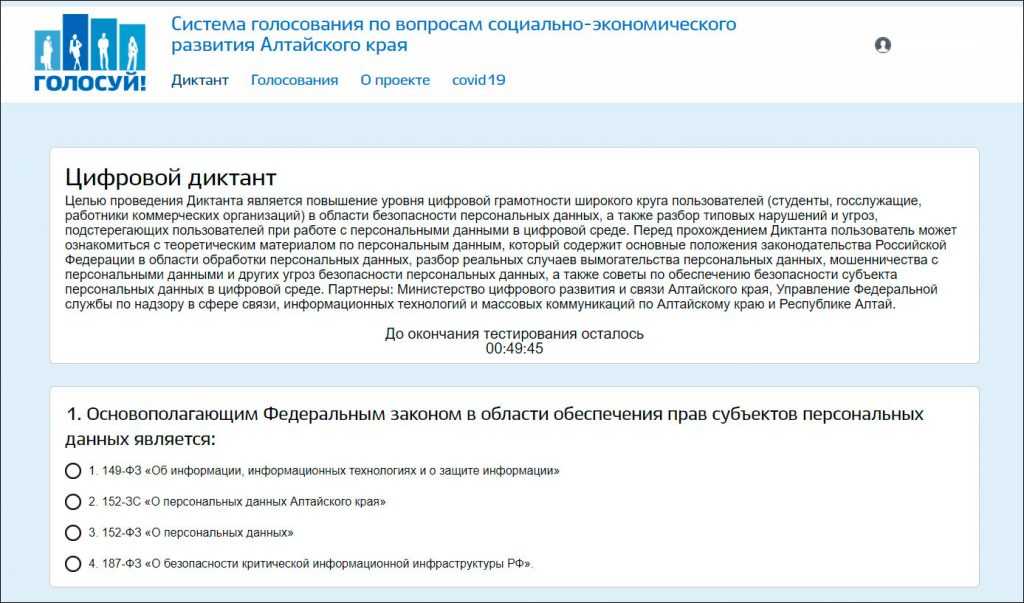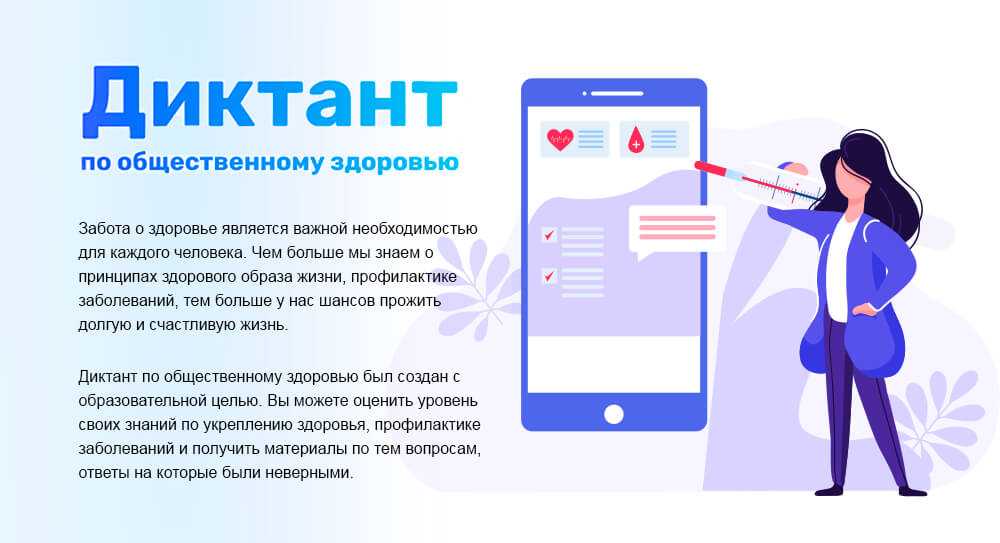Программа Mobizen для просмотра фото с телефона на компьютере или ноутбуке
Mobizen — это приложение для телефонов андроид, которое позволяет подключаться к нему с вашего компьютера или ноутбука.
Подключение может быть сделано через Wi-Fi или через USB кабель. На компьютере Mobizen выпускается в двух версиях — браузерной и классической (об их различиях и приложениях я расскажу чуть позже).
К этому, конечно же, относится главное приложение для андроида, позволяющее подключаться. Все бесплатно.
Компьютерная версия в форме классической программы позволяет подключаться к вашему телефону или планшету через USB кабель, поэтому устанавливается очень быстрое соединение, которое обеспечивает высокую производительность и бесперебойную работу.
Это решение отлично подходит в том случае, когда хотим управлять смартфоном с помощью мыши на экране монитора.
Изображение, отображаемое на мониторе, очень плавное и без задержек — все работает так, как если бы мы просто использовали курсор мыши вместо пальца.
Версия браузера, в свою очередь, полезна, когда мы хотим быстро получить доступ с компьютера, но не с нашего домашнего.
Нам не нужно ничего устанавливать — просто зайдите на сайт Mobizen.com и войдите в свою учетную запись, которую вы зарегистрируете при первом запуске приложения на андроиде.
Вся панель отображает весь контент нашего смартфона — вы можете просматривать файлы, читать текстовые сообщения или просматривать фотографии, а также есть предварительный просмотр экрана.
Чтобы использовать любой из вышеперечисленных методов, мы должны сначала установить с маркета основное приложение Mobizen на телефон и создать бесплатную учетную запись.
После установки запускаем Mobizen. Появится экран с условиями использования, которые вы должны принять для удаленного использования.
Далее создаем бесплатную учетную запись для входа в систему для подключения или входим с уже имеющейся.
Сохранение снимка экрана программами
Удобнее всего создавать снимки экрана ПК с помощью специальных сторонних программ. Большинство из них при установке создают на жестком диске собственные подпапки, где хранятся скриншоты, сделанные с их помощью. Давайте рассмотрим самые популярные скриншотеры.
Где найти скриншот, сделанный в ФотоСКРИН
Программа ФотоСКРИН позволяет захватить и сохранить как картинку любую часть экрана. Программа удобна тем, что имеет несколько способов экспорта: вы можете выбрать папку для сохранения вручную или оставить настройки по умолчанию. Если выбрали второй вариант и не знаете, где найти скриншот — поищите в системной папке «Изображения» в подпапке «ФотоСКРИН».
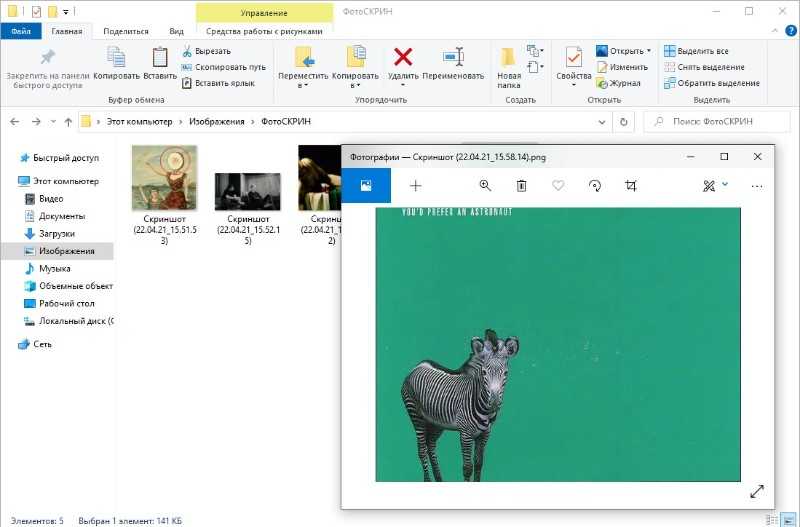
Папка «ФотоСКРИН»
Однако фотографирование рабочего стола компьютера – не единственная полезная функция этой программы. Дополнительно вы можете воспользоваться следующими опциями:
- Наложить текст сразу во время создания скрина;
- Рисовать на скриншоте любые вещи при помощи инструмента «Карандаш»;
- Создать нумерованный список;
- Выделить важный участок при помощи маркера;
- Добавить на кадр линии, стрелки, прямоугольники;
- Размыть выбранный участок фото;
- Отправить картинку в интернет или скопировать ее в буфер обмена.
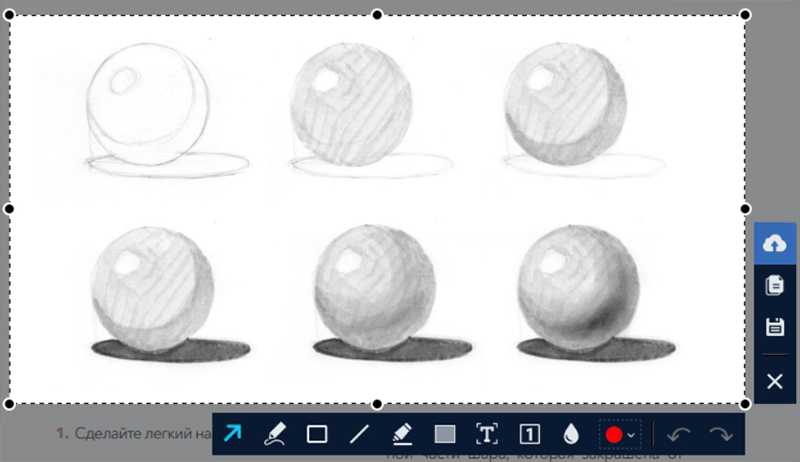
Сразу же редактируйте изображения и добавляйте заметки
Куда сохраняет снимки Скриншотер Яндекса
Пользователи десктопной версии Яндекс.Диск знают, что это ПО включает в себя средство для захвата экрана. На самом диске есть папка, где скриншоты автоматически сохраняются. При необходимости их можно отсортировать по дате создания. Сделать снимок можно при помощи горячих клавиш Ctrl + Shift + 3 или воспользовавшись ярлыком на рабочем столе. Во втором случае пользователям также доступен встроенный редактор.

Скриншотер от Яндекса сохраняет скриншоты в облачном хранилище
Однако, в отличие от ФотоСКРИНА, приложение не позволяет выбирать папку вручную, поэтому может возникнуть вопрос, где искать скриншот на ноутбуке или ПК. В обоих случаях созданный кадр автоматически отправляется в подпапку «Скриншоты» на Яндекс.Диске. Получить доступ к этим файлам можно как с компьютера, так и через браузер в онлайн-версии сервиса.
Куда сохраняет снимки Лайтшот
LightShot — это специальное приложение, которое встраивается в систему и «перехватывает» действие кнопки PrintScreen. Это значительно упрощает работу, так как принтскрин не имеет своей панели управления, из-за чего часто возникает вопрос, куда сохраняются скриншоты на ноутбуке или ПК. В итоге при нажатии этой клавиши пользователь попадает в интерфейс LightShot, где также можно наложить на экран надписи, фигуры и прочее.
Вариантов экспорта здесь несколько. Доступно копирование снимка в буфер обмена, загрузка в интернет на сервис и отправка в соцсети. В том числе пользователь может загрузить файл в любую папку на жестком диске. Если же вы кликнули «Сохранить», не отследив папку, и не успели заметить, куда сохраняется скриншот, отыскать картинку вы сможете в папке «Документы» -> «LightShot».

Ищите скриншоты в папке «Документы» -> «LightShot»
Как найти все фотографии вручную
К сожалению, снимки сохраняются в разных местах вашего компьютера: в зависимости от того, откуда они. Windows сама хранит картинки в папке «Изображения». Некоторые службы синхронизации стараются уважать это, но вы часто можете найти изображения, хранимые в DropBox, iCloud и OneDrive в их собственных папках. Если вы переносите изображения с камеры или другого устройства прямо на ваш компьютер, эти фотографии также могут оказаться в разных местах в зависимости от способа передачи. Если вы загружаете фотографии из интернета, они, как правило, попадают в папку для загрузки, которую будет использовать ваш браузер.
Если вы будете искать свои фотографии вручную, первые два места, которые вы должны проверить, это ваши папки «Загрузки» и «Изображения», которые вы найдете в разделе «Быстрый доступ» на панели слева от окна Проводника.
Находим стандартные картинки с помощью программ
Некоторые бесплатные программы помогают посмотреть, какие изображения хранятся на устройстве. Часто используют следующие варианты:
Everything – быстроработающий инструмент, используемый для поиска необходимых данных (работает даже на устройствах со слабым процессором и небольшим объемом оперативной памяти). Для использования требуется скачать установочный пакет файлов, активировать, справа выбрать раздел «Картинки», подождать
Внимание! При первой активации программы поиск информации занимает достаточное количество времени – приложению необходимо синхронизироваться с операционкой персонального компьютера;
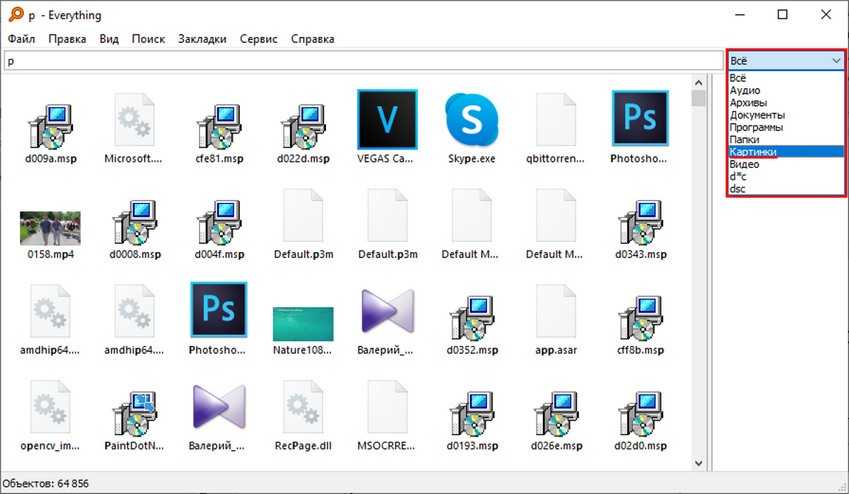
Total Commander – запускается через меню «Инструменты», в поле «Места поиска» указывается название диска, в строке выше прописывается формат необходимых компонентов (можно больше двух единовременно).
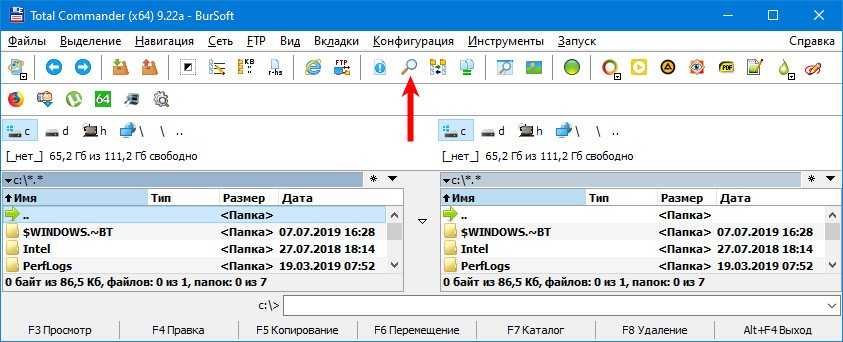
Если на персональном компьютере сохранено большое количество изображений и картинок, поиск по папкам может быть затруднен. Чтобы найти нужный элемент, используют установленные техники – вручную, через встроенное приложение или сторонние программы.
Найти дубликаты фотографий с помощью Image Comparer
Первая программа в нашем обзоре, ищущая дубликаты фото, называется Image Comparer. Её сильные стороны: неплохая функциональность и переведённый на русский язык интерфейс, включая подробную справочную информацию.
Теперь о недостатках. Первый – программа не бесплатная. Впрочем, стоимость лицензии составляет гуманные 350 рублей (хотя на сайте почему-то указана цифра 500). Вдобавок первые 30 дней вы можете использовать Image Comparer бесплатно.
Второй негативный момент заключается в лёгкой запутанности, которая может смутить неопытного пользователя. Например, для того чтобы провести поиск в рамках одной папки (в которую могут быть вложены и другие) вам нужно нажать на кнопку «создать галерею» и выбрать нужный каталог, в котором будет проводиться сканирование.
Далее вам тут же предложат дать имя и сохранить файл создаваемой галереи в любое удобное место (этот файл нужен будет самой программе). Как только это будет сделано, перед вами в виде списка или миниатюр откроется перечень всех изображений в указанной папке и её подпапках:
Кнопки, отмеченные стрелками, запускают поиск дубликатов. Первая кнопка – поиск в рамках одной галереи (выбранной вами папки), вторая кнопка чуть правее – в рамках нескольких галерей. Мы пошли по первому варианту.
Следом программа предложила создать ещё один служебный файл, в котором будут сохраняться результаты для дальнейшего удобного к ним доступа. Собственно, создание файла для галереи и вот этого файла с результатами поиска как раз и может немного запутать неопытного юзера. Впрочем, далее всё уже просто. Перед вами появятся найденные дубликаты:
Их можно просматривать в виде миниатюр или же, щёлкнув по вкладке «пары изображений», перейти к виду, где фотографии будут уже сравниваться между собой:
Ползунок по центру позволяет регулировать порог схожести изображений. Установите 100% и перед вами останется только список идеально похожих друг на друга одинаковых картинок. Более низкие значения отобразят лишь схожие фотографии.
В настройках можно увидеть огромный список форматов от базовых JPG и PNG до более экзотических, с которыми работает программа. Форматы можно добавлять и исключить из поиска. Также можно настроить учёт отражённых и перевёрнутых картинок.
Программа для поиска дубликатов Awesome Duplicate Photo Finder
Если вы ищете именно предельно простую программу для качественного поиска дублирующихся фото и изображений, в которой было бы элементарно легко разобраться, то обратите внимание на Awesome Duplicate Photo Finder. Интерфейс здесь на английском, но он настолько прост, что разберётся в нём каждый
С помощью кнопки «+» укажите нужный для поиска каталог или несколько каталогов, после чего нажмите Start Search и по ним начнётся поиск. Опция Scan Subdirectories по умолчанию включена и отвечает за поиск в подпапках. Со своими задачами программа справляется, находя как весьма похожие:
Так и чуть более отличающиеся между собой картинки:
В настройках программы вы можете задать соответствие в 100%, если вам нужны исключительно абсолютно одинаковые фотографии.
Самих настроек, как видите, немного. Пожалуй, самое печальное, что работает программа всего с пятью основными форматами: BMP, JPG, PNG, GIF и TIFF. Причём последний по умолчанию не учитывается.
Также есть опции для обеспечения удаления дубликатов напрямую в корзину и отключения всплывающего подтверждения. Ещё программа умеет обновляться автоматически.
Как сохранить фотографии с Ватсапа на ПК
Чтобы скопировать фото из Ватсапа на компьютер, можно воспользоваться следующими вариантами:
- подключить мобильник к ПК с помощью шнура USB;
- отправить изображение на почтовый ящик или сохранить его в черновике;
- выгрузить файл в облачное хранилище, затем зайти в него через ПК и сохранить.
Способ 1: используйте USB-кабель
Первый способ, как скачать фото из Ватсапа на компьютер – подключиться по USB. Для работы потребуется мобильник и USB-шнур. Скачивать дополнительные сервисы не нужно.
Инструкция, как подключить телефон к ПК и найти фото из Ватсапа:
- Возьмите шнур и подключите его к телефону, затем к компьютеру.
- Откройте шторку с уведомлениями, нажмите на появившееся подключение и выберите «Передача файлов».
- Войдите во внутренний накопитель телефона с помощью проводника.
- Найдите папку WhatsApp.
- Откройте раздел Media и перейдите в папу WhatsApp Images.
- Здесь можно найти все фотографии. Дополнительно посмотрите папки: Sent, Private.
Как перекинуть фото с Ватсапа на компьютер? Для начала найдите нужный файл, затем нажмите на него правой кнопкой и скопируйте. Вставьте снимок в любом удобном месте в памяти ПК. Для этого откройте нужный раздел, нажмите на ПКМ и выберите «Вставить».
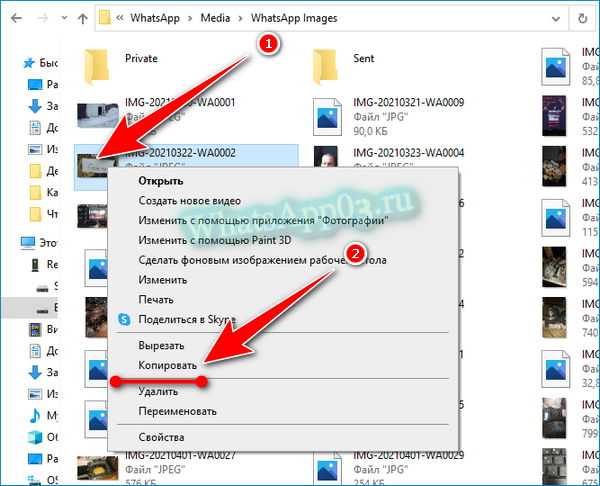
Совет. Быстро скопировать и вставить файл можно с помощью кнопок CTRL+C и CTRL+V.
Способ 2: отправьте фотку на свой e-mail
Если шнура под рукой не оказалось, перебросить фото из Ватсапа на компьютер можно другим способом. Для этого можно воспользоваться электронной почтой. В сообщениях нужно создать черновик, затем открыть его через ПК и сохранить фотографию.
Инструкция, как скачать фото с Ватсапа на компьютер с помощью электронной почты:
- Откройте галерею в телефоне, найдите альбом WhatsApp Images.
- Нажмите на снимок, затем тапните по клавише «Поделиться».
- Выберите электронную почту, например, Gmail.
- Откроется почтовый ящик. Дождитесь завершения загрузки файла.
- Закройте почтовый ящик, черновик сохранится автоматически.
- Войдите в ящик через компьютер и нажмите на раздел с черновиками.
- Разверните только что созданный черновик.
- Нажмите на ссылку с файлом, он скачается автоматически.
- Чтобы открыть фотку, кликните по ней. Найти файл можно в папке с загрузками веб-браузера.
Скачать фото с Ватсапа на компьютер несложно. Способ с использованием почты подойдет продвинутым пользователям, которые хорошо владеют ПК и зарегистрированы в электронном ящике.
Способ 3: воспользуйтесь облачным хранилищем
Как с Ватсапа скинуть фото на компьютер? Существует еще один способ – облачное хранилище. Для работы потребуется как телефон, так и ПК. Сначала нужно скопировать снимки из мессенджера и поместить их в облако. Затем уже можно входить в хранилище через ПК и переносить файлы.
Инструкция, как перекинуть фотографии из Ватсапа на компьютер через облако:
- Откройте галерею, выберите папку WhatsApp Images.
- Найдите нужную фотку и разверните ее.
- Тапните по «Поделиться».
- Выберите Диск Google, Яндекс.Диск или Google фото.
- Напишите название файла, если это нужно, сохраните изменения.
- Теперь перейдите на диск с компьютера и найдите файл.
- Достать фотку просто. Для этого нажмите на ПКМ и выберите скачивание.
Quick Search
Quick Search – это бесплатная поисковая утилита, предоставляемая компанией-разработчиком программного обеспечения Glarysoft. Она быстро индексирует файлы, и их можно искать с помощью мгновенного поиска, поэтому вам даже не нужно нажимать клавишу Enter.
Когда вы открываете Быстрый поиск, в нижней части экрана отображается свернутая версия полной программы. При поиске файлов из этой области поиска результаты отображаются в небольшом всплывающем окне для быстрого доступа. Вы можете нажать клавишу Ctrl, чтобы показать/скрыть панель поиска.
Либо откройте полную программу, чтобы выбрать параметр фильтра, чтобы на странице результатов отображались только ярлыки, папки, документы, изображения, видео или музыка.
Поиск
Штатный файловый менеджер обзавелся функцией фильтрации отображаемых файлов.
1. Откройте Проводник, например, комбинацией клавиши Win + E.
2. При необходимости измените директорию.
3. Введите название искомого изображения в строке поиска.
3. Во вкладке «Поиск» включите опцию «Все вложенные папки», в выпадающем меню «Тип» укажите «Изображения».
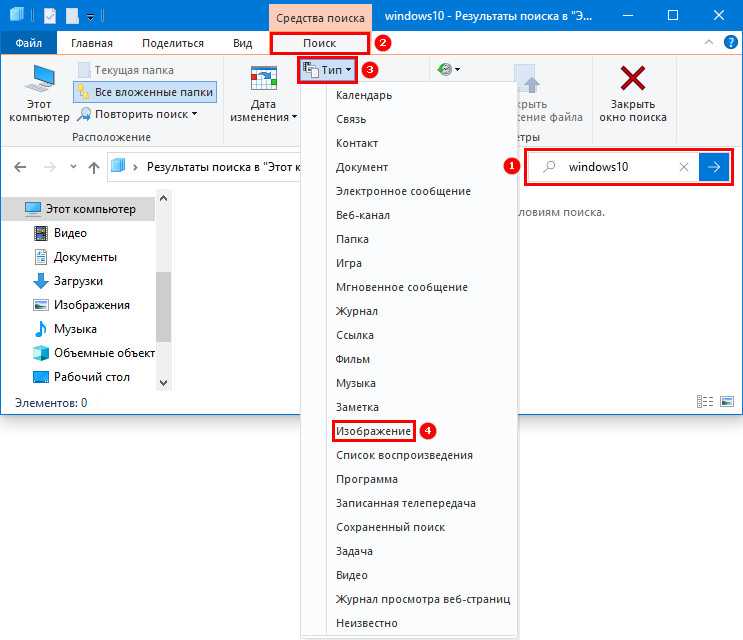
Последнее действие можете заменить, введя вид:=изображение в поисковой строке левее от адресной.
Через контекстное меню файла можете перейти в каталог, где тот хранится.
4. Для сужения результатов поиска можно указать дату изменения фотографий, их размер (отсеет иконки, картинки низкого качества) и иные свойства.
Неиндексированные каталоги затронуты не будут — в них поиск осуществляется только по имени документа, но это легко исправить: включить их в список индексируемых или во вкладке «Средства поиска» кликнуть «Дополнительные параметры» и активировать «Содержимое файлов».
В результат поиска включены файлы форматов bmp, png, jpeg, gif — скудный набор, ведь многие фотоаппараты сохраняют необработанные снимки в несжатых форматах, например, raw.
Для ускорения поиска все документы на подключённых к ПК хранилищах индексируются. С иной стороны индексация нагружает старые компьютеры. Для ускорения поиска можно включить индексацию только в нужных каталогах, исключив из поиска установленные игры, системные папки вроде Windows и Program Files или весь системный раздел.
Где еще брать иллюстрации
Иллюстрирование – это добавление информационных объектов, дополняющих и раскрывающих мысли текста. То есть не обязательно в качестве иллюстраций использовать профессиональные фотографии. Рассмотрим несколько вариантов визуального дополнения текста.
Собственные фотографии
Проведите самостоятельную фотосъемку или попросите фотографии у клиента, если пишете на заказ. Вам не обязательно использовать профессиональное оборудование. Современные смартфоны позволяют делать вполне качественные фото. А для пользователей такие мобильные снимки выглядят даже убедительнее, благодаря большей реальности.
Посмотреть, как могут выглядеть фотографии, сделанные на телефон, можно на сайте Mobile Photography Awards:
Скриншоты
Когда вы пишете материал о каких-либо сервисах, ссылаетесь на интернет-источники или составляете инструкцию по использованию программ, вместо фото используйте скриншоты. Для их создания используйте встроенные инструменты операционной системы либо специальные инструменты:
- Joxi;
- LightShot;
- Ashampoo Snap.
Инструкция по регистрации в сервисе SMMPlanner содержит скриншоты интерфейса, что позволяет наглядно показать пользователям нужные действия:
Рисунки
Если мысль сложно передать фотографией, то ее можно выразить метафорой. Придумайте образ, который вызовет нужные эмоции у читателей. Нарисуйте картинку от руки и сфотографируйте ее или воспользуйтесь сервисами для рисования:
- Paint.NET;
- Flame;
- Autodraw и т. п.
Если не получается нарисовать самостоятельно, закажите рисунки у иллюстраторов, которых можно найти на таких ресурсах, как:
- Illustrators;
- Behance;
- биржи фрилансеров.
В Autodraw нарисовать картинку сможет даже человек без малейшей склонности к рисованию. Достаточно обозначить силуэт и выбрать подходящую по теме картинку на верхней панели:
Схемы
С помощью схем удобно показывать принцип работы чего-либо, расположение, структуру. При этом не нужно быть хорошим художником. Просто составьте изображение из графических фигур и добавьте подписи при необходимости. Создать схему можно от руки или в любом графическом редакторе:
- MyPaint;
- Adobe Photoshop.
В некоторых случаях удобно использовать скриншоты майнд-карт:
- iMind Map;
- XMind;
- MindMeister.
Графики и диаграммы
Когда нужно визуализировать данные, статистику или числовые показатели, используйте графики и диаграммы. С их помощью легко наглядно показать соотношение между величинами. Для создания графиков и диаграмм пригодятся:
- Excel;
- Google Sheets;
- Highcharts;
- Visme.
Инфографика
Посредством инфографики легко передать большой объем сложной информации: принципы работы, факты, самые важные моменты. Для создания примените такие сервисы, как:
- Canva;
- PowToon;
- Piktochart.
В сервисе Canva для создания инфографики достаточно выбрать подходящий шаблон и вставить нужные данные:
Видео
Подходящие видеоролики поищите на популярных видеохостингах:
- YouTube;
- Vimeo;
- RuTube.
Но при использовании чужих видео обязательно ссылайтесь на источник или используйте функцию вставки от сервиса. Так на YouTube под каждым видео есть кнопка «Поделиться», после нажатия на которую можно скопировать код для вставки. Кроме того, вы можете самостоятельно снять видео.
Найдите подходящее видео на YouTube, нажмите кнопку «Поделиться», выберите функцию «Встроить» и скопируйте код для вставки:
Видеоанимация
Вместо видео можно создать анимированные ролики: соединить несколько изображений, добавить текст, наложить звук. Справиться с задачей легко даже без помощи специалиста благодаря DIY-сервисам:
- Animaker;
- Moovly;
- Explee.
Интерфейс Animaker достаточно прост, выберите нужный шаблон и откорректируйте его или создайте собственную анимацию:
Gif-анимация
Гифки позволяют показать движение или пошаговый процесс. Вместо того чтобы нагромождать кучу картинок, объедините их в подобие слайд-шоу – gif-анимацию. Также создать gif можно из готового видео. Примеры сервисов:
- Imgflip;
- Ezgif;
Для создания гифки просто загрузите видео, изображения или укажите URL картинок:
Как видите, есть масса вариантов проиллюстрировать контент помимо использования фотостоковых изображений. Но правильное иллюстрирование не ограничивается только подбором изображения. При ранжировании поисковые системы оценивают все элементы страницы. Неверное техническое оформление изображений отрицательно влияет на SEO-продвижение.
Воспоминания, которые не забудутся

Ещё один интересный совет, как запоминать события: делайте их необычными. Лучше запоминаются странные, опасные, смешные и другие эмоциональные моменты. Здесь приведу свои собственные примеры, потому что делать странные вещи я люблю
Пример 1: Ко мне приезжала подруга из другого города, и мы пошли в парк аттракционов. Само по себе уже интересное событие, но мы решили надолго оставить его в памяти, сходив напоследок на американские горки с мёртвой петлёй.
Пример 2: В первый день, когда я на каникулах вернулась в родную страну, мы с другом пошли кататься на детских четырёхколесных велосипедах. Вот таких:

Тоже довольно веселое событие. Но вот что заставило меня запомнить этот день навсегда, так это то, что за 10 минут до окончания времени аренды пошёл сильный дождь. Мы прятались под деревьями, но даже они не спасали. В итоге мы бежали под крышу общественного туалета, затаскивая эти мини-машины по лестнице и дико смеясь.
Сортировка фото
После избавления от копий рассортируйте фотографии — так нужный снимок всегда найдется быстро. Конечно, можно заняться сортировкой изображений вручную, но лучше тоже поручить это занятие специальным программам.
«Фотографии» в Windows 10
Те, кто пользуется последней версией Windows, могут обойтись без стороннего софта. Встроенное приложение «Фотографии» сохраняет всю фотоколлекцию в папке «Изображения» и автоматически сортирует снимки по годам и месяцам. Затем их можно вручную разбить на альбомы по определенному событию или содержанию и также отсортировать по времени.
«Фотографии» в Windows 10 подойдут для простой сортировки снимков по годам и месяцам
Приложение автоматически подтягивает фотографии из выбранных папок и облака Microsoft One Drive (можно отключить). А также находит дубликаты снимков и отображает их в виде одной фотографии.
«Фото» на iPhone, iPad и Mac
Владельцам «яблочной» техники повезло еще больше — компания Apple продумала все за пользователей. Приложение «Фото», которое доступно на iPhone, iPad и Mac, сортирует фотографии самостоятельно, используя алгоритмы искусственного интеллекта. Приложение упорядочивает снимки по разделам «Фото», «Для вас», «Альбомы» и «Поиск». В этих разделах есть дополнительные подпапки — «Воспоминания», «Люди и места», снимки экрана и т. д.
Стандартное приложение «Фото» на iPhone, iPad и Mac автоматически сортирует снимки с помощью ИИ
Сортировать кадры можно по годам, месяцам и дням. Расширенные возможности поиска позволяют находить изображения по месту, событию, объекту или человеку.
Google Фото
Это универсальное решение, которое подойдет для любой платформы. Правда, для использования придется загрузить фотографии на сервер, перекинув их с телефона или компьютера. Все загруженные снимки сервис автоматически рассортирует по времени съемки, а также по местам, объектам, видео и т. д. Альбомами можно делиться с друзьями или родными.
Google Фото предлагает бесплатный доступ и неограниченное хранилище для фотографий
В приложении доступны встроенные инструменты для работы со снимками: в разделе «Для вас» можно создавать из фотографий коллажи, анимации, фильмы и фотокниги.
PhotoMove
Приложение PhotoMove использует для сортировки метаданные снимков (EXIF). В бесплатной версии есть два шаблона — «год/месяц/день» и «год/месяц/день/модель камеры». Если EXIF-данных у файлов нет, то программа будет сортировать их по дате загрузки на устройство.
PhotoMove имеет бесплатную и платную версию с расширенной функциональностью
Платная версия стоит $9 (примерно 670 руб.), имеет 10 шаблонов для сортировки и умеет находить дубликаты снимков. Правда, программа не русифицирована, зато проста в использовании и интуитивно понятна.
ACDSee Photo Studio Standard 2019
Сортировать фотографии в домашнем архиве можно с помощью известной, хоть и «тяжелой» программы для работы с графикой ACDSee Photo Studio Standard 2019. Утилита по умолчанию предлагает помечать снимки для быстрой и удобной каталогизации в дальнейшем. Фотографиям можно указывать категорию, присваивать рейтинг, ставить цветные метки и добавлять ключевые слова (сюжет, время года, место съемки, люди на снимках и т. д.) Информация, заложенная в снимки, позволяет автоматически сортировать изображения по модели камеры, дате и геотегу.
У ACDSee Photo Studio Standard 2019 широкие возможности каталогизации
Помимо сортировки программа предоставляет множество возможностей для редактирования фотографий с использованием текста, ретуши, добавления водяных знаков и многих других инструментов. Стоимость продукта — 1990 рублей, бесплатный пробный период составляет 30 дней.
| Рейтинг ZOOM | Тестовый период | Стоимость платной версии |
| 1. Google Фото | нет | Бесплатная |
| 2. ACDSee Photo Studio Standard 2019 | 30 дней | 1990 по скидке (3830 полная цена) |
| 3. PhotoMove | Есть бесплатная версия | $9 |
| 4. «Фото» на iPhone, iPad и Mac | нет | Бесплатная |
| 5. «Фотографии» в Windows 10 | нет | Бесплатная |
С помощью этих нехитрых инструментов цифровой фотоархив будет в полном порядке — вы сможете каталогизировать уже имеющиеся снимки и в дальнейшем потратите гораздо меньше времени на отбор и сортировку фотографий.
Настройка цветопередачи для ЖК-монитора
Чтобы получить лучшую цветопередачу ЖК-монитора, убедитесь, что режим отображения установлен на 32-бита цвета. Это измерение означает глубину цвета: количество значений цвета, которые можно назначить одному пикселю на изображении. Значение глубины цвета может колебаться от 1 (черно-белое изображение) до 32 бит (более 16,7 млн. цветов).
- Откройте окно «Разрешение экрана».
- Щелкните Дополнительные параметры и перейдите на вкладку Монитор.
- В разделе Цвета выберите True Color (32 бита) и нажмите кнопку ОК.
Управление цветом
Windows также содержит дополнительные элементы управления цветом. Системы управления цветом обеспечивают максимально точную цветопередачу на любых устройствах, в частности на мониторах и принтерах.
Калибровка дисплея
Программное обеспечение для калибровки дисплея позволяет получить точную цветопередачу на экране. Если на компьютере установлено программное обеспечение для калибровки дисплея от другого поставщика, калибруйте дисплей с помощью него.
Устройства для калибровки дисплея часто поставляются вместе с необходимым программным обеспечением. Используя устройство для калибровки с программным обеспечением, с которым он поставлялся, можно достичь лучших результатов цветопередачи.
Windows также имеет функцию калибровки дисплея.
Настройка яркости и контрастности
На внешних дисплеях яркость и контраст настраиваются с помощью элементов управления монитора, а не средствами Windows. Большинство ЭЛТ- и ЖК-мониторов имеют на передней панели кнопки или другие элементы управления, с помощью которых можно управлять яркостью и контрастом.
В некоторых мониторах на экране открывается меню, в котором выполняется соответствующую настройку. Чтобы узнать, как пользоваться этими элементами управления, обратитесь к руководству к монитору или на веб-сайте производителя.
Яркость экранов большинства ноутбуков настраивается средствами Windows. Если вы пользуетесь ноутбуком, яркость можно настроить в окне «Электропитание».
Улучшение отображения текста
В Windows используется технология ClearType, которая включена по умолчанию. С помощью этой технологии шрифты на мониторе отображаются максимально четко и плавно. Это облегчает длительное чтение текста, не утомляя глаза. Наибольшей эффективности можно достичь при работе с ЖК-дисплеями, плоскими мониторами, ноутбуками и портативными устройствами.
Убедитесь, что технология ClearType не отключена, особенно когда текст на экране выглядит нечетким. Технология ClearType можно настроить для работы с конкретным монитором.
Цели поиска фотографий на компьютере
Цели поиска фотографий на компьютере могут быть самыми разными, и от них будет зависеть выбор способа поиска фотографий. Чем точнее вы задаете условия поиска каких-либо фотографий, тем сложнее их искать.После поиска на компьютере каких-либо фотографий по заданной теме, цели поиска могут расшириться. Например, из отобранных фотографий может понадобиться выбрать самые лучшие или нужно распределить их по уровню качества для последующей работы с ними.Самая простая цель поиска фотографий это поиск фотографий по какой-то теме. Такие фотографии обычно хранятся в общей папке, и их можно быстро найти по названию этой папки. Но если фотографии по заданной теме хранятся в разных папках компьютера, для их поиска нужны более сложные способы поиска и применение специальных программ.Например, у нас имеется одна папка с названием «Новый год». Найти ее и просмотреть в ней фотографии, нет ни каких проблем. Но когда таких папок 10, 15 или больше, придется поискать на компьютере какую-либо новогоднюю фотографию.Названия таких папок обычно отличаются только по дате в их названии, которая нам ни о чем не говорит. Чтобы найти среди однотипных папок одну фотографию, нужно просмотреть большую их часть. И так каждый раз при любом подобном поиске фотографий на компьютере.Основная цель поиска фотографий на компьютере и очень сложная — это желание найти фотографию с каким-либо изображением. Для этого тема поиска сужается несколько раз и по каждой такой теме происходит свой поиск и сортировка фотографий.Для творческой работы такой как, например создание слайд-шоу, нужно в разных папках компьютера искать фотографии, элементы которых вы хотите использовать для работы. В таком случае могут понадобиться не сами изображения, а их отдельные фрагменты или детали. Эта цель для поиска фотографий на компьютере, пожалуй, самая сложная.При длительной работе с фотографиями образуются их дубли, которые обычно раскиданы по всему жесткому диску компьютера. Для создания удобного фотоархива его нужно оптимизировать, а для этого сначала из его папок надо удалить все одинаковые фотографии. Поиск одинаковых фотографий на компьютере – это еще одна важная цель для их поиска.Кроме поиска одиночных фотографий, часто бывает нужно выбирать из множества папок с фотографиями только те, которые отвечают одному общему требованию. Например, по качеству, формату, разрешению или по каким-то другим признакам. В любом таком случае просмотр ничего не даст. Нужны другие способы поиска фотографий на компьютере.Какими бы не были цели для поиска фотографий на компьютере, всегда есть причины, которые этому мешают. Эти причины зависят и от самих фотографий, и от внешних факторов. В любом случаи их нужно знать и заранее подбирать самые эффективные средства поиска фотографий.