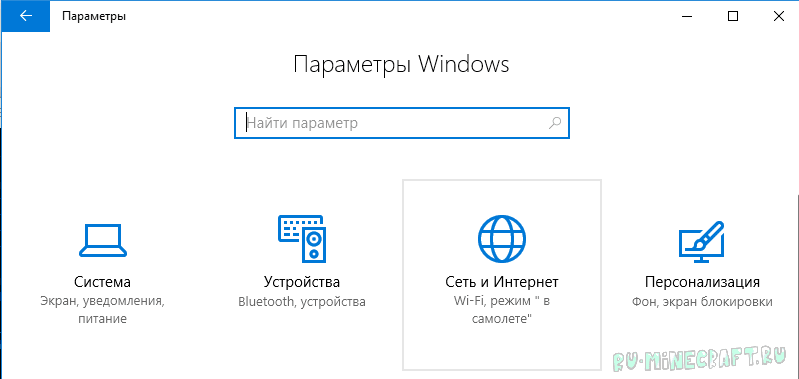Remote Desktop от Chrome
Ещё один удалённый рабочий стол. Но на сей раз не от Microsoft, а от компании Google.
Один из популярных инструментов, позволяющих настроить стабильный удалённый доступ к другому компьютеру. Работает как на Windows 10, так и на более старых версиях этой ОС.
Сама по себе настройка необходимого удалённого доступа, реализуемого через Интернет, применяется для ПК с Windows 10, 7 и 8. Помимо Windows, подключаться можно к MacOS и Linux. Сама утилита работает на Windows, Linux, Android, iOS и MacOS.
Эту программу можно охарактеризовать как очень простую мультиплатформенную утилиту, способную быстро организовать удалённое подключение.
В случае с ПК-версией это приложение для браузера Google Chrome. Управлять другим ПК можно без внесения каких-либо дополнительных настроек и изменений. Минус в том, что обмен файлами здесь недоступен.
Рабочий удалённый стол от Chrome позволяет управлять несколькими ПК и иными устройствами, связанными одним аккаунтом Google, либо подключаться к другим девайсам без привязки к аккаунту.
Пользоваться программой предельно просто. Со стороны сервера генерируется код, который передаётся клиенту. Последний его вводит, и подключение готово.
Особенность мобильной версии приложения в том, что подключиться с мобильного девайса к ПК можно, а с ПК к смартфону или планшету уже нельзя.
Невозможно подключиться к удаленному ПК
Проблема, о которой пойдет речь, возникает при попытке получить доступ к другому ПК или серверу с помощью встроенного в Windows RDP-клиента. Мы его знаем под именем «Подключение к удаленному рабочему столу».
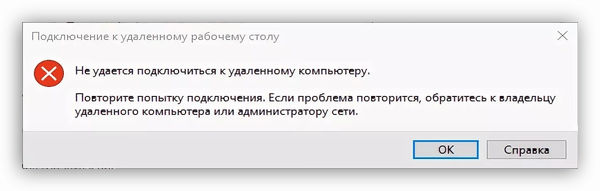
Данная ошибка возникает по нескольким причинам. Далее мы подробнее поговорим о каждой и приведем способы решения.
Причина 1: Отключение удаленного управления
В некоторых случаях пользователи или системные администраторы выключают возможность удаленного подключения в настройках системы. Делается это в целях повышения безопасности. При этом изменяются некоторые параметры, отключаются службы и компоненты. Ниже приведена ссылка на статью, описывающую данную процедуру. Для того чтобы обеспечить удаленный доступ, необходимо включить все опции, которые мы в ней отключали.
Подробнее: Отключаем удаленное управление компьютером
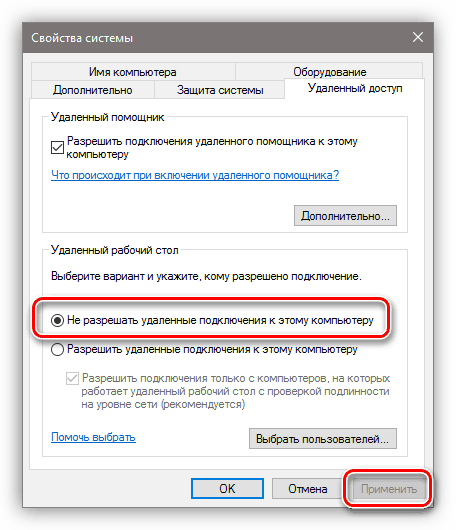
Локальные групповые политики
На обоих компьютерах также необходимо проверить, не отключен ли компонент RDP в настройках локальных групповых политик. Данная оснастка присутствует только в профессиональных, максимальных и корпоративных редакциях ОС Windows, а также в серверных версиях.
-
Для доступа к оснастке вызываем строку «Выполнить» комбинацией клавиш Windows+R и прописываем команду
-
В разделе «Конфигурация компьютера» открываем ветку с административными шаблонами, а затем «Компоненты Windows».
-
Далее по очереди раскрываем папки «Службы удаленных рабочих столов», «Узел сеансов удаленных рабочих столов» и кликаем по подпапке с настройками подключений.
-
В правой части окна дважды кликаем по пункту, разрешающему удаленное подключение с использованием служб удаленных рабочих столов.
-
Если параметр имеет значение «Не задано» или «Включить», то ничего не предпринимаем, в противном случае ставим переключатель в нужное положение и жмем «Применить».
- Перезагружаем машину и пробуем получить удаленный доступ.
Причина 2: Отсутствие пароля
Если на целевом компьютере, а точнее, на учетной записи того пользователя, по которым мы входим в удаленную систему, не установлена защита по паролю, то подключение выполнить не удастся. Для того чтобы исправить ситуацию, необходимо создать пароль.
Подробнее: Устанавливаем пароль на компьютер
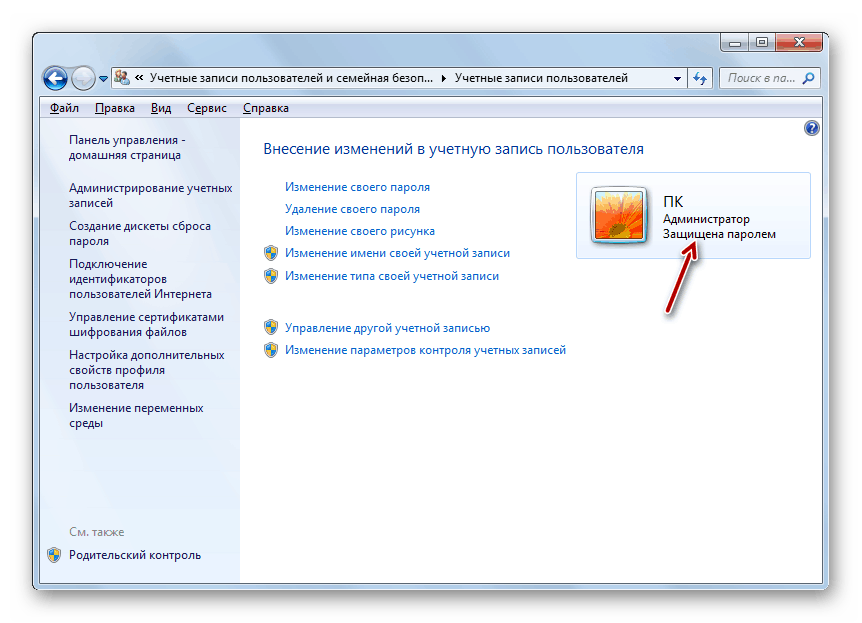
Причина 3: Спящий режим
Спящий режим, включенный на удаленном ПК, может воспрепятствовать нормальному соединению. Решение здесь простое: необходимо отключить данный режим.
Подробнее: Как отключить спящий режим на Windows 10, Windows 8, Windows 7
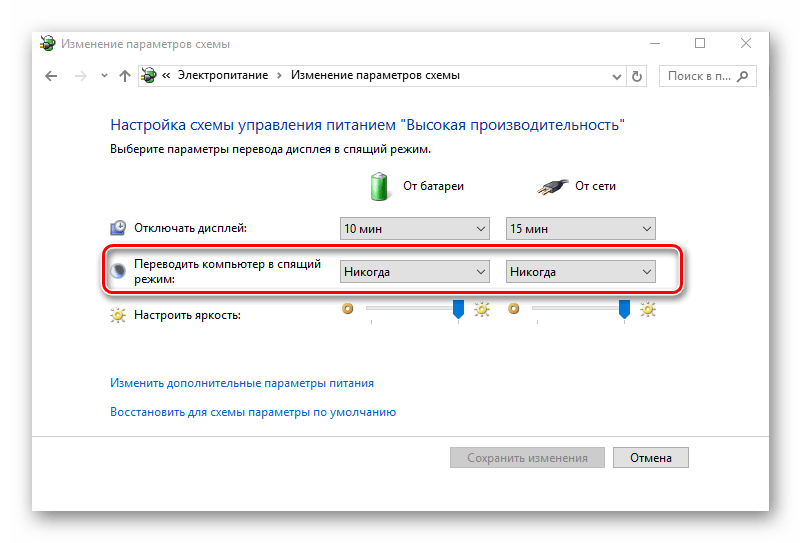
Причина 4: Антивирус
Еще одной причиной невозможности подключения может стать антивирусное программное обеспечение и входящий в его состав брандмауэр (файервол). Если такой софт установлен на целевом ПК, то его необходимо временно отключить.
Подробнее: Как отключить антивирус
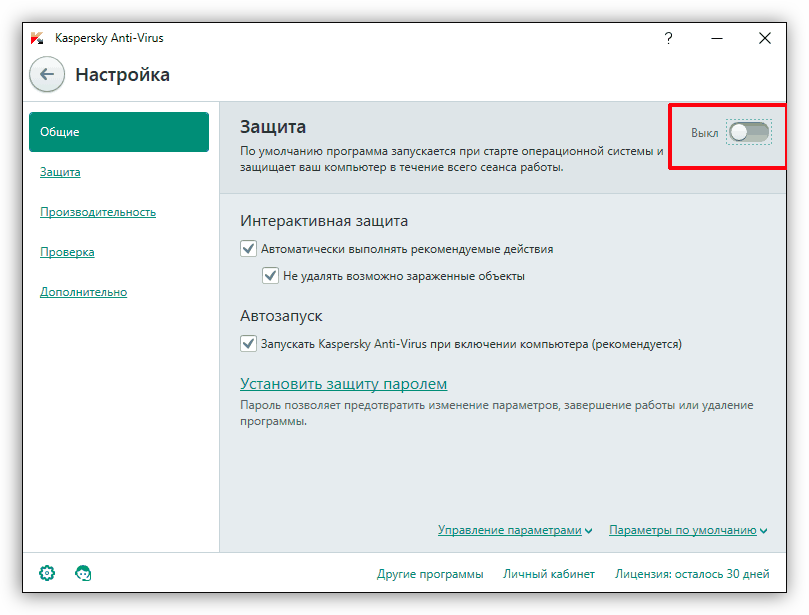
Причина 5: Обновление безопасности
Данное обновление под номером KB2992611 призвано закрыть одну из уязвимостей Windows, связанную с шифрованием. Варианта исправления ситуации два:
- Полное обновление системы.
- Удаление этого апдейта.
Подробнее:
Как обновить систему Windows 10, Windows 8, Windows 7, Windows XP
Как удалить обновление в Windows 10, Windows 7
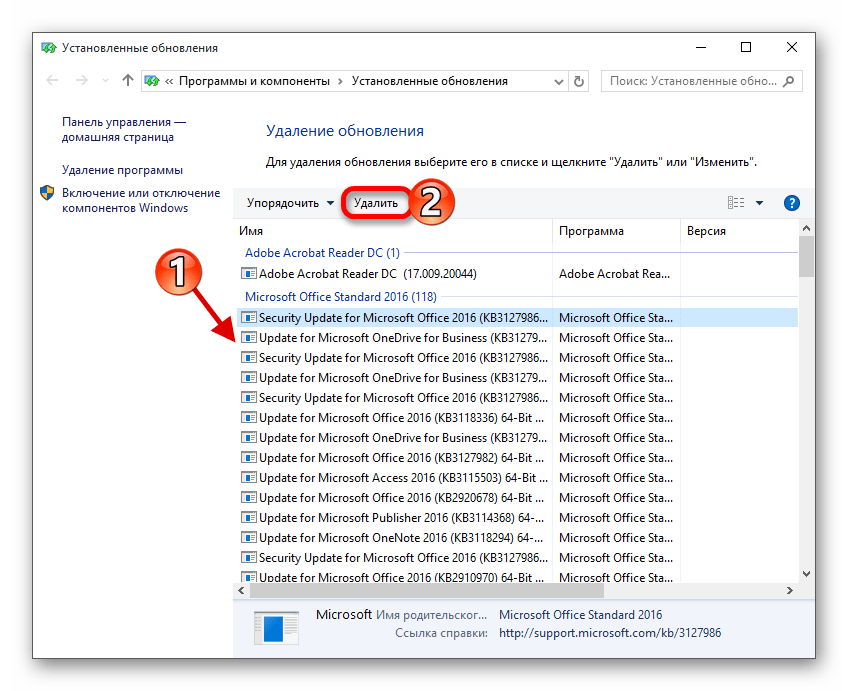
Причина 6: Сторонние программы для шифрования
Некоторые программы, такие, как, например, КриптоПро, могут стать причиной возникновения ошибки удаленного подключения. Если вы пользуетесь подобным софтом, то его необходимо удалить с компьютера. Для этого лучше использовать Revo Uninstaller, так как кроме простого удаления нам еще придется почистить систему от оставшихся файлов и параметров реестра.
Подробнее: Как с компьютера удалить неудаляемую программу
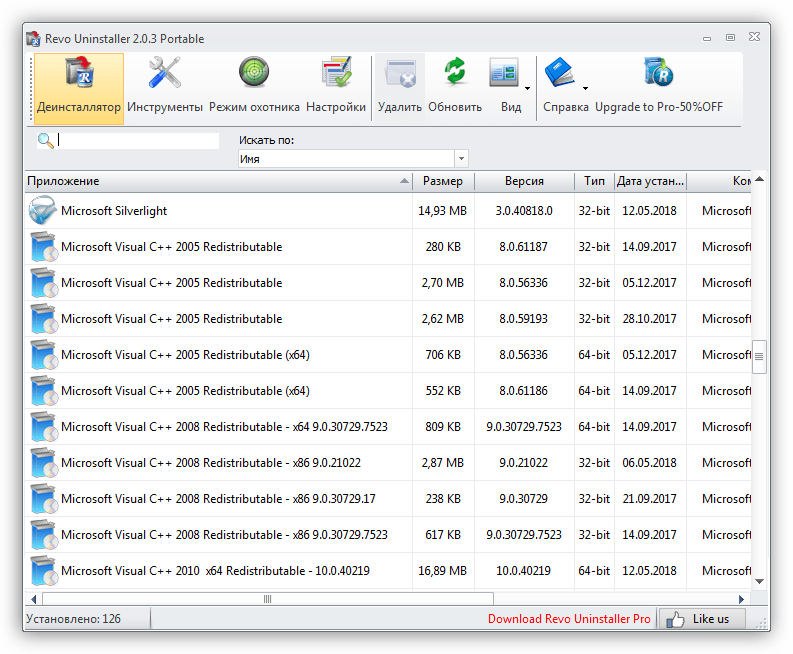
Если без использования криптографического софта обойтись нельзя, то после удаления установите самую последнюю версию. Обычно такой подход помогает решить проблему.
Риски работы на удалёнке
Дистанционный формат работы при неподготовленной к этому инфраструктуре четко показывает все возможные уязвимости, больше нет контролируемого периметра, выстроенного внутри компании. Доступ к информационным ресурсам теперь возможен откуда угодно. Причем это не зависит от сферы деятельности компании — производство, финансы или госструктура, все оказываются в одном положении. Личные устройства, как правило, не защищены и не подконтрольны службе информационной безопасности.
Еще один риск, требующий отслеживания качества дистанционной работы персонала, связан с тем, что в домашней обстановке — вне офиса — люди чувствуют себя более расслабленно и способны не только саботировать рабочие процессы, но и передавать конфиденциальные данные третьим лицам с целью личного обогащения.
Невнимательность персонала также может привести к удалению конфиденциальной информации без возможности восстановления в условиях дистанционной работы.
Так как доступ к корпоративной сети нередко производится с личного компьютера, в эту сеть могут добраться злоумышленники из-за неосторожности или халатности специалиста.
Отследить все действия сотрудников в ручном режиме невозможно, особенно если речь не о маленькой компании из 5 человек, а о крупной организации. Требуются специализированные системы информационной безопасности, которые дадут возможность отслеживать все запросы к данным и аномалии в трафике компании.
Как отключить удалённое подключение
Немаловажным вопросом является то, как удалить созданный удалённый доступ и предотвратить возможные подступы к своему компьютеру.
https://youtube.com/watch?v=g9dROr4ez2k
Есть достаточно подробная инструкция о том, как отключить возможный удалённый доступ к собственному компьютеру. Весь процесс состоит из 3 этапов:
- общий запрет;
- отключение помощника;
- отключение системных служб.
Теперь про каждый шаг подробнее. Это позволит чётко понять, как запретить к собственному компьютеру несанкционированный удалённый доступ, тем самым защитив свои данные.
Общий запрет
Первый шаг, позволяющий запретить удалённый доступ, заключается в общем запрете подключения к компьютеру. То есть на этом этапе отключается возможность для соединения с рабочим столом через встроенный функционал операционной системы Windows.
- Кликните правой кнопкой по значку компьютера и откройте свойства.
- Перейдите в меню настроек удалённого доступа.
- Поставьте галочку на пункте «Не разрешать удалённое подключение». Примените изменения и нажмите на ОК.
Но это только первый этап на пути к тому, как защитить собственный компьютер от несанкционированного удалённого доступа.
Помощник
На следующем этапе потребуется заблокировать, то есть отключить помощника.
Именно через удалённого помощника можно в пассивном режиме наблюдать за всеми действиями на удалённом устройстве.
Здесь всё просто. Нужно также открыть свойства системы и в разделе «Удалённый доступ» убрать галочку с пункта, позволяющего подключать удалённого помощника к своему компьютеру. Затем «Применить» и кнопка ОК.
Службы
Чтобы окончательно защититься от нежелательных гостей на своём ПК, дополнительно рекомендуется отключить некоторые службы.
Реализованная за счёт предыдущий действий защита довольно надёжная. Но 100% безопасности не гарантирует, поскольку злоумышленник может получить доступ к компьютеру и изменить соответствующие настройки.
Чтобы уровень безопасности был выше, некоторые системные службы стоит отключить. Для этого нужно:
- Кликнуть правой кнопкой компьютерного грызуна по моему компьютеру и открыть раздел Управление.
- Откроется окно, где слева нужно найти «Службы и приложения», и оттуда перейти в категорию «Службы».
- Сначала найдите службу удалённых рабочих столов. Нажмите на неё правой кнопкой, откройте свойства. В строке «Тип запуска» должен быть статус «Отключена». Затем «Применить», и ОК.
По аналогии рекомендуется отключить такие службы:
- Telnet;
- WS Managment;
- NetBIOS;
- удалённого помощника;
- удалённый реестр.
Все эти манипуляции выполняются под активной учётной записью администратора.
Удалённый доступ даёт некоторые преимущества, ряд дополнительных возможностей. Но в то же время это потенциальная угроза для личных данных.
А потому следует внимательно относиться к подобному подключению и использовать только проверенные, хорошо себя зарекомендовавшие программы, загруженные исключительно с сайтов разработчиков.
Также внимательно думайте, прежде чем давать доступ другим пользователям. Если вы их не знаете и не доверяете, рисковать не стоит.
Всем спасибо за ваше внимание!
Подписывайтесь, оставляйте комментарии, задавайте интересующие вас вопросы!
Какие результаты должны быть достигнуты
Грамотное использование систем защиты информации позволяет добиться благоприятных результатов:
- уменьшить риски утраты репутации и потери денежных средств;
- исключить потери научных разработок, интеллектуальной собственности, личных данных;
- снизить затраты на мероприятия по защите информации, исключению постороннего доступа к ценным сведениям.
Также служба ИБ должна настроить политики безопасности для всех подразделений и сотрудников, работающих с конфиденциальной информацией разного типа:
- финансовая документация;
- клиентские базы данных;
- научные и технологические разработки, другая интеллектуальная собственность;
- сведения, составляющие банковскую тайну;
- персональная информация сотрудников или иных лиц.
Каждый сотрудник должен иметь возможность работать только с информацией, необходимой ему для выполнения трудовых обязанностей. Это исключает недобросовестное использование сведений, утечку или копирование данных с враждебными целями.
Несанкционированный доступ к информации возможен в любой системе – от небольших организаций до крупных государственных структур. Внимательное отношение к защите сведений, создание подразделений информационной безопасности позволяют минимизировать потери и предотвратить попытки хищения или копирования данных
Отдельное внимание следует уделять работе с авторизованными сотрудниками, имеющими доступ к критической информации. Меры защиты должны быть приняты заблаговременно, поскольку уступить инициативу – значит допустить потерю данных.
Как посмотреть кто подключен к моему Wi-Fi роутеру?
Здравствуйте. Решил сегодня написать статью, которая будет интересная всем у кого установлен свой Wi-Fi роутеру. Я почему-то уверен, что даже если вы защитили свою Wi-Fi сеть паролем, то у вас все равно возникал вопрос, а как посмотреть кто подключен к моему Wi-Fi роутеру. И если это так, то вы пришли по адресу 🙂 . Сейчас я напишу как можно быстро посмотреть кто из тех подлых соседей взломал вашу Wi-Fi сеть и втихаря пользуется вашим интернетом 🙂 .

Можно просто зайти в панель настроек Wi-Fi роутера, и посмотреть нужную нам информацию.
Я покажу на примере роутера TP-Link TL-WR841N, просто у меня такой стоит, но если даже у вас другой роутер, то найти нужную информацию в настройках будет не сложно, так что продолжаем.
Как узнать кто подключен к Wi-Fi сети?
Все что нам нужно, это просто зайти в настройки роутера, перейти на соответствующую вкладку и вычислить “преступника” который ворует интернет 🙂 .
Значит самое главное, это попасть в настройки роутера. Вводим в адресной строке браузера 192.168.1.1 (у меня этот адрес работает), можете еще попробовать 192.168.0.1. В любом случае, на тем бумажках, который были в комплекте с роутером написано как войти в настройки (или смотрите снизу маршрутизатора).
Дальше вводим логин и пароль, если вы их не меняли, то скорее всего это admin и admin.
Попадаем на страницу управления роутером. Теперь нам нужно найти страницу, на которой можно посмотреть, кто подключен к нашему Wi-Fi роутеру. У меня на роутере TP-Link TL-WR841N, да и думаю на всех TP-Link, переходим на вкладку “Wireless” и выбираем “Wireless Statistics”. Смотрим в таблице сколько устройств подключено к вашей Wi-Fi сети. Как видите у меня два устройства, нет это не соседи 🙂 , это мой телефон, и планшет. Как вы уже заметили, отображается MAC адрес устройства, тип шифрования и число переданных пакетов.
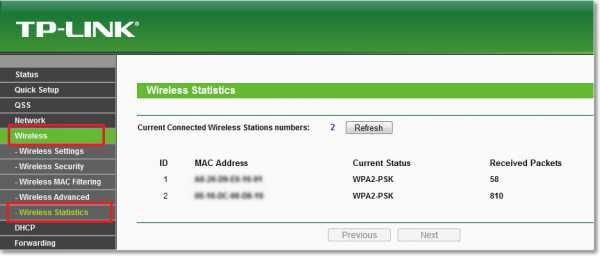
Можно еще на одной вкладке посмотреть кто подключен к сети, не только по Wi-Fi , но и по кабелю.
Перейдите на вкладку “DHCP”, затем “DHCP Clients List”. Как видите, здесь у меня уже три устройства, прибавился еще мой компьютер, который подключен по сетевому кабелю. На это странице отображается не только MAC адрес, но и название устройства и IP, который был присвоен устройству. Нажатие на кнопку “Refrech” обновляет статистику.
У популярных роутеров D-LINK, ищите вкладку “Active session”, на ней и смотрите кто подключен к роутеру.
Вы наверное спросите, ну есть там устройства, а как понять где мои и что делать, если есть лишний MAC адрес? Отвечаю, что бы узнать MAC адрес вашего устройства в списке, или нет, зайдите например на телефоне в настройки и в пункт что-то типа информация о телефоне, или о устройстве. Посмотрите там какой у вас MAC адрес, как это сделать на компьютере, читайте в статье Как узнать и изменить MAC адрес.
Если вы обнаружили чужой MAC адрес в списке, то его можно заблокировать на вкладке “Wireless MAC Filtering”. Просто добавить новый MAC и установить параметр “Disabled”. Подробнее об этом возможно напишу в отдельной статье. Еще не помешает для профилактике сменить пароль на Wi-Fi сеть.
Удачи, и берегите свой интернет!
Как заблокировать чужой MAC-адрес?
Если, в поисках ответа на вопрос: «Кто подключился к моему WIFI?» владелец обнаружил чужие подключения, MAC-адрес необходимо заблокировать. Сделать это несложно, достаточно отфильтровать посторонние устройства. Для этого нужно перейти в раздел «Фильтрация MAC-адресов» и выбрать пункт «Включить». Далее следует установить кнопочку на первом параметре. После этого можно добавить чужой адрес и сохранить все изменения. Эта мера позволит закрыть доступ к Интернету, и посторонние устройства уже не смогут пользоваться Wi-Fi.
Подбирать пароль нужно с большой ответственностью, чтобы его было сложно разгадать. Простой и предсказуемый шифр вряд ли станет преградой для подключения недобросовестных посторонних пользователей.
В пароле желательно сочетать большие и маленькие буквы, цифры и знаки препинания. Целесообразно сделать его как можно длиннее.

Как узнать о несанкционированном подключении?
Существует всего 3 признака того, что кто-то подключился к беспроводному интернету:
- Резкое и частое падение . Это может значить, что кто-то подключен к сети и «ворует» трафик. Конечно, далеко не всегда имеется лишний пользователь. Нередко это может быть связано с работой самого провайдера. Потому не лишним будет узнать, кто подключен к ВайФаю, и как убрать этого «гостя».
- «Моему IP недоступен сайт!» – именно это можно услышать от некоторых владельцев ПК, в WiFi подключение которых вмешался кто-то лишний.
- При отключении гаджетов и ПК от маршрутизатора его световой индикатор не должен мигать или постоянно светиться.
Почему они опасны?
Плохо защищенное RDP-соединение может обеспечить преступникам доступ ко всей корпоративной системе. Например, зашифровка серверов компании программами-вымогателями, которые потом требуют выкуп, может быть крайне разрушительной для бизнеса. Тут показательна недавняя история очень крупного GPS-вендора Garmin, который был вынужден заплатить вымогателям $10 миллионов — по-другому их специалистам по безопасности решить проблему не удалось.
Технически такие атаки тоже становятся все более опасными. Во-первых, злоумышленники больше не работают точечно, а охватывают большие сегменты сетей.
Во-вторых, время простых атак уже прошло. Преступники используют сложные схемы и комбинируют методы. Так, в трояне TrickBot появился новый модуль rdpScanDll, который используется для проведения атак brute force на RDP-соединения. Этот модуль уже отметился в ряде атак на крупные компании, в том числе связанными с образованием и финансами.
В-третьих, персональные данные и инструменты для взлома, к сожалению, становятся все более доступными. Например, недавно исходный код Dharma, ransomware-as-a-service ПО, также нацеленного на RDP, выложили для продажи онлайн (извините, ссылку давать не будем). Растет количество утечек баз с паролями и словарей для перебора паролей, упоминавшиеся выше скрипты для взлома можно найти в открытом доступе, и там же есть готовые списки серверов, у которых открыт RDP порт. На рынке есть огромное количество ботов, которые постоянно сканируют все доступные точки подключения и пытаются подобрать пароль.
Наконец, средств для защиты либо недостаточно для “переборщиков паролей”, либо они не применяются. Часто компании даже не видят, что такая атака уже идет. Они могут заметить низкую производительность и долгое выполнение запросов, но лечат это оптимизацией памяти и другими нерелевантными методами.
Как узнать кто пользуется моим wifi? | Твой сетевичок
Интернет – неотъемлемая часть жизни современного человека: беспроводные сети плодятся с завидной скоростью, но пропорционально им возрастает и число любителей «халявы», предпочитающих пользоваться WiFi роутером соседа. При этом законному владельцу внепланово «расшаренной» точки доступа достаются лишь неприятности: низкая скорость беспроводного соединения, падение трафика и т.д.
Поэтому вопрос «как узнать, кто пользуется моим wifi» на сегодняшний день является более чем актуальным, и в данной статье мы расскажем вам, как посмотреть, сколько пользователей подключены к wifi роутеру.
Как проверить, сколько устройств подключено к wifi?
Чтобы узнать, пользуются ли твоим wifi предприимчивые соседи, в первую очередь потребуется определить статический IP адрес маршрутизатора.
У большинства современных роутеров заводские настройки указаны на сервисной наклейке, расположенной на тыльной панели устройства.
Здесь в строке IP адрес указана комбинация цифр ххх.ххх.ххх.ххх (в большинстве случаев, это 192.168.0.1 или 192.168.1.1), которая необходима для доступа к настройкам устройства.
Как посмотреть, сколько людей подключено к wifi через настройки роутера?
Самый простой способ узнать, кто пользуется твоим wifi – это посмотреть число активных соединений через веб-интерфейс роутера. Для этого введите статический IP маршрутизатора в адресной строке любого установленного на компьютере браузера и нажмите клавишу Enter.
Для входа в настройки беспроводной сети потребуется также ввести логин/пароль вашего маршрутизатора: при заводских настройках это комбинация admin/admin.
Если параметры аутентификации были изменены, а новые логин и пароль вы не помните – можно сбросить настройки роутера до заводских (об этом можно найти в статье про настройку DHCP) и заново настроить прибор по стандартным инструкциям.
Чтобы посмотреть, сколько устройств подключено к wifi, в панели управления маршрутизатором найдите раздел настроек DHCP, где будут указаны все активные пользователи вашей беспроводной сети.
По желанию, вы можете здесь удалить или забанить Mac-адрес выбранного устройства, тем самым запретив воришке дальнейший доступ к вашему трафику.
Можно ли узнать, кто пользуется моим wifi без использования настроек маршрутизатора?
Кроме того, вычислить, кто пользуется моим wifi, можно с помощью специального софта, разработанного специально для контроля беспроводных сетей.
В качестве таких программ используется commview for wifi или утилита «Wireless Network watcher», которую можно бесплатно скачать в открытом доступе интернета.
После установки программы, она осуществляет сканирование вашей сети и демонстрирует все подключенные к маршрутизатору компьютеры и мобильные гаджеты.
При этом для каждого устройства указываются основные данные (мак-адрес, имя устройства, фирма производителя и модель девайса), с помощью которых можно вычислить незаконных пользователей WiFi.
Однако забанить сторонние подключения можно только через веб-интерфейс маршрутизатора.
Чтобы защитить свою сеть WiFi от «посягательств» рекомендуется устанавливать только сложные уникальные вай фай пароли: желательно использовать латинские буквы разного регистра и цифры. Кроме того, можно отключить функцию WPS, а в настройках маршрутизатора ограничить количество пользователей, которые могут подключиться к вашей сети.
Что конкретно делать
Если у вас есть родители с компьютерами, установите им приложение TeamViewer и убедитесь, что оно работает: им выдаётся имя пользователя, приложение запускается и не вешает комп. Поставьте ярлык приложения на видное место, чтобы родители могли его найти в любой ситуации. На своём компьютере тоже поставьте TeamViewer.
Когда родителям потребуется компьютерная помощь, попросите их продиктовать вам код и пароль из их TeamViewer, введите его в своём TeamViewer, и у вас откроется их компьютер, будто вы сидите рядом.
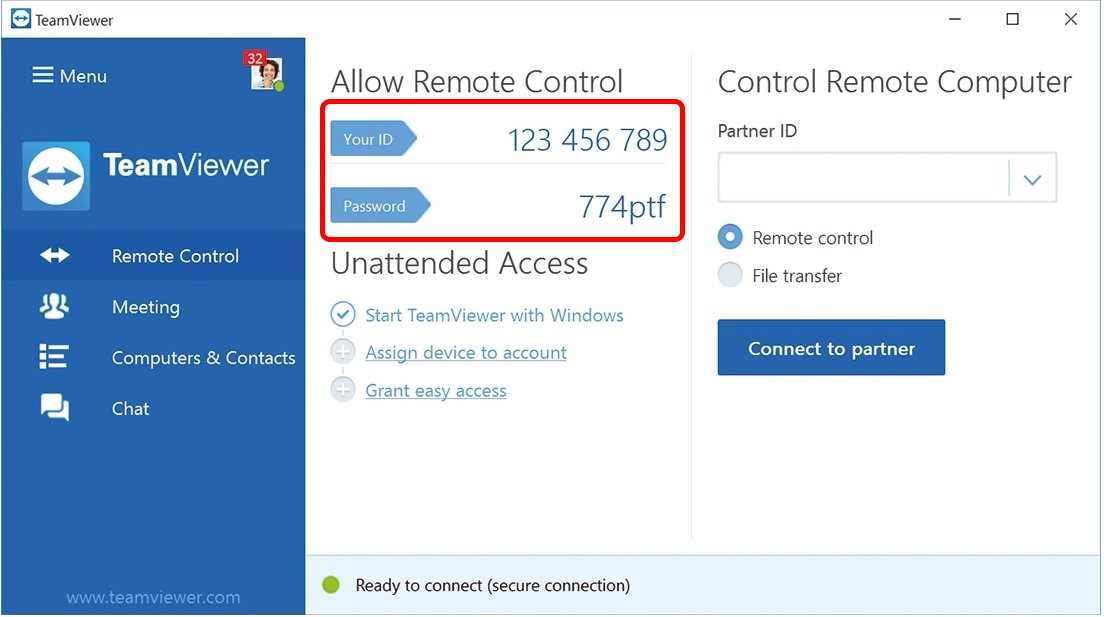 Родителям нужно будет продиктовать вам 9 цифр Your ID и пароль — этого достаточно, чтобы вы могли соединиться с их компьютером.
Родителям нужно будет продиктовать вам 9 цифр Your ID и пароль — этого достаточно, чтобы вы могли соединиться с их компьютером.
Если у вас несколько компьютеров дома, установите на них какое-нибудь приложение с названием VNC Server, а на свой планшет — VNC Viewer. Теперь вводите во вьюер адреса ваших домашних компьютеров, и вы сможете управлять ими удалённо из другой комнаты. Адреса должны быть локальными, типа 192.168.0.2. О них ещё напишем.
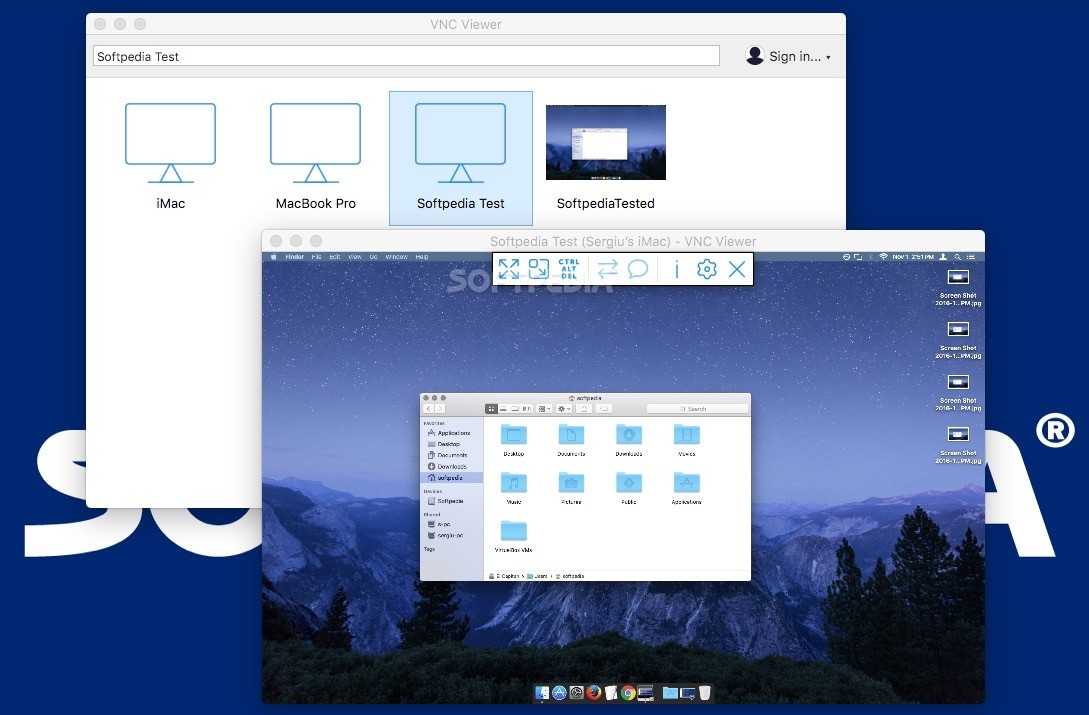 VNC Viewer — управляем всеми домашними компьютерами.
VNC Viewer — управляем всеми домашними компьютерами.
Если у вас есть Mac Mini, отключите его от монитора и поставьте на антресоль. Теперь с любого другого Mac в доме зайдите в «Сеть» — Ваш Mac Mini — нажмите кнопку «Общий экран…». Введите логин и пароль от Mac Mini, и у вас запустится встроенная в Mac OS система удалённого доступа.
Если используете VNC или доступ через общий экран Mac, помните о такой особенности: эти протоколы работают только тогда, когда два компьютера могут напрямую дозвониться друг до друга через интернет. Если вы захотите залезть в свой удалённый компьютер извне домашней сети, вам придётся прокладывать до него особый маршрут. Как это сделать, мы ещё расскажем, а если вкратце — это непросто.
Как посмотреть кто подключен к wifi роутеру
Точнее говоря, этот вопрос нужно было сформулировать не «как посмотреть, кто подключен к моему wifi», а «как посмотреть, какие из устройств не мои». С телефонами и планшетами все просто: временно отключите на них радиомодуль беспроводной связи, и они пропадут из списка подключенных устройств. Узнать сетевые имя и MAC-адрес компьютера можно, нажав на клавиатуре клавиши Win+R и в появившемся окне набрав команду cmd для вызова командной консоли, в которой нужно ввести следующее: ipconfig /all
В нашем примере устройство Notebook, найденное ранее, оказалось нашим же ноутбуком. Проще говоря, все найденные в примере ранее устройства принадлежат нам, и нет посторонних подключений.
Как отключить неизвестных пользователей от своего вай фая
Через панель управления роутером можно запретить беспроводную передачу данных для любого из устройств в сети. Так как они идентифицируются по уникальным MAC-адресам, фактически — серийным номерам своих сетевых интерфейсов, включение фильтра «Отклонить» для устройства будет обозначать невозможность его работы в Вашей сети Wi-Fi, как бы его хозяин ни пытался подключиться.
Как обезопасить свой вай фай? Запрещаем подключение к wi-fi неизвестным устройствам.
Из предыдущего примера можно понять и то, как обезопасить себя от подключения неизвестных устройств: включите фильтр МАС-адресов «Принимать» и добавьте в список все гаджеты и компьютеры, которым будет разрешаться доступ к сети. Кроме того, не забывайте и о настройках безопасности: используйте защиту сети паролем достаточной длины с методом проверки подлинности WPA2 (в отличие от устаревшего WEP, который достаточно легко вскрывается wifi-сниффером, это заставит взломщика потратить довольно много времени для взлома Вашей сети).
Программы для контроля за всеми кто подключен к wi-fi
Как Вы уже успели убедиться, удобнее всего следить за состоянием своей сети через панель управления роутером — так можно и быстро вычислить незваного гостя, и закрыть ему доступ к сети. Однако, роутер не может предупреждать хозяина о появлении в сети новых устройств. Для этой цели можно применить сторонние программы, например, уже описанный выше : задайте в его настройках время периодичности сканирования сети и подходящий тип оповещения о новом устройстве, и Вы всегда сможете узнавать о новых подключениях в своей беспроводной сети.
Аналогичный функционал имеет другая программа — . Но, в отличие от предыдущей программы, она может автоматически запускаться в системном трее вместе с Windows.
Защита от сетевых атак
Компьютер, подключенный к интернету, может подвергнуться сетевой атаке. Чтобы защитить компьютер от сетевых атак, достаточно установить на него антивирусное программное обеспечение. Но не все антивирусы обладают встроенным фаерволом и анти-spyware.
Собственно говоря, можно воспользоваться бесплатным антивирусом Avira, в составе которого имеется «защитник от сетевых атак», проще говоря, фаервол.
Несомненно, если вы фанатично относитесь к защите своего ПК, то можно приобрести платный антивирус, к примеру Dr.Web или Касперского.
Впрочем, в Windows есть свой брандмауэр, который рекомендуется не отключать. По сути, это системный фаервол, который следует выключить лишь при наличии сетевого защитника сторонней компании. Чтобы включить брандмауэр Windows, нужно открыть панель управления, перейти в пункт «Брандмауэр Windows» и кликнуть слева «Включение/отключение брандмауэра Windows». В новом окне ставим метки рядом с «Включение» и кликаем «ОК».

Также не стоит выключать в системе автообновление. Ведь обнаружив брешь в системе, Microsoft решает проблему и выпускает патч/обновление. Отключив у себя опцию автообновления, вы будете лишены возможности установить новые обновления защиты.
Впрочем, в большинстве случаев именно из-за пользователя компьютер подвергается сетевым атакам. Первым делом запрещайте своим браузерам запоминать пароли. Существует огромное количество хакерских утилит, способных вытащить пароль из любого браузера. Несомненно, это доставляет определенное неудобство, так как каждый раз придется авторизоваться на сайтах. Но лучше быть уверенным в своей безопасности, чем однажды распрощаться со своими аккаунтами.
Помните, что пароль всегда должен быть сложным и длинным. Чем длиннее пароль, тем сложнее его подобрать. Никогда не указывайте в качестве пароля дни рождения, имена, номера телефонов и т.д. Пароль не должен быть связан с пользователем.
Электронная почта – самый популярный способ сетевой атаки. Открывая неизвестные письма, вы подвергаете свой компьютер риску заражения вирусом. Ведь зачастую хакеры встраивают в электронные письма вредоносные коды, которые могут выкрасть пароли или загрузить на ваш ПК шпионское программное обеспечение без вашего ведома.