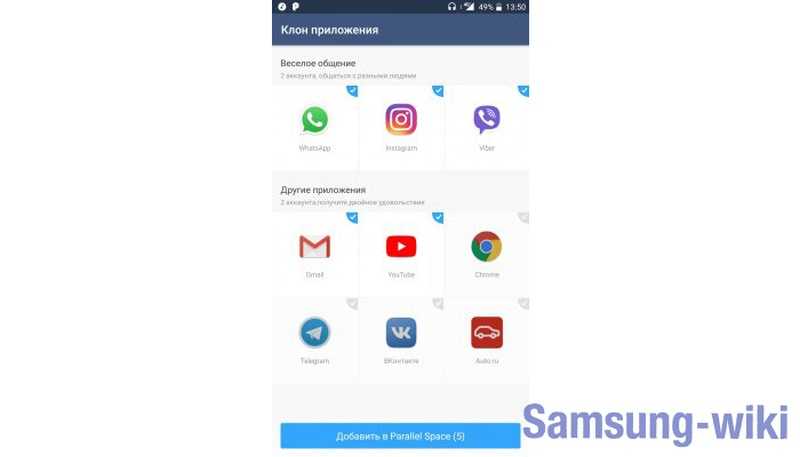Советы по обновлению БИОС
Мы рассмотрели основные способы обновления БИОС, которые используются на различных компьютерах. На примере мы разобрали два способа обновления БИОС системной платы MSI MS-7666. Если у Вас материнская плата от другого производителя не переживайте.
Просто следуйте простым инструкциям:
- Определитесь с ревизией платы, производителем и установленной версией БИОС (как это сделать мы обсудили)
- Определите для себя самый лучший способ обновления (мы их перечислили)
- Скачайте на официальном сайте производителя файл обновления БИОС (версия должна быть выше, чем уже установленная)
- Скачайте на официальном сайте производителя утилиту для обновления БИОС
- Если сомневаетесь, спросите у нас как пользоваться конкретной утилитой (мы с удовольствием предоставим Вам руководство по обновлению БИОС конкретно для Ваших компонентов)
Меры предосторожности:
- Закройте все лишние программы при обновлении БИОС в режиме Windows
- Если у Вас ноутбук, то перед обновлением подключите его к сети
- Постарайтесь обеспечить бесперебойное питание компьютера (в случае прерывания процедуры обновления БИОС есть вероятность потери работоспособности системной платы)
- Самостоятельно не прерывайте процедуру обновления.
Как обновить BIOS?
Теперь, когда вы немного понимаете, что делает BIOS и что предлагают обновления, пришло время показать вам, как именно обновить BIOS.
Для этого вам понадобится интернет и флешка. Давай начнем.
Шаг 1. Найдите последнюю доступную версию BIOS
Вы можете сделать это, перейдя на сайт производителя и выполнив поиск вашей материнской платы.
Как только вы найдете свою материнскую плату, выберите вкладку «Поддержка» и найдите раздел «BIOS».
Если ваша версия BIOS устарела, просто загрузите новую версию BIOS и сохраните ее на рабочем столе.
Шаг 2. Разархивируйте файл обновления BIOS
После загрузки файла BIOS вы захотите распаковать файл прямо на USB-накопитель.
Сделайте это, щелкнув правой кнопкой мыши обновление BIOS и выбрав опцию «распаковать».
Если этот параметр недоступен, возможно, вам придется загрузить программное обеспечение для выполнения этого шага.
Шаг 3. Перезагрузите компьютер и войдите в меню BIOS
Теперь, когда у вас есть файл на USB-накопителе, пора войти в меню BIOS и установить обновление.
Сделайте это, сначала перезагрузив компьютер.
Когда компьютер загружается, в самом начале нажимайте специальную клавишу BIOS для материнской платы, пока она не войдет в BIOS. Обычно это «DEL / F2».
Шаг 4. Запустите средство обновления микропрограммы BIOS или средство перепрошивки
Для нашей конкретной материнской платы нам пришлось войти в раздел дополнительных инструментов.
Обычно это клавиша F7 на большинстве материнских плат.
Внутри «Advanced» вы должны найти возможность запустить флэш-обновление.
На платах ASUS она называется «Утилита ASUS EZ Flash 3».
Шаг 5. Выберите флешку для запуска обновления
На этом этапе вы должны выбрать, с какого диска BIOS будет использовать для обновления.
Выберите флешку или «запоминающее устройство».
Если вы выбрали правильный диск, вы должны увидеть файл обновления BIOS, который вы скачали ранее.
Выберите файл, дважды щелкнув его.
Ваш BIOS спросит вас, хотите ли вы загрузить этот файл, ответьте «Да», чтобы начать процесс обновления.
Шаг 6. Завершение обновления
После завершения обновления BIOS вам будет показано сообщение.
На этом этапе вам будет предложено нажать «ОК», и ваша система перезагрузится.
После перезагрузки ваша система может попросить вас войти в BIOS и запустить программу установки.
Все, что для этого требуется — это повторно войти в BIOS и снова перезагрузить систему.
На этом этапе я бы рекомендовал использовать оптимизированные настройки по умолчанию.
Дайте компьютеру перезагрузиться, и он должен загрузиться в вашу операционную систему.
Заключительные слова
И вот оно, исчерпывающее руководство по обновлению BIOS.
Некоторые меню BIOS могут отличаться в зависимости от производителя, но, грубо говоря, это будет работать практически для любой платы.
Мы обновили плату ASUS TUF x570 Gaming PLUS WIFI.
От старта до финиша ушло примерно 10 минут.
Если у вас есть какие-либо вопросы относительно BIOS или вам нужна помощь в его обновлении, напишите нам в разделе комментариев ниже.
Мы свяжемся с вами, как только сможем!
До скорых встреч! Заходите!
Обновление BIOS: по шагам
Статью я начну с учетом того, что у вас достаточно современное устройство не старше 5-7 лет (т.к. более старые ноутбуки в большинстве своем не поддерживают обновление BIOS из-под Windows, а это все несколько усложняет… (об этом в конце статьи)).
❶
Определение точной модели устройства
Авто-определение модели устройства
Точная модель устройства
Если модель устройства была определена (для точности рекомендую сверить с документами, и наклейками на корпусе устройства), далее следует перейти во вкладку «BIOS» и загрузить нужную версию. Как правило, прошивка представляет из себя обычный исполняемый exe-файл (как у любой другой программы).
Загрузка исполняемого файла
Если автоматически сайт производителя модель устройства определить не смог, можно воспользоваться для просмотра характеристик компьютера. Например, одна из лучших в этом плане AIDA64 (см. скриншот ниже).
AIDA — просмотр модели ноутбука
Кроме этого, можно воспользоваться встроенными средствами Windows:
- нажмите сочетание Win+R;
- в строку «Открыть» введите команду dxdiag и нажмите OK.
Win+R — dxdiag
В появившемся окне со сведениями о системе будет указана модель компьютера (примечание: в ряде случаев не указывается точная модификация устройства, что до конца не решает проблему…).
Модель компьютера
❷
Подготовка (пару слов о мелочах)
1) Еще раз сверьте загруженную версию BIOS с моделью вашего ноутбука. Разумеется, загружать прошивку следует только с официального сайта производителя вашего устройства!
2) Подключите ноутбук к сети питания и дождитесь, пока зарядка батареи достигнет 100% (а то, как назло, в момент обновления отключат сеть, а заряда не хватит, чтобы завершить операцию). Кстати, некоторые устройства вовсе не позволяют запускать обновление BIOS при питании от аккумулятора…
3) Операцию лучше проводить в тихое вечернее время (когда никто не отвлекает и нет перегрузок в электрической сети).
4) Сохраните все открытые документы, закройте редакторы, торренты, игры, и т.д.
5) Кстати, порекомендовал бы отложить обновление, если у вас на компьютере есть какая-то срочная работа (диплом, отчет и т.д.). Мало ли…?
❸
Запуск…
Собственно, после запуска исполняемого файла — мастер предложит вам перейти к обновлению BIOS (UPDATE). В общем-то, осталось только согласиться с этим, нажав на NEXT.
UPDATE BIOS (ноутбук от HP)
Далее нужно просто согласиться на перезагрузку устройства — RESTART NOW (все остальное подготавливается программой в авто-режиме).
Перезагрузить ноутбук
После запустится непосредственно обновление BIOS. В это время НЕЛЬЗЯ отключать устройство от питания, и вообще, лучше не нажимайте ни одну из кнопок…
Ноутбук после перезагрузки
Как правило, время обновления составляет 5-10 мин. Прогресс операции чаще всего показывает в процентах на экране.
Операция обновления
В идеале через некоторое время вы должны увидеть сообщение о том, что обновление было выполнено (COMPLETE). Ноутбук автоматически уйдет на перезагрузку (нажимать ничего не следует).
Операция завершена
❹
Операция завершена
После перезагрузки ноутбук до-обновит и запишет новую версию BIOS и на этом, собственно, операция завершена.
После перезагрузки
Далее можно войти в BIOS и посмотреть его текущую версию (эту информацию можно найти в основной вкладке MAIN). Если все прошло успешно — увидите новую версию прошивки…
Версия была обновлена!
❺
Если ваш ноутбук не поддерживает обновление из-под Windows
В этом случае все несколько усложняется, т.к. некоторые действия нам придется делать в ручном режиме (к тому же многое зависит от версии BIOS и конкретной модели устройства).
Если говорить в общем, то схема будет примерно такой:
1) Сначала нужно будет определить модель ноутбука, найти для него прошивку на официальном сайте и загрузить ее. Обычно, она имеет расширение ROM (если она будет в архиве — извлеките ее).
2) Далее нужно отформатировать флешку в формат FAT32 и записать на нее файл прошивки.
Файловая система FAT32
3) После, перезагрузить ноутбук, войти в BIOS (обычно для этого используется клавиша F2, Del, или Esc) и нажать по меню «Start Easy Flash»/ «Q-Flash» (зависит от версии BIOS, см. пару примеров ниже).
Start Easy Flash — ноутбук от ASUS
Q-Flash
4) Далее запустится спец. утилита по обновлению BIOS. Нужно указать ей, что требуется обновление BIOS с флешки (на примере ниже этот пункт выглядит как «UPDATE BIOS FROM DRIVE»). Затем утилита перепроверит прошивку и попросит вас подтвердить операцию (для этого используется клавиша ENTER) — через 1-2 мин. операция по обновлению будет выполнена.
UPDATE BIOS From Drive
5) После перезагрузки, ноутбук должен загрузиться с новой версией BIOS.
На этом пока всё. Удачной работы!
RSS
(как читать Rss)
Реальный пример обновления БИОС на MSI MS-7666
Скачиваем и устанавливаем программу Live Update 6. Запускаем ее и переходим в раздел “Live update”. Для начала поиска файлов обновления БИОС устанавливаем селектор напротив пункта “Automatic scan” и нажимаем кнопку “Scan”.
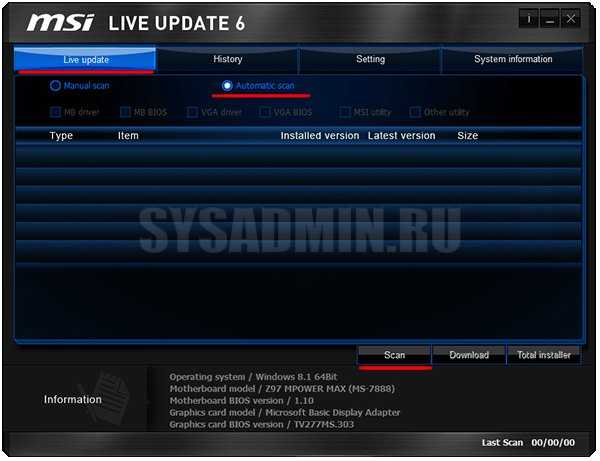
После завершения поиска выбираем файл для обновления БИОС, при этом смотрим, чтобы его версия была выше той, которая уже установлена. Ставим галочку напротив файла и нажимаем кнопку “Download” для его загрузки на компьютер.
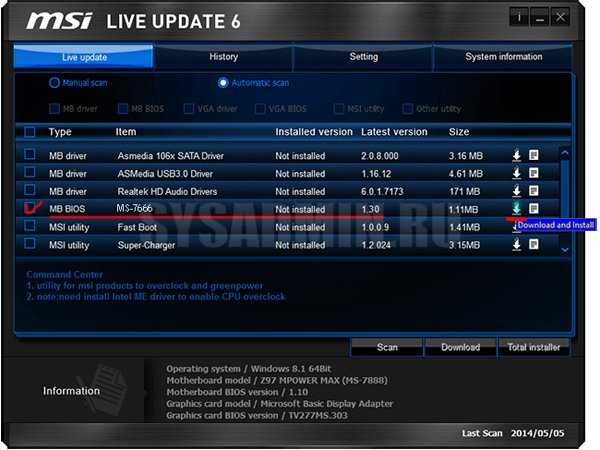
После того, как мы сохраним файл обновления на компьютер, можно приступать к следующему этапу.
Запустите скачанный файл обновления. Должно появиться окошко, в котором нажимаем кнопку “Next”.
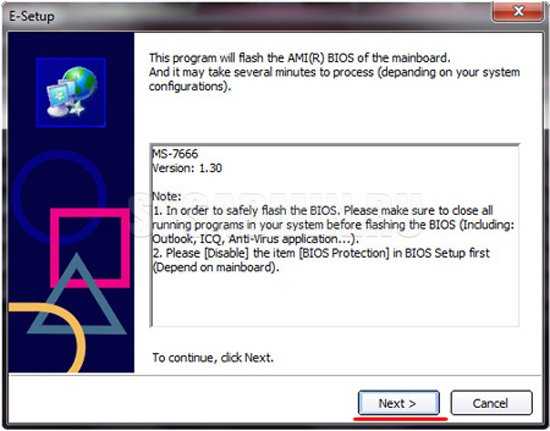
Далее обращаем Ваше внимание на то, что обновить БИОС можно в режиме DOS или в режиме Windows. Для начала попробуем первый способ
Устанавливаем селектор напротив “In DOS mode” и нажимаем кнопку “Next”.
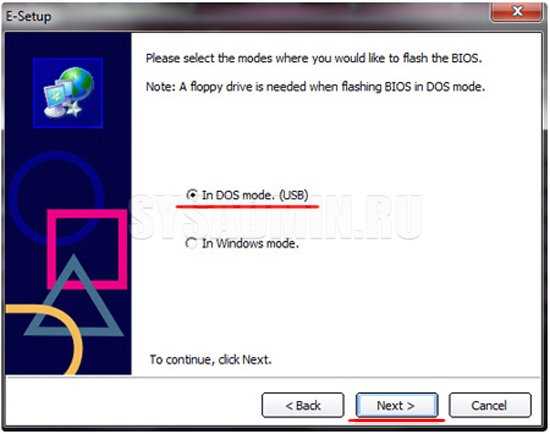
Выбираем из списка носителей заранее подключенную флешку. Нажимаем “Next” и соглашаемся с предупреждением про удаление всех файлов с флешки.
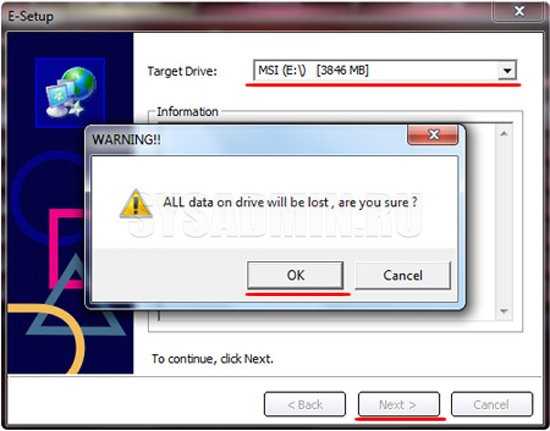
После завершения создания загрузочной флешки, программа покажет соответствующее сообщение.
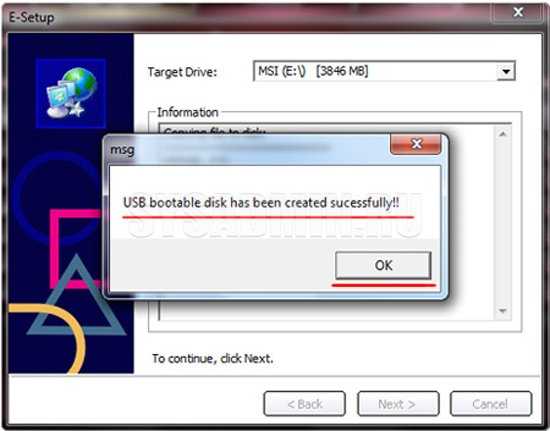
Нажимаем “Start” для перезагрузки компьютера. После перезагрузки необходимо зайти в БИОС и выставить загрузку с USB флешки. Делается это в разделах “Boot option” или “Boot device”. После этого перезагружаем компьютер, начнется обновление БИОС, при котором нужно следовать всем появляющимся инструкциям.
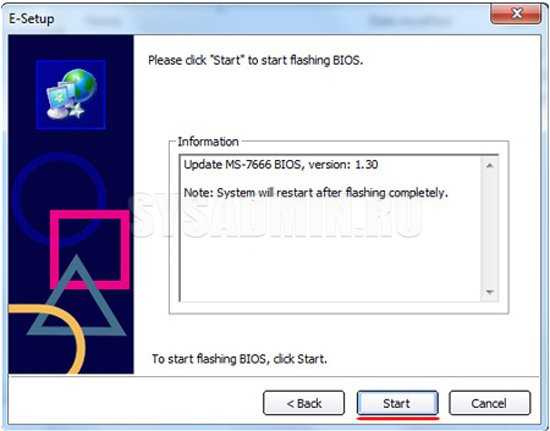
Теперь попробуем второй способ обновления БИОС – в режиме Windows. Установим селектор напротив этого режима и нажмем “Next”.
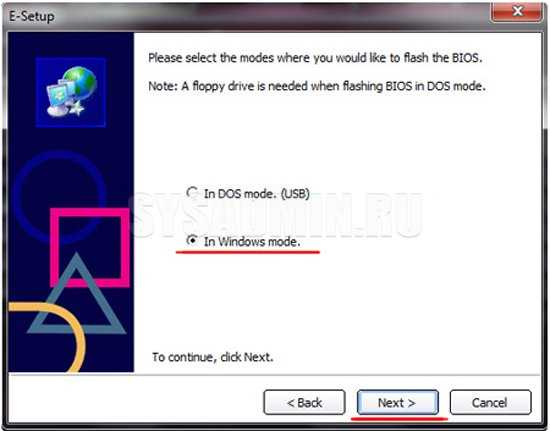
Закрываем все программы при помощи специальной кнопки и нажимаем “Next”.
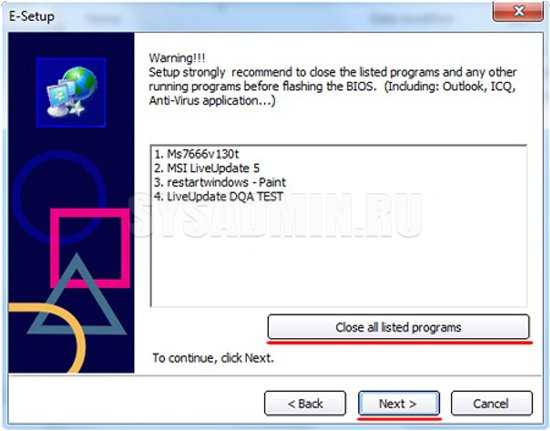
Для начала обновления БИОС нажимаем кнопку “Start”.
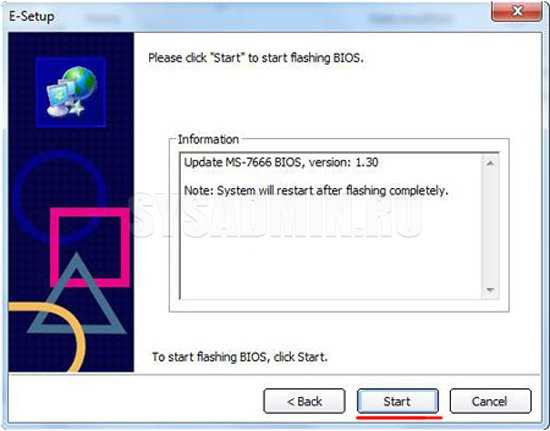
Ждем завершения процесса до появления строчки “Press Any Key…”. Нажимаем любую кнопку, после чего компьютер перезагрузиться уже с новым БИОС.
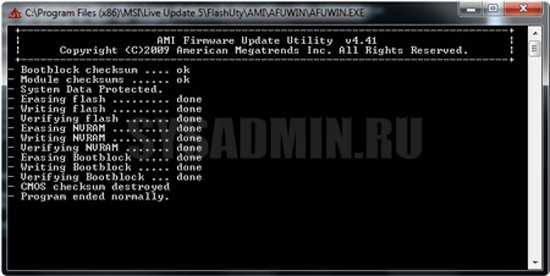
Вы познакомились с практическим примером, как обновить БИОС. Далее рассмотрим несколько полезных советов по этой теме.
СПОСОБЫ ОБНОВЛЕНИЯ
Способ обновления зависит от производителя компьютера, модели материнской платы и др. Чаще всего, у каждого производителя своя инструкция по перепрошивке. Ознакомиться с ней можно на официальном сайте компании.
- Фирменная утилита производителя – самый простой и безопасный способ обновить bios gigabyte, Asus, MSI, поддерживается и всеми крупными производителями ноутбуков. Имеет привычный графический интерфейс, проверят файлы на соответствие, позволяет избежать ошибок. Перед запуском утилиты из Виндовс закройте все программы и остановите все процессы, которые сможете;
- Обновление через DOS – сложный способ, подходящий опытным пользователям. Этот способ позволяет перепрошить bios с флешки. Сначала создается загрузочная флешка с DOS и БИОС. Иногда туда же необходимо записать дополнительную утилиту для обновления. Но иногда и само скачанное обновление содержит файл формата bat, запускающий DOS;
- Удается обновить bios на ПК и из самой микропрограммы. Но это возможно только в его новых версиях и с самыми новыми материнскими платами. Способ простой и наиболее корректный, но для того, чтобы избежать ошибок, пользователь должен быть уверен, что выбрал правильную версию прошивки. Нужно открыть БИОС привычным образом и найти в нем необходимую утилиту, после чего запустить ее. Чтобы обновить bios с флешки, в окне утилиты укажите носитель, с которого будет производиться обновление.
Обновление BIOS через программу от производителя
Первый способ, который позволит установить новый БИОС на ноутбуке является простым, но подходит далеко не для всей техники. Он предполагает загрузку программы, которая самостоятельно обновит BIOS — подобные приложения зачастую разрабатываются наиболее авторитетными производителями.
Обновление базовой системы происходит так:
Запустите на своём оборудовании утилиту MSInfo и найдите раздел, в котором речь идёт о характеристиках BIOS — здесь вам нужно узнать версию базовой системы. Ещё о ней можно получить информацию, взглянув на заднюю сторону корпуса, или при помощи специальных утилит, которые определяют версию системы. В общем, есть несколько вариантов, как узнать версию обеспечения, а какой выбирать, остаётся дело ваших предпочтений.
- Теперь зайдите на сайт производителя лэптопа и найдите информацию о своей модели.
- Остановитесь на разделе с драйверами для обновления устройства. Обычно нужно указать, какой версией Windows вы пользуетесь, после чего вы сможете просмотреть список доступных новых драйверов.
В упомянутом списке найдите обновления для BIOS, посмотрите на предлагаемую версию — если она старше по номеру, значит, вы можете обновить систему.
Примечание. Обязательно скачивайте все необходимые файлы только с официального сайта, иначе рискуете вывести ноутбук из строя. Что касается их выбора на веб-странице — внимательно следите за всеми тонкостями названия модели, её номера или версии.
- Скачайте файл с программой для обновления, сохраните на жёстком диске. Затем загрузите ещё и новую версию BIOS для вашего оборудования.
- Распакуйте архив и установите программу, запустите её.
- Укажите в приложении путь к файлу прошивки, который предварительно тоже нужно распаковать. После программа предложит начать процесс обновления.
Во время обновления следует обязательно учитывать два момента:
- Подключите лэптоп к сети, чтобы он внезапно не разрядился.
- Не выполняйте других действий во время работы программы, подождите, пока она самостоятельно сделает всё необходимое.
После завершения обновления вы сможете начать пользоваться новой версией BIOS уже при следующей загрузке компьютера.
Только что вы узнали, как обновить БИОС на ноутбуке при помощи специально разработанного приложения. Это довольно просто, ведь весь процесс происходит непосредственно в системе, и утилита самостоятельно выполняет практически все действия.
Но не всегда установка возможна при помощи простой программы, бывают случаи, что загрузка нового обеспечения делается только с использованием загрузочной флешки. Поэтому давайте рассмотрим, как установить другой БИОС на ноутбуке из-под DOS через внешний накопитель.
Процесс прошивки
В не столь далекие времена BIOS записывалась на микросхему, называемую ПЗУ – постоянное запоминающее устройство (ROM). Процесс прошивки этих чипов производился при помощи специального устройства – программатора, и относился к работе, выполнить которую в домашних условиях было невозможно. В настоящее время такой способ организации BIOS материнской платы не используется, так как она записываются на носители, основанные на флэш-технологии.
Очень важно найти версию БИОС именно для нужной материнской платы. Следует очень тщательно определить модель «motherboard», по маркировке, нанесенной на ней, или в документации
Попытка прошивки при помощи не относящегося к конкретной модели программного обеспечения может вывести плату из строя. Например, перед тем, как обновить биос asus, убедитесь, что скачано программное обеспечение именно для платы этого производителя.
В зависимости от уровня подготовки пользователя используется два способа, как обновить биос материнской платы. Какой из них выбрать, решается, исходя из конкретных обстоятельств и возможностей реализации. Классически прошивка системы ввода-вывода производится до загрузки операционной системы, работающей в защищенном режиме.
Вариант один. Обновление для старых ПК, имеющих привод гибких дисков (Floppy Disk). Все необходимое программное обеспечение записывается на дискету, с которой при старте компьютера запускается голая DOS, и при помощи выполнения команд производятся необходимые манипуляции по установке новой версии BIOS.
Cпособ обновления выглядит следующим образом:
- Подготавливается загрузочная дискета. Если есть возможность запуска режима эмуляции DOS, то создать ее можно при помощи следующих команд:format a: — форматируем гибкий диск,sys a: — записываем необходимые системные файлы. Если запуск такого режима невозможен, то дискета готовится при помощи средств Windows;
- На дискету копируются программа обновления биос и сами файлы новой базовой системы;
- Компьютер перезагружается, идет загрузка DOS c дискеты, после ее окончания можно приступать к работе с прошивкой;
- Конкретные этапы обновления проводятся исходя из инструкций, поставляемых вместе с программой прошивки с сайта производителя. В общем и целом они представляют собой запуск исполняемого файла с указанием нескольких ключей, позволяющих сделать резервную копию и произвести затем обновление биоса;
- После окончания процесса компьютер необходимо перезагрузить и при первом старте зайти в биос и настроить ее параметры.
Для такого обновления требуется наличие дисковода гибких дисков, интерфейс для подключения которого отсутствует в современных материнских платах. Поэтому в настоящее время такая прошивка используется для старых комплектаций системных блоков. Более современные модели могут использовать специальные загрузочные CD/DVD или флеш накопители, скачать которые можно с сайта производителя. Процесс обновления также идет перед загрузкой основной операционной системы при помощи системы меню. Можно также создать собственный загрузочный диск при помощи специального программного обеспечения, записать на него файлы обновления BIOS и произвести прошивку подобно производящейся с дискеты.
Вариант два, как обновить bios, заключается в использовании специального диска, флеш накопителя Live Update от производителя материнской платы. Записанное на нем программное обеспечение позволяет произвести прошивку прямо из под запущенной операционной системы. К тому же такое ПО может самостоятельно отслеживать обновление BIOS на фирменных Интернет ресурсах и сообщать пользователю о наличии новых версий. При помощи этих современных средств работа с базовой системой ввода-вывода становится намного легче и не требует высокого уровня подготовки пользователя ПК, и решает проблему, как обновить биос на ноутбуке, не оснащенном приводами для лазерных дисков.
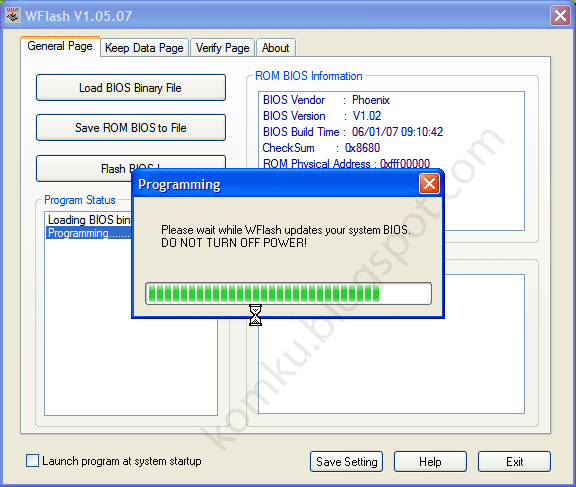
Как переустановить БИОС из-под Windows
Данный вариант обновления базовой системы ввода-вывода является наиболее простым и быстрым. Но специалисты крайне не рекомендуют перепрошивать БИОС в среде Windows, поскольку система может зависнуть в самый неподходящий момент, что при обновлении BIOS бывает фатальным.
Для того чтобы перепрошить BIOS из-под Windows, вам понадобится узнать номер модели компьютера, версию БИОС, которая установлена в данный момент, и обзавестись съемным накопителем (дискетой, диском или usb-флешкой).
Модель ПК можно узнать, посмотрев на этикетку, которая обычно расположена на системном блоке или на задней крышке, если речь идет о ноутбуке. Также номер модели можно посмотреть в разделе «сведения о системе». Этот раздел можно либо найти в панели управления, либо открыть с помощью команды msinfo32 (Пуск – выполнить — msinfo32). Там же вы увидите информацию о текущей версии BIOS вашего компьютера.
Еще один способ узнать, какая версия BIOS у вас установлена, — посмотреть информацию непосредственно в меню базовой системы ввода-вывода. Для этого следует перезагрузить компьютер и до начала загрузки операционной системы нажать несколько раз клавишу входа в меню БИОС (чаще всего это «delete» или клавиши «F1», «F2», «F3» и так далее). Там вы сможете увидеть информацию о версии БИОС. Запишите данные на листок. После этого необходимо выйти из системы, нажав клавишу «Esc», и дождаться загрузки операционной системы.
Включив компьютер, нужно зайти на сайт производителя вашего ПК и скачать оттуда новую версию BIOS в разделе «Поддержка», «Драйверы» или «Сервис». Там наверняка потребуется ввести номер модели ПК и версию операционной системы для того, чтобы получить подходящий файл с BIOS. Естественно, стоит сверить номер версии базовой системы ввода-вывода, установленной на компьютере, с той, которую предлагает производитель. Если на сайте нет более нового БИОС, чем у вас, то скачивать и переустанавливать его нет смысла. В ином случае предложенный файл следует скачать и установить так же, как обычную программу. Обновление БИОС на этом завершится.
Зачем обновлять BIOS / UEFI?
Если ваш ПК исправно функционирует и никаких проблем в работе с ним вы не испытываете, то обновлять BIOS (UEFI) в абсолютном большинстве случаев решительно незачем. Быстрее работать компьютер не станет, новыми функциями не обзаведется и тапочки приносить не научится. А вот проблемы после обновления вполне могут возникнуть. Например, по вине неопытного пользователя, неправильно произведшего апдейт или соседа горе-электрика, обесточившего подъезд в самый неподходящий момент.
Производить переустановку более новой версии BIOS/UEFI следует в двух случаях:
- При наличии нового специфического оборудования или комплектующих, не поддерживаемых устаревшей версией;
- При наличии ошибок в работе компьютера, вызванных некорректной работой BIOS/UEFI.
DOS предпочтительнее: пути при обновлении
Пути перепрошивки могут отличаться друг от друга в зависимости от производителя. Например, производитель материнских плат Abit предлагает утилиту FlashMenu. Она дает возможность обновить BIOS прямо под операционной системой Windows.
 DOS: самая безопасная среда для обновления BIOS
DOS: самая безопасная среда для обновления BIOS
Только с помощью таких программ вы сможете актуализировать BIOS из-под Windows. Самым безопасным флеш-вариантом являются загрузочные дискеты, компакт-диски или USB-флешки, используемые в DOS-режиме.
Загрузочные дискеты можно довольно простым способом создать прямо в «Проводнике». Для этого кликните правой кнопкой мышки на «носитель», в выпавшем меню выберите «Форматировать». Не забудьте поставить галочку напротив пункта «Создание загрузочного диска MS-DOS». Загрузочные CD-диски способны создать практически все известные утилиты для работы с компактными дисками, в том числе, например, CDBurnerXP.
Чтобы создать загрузочный CD-диск с помощью утилиты CDBurnerXP, вам для начала придется провести некоторую подготовительную работу. Сначала скачайте себе тестовую версию UltraISO и установите ее. Затем зайдите на веб-сайт CDBurnerXP и скачайте оттуда загрузочный образ под названием «boot.ima». Откройте его в UltraISO.
Теперь вы увидите содержимое загрузочного образа. Простым перетаскиванием добавьте туда ваши файлы BIOS и сохраните образ. Теперь запустите CDBurnerXP и выберите «Диск с данными». Там в верхнем меню кликайте прямо на «Диск» и выбирайте строку «Загрузочные опции…». Эту функцию можно активировать, поставив галочку напротив пункта «Сделать диск загрузочным».
 CDBurnerXP: бесплатная и универсальная
CDBurnerXP: бесплатная и универсальная
Теперь вам останется только добавить загрузочный образ. Кроме того, в окошке для выбора типа эмуляции вам нужно выставить «Гибкий диск на 2,88 Мбайт», остальное трогать не надо. Запишите компакт-диск и перезагрузите компьютер, при этом оставив диск в приводе. Возможно, вам придется поменять в BIOS порядок загрузки, чтобы сначала система пыталась загрузить операционную систему с CD- или DVD-диска.
Теперь ваш ПК должен заработать в DOS-режиме и показывать командную строку следующего вида: «A:\>». С помощью команды «dir /w» вы можете просмотреть содержимое дискеты или компакт-диска. Прямо оттуда вы сможете и перепрошить BIOS.
Пример AMI-BIOS: в этом случае команда будет выглядеть как «amiflash.exe BIOS.bin», причем BIOS в имени файла с данными BIOS вам необходимо заменить на ваш. После этого откроется окно, в котором будет отображаться прогресс обновления BIOS. Во время апдейта ни в коем случае не выключайте компьютер, иначе связь прервется и система будет повреждена непоправимо.
Как только процесс обновления будет завершен, система перезапустит компьютер. Извлеките загрузочный носитель и запустите Windows. C помощью утилиты CPU-Z можно проверить, обновилась ли версия BIOS.
Переустановка BIOS с помощью утилиты Q-flash
Как более безопасную альтернативу обновлению в Windows рассмотрим процедуру перепрошивки БИОС на примере компьютера с системной платой, в которую встроена низкоуровневая утилита Q-flash. Отметим, что в зависимости от производителя название утилиты может быть любым, но принцип ее работы остается похожим.
Итак, прежде чем приступить к обновлению BIOS с использованием Q-flash, следует создать загрузочную флешку, на которую вы запишете файл с новой версией базовой системы ввода-вывода (о том, где взять файл с новой версией БИОС, написано чуть выше).
Для начала имеющуюся флешку необходимо отформатировать в файловой системе FAT, так как q-flash работает лишь с носителями, которые имеют именно эту файловую систему. Для экономии времени можете использовать быстрый режим форматирования.
После того как отформатируете флешку и запишете на нее необходимый файл, нужно перезагрузить компьютер, не вынимая usb-накопитель из гнезда, и войти в БИОС. Попав в меню системы, нажмите клавишу «F8», и перед вами откроется интерфейс утилиты q-flash, с помощью которой вы и переустановите БИОС
Однако перед этим крайне важно сохранить старую версию BIOS, чтобы иметь возможность вернуть ее в том случае, если при установке новой системы возникнут проблемы. Чтобы сохранить БИОС, нужно сделать следующее:
- 1. Выбрать пункт «Save BIOS to Drive» и нажать клавишу «Enter».
- 2. В новом окне выбрать носитель, куда собираетесь сохранить информацию, и снова нажать «Enter». Этим носителем вполне может быть флешка с новым «БИОС».
- 3. В корневом каталоге флешки вам нужно будет ввести имя для старой версии БИОС. Имя может быть любым.
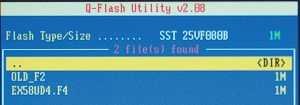
Создав резервную копию базовой системы ввода-вывода, вы опять попадете в главное окно Q-flash, чтобы приступить к обновлению BIOS по следующей схеме:
Выбрав пункт «Update BIOS from Drive», следует нажать «Enter». Откроется окно, где вы выберете флешку с записанной на нее новой версией БИОС. После того как вы выделите нужный файл и нажмете клавишу ввода, запустится процедура обновления системы. BIOS обновится довольно быстро, после чего вы сможете выйти из меню и перезагрузить компьютер, уже работающий под управлением новой версии базовой системы ввода-вывода.