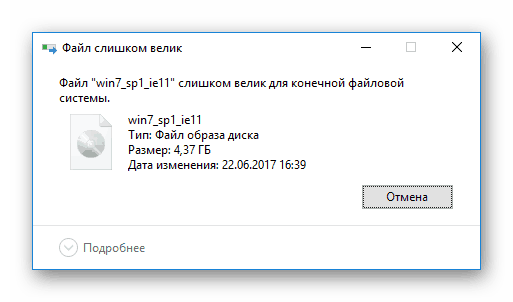Какую флешку купить ?
Флешки различаются по объему памяти. Стандартный объем памяти флешек: 2Гб, 4Гб, 8Гб, 16Гб, 32Гб, 64Гб. Но, мы знаем, что размер DVD-диска 4,7 ГБ. Значит, чтобы скопировать весь DVD-диск на флешку, потребуется флешка объемом 8 Гб. Я считаю, что меньше 8 Гб, в наше время, покупать не стоит. Для работы с документами, флешки в 8 Гб хватит, как говорится, с головой.
Но, если вы собираетесь часто копировать DVD фильмы, тогда сами рассчитайте, какая флешка вам нужна. Однако, чем больше объем флешки, тем дороже она стоит.
Кроме того, флешки различаются по скорости чтения данных. Например, популярная флешка Transcend JetFlash 600 имеет скорость чтения 32 Мб/с (мегабит в секунду), а Transcend JetFlash 300 — только 18 Мб/с. Чем выше скорость чтения, тем быстрее
вы скопируете информацию с флешки на компьютер.
Это не критично, если вы копируете только свои рабочие документы. Но, высокая скорость не помешает, если вы будете каждый день переносить с компьютера на компьютер целые DVD диски. Тогда, копировать 20 минут, или 40 минут — приличная разница.
На самом деле такая функция в Windows существует уже давно
Работа фунции по умолчанию зависит от сборки Windows. Для внешних накопителей, подключаемых через USB или Thunderbolt, в Windows реализованы две основные политики: «Быстрое удаление» и «Оптимальная производительность». В Windows 10 версии 1809 по умолчанию установлена первая. Ранее же операционная система делала упор на лучшую производительность устройства.
В соответствии с потребностями любой пользователь может изменить параметры политик для своих устройств хранения. Доступно два варианта со следующими характерными особенностями:
Быстрое удаление. Эта политика управляет обменом данными с внешними накопителями таким образом, чтобы их можно удалить из системы в любой момент. Таким образом, можно просто вытащить флешку из USB порта без процедуры «Безопасное извлечение». Но для реализации такой политики Windows отказалась от кэширования операций записи на диск. Скорость обмена данными из-за этого ухудшилась.
Оптимальная производительность. За счет применения такой политики работа с накопителем ведется таким способом, чтобы максимально повысить производительность обмена данных. После применения политики Windows начинает кэшировать операции записи при работе с флешкой. Но для извлечения устройства из компьютера придется использовать процедуру «Безопасное извлечение». Она позволит защитить данные на устройстве и обеспечивает завершение всех запланированных операций.

ПО ТЕМЕ: Как ускорить Windows 10, 8 или 7, отключив ненужные службы операционной системы.
Лучшие USB-флешки повышенной емкости
Сюда мы включили накопители с максимально возможным объемом для хранения. Стоит отметить, что данный товар моментально пропадает с полок магазинов и при возможности стоит приобретать такие флешки на заказ.
5 iStorage datAshur PRO2 512GB
Неприлично дорогая флешка, но фирма, которая ее выпустила, может легко обосновать высокую цену. Во-первых, флешка надежная и с водонепроницаемым корпусом. Во-вторых, она поддерживает аппаратное шифрование AES-XTS 256-бит. На корпусе есть клавиши для ввода кода доступа. Устройство может выполнять роль загрузочного диска. Интерфейс подключения скоростной: USB 3.2 Gen 1. Есть индикаторы работы.
Гаджет выглядит как крепкое и дорогое устройство, а не просто как обычная флешка. Скорости записи чтения не самые высокие – в нашем рейтинге есть модели с более высокими показателями, но главный акцент здесь на защите данных. Если вам нужна USB Flash drive повышенной емкости с максимальным уровнем защиты, берите iStorage datAshur PRO2 – она будет лучшим решением в вашем случае.
4 SanDisk Ultra Fit USB 3.1 512GB
Компактная по размеру USB Flash drive емкостью 512 Гб и интерфейсом USB 3.1. Можно установить пароль, чтобы защитить хранимые на ней файлы. Скорости незапредельные, но вполне комфортные для ежедневного использования в непрофессиональных целях. Когда вы каждый день вынуждены записывать на флешку тяжелые файлы и не готовы долго ждать, лучшим выбором будет соседняя модель из нашего рейтинга. Если же вам не нужны ультраскорости, а нужна несильно дорогая модель на полтерабайта со стабильной работой, эта SanDisk Ultra Fit USB 3.1 будет лучшей.
В отзывах отдельно хвалят габариты устройства: можно даже транспортировать ноутбук с подключенной к нему флешкой, и она не будет мешать. Корпус полностью пластиковый, как и USB-штекер. Девайс достаточно сильно нагревается во время работы.
3 SanDisk Extreme PRO 1TB
Дорогая флешка на 1000 Гб и экстремально высокими скоростями чтения и записи. Эта модель дороже обычного, и она подходит для профессиональных задач: например, быстро перенести на нее отснятый видеографом или фотографом материал. Данные можно защищать паролем. Корпус металлический, разъем USB прячется внутрь корпуса, есть индикатор передачи данных. Модель работает на интерфейсе USB 3.1, и скорости достигают 420 МБ/с и 380 МБ/с.
Отзывов на эту модель много: она одна из самых популярных среди устройств повышенной емкости. И одна из лучших, если оценивать не соотношение цены и качества, а широту функционала. Во время работы нагревается – это ощущается при передаче файлов размером от 50 Гб. На надежность никто не жалуется – даже спустя два года активной эксплуатации флэшка не растеряла скорости и работает так же стабильно.
2 PNY PRO Elite USB 3.0 512GB
Несмотря на исконно китайское происхождение накопитель PNY PRO Elite USB 3.0 512GB располагает одним очень заманчивым аспектом сервисного обслуживания. 60 месяцев гарантии – для значимой техники (как с точки зрения габаритов, так и выполняемых функций) этот показатель является очень достойным, красноречиво говорящим об уверенности производителя в своей технике. В случае же с флешкой он выглядит и вовсе астрономическим – пожалуй, таким запасом «терпения» не обладает ни один из ведущих производителей флеш-накопителей.
Технические характеристики PNY PRO Elite USB 3.0 512GB также выглядят весьма внушительно. Вкупе с неплохим объёмом внутренней памяти потребитель получает высокую скорость обработки данных, запись которых в пике производится на 250 Мб/с, а чтение на 400 Мб/с. Да, популярность флешки в России пока что оставляет желать лучшего. Однако в скором времени фирма рассчитывает всерьёз заняться разрешением этой проблемы.
Как выбрать USB-флешку
Для начала нужно определиться с объемом. Выбор актуальных моделей варьируется в пределах от 16 Гб до 1 Тб. Модели с максимальной емкостью редки, и лидером-производителем является SanDisk. Фактически, ниша занята только этим брендом, другие фирмы встретить сложно. А варианты объемом 16–128 Гб можно найти в любом ценовом диапазоне и от разных фирм.
Затем нужно решить, какой интерфейс подключения вам нужен. Для этого рекомендуем узнать, какие USB-порты в вашем ноутбуке/компьютере. В современных моделях это, как правило, 3.0 и 3.1, а вот в старых или ультрабюджетных еще может стоять порт предыдущего поколения – 2.0. Рекомендуем покупать USB Flash drive с таким же интерфейсом, который используется в вашем устройстве. Если подключить флешку 3.0 через USB 2.0, то, во-первых, скорости будут ограничены интерфейсом старшего поколения, а во-вторых, носитель можно попросту не определиться ПК.
Если нужна надежная флешка, выбирайте модели от известных фирм. Определяйтесь со второстепенными параметрами: форм-фактором, размерами, необходимостью в дополнительном разъеме USB Type-C и водозащите, функции шифрования. Простой способ выбрать хорошую флешку – это выбрать подходящую модель из нашего топа лучших моделей. Для удобства все товары разделены по категориям в соответствии с типом интерфейса.
Подключение флешки к компьютеру и правильное отключение флешки
Как подключить флешку к компьютеру
Чтобы флешка заработала, ее нужно вставить в USB-порт. Все современные системные блоки имеют по 2 порта USB спереди (рис. 1) и несколько портов USB сзади. В один из них и вставляете свою флешку.

Рис. 1
Некоторые флешки, например,Transcend JetFlash, имеют индикатор, который засветится голубым светом (рис. 1), когда флешка подключится к компьютеру. Если же такая флешка не засветилась, выньте ее и вставьте еще раз в другой порт. Или, аккуратно пошевелите ее в гнезде.
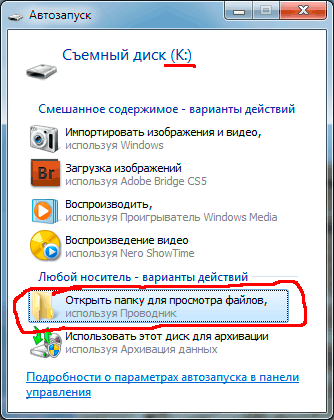
Рис. 2
Если Windows распознала флешку, то на экране монитора появится окно (рис. 2). Теперь можно нажать кнопку «Открыть папку для просмотра файлов» (обведено красным карандашом) и откроется окно с содержимым вашей флешки.
Вам останется открыть окно с содержимым локального диска вашего компьютера, на который вы собираетесь «сбросить» информацию с флешки, или, с которого скопировать информацию на флешку.
Как копировать информацию на флешку и с флешки
Копирование файлов с компьютера на флешку и с флешки на компьютер, проводится точно так же, как копирование файлов с одного локального диска на другой. Это — основы работы с файлами и папками. Я думаю — вы это умеете.
Для самых начинающих пользователей компьютера, ответ на этот вопрос я подробно описал в уроке Как копировать файлы и папки с диска на диск и с диска на флешку.
Таким образом, чтобы свободно работать с флешкой, вам нужно изучить два урока, вышеуказанный урок по копированию файлов и папок и этот урок по флешке.
Как правильно отключить флешку от компьютера
Флешку нельзя, просто так, выдергивать из порта USB на компьютере. Иначе, может оказаться, что приехав домой из гостей, где скопировали хороший фильм, вы обнаружите, что фильм не открывается. Тем более, если вы взяли важные рабочие документы домой, но не смогли их открыть! Поэтому, отключать флешку нужно, строго по науке!
На панели задач, в области уведомлений (рядом с часами), при подключенной к компьютеру флешке, виден специальный значок (обведен красным карандашом на рис. 3, рис. 3а).
Рис. 3 (Windows 7)
Рис 3a (Windows XP)
При наведении на этот значок курсора мыши, появляется всплывающая подсказка «Безопасное извлечение устройств». Если вы собрались вынимать флешку — щелкаете курсором (левой кнопкой мыши) по этому значку.
Появится подсказка:
Рис. 4 (Windows 7)
![]()
Рис 4а (Windows XP)
Щелкаете курсором (левой кнопкой мыши) по этой подсказке (рис 4, рис 4а).
Довольно часто, после этого, выскакивает системное окно, предупреждающее, что вынимать флешку нельзя:

Рис 5 (Windows 7)

Рис 5а (Windows XP)
Это может быть в том случае, если скопированный файл открыт в файловом менеджере, текстовом редакторе, графическом редакторе, видеопроигрывателе и т.д.
Закройте все программы, в которых могли открываться файлы скопированные на флешку. Очистите корзину.
После этого повторите действия по безопасному извлечению устройства (рис. 3, 3а, 4, 4а). В результате ваших действий должна появится разрешающая подсказка: «Оборудование может быть извлечено».
 Рис. 6 (Windows 7)
Рис. 6 (Windows 7)

Рис 6а (Windows XP)
Теперь вы смело можете вынимать флешку из порта USB компьютера!
Вас, также, может заинтересовать:
- Как копировать файлы и папки на флешку, или другой диск
- Как создать папку на рабочем столе
- Как копировать тексты и рисунки
Как изменять политику для подключенного внешнего устройства хранения данных (USB-флешки и т.д.) в Windows 10
1. Подключите накопитель к компьютеру.
2. Правой кнопкой мыши нажмите на меню «Пуск» и выберите пункт «Проводник».
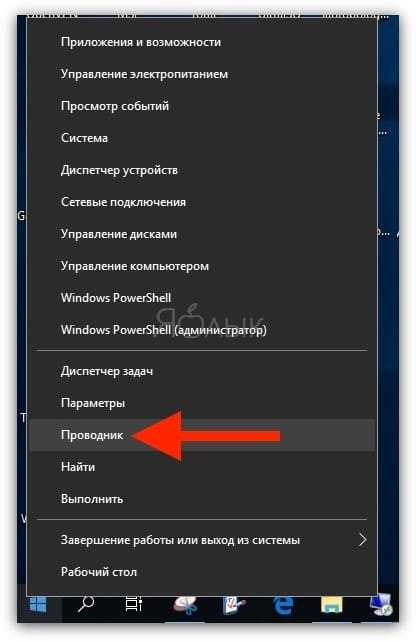
3. Определите букву диска или метку, связанную с внешним накопителем. Например, это может быть «My Data (E:)».
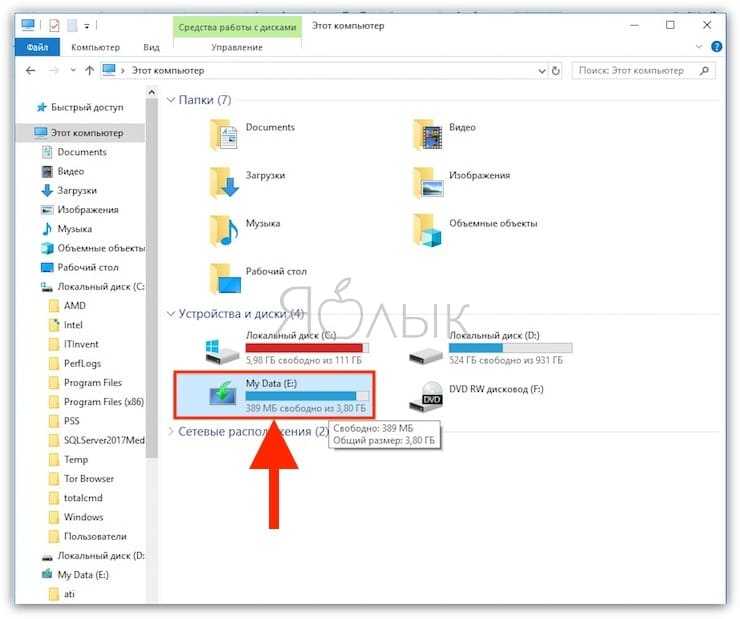
4. Теперь снова кликните правой кнопкой мыши на меню «Пуск» и выберите меню «Управление дисками».
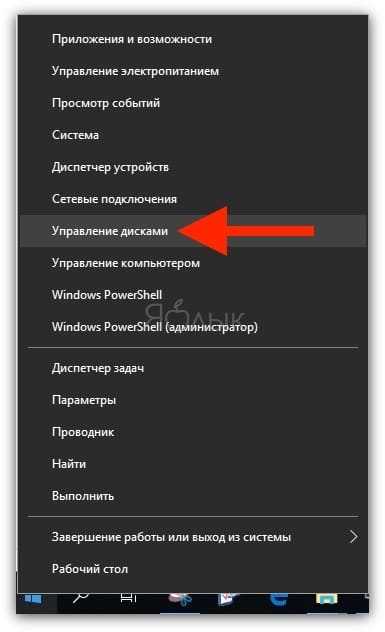
5. В нижней части окна в списке дисков отыщите накопитель, кликните на его заголовок в левом столбце правой кнопкой мыши и выберите меню «Свойства».
6. В новом окне перейдите на вкладку «Политики» и выберите требуемое значение для данного устройства. При выборе пункта, «Оптимальная производительность», можно дополнительно активировать пункт «Разрешить кэширование записей для этого устройства», что позволит повысить скорость обмена данными.

ПО ТЕМЕ: Как автоматически переключать язык (раскладку) на клавиатуре в macOS или Windows.
Лучшие USB-флешки с интерфейсом 2.0
Спецификация выпущена в 2000 году. Отличается по скорости от своего «прародителя» — USB 1.1 благодаря наличию режима High-speed. Спецификация имеет три режима работы для клавиатур, мышек, джойстиков, видеоустройств и накопителей.
5 Verbatim Store ‘n’ Go USB Executive
Приятная цена флешки дополняется неплохой скоростью чтения и записи. Весьма кстати пришелся и металлический корпус, который выполняет не только роль надежной защиты для внутренностей накопителя, но и рассеивателя. Металл хорошо поглощает тепло и флешка не нагревается при длительных сессиях.
3 Kingston DataTraveler SE9
Флешка от фирмы Kingston выполнена в матовом металлическом корпусе, очень приятным в плане тактильных ощущений. Незаметны и царапины, увидеть которые можно только на передней стороне, когда вы постоянно вставляете или удаляете накопитель. Присутствует крепление на брелок или ключи.
Флешки состоят из нескольких компонентов, куда входят:
- USB-разъёмы;
- микроконтроллеры;
- контрольные точки;
- микросхемы флеш-памяти;
- кварцевые резонаторы;
- светодиоды;
- переключатели «защита от записи»;
- место для дополнительной микросхемы памяти.
2 Transcend JetFlash 600
Transcend занимается выпуском достаточно интересных накопителей, однако назвать таковым JetFlash 600 достаточно сложно. Внешне она ничем не выделяется – обычный кусочек черного пластика без единого намека на дизайнерский изыск. Тут можно даже поругать производителя за отсутствие какого-либо крепления крышечки, из-за чего ее очень легко потерять. Да и на самой флешке никаких проушин, так что прикрепить ее к ключам не получится. Единственное, что действительно может сгладить эти недостатки – самая высокая в рейтинге скорость.
Достоинства:
- Лучшая скорость. Чтение – до 32 Мб/с. Запись – до 16 Мб/с
- Есть защита паролем
- Функция сжатия данных
- Есть версии от 4 до 128 Гб – самый большой выбор
Недостатки:
Высокая стоимость – в полтора раза выше, чем у конкурентов
1 SanDisk Cruzer Fit
Флешка от SanDisk обладает почти всеми достоинствами, которые только можно пожелать. Главное преимущество перед конкурентами – очень компактные размеры. Да, такую легче потерять, нежели габаритные модели, но ведь и покупают ее в основном, судя по отзывам, для использования в автомобиле. И тут малые размеры просто спасение, ведь во многих автомагнитолах USB-разъем расположен спереди и большую флешку при неаккуратном движении рукой можно попросту сломать. Cruzer Fit же выступает не более, чем на 5 мм, а потому снести ее рукой будет сложно. Также эту модель можно порекомендовать владельцам ноутбуков с малым объемом встроенной памяти. Вставил эту малышку в порт и забыл – памяти стало больше, но при этом почти ничего не торчит.
Достоинства:
- Хорошие показатели скорости. Чтение – 28,3 Мб/с, запись – 13,96 Мб/с
- Самые компактные габариты
- Есть возможность защиты флешки паролем
- Есть функция резервного копирования
Как записать на флешку файлы большого размера
Поскольку наш файл довольно большой (около 8 Гб), нам необходимо подумать, как все же записать его на флеш-диск. Кроме FAT32, мы можем использовать файловую систему NTFS, которая позволяет записывать файлы большого размера, т.е. более 4 Гб. Нам необходимо переформатировать флешку из FAT32 в NTFS.
Шаг 1. Щелкаем правой клавишей мыши по значку флешки и выбираем команду Форматировать.

В контекстном меню выбираем пункт «Форматировать»
Шаг 2. Выбираем файловую систему NTFS и нажимаем кнопку Начать.
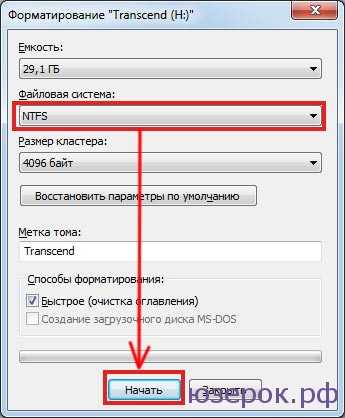
Выбираем файловую систему NTFS и нажимаем «Начать»
Шаг 3. При форматировании будут уничтожены все данные на диске. Поэтому, если на флешке есть нужные вам файлы, то перед форматирование скиньте их на компьютер или ноутбук.

Если не флешке нет нужных файлов. жмем «ОК»
Шаг 4. Форматирование завершено и нам осталось щелкнуть ОК.

Щелкаем «ОК»
Попробуем снова скопировать наш большой файл на флешку. Процесс пошел!

После переформатирования флешки в формат NTFS, процесс копирования большого файла пошел без проблем
Почему файлы не копируются на флешку
В приведенном выше примере, нам без труда удалось записать файлы, но так бывает не всегда. Попробуем записать на туже флешку файл с видео в формате HD, продолжительность которого составляет около 8 часов. Сперва попробуем воспользоваться файловым менеджером Total Commander и… получаем сообщение об ошибке.
Получаем странное сообщение, что якобы необходимо снять защиту от записи
Пробуем провести копирование описанным выше способом и снова неудача — появляется окно «Файл слишком велик».

Файл слишком велик для конечной файловой системы
Давайте разбираться: размел файла 14,9 Гб, а объем флешки 32 Гб, т.е. объёма носителя вполне хватает для копирования
Однако еще раз читаем сообщение Windows и обращаем внимание на слова «слишком велик для конечной файловой системы«. В данном случае речь идет о файловой системе флешки
По умолчанию, флешки отформатированы (размечены) при помощи файловой системы FAT32, в чем легко можно убедиться щелкнув по ярлыку флешки и выбрав команду Свойства.
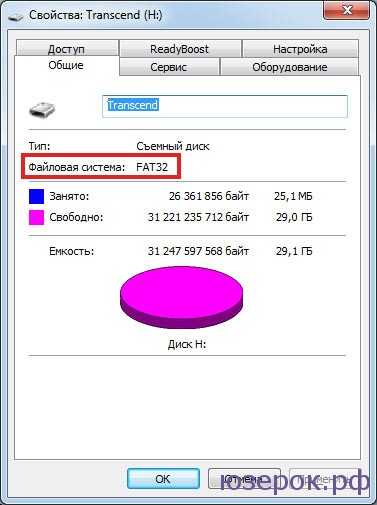
Заглянув в свойства съемного диска, мы легко находим информацию, что у него файловая система FAT32
У файловой системы FAT32 ограничения на размер файла составляют 4 Гб, т.е. нам не удается записать файл так как он больше, чем 4 Гб.