Как создать сразу несколько папок с помощью PowerShell?
PowerShell предлагает аналогичный метод для одновременного создания нескольких папок в Windows.
Запуск PowerShell (ищете PowerShell с помощью поля поиска на панели задач) и использовать команду «cd», чтобы попасть в папку, в которой вы хотите создать новые папки.
Мы собираемся использовать тот же пример, что и в предыдущем методе, поэтому нам нужно запустить команду «cd C:\Students», чтобы перейти к папке, в которой мы хотим создать несколько подпапок.
Переключение на другую папку с помощью PowerShell
Затем выполните следующую команду:
"folder1","folder2","folder3" | %{New-Item -Name "$_" -ItemType "Directory"}
Вместо «folder1, folder2, folder3» введите имена папок, которые вы хотите создать.
Оставьте остальную часть команды как есть и обратите внимание, что вы можете указать столько новых папок, сколько захотите, а не только три. В качестве примера мы собираемся создать сразу три папки, названных просто для примера, чтобы вам было понятно: Ciprian, Diana и Codrut
В качестве примера мы собираемся создать сразу три папки, названных просто для примера, чтобы вам было понятно: Ciprian, Diana и Codrut.
Для этого мы должны запустить эту команду:
"Ciprian","Diana","Codrut" | %{New-Item -Name "$_" -ItemType "Directory"}
Создание нескольких папок одновременно
В одно мгновение Windows создает эти несколько папок одновременно.
СОВЕТ: После того, как вы создали все необходимые папки и заполнили их файлами, вы можете поискать способы создания фиктивных файлов или переименовать все файлы в этих папках.
Что такое файл в Java?
Файл – это не что иное, как простое хранилище данных на языке Java. Файловая система может реализовывать ограничения для определенных операций, таких как чтение, запись и выполнение. Эти ограничения известны как права доступа.
При чтении файла в Java мы должны знать класс файлов Java. Класс Java File представляет файлы и имена каталогов в абстрактной манере. Класс File имеет несколько методов для работы с каталогами и файлами, таких как создание новых каталогов или файлов, удаление и переименование каталогов или файлов и т. д. Объект File представляет фактический файл / каталог на диске.
Теперь давайте разберемся с различными методами создания файла.
Способ 1. Как создать ссылку на файл на вашем компьютере с помощью мастера общего доступа (также работает с гиперссылками на папки или библиотеки)
Когда вы делитесь файлом, папкой или библиотекой с сетью, вы можете использовать мастер общего доступа . Этот мастер включен по умолчанию, поэтому у вас не должно возникнуть проблем с его запуском. Чтобы узнать больше об этом, прочитайте это руководство и следуйте ему, чтобы делиться файлами, папками или библиотеками: Как делиться папками, файлами и библиотеками с сетью в Windows.
На последнем этапе процесса, когда мастер совместного использования сообщает, что файл, папка или библиотека является общим, не закрывайте мастер.

Посмотрите внимательно под «Файл/папка/библиотека совместно» уведомления. Там Windows сообщает, что «Вы можете отправить кому-нибудь ссылки на эти общие элементы по электронной почте или скопировать и вставить ссылки в другое приложение».
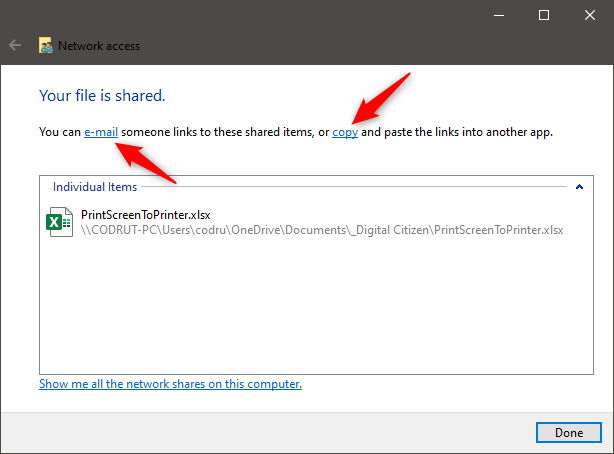
При нажатии кнопки или нажмите адрес электронной почты ссылку, используемый по умолчанию клиент электронной почты будет открыт, и прямая ссылка автоматически вставляется в него.
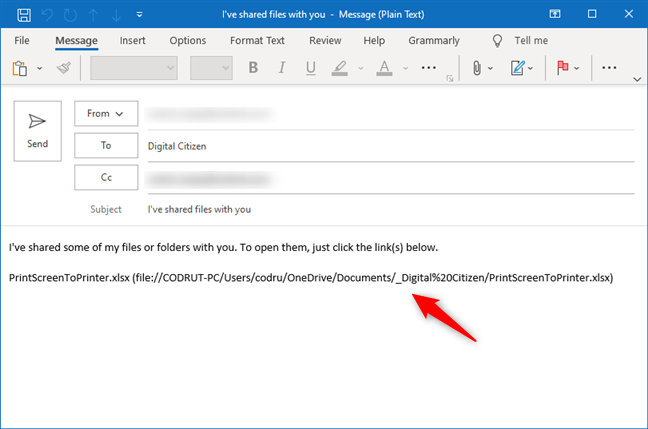
Если вы нажмете ссылку «копировать», ссылка на общий ресурс будет скопирована в буфер обмена, и вы сможете вставить ее в другие программы.
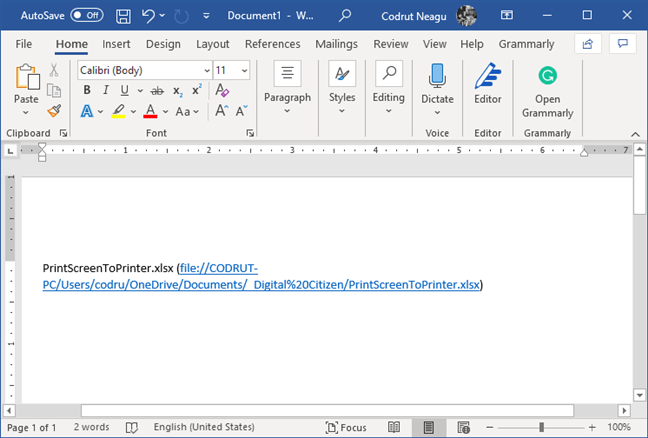
Как создать bat-файл
Для этого:
- Открыть «Блокнот», набрав в строке поиска панели задач (изображение лупы внизу слева) слово блокнот и щелкнув мышью по всплывшей пиктограмме. Открываем «Блокнот»
- Вписать в блокноте команды ipconfig /flushdns и pause. Вписываем в блокноте команды
- В окне блокнота щелкнуть мышью «Файл» – «Сохранить как». Выбираем «Сохранить как»
- В окне «Сохранить как» щелкнуть слева, куда поместить файл, написать имя создаваемого файла и указать расширение .bat (через точку) (1), выбрав в «Тип файла» – «Все файлы» (2). Затем нажать «Сохранить» (3). В окне «Сохранить как» нажимаем слева, куда поместить файл, пишем имя создаваемого файла и указываем расширение .bat, выбрав в «Тип файла» – «Все файлы». Затем нажимаем «Сохранить»
- Щелкнуть дважды мышью на сохраненном файле. В отдельных ситуациях может потребоваться запуск bat под именем администратора. Для этого щелкнуть на нем мышью (правой), и выбрать «Запуск от имени администратора».
Результат исполнения bat-файла отобразиться в DOS-окне.
В данном случае содержимое кэш службы разрешения имен DNS успешно очищено, исправляя проблемы отображения интернет-страниц и другие проблемы DNS. Система предлагается нажать любую клавишу для закрытия окна.
Запуск программ в bat-файлах с ключами
Программы в bat-файле можно не только запускать, но и устанавливать им дополнительные команды (ключи) запуска. Например, если запустить bat-файл с записью: start /?, он отобразит на DOS-экране список используемых с этим оператором ключей с необходимыми пояснениями.
Пример используемых ключей, где: — minimize – ключ для минимизации программы после ее запуска, — hide_splash – ключ для сворачивания программы в трэй.
Команда создания папки выполняется в bat с помощью оператора MKDIR (MD). Если запустить приведенный в примере bat-файл, он создаст четыре вложенные папки на диске С.
Следующий пример – как открыть не один, а сразу несколько каталогов на диске С.
Твики реестра Windows
Твики реестра Windows (англ. tweaks — настройки) — это настройки программного обеспечения и операционной системы, хранящиеся в системном реестре. Твики реестра реализуются при помощи REG-файлов — файлов, которые при их запуске автоматически вносят необходимые изменения в системный реестр Windows. Результат такой же, как и при ручном редактировании реестра через редактор. Нужные REG-файлы можно создавать самостоятельно или же использовать уже готовые, созданные другими пользователями. При этом, REG-файл может изменять как один параметр реестра, так и целые их группы (все зависит от того, что в нем прописать).
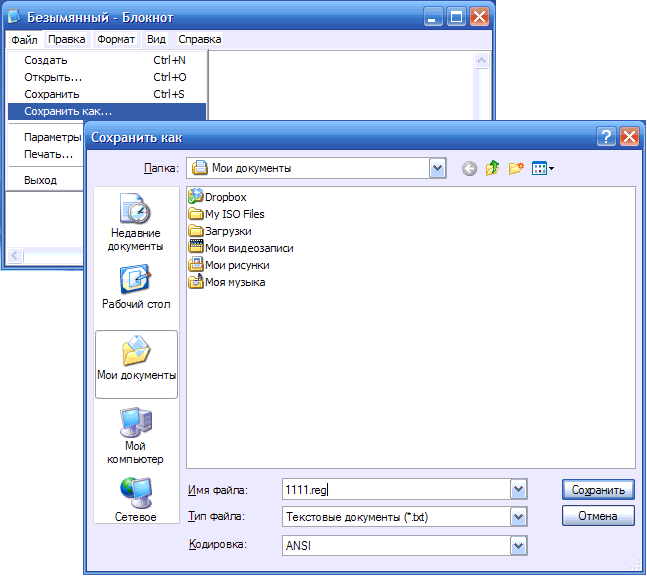
По сути, REG-файл – это самый обычный текстовый файл с расширением .reg . Чтобы все стало ясно, откройте текстовый редактор «Блокнот» (пройдите «Пуск»- «Все программы»- «Стандартные»- «Блокнот») и в любом месте сохраните пустой файл 1111 с расширением reg. Для этого в блокноте нужно зайти в меню «Файл», выбрать «Сохранить как», в окне «Имя файла» указать 1111.reg и нажать кнопку «сохранить» (см. изображение справа, щелкните по нему мышкой для увеличения).
Имя файла может быть любым, название 1111 взято только для примера. Главное, чтобы расширение было reg и обязательно через точку от названия (без пробелов). Теперь если сделать двойной щелчек мышки по сохраненному файлу, компьютер «спросит», действительно ли нужно добавить информацию из него в реестр. Если даже нажать на кнопку «да», никакие данные в реестр Windows добавлены не будут, поскольку наш REG-файл пока не содержит никакой информации. Для того, чтобы файл действительно работал, перед сохранением в него нужно внести определенные данные
Обратите внимание, что данные эти должны иметь строго определенную структуру. В противном случае, REG-файл по-прежнему работать не будет
Если взять наш пример, то REG-файл, отключающий приставку «Ярлык для» в названии ярлыков, будет иметь следующий вид:
Windows Registry Editor Version 5.00
Давайте разберемся, что к чему.
В первой строке файла указывается информация о том, для редактирования какой версии Windows он предназначается. Если это Windows 98 или Windows NT, то в первой строке вписываем «REGEDIT4». Для более поздних версий Windows (2000, XP, 7 и др.) – «Windows Registry Editor Version 5.00» (без кавычек, точно как указано — со всеми пробелами, большими буквами и т.д.). Ничего больше в этой строке быть не должно.
Вторая строка обязательно должна быть пустой.
В третьей строке в квадратных скобках прописывается ветка (раздел) реестра, в которой находятся изменяемые параметры.
В четвертой и последующих строках прописываются изменяемые ключи, которые находятся в указанном разделе, а также проводимые с ними действия (каждый изменяемый параметр в отдельной строке).
Формат этих строк зависит от вида изменяемых ключей:
Учимся создавать документ
Самый важный этап, к которому можно приступать только после установки Нотпад плюс плюс
Абсолютно не важно, будете вы использовать англ. версию или рус
Делайте выбор на свое личное усмотрение.
-
В папке или на рабочем столе создаете текстовый документ (с разрешением *.txt) через контекстное меню. Имя файла может быть любым, главное расширение оставить без изменений.
- Созданный новый документ открываете через программу Нотпад. Сделать это можно, щелкнув по нему правой мышкой, затем выбрать – «Открыть с помощью», из списка выбрать нужную программу.
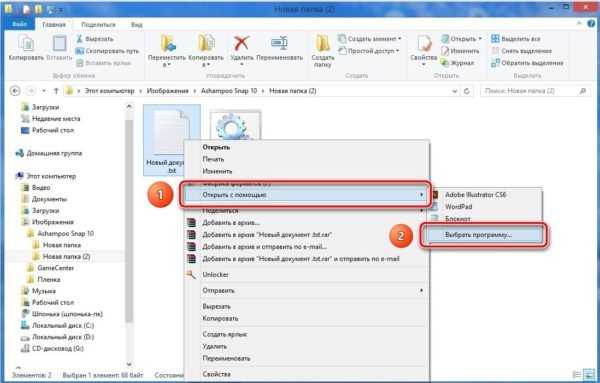 Создание текстового документа через файл программы Notepad++
Создание текстового документа через файл программы Notepad++
Что необходимо для создания батников на OS Windows
На сегодня существует только один метод для правильного создания, вам потребуется:
- заготовленный перечень специальных команд Бат-файлов;
- электронный блокнот, стандартная программа на вашем ПК;
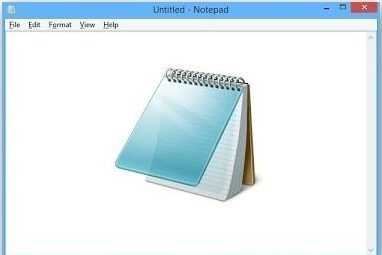 Электронный блокнот
Электронный блокнот
найти и скачать программу «Notepad++», на просторах Интернета (приложение бесплатное, скачивать лучше с официального сайта).
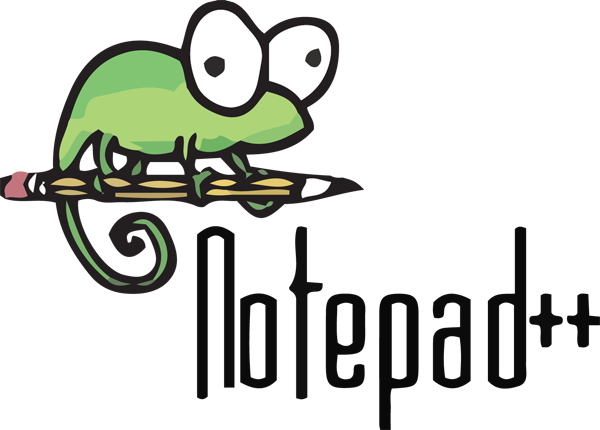 Notepad++
Notepad++
Дальнейшая работа будет построена в строгой последовательности, где мы разберем, с чего начинается создание текстового документа, затем настройка программы (с целью распознания специальных команд для bat), обязательно покажем, как прописать простейшую команду и в заключение, как правильно сохранить.
Основные операторы bat-файла:
- ECHO: отображает текст в DOS-окне;
- ECHO OFF: отменяет показ текста команд в DOS-окне, показывая подсказку и выполненный результат;
- @ECHO OFF: отменяет показ текста команд и подсказок, показывая выполненный результат;
- XCOPY: используется для копирования каталогов и файлов с добавочными параметрами;
- START: запускает исполняемый файл .exe со своим стандартным приложением, открывает каталог;
- FOR/IN/DO: применяется для указания файлов;
- MKDIR: создает каталоги;
- REM: для ввода строки комментария в программе;
- RMDIR: для удаления каталогов;
- DEL: для удаления файлов;
- COPY: для копирования файлов;
- TITLE: редактирование заголовка окна.
Применение некоторых из перечисленных команд показано на примере ниже. Необходимо отметить, что команда @echo off скрывает путь выполняемой команды, отображаемый cmd на DOS-экране.
Запуск программ в файле bat происходит с помощью команды start и указанием имени запускаемой программы.
Также в файле может быть прописан полный путь до исполняемого файла.
Обе эти записи для firefox работают корректно. Однако, они обе корректны только для зарегистрированных в Windows приложений. Если попробовать запустить портативную программу (например, filezilla) без прописи всего пути к запускаемому файлу, она не запустится.
Способ 4: «Командная строка»
Метод, который подойдет далеко не всем пользователям из-за специфики реализации, связан с использованием «Командной строки». С ее помощью можно создать текстовый документ в любом месте и сразу же отредактировать его содержимое.
- Для начала отыщите саму «Командную строку».
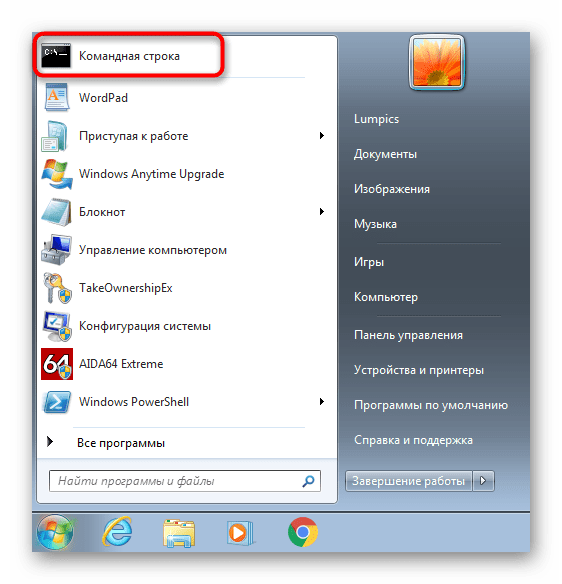
Запустите ее от имени администратора, чтобы при использовании команды не возникло проблем с доступом.
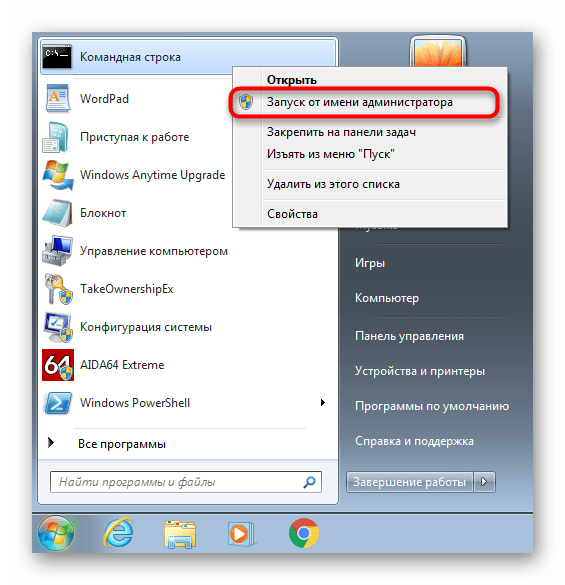
Введите , где c:\ — расположение файла, а file.txt — сам текстовый документ. Нажмите Enter для подтверждения команды.
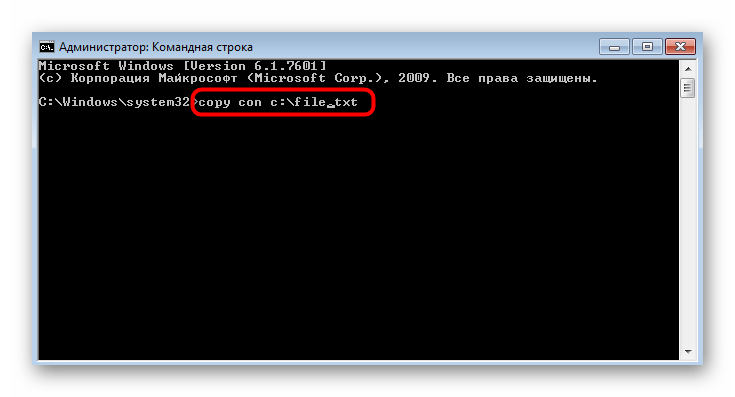
Появится пустая строка, где вы сразу же можете вводить буквы и цифры, которые будут помещены в файл. Однако при этом учитывайте, что кириллица при таком редактировании не поддерживается.
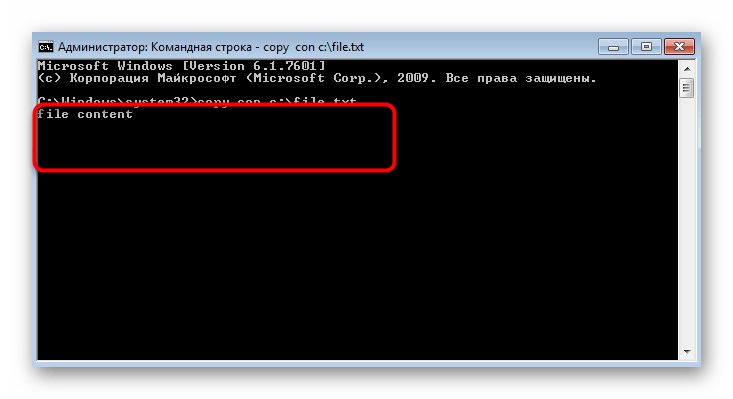
Как только вы вписали весь текст, нажмите Ctrl + Z для выхода из документа.
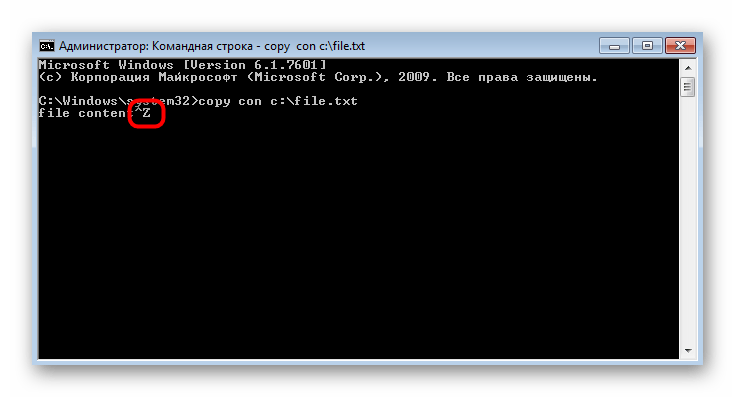
Повторно нажмите Enter, чтобы подтвердить операцию. Если появилась новая строка «Скопировано файлов: 1», значит, все действия были выполнены правильно.
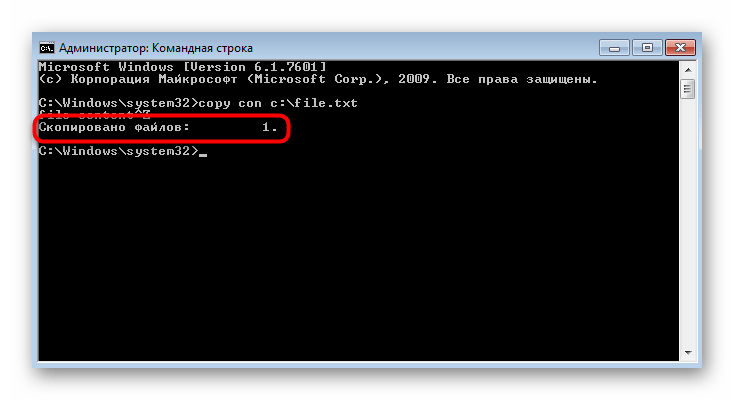
Перейдите по ранее заданному пути и отыщите там тот самый документ.
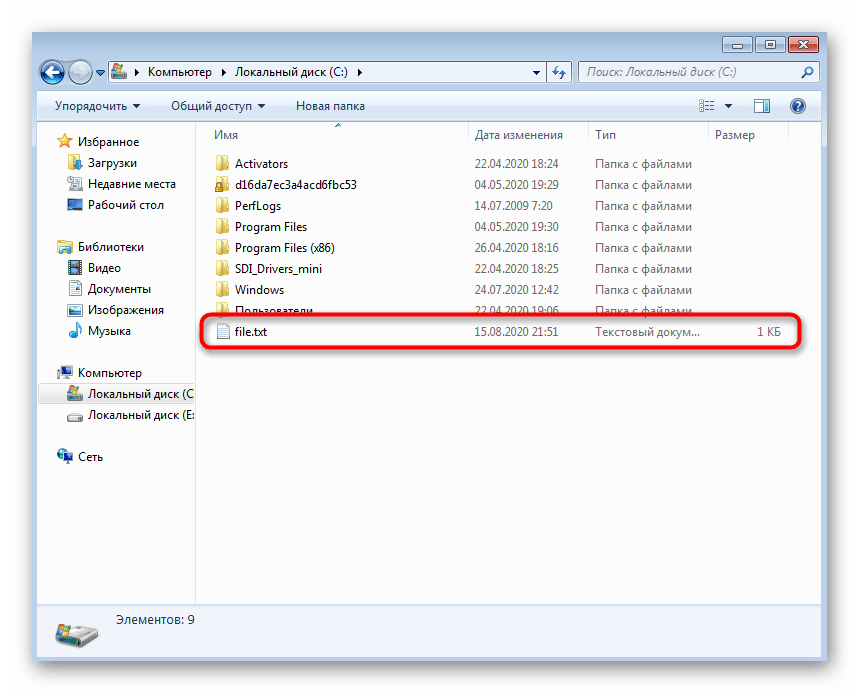
Откройте его и убедитесь в том, что содержимое отображается правильно.
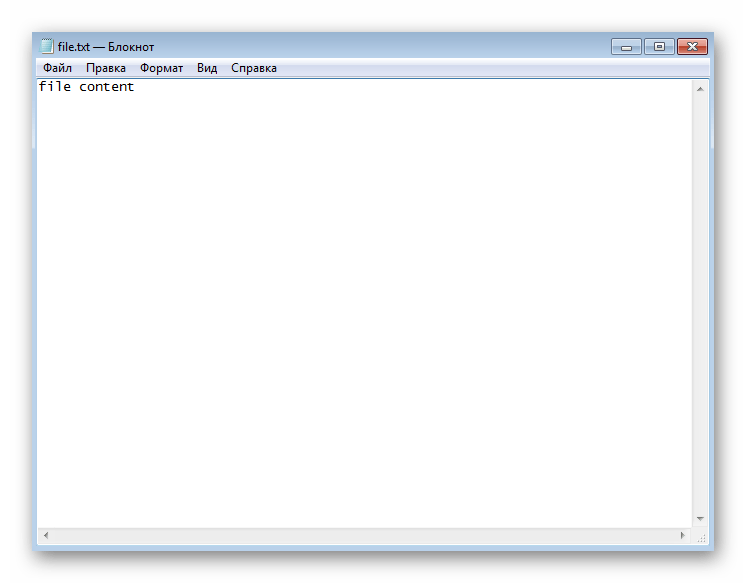
Способ 2: Как создать ссылку на файл на общем диске, используя File Explorer (также работает для гиперссылки на папки или библиотеки)
Второй метод применяется к файлам, папкам и библиотекам, которые вы уже открыли для общего доступа на своем компьютере Windows. Если вам интересно, как создать ссылку на файл на общем диске, этот метод тоже подойдет.
Откройте проводник , перейдите в раздел «Сеть» и дважды щелкните или дважды нажмите на ПК, где найден файл, папка или библиотека, которую вы хотите связать.
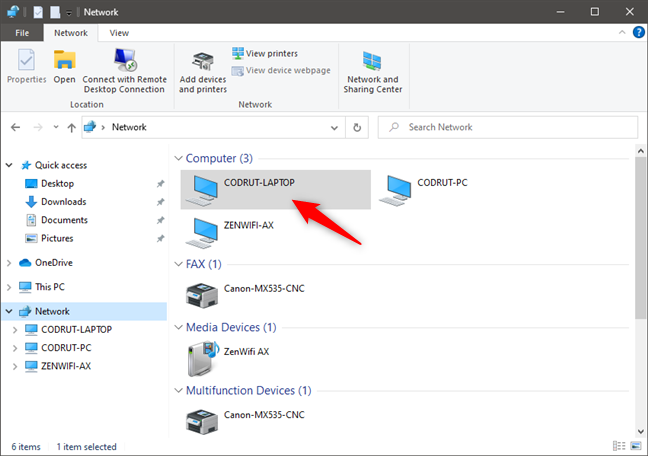
Это показывает вам список всех папок, которые используются в сети. Просматривайте, пока не найдете конкретный файл, папку или библиотеку, для которой вы хотите прямую ссылку.
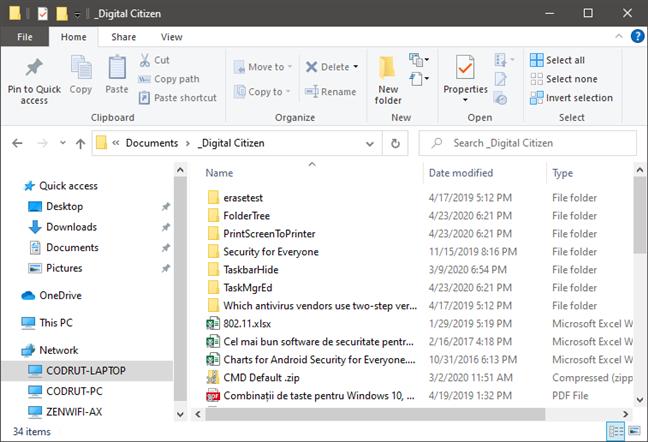
Удерживая нажатой клавишу «Shift» на клавиатуре, щелкните правой кнопкой мыши файл, папку или библиотеку, для которой требуется ссылка. Затем выберите «Копировать как путь» в контекстном меню.
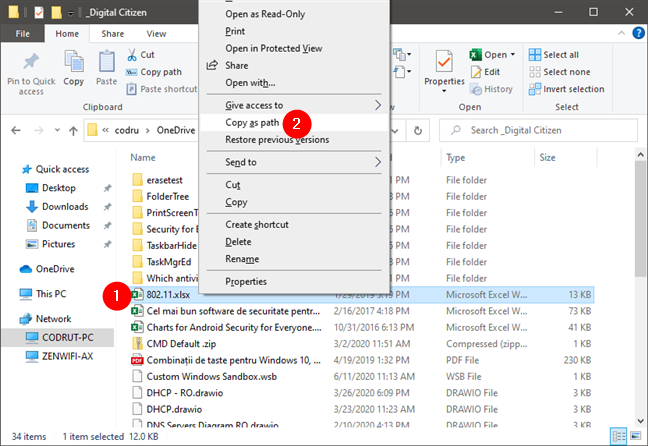
Если вы используете Windows 10, вы можете также выбрать пункт (файл, папка, библиотека) и нажмите кнопку или нажмите на «Копировать в пути» кнопке из File Explorer, домашней вкладки.
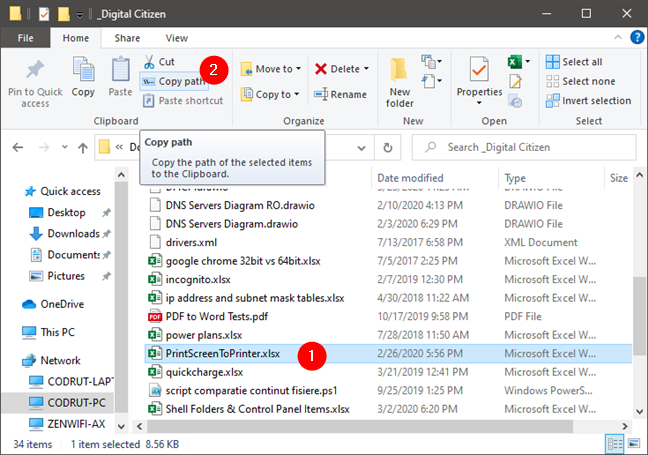
Затем вставьте ссылку в приложение или документ, где вы хотите, чтобы это было. У вас должно быть что-то похожее на это:
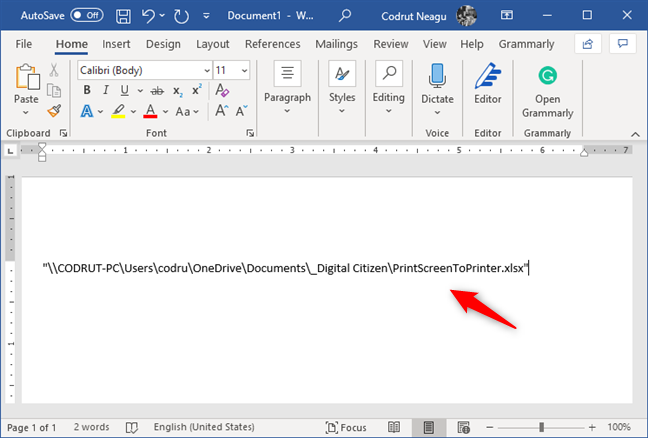
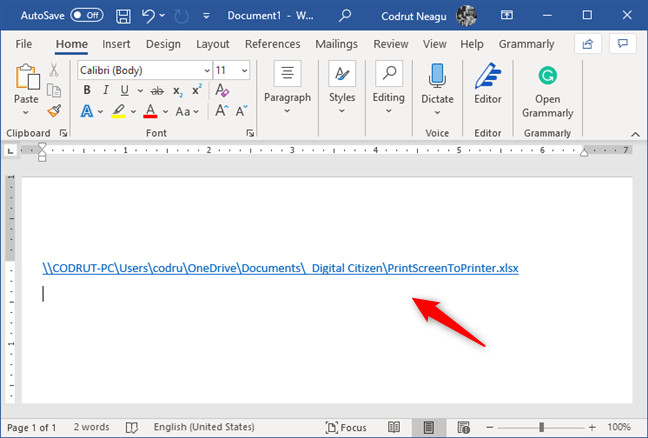
Сохраняем документ
Дальше у вас есть два варианта как можно сохранить. На практике используют оба варианта, разница только в нескольких дополнительных действиях. В первом варианте вы нажимаете на крестик программы и подтверждаете сохранение изменений в документе. Затем документ открываете в обычном «Блокноте» и пересохраните в БАТ. Делается таким образом:
 Нажимаем «Сохранить как»
Нажимаем «Сохранить как»
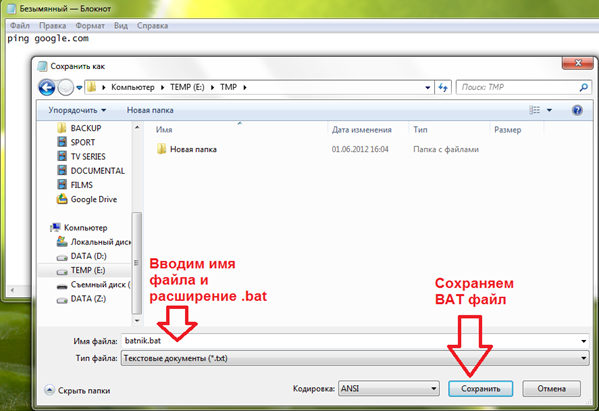 Сохранение бат файла
Сохранение бат файла
Выбираем вкладку «Файл», в ней необходимо выбрать «Сохранить как». Затем указать путь, куда сохранить документ. И самое главное прописать расширение файла (делается самостоятельно).
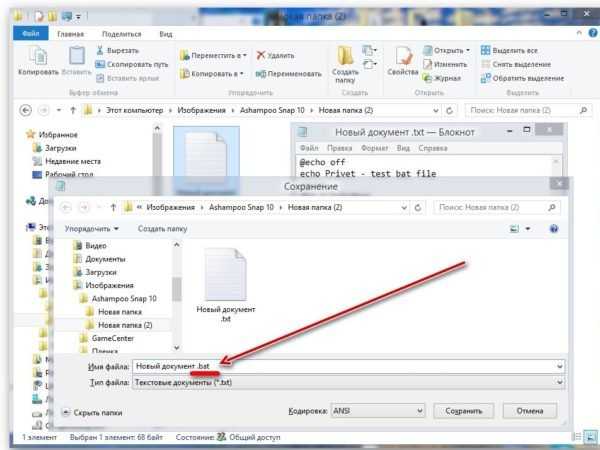 Определение расширения файла вручную
Определение расширения файла вручную
Второй вариант: проделать точно такое же пересохранение через использование программы Notepad++.
 Пересохранение файла
Пересохранение файла
У вас должен появиться ещё один файл, внешний вид которого должен быть таким же, как на скриншоте.
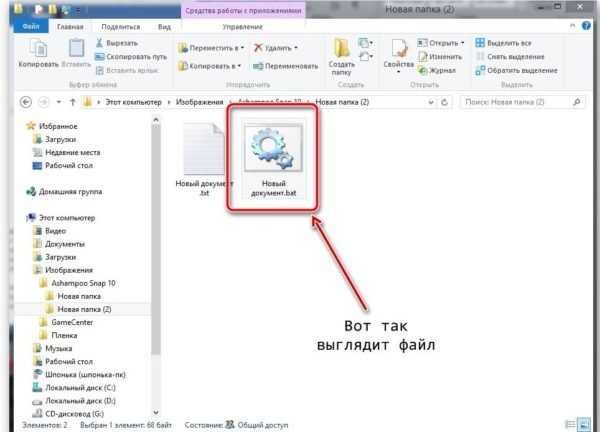 Новая форма bat файла
Новая форма bat файла
Если появился, значит сделано все правильно, если нет – вернитесь на начальную позицию и повторите действия сначала, возможно вы допустили где-то ошибку.
Как запустить командный файл в Windows 10
В Windows 10 вы можете запустить командный файл как минимум тремя способами. Вы можете запустить пакет по требованию, используя проводник или командную строку. Вы можете создать запланированное задание с помощью планировщика заданий. Или вы можете поместить скрипт в папку «Автозагрузка», чтобы запускать его каждый раз при входе в устройство.
Запуск пакетного файла по требованию
Если вам нужно запустить скрипт по требованию, вы можете использовать проводник или командную строку.
Проводник
Чтобы запустить пакетный файл с помощью проводника, выполните следующие действия:
- Откройте проводник.
- Найдите папку со сценарием.
- Дважды щелкните командный файл, чтобы запустить его.
- (Необязательно) Если вы выполняете команду, требующую прав администратора, вам нужно запустить сценарий от имени администратора, щелкнув правой кнопкой мыши пакетный файл и выбрав опцию Запуск от имени администратора.
После того, как вы выполните шаги, пакет будет выполнять каждую команду в последовательности, отображая результаты в терминале.
Командная строка
Чтобы запустить командный файл из командной строки, выполните следующие действия:
- Откройте командную строку от имени администратора.
- Введите путь и название командного файла и нажмите Enter:
C:\PATH\TO\FOLDER\BATCH-NAME.bat
Например, следующая команда запускает пакетный файл, расположенный в пользовательской папке «batch» внутри папки «Downloads»:
C:\Users\user\Documents\scripts\first_batch.bat
После того, как вы выполните эти шаги, выходные данные будут отображаться на экране, даже если скрипт содержит команду «PAUSE».
Запуск пакетного файла по расписанию
Чтобы запланировать запуск пакетного файла в Windows 10, вы можете использовать планировщик задач, выполнив следующие действия:
- Откройте Пуск.
- Введите планировщик заданий и щелкните по верхнему результату, чтобы открыть приложение.
- Щелкните правой кнопкой мыши ветку «Библиотека планировщика заданий» и выберите опцию Создать папку….
- Введите имя для папки – например, MyScripts.
Необязательно создавать папку, но рекомендуется организовать ваши задачи.
- Нажмите кнопку ОК.
- Щелкните правой кнопкой мыши папку MyScripts.
- Выберите опцию Создать простую задачу.
- В поле «Имя» введите краткое описательное имя для задачи – например, SystemInfoBatch.
- (Необязательно) В поле «Описание» создайте описание для задачи.
- Нажмите кнопку Далее.
- Выберите опцию Ежемесячно.
В Windows 10 планировщик задач позволяет выбрать несколько триггеров, в том числе на определенную дату, во время запуска или при входе любого пользователя в устройство. В зависимости от ваших требований вам нужно будет настроить дополнительные параметры. В этом случае мы выбираем вариант запуска задачи каждый месяц.
- Нажмите кнопку Далее.
- Используя настройку «Начать», укажите день и время запуска задачи.
- Используйте выпадающее меню «Месяцы», чтобы выбрать месяцы года, в которые вы хотите выполнить задачу.
- Используйте выпадающее меню «Дни» или «В:», чтобы указать дни, в которые будет выполняться задание.
- Нажмите кнопку Далее.
- Выберите опцию Запустить программу, чтобы запустить пакетный файл.
- В поле «Программа/скрипт» укажите путь к пакетному файлу.
- Нажмите кнопку Готово.
После выполнения этих действий задача сохраниться и запустит пакетный файл по указанному вами расписанию.
Запуск пакетных файлов при запуске
В качестве альтернативы, если вы хотите запускать пакетный файл каждый раз, когда вы входите в свое устройство, вместо использования планировщика заданий, вы можете сохранить сценарий в папке «автозагрузка».
Чтобы запустить скрипт при запуске, используйте следующие простые шаги:
- Откройте проводник.
- Найдите папку с командным файлом.
- Щелкните правой кнопкой мыши файл и выберите параметр Копировать.
- Используйте комбинацию Win + R, чтобы открыть окно «Выполнить»
- Введите следующую команду: shell:startup
- Нажмите Вставить на вкладке «Главная» в папке «Автозагрузка». (Или вы можете нажать кнопку «Вставить ярлык», чтобы создать ярлык для командного файла.)
- Выйдите из учетной записи Windows 10.
- Войдите в аккаунт.
После выполнения этих шагов каждый раз, когда вы входите в учетную запись Windows 10, командный файл будет выполняться и выполнять команды в последовательности.
Мы ориентируем это руководство на Windows 10, но возможность использовать пакетные файлы существует давно, а это означает, что вы можете обратиться к этим инструкциям, если вы всё ещё используете более старую версию, включая Windows 8.1 или Windows 7.
Запуск bat-файлов от имени администратора и по расписанию, скрытый запуск bat
Теперь вы знаете как создавать батники и имеете некое общее представление о языке интерпретатора CMD. Это были основы, теперь пришла пора познакомиться с некоторыми полезными особенностями работы с bat-файлами. Известно, что для выполнения некоторых действий программам нужны права администратора. Понадобиться они могут и батникам. Самый очевидный способ запустить скрипт от имени администратора, это кликнуть по нему правой кнопкой мыши и выбрать в контекстном меню соответствующую опцию.
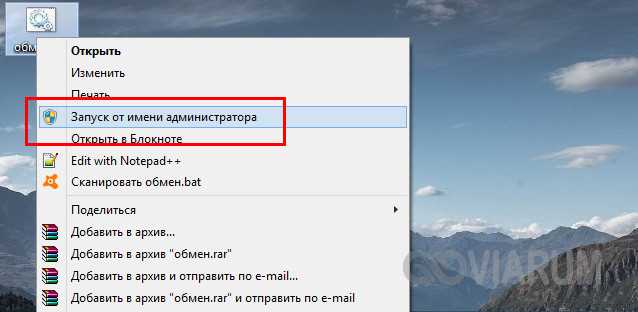
Кроме того, можно сделать так, что конкретный батник будет запускаться с повышенными привилегиями всегда. Для этого необходимо создать на такой скрипт обычный ярлык, открыть его свойства, нажать кнопку «Дополнительно» и отметить в открывшемся окошке галочкой пункт «Запуск от имени администратора». Этот способ хорош ещё тем, что позволяет выбрать для ярлыка любой значок, тогда как файл с расширением BAT или CMD всегда будет иметь невзрачный вид.
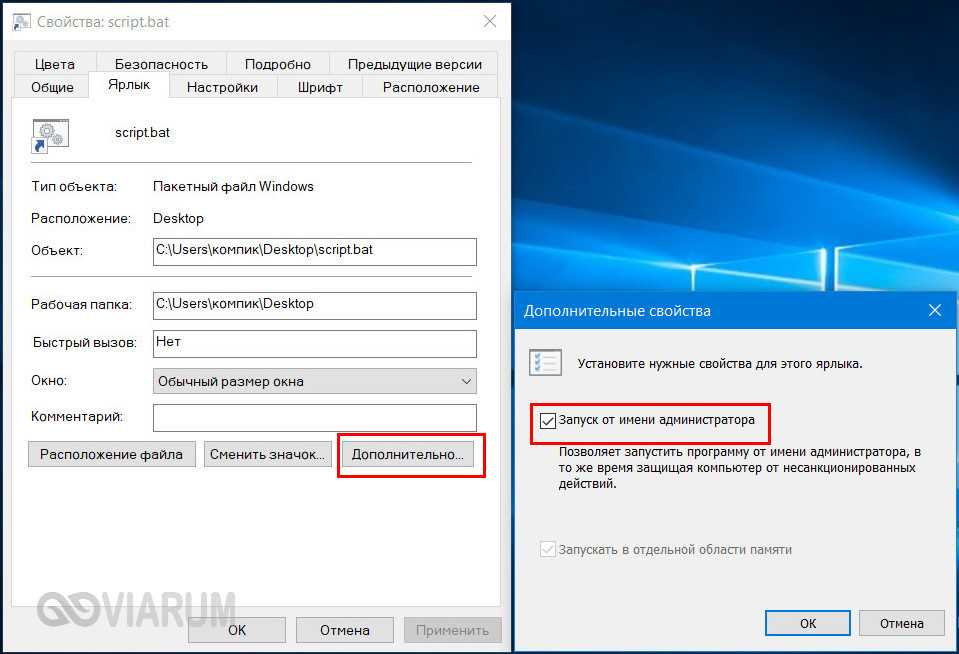
Скрипты, как и все приложения, можно запускать по расписанию. Команда timeout /t здесь не совсем уместна, для отложенного запуска лучше всего использовать встроенный «Планировщик задач» Windows. Здесь всё просто. Открываем командой taskschd.msc Планировщик, определяемся с триггером, действие выбираем «Запустить программу» и указываем путь к bat-файлу. Вот и всё, скрипт будет запущен в положенное время.
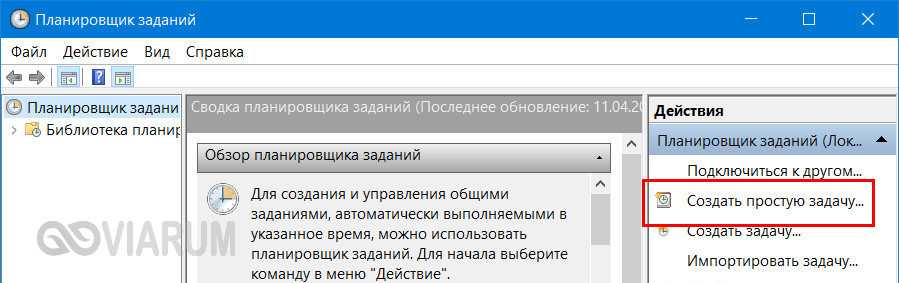
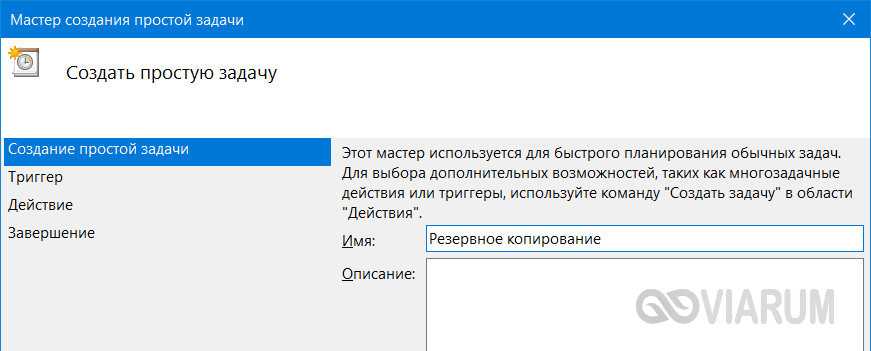

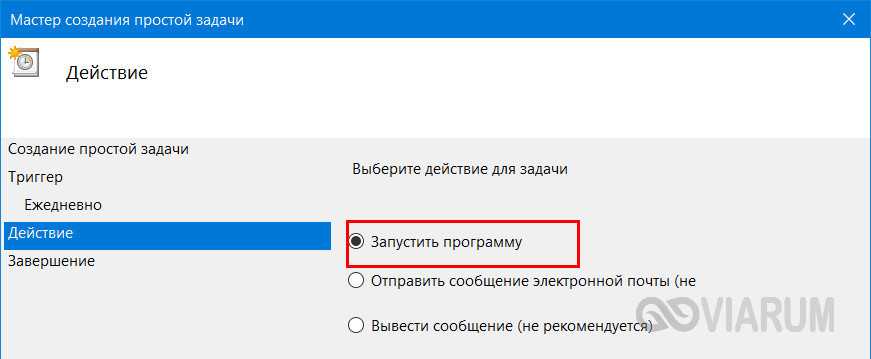
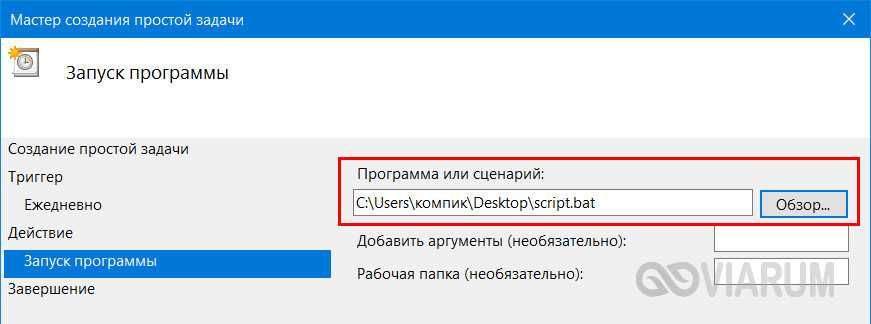
И напоследок ещё один интересный момент. Когда вы запускаете bat-файл, на экране появляется, пусть даже на какую-то долю секунды, окно командной строки. А нельзя ли сделать так, чтобы скрипт выполнялся в скрытом режиме? Можно, причём несколькими способами. Самый простой заключается в следующем. Создаём на bat-файл ярлык, открываем его свойства и в меню «Окно» выбираем «Свёрнутое в значок». После этого единственным видимым признаком запуска скрипта будет появление значка CMD на панели задач, окон же при этом открываться не будет.
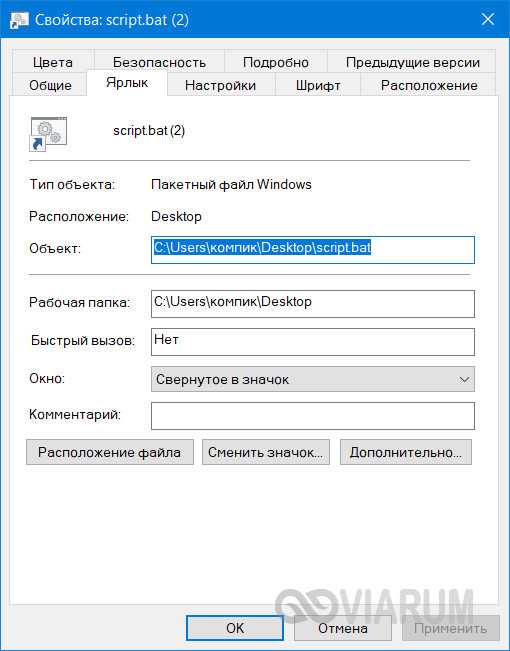
Если вы желаете полностью скрыть выполнение скрипта, можете воспользоваться «костылем» – скриптом VВS, который будет запускать ваш батник в скрытом режиме. Текст скрипта приведен ниже, сохраните его в файл hidden.vbs, предварительно заменив путь во второй строчке кода D:/sсript.bat путём к вашему батнику.
Set WshShell = CreateObject("WScript.Shell")
WshShell.Run chr(34) & "D:\script.bat" & Chr(34), 0
Set WshShell = Nothing
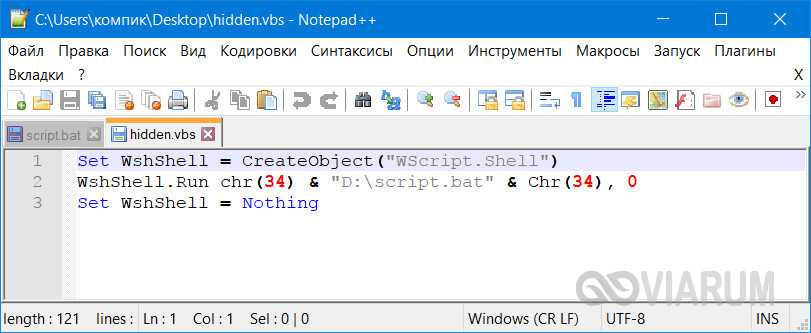
Есть также и другие варианты, например, использование утилиты Hidden Start, позволяющей запускать исполняемые и пакетные файлы в скрытом режиме, в том числе без приглашения UAC.
А на этом пока всё. Информацию касательно создания скриптов BAT без труда можно найти в интернете. Неплохо также ознакомиться с учебником Уильяма Станека «Командная строка Microsoft Windows». Несмотря на то, что с момента издания книги прошло более десяти лет, содержащаяся в ней информация до сих пор актуальна.
Способ 3: WordPad
WordPad — более продвинутая версия рассмотренного выше текстового редактора, которая тоже по умолчанию установлена в Windows 7 и подходит для создания документа. Алгоритм действий при этом практически не меняется.
- Через то же меню «Пуск» отыщите WordPad и запустите эту программу. Если ее ярлык расположен у вас на рабочем столе, можно использовать его для открытия софта.
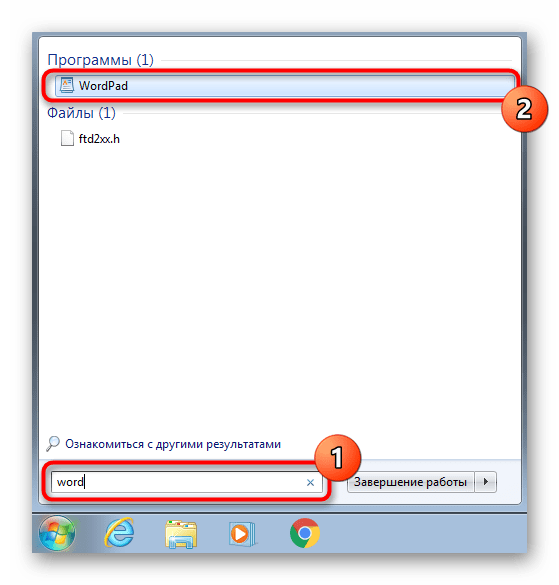
Начните редактировать документ, используя доступные опции при помощи панели инструментов сверху.
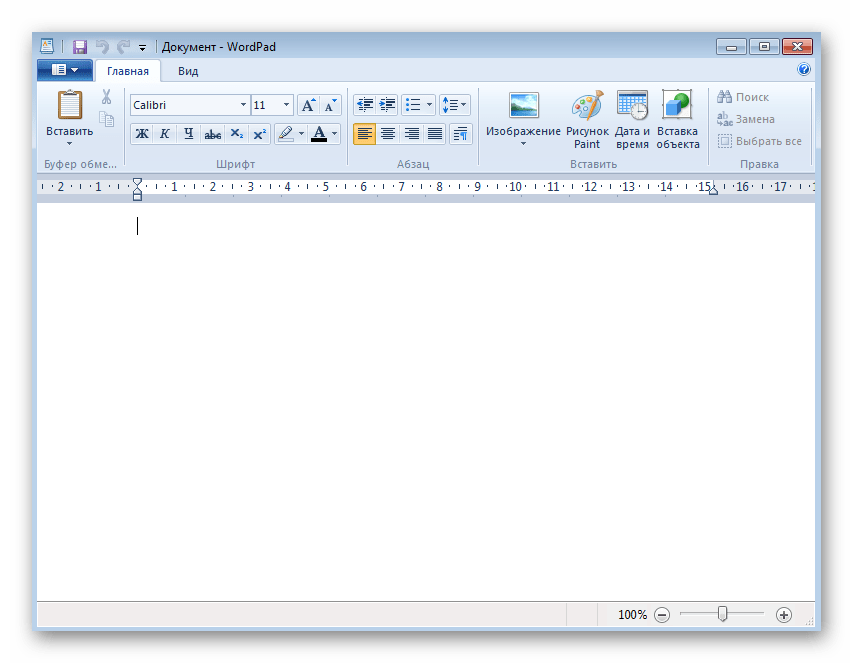
Откройте меню и выберите пункт «Сохранить». Уже знакомая комбинация Ctrl + S тут тоже функционирует нормально.
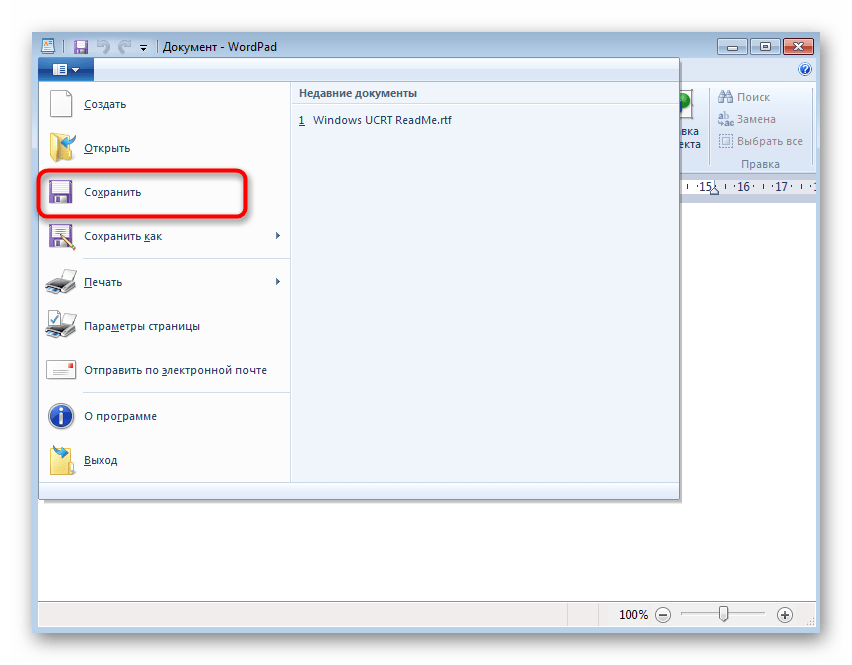
В обязательном порядке разверните меню «Тип файла», если стандартный RTF не подходит.
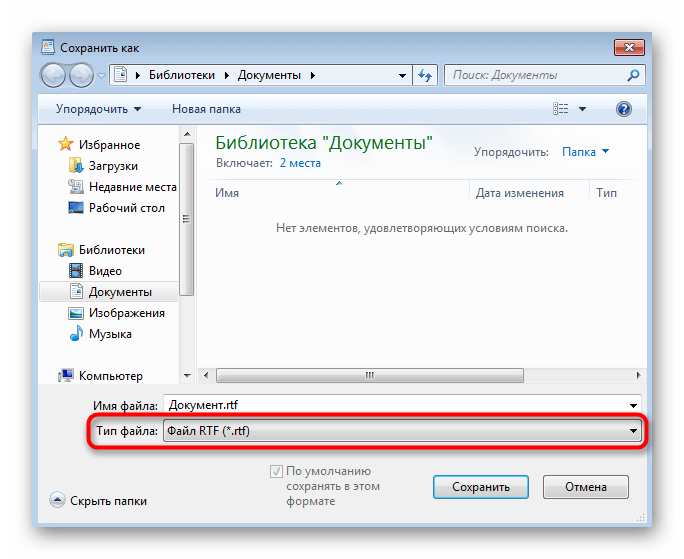
Укажите подходящее расширение, а затем введите название документа и подберите подходящее расположение.
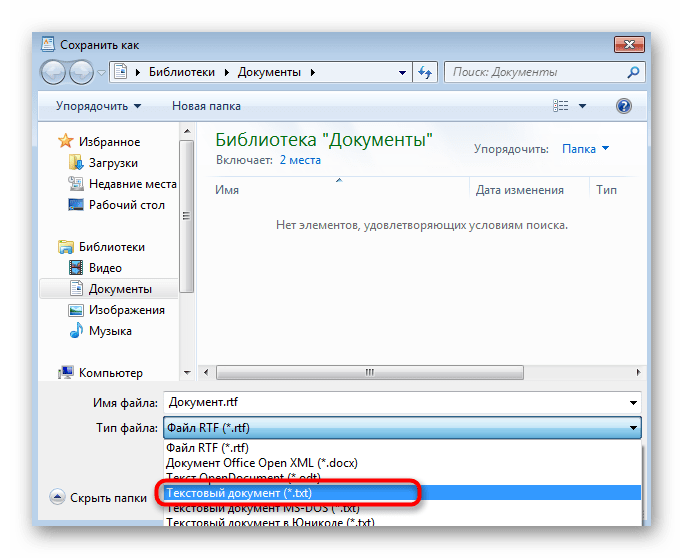
Длинные имена в bat-файлах
Иногда в bat встречаются программы, не работающие с длинными именами с пробелами – обычно это некоторые старые программы для MS-DOS. В этих случаях помогает использование коротких DOS-имен без пробелов, а также кавычек.
Правила записи коротких DOS-имен (формат 8.3): задействуется шесть начальных символов имени папки, не учитывая пробелы, далее указывается ее номер по порядку через ~. Например: start C:Program FilesMozilla Firefoxfirefox.exe преобразуется в: start C:Progra~1Mozill~1firefox.exe.
Возможна ситуация, когда в одном каталоге имеются несколько папок с одинаковыми символами в названии.
Их короткие имена в этом случае должны нумероваться в соответствии с алфавитным порядком папок:
- Mozill~1;
- Mozill~2;
- Mozill~3.
Однако, если Mozilla Firefox будет удален с компьютера, следующие за Mozill~1 записи работать не будут. Поэтому, короткие DOS-имена – не лучший вариант решения проблемы длинных имен. Создание имен этого типа на NTFS также бывает отключено в реестре Windows.
Для решения проблемы длинных имен запись также может быть заключена в кавычки. Кавычки «», располагающиеся перед прописываемым путем к запускаемому файлу, являются обязательным атрибутом, включающим какой-либо заголовок или только кавычки.
Однако, в некоторых случаях кавычки не работают совсем. В этом случае возможно использование команды изменения текущего рабочего каталога Chdir (CD). Запись start firefox.exe приобретает в этом случае следующий рабочий вид.
Справка. Команда CD – пожалуй, единственное универсальное решение вопроса длинных имен в bat-файлах.
Способ 5: Сторонние текстовые редакторы
Практически все пользователи знают о том, что существуют сторонние текстовые редакторы от независимых разработчиков, которые тоже позволяют создавать различные документы и обладают огромным набором вспомогательных инструментов. Иногда они подходят намного лучше стандартных средств, поэтому мы советуем ознакомиться со списком такого программного обеспечения в отдельной статье на нашем сайте, а принцип взаимодействия с ними практически тому, что было показано в способе с WordPad.
Подробнее: Текстовые редакторы для Windows
Опишите, что у вас не получилось.
Наши специалисты постараются ответить максимально быстро.
Мой путь к файлу не работает! Почему?
В некоторых случаях создаваемые вами ссылки на файлы могут не работать. Есть несколько возможных причин. Вот что вы можете попробовать:
Независимо от того, хотите ли вы создать ссылку на файл, папку или библиотеку, в некоторых приложениях вам может потребоваться ввести «file:///» перед сетевым путем, например так:
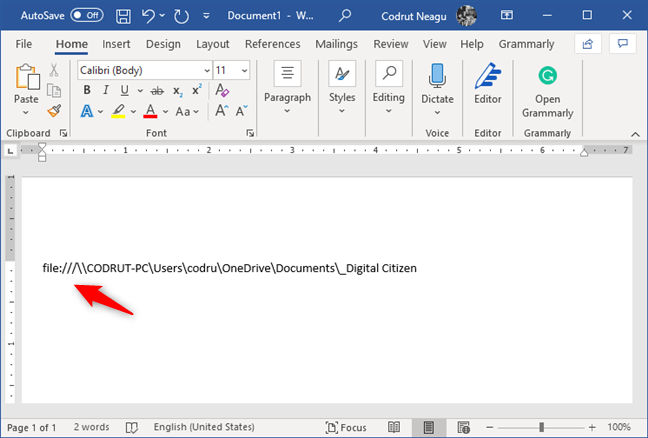
В других случаях, в зависимости от приложений, в которые вы хотите поместить ссылки на файлы, вам также может понадобиться вручную заменить все пустые места в путях ссылок следующим текстом: %20. Вот пример:
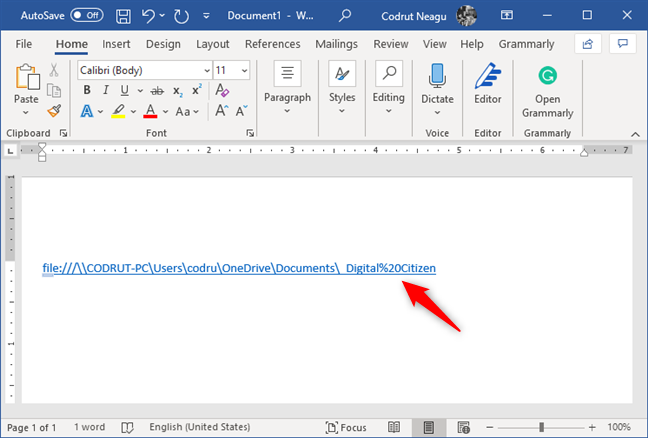
Существует также вероятность того, что в некоторых старых версиях Windows или в других операционных системах обратные слеши сетевых путей не распознаются. В этом случае вы можете попробовать заменить все обратные косые черты (\) на прямые косые черты (/).
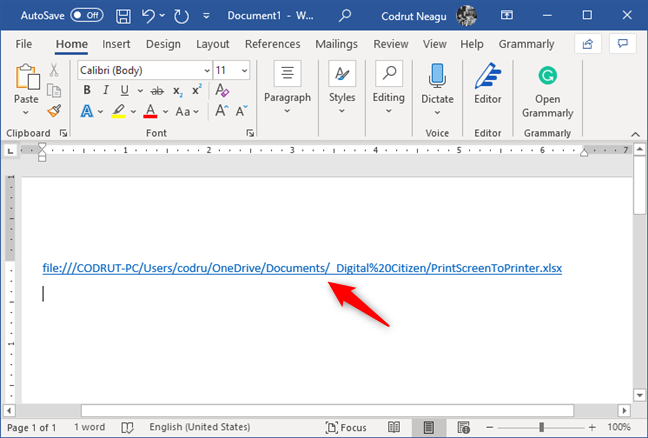
Наконец, обратите внимание, что, что бы вы ни делали, в некоторых приложениях ссылки на файлы просто не работают как обычные ссылки. Так обстоит дело с большинством веб-браузеров и чатов, которые рассматривают эти локальные ссылки как угрозы безопасности
Однако, несмотря на это, пользователь, который получает вашу ссылку на файл, может по-прежнему использовать ссылку для доступа к этому файлу, папке или библиотеке. Все, что ему нужно сделать, это скопировать и вставить ссылку в адресной строке (его или ее) Проводника и нажать Enter.
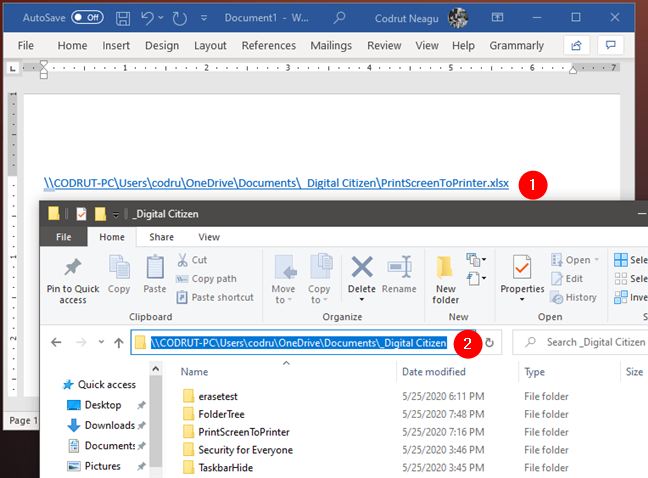
Способ 2: Программа Блокнот
При рассмотрении предыдущего способа вы должны были заметить, что по умолчанию созданный текстовый документ открывается через приложение Блокнот, в котором и производится дальнейшее редактирование. Соответственно, можно обойтись без контекстного меню «Проводника», просто запустив этот софт и начав редактирование.
- Откройте меню «Пуск» и нажмите левой кнопкой мыши по поисковому полю.
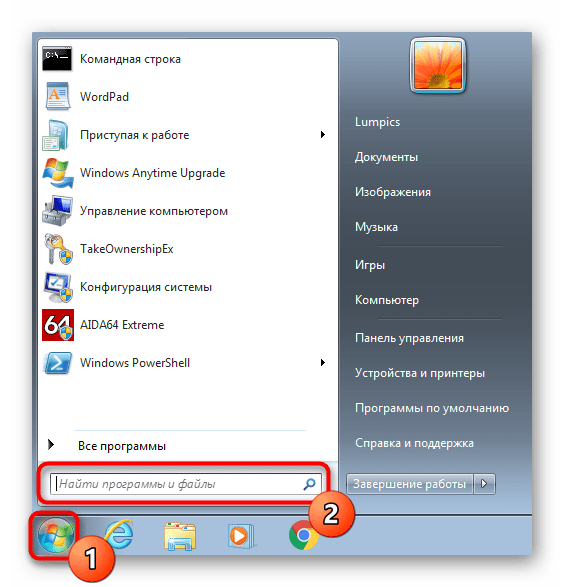
Введите название приложения и запустите его через результаты поиска.
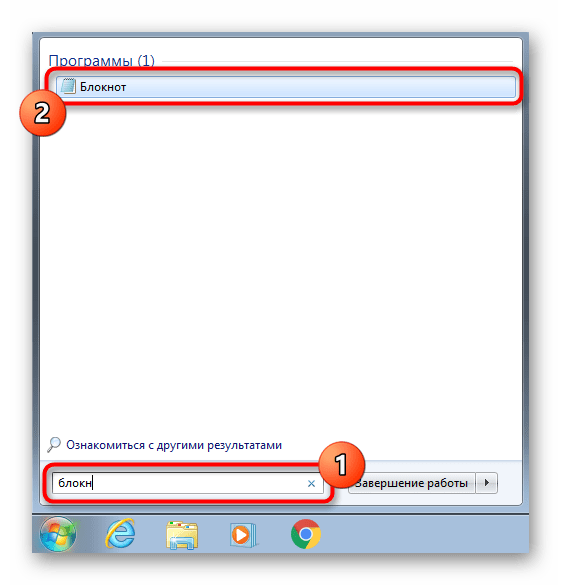
Начните вводить или вставьте заранее скопированный текст.
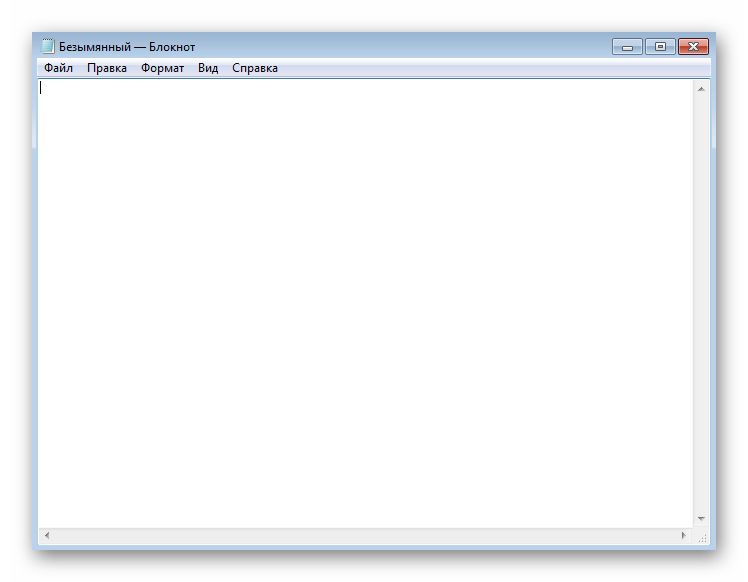
По завершении вызовите меню «Файл» и выберите пункт «Сохранить». Вместо этого можно применить стандартное сочетание клавиш Ctrl + S.
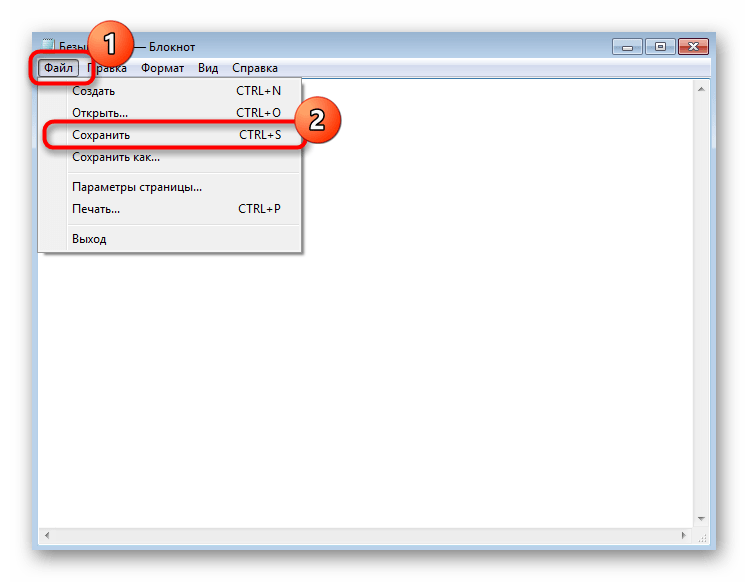
В окне сохранения для начала укажите путь, куда хотите поместить файл, затем задайте ему имя и подтвердите действие.

При желании это приложение можно вовсе вынести на рабочий стол или закрепить на панели задач.
Способ 1: Контекстное меню «Проводника»
Самый простой метод создания текстового документа в Windows 7 — использование контекстного меню «Проводника». Как известно, там есть отдельная функция под названием «Создать», которой и понадобится воспользоваться, а весь процесс выглядит следующим образом:
- Нажмите правой кнопкой мыши по пустому месту в любой папке или даже на рабочем столе. После появления меню наведите курсор на пункт «Создать».
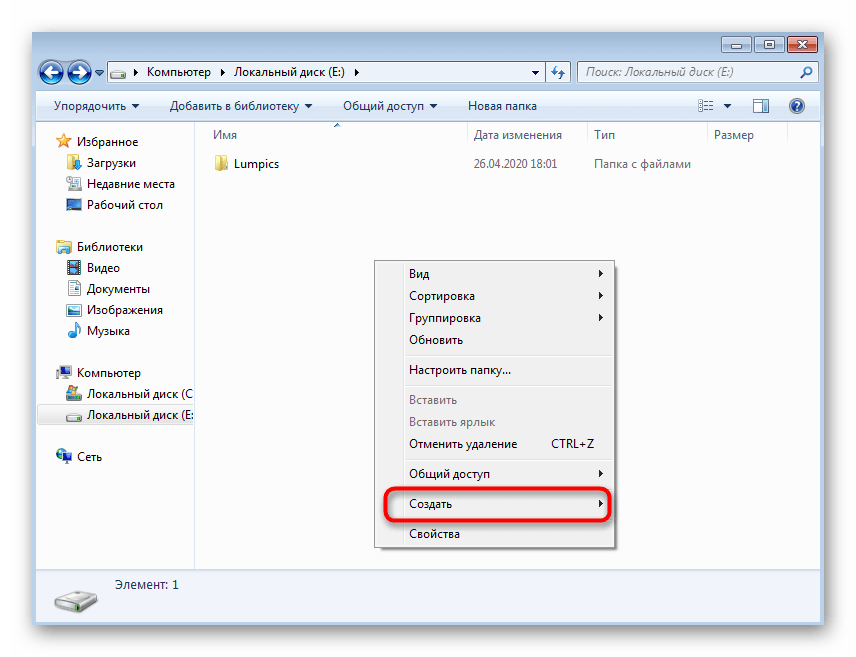
Отобразится еще одно меню, где следует выбрать пункт «Текстовый документ».
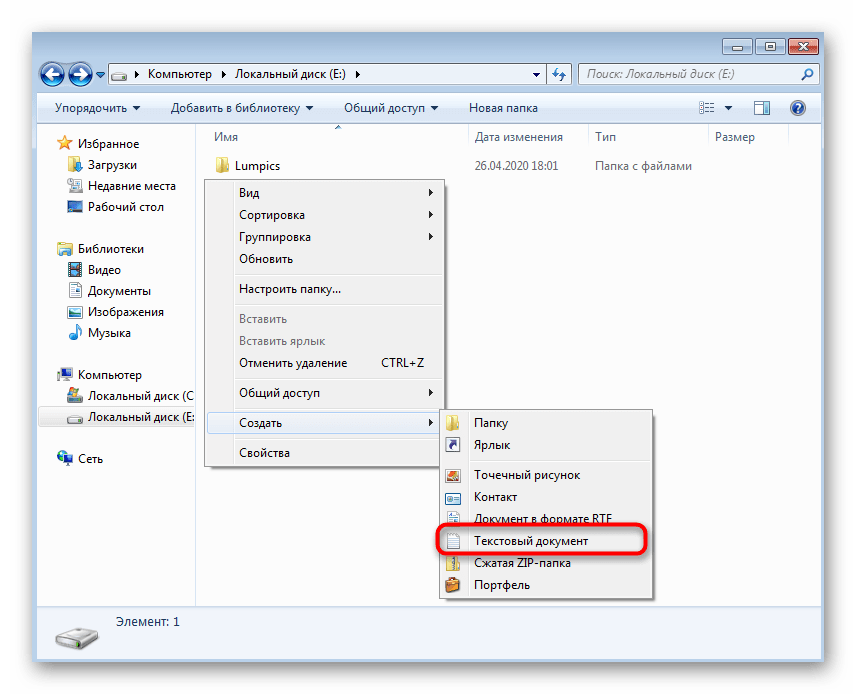
Задайте для него название и нажмите Enter, чтобы применить его. Теперь вы можете дважды щелкнуть по файлу левой кнопкой мыши для его открытия.

Измените содержимое и сохраните все изменения через меню «Файл» или воспользовавшись горячей клавишей Ctrl + S.
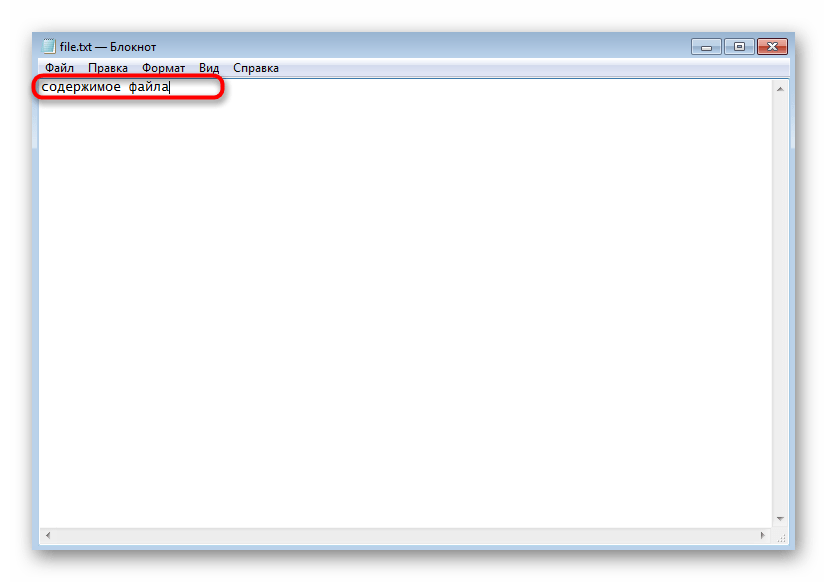
Точно так же вы можете создать неограниченное количество текстовых документов, редактировать их, отправлять другим юзерам или использовать в своих целях.
Архивация данных пользователя персонального компьютера
И, конечно, архивацию данных можно использовать для создания собственных архивов. Например, пользователь хранит все свои личные и уникальные данные на диске C: в папке «Мои документы». Папка эта может быть очень даже приличного размера, десятки, сотни гигабайт. Где-то нужно хранить архивы этих данных, а то ведь не дай бог, что-нибудь случится, например, с жестким диском. И где тогда возьмешь потерянные данные, откуда их восстановишь? Более детальные возможности архивации описаны в другой статье. Но то – системные методы защиты от любых возможных повреждений компьютера и операционной системы.
А если все-таки хотим только сохранить на внешнем носителе одни лишь данные пользователя из огромной по размерам папки «Мои документы»? Вот тут на помощь и придет архивация данных посредством программ архиваторов. Кликаем правой кнопкой мышки по папке «Мои документы» и запускаем архивацию: в одном большом-пребольшом архивном файле, в нескольких файлах многотомного архива, с паролем или без него.
Добавьте файл шаблона в папку ShellNew
Первое, что нам нужно сделать, это создать новый файл в программе, которую мы хотим добавить в меню. Например, мы создали новый файл в GIMP и установили размер изображения, которое хотим иметь по умолчанию для новых изображений. Мы сохранили файл GIMP как template.xcf.
Вы не можете сохранить файл непосредственно в ShellNew, поэтому сохраните его где-нибудь в папке «Документы», а затем скопируйте и вставьте файл в C:\Windows\ShellNew. Нажмите Продолжить в диалоговом окне «Отказано в доступе к папке», чтобы предоставить Windows разрешение на копирование файла в папку.
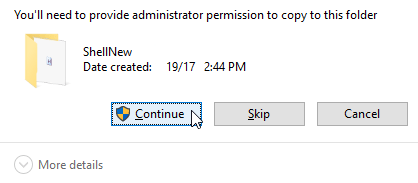
Файл вставляется в ShellNew. Вы можете увидеть другие файлы, которые были добавлены автоматически при установке других программ.






















































