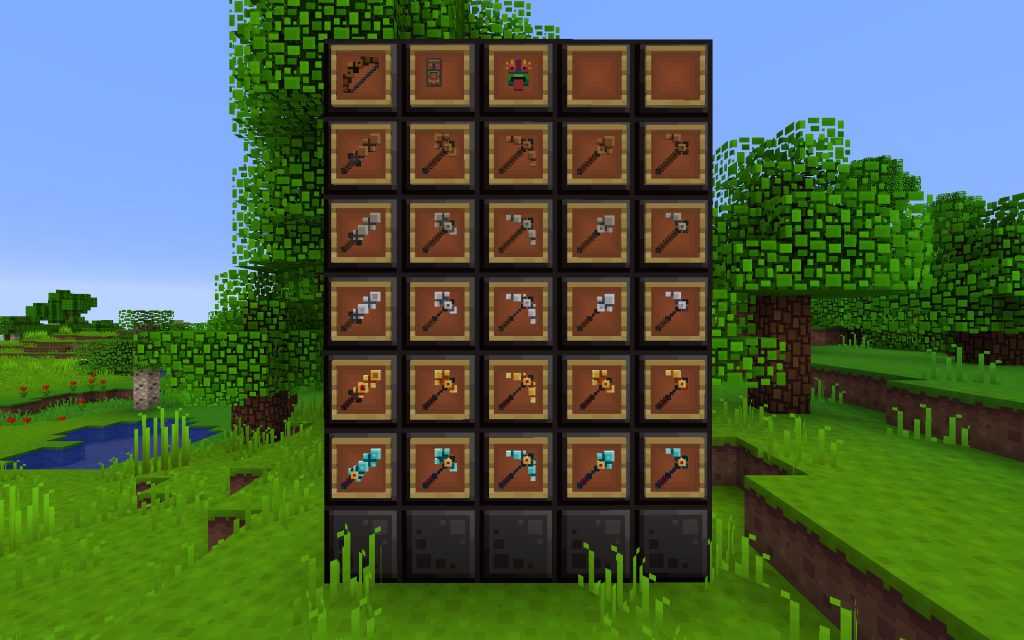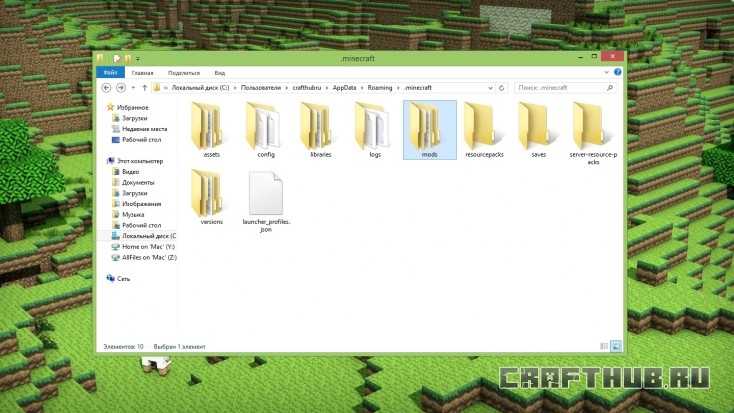Текстуры более высокого разрешения
Чтобы создать текстуры более высоких разрешений нужно или взять за основу текстуры нужного разрешения или вручную растянуть стандартные текстуры до нужного разрешения (для разрешения 32 растянуть в 2 раза, для 64 в 4 раза итд). Более никаких особых действий не нужно.
Растягивать следует без использования сглаживания, иначе получившиеся текстуры будут размытыми (если вы собрались переделывать все, то это не особо важно), например, в фотошопе при изменении размера нужно выбрать интерполяцию «По соседним пикселам»:
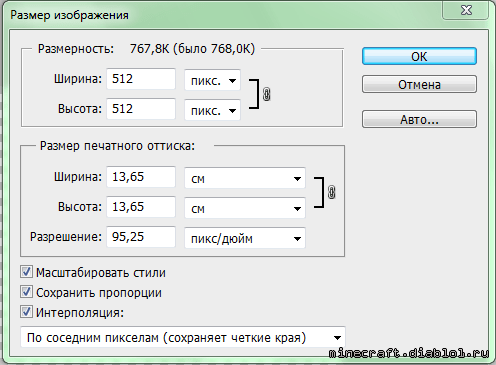
Для Gimp нужно выбрать качество интерполяции «Никакой»:
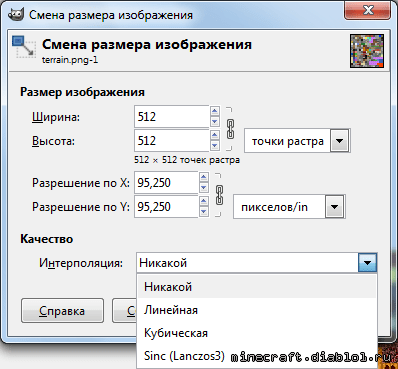
Тогда вид неизмененных блоков останется стандартным.
Что нужно знать до?
Что такое ресурс пак для Minecraft знают все, я думаю. Это могут быть модели, текстуры, шейдеры. Короче, какие-то дополнительные или альтернативные ресурсы. Есть ещё датапаки, но они созданы, чтобы вносить более глобальные изменения в то, как игра работает. Их используют, чтобы редактировать достижения, рецепты, биомы, дроп и т.д. Но в этот раз нас интересуют только модели и Optifine.
Вот содержимое датапака с Ифритом
Если честно, то в этом паке была ещё папка со скриншотами, но они нам ни к чему там. Необязательно для создания своего пака брать чей-то, всё необходимое можно создать буквально по ходу дела. Я просто начал с этого для наглядности. Итак, разберём, что же тут у нас есть.
pack.mcmeta это JSON объект, который содержит описание и версию игры. Создать и открыть его можно обычным блокнотом, только следите, чтобы в имени файла не осталось всяких .txt!
{
«pack»: {
«pack_format»: 6,
«description»: «A Recource Pack by Someone»
}
}
|
1 |
{ «pack»{ «pack_format»6, «description»»A Recource Pack by Someone» } } |
Цифра 6 для pack_format соответствует версиям 1.16.2 — 1.16.5. Для других версий:
- 4 для версий 1.13 – 1.14.4
- 5 для версий 1.15 – 1.16.1
- 6 для версий 1.16.2 – 1.16.5
- 7 для версии 1.17+
Описание (description) может быть практически любым
Не забывайте, что для JSON важно положение кавычек, запятых и скоб. Не оставляйте открытыми блоки
Если надо поставить именно кавычки, то используем \».
pack.png — изображение, которое игрок увидит в игре. В примере мы будем использовать png изображение 560х560.
Вот, что мы видим в игре
Теперь более интересное. Папка assets. Именно тут и будут наши ресурсы. Чтобы не грузить лишней инфой, просто создайте такие папки: assets\minecraft\optifine\cem. В последней и будут сохранены новые модели.
Формат моделей будет .jem и именно их мы сейчас будем создавать.
Как менять, что менять?
Для того, чтобы редактировать текстуры — вам понадобиться редактор изображений с поддержкой прозрачности (paint не подойдет) и хотя бы начальные знания по пользованию этой программой. Из самых популярных это photoshop, также есть gimp и еще множество других программ.
Если у вас уже стоит подходящая программа, то вам нужно взять некоторую текстуру за основу. Если вы хотите делать все с нуля, то можно взять стандартные текстуры: default.zip (cкачиваний: 4221)
Распаковываете архив и получаете папку подпапками и картинками. Дальше вам нужно лишь найти соответствующую картинку и отредактировать ёё.
Давайте рассмотрим, структуру папок и что вы там можете найти:
| terrain.png | Самый важный файл — текстуры блоков. Лежит в корне |
| pack.png | Иконка вашего текстурпака, которая отобразится в списке текстурпаков в игре. |
| pack.txt | Подпись вашего текстурпака, которая отобразится в списке текстурпаков в игре. |
| ctm.png | Файл для объединения блоков. Например, если поставить 2 сундука рядом, то получится двойной сундук. Или соединения стекол. |
| particles.png | Текстуры частиц. Огоньки, эффекты от зелий и прочие маленькие штуки, которые летают в воздухе. |
| achievement | Папка с текстурами для интерфейса и иконок достижений. |
| armor | Папка с текстурами брони (chain — кольчужная, cloth — кожаная, diamond — алмазная, gold — золотая, iron — железная). Также присутствует файл witherarmor.png, относящийся к мобу Иссушитель и power.png — текстура эффекта, когда в вас или моба ударила молния. |
| art | Папка содержит 1 файл с текстурами картин. |
| environment | Папка с текстурами облаков, дождя, снега и освещения. |
| gui | Папка с текстурами интерфейса игры, а также текстуры предметов в items.png. |
| item | Немного особых предметов типа стрел, вагонеток, дверей, сундуков. Также есть текстура шариков опыта (xporb.png). |
| misc | Папка разных текстур: цветовые гаммы, смена дня и ночи, освещение, текстура воды. |
| mob | Папка текстур мобов. |
| terrain | Луна и солнце. |
| title | Логотип и фон в меню. |
Как установить текстур паки
В этом руководстве мы рассмотрим загрузку и использование текстур-пака. Это не потребует от вас загрузки каких-либо дополнительных программ. В целом, просто убедитесь, что у вас достаточно места на компьютере. Многие текстурные пакеты занимают много места, и вы определенно не хотите, чтобы на вашем компьютере закончилось свободное место. Помните, что это руководство предназначено для тех, кто играет в Java-версию Minecraft.
Создайте папку для выбранного текстур пака
Перед загрузкой текстур-пака необходимо создать папку, в которую он будет загружен. В этом руководстве мы будем работать с текстур-паком Overflow, поэтому наша папка будет называться «MC Overflow Texture Pack». Вы можете скачать любой текстур-пак на свой вкус и назвать папку так, как вам захочется. Позже мы рассмотрим некоторые рекомендуемые текстурные пакеты, которые вы можете скачать.
Скачайте текстур пак
Когда ваша папка готова, пришло время загрузить текстур-пак.
Существует несколько сайтов, позволяющих скачивать текстур-паки, и одним из самых популярных является Planet Minecraft. Здесь вы найдете множество текстур-паков, а также отзывы о каждом из них. Если вы пытаетесь найти подходящий текстур-пак, не забывайте читать отзывы и смотреть на рейтинг, так как не все текстур-паки созданы одинаково!
После того как вы нашли текстур-пак, который вам нравится, скачайте его и сохраните в только что созданной папке.
Извлеките файлы
У вас должна появиться папка с заархивированной версией пакета. Щелкните правой кнопкой мыши на .zip и выберите «Извлечь здесь». Это приведет к распаковке файла и добавлению дополнительных элементов в папку. Когда файл полностью распакуется, вы можете удалить исходный файл .zip.
Теперь у вас должна быть папка с несколькими файлами, составляющими текстурный пакет, как на изображении выше.
Теперь скопируйте всю папку. Если вы сохранили папку на рабочем столе, просто щелкните правой кнопкой мыши и нажмите «Копировать».
Откройте опции Minecraft
Пришло время открыть Minecraft! Этот шаг можно сделать либо в игре, либо из главного меню.
В меню настроек выберите «Опции». Это приведет вас к другому экрану с восемью опциями. Здесь нужно выбрать ‘Resource Packs’.
Вставьте папку с пакетом текстур
Панель пакета ресурсов будет иметь две колонки, а внизу будет кнопка с надписью «Открыть папку пакета». При нажатии на эту кнопку откроется новое окно проводника файлов. Вставьте сюда папку, которую вы скопировали ранее.
Как только вы вставите папку, текстурный пакет станет доступен для выбора.
Выберите текстур пак
После вставки папки вы можете выйти из окна проводника файлов. Теперь вы должны увидеть новый текстурный пакет в левом столбце.
На изображении выше вы можете видеть, что текстурный пакет окрашен в красный цвет. Это означает, что он не полностью совместим с версией Minecraft, на которой вы сейчас играете. К счастью, это не так уж и плохо. Текстурный пакет может не включать некоторые предметы, но в целом вы сможете комфортно пользоваться им.
Когда вы наведете курсор на текстурный пакет, вы увидите стрелку, указывающую вправо. Если нажать на эту стрелку, текстурный пакет появится справа, где находятся выбранные пакеты. Выше вы можете видеть уже выбранный текстурный пакет. В этом случае необходимо переместить все используемые в данный момент текстурные пакеты в колонку «Доступные», чтобы снять их выбор. Вариант по умолчанию всегда будет находиться в выбранной секции, поэтому вы можете оставить все как есть. Убедитесь, что загруженный вами текстурный пакет находится выше варианта по умолчанию.
Когда новый текстур-пак окажется в верхней части колонки «Выбранные», нажмите «Готово!». Minecraft перезагрузится, и новый текстур-пак будет применен.
Завершение и создание ресурс пака для Minecraft Optifine
Можно создавать практически любые модели, но в рамках возможностей редактора, конечно же. К примеру… сделать курицу размером с гиганта или переделать вообще всё полностью с нуля. Для результата главное чтобы совпадали имена групп (то, что с иконкой папки в редакторе). Я решил просто сделать курицу более курицей.
 Лучше стало?
Лучше стало?
Теперь обсудим текстуру. Вы можете оставить так, но тогда модель будет искать текстуру в той же папке, что и она сама. Т.е. для использования своих текстур их можно просто закинуть в assets\minecraft\optifine\cem. Но тогда ваша текстура не будет реагировать на текстурпаки. Нам это не нужно, так что удаляем текстуру из проекта и через File -> Export -> Export OptiFine Jem делаем экспорт модели в свою cem папку.
Теперь нужно выделить pack.mcmeta, pack.png, папку assets и запаковать в zip архив.
Кидаем это чудо в resourcepacks и активируем в игре. Для примера я использовал вместо иконки своё старое лого, так как под руку попалось именно оно. Но это мелочи, главное чтобы работало.
 Активируем свой пак и заходим в мир
Активируем свой пак и заходим в мир
В 1.5[]
Во время разработчики анонсировали поддержку HD- и анимированных текстур уже в Redstone Update.
Текстуры блоков и предметов в 1.5
Начиная с 1.5 или с тестовой 13w02a, файлы «terrain.png» и «gui/items.png» заменены индивидуальными для каждого блока и предмета. Эти одиночные файлы скрепляются игрой во время запуска, к тому же подставляя стандартные, если нужные отсутствуют.
Также изменена отрисовка анимированных текстур, вроде огня, воды, лавы и т. д. Теперь игра может склеивать недостающие кадры из оригинального набора, даже если они разного размера. Станет возможным анимирование любой текстуры в игре.
Папки в 1.5
| Папка | Описание | Заметки |
|---|---|---|
| textures/blocks/ | Все блоки | Изображения всех блоков в игре |
| textures/items/ | Все предметы | Изображения всех предметов в игре |
Анимированные текстуры в 1.5
Как уже было сказано выше, любое изображение в игре может быть анимировано. Если не указан особый порядок, после последнего кадра анимация начнется заново. Она проигрывается со скоростью 10 кадров в секунду, или 100 миллисекунд на 1 кадр. Создается анимация посредством складывания кадров в 1 изображение, «приклеивая» каждый следующий кадр снизу предыдущего.
Также есть возможность воспроизводить анимацию в особом порядке, учитывая тот факт, что кадры начинаются с нуля, например:
0,1,2,3,2,1
… или так:
0 1 2 3 2 1
Если нужно увеличить количество тактов, на которое задерживается один или несколько кадров, то можно применить такую конструкцию:
0*4,1*4,2*4,3*4,2*4,1*4
Первое соответственно отвечает за номер кадра, второе за количество тактов.
Специальные изображения в 1.5
-
blocks/lava_flow.png, blocks/water_flow.png
- Движущиеся части воды и лавы используют 4 текстуры, также они должны быть вдвое больше по сравнению с обычным размером текстур.
-
items/compass.png
- Компас не может быть анимирован, вместо этого он будет накладывать изображения в зависимости от текущего направления движения. Первый кадр направлен точно на юг, каждое следующее отклоняется по часовой стрелке. Последний кадр направлен почти на юг, и лишь немного на восток. Компас может иметь любое количество кадров.
-
items/clock.png
- Часы также не могут быть анимированы. Принцип тот же, как и с компасом, но вместо направления используется время. Первый кадр — полдень.
Рекомендуемые текстур паки
Теперь, когда вы знаете, как установить текстурный пакет, давайте рассмотрим несколько текстурных пакетов, которые мы рекомендуем. В этом руководстве мы использовали текстурный пакет Overflow, который можно найти здесь.
- Faithful 32×32 Texture Pack;
- Default 3D Texture Pack;
- Текстурный пакет Chroma Hills;
- Depixel Texture Pack;
- Sphax PureBDCraft Texture Pack.
Это все, что нужно знать об установке текстурного пакета. Поначалу это может быть немного сложно, особенно если вы не привыкли скачивать различные пакеты или моды. Как и при скачивании чего-либо в Интернете, будьте осторожны!
Перед загрузкой пакета проведите как можно больше исследований; загрузка чего-либо из Интернета может быть сопряжена с риском. Помните, скачивайте текстур-пак только в том случае, если вам удобно загружать эти файлы. Minecraft — это все равно весело, даже если вы играете с текстурами по умолчанию.
Немного истории
Текстурпаки (пакеты текстур) были добавлены в игру в версии Alpha 1.2.2 (уже 7 лет прошло!). Тогда все текстуры в игре хранились в одном файле, что не разрешало игрокам использовать расширение больше 16х16 или создавать анимации. В версии 1.5 текстуры разбили по файлам, добавили возможность создания HD текстур и анимации. В 1.6 текстурпаки заменены на ресурспаки (пакеты ресурсов), появилась возможность добавлять свои звуки, изменять перевод, титры и многое другое. С версии 1.7 мод Optifine объединился с MCPatcher, добавил этим ещё больше возможностей для создателей ресурспаков. Именно их мы будем рассматривать в будущем.
Установка текстур в Minecraft Windows 10 Edition (Bedrock Edition)
После того, как вы загрузили ZIP-файл с пакетом текстур, пришло время его установить. Чтобы сделать это, скопируйте файл текстуры в каталог «Resource_packs» который находится в каталоге Minecraft Windows 10 Edition.
Найти эту папку не так просто, потому что приложения, установленные из магазина в Windows 10, не устанавливаются в папке с легкостью для поиска. Minecraft Windows 10 Edition установлен достаточно глубоко в системе, но, к счастью, есть простой способ быстро открыть папку с игрой. Нажмите комбинацию клавиш Windows + R, чтобы отобразить окно запуска. В стартовом окне введите следующую команду:
% LocalAppData% / пакеты / Microsoft.MinecraftUWP_8wekyb3d8bbwe / LocalState / игры / com.mojang /
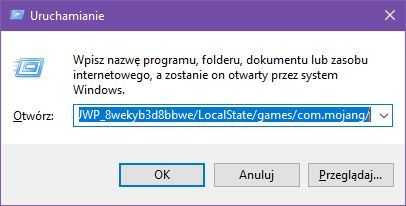
Вставьте указанную выше команду и нажмите кнопку OK. Появится новое окно «Проводник», указывающее непосредственно на папку, содержащую файлы игры Minecraft Windows 10 Edition. Вы найдете папку с именем «resource_packs». Вы должны переместить файл .ZIP с пакетом текстур в эту папку.
Возьмите .ZIP-файл левой кнопкой мыши с загруженным пакетом текстур, а затем перетащите его в папку «Resource_packs».

Это переместит пакет текстур в этот каталог. Сделайте это с любым пакетом текстур, который вы хотите установить, — вы можете загрузить любое количество текстур здесь, а затем выбрать в игре, которую хотите использовать.
Создание простого ресурспака
Все файлы ресурспака должны находится в папке resourcepacks в корне игры. Чтобы игра увидела ваш ресурспак, он должен быть папкой, или архивом в формате.zip с файлом pack.mcmeta внутри. Редактировать его можно даже простым блокнотом, но надо помнить что это формат JSON (проверить правильность написания можно на сайте yaml-online-parser.appspot.com). Пример файла pack.mcmeta:
{
«pack»:{
«pack_format»:3,
«description»:»Описание пакета ресурсов»
}
}
|
«pack» «pack_format» «description» |
Pack_format — версия ресурспака, обязательно должно быть указано, иначе Minecraft пожалуется что у вас несовместимая версия. 1 для версии ниже 1.9. 2 для версии 1.9 и 1.10. 3 для версии 1.11 и 1.12. 4 для версии 1.13 (на момент написания статьи).
description — описание ресурспака в меню выбора пакетов ресурсов. Можно использовать знак параграфа
§ для добавления цветов.
Чтобы добавить миниатюру которую видно в меню, добавьте в папку к файлу pack.mcmeta картинку с названием pack.png (советую использовать размер пропорциональный 64х64).
Ваш ресурспак теперь будет видеть игра, но в нём пусто! Чтобы добавить в него файлы, создайте папку assets/minecraft и используйте название папок/файлов из игры чтобы заменить их. Также можно изменять файлы модов. Для этого надо использовать папку assets/ИМЯ_МОДА. Помните, все файлы должны быть в нижнем регистре, иначе игра их не увидит.
Делаем модели для Minecraft Optifine!
Модели тоже можно открыть блокнотом и там снова будет JSON код. Но руками это писать — дикое извращение. На помощь нам приходит достаточно удобное решение в виде Blockbench. Я его уже когда-то использовал для гайда по созданию нового моба на Forge.
Запускаем редактор и видим такое окошко:
 Выбор очевиден — OptiFine
Выбор очевиден — OptiFine
Получаем пустой проект. Предлагаю изменить курочку, поэтому используем chicken в имени модели:
 Тут могла быть ваша модель
Тут могла быть ваша модель
И теперь можно начинать творить . Хотя, куда проще было бы редактировать существующие, чем делать с нуля, да? Для этого существует очень неплохой плагин CEM Template Loader.
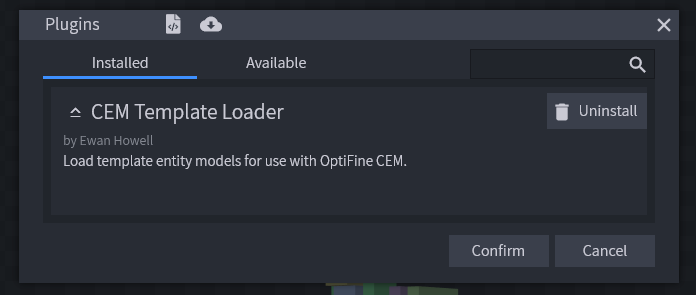
И выбираем курицу запустив плагин из вкладки Filter:
 В открывшемся окошке и выбираем курицу
В открывшемся окошке и выбираем курицу
Результат:
 Такая вот курочка
Такая вот курочка
Окей, ноги странные, но это потому, что модель пока без текстуры. Добавляем текстуру (временно):
 Ну всё, можно творить!
Ну всё, можно творить!
Но есть весомое НО. У моделей для optifine есть свои требования для имён частей тела. Курице нужны такие части: # chicken head, body, right_leg, left_leg, right_wing, left_wing, bill, chin. У нас всё совпало, это хорошо.
Соблюдать имена обязательно для правильной работы модели. И для адекватной анимации.
Установка текстур в MCPE
- Скачайте пакет текстур
- Откройте папку Загрузки (Download) через любой файловый менеджер, например ES File Explorer
- Найдите скачанный файл и выберите в контекстом меню «Извлечь в» («Extract to»)
- В открывшемся меню выберите папку «resource_pack» по пути games/com.mojang. Если такой папки нет, то нужно её создать самостоятельно
- Запустите Майнкрафт ПЕ и в настройках игры выберите Global Resources/Глобальные ресурсы
- В правой части экрана будут доступны все пакеты, помещённые в папку «resource_pack». Выбирайте любой, и он активируется в игре.
Подробнее о том, как устанавливать текстуры в Minecraft PE
Как было сказано выше, вам нужен проводник – это программа, которая есть у многих в стандартном наборе приложений мобильного устройства. Она позволяет смотреть папки в памяти девайса, как на компьютере. В нашем примере мы используем сторонний софт – ES File Explorer, но вы можете пользоваться любым другим.
После того, как вы скачали нужный вам пак ресурсов/текстур, нужно найти этот архив через ваш файловый менеджер. Скачанные файлы хранятся в папке «Загрузки» или «Download» на английском языке.
Среди всех файлов нужно выбрать тот, который вы качали. Он будет называться так же, как и ссылка на сайте, откуда вы качали. В нашем примере мы рассматриваем установку текстур в Майнкрафт на Андроид Faithful. Нужно выделить интересующий вас файл и в контекстом меню выбрать пункт распаковки его — «Извлечь в» или «Extract to» для английской версии.
Нажав на кнопку извлечения, вам предложат выбрать папку куда требуется извлечь. Можно сделать это сразу, а можно выбрать ту же папку, где вы находитесь – «Загрузки», а уже затем скопировать файл в нужную.
Интересующая нас директория находится по следующему пути: games/com.mojang, и называется «resource_pack». Может быть такой вариант, что у вас не будет этой папки, тогда придётся создать её вручную. Делается это достаточно просто – нажимаете на кнопку с плюсиком «+» и выбираете «новая папка». В открывшемся поле впишите имя resource_pack.
После того, как папка с текстурами, в нашем случае Faithful, окажется в нужном месте, можно выходить из менеджера файлов и заходить в Майнкрафт Карманное Издание.
Откройте в игре настройки и в левой части, где список, выберите Global Resources/Глобальные ресурсы. Справа у вас появится список установленных текстур с картинками и названием. Выбирайте нужный вам файл и можно начинать игру.
Случайные монстры
Можно сделать, чтобы у мобов могли быть разные модельки. Не 100 зомби одинаковых на лик, а разношерстная толпа. Например, сделаем случайные текстуры для зомби. Для этого рисуем столько текстур для зомби, сколько сможем и сохраняем их как «zombie.png», «zombie2.png», «zombie3.png» и так далее. В итоге получаем случайные текстуры для зомби. Так можно поступить с любыми мобами.
Эта статья — первая в цикле статей, посвященном созданию наборов ресурсов (ресурспаков) для Minecraft. Автор статей — Денис (также известный как Cool_boy или prettydude).
Все статьи будут в первую очередь касаться Minecraft Java Edition; в будущем, возможно, будет затронута и тема создания наборов ресурсов для Minecraft Bedrock.
fromgate
Текстуры более высокого разрешения
Чтобы создать текстуры более высоких разрешений нужно или взять за основу текстуры нужного разрешения или вручную растянуть стандартные текстуры до нужного разрешения (для разрешения 32 растянуть в 2 раза, для 64 в 4 раза итд). Более никаких особых действий не нужно.
Растягивать следует без использования сглаживания, иначе получившиеся текстуры будут размытыми (если вы собрались переделывать все, то это не особо важно), например, в фотошопе при изменении размера нужно выбрать интерполяцию «По соседним пикселам»:
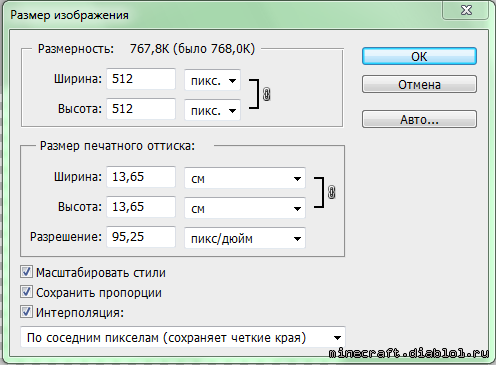
Для Gimp нужно выбрать качество интерполяции «Никакой»:
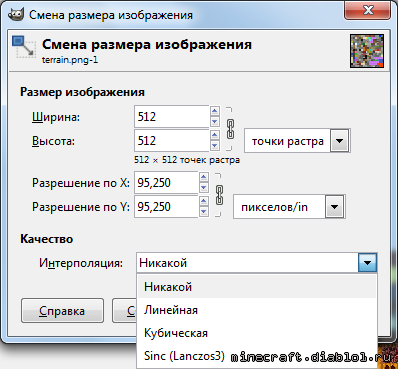
Тогда вид неизмененных блоков останется стандартным.