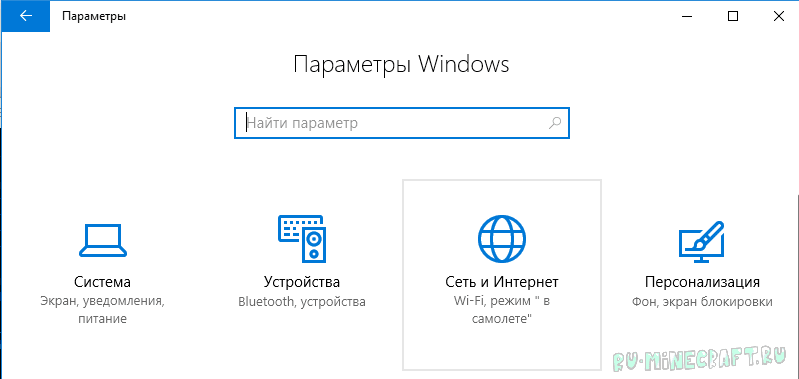Что нужно знать «клиенту»?
С другой стороны находится «клиент» — игрок, который заходит на сервер, созданный «сервером». Клиенту просто говорят, к какой игровой группе в Hamachi ему нужно подсоединиться, после чего он должен зайти в саму игру и выбрать соответствующую комнату.
В части инструкции, где описывается, как пользоваться программой Hamachi, следует отметить следующее: очень важно, чтобы версии не только самой «гамачи», но и игры, для которой создается сервер, были совершенно одинаковы. Это, повторюсь, очень важно, поскольку от этого напрямую зависит то, получится у вас поиграть с друзьями или нет
Чтобы удостовериться в идентичности версий игр, рекомендуем скачивать их с одного торрента.
Как работает Hamachi?
Итак, программа «Гамачи» представляет собой онлайн-клиент, позволяющий создавать виртуальную сеть между игроками, которые никак не могут принадлежать одной интернет-сети. Проще говоря, создается локальная сеть, при помощи которой можно загружать многопользовательские режимы популярных игр. Скажем, если вы привыкли играть в одиночку, инструкция о том, как пользоваться Hamachi, позволит вам пережить новые ощущения, когда будете играть с друзьями. Поверьте, это совершенно иной игровой опыт!
Интефейс приложения является очень компактным и интуитивно простым. Сворачивается он в трей, а управляется все фактически парой кнопок. В программе доступны два режима: «сервер» и «клиент» — это пользователь, который создает сеть для игры, а также те, кто к этой сети подсоединяются. Разумеется, такое соединение можно защитить паролем от посторонних пользователей, можно переименовать на свой лад. Вообще, каждая сеть, которая создается таким способом, в дальнейшем имеет свой ip-адрес, который и будет игровым.
То, как пользоваться Hamachi, вы поймете уже через считанные минуты. Запустить клиент можно большой кнопкой питания, расположенной в верхнем левом углу окна. Далее вы увидите поле с доступными сетями, а также навигационные клавиши поиска и создания сетей. С ними вы и будете работать.
Как встретиться с друзьями на одном сервере
Для подключения группой к одному серверу достаточно идентичной версии игры у каждого. Использовать можно как «чистый» сервер, который разработчики создали специально для кооператива, так и на тематической сборке с зомби, вампиры или Таумкрафтом. Для перехода на сервер выбираем вариант «Сетевая игра» в основном меню и вводим IP адрес выбранного сервера.
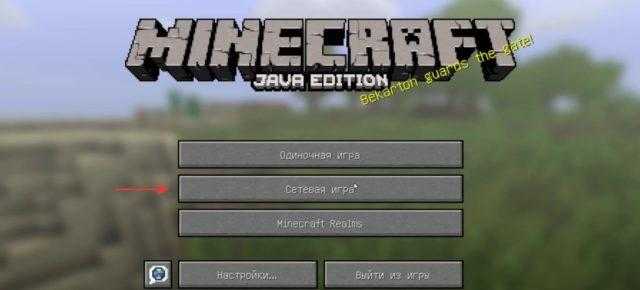
Списки адресов есть на многих сайтах, в качестве примера возьмём https://minecraft-monitor.ru/. Выберите вашу версию Minecraft и почитайте об особенностях каждого сервера. Затем скопируйте адрес понравившегося варианта.
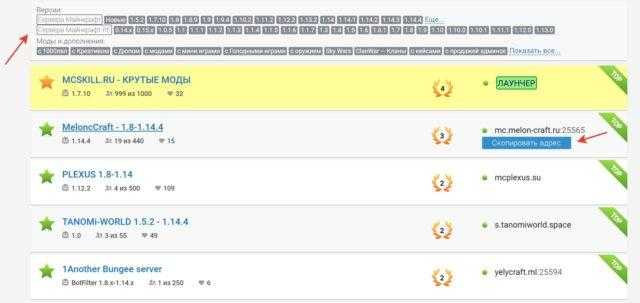
В меню наживаем кнопку «По адресу» и вставляем IP в появившееся поле.
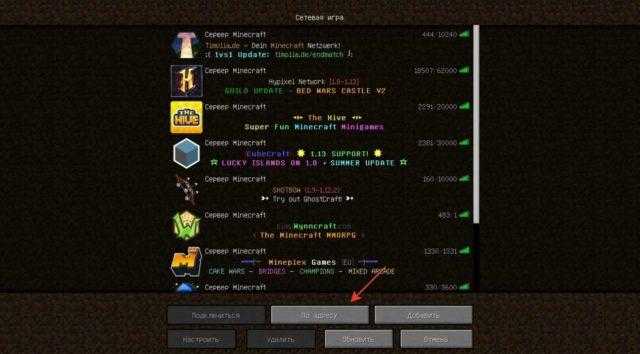

После соединения вы попадёте на стартовый экран, где необходимо придумать пароль для аккаунта. Для этого вызовите окно чата нажатием английской буквы «Т» и вбейте «/reg (пароль) (пароль)» (пароль нужно вбить дважды через пробел). Запишите его, чтобы не забыть и продолжить игру в следующий раз.

Шаги
Часть 1 из 3: Установка Hamachi
-
1 Скачайте бесплатный клиент LogMeIn Hamachi. На веб-сайте Hamachi может быть тяжело найти бесплатный клиент, так как они хотят, чтобы вы зарегистрировались и скачали пробную версию профессионального пакета. Для Minecraft вам будет достаточно бесплатной версии. Чтобы ее найти, посетите веб-сайт LogMeIn и выберите Hamachi в меню продуктов компании.
- Нажмите на кнопку «Купите сейчас» вверху страницы. Откроется страница покупки. В левом меню щелкните по меню «Загрузка». Это приведет вас на страницу «Выберите режим – любой режим», где можете выбрать Неуправляемый режим для бесплатной загрузки.
- К бесплатному серверу Hamachi могут подключиться 5 человек (вы и четыре других). Если вы хотите играть вместе с большим количеством друзей, вам придется приобрести лицензию на большой сервер.
- 2 Запустите программу установки. Программа установки Hamachi должна скачаться за несколько секунд. Во время установки придерживайтесь стандартных параметров установки (установлены по умолчанию).
- 3 Включите Hamachi. Как только клиент «LogMeIn Hamachi» будет открыт, нажмите на кнопку включения в правом верхнем углу. Вас попросят ввести сетевое имя вашего компьютера. Когда закончите, нажмите «Создать».
-
4 Создайте вашу сеть.
Введите идентификатор (имя) сети и пароль. Вашим друзьям потребуется эта информация для подключения к вашей сети, поэтому не забудьте ее записать.
Как только подключитесь к Hamachi, можно приступать к созданию своей собственной частной сети. Это та сеть, к которой будут подключаться ваши друзья перед соединением с сервером. Нажмите кнопку «Создать новую сеть…», после чего откроется окно «Создание сети».
- 5 Нажмите «Создать». Вы увидите, что идентификатор вашей сети вместе с количеством подключенных пользователей появятся в основном окне Hamachi. Вы успешно создали сеть.
Часть 3 из 3: Подключение к серверу
-
1 Запустите сервер.
Для подробной информации по созданию серверов с разными типами безумных правил и плагинов, изучите эту статью.
Благодаря изменениям, которые вы сделали в файле server.properties, теперь ваши друзья смогут к нему подключиться. Запустите сервер еще раз и подождите, пока все загрузится. Как только увидите строку “ Done”, игра и сервер готовы к подключению.
- 2 Запустите Minecraft. Убедитесь, что сервер остался включенным, в противном случае, вы не сможете к нему подключиться. После входа в Minecraft нажмите кнопку Multiplayer и выберите Direct Connect.
- 3 Введите IP-адрес. В это поле ведите IP-адрес вашего Hamachi-сервера. Нажмите “Join Server”, чтобы подключится к игровому миру. Вскоре ваш персонаж появится в игре Minecraft. Чтобы другие могли подключиться, вам нужно войти в игру первым.
- 4 Пригласите друзей. Теперь, когда сервер включен и работает, ваши друзья могут подключиться. Им также потребуется бесплатная программа Hamachi, а также копия игры Minecraft. Файлы сервера не нужны.
- 5 Вход в Hamachi. Вашим друзьям нужно войти в Hamachi с помощью имени и пароля, которые вы создали ранее. Для ввода информации о сети нажмите «Подключиться к существующей сети». Как только они подключатся, то смогут присоединиться к игре.
- 6 Запуск Minecraft. Как только они подключатся к Hamachi, все, что останется сделать, – это открыть Minecraft, выбрать Multiplayer и затем выбрать игру в списке локальных игр. Если игры нет в списке, щелкните Direct Connect и введите IP-адресс сервера.
Вариант 1: Открытие одиночного мира для игры по LAN
Если ваши с другом компьютеры объединены в одну локальную сеть или хотя бы соединены с одной беспроводной точкой доступа, можно воспользоваться самым простым вариантом – открыть одиночный мир для игры по LAN. Для этого нужно выполнить пару простых действий.
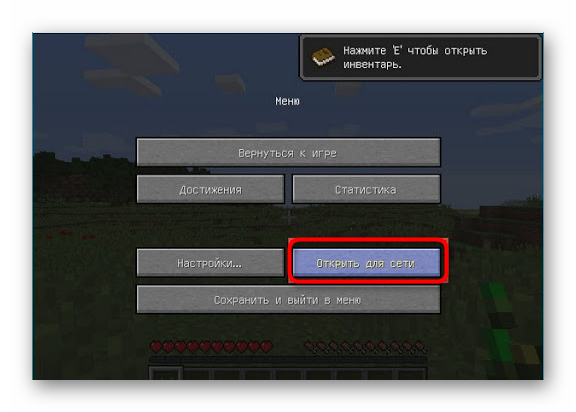
- Зайдите в игру и создайте новый мир для одиночной игры с оптимальными настройками.
- Нажмите Esc для появления меню, в котором надо выбрать «Открыть для сети».
- Появится уведомление с присвоенным для сервера портом, который необходимо запомнить.
- Теперь выйдите на рабочий стол, запустите командную строку и введите в ней ipconfig для определения своего IPv4-адреса.
- Остальные игроки должны использовать прямое подключение, введя ваш IP-адрес и присвоенный порт. Например: 192.168.0.1:25565.
Недостаток этого метода заключается в том, что он не всегда корректно работает из-за неправильных сетевых настроек или проблем в организации локальной сети. Если вы не знаете, как самостоятельно решать появившиеся ошибки, лучше перейдите к реализации одного из следующих вариантов.
Подключение к серверу Minecraft
Для игры с друзьями у всех пользователей должны быть одинаковые версии клиентов игры. Вы можете создать сервер двух типов:
- встроенный – запускается в клиенте игры;
- выделенный – понадобится отдельно скачать сборку сервера.
Второй вариант предпочтительнее.
Для подключения к встроенному серверу создайте новый мир, нажмите «Esc», откройте сервер для сети
Здесь важно узнать порт – он прописывается в чате игры и выглядит подобным образом: 56777
Второму игроку достаточно запустить Minecraft, зайти в «Сетевая игра» выбрать «Прямое подключение» и ввести по очереди через двоеточие сначала адрес Hamachi, а затем – порт. Выглядит это таким образом – «25.33.75.165:56777».
Чтобы подключиться к выделенному серверу, придется скачать сборку.
Необходимо прописать IP-адрес Hamachi в настройках. Для этого зайдите в папку с сервером и откройте server.properties блокнотом. Найдите строчки server-ip= и server-port=.
После первой строки пропишите IP-адрес, где будет расположен сервер. Во второй строке пропишите порт. Обычно он уже стоит по умолчанию – 25565. Сохраните изменения. Теперь второму игроку можно заходить в «Сетевую игру» и нажимать «Добавить». В строку осталось прописать IP-адрес Хамачи и порт. В результате в списке доступных серверов появится только что созданный.
Совместное подключение через Wi-Fi
При создании сети через Wi-Fi подключение лучше всего будет посмотреть IP-адрес через консоль, а не задавать вручную.
Как узнать IP-адрес:
- открыть поисковое окно, нажав Windows + R;
- в поисковой строке ввести cmd;
- появится командная строка, куда нужно вбить команду ipconfig;
- в появившемся списке параметров следует найти блок с описанием адаптера беспроводной сети, нас интересует IP версии 4 (TCP/IPv4).
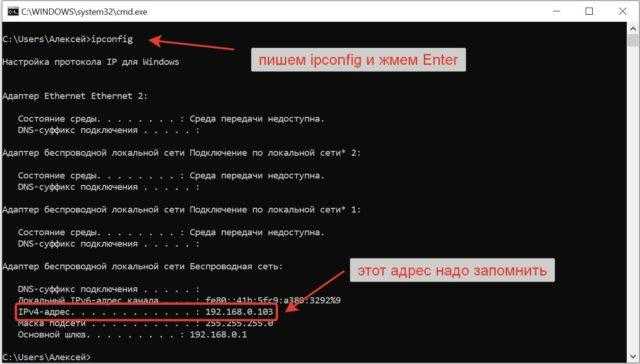
Зная свой IP-адрес, можно начать создавать свой открытый мир. Сначала нужно запустить основную игру, после чего нажать на клавиатуре кнопку Esc и выбрать вариант «Открыть для сети». Теперь другие игроки смогут присоединиться к игре. Для этого перепишите номер порта локального сервера, который появится в левой нижней части экрана – этот номер станет неким ключом доступа к вашей локальной сети для других игроков.
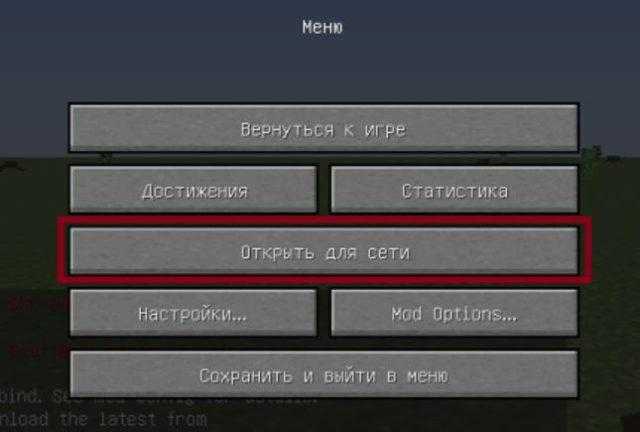
Чтобы игроки смогли присоединиться, им нужно выполнить следующие действия:
- Выбрать пункт «Сетевая игра» в главном меню;
- Нажать кнопку «По адресу»;
- В открывшемся окне ввести IP вашего компьютера и номер порта через двоеточие. Это должно выглядеть примерно так: 192.168.0.1:56234.
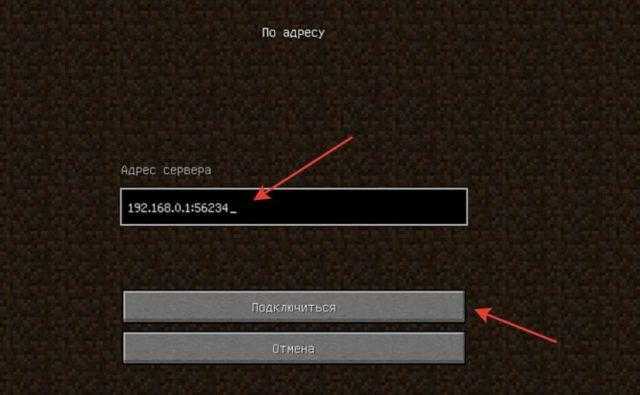
Некоторые проблемы с Hamachi
Как и у любой сетевой программы, у Хамачи могут возникнуть определенные проблемы при работе. Попробуйте их исправить, выполнив следующие действия.
1)
Сбои в соединении часто возникают, если у пользователей установлены разные версии программы
. Попробуйте обновиться до одной версии или установить последнюю.
2)
Отключите на время игры антивирусы и фаерволы
(в том числе, и фаервол на роутере/маршрутизаторе) или добавьте в них Хамачи в «Исключения»
.
3)
Отключите Брандмауэр в Windows
(последовательно нажмите Пуск
—> Панель управления
—> Система и безопасность
—> Брандмауэр Windows
) или отключите в нем ограничения на Хамачи.
4)
В Windows 7 и Vista нужно сделать сеть Hamachi «Домашней сетью»
(откройте Панель управления
—> Сеть и Интернет
—> » и посмотрите на значок сети Хамачи, там должен быть изображен домик с надписью «Домашняя сеть», если это не так, то выберите вариант домашней сети).
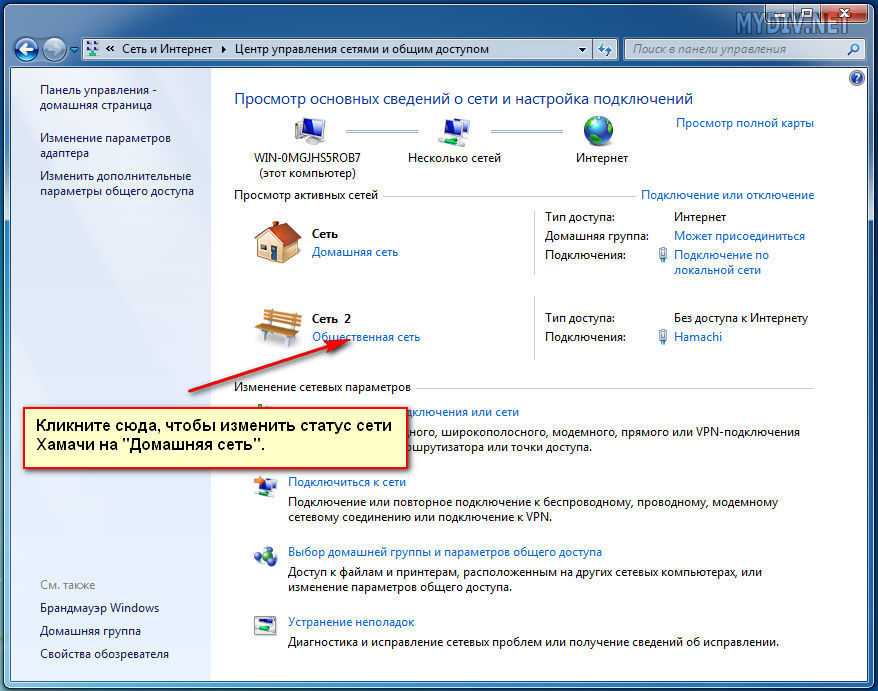
5)
Чтобы устранить проблемы с соединением, нужно повысить сетевой приоритет Хамачи
(откройте последовательно Панель управления
—> Сеть и Интернет
—> Центр управления сетями и общим доступом
—> Изменение параметров адаптера
—> Сетевые подключения
—> нажмите Alt
, чтобы вызвать функциональное меню
—> Дополнительно
—> Дополнительные параметры
—> выделите нажатием мыши Hamachi и нажимая зеленую стрелку справа, поднимите Хамачи на самый верх).


Как играть в Майнкрафт с другом используя хамачи
Для начала нужно скачать Хамачи на все игровые ПК которые будут использоваться для игры по сети. Далее нужно чтобы у всех игроков были одинаковые версии игры Майнкрафт .
С помощью хамачи мы будем создавать виртуальный сервер, на котором можно будет играть с друзьями. Для того кто создает сервер, нужно сделать :
- Открыть(создать) новую комнату в Hamachi.
- В поле IP-сервера ничего не писать(оставить пустым).
- Запустить сервер.
- Отправить полученный Айпи-Адрес друзьям с которыми вы будете играть.
Для тех кто подключается:
- Зайти в ту же комнату с сервером(который создавал 1 игрок).
- Подключиться по предоставленному IP-адресу от создателя комнаты.
- Примечание: чтобы играть по сети у всех игроков должны быть одинаковые версии Майнкрафт.
Советы
- Когда вы закончите постройки на сервере, введите в чате /save-all для сохранения прогресса, в противном случае, ваша работа может быть утеряна.
- Если вы планируете использовать этот сервер только короткое время, не нужно запускать приложение сервера Minecraft. После того, как все присоединятся к сети Hamachi, запустите клиент Minecraft, откройте мир, поставьте игру на паузу и щелкните по «Open To LAN», после чего поменяйте настройки в соответствии с вашими предпочтениями.
- Станьте администратором, введя в Minecraft_Server.exe: /op (вставьте сюда свое имя)
- Чтобы увидеть список команд, введите /help.
- Разрешайте использовать ваш сервер только тем людям, которым вы доверяете.
- Если требуется, создайте белый список пользователей, которые будут играть на вашем сервере Minecraft, добавив их имена пользователей в файл whitelist.txt.
Отключаем брандмауэр и антивирусы для игры по Хамачи
Если не выполнить эту часть инструкции, вы можете столкнуться с ошибкой подключения. И вам долго придётся определять причину, по которой вы не можете поиграть.
-
Поэтому открываем панель управления в Windows (Win + Pause, вверху слева) и выбираем пункт Система и безопасность;
-
Найдите и нажмите на пункт Брандмауэр;
- Слева выберите строку с названием Включение и отключение;
-
На экране управления активностью программы нужно поставить галочки на пунктах для деактивации брандмауэра.
Не забудьте внизу нажать на кнопку Ок. Чтобы настройки были приняты. Теперь необходимо отключить на время или до перезагрузки дополнительный антивирус, если он есть. Или добавьте программу Хамачи в белый список. Чтобы файлы и её действия не блокировались. Инструкции для этого вы сможете найти на официальном портале своего антивируса.
Как играть в Майнкрафт по хамачи — подключение к порту
Этот пункт создан для ваших друзей либо если вы сами пытаетесь подключиться к порту Хамачи в игре Майнкрафт:
- Зайдите в программу Хамачи, нажмите вкладку «сеть» и выберите «подключиться к существующей сети»,
- В появившемся окне напишите название и пароль сети, которые придуманы другом в пункте два.
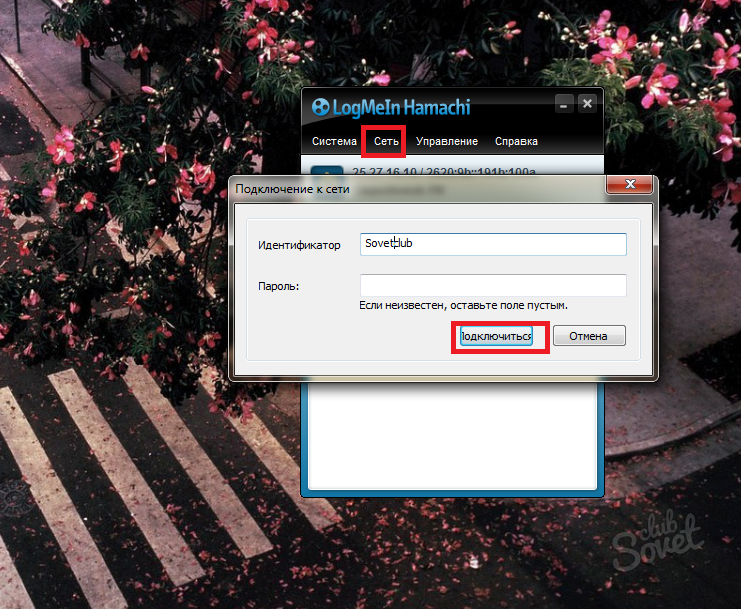
Теперь зайдите в игру, выберите «Сетевая игра».
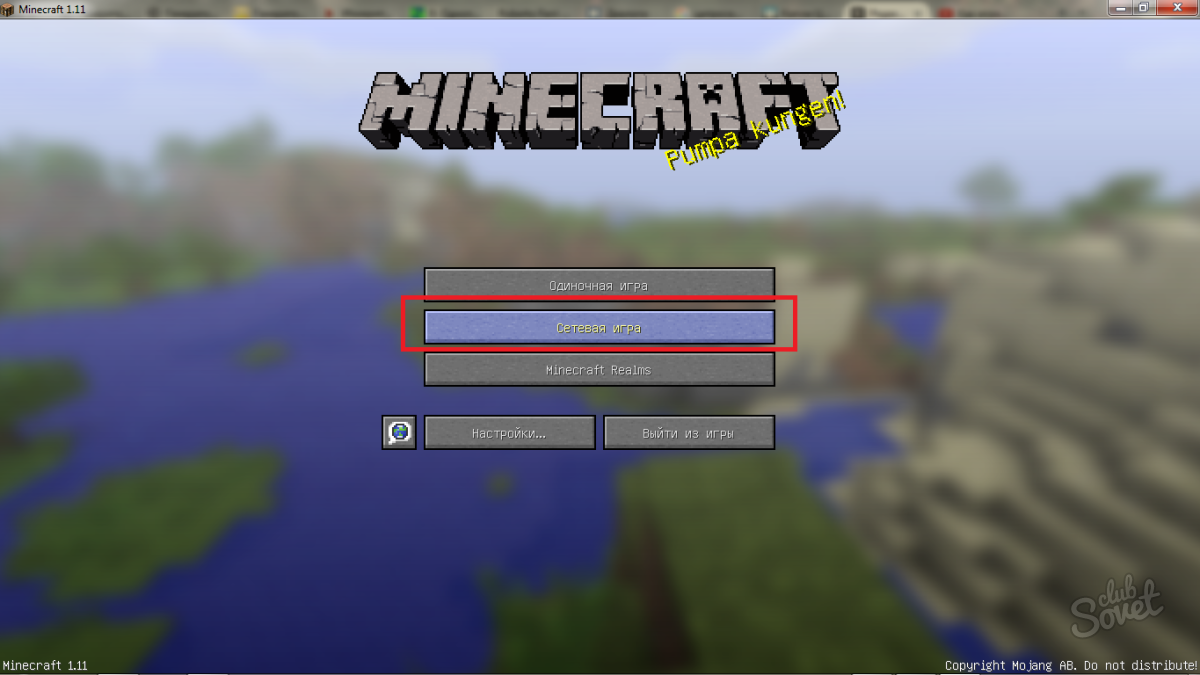
- Внизу экрана вы увидите кнопку «по адресу», это то, что вам нужно.
- Введите туда номер IP, который вам прислал друг.
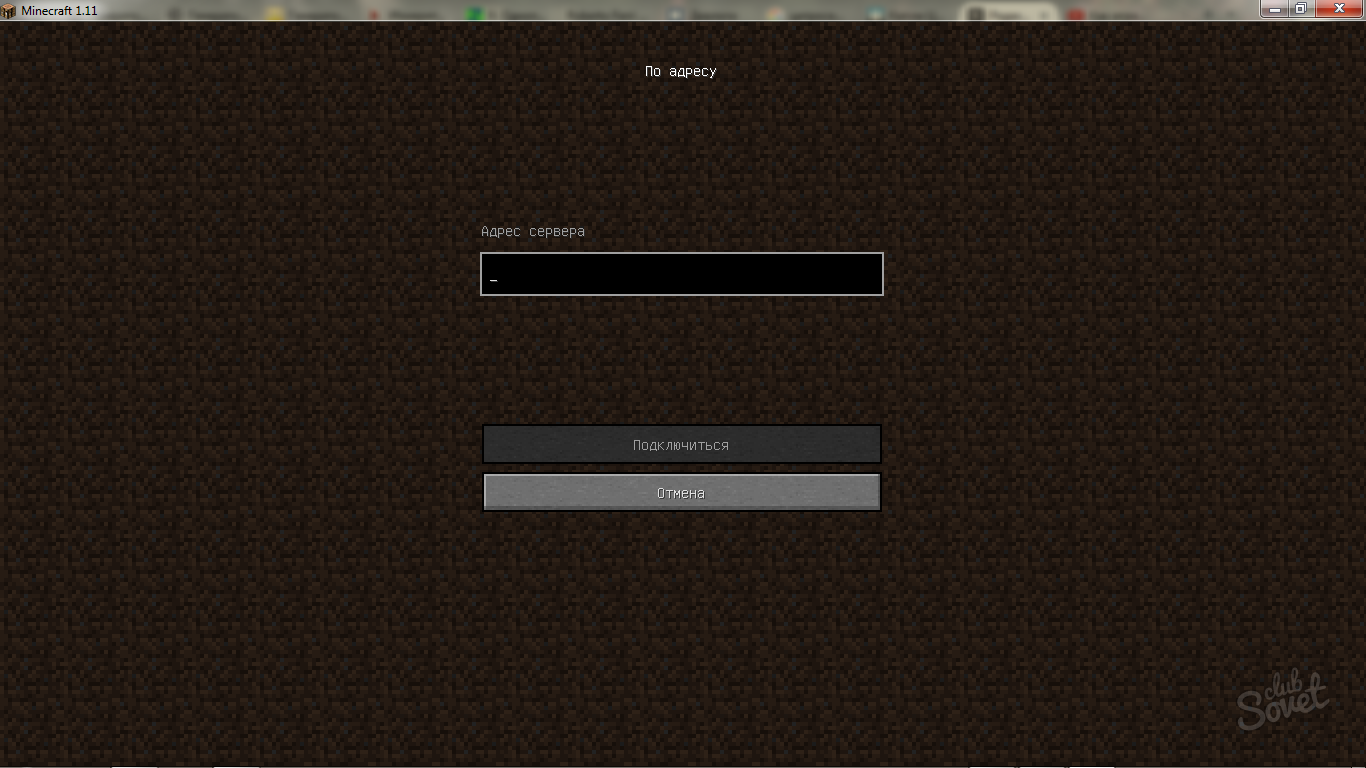
На этом все шаги подключения выполнены. Если что-либо у вас не получилось, просто начните заново. А для наглядности инструкции посмотрите видео ниже.
Для того чтобы вы с друзьями смогли играть по локальной сети в Майнкрафт через LogMein Hamachi или просто «хамачи» нужно его скачать и установить.
В сети можно без труда найти сайты, откуда его можно скачать.
После скачивания переходим к настройке.

Первым делом отрываем раздел «Сеть» и нажимаем «Создать новую сеть»
Придумываем Идентификатор и Пароль, которые вы сообщите друзьям, чтобы они смогли присоединиться к сети.
Если же мы хотим присоединиться к уже существующей сети, то в том же разделе «Сеть» кликаем «Подключиться к существующей сети» вводим данные, которые вам передали для входа.
Так же для настройки нам потребуется файл Minecraft_Server.exe который можно скачать с сайта minecraft.net
После скачивания файл размещаем в отдельной папке (для нашего удобства) и открываем его. Программа производит проверку. У нас появляются еще несколько новых файлов, из них нам потребуется файл server.properties. Файл открываем для редактирования блокнотом.
Находим значение «online-mode=false» и «false» заменяем на «true». Следующее значение «server-ip=» АйПи из хамачи вводим после знака «равно». Сохраняем файл.
Повторно открываем файл Minecraft_Server.exe и зовем друзей. Помните, что этот файл нельзя закрывать до окончания игры!

Запускаем Майнкрафт, кликаем на сетевую игру. Добавляем IP который был внесен в файл параметров и играем! Не забудьте сообщить ваш АйПи адрес друзьям чтобы они могли присоединиться к игре.
В этой статье я научу вас, как создать свой собственный сервер Minecraft с помощью программы Hamachi. Приступим!
Итак, для начала немного теории. Предупреждаю — некоторая информация может показаться довольно сложной, но в моей инструкции я постараюсь донести информацию простым языком.
Hamachi
— программное обеспечение, предназначенное для построения VPN. Hamachi позволяет создать собственную защищённую сеть из компьютеров, соединённых через интернет, как будто они соединены одной физической локальной сетью. Hamachi позволяет создать локальную сеть (LAN) поверх Интернета. Чаще всего Hamachi-сети используются для соединения серверов серым IP и клиентских компьютеров.
Одним словом это программа объединит ваши компьютеры в одну виртуальную локальную сеть, с помощью Интернета.
Инструкция
(делаем всё по порядку):
1)
Скачайте файл Minecraft_Server.exe. Сделать это можно в этой
2) Скачанный файл поместите в отдельную папку и з
атем, вы должны запустить его, чтобы он создал основные файлы конфигурации и папки сервера.

(Так выглядит папка после запуска сервера)
4)
Установите программу и создайте свою собственную сеть вот таким вот образом:
Появляется окно создания сети. В нём вводим идентификатор и пароль (можно и не писать)
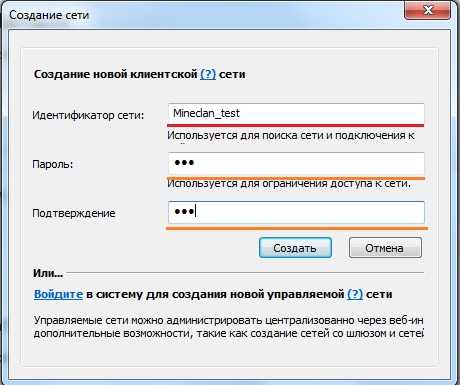
5)
Нажимаем «Создать» и наша сеть готова. Теперь наша задача объединить всех игроков в одной сети, иначе тот, кто в неё не вошёл не сможет играть. Для этого мы рассылаем все своим друзьям данные от вашей сети.
Если вы или ваши друзья не знаю как подключиться к сети, то это делается так:
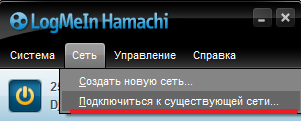
После того как в вашей сети появится нужные вам люди вы можете приступать непосредственно к заключительному этапу
6)
Программа определит ваш IP, именно его вы и должны вставить в настройки сервера (server.properties).
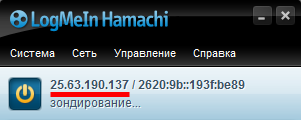
7)
Запустите сервер. При подключении вводите адрес, указанный рядом с кнопкой включения Hamachi.
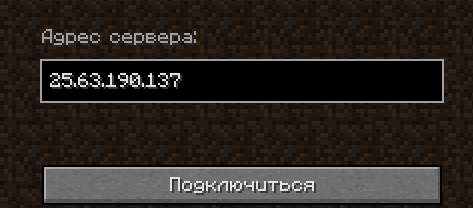
Если вы сделали все правильно, то вы сможете сыграть со своими друзьями в Minecraft.
Видео Инструкция по созданию сервера:
Примечание по администрированию сервера:
В папке, где находится сервер есть файл server.properties
, который выглядит так:
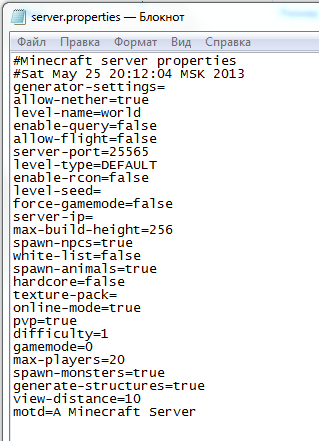
Если вы хотите играть с друзьями на пиратской
версии Minecraft, отключите проверку подлинности, заменив строчку:
Online-mode=true
на значение
Пример
Давайте теперь рассмотрим реальный пример, как играть через «Хамачи». Существует великое множество самых разных приложений. Но мы остановим свой выбор на недавно набравшей популярность игре. Итак, как играть «Майнкрафт» через «Хамачи»?
Включаем компьютер и подключаемся к интернету.
Запускаем установленный клиент «Хамачи», авторизуемся в нём.
Вместе с друзьями заходим в одну и ту же созданную сеть.
Запускаем «Майнкрафт».
Будущий игру в одиночном режиме
Не важно кто это будет, сервера «Хамачи» и игрушки могут быть разными.
Затем создатель игры нажимает ESC и открывает игру для локальных пользователей. В окне диалога пропишется ip-адрес (его надо отправить вашим друзьям).
Все остальные пользователи заходят в «multiplayer» и нажимают кнопку «Добавить».
В открывшемся окне они должны прописать адрес, который сообщит им сервер.
Вот и всё. Можете подключаться. Теперь вы на реальном примере знаете, как играть через «Хамачи». Стоит отметить, что запуск разных игр может отличаться друг от друга, главное, помните — с помощью «Хамачи» вы играете не через интернет, а по локальной сети.
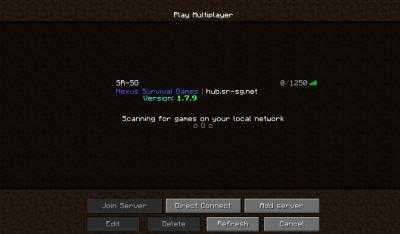
Не получается играть в Майнкрафт через Hamachi
Нередко геймеры сталкиваются с проблемами при создании своей сети в Хамачи и подключении друзей. Проблемы могут появляться по нескольким причинам:
- Плохое, слабое, нестабильное подключение по сети Интернет;
- Конфликт в версиях игр. Версия MineCraft должна быть одна у всех участников сети;
- Блокировка со стороны антивирусов, брандмауэра Виндовс;
- Настройки подключения выполнены неверно. Есть ошибки в данных, которые один участник передал/получил от другого;
- Блокировка игры другими приложениями. Во время создания сети и игры отключите все ненужные программы и игры, которые могут работать в фоновом режиме.
Устранение этих причин поможет вам создать сетевую игру Майнкрафт и поиграть без сбоев.





![Как играть по локальной сети в minecraft [tlauncher]](http://catchsuccess.ru/wp-content/uploads/8/c/7/8c7a1303d8eec4de6e0fc9959f4ada40.jpeg)



















![Как играть по локальной сети в minecraft [tlauncher]](http://catchsuccess.ru/wp-content/uploads/5/3/1/5315074b2c06269ed47721fcd983fdd4.jpeg)















![Как играть по локальной сети в minecraft [tlauncher]](http://catchsuccess.ru/wp-content/uploads/b/e/f/befc35542dfc2e9dba08607c16c11347.jpeg)