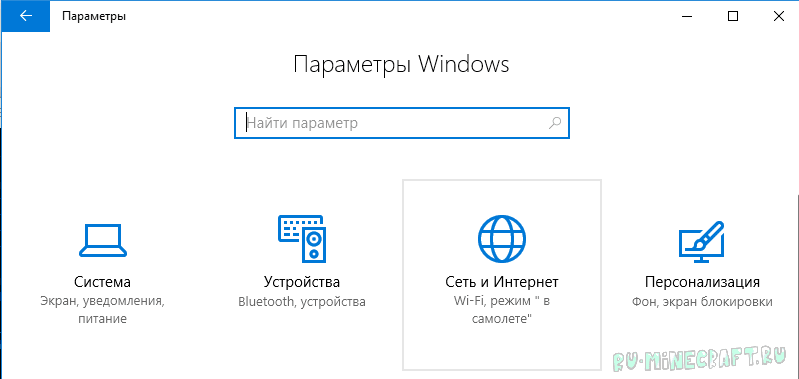Создание сервера minecraft на bukkit. Туториал Как создать свой сервер на базе bukkit (для windows)
Существует множество ядер серверов Майнкрафт, о четырёх самых популярных мы расскажем!
Vanilla — официальное ядро от разработчиков. Плюсы: Выходит сразу после релиза новой версии; Минусы: Не так много плагинов; Низкая оптимизация использования ресурсов; Придётся устанавливать отдельно Forge, если необходимы моды.
Bukkit— Ядро, основанное на Vanilla. Плюсы: Высокая оптимизация по сравнению со стандартным ядром; Множество написанных плагинов от сторонних разработчиков. Минусы: Придётся устанавливать отдельно Forge, если необходимы моды; Проект был полностью закрыт на версии 1.6.4 , на официальном сайте поддержки нет. Существует теперь вместе со Spigot.
Spigot — Более оптимизированное ядро, основанное на Bukkit. Плюсы: Множество улучшений по сравнению с баккит; Все плагины, написанные на баккит спокойно работают и на данном ядре. Минусы: Для новичка, установка может показаться сложной; Придётся устанавливать отдельно Forge, если необходимы моды.
Cauldron (ранее MCPC+) — Ядро, основанное на Spigot, которое включает предустановленные Forge. Плюсы: Так как Forge уже предустановленным, если захочется установить модов , не нужно самому его устанавливать; Все плагины, написанные на баккит спокойно работают и на данном ядре. Минусы: На новые версии Майнкрафт приходится ждать сборку довольно долго, так как сначала разработчики ждут выхода обновлённого Spigot.
Теперь вам нужно решить для каких целей вам нужен сервер и отталкиваясь от этого, выбрать ядро на котором будете разрабатывать сервер. Мы же, покажем создание сервера на примере каждого ядра.
Создание сервера на основе Vanilla
1) Для начала скачиваем сам сервер нужной вам версии: ядро сервера 1.12
2) Создаём для сервера отдельную папку и копируем скаченный файл.
3) Запускаем файл сервера (для файла с расширением *.jar, нужно нажать правой кнопкой на файл -> Открыть с помощью -> Java) и сразу окно консоли будет закрыто (* для версия выше 1.6), в папке с сервером появилось пару новых файлов, нас интересует «eula.txt«, который нужно открыть и поменять значение false на true. Сохраняем изменённый файл.
4) Снова запускаем сервер, ждём несколько секунд и видим что в папке появилось много файлов, включая папку с миром, значит сервер нормально запустился. Но зайти пока вы не сможете (Конечно если у вас не лицензия), чтобы зайти с пиратки открываем файл server.properties и находим параметр online-mode и меняем значение с true на false. Что это за параметр такой online-mode? Он отвечает за проверку лицензии игрока пытающегося подключится к серверу, если игрок заходит с пиратского клиента, то сервер его не пропустит.
5) Можете заходить в игру, в сетевую игру, добавляем новый сервер, можно использовать IP «127.0.0.1» (Без ковычек) или «localhost»
Создание сервера на Spigot
1)Скачиваем ядро Spigot нужной версии: тут
2) Создаём отдельную папку для сервера и копируем туда скаченный файл. Создаём файл start.bat (Простой .txt файл нужно переименовать с расширением в start.bat) со следующим содержимым:
java -jar spigot.jar
если не поняли, то скачайте его
2.1) Далее скопируйте этот файл в папку с сервером
Внимание : Обязательно замените в файле строку spigot.jar на своё название сервера, например spigot-1.8.8-R0.1-SNAPSHOT-latest.jar. Чтобы отредактировать файл start.bat, необходимо: нажать правой кнопкой «Изменить»
3) Запускаем наш «start.bat», вы должны увидеть следующее (* для сервера выше 1.6 версии):
В папке с сервером появилось пару новых файлов, нас интересует «eula.txt» , который нужно открыть и поменять значение false на true. Сохраняем изменённый файл.Что это за файл такой? Это пользовательское соглашение между Mojang и вами, устанавливая значение в true вы соглашаетесь со всеми условиями данного соглашения.
4) Снова запускаем сервер. Ждём завершения запуска и видим в конце слово «Done» , значит всё ок.
5)Чтобы зайти с пиратки открываем файл server.properties и находим параметр online-mode и меняем значение с true на false. Что это за параметр такой online-mode? Он отвечает за проверку лицензии игрока пытающегося подключится к серверу, если игрок заходит с пиратского клиента, то сервер его не пропустит.
5) Можете заходить в игру, в сетевую игру, добавляем новый сервер, можно использовать IP «127.0.0.1» (Без ковычек) или «localhost»
Настройка и конфигурирование сервера
- generator-settings — задает шаблон генерации суперплоского мира;
- allow-nether — определяет возможность перехода в Нижний мир. По умолчанию для этого параметра установлено значение true. Если установлено значение false, то все игроки из Нижнего мира будут перемещены в обычный;
- level-name — имя папки с файлами карты, которая будет использоваться во время игры. Папка размещается в той же директории, где находятся файлы сервера. Если такой директории нет, сервер автоматически создает новый мир и помещает его в директорию с таким же именем;
- enable-query — при установленном значении true активирует протокол GameSpy4 для прослушивания сервера;
- allow-flight — разрешает полеты по миру Minecraft. По умолчанию имеет значение false (полеты запрещены);
- server-port — указывает порт, который будет использоваться сервервом игры. Стандартный порт для Minecraft — 25565. Значение этого параметра изменять не рекомендуется;
- level-type — определяет тип мира (DEFAUT/FLAT/LARGEBIOMES);
- enable-rcon — открывает удаленный доступ к консоли сервера. По умолчанию он отключен (false);
- level-seed — входные данные для генератора уровней. Чтобы иметь возможность создавать случайные миры, это поле нужно оставить пустым;
- force-gamemode — уставливает для игроков, подключающихся к серверу, стандартный режим игры;
- server-ip — указывает IP-адрес, который будет использоваться игроками для подключения к серверу;
- max-build-height — указывает максимальную высоту постройки на сервере. Его значение должно представлять собой число, кратное 16 (64, 96, 256 и т.п.);
- spawn-npcs — разрешает (если установлено значение true) или запрещает (если установлено значение false) появление NPС в деревнях;
- white-list — включает и отключает использование белого списка игроков на сервере. Если установлено значение true, то администратор сможет формировать белый список, добавляя в него ники игроков вручную. Если же установлено значение false, то на сервер может заходить любой пользователь, знающий его IP-адрес и порт;
- spawn-animals — разрешает автоматическое появление дружелюбных мобов, если установлено значение true);
- snooper-enabled — разрешает серверу отправлять статистику и данные разработчикам;
- hardcore — включает на сервере режим Хардкор;
- texture-pac — файл текстур, который будет использоваться при подключении игрока к серверу. В качестве значения этого параметра указывается имя zip-архива с текстурами, который хранится в той же директории, что и сервер;
- online-mode — включает проверку премиум-аккаунтов пользователей, подключающихся к серверу. Если для этого параметра установлено значение true, но на сервер смогут заходить только владельцы премиум-аккаунтов. Если проверка аккаунтов отключена (установлено значение false), то на сервер могут заходить любые пользователи (в том числе, например, и игроки, подделавшие ник), что создает дополнительные риски безопасности. При отключенной проверке можно играть в Minecraft по локальной сети, без доступа к Интернету;
- pvp — разрешает или запрещает игрокам воевать друг с другом. Если этот параметр имеет значение true, то игроки могут уничтожать друг друга. Если установлено значение false, то игроки не могут наносить друг другу прямой урон;
- difficulty — задает уровень сложности игры. Может принимать значения от 0 (самый легкий) до 3 (самый сложный);
- gamemode — указывает, какой игровой режим будет установлен для заходящих на сервер игроков. Может принимать следующие значения: 0 — Survival, 1-Creative, 2-Adventure;
- player-idle-timeout — время бездействия (в минутах), по истечении которого игроки автоматически отключаются от сервера;
- max-players — максимальное допустимое количество игроков на сервере (от 0 до 999);
- spawn-monsters — разрешает (если установлено значение true) порождение враждебных мобов;
- generate-structures — включает (true)/отключает (false) генерацию структур (сокровищницы, крепости, деревни);
- view-distance — регулирует радиус обновляемых чанков для отсылки игроку; может принимать значения от 3 до 15.
/home/craftbukkit/server.log {
rotate 2
weekly
compress
missingok
notifempty
}
- параметр rotate указывает число ротаций до удаления файла;
- weekly указывает, что ротация будет производиться еженедельно (можно установить и другие параметры: monthly — ежемесячно и daily — ежедневно);
- compress указывает, что архивные логи нужно сжимать (обратная опция — nocompress);
- missingok указывает, что при отсутствии файла лога нужно продолжать работу и не выводить сообщения об ошибке;
- notifempty указывает не сдвигать файл лога, если он пуст.
Как поиграть с друзьями через Хамачи
Этот способ поиграть в Minecraft пригодится в том случае, если нужно соединиться с игрой друга на большом расстоянии. У вас получится свой отдельный туннель в Интернете, где будет только ваш настроенный кубический мир. Для этого понадобится сама программа, скачайте Hamachi. Она бесплатна. То же нужно будет сделать вашему другу.
-
После запуска на экране появится небольшое окно со вкладками. Выберите Сеть;
-
Теперь нужно создать новую. Назовите её, придумайте пароль и повторите его в форме, нажав на кнопку Создать;
-
В окне Хамачи нужно нажать на строку c IPv4 адресом (возле кнопки включения) и отправить его своему другу через Дискорд, Ватсап или любым другим способом;
- Далее запускаем Майнкрафт и создаём свой мир. Ставим на паузу, чтобы найти кнопку Открыть для сети;
- Номер порта, который отображается на экране необходимо также отправить своим друзьям.
В результате вы должны переслать такой адрес (пример): 171.23.0.11:54887. То есть ваши IP адрес и номер порта через двоеточие без пробелов;
- На другой стороне ваш друг должен выбрать вкладку Сеть в программе Hamachi. И ввести в форме данные, которые вы ему отправили.
Вопросы задавайте в этой группе ВКонтакте. Описать проблему с игрой можно в этом топике.
Как добавить сервер в игру
Вы уже знаете, как скачать необходимые файлы, установить сервер на компьютер, настроить его. Остается финальный шаг — запуск. Здесь у вас проблем возникать не должно, так как все делается предельно просто. Вам необходимо запустить игру, зайти в многопользовательский режим и вместо присоединения к другим серверам выбрать опцию создания своего. Там от вас потребуется два пункта — его название, а также ваш IP-адрес, который вы должны были запомнить еще тогда, когда редактировали его в текстовом файле. После заполнения этих двух ячеек вы попадете в игровой мир, который и станет основой вашего сервера. Здесь уже можно строить, добывать ресурсы, охотиться на животных и сражаться с мобами, то есть делать все то, что вы можете в стандартной игре. Но зачем вам сервер для одного?
Важный момент — карта
Обратите внимание на строчку level-name, для которой по умолчанию прописано значение World. Это значит, что мир, в котором будет происходить игра, создается случайным образом
Это стандартная схема, которая присутствует как в одиночной, так и в многопользовательской игре, и тут не играет роли, пытались вы узнать, как сделать сервер без «Хамачи», с помощью другого программного обеспечения, и так далее.
По умолчанию мир создается рандомно всегда, и если вы хотите чего-либо иного, то вам придется самостоятельно все менять. Для этого вам потребуется созданная вами или загруженная из интернета карта, которую вы бы хотели применить к своему серверу. Разместив ее в папке «Майнкрафта», вы должны скопировать ее название и заменить им значение world в строке level-name. Только в этом случае вы получите не случайный мир, в котором будет происходить многопользовательская баталия, а конкретный и заданный.
Как играть в Майнкрафт с другом по сети с помощью Хамачи (Hamachi)
Первым делом, необходимо скачать программу Hamachi с официального сайта, установить ее на своем компьютере и запустить. Затем нужно включить программу для начала работы в сети и пройти регистрацию, с которой разберется любой школьник.
После завершения регистрации следует создать новую сеть, нажав на соответствующую кнопку, и указать там ее название и пароль, который должен знать ваш друг.
Если вы все сделали правильно, то увидите вашу сеть и текущий IP, автоматически сгенерированный программой и присвоенный вашему ПК или ноутбуку.
Очередной шаг – ваш друг подключается к вашей сети, используя ваши идентификатор и пароль. В случае успеха, ваш друг появится в списке сервера в программе.
На следующем этапе необходимо прописать IP-адрес хамачи в настройки вашего сервера и запустить его. О том, как это сделать, читайте в нашем материале Как создать сервер в Minecraft. В файле server.properties, расположенном в папке с сервером, нужно задать параметры «server-ip=» и «server-port=». В нашем примере это будет server-ip=25.20.64.165 (IP из Хамачи), а server-port=25565 (по дефолту).
После запуска сервера ваш друг должен подключиться к вашему серверу, выполнив следующее. Ему потребуется запустить Майнкрафт, зайти в «Сетевая игра» и выбрать «Добавить». В открывшемся окне надо ввести те же самые IP и порт, что вы вводили ранее на своем компьютере, и нажать «Готово». Тогда ваш сервер появится в списке серверов, а вам вместе с другом можно будет играть на нем.
Есть другой, более быстрый и простой способ играть на сервере Майнкрафт с другом, используя Хамачи. Для этого запустите игру, войдите в мир и нажмите клавишу «Esc». В открывшемся меню игры выберите пункт «Открыть для сети», задайте желаемые параметры и нажмите «Открыть мир для сети».
В чате должно появиться сообщение «Порт локального сервера ____», где «____» — номер порта вашего сервера. А ваш друг сможет подключиться к вам через меню игры «Сетевая игра», указав IP и порт так, как уже было описано выше.
Команды для администратора сервера Майнкрафт
В нижеприведенных командах мы будем использовать ключевое слово «таргет» — оно обозначает выбранную цель (игрок, предмет и так далее).
clear <таргет> — полностью очищает содержимое сумки выбранного юзера.
debug <start|stop> — активация/остановка режима отладки.
defaultgamemode <survival|creative|adventure> — для каждого нового пользователя будет изменен режим игры: выживание/творчество/приключение.
difficulty <0|1|2|3> — устанавливает сложность игры для всех юзеров, где 0 — мирно, 1 — легко, 2 — нормально, 3 — сложно.
enchant <таргет> — зачаровывает предмет в руках на указанный уровень.
gamemode <survival|creative|adventure> — указывает на юзера и изменяет его режим игры. Выживание (survival, s или 0), Творчество (creative, c или 1), Приключение (adventrure, a или 2).
gamerule <правило> [true/false] — изменение игровых правил, которые включают в себя следующее:
- doFireTick — в случае отключения будет прекращено распространение огня на территории;
- doMobLoot — деактивация отключает дроп с мобов;
- doMobSpawning — отключение правила прекращает спавн мобов;
- doTileDrops — если деактивировать данное правило, то при разрушении блоков предметы больше не будут выпадать;
- keepInventory — включите параметр, если не хотите терять содержимое своего инвентаря в случае смерти персонажа;
- mobGriefing — отключите данное правило, если необходимо запретить мобам портить ландшафт, строения и т.д.;
- commandBlockOutput — деактивирует отправку сообщений в чат от командного блока.
Таким образом, команда для изменения игровых правил принимает следующий вид: «gamerule keepInventory true» — в таком случае будет включена опция, благодаря которой все содержимое инвентаря будет сохранено после гибели персонажа.
give <таргет> <номер объекта> — присваивает пользователю выбранный предмет.
help ? — используйте помощь, если хотите узнать обо всех доступных командах консоли.
publish — активирует подключение по локальной сети.
say <Привет!> — введите данную команду, чтобы отправить сообщение розовым цветом.
spawnpoint — определяет точное местоположение в координатах, где будет установлен спавн выбранного пользователя.
time set <число|day|night> — используйте для изменения времени, где 0 — рассвет, 6000 — полдень, 12000 — заката и 18000 — полночь.
time add <число> — увеличивает время на выбранное значение.
toggledownfall — позволяет активировать и деактивировать осадки в игре. Если погода была солнечная, то она будет изменена на дождливую.
tp <таргет1> <таргет2>, tp <таргет> <x> <y> <z> — телепортирует пользователя к другому юзеру либо в любую точку мира, выбранную с помощью системы координат.
weather <время> — изменяет погоду на некоторое время в секундах.
xp <количество> <таргет> — приписывает пользователю выбранное количество опыта, от 0 до 5000. Также можно добавить сразу несколько уровней — для этого необходимо прописать L и ввести количество уровней. Для понижения левела используйте опцию <число>L, например, 15L снизит уровень на 15 единиц.
ban <имя пользователя> — блокирует пользователя по нику.
ban-ip <ip-адрес> — блокирует пользователя по ip-адресу.
pardon <имя пользователя> — возвращает доступ пользователю, который был забанен.
pardon-ip <ip-адрес> — исключает IP-адрес, внесенный в черный список.
banlist — отображает список всех юзеров, которые были заблокированы на сервере.
op <таргет> — определяет выбранному юзеру привилегии оператора.
deop <таргет> — забирает у пользователя привилегии оператора.
kick <таргет> — используйте, чтобы исключить юзера из игрового процесса.
list — показывает онлайн всех юзеров на сервере.
save-all — сохраняет все измененные параметры на сервере.
save-on — активирует автосохранение всех изменений, внесенных на сервере.
save-off — отключает автосохранение изменений на сервере.
stop — прекращает работу сервера.
whitelist list — отображает список пользователей в whitelist.
whitelist <add|remove> <имя пользователя> — добавляет выбранного пользователя в белый список.
whitelist <on|off> — активация/деактивация опции белого списка на сервере.
whitelist reload — перезагрузка whitelist.
Технические гайды по Valheim
- Как создать и настроить выделенный сервер в Valheim — как установить SteamCMD, сохранить мир игры и напрямую подключаться к серверу
- Кооператив в Valheim — как играть с друзьями и другими игроками на серверах Valheim
- Как найти сохранения в Valheim. Где расположена папка, где хранятся сейвы
- Где найти файлы сохранения мира в Valheim. Как перенести файлы мира на другой ПК и выделенный сервер
- Как при помощи мода в Valheim сохранить и перенести строения на другой сервер
Начать стоит с создания персонажа. Логично, что персонажи должны быть у всех, с кем вы собираетесь играть
Обратите внимание, что кто-то из вас должен также создать сервер. Процесс это непростой и может потребовать времени, поэтому к совместной игре необходимо готовиться заранее
Вы можете сразу подключиться к одному из готовых серверов в списке, так можно сэкономить немало времени, однако игре, кроме вас с друзьями, будут находиться и незнакомые игроки.
Затем убедитесь, что вы создали мир. Игра сама предложит вам выбрать название для мира и покажет идентификатор сида, поэтому вы вряд ли пропустите этот пункт. Сид вам не нужен, сосредоточьтесь на мире
Это важно, потому что именно название необходимо прописывать в настройках сервера, конечно, если именно вы будете его создавать. Поэтому придумайте что-то индивидуальное и запоминающееся, чтобы вашим друзьям было легко найти его в поиске миров
Добавьте пароль к серверу и выберите параметр «Сервер сообщества» (Community Server)
Обратите внимание, что пароль — это не просто защита от сторонних игроков. Без него сервер не будет нормально работать, по крайней мере некоторые игроки упоминали эту проблему
Как только всё будет сделано, вы увидите начальный ролик, где ворона перенесёт вас в игру, а затем ваш друг сможет найти сервер в списке серверов сообщества и ввести пароль для присоединения.
Таким образом, порядок ваших действий будет примерно следующим:
- Создать персонажа;
- Создать мир;
- Создать и настроить сервер, либо подключиться к готовому (если сделаете это, следующие действия не нужны);
- Придумать пароль;
- Выбрать параметр «Сервер сообщества».
- Строительный симулятор Satisfactory продался в Epic Games Store тиражом более 500 000 копий
- Викинги, боги, великаны и монстры — на ПК вышла RPG с открытым миром Rune 2
- Рестлеры-викинги украли логотип из Skyrim? Теперь фанаты в шутку называют их Довакинами и Драконорожденными
Создание игры и подключение
Самый быстрый и простой способ создать сервер — это:
- Включить игру
- Войти в мир
- Войти в меню игры (Esc)
- Нажать «Открыть для сети
« - Выбираем нужные параметры и жмём «Открыть мир для сети
«
После этого в чате появится
Качаем сервер, открываем любым архиватором (7zip, WinRar) и распаковываем все в какую-нибудь пустую папку
Заходим в папку «Лаунчеры
«, переходим в нужную папку, в зависимости от вашей системы — Windows (Win) или Linux, выделяем все файлы и копируем ихИдём назад, заходим в папку «Сервер
» и вставляем наши файлы.
Открываем файл server.properties любым текстовым редактором и ищем строку
Вводим сюда наш IP адрес, который мы узнали вышеТеперь смотрим на поле
И запоминаем порт (по умолчанию стоит 25565)
Сервер настроен, IP адрес прописан, порт записан, а это значит, что пора включать сервер, запуская файл start.batПри запуске появится консольное окно и всё, что нам надо делать — это ждать. Создаются различные требуемые папки и файлы. Как только поток текста прервётся и в консоли будут видны различные плагины (AuthMe, Vault и т.д.) — значит сервер запустился.
Допустим, сервер запущен одним из предложенных способов, настала пора подключиться к нему, что довольно-таки просто сделать:
- Включаем игру
- Заходим в «Сетевая игра
« - Если мы создавали сервер сразу через клиент, то жмём «Прямое подключение
» и вводим IP адрес сервера и порт через двоеточие, который был написан в чате на самом сервере.
Если все верно, то при прямом подключении будет произведён вход на сервер, а при добавлении сервера оный появится в списке
Когда я запускаю майнкрафт по локальной сети и захожу на карту к другу при присоединение он с начало долго ищет сервер а потом пишет что он не найден как это исправить?
Локальная сеть действует только на некотором расстоянии и если друг от тебя далеко то ни тебе ни ему не получится к тебе подключиться
У друга не открыт порт или не запущен сервер
в общем играем мы с другом по сети с двух компов но в одном же помещении. все было нормально,игра летала никаких проблем не было,и вот буквально дня 2-3 я перестала видеть его в локальной сети,т.е он создает открывает сеть а я его не вижу,но когда я создаю игру и открываю сеть он меня видет,в чем проблема?нам нужно именно чтобы он создавал и мы играли.почему так произошло не пойму,уже много раз перезаходили но все равно все также,его карту я не вижу,что делать?
1. Стоят ли хамачи\тангл и пр.? Если стоят, удалите.
2. Можешь ли подключиться по локальному айпи? (что-то типо 192.168.0.2:). Если не знаешь локальный айпишник, то у хоста сделайте так. Win+R -> cmd -> ipconfig. Далее ищите что-то типо IPv4-адрес. . . . . . . . . . . . : 192.168.1.2. Собственно это и айпи
В данной статье мы попробуем разобраться, почему эта ошибка появляется и что нужно сделать, чтобы решить её.
Если при попытке подключиться к серверу появилась ошибка «Недопустимая сессия. Попробуйте перезапустить игру» или «Ошибка входа: недопустимая сессия», то первым делом стоит попробовать выполнить действия, указанные в самом тексте ошибки, то есть перезапустить игру. Возможно, во время подключения возник какой-то сбой, который мешает запустить игру, а после её перезапуска проблема устранится сама собой. На первый взгляд данное решение может показаться не эффективным, однако в некоторых случаях может помочь в решении проблемы.
Локальная сеть LAN
Если оба компа находятся в зоне действия одного Wi-Fi роутера, можно создать одиночный мир для игры по локалке LAN. Делается это запросто, трафика не жрет, да и пинг (задержка сигнала) будут минимальными. Создается LAN-комната так:
- Зайти в игру и создать мир для одиночной игры.
- Тапнуть Esc, чтобы появилось меню.
- Кликнуть на «Открыть для сети».
- Дальше высветится уведомление о том, что серваку присвоен порт. Запомните номер сервака и порт.
- Оставшиеся игроки могут зайти через прямой коннект, введя IP-адрес компа и номер порта с помощью клавиатуры.
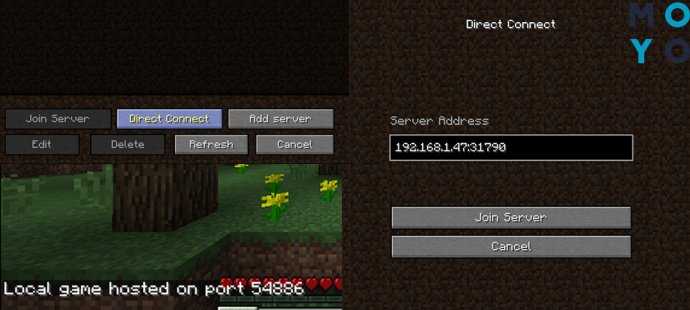
Узнать свой IP можно через сервисы Speedtest, 2ip.ua, whoer.net и т.д. А также через настройки ПК и вызов службы «Выполнить». Для этого сделайте следующее:
- Зажать одновременно Win+R.
- После того как высветилось оконце «Выполнить», нужно вписать «cmd» и тапнуть ОК.
- При появлении командной строки ввести команду ipconfig.
- Найти строчку IPv4 — значение в ней как раз и является айпишником компа.
В тему: Как узнать IP адрес своего компьютера:10 подсказок















![Как играть по локальной сети в minecraft [tlauncher]](http://catchsuccess.ru/wp-content/uploads/c/3/9/c39c7c277235ba0fd34d89b659ee9588.jpeg)







![Как играть по локальной сети в minecraft [tlauncher]](http://catchsuccess.ru/wp-content/uploads/8/b/9/8b9c3ccd2e1b37fd6dc46853cfcf2469.jpeg)


















![Как играть по локальной сети в minecraft [tlauncher]](http://catchsuccess.ru/wp-content/uploads/4/3/b/43b4ee52027efe6912466ea6bb13833a.jpeg)