Как менять язык на клавиатуре Mac
С Mac’ом дело обстоит несколько сложнее. Обычно, языковая раскладка клавиатуры здесь меняется сочетанием клавиш CMD (своеобразная Мас’овская решетка) + Space (Пробел).
Но в Mac OS X, например, по умолчанию не назначен шоткат для смены Мас-раскладки.Вместо смены языка, сочетание клавиш CMD+Space вызывает строку поиска Spotlight.
Чтобы отключить это, нужно зайти в «Системные настройки» — «Клавиатура» — «Сочетание клавиш».
Здесь во вкладке Spotlight нужно снять галочки с обоих пунктов.
Затем здесь же нужно зайти во вкладку «Клавиатуры и ввод» и проставить галочки напротив сочетания клавиш CMD+Space для переключения раскладки. Теперь вы знаете, как менять язык на клавиатуре Mac.
А для того, чтобы изменить набор используемых языков, просто зайдите в «Системные настройки» — «Язык и текст» — «Источники ввода».
Здесь вы можете галочками выбрать те языки, которые планируете использовать, а также отключить те, которые вам не понадобятся.
Кстати, весьма распространенной проблемой бывает то, что языковая раскладка клавиатуры просто отказывается меняться.
Для этого может быть много причин: от проделок коварных вирусов до багов самой системы. Но чаще всего, раскладка клавиатуры не меняется из-за неправильных действий пользователя.
Если такое произошло, для начала попробуйте перезагрузить машину. Если ребут не помогает, или помогает, но лишь на короткий срок – тогда проверьте компьютер на вирусы.
Скорее всего, никаких вредителей обнаружено не будет – но вдруг?
Третий шаг – сбросьте языковые настройки на «по умолчанию» и проверьте работоспособность переключающих сочетаний клавиш: возможно, настраивая этот параметр под себя, вы где-то допустили ошибку.
И напоследок, существуют утилиты для автоматического переключения раскладок клавиатуры, например, популярный Punto Switcher .
Иногда могут возникнуть ситуации, когда на компьютере необходимо набрать какой-то определенный текст или сообщение, а воспользоваться клавиатурой нет возможности, например, если она сломалась. Не спешите бежать к соседу или другу за клавиатурой. Операционная система Windows предусмотрела набор текстов с помощью экранной клавиатуры. Экранный ввод очень похож на использование простой клавиатуры, но иногда у вас могут возникнуть проблемы с применением различных комбинаций, для примера, как на экранной клавиатуре поменять язык. В этой статье я покажу 2 способа, как поменять раскладку клавиатуры, если вам не подойдет первый, то можете воспользоваться вторым способом.
Чтобы приступить к процессу смены языка, давайте разберемся, каким образом меняется раскладка в обычном компьютере или ноутбуке
. Если вы знаете, как это делается, смело переходите к следующему абзацу. Узнать способ изменения языка возможно через настройку «Язык и региональные стандарты», которая находится в панели управления. В открывшемся окне перейдите во вкладку «Переключение клавиатуры», в которой и будет написано, какие клавиши используются для смены языка в вашем компьютере или ноутбуке
Обратить надо внимание на столбец «Сочетание клавиш» в строке «Переключить язык ввода»
Если вам надо назначить другие клавиши, то нажмите кнопку «Сменить сочетание клавиш…».
Итак, мы с вами выяснили, какие клавиши служат для смены языка в вашем устройстве. Теперь откроем нужную программу – экранную клавиатуру.
Чтобы запустить программу для ввода текста с экрана, перейдите в меню «Пуск» — «Все программы» — «Стандартные» — «Специальные возможности» и кликните на пункт «Экранная клавиатура».
Языковые параметры Windows
Языковые параметры в ОС играют значительную роль и не сводятся только к удобному переключению языка на клавиатуре
Они влияют на формат представления времени, цифровых значений, температуры и прочие приятные мелочи, на которые мы обычно не обращаем внимание
- Самым простым способом перейти к настройкам языка является использование иконки в системном трее. Нажимая на значок, указывающий текущую раскладку клавиатуры, мы вызываем небольшое контекстное меню. Выбираем отмеченный пункт и переходим в соответствующий раздел параметров Windows.
- Отмеченная на скриншоте область с символом «+» открывает меню выбора дополнительных языков.
- Используя поле текстового поиска находим нужную локализацию. Нажимаем ссылку для активации выбранного пакета на компьютере. В результате украинский язык добавляется в список доступных для ввода текста.
- Нажав на любую из выбранных локализаций, раскрываем дополнительное меню. Здесь нам доступны две основные опции управления. На приведенном скриншоте видно, что несмотря на русификацию интерфейса, выбранный язык не является основным в системе. Цифра «2» обозначает меню дополнительных опций и будет доступна для любой установленной локализации.
Разберемся с обозначенными параметрами подробнее.
Основной язык
Откроем при текущих настройках Microsoft Store. На скриншоте видно, что все диалоги и командные меню в магазине отображаются на английском.
Эту же картину мы видим в почте. Чтобы заменить в этих приложениях английский язык на русский, его нужно сделать основным.
Выбранный в качестве основного язык будет использоваться, в том числе, и на странице приветствия.
Параметры языкового пакета
Дополнительные параметры языкового пакета позволяют настроить используемую для ввода раскладку клавиатуры.
Всплывающее меню содержит различные варианты, но в большинстве случаев пользователям не требуется. По умолчанию Windows всегда устанавливает раскладку QWERTY, которая является международным стандартом.
Указанный пункт позволяет загрузить полный языковой пакет, который можно использовать для кардинальной смены интерфейса.
Если после окончания установки выбрать его основным, изменения коснутся не только почты и магазина приложений. ОС будет использовать выбранный язык во всех диалогах. Иными словами, мы получаем англоязычную версию Windows.
Изменения вступают в силу при повторном входе с систему. Восстановить первоначальные параметры в многоязычных версиях Pro и Home можно простой сменой основной локали.
Добавление нового языка
Добавление в панель нового языка осуществляется нажатием в выпадающем списке на «отобразить языковую панель». А при клике по маленькой стрелочке в виде треугольника выпадает меню, в котором выбираем пункт «параметры». В результате этих действий, на экране компьютера отобразится окно «Языки и службы текстового ввода».
Это окно имеет три вкладки, добавление нового языка осуществляется в первой «Общие». Здесь в первой строке указан язык по умолчанию. То есть, при включении компьютера печатать текст можно сразу на этом языке, не переключая раскладку клавиатуры (так называют включенный язык ввода).
Ниже, в этой же вкладке, отображены установленные языки. Для добавления языка нужно в этой вкладке кликнуть по кнопке «добавить», и в открывшемся окошке «добавление языка ввода» требуется выбрать нужный язык и, установив в соответствующих местах галочки, щелкнуть по кнопкам «OK» и «Применить». После этого, при щелчке по языковой панели будут отображаться все вновь установленные языки.
Пример
- Находим на экране значок, показывающий включенный язык и жмем «отобразить…».
- Входим в параметры языковой панели

- Приступаем к добавлению языка: жмем кнопку добавить и переходим к следующему окну.
- В открывшемся окне видим множество различных языков и раскладок, из которых выбираем нужный, например персидский:

- Кликаем ОК и видим, что в списке действующих языков появился персидский:
- Новый язык ввода добавлен, и мы можем набирать тексты и с помощью персидских символов:
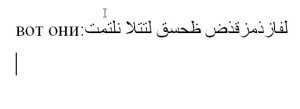
На телефоне
С компьютерной версией ютуба все достаточно просто. Теперь разберемся, как поменять язык на ютубе с английского на русский через приложение для телефона. А сделать это можно будет следующим образом:
Через приложение
- Нужно пояснить, что в самом мобильном приложении YouTube не существует такого пункта, как настройка языка. Если у вас программа функционирует на английском языке, то, скорее всего, и ваше устройство работает на данном языке.
Поэтому, нужно будет изменить язык вашего устройства в специальном пункте настроек. Как видно на скриншоте ниже, в данный момент приложение ютуб работает на английском языке.
- Для начала вам необходимо будет открыть настройки на вашем устройстве. После чего, находите графу «General» и жмете по ней один раз.
- Вас перебросит на новую страницу, где необходимо будет найти раздел «Language&Region» и нажать по нему.
- Следующее, что вам понадобится сделать – нажать по первой строке на открывшейся странице. Кликайте прямо по строчке «Iphone Language».
- Как вы это сделаете, перед вами откроется продолжительный список с самыми разнообразными языками мира. Находите там пункт «Русский» и щелкаете прямо по нему.
- Готово. Если вы все сделали согласно инструкции выше, то у вас изменится язык вашего мобильного устройства. И теперь, если вы зайдете в приложение YouTube, то сможете заметить, что оно работает на русском языке.
Через браузер
Способ выше сможет помочь тем, кто пользуется специальной мобильной программой YouTube. Для тех, кто пользуется ютубом через браузер, может помочь и другой способ. Чтобы поменять язык на ютубе с английского на русский через браузер, необходимо будет выполнить такой ряд действий:
- В своем браузере переходите на официальную страницу YouTube. Производите авторизацию в аккаунте. После чего, жмете по фотографии профиля, расположенной в правой верхней части экрана.
- Вылезет небольшое окно, в котором нужно будет щелкнуть по значку в виде шестеренки.
- Вас перекинет на другую страницу. Нужно будет пролистнуть страницу в самый низ, ведь именно там и будет располагаться нужный нам пункт. Находите раздел «Language:…», где «…» — действующий язык в ютубе. Жмите прямо по данному разделу.
- После этого, появится раздел с множеством языков. Находите строку «Русский» и жмете прямо по ней.
- Вот и все. После того, как вы закончите выполнять вышеперечисленные действия, ютуб перезагрузится и начнет свою работу уже на русском языке.
Как вы смогли заметить, процесс изменения языка на ютубе с английского на русский нельзя назвать слишком сложным. Вам достаточно лишь следовать той последовательности действий, что я представил в своей инструкции выше, а так же необходимо будет правильно подобрать способ для вашего устройства.
Автоматическое переключение клавиатуры с программой Punto Switcher
Если при наборе текста вам часто приходится переключаться между русским и английским, то вам может помочь специальная программа. Punto Switcher – умная утилита, которая способна определить, на каком языке вы хотели написать слово, даже если вы не переключили раскладку. К примеру, вы пишете заметку о работе операционной системы, набираете на русском «Цштвщцы» и программа может перевести этот набор символов как «Windows». Для использования вам нужно:
- Скачать и установить Punto switcher на ноутбук или стационарный компьютер.
- Запустить приложение. Если его не включить, то поменять раскладку программа не сможет.
- Выставить в настройках необходимые пункты и сохранить.
- Свернуть (не закрывать) приложение.
Как поменять язык в Telegram на Айфоне (iOS)
Чтобы изменить язык на iPhone, вам необходимо войти в приложение и выбрать пункт «Настройки» в левом нижнем углу экрана.
- В меню настроек выберите пункт «Язык».
- Появится меню со всеми доступными языками: выберите русский в верхней части списка языков или найдите его с помощью поиска.
- Установите флажок рядом с желаемым языком.
Как поменять язык в Telegram на Windows Phone
Ограничения приложений и политика безопасности Windows не позволяют менять язык после установки Telegram. Однако Windows Phone, как и другие мобильные телефоны, получил обновление до русской версии, поэтому пользователю необходимо удалить приложение и установить его заново, указав при первом запуске пункт «Российская Федерация» для установки языка интерфейса русский.
Как поменять язык в Telegram на Компьютере
Как и в случае с мобильными версиями приложения, вам необходимо зайти в Telegram и авторизоваться.
- Откройте меню и выберите «Настройки».
- Появится список языковых настроек – вам нужно поставить галочку рядом с каждым пунктом, кроме последнего. Таким образом, появится возможность активировать русскоязычный интерфейс всех функций. Щелкните «Изменить язык».
- Появится меню со списком предлагаемых языков: выберите Русский (Custom LangPack) и перезапустите приложение, чтобы изменения вступили в силу.
Другой вариант изменить язык – использовать бота.
- Введите в поисковый запрос браузера https://nastroyvse.ru/programs/review/robot-anton-dlya-telegram.html и перейдите по предложенной ссылке или найдите бота вручную: откройте приложение, войдите в систему и введите @telerobot в поле поисковая строка.
- Чтобы запустить бота, введите / start в сообщении или выполните команду «Пуск», предложенную в меню.
- Бот автоматически запросит вашу платформу: для ПК вы можете указать любой способ подключения или выбрать опцию Telegram Desktop.
- Бот отправит ссылку, по которой нужно щелкнуть, чтобы файл отобразился для загрузки. Выбираем пункт «Установить». После начала загрузки файла перейдите в «Настройки» и введите на клавиатуре слово loadlang (не ищите специальное поле, слово автоматически активирует нужную команду). Убедитесь, что у вас установлена английская раскладка.
- Появится меню с загрузками и нужным файлом. Нажмите «Открыть».
- Программа предложит перезагрузить, подтвердите, нажав «Продолжить».
- Теперь ваш интерфейс представлен на русском языке. По такому же принципу можно активировать язык на телефонах с операционными системами Android и iOS.
Решаем проблему с изменением языка на компьютере
Обычно проблема заключается в неправильной настройке клавиатуры в самой операционной системе Windows, сбоях в работе компьютера или повреждении определенных файлов. Мы подробно разберем два способа, которые решат возникшую неполадку. Давайте приступим к их выполнению.
Способ 1: Настройка раскладки клавиатуры
Иногда выставленные настройки сбиваются или же параметры были выставлены неправильно. Такая проблема является самой частой, поэтому логично будет рассмотреть ее решение первоочередно. Мы рекомендуем проверить всю конфигурацию, добавить необходимую раскладку и настроить переключение с использованием комбинаций клавиш. Вам достаточно лишь следовать следующей инструкции:
- Откройте «Пуск» и выберите «Панель управления».
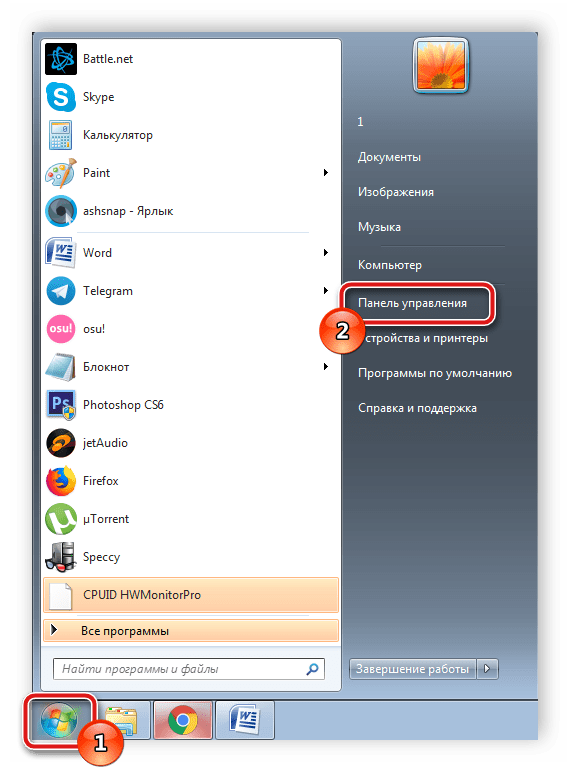
Найдите раздел «Язык и региональные настройки» и запустите его.
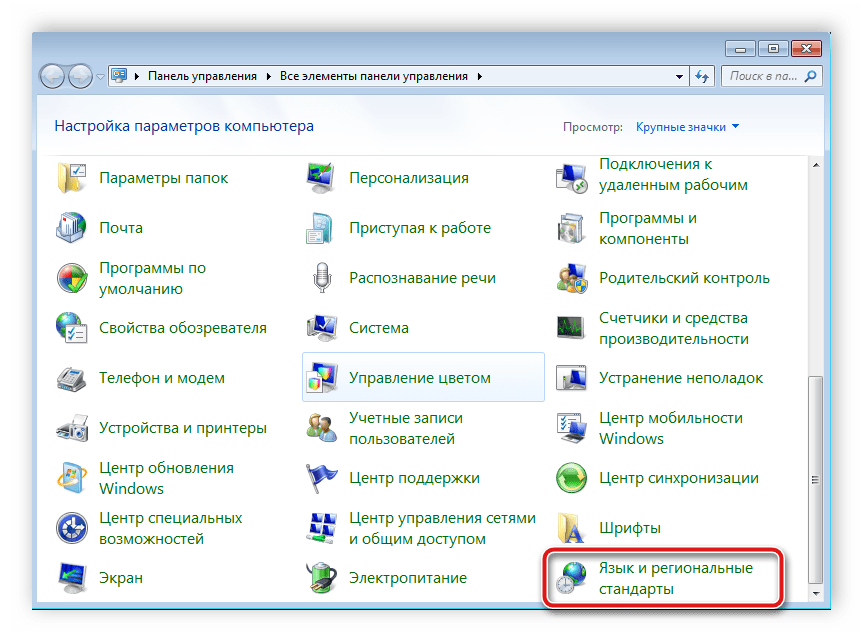
Откроется дополнительное меню, которое распределено на разделы. Вам требуется перейти в «Языки и клавиатуры» и кликнуть на «Изменить клавиатуру».
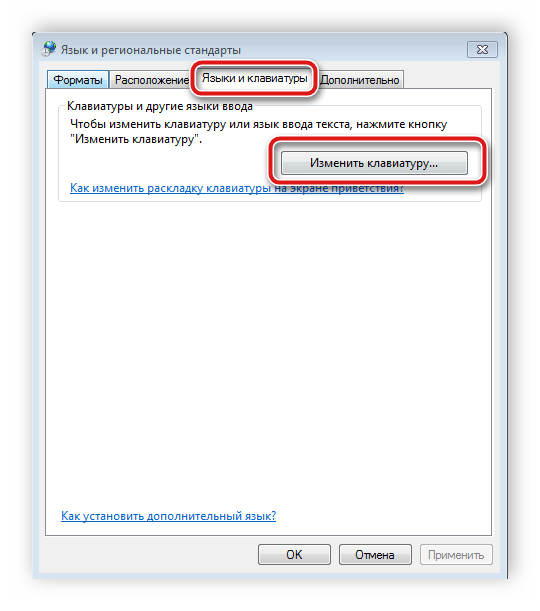
Вы увидите меню с установленными службами. Справа находятся кнопки управления. Нажмите на «Добавить».
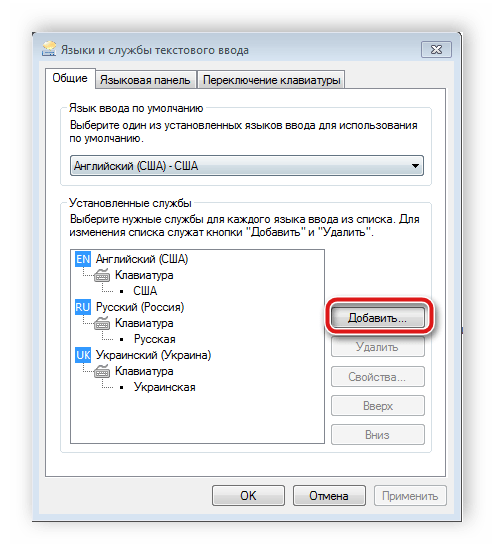
Перед вами отобразится список со всеми доступными раскладками. Выберите необходимую, после чего нужно будет применить настройки нажатием на «ОК».
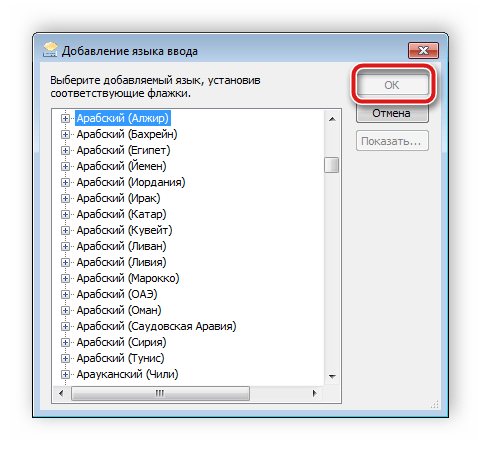
Вы снова попадете в меню изменения клавиатуры, где потребуется выбрать раздел «Переключение клавиатуры» и нажать на «Сменить сочетание клавиш».
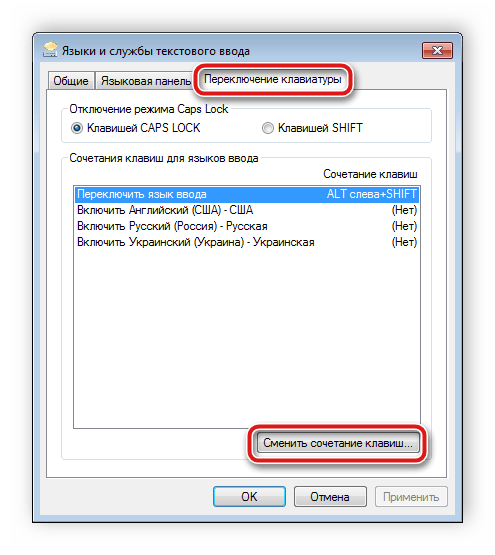
Здесь укажите комбинацию символов, которыми будет осуществляться смена раскладки, затем кликните на «ОК».
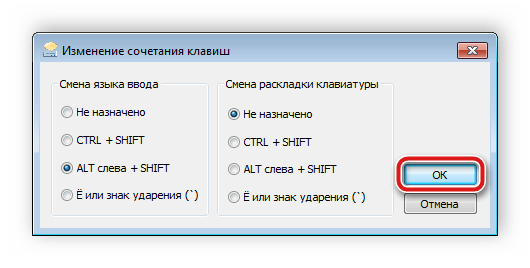
В меню смены языка перейдите к «Языковая панель», поставьте точку напротив «Закреплена в панели задач» и не забудьте сохранить изменения нажатием на «Применить».
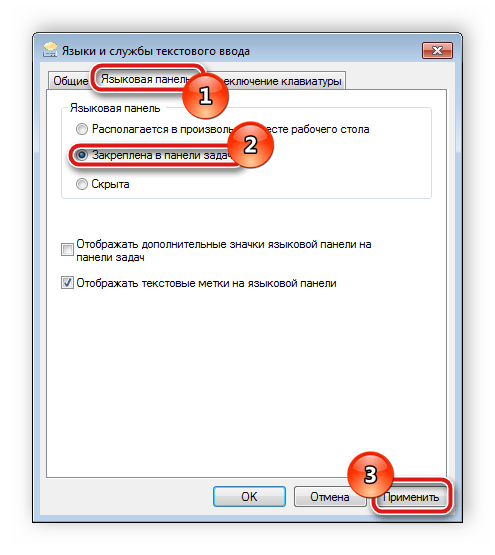
Способ 2: Восстановление языковой панели
В тех ситуациях, когда все настройки были установлены правильно, однако смена раскладки все равно не происходит, скорее всего, проблема заключается в сбоях языковой панели и повреждениях реестра. Выполняется восстановление всего за 4 шага:
- Откройте «Мой компьютер» и перейдите к разделу жесткого диска, где установлена операционная система. Обычно данный раздел именуется символом С.
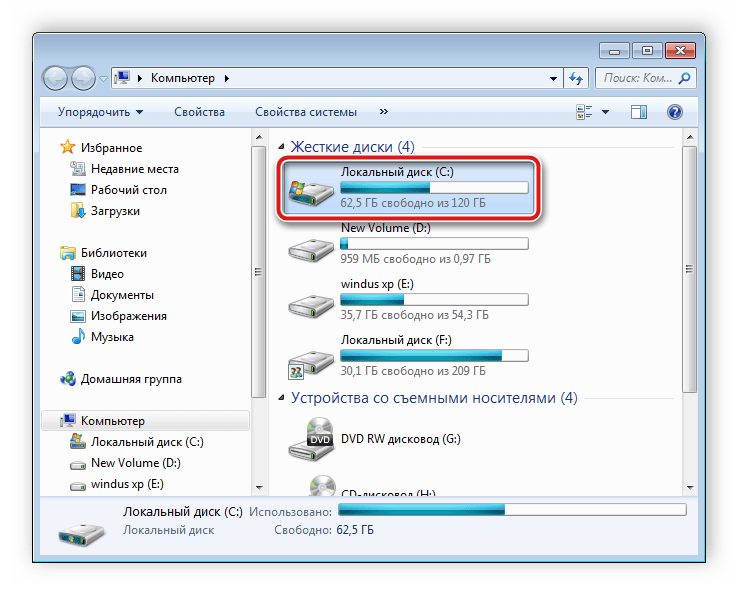
Откройте папку «Windows».

В ней отыщите директорию «System32» и перейдите к ней.
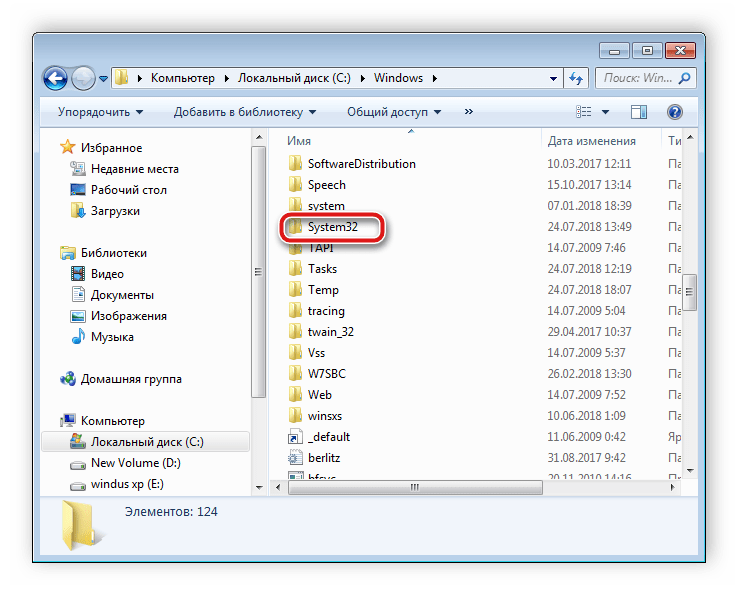
Здесь хранится множество полезных программ, утилит и функций. Вам следует найти исполнительный файл «ctfmon» и запустить его. Останется только перезагрузить компьютер, после чего работа языковой панели будет восстановлена.
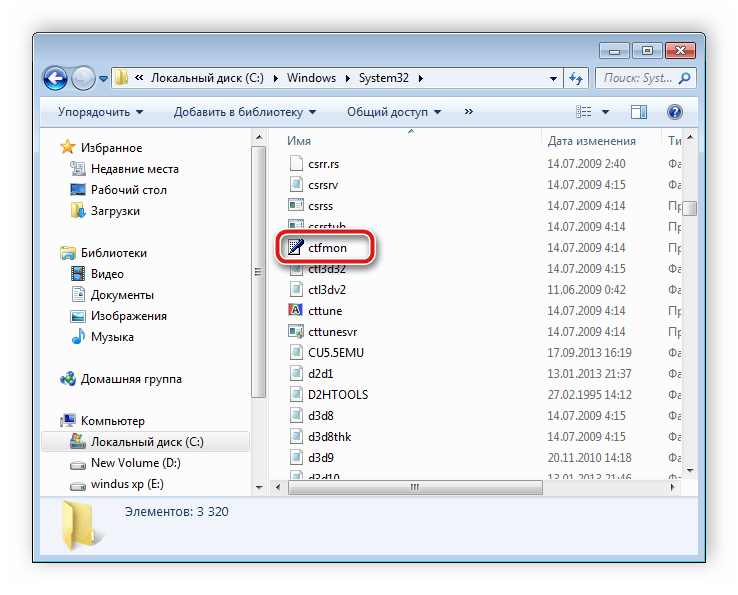
Если неполадка не исчезла и вы снова наблюдаете проблему с переключением языка, следует восстановить реестр. Вам понадобится сделать следующее:
- Используйте комбинацию клавиш Win + R, чтобы запустить программу «Выполнить». В соответствующей строке напечатайте regedit и кликните «OK».

Перейдите по пути, указанному ниже, чтобы найти папку «DISABLE», в которой следует создать новый строковый параметр.
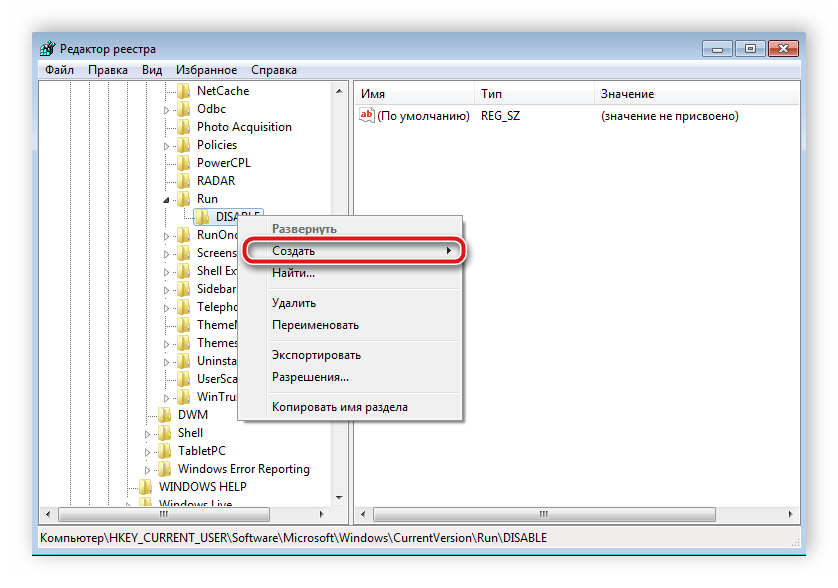
Переименуйте параметр в ctfmon.exe.
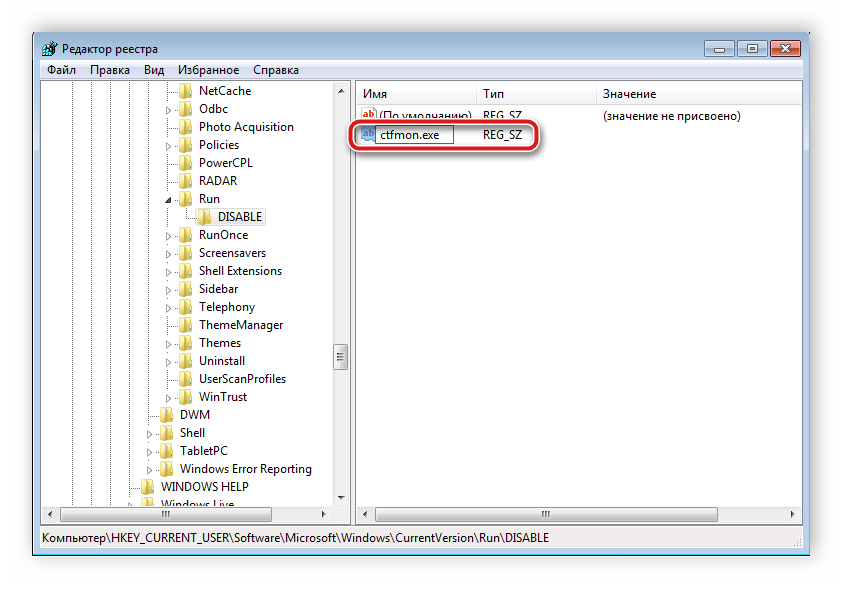
Нажмите правой кнопкой мыши по параметру, выберите «Изменить» и задайте ему значение, указанное ниже, где С – раздел жесткого диска с установленной операционной системой.

Осталось только перезапустить компьютер, после чего работа языковой панели должна быть восстановлена.
Неполадки в изменении языков ввода в ОС Windows являются частыми, и как видите, причин такого существует несколько. Выше мы разобрали простые способы, с помощью которых выполняется настройка и восстановление, благодаря чему исправляется проблема с переключением языка.
Опишите, что у вас не получилось.
Наши специалисты постараются ответить максимально быстро.
Как поменять язык в Windows 10
Если вы задаетесь вопросом, как поменять язык Windows 10 на русский, помните, что в данном случае отдельно предстоит установить русский язык в качестве основного для приложений.
Инструкция для версий 1903, 1809, 1803
Далее мы приведем универсальную инструкцию, которая дает ответ, как поменять язык Windows 10 на английский, русский и другие языки. В версиях Windows 10: 1803, 1809, 1903, языковые пакеты инсталлируются через раздел «Параметры», а не посредством «Панели управления».
Алгоритм:
- Используем сочетание , чтобы открыть раздел «Параметры».
- Выбираем вариант «Время и язык»;
- Открываем «Язык» (возможный вариант названия «Регион и язык»,
- Выбираем предпочтительный язык из списка «Предпочитаемые языки», если он отсутствует добавляем его, используя одноименную кнопку.
- Используем функцию «Параметры».
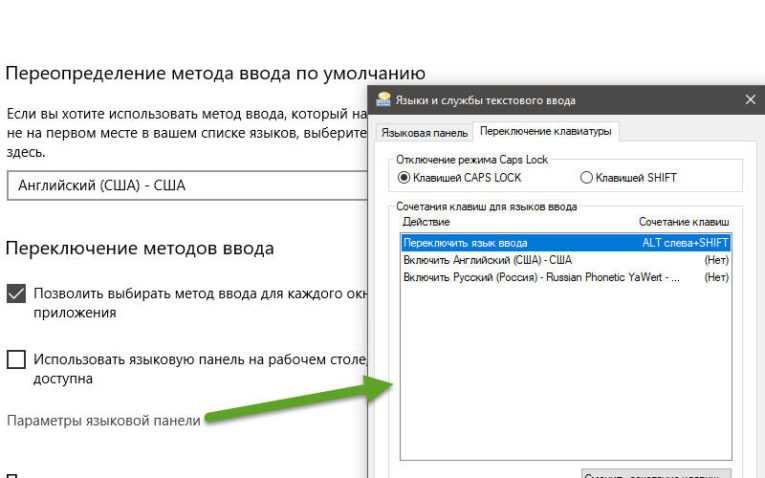
Посмотреть все 2 фото
Теперь, чтобы решить вопрос, как поменять язык системы на Windows 10, получаем языковой пакет. Когда он будет загружен, возвращаемся к разделу «Регион и язык» и в перечне «Язык интерфейса Windows» выбираем необходимый вариант. Языковые пакеты в актуальной версии Windows доступны в Microsoft Store – фирменном магазине приложений.
Принцип работы с магазином:
- Заходим в Microsoft Store;
- Задаем в поиске запрос: «Русский языковой пакет»;
- Загружаем «Пакет локализованного интерфейса на русском».
Предыдущие варианты Windows 10
Теперь рассмотрим, как поменять язык на Windows 10 более ранних версий. В данном случае, все происходит по похожему алгоритму, только вместо раздела «Параметры», используется «Панель управления». В первую очередь загружаем русский язык для операционной системы, выбранный пакет должен содержать и язык интерфейса. Соответствующий раздел в «Панели управления» дает такие возможности.
Пошаговый алгоритм:
- Открываем «Панель управления»;
- Меняем «Просмотр» на вариант со значками;
- Открываем раздел «Язык»;
- Используем функцию «Добавить язык»;
- Выбираем «Русский» в возникшем списке и кликаем «Добавить».
После того, как эти шаги будут выполнены, русский язык будет доступен для ввода. Далее переходим в раздел «Параметры». Соответствующая функция находится возле русского языка. Возникшее диалоговое окно позволит проверить доступность необходимого языка интерфейса. Для выполнения этого шага компьютеру потребуется доступ к интернету. При доступности необходимого языка возникнет вариант «Загрузить и установить языковой пакет».
Как поменять язык в Windows 7
Если необходимо становить английский интерфейс на русскоязычную систему, предстоит выполнить следующие шаги:
- Скачиваем в формате exe языковой пакет;
- Автоматическая инсталляция из-за урезанной версии операционной системы может не произойти, поэтому придется осуществить ее своими руками.
- Переходим в каталог загрузок, запускаем полученный файл.
- Возникший файл cab переносим в отдельную специально созданную папку.
- В поиске меню «Пуск» вводим команду cmd и запускаем ее с правами администратора.
Далее полностью прописываем команду DISM с адресом, ведущим к заготовленному заранее файлу cab, и запускаем то, что получилось. На выполнение поставленной задачи компьютеру может потребоваться относительно много времени, около 20 минут. После этого отправляемся в «Панель управления», выбираем «Язык и региональные стандарты» и указываем там необходимый язык интерфейса. Теоретически можно добиться эффекта, при котором даже справка будет переведена на другой язык, но это потребует дополнительной работы с командной строкой.






















































