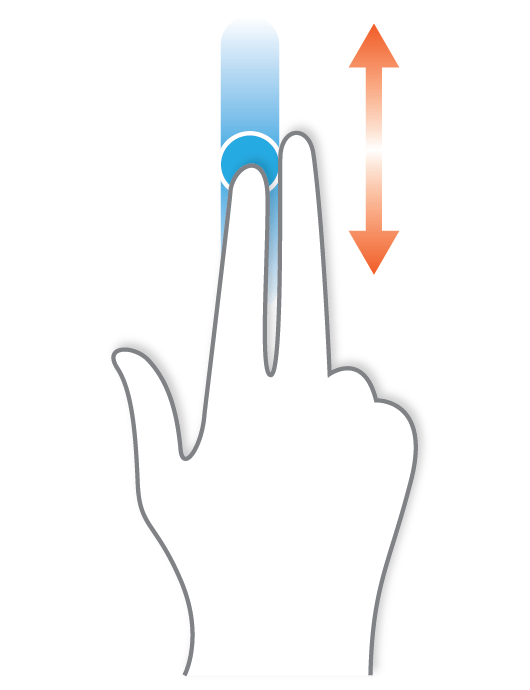Простые способы переключения
Сегодня существует не так много способов, при помощи которых можно переключить клавиатуру. Всего можно выделить два основных варианта того, как сменить язык на клавиатуре:
- при помощи мыши;
- при помощи нажатия определенных клавиш на клавиатуре.
Панель инструментов
Если посмотреть на экран монитора, то в нижней правой части экрана можно увидеть языковое меню. На некоторых компьютерах это выглядит как список, состоящий из двух пунктов — RU и EN. В этом случае:
- RU — русский;
- EN — английский.
Для того чтобы сменить используемые при вводе символы, достаточно кликнуть левой кнопкой мыши на индикаторе и выбрать нужный пункт из списка. Если такой значок не виден, то рекомендуется изменить раскладку при помощи нажатия «горячих» клавиш или сменой установок в параметрах.
Как изменить язык ввода в Windows 7.
Переключение при помощи клавиатуры
Пользователям часто необходимо быстро сменить раскладку. Как переключить язык на клавиатуре — знают большинство студентов, так как при оформлении работ у них часто возникает потребность изменить вводимые символы с русского на английский или наоборот.
Переключение на клавиатуре производится путем нажатия определенных сочетаний клавиш. При стандартных настройках в большинстве случаев параметр меняется при одновременном нажатии двух клавиш, сочетание которого зависит от настроек персонального компьютера. По умолчанию наиболее часто используется два варианта:
- Shift+Alt;
- Ctrl+ Alt.
Все кнопки расположены в нижней части клавиатуры в правой и левой ее стороне. Такое сочетание выбрано неслучайно. Именно такие клавиши считаются наиболее удобными для нажатия на клавиатуре. На некоторых персональных компьютерах, как правило, с использованием версии выше ОС 8 для смены раскладки используется нажатие клавиши «Пробел».
Понять, какое сочетание установлено на конкретном компьютере, можно путем пробы и проверки факта смены. Пользователь имеет возможность самостоятельно установить желаемое сочетание клавиш, при нажатии которых в дальнейшем будет меняться тип вводимых символов. Для этого необходимо выполнить следующие действия:
- Правой кнопкой мыши щелкнуть на языковой панели в нижнем правом углу экрана монитора.
- Выбрать из раскрывшегося списка пункт меню «Настройки», нажав на нем правой кнопкой мышки.
- Перейти в раздел «Горячие клавиши» и ввести требуемое сочетание.
В зависимости от типа системы путь для ввода данных о сочетании клавиш для смены языка может различаться. При этом суть производимых действий не меняется. Для того чтобы произвести настройку, необходимо ввести информацию в соответствующий раздел настроек.
Такой способ не очень удобен при работе с количеством языков более двух. В этом случае изменение параметра происходит в четко заданной последовательности. Если пользователь при нажатии клавиш проскочил необходимый, то ему приходиться заново проходить весь путь нажатия клавиш до тех пор, пока он снова не вернется к требуемому языку.
Специальные программы
Сегодня можно установить на компьютер программы, предназначенные для автоматической замены введенного текста. Такие средства очень удобны для тех, кто по роду деятельности вынужден часто переключать языковую раскладку. Если человек при работе не переключил раскладку, то в итоге получается абракадабра.
При установке специальной программы у пользователя отпадет необходимость задумываться о том, произошла ли смена. К такой категории программ относятся:
- Punto Switcher;
- Key Switcher;
- Anetto.
Программа понимает, в какой момент должно произойти переключение языка на клавиатуре, и сама меняет раскладку с русского на английский язык, переводя некорректно введенные символы.
Выбор варианта для смены языковой раскладки зависит от предпочтения конкретного пользователя. При необходимости переключения между двумя языками наиболее простым способом является нажатие определенного сочетания клавиш. При использовании трех и более языков наиболее удобным станет переключение при помощи языковой панели.
Способ 2. Переключение языка ввода с помощью клавиатуры
Этот способ гораздо проще. Просто запомните определённые комбинации клавиш и впредь используйте их для переключения языка. Существуют следующие комбинации:
- Alt + Shift;
- Ctrl + Shift.
 Применяем комбинацию клавиш при наведении курсора на поле ввода
Применяем комбинацию клавиш при наведении курсора на поле ввода
Если вам не удаётся переключить язык ввода с помощью одной комбинации, то должно получиться с помощью другой. Если вам не нравится сочетание клавиш, с помощью которого можно переключать язык, вы можете поменять его. Для этого следуйте дальнейшей пошаговой инструкции:
- Наведите курсор на языковую панель и нажмите ПКМ, после чего откройте «Параметры».
- Из открывшихся вкладок выберите последнюю – «Переключение клавиатуры».
-
Кликните ЛКМ на «Переключить язык ввода», затем на «Сменить сочетание клавиш».
- В открывшемся меню «Смена языка ввода» выбираете ту комбинацию кнопок, которая вам более удобна (не путать с меню «Смена раскладки клавиатуры»).
-
Нажимаете «Ок», после чего «Применить».
Также с помощью данного меню можно настроить горячие клавиши для переключения на русский или любой другой язык. Для этого сделайте следующее:
-
Во вкладке «Переключение клавиатуры» (как зайти в эту вкладку, показано в пункте 2 предыдущей инструкции) выберите «Включить Русский (Россия)» и нажмите на «Сменить сочетание клавиш…».
-
Поставьте галочку на «Использовать сочетание клавиш», если она не была поставлена, после чего выберите наиболее удобную для вас комбинацию кнопок, подтвердив выбор нажатием «Ок» и «Применить».
Если ни один из способов не помогает вам переключить язык на русский, то, вероятнее всего, этот язык у вас не добавлен. Чтобы добавить его, делайте следующее:
- Откройте меню «Параметры» с помощью нажатия ПКМ на языковую панель и выбора соответствующего пункта.
-
На первой вкладке «Общие» найдите «Установленные службы» и нажмите «Добавить». Откроется меню добавления языка ввода.
-
Среди этого большого списка найдите русский язык, нажмите на плюс возле «Клавиатура» и поставьте галочку на «Русская».
- Нажмите «Ок» и подтвердите добавление языка нажатием клавиши «Применить».
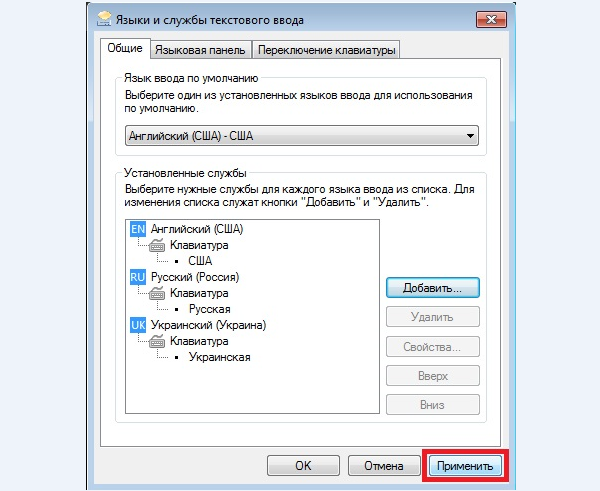 Нажимаем «Ок» и подтверждаем добавление языка нажатием клавиши «Применить»
Нажимаем «Ок» и подтверждаем добавление языка нажатием клавиши «Применить»
Теперь, когда у вас установлен русский язык, вы можете переключиться на него любым из вышеперечисленных способов.
Профессиональные преподаватели и репетиторы сообщества italki
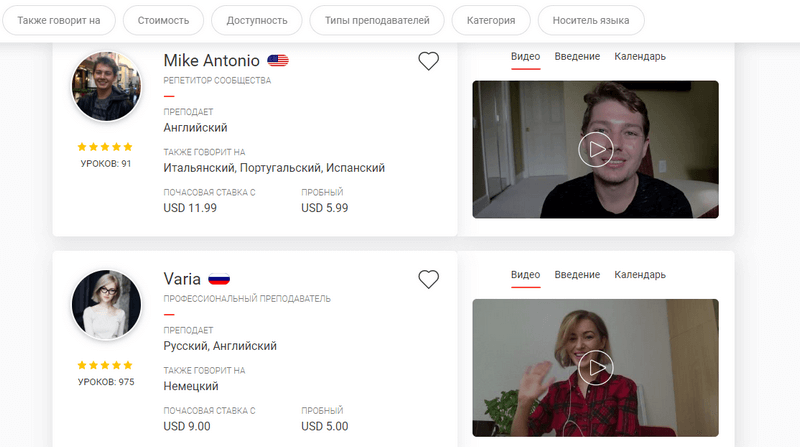 На этом экране анкеты показаны в сокращенном виде
На этом экране анкеты показаны в сокращенном виде
Все преподаватели делятся на две категории: профессиональные преподаватели и репетиторы сообщества.
- Профессиональный преподаватель (Professional Teacher) – специалист с дипломом и опытом преподавания иностранного языка. Как правило, это преподаватели из иностранных школ, колледжей, университетов. Учителя готовятся к урокам, планируют, дают домашние задания, в общем, подходят к делу как профессионалы. Если вам нужны хорошо подготовленные уроки для начинающих или специализированный курс (бизнес-английский, подготовка к собеседованию, к тесту), вам нужен профессиональный преподаватель.
- Репетитор сообщества (Community Tutor) – преподаватель-любитель, который преподает без соответствующего образования. Занятия проходят в неформальной форме с упором на то, чтобы разговорить ученика. В отличие от бесплатной разговорной практики, когда вы просто находите незнакомого человека и говорите, беседа проходит с упором на ваши нужды, цели, репетитор всячески старается вам помочь. Он не будет рассказывать полчаса, как сходил на рыбалку (пока вы молча слушаете), а заставит говорить вас. Занятия с репетитором (особенно носителем языка) – отличный вариант для тех, кто все понимают, а говорить не могут, что бывает очень часто.
Деление на “профессионалов” и “репетиторов” основано на образовании: профессиональные преподаватели предоставляют администрации italki соответствующие документы. Если вам нужен просто “общий английский”, выбирайте “репетитора” – лично я всегда занимаюсь именно с “репетиторами”, а не “профессионалами”, так как для тренировки разговорных навыков этого достаточно.
При поиске учителя доступны фильтры, сильно упрощающие задачу.
- Откуда – выберите страну, если ищете преподавателя из конкретной страны. Учтите, однако, что многие преподаватели живут не у себя на родине.
- Также говорит на – на каких еще языках, кроме родного, говорит преподаватель.
- Стоимость – сколько стоит один урок, выберите ценовой диапазон, чтобы вам не предлагали слишком дорогие уроки.
- Доступность – в какие дни и часы доступен учитель, время показано по вашему часовому поясу, то есть ничего пересчитывать не нужно (убедитесь, что выставили правильный часовой пояс в настройках).
- Типы преподавателей – профессиональный преподаватель или репетитор сообщества, разницу я описал выше.
- Категория – “общее”, “бизнес”, “дети” и другие специализации учителей.
- Носитель языка – этот пункт можно либо отметить, либо нет. Отметьте, если ищете именно носителей языка.
Замечу, что начинающим лучше брать уроки с учителями, говорящими по-русски. Учитель носитель языка – это здорово, если вы хотя бы немного можете говорить и понимать, но если ваш уровень совсем начальный, занятие с нейтив-спикером будет непродуктивным.
Ошибка 4. Заниматься нерегулярно
Всю неделю не получалось сесть за учебники, но зато в воскресенье корпели над ними четыре часа подряд? Месяц не находили время на занятия, но в ночь перед кембриджским экзаменом решили освоить всю программу уровня С1? Не надо совершать таких ошибок в изучении английского.
Эффективность бессистемного обучения весьма низкая. После четырёх часов одного и того же вида деятельности снижается концентрация и работоспособность.
Решение
Занимайтесь системно. Лучше заниматься каждый день по 20 минут, чем раз в неделю по четыре часа. Вы потратите меньше времени в сумме, но результаты будут в разы выше. Наш мозг так устроен.
Полезно внедрить английский в повседневную жизнь. Например, можно поменять язык интерфейса в телефоне или устраивать дни английского языка, чтобы перебороть разговорный барьер. Так делает семиклассница Виктория Деминенко, которая учится в домашней онлайн-школе «Фоксфорда».
Подобная практика добавит регулярности вашему взаимодействию с языком.
Alt symbol shift
Но лучше вернуться к теме статьи. С течением времени компьютеры распространились по миру и появились в России, а вместе с этим – русская раскладка ФЫВАПРОЛДЖЭ, прекрасно известная всем, кто обладает навыком слепой печати.
Для настройки раскладки есть множество вариантов, но их можно свести к нескольким распространенным.
Однако не пропала необходимость переключаться между языками, что делается обычно при помощи той самой комбинации, что вынесена в заголовке Alt Symbol Shift. Это классический вариант, срабатывающий чаще всего, когда настройки слетают в неожиданный момент.
Бывает, что английский язык при работе с ПК нужен постоянно. Переключениями вышеописанной комбинации легко набить мозоли на пальцах. Поэтому можно сделать так, чтобы английский в русской версии операционной системы стоял по умолчанию. Для этого следует перейти в «Панель управления – Языки и региональные стандарты – Языки и клавиатуры – Изменить клавиатуру – и выбрать «Английский (США)» языком по умолчанию». Все просто! Этот пример для Windows 7 справедлив и для XP, и для более ранних систем.
А если вы дружите с мышкой, то просто кликните в правом нижнем углу возле часов в трее на значке RU и выберите также «Английский (США)».
Настройка и изменение языковых раскладок
При использовании двух и более языков в виртуальной клавиатуре актуальным становится вопрос удобства – их очередность при переключении и возможное наличие ненужных. Порядок раскладок можно настроить на свое усмотрение, а неиспользуемые попросту удалить.
-
Повторите действия из шагов №1-3 первой инструкции в настоящей статье.
-
Тапните по расположенной вверху кнопке с изображением карандаша – «Редактировать». Определите желаемый порядок раскладок, перемещая их в списке.
-
По необходимости удалите ненужные, отметив их галочкой и нажав на кнопку, выполненную в виде мусорной корзины.

Первый — раскладка клавиатуры возле даты и времени
В правом нижнем углу, возле времени, нажимаем левой кнопкой мыши по языку.
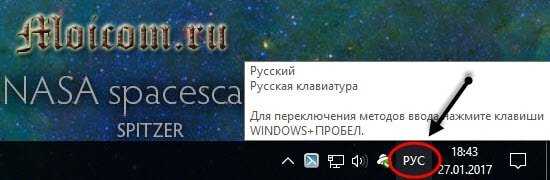
Появляется три вкладки: РУС, ENG и настройки языка, заходим в самую нижнюю — шестеренка.
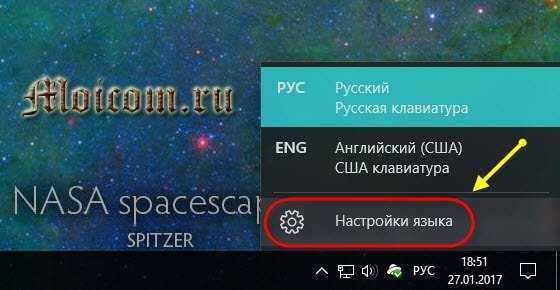
Попадаем в параметры Регион и Язык. Можно набирать текст на любом приемлемом для вас языке, добавленном в этот список. Нажимаем на плюс + добавление языка.
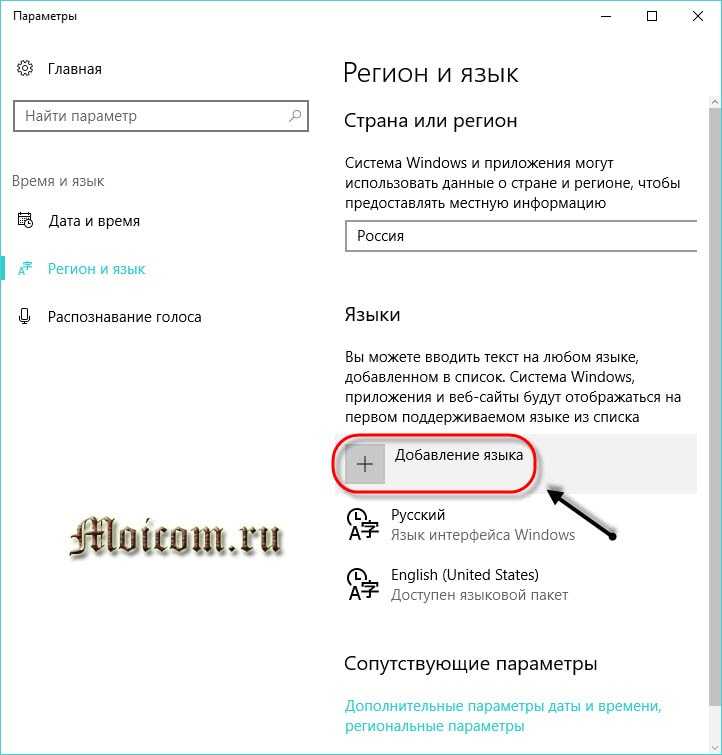
В предложенном списке выбираем нужный, или введите его название в поиске, если вам лень искать.

Для примера, я выберу французский, вы — необходимый вам.
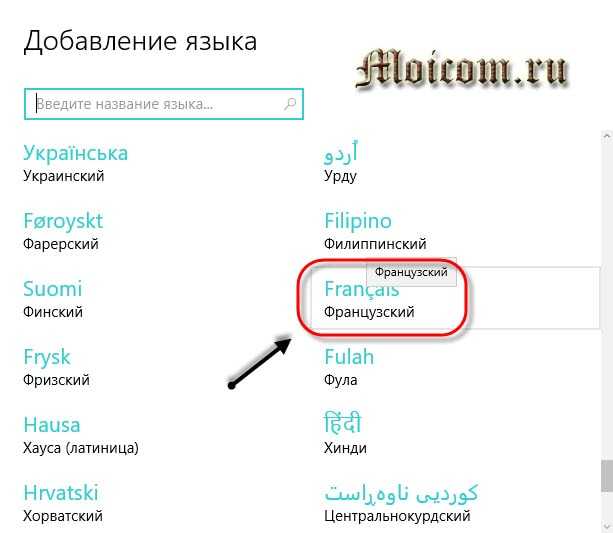
Оказывается, у французского есть семь разновидностей, я укажу французский (Франция).
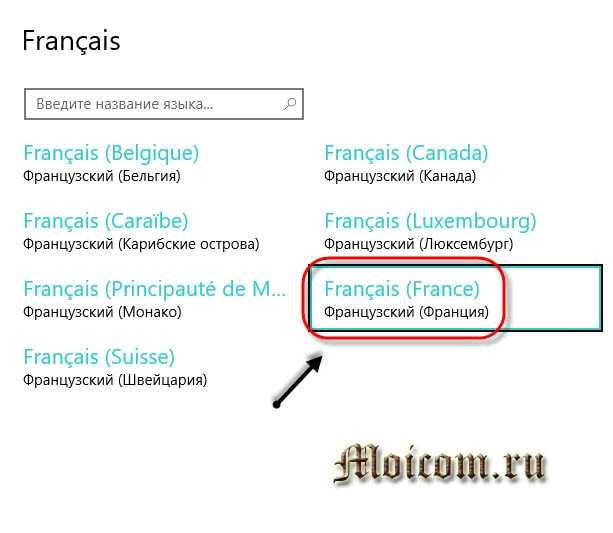
Появляется новый доступный языковой пакет (France).
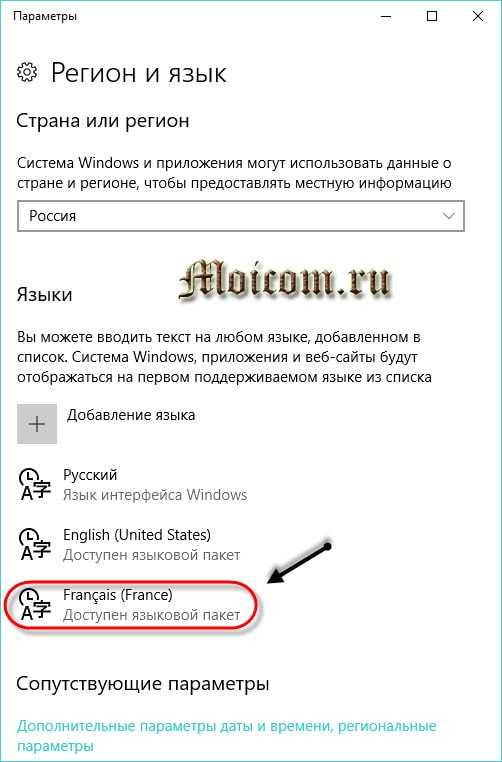
Так же появляется оповещение Windows — добавление в виндоус ряда новых функций, это не займет много времени, настройки в параметрах.

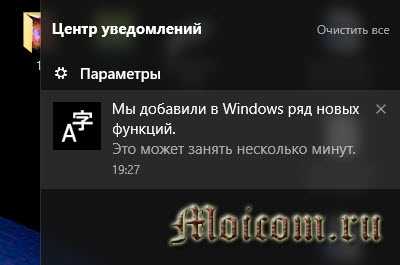
При нажатии на оповещение, открывается окно управления дополнительными компонентами, в котором вы можете выбрать нужное или нужные и установить по желанию. Ввод на французском, распознавание текста, преобразование текста и другие.
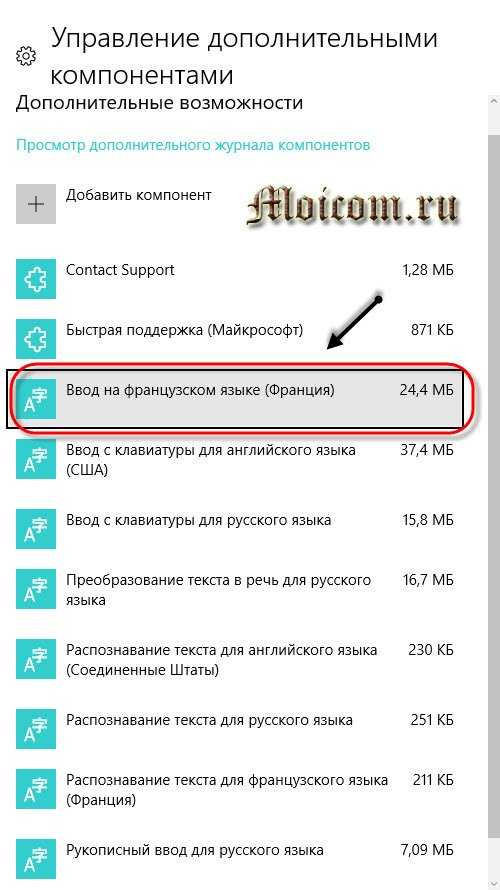
Снова нажимаем на language возле даты и времени, смотрим на доступные раскладки клавиатуры и полученный результат. Русский, английский и французский.
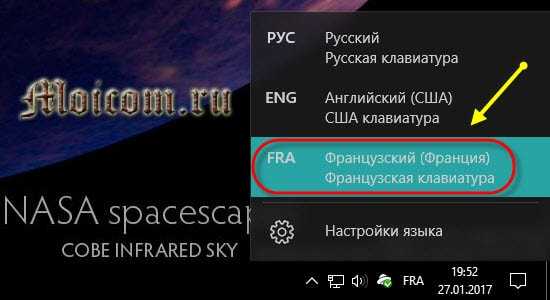
Таким же образом можно добавить любую доступную раскладку клавиатуры из возможных на Windows 10.
Клавиатура
Но бывает и так, что не переключается язык на компьютере, а точнее, язык набора данных. Для того чтобы он сменился, как правило, помогает нажатие нескольких кнопок. Обычно это Shift+Ctrl или Shift+Alt. Но есть и другие методы.
Поменять раскладку клавиатуры можно и при помощи языковой панели
В правой нижней части экрана обратите внимание на буквы около часов (Ru, Eng). Они отображают, какой язык стоит на данный момент
Щелкните по ним левой кнопкой мыши и выберите необходимую раскладку. Буквы сменятся — это означает удачное завершение процесса. Можете наслаждаться результатом.
Кроме всего прочего, вы можете воспользоваться панелью управления для осуществления поставленного нами вопроса. Зайдите в нее при помощи «Пуска». Там найдите «Языки и региональный стандарты» (так же, как и в случае смены языка интерфейса) и перейдите к «Языки и клавиатуры». Нажмите на кнопку «Сменить раскладку». Перед вами откроется окно, в котором нужно будет выбрать язык «по умолчанию» и переключить раскладку на желаемую. Здесь же вы увидите все языковые пакеты, который у вас установлены. Просто щелкните по нужной надписи левой копкой мыши.
Инструкция
В большинстве случаев, даже при заказе смартфона напрямую из Китая, на глобальной версии EMUI выставлен англоязычный интерфейс. Чтобы его русифицировать:
- найдите на рабочем столе значок в виде шестеренки с названием « Settings » («Настройки») и нажмите на него;
- пролистайте до пункта « System » («More…» или «Advanced settings» в зависимости от версии EMUI);
- кликните на него и найдите строку « Language & input » (Язык и ввод);
- после перехода к следующей вкладке выберете опцию « Language » (Язык);
- нажмите на раздел « Language preferences » (Выбор языка);
- перейдите на страницу «ADD LANGUAGE» (Добавить язык);
- найдите в списке «Русский (Россия) Russian (Russia)» и нажмите на него (язык будет автоматически добавлен в настройки);
- вернитесь к предыдущей вкладке и вместо английского интерфейса выберете русский, поставив напротив него галочку;
- дождитесь русификации (занимает несколько секунд, перезагрузка смартфона не требуется).
Если процедура выполнена правильно, после возвращения на рабочий стол весь интерфейс Huawei будет полностью переведен на русский язык. Следует учитывать, что название пунктов и порядок их размещения может быть другим в зависимости от номера используемой оболочки.
Если описанные действия не помогли или возможность русификации отсутствует, попытайтесь обновить EMUI до актуальной версии или проведите перепрошивку мобильного устройства.
источник
Как установить русский язык на смартфоне huawei (honor) – h-helpers | supportzone | зона поддержки смартфонов huawei honor
.
Большинство смартфонов, выпускаемые в мире, разработаны и собраны вне России. Поэтому основной язык интерфейса смартфона является тоже не русским.
Как правило, при первом включении смартфона вас попросят выбрать основной язык. Естественно вы сразу определите основным языком
Русский
. После этого все надписи на экране и приложений уже будут на русском языке.
Но во время эксплуатации телефона, особенно после «Сброса всех настроек» или по ещё каким-либо причинам вы можете обнаружить, что телефон потерял «русский язык».
Большинство смартфонов, продающихся на российском рынке, уже имеют встроенную прошивку русского языка. Поэтому «русификацию» телефона HUAWEI легко выполнить.Для этого нужно зайти в Настройки, установить русский язык и сделать его основным.
Порядок установки русского языка и его настройка на смартфонах HUAWEI (honor)
Рассмотрим вариант, когда основным языком интерфейса является Английский.
1. Запускаем приложение «Settings (Настройки) на Рабочем экране смартфона.
Экран №1 смартфона — запускаем приложение «Settings» смартфона.
2. В разделе «Settings» выбираем пункт «System(Система).
Экран №2 смартфона — выбираем раздел «System».
3. В разделе «System» выбираем пункт Language & input (Язык и ввод).
Экран №3 смартфона — выбираем пункт «Language & input».
4. В разделе «Language & input» выбираем пункт Language (Язык).
Экран №4 смартфона — выбираем пункт «Language».
5. В разделе «Language preferences» (Выбор языка) указан единственный язык, который является основным, English (UnitedKingdom)» (Английский (Великобринания)).
Чтобы добавить новый язык нужно нажать на кнопку ADDLANGUAGE(Добавить язык).
Экран №5 смартфона — нажимаем на кнопку «ADD LANGUAGE».
6. Во вновь открывшемся окне выбора языка «Add language» нужно найти и нажать на «Русский (Россия) Russian (Russia)».
Экран №6 смартфона — находим и выбираем язык «Русский (Россия)».
7. После этого в разделе «Language preferences» (Выбор языка) будет два языка: English и Русский, причём основным языком интерфейса по прежнему является Английский и поэтому все надписи на экране по прежнему на английском языке.
Чтобы сделать Русский язык основным нужно нажать два раза на слова «Русский (Россия) Russian (Russia)».
Экран №7 смартфона — нажимаем два раза на строку языка «Русский (Россия) Russian (Russia)».
После этого напротив слов Русский (Россия) появится «галочка» и строка «Русский (Россия)» переместится на первую строку.
Экран №8 смартфона — вид раздела «Выбор языка» настроек смартфона, где основным языком является «Русский (Россия)».
Теперь весь интерфейс смартфона будет уже на русском языке.
Экран №9 смартфона — вид Рабочего экрана смартфона с основным языком «Русский».
Метод 2. Бесплатная утилита AutoHotkey
При помощи маленькой утилиты AutoHotkey, имеющей открытый исходный код и лицензию GPL, вы можете переключать язык ввода нажатием какой угодно клавиши. Я изначально остановился на Caps Lock.
Во-первых, она удобно расположена для быстрого нажатия вслепую. Во-вторых, данную клавишу я не использую вообще, а потому лично для меня она относится к разряду бесполезных, наряду с Scroll Lock, Pause Break, Home.
официального сайта
Создадим макрос для смены раскладки клавиатуры при нажатии Caps Lock. Он будет выглядеть следующим образом:
SendMode Input
SetWorkingDir %A_ScriptDir%
CapsLock::Send, {Alt Down}{Shift Down}{Shift Up}{Alt Up}
Откройте любой текстовый редактор, например штатный Блокнот, скопируйте и вставьте туда данный код и сохраните файл с именем capslock_language_change.ahk
Теперь ассоциируем данный файл с AutoHotkey. Нажимаем на нем правой клавишей мыши – Открыть с помощью – AutoHotkey. Обязательно отметить галочкой пункт «Всегда использовать это приложение для открытия .ahk файлов».
На данном этапе уже можно нажать Caps Lock и убедиться, что языковая раскладка клавиатуры меняется. Согласитесь, очень удобно.
Напоследок следует сделать так, чтобы созданный нами скрипт запускался автоматически при каждом старте Windows. Для этого созданный нами файл переносим в папку C:\Пользователи\ИмяПользователя\AppData\Roaming\Microsoft\Windows\Start Menu\Programs\Startup
На этом дело сделано. Теперь при нажатии Caps Lock у вас всегда будет меняться язык ввода с русского на английский и наоборот (если иные языки не заданы вами в настройках ОС).
Shift + Caps Lock
Удаление раскладки клавиатуры
Если в системе появилась новая раскладка, но количество языков осталось прежним, то выполните следующие действия:
Раскройте меню «Пуск», перейдите в «Параметры» или воспользуйтесь сочетанием Win+I.
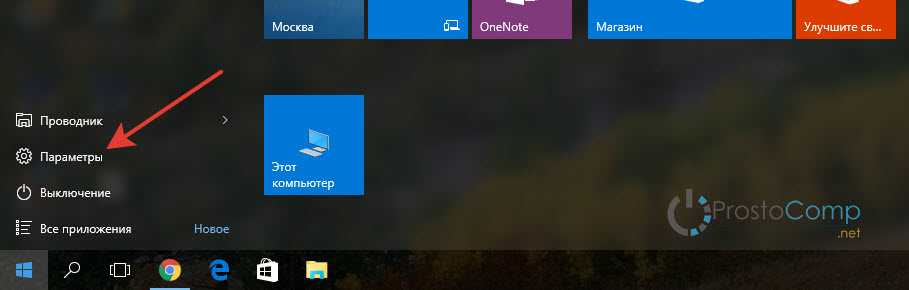
Откройте подраздел «Время и язык».
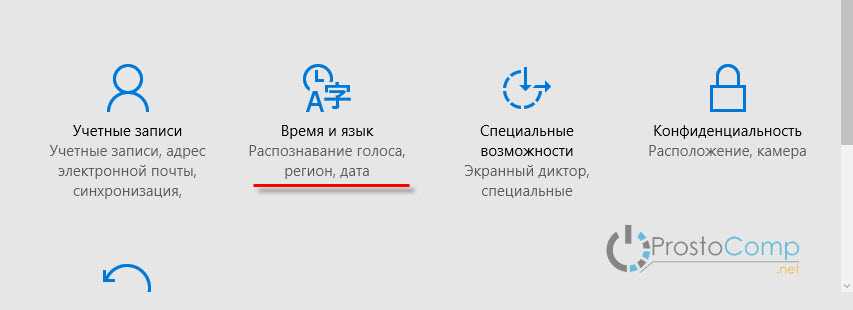
Зайдите на вкладку «Регион и язык». Понять, какой язык вам нужен, можно по первой части названия раскладки. Например, если лишняя клавиатура называется «РУС INTL», то вам следует открывать параметры русского языка.
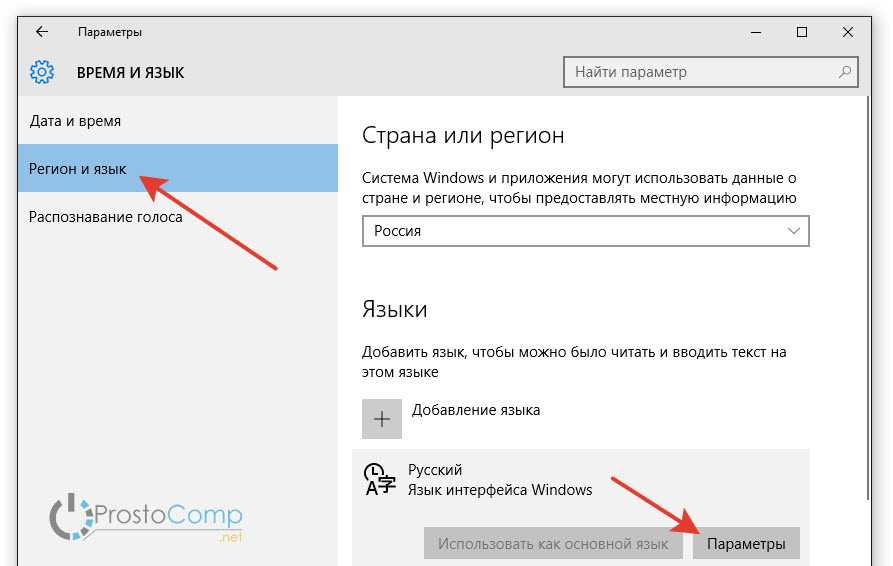
Щелкните по языку, у которого появилась дополнительная раскладка клавиатуры. Перейдите в «Параметры».
Выделите лишнюю раскладку и нажмите «Удалить».
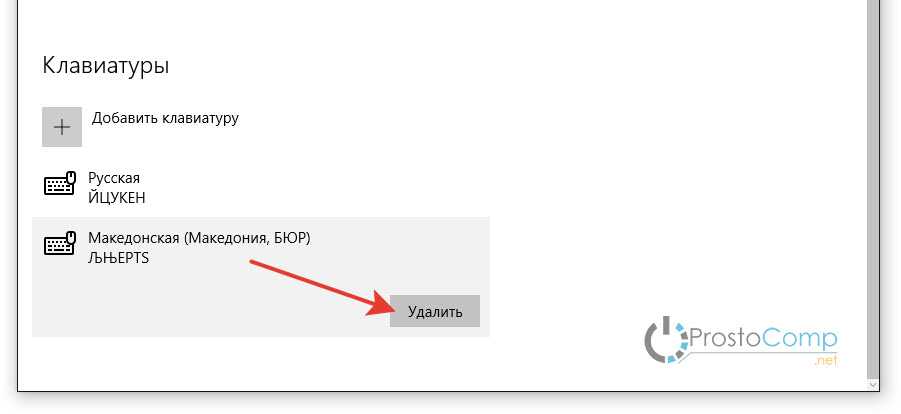
Проведенные манипуляции приведут к тому, что для русского языка останется только традиционная русская раскладка «ЙЦУКЕН».
Убираем раскладку клавиатуры в Windows 10 через панель управления
Аналогичная процедура выполняется через панель управления Windows 10:
-
Кликните по «Пуску» правой кнопкой и откройте консоль управления.
-
Сделайте просмотр «Крупные значки». Зайдите в раздел «Язык».
-
Зайдите в параметры языка и удалите лишний метод ввода.
Даже если вы уже выполнили эту операцию через параметры Windows 10, рекомендуется зайти в языковые настройки в панели управления и убедиться, что в них также не закреплены лишние раскладки.
Дополнительный способ
Если у вас не получается самостоятельно изменить раскладку клавиатуры на вашем Хуавей, то сделайте следующее:
- откройте Play Маркет;
- введите в строку поиска слово «Клавиатура»;
- установите понравившееся приложения;
- откройте его, не заходя в стандартные настройки;
- выберете нужные параметры, включая раскладку клавиатуры;
- сохраните выставленные настройки.
Преимущество этого способа заключается в том, что изменение стороннего приложения клавиатуры осуществляется пошагово с подсказками, поэтому неопытному пользователю проще справиться с задачей.
Раскладка клавиатуры компьютера
Наиболее важная часть — это раскладка, т.е. как на ней расположены буквы (да и какого языка). Вот пример русской раскладки.
Но, как правило, этого не достаточно и должны быть и буквы латинского алфавита.
Этот вариант уже лучше, но здесь есть и существенный недостаток- буквы одного цвета и если вы часто используете как русскую, так и латинскую , то это очень неудобно. Для этого выбираем «Клаву» с разными цветами букв, например такую:
Теперь разберемся как можно менять раскладку. В правом нижнем углу на мониторе смотрим — в настоящее время она русская.
Чтобы изменить раскладку кликнем мышкой по значку RU
Теперь достаточно кликнуть по EN Английский (США) и у Вас будет английский вариант.
Раскладку можно менять также и «горячими клавишами». В зависимости от настроек в операционной системы Alt Shift или Alt Ctrl
Наиболее часто используемые сочетания клавиш:
А вот и раскладка клавиатуры видео
Изменение языка интерфейса Windows
Чтобы изменить язык отображения Windows (т. е. язык, используемый по умолчанию в Windows и приложениях), сначала добавьте язык, скачайте и установите этот пакет, а затем выполните следующие действия.
- Быстро переместите палец от правого края к центру экрана, нажмите панель Настройки, а затем нажмите кнопку Изменить настройки компьютера. (Если вы используете мышь, выберите правый нижний угол экрана, переместите указатель мыши вверх, выберите панель Настройки, а затем выберите пункт Изменить настройки компьютера).
- Нажмите кнопку Время и язык или кнопку Регион и язык.
- Нажмите или выберите язык, который вы хотите установить в качестве языка интерфейса.
- Нажмите кнопку Установить в качестве основного, чтобы переместить язык в верхнюю часть списка. Если язык можно установить в качестве языка интерфейса Windows, под языком появится сообщение Язык будет отображен при следующем входе в систему.
- Выйдите из системы, а затем снова войдите в систему Windows, чтобы завершить процедуру.
Что делать, если не переключается язык на клавиатуре на Windows 7, 8, 10
Переключение раскладки – одна из основных функций ОС. Используется переключение языка практически везде, поэтому ситуация, когда раскладка не изменяется, вызывает некоторые трудности при работе на компьютере.
Причин появления этой неисправности может быть множество, и сказать с точностью, что именно вызвало проблему невозможно.
Первое, что стоит сделать, если перестал переключаться язык – перезагрузить компьютер. Чаще всего это решает проблему, но если ничего не изменилось, то стоит попробовать несколько эффективных способов.
Добавляем язык
Если на панели задача расположена языковая панель, и в ней есть возможность выбрать все языки, то можно пропустить эту инструкцию. Иначе можно попробовать изменить настройки панели. Возможно неисправность возникла из-за того, что в системе установлен только один язык.
Порядок действия достаточно прост:
- В меню Пуск ищем Панель управления. Тут нам необходимо изменить режим просмотра с категорий на крупные значки. Затем ищем компонент «Язык и региональные стандарты».
- После открытия окна, переходим в раздел Языки и клавиатуры. Затем необходимо нажать на Изменить клавиатуру.
- Теперь проверяем, сколько языков установлено в системе. Если в списке несколько языков, то можно переходит к следующему разделу, но в том случае, если в системе один язык, переключение производиться не будет и нужно будет добавить еще один язык. Чтобы это сделать кликаем на кнопку Добавить.
- В открывшемся списке ищем необходимый язык и нажимаем плюс, чтобы открыть возможные раскладки. Нас интересует пункт Клавиатура, в котором ищем классическую раскладку и ставим на ней галочку. Подтверждаем нажатием ОК.
- После всех манипуляций в списке должно появиться еще одно значение. Выше над списком можно установить тот язык, который будет действовать в системе по умолчанию. Подтверждаем все действия, нажав кнопку применить.
Использование редактора реестра для начинающих
Изменяем сочетание клавиш
Еще один вариант решения проблемы – это изменить сочетание, которое используется для изменения. Возможно горячие клавиши сбросились и их нужно заново установить.
Для этого повторяем действия предыдущего раздела, чтобы перейти к настройкам панели.
Чтобы изменить эти настройки, выделяем пункт «Переключить язык ввода» и нажимаем кнопку ниже (Сменить сочетание клавиш). Тут предлагается три варианта на выбор:
- Комбинация Ctrl и Shift
- Левый Alt и Shift
- Знак ударения или буква Ё.
Выбираем необходимое и подтверждаем выбор.
Также, можно назначит свое сочетание для каждого языка, для чего в окне переключения клавиатуры необходимо выделить второй пункт.
Если ничего не помогло
В том случае, если ничего не помогает, можно попробовать запустить панель вручную. Для этого необходимо:
- Перейти по пути C:\WINDOWS\system32
- Найти файл ctfmon.exe и запустить его
После его запуска должна появиться панель и заработать переключение раскладки.
Если и это не помогло, то пробуем исправить реестр. В этом случае необходимо:
- Открыть командную строку (одновременно нажать Win+R). Затем вводим команду regedit, которая откроет редактор реестра.
- В самом редакторе нужно проследовать по пути HKEY_CURRENT_USER\Software\Microsoft\Windows\CurrentVersion\Run
- В директории необходимо создать новый элемент, для чего нажимаем правой кнопкой по незанятому месту окна и в выпадающем меню кликаем Создать, а затем Строковый параметр
- Изменяем имя созданного элемента на ctfmon.exe
- Открываем созданное значение двойным нажатием, и вводим в поле значение C:\WINDOWS\system32\ctfmon.exe
- Настройка выполнена. Закрываем редактор и перезагружаемся.
Как поменять язык в Telegram на Айфоне (iOS)
Чтобы изменить язык на iPhone, вам необходимо войти в приложение и выбрать пункт «Настройки» в левом нижнем углу экрана.
- В меню настроек выберите пункт «Язык».
- Появится меню со всеми доступными языками: выберите русский в верхней части списка языков или найдите его с помощью поиска.
- Установите флажок рядом с желаемым языком.
Как поменять язык в Telegram на Windows Phone
Ограничения приложений и политика безопасности Windows не позволяют менять язык после установки Telegram. Однако Windows Phone, как и другие мобильные телефоны, получил обновление до русской версии, поэтому пользователю необходимо удалить приложение и установить его заново, указав при первом запуске пункт «Российская Федерация» для установки языка интерфейса русский.
Как поменять язык в Telegram на Компьютере
Как и в случае с мобильными версиями приложения, вам необходимо зайти в Telegram и авторизоваться.
- Откройте меню и выберите «Настройки».
- Появится список языковых настроек – вам нужно поставить галочку рядом с каждым пунктом, кроме последнего. Таким образом, появится возможность активировать русскоязычный интерфейс всех функций. Щелкните «Изменить язык».
- Появится меню со списком предлагаемых языков: выберите Русский (Custom LangPack) и перезапустите приложение, чтобы изменения вступили в силу.
Другой вариант изменить язык – использовать бота.
- Введите в поисковый запрос браузера https://nastroyvse.ru/programs/review/robot-anton-dlya-telegram.html и перейдите по предложенной ссылке или найдите бота вручную: откройте приложение, войдите в систему и введите @telerobot в поле поисковая строка.
- Чтобы запустить бота, введите / start в сообщении или выполните команду «Пуск», предложенную в меню.
- Бот автоматически запросит вашу платформу: для ПК вы можете указать любой способ подключения или выбрать опцию Telegram Desktop.
- Бот отправит ссылку, по которой нужно щелкнуть, чтобы файл отобразился для загрузки. Выбираем пункт «Установить». После начала загрузки файла перейдите в «Настройки» и введите на клавиатуре слово loadlang (не ищите специальное поле, слово автоматически активирует нужную команду). Убедитесь, что у вас установлена английская раскладка.
- Появится меню с загрузками и нужным файлом. Нажмите «Открыть».
- Программа предложит перезагрузить, подтвердите, нажав «Продолжить».
- Теперь ваш интерфейс представлен на русском языке. По такому же принципу можно активировать язык на телефонах с операционными системами Android и iOS.
Как выбрать второй язык
Выбирая второй язык, нужно ориентироваться на три главных критерия:
- интересы и склонности;
- планы на будущее;
- перспективность языка.
Валерия Петросян: «Желательно учитывать все три этих критерия. Например, изучение китайского языка сейчас очень перспективно, но не у всех есть к нему способности и склонности. Чтобы хорошо говорить по-китайски, нужен очень тонкий слух, поскольку от интонации зачастую зависит смысл слова. И наоборот, язык может быть не самым перспективным, но если школьнику нравится страна, в которой говорят на этом языке, если он увлечён её культурой и планирует связать с ней свою жизнь, конечно, нужно выбрать и учить именно этот язык».
Топ-5 самых востребованных языков, кроме английского, по данным портала Superjob.ru:
- немецкий (59% вакансий);
- французский (14%);
- итальянский (11 %);
- китайский (5 %);
- испанский (4 %).
Можно ориентироваться не только на востребованность языка у работодателей, но и на его распространённость в мире. По числу носителей на планете лидируют китайский, английский, испанский и арабский языки.
Смена раскладки клавиатуры
На большинстве компьютеров в нашей стране установлены английский и русский языки – отображаются они с помощью комбинаций символов En/Ru соответственно. При необходимости же можно выставить любой из существующих языков (ну, практически любой), и работать уже с ним.
Для переключения раскладки клавиатуры, можно воспользоваться мышкой – нужно кликнуть на название языка на панели, и выбрать кликом другой. Большинство же пользователей используют комбинацию горячих клавиш – это может быть Ctrl+Shift или Alt+Shift. Для первого можно использовать обе стороны клавиатуры, а для второй только левую. Вариант с Ctrl предпочтительнее чисто потому, что есть возможность переключаться в обе стороны – если используется больше двух языков, это будет очень полезно. Однако лучше не привыкать к такому варианту, т.к. на большинстве современных компьютеров по умолчанию установлено переключение языка методом Alt+Shift.
Чтобы сменить сочетание клавиш для быстрой смены языка нужно нажать правой кнопкой мыши на языковую панель и выбрать подменю «Параметры». Далее, там есть три вкладки. Первая – «Общие», заинтересует тех, кто использует другие языки, помимо английского и русского – тут можно добавить или удалить определенный язык для быстрого доступа.

Вкладка «Языковая панель» нужна, чтобы переместить её в панель задач или закрепить. Можно также сделать её прозрачной и настроить отображение текстовых меток. Для настройки же горячего сочетания клавиш, вам нужна последняя вкладка – «Переключение клавиатуры». Нужно выбрать поле «Сменить сочетание клавиш», и выбрать наиболее удобный вариант. Кроме того, можно настроить и горячие клавиши для выбора определенного языка с панели, что при большом их количестве увеличивает быстродействие.
Нужно заметить также, что выбор раскладки для работы дело нелегкое – например, вариантов английского на ОС Windows несколько десятков. Лучше всего выбирать вариант США, так как именно он сейчас наиболее распространен. Это также будет влиять на работу с текстовыми редакторами с функцией проверки орфографии – правила будут ориентироваться на ваш выбор. Для примера, в британском английском языке правила грамматики значительно отличаются от австралийского, канадского, американского языка и других.