Переворот экрана компьютера или ноутбука с помощью горячих клавиш
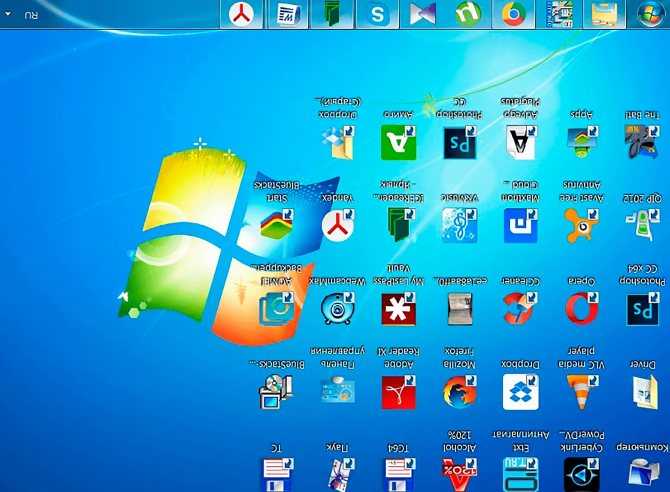
Известно, что использование комбинации кнопок на клавиатуре помогает быстро выполнить, практически, любое действие.
В чем суть функции, для чего она нужна
Поворот экрана в Windows 10 горячими клавишами используют для корректировки угла наклона элементов рабочего стола. В стандартном режиме установлен альбомный вид. А в новой версии операционной системы предусмотрены следующие варианты ориентации:
- стандартная альбомная;
- перевернутая альбомная (картинка и значки развернуты на 180°);
- портретная (картина повернута на 90° по часовой стрелке);
- альтернативная портретная (поворот осуществлен в обратном направлении).
Простому пользователю ноутбука эта функция очень не нужна. Однако она полезна дизайнерам или архитекторам. Например, при работе в графических редакторах подключают дополнительный монитор. И отображают на нем чертеж с другого ракурса. Это помогает оценивать перспективу и правильность создания картины.
Горячие клавиши для поворота экрана
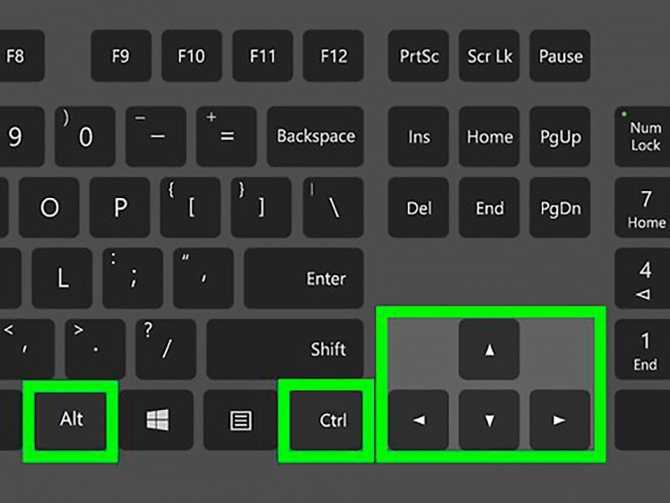
Для выбора ориентации рабочего дисплея в Windows 7, 10 предназначены кнопки» Ctrl + Alt + стрелка». При этом, нижняя часть дисплея устанавливается по направлению используемой клавиши. А при необходимости установки перевернутой альбомной ориентации используют верхнюю стрелку. Горячие клавиши для поворота экрана — это самый простой способ, не требующий открытия меню.
Случайное нажатие этого сочетания приводит к переворачиванию изображения. Поэтому при использовании клавиатуры исключают подобные действия. В этом случае, поддержку горячих клавиш можно прекратить через настройки драйверов. Простого метода активации функции системными средствами нет. Эта опция работает в переносных компьютерах. А в стационарных ПК она не предусмотрена.
Что делать если комбинация кнопок не поворачивает экран
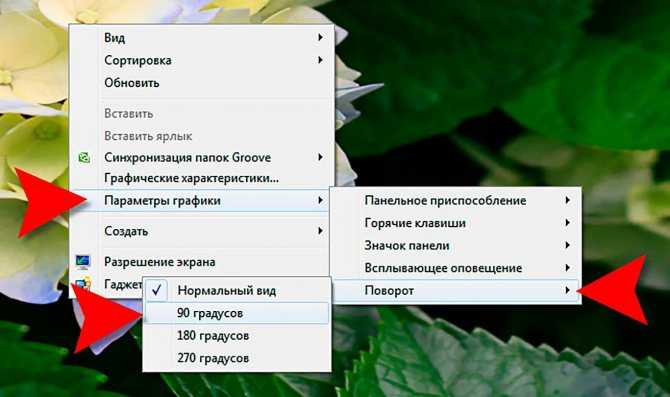
Если комбинация клавиш отключена или доступ к устройству ввода данных отсутствует, можно использовать другой способ. В этом случае, расположение экрана меняют с помощью настроек рабочего стола. Для этого выполните следующие действия:
- Нажмите правой клавишей мыши на свободную область дисплея. И в открывшемся списке выберите пункт «Разрешение». Нужная вам опция получила название «Ориентация». А необходимый вам вариант выбирите в контекстном меню.
- По умолчанию установлена альбомная ориентация. Выбор пункта «Книжная» приведет к повороту на 90°. А установка варианта «Перевернутая альбомная» поворачивает рабочий стол на 180°.
- Подтвердите действие, нажимая клавишу «Применить». Нажатием кнопки OK закройте окно.
Этот способ универсален, он подойдет владельцам ноутбуков и стационарных ПК. Функция работает в сочетании с любыми видеокартами, в т. ч. и со встроенными.
Почему экран переворачивается сам
Самопроизвольное изменение расположения экрана возникает при случайном использовании горячих клавиш в Windows 10 или неправильном использовании пунктов меню. При этом, достаточно повторно применить кнопки «Ctrl + Alt + стрелка». Ну а если способ не работает, высокая вероятность наличия вредоносного программного обеспечения. В таком случае установите бесплатный антивирусный софт, например, DrWeb Cure It. И в меню антивируса выберите вариант глубокой проверки с устранением найденных проблем.
Используем контекстное меню рабочего стола
Чтобы вызвать его, нужно перейти на рабочий стол и кликнуть мышью (кнопка справа) на чистой области экрана. Из появившегося меню выбрать «Параметры экрана».
В открывшемся окне в пункте «Дисплей» найти блок «Ориентация». Под меню есть поле со стрелкой. Ее нужно открыть и выбрать нужный параметр — ориентация альбомная или книжная. После установления правильного значения экран примет привычный вид.
- Ориентация по умолчанию «Альбомная»;
Книжная. Постановка изображения на рабочем столе в вертикальную позицию, поворот позиции «по умолчанию» на 90’;
Альбомная и Книжная перевернутые устанавливают изображение рабочего стола в позицию, когда низ и верх картинки меняются местами, поворот на 180’.
Перезагрузка компьютера не требуется. Но процесс поворота при загруженности системы может занять несколько секунд.
Разворачиваем монитор, применив комбинацию клавиш, это самый элементарный метод
Итак, нужная комбинация клавиш должна быть выбрана, исходя из современного положения вашего монитора:
- Если ваш монитор имеет поворот на 900 в левую сторону, то нужно нажать Ctrl + Alt + стрелка, повернутая вправо;
- Если ваш монитор имеет поворот на 900 в правую сторону, то нужно нажать Ctrl + Alt + стрелка, повернутая влево;
- Если ваш монитор имеет поворот на 1800 (экран расположен сверху внизу) Ctrl + Alt + стрелка смотрит вниз монитора.

При этом, кликать по кнопочкам нужно в одно время. Если вы будете их нажимать по очереди, у вас может ничего не получиться.
Если вы нажатием клавиш создали ещё более запутанную ситуацию, нужно одновременно кликнуть по кнопкам Ctrl + Alt + F8. Такое нажатие поможет вам вернуть изменения, которые вы создали, в прежнее русло.
Если данный метод вам помог, советую добавить данный пост в закладки и продолжить вашу работу на компьютере. Если же нет, есть ещё методы, как исправить это положение.
Параметры рабочего стола Windows
Если горячие клавиши на вашем ПК отключены, или вы в данный момент не имеете доступа к клавиатуре, можно воспользоваться альтернативным методом. Ориентацию изображения на мониторе можно поменять через настройки Рабочего стола. Следуйте инструкции:
- Кликните правой кнопкой мыши по пустому участку на экране.
- В открывшемся контекстном меню требуется выбрать раздел «Разрешение экрана».
- Интересующая вас опция называется «Ориентация». Просто выберите необходимый вариант из раскрывающегося списка. Альбомная стоит по умолчанию. Поворот на 90 градусов — Книжная. Поворот на 180 — Альбомная перевернутая.
- Нажмите Применить , чтобы подтвердить изменения.
- Щелкните OK , чтобы закрыть окно.
Данный метод универсален — он подходит и для ноутбуков, и для настольных ПК, а также работается с видеокартами любых производителей (в том числе и с интегрированными).
Как переворачивать экран на ноутбуке на 90° (180°) с помощью «горячих клавиш»
Сочетания горячих клавиш могут отличаться в различных моделях ноутбуков. Одни сочетания гарантированно работают для ноутбуков с чипсетом Intel, но могут не работать на AMD, Nvidia, поэтому в статье указано несколько способов решения данной задачи.
Если где-то на корпусе ноутбука или в документах есть упоминание об Intel (наклейка Intel inside на корпусе), быстрее и проще перевернуть экран с помощью сочетания определённых кнопок, так называемых «горячих клавиш».
Надо сказать, что подавляющее большинство ноутбуков в мире работают именно на логике от Intel, поэтому метод должен сработать наверняка.
Нажимаем и удерживаем следующие три горячие кнопки (простейший способ)
- Ctrl + Alt + ↓(стрелка вниз) — поворот на 180° (вверх дном);
- Ctrl + Alt + →(стрелка вправо) — поворот вправо на 90° (верх экрана смещается вправо);
- Ctrl + Alt + ←(стрелка влево) — поворот влево на 90° (верх экрана смещается влево);
- Ctrl + Alt + ↑(стрелка вверх) — нормальное положение экрана ноутбука (Это и есть ответ на вопрос: «Как вернуть нормальное положение (ориентацию) экрана в ноутбуке?»).
Данные сочетания клавиш могут не сработать, если в системе установлены «родные драйвера Windows».
Такой вариант более вероятен, если ноутбук достаточно старый, но с современной операционной системой. Например: на ноутбуке производства начала двухтысячных установлена Windows 8.1. или Windows 10.
Частный случай: нельзя таким образом перевернуть экран с операционной системой Windows 8 на ноутбуке Lenovo G560e (драйвера на сайте Lenovo.com для данной модели под Windows 8 не существуют).
Использование горячих клавиш можно изменить или отключить
Для того, чтобы сочетание горячих клавиш изменить на любое, более удобное, нужно зайти в панель управления драйвером Intel -> Параметры и Поддержка.
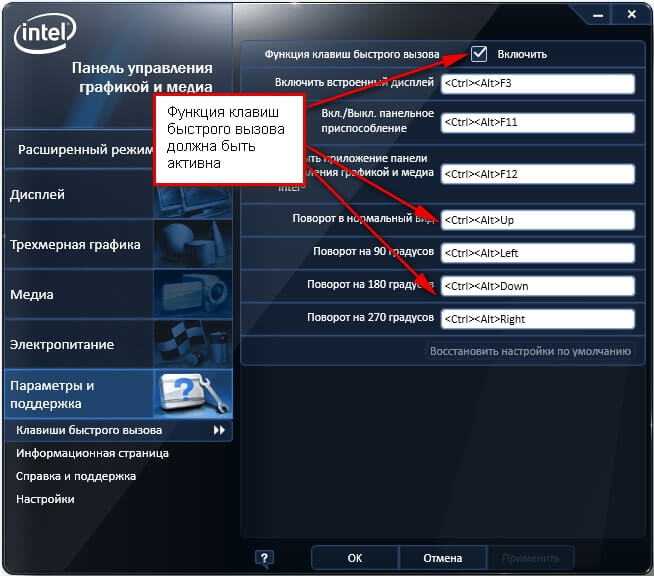
Чтобы отключить горячие клавиши: правый клик мыши по рабочему столу → Параметры графики → Комбинация клавиш → Выключить или убрать галочку в соответствующем меню управления драйвером как на картинке выше.

Перевернуть экран используя драйвер Nvidia
Повернуть экран для ноутбуков с видеокартами, работающими на чипсете Nvidia, можно через панель управления драйвером.
Входим в панель управления Nvidia → Поворот дисплея → Выберите ориентацию → нажать кнопку Применить.
4 стандартных положения экрана в настройках драйвера Nvidia
- Альбомная;
- Книжная;
- Альбомная (сложенная);
- Книжная (сложенная).
Попасть в интерфейс драйвера Nvidia можно через системный трей. В Windows XP, Windows 7 надо возле часов, кликнуть правой клавишей мыши по соответствующему значку драйвера.
Затем в контекстном меню выбрать панель управления Nvidia, или через панель управления Windows в соответствующей закладке драйвера.
В Windows 8.1 для того, чтобы попасть в драйвер, необходимо кликнуть правой клавишей мыши по значку Windows в левом нижнем углу экрана — там где был Пуск у Windows XP.
После этого выбрать в контекстном меню Панель управления → затем пункт, где будет упоминаться слово «графика».
Перевернуть экран ноутбука можно через панель управления Windows
Если перевернуть экран не удалось первыми двумя способами, можно использовать настройку «Экран» в панели управления Windows.
Так например в Windows 8 перевернуть экран можно зайдя в Панель управления → Экран → Настройка параметров экрана → пункт Ориентация → изменить на необходимую.
Настройка ориентации экрана в программах управления видеокартой
Последний способ исправить ситуацию, если у вас перевернулось изображение на экране ноутбука или компьютера — запустить соответствующую программу для управления вашей видеокартой: панель управления NVidia, AMD Catalyst, Intel HD.
Изучите доступные для изменения параметры (у меня есть пример только для NVidia) и, если пункт для изменения угла поворота (ориентации) присутствует, установите нужное вам положение.
А вдруг и это будет интересно:
Почему бы не подписаться?
21.02.2018 в 19:01
Спасибо большое! Ребенок понажал хаотично.
24.02.2018 в 05:59
спасибо, большое! «щегол» мой постарался ))).
03.04.2018 в 12:42
Спасибо! очень помогли! Сыночек постарался так.
17.05.2018 в 23:05
У меня ноутбук DELL Latitude E6410 под Win 10. Когда поворачиваешь его набок — изображение на экране переворачивается. Переворачивается в разные стороны — только в штатное положение вернуть никак нельзя автоматически. Приходится руками это делать в свойствах экрана. Это нормально или какой-то глюк? Также у меня ноутбук не переходит в сон при закрытии крышки (магнит в крышке есть). Возможно это как-то связано?
18.05.2018 в 08:22
К сожалению, не могу ответить. Не доводилось работать с такими ноутами (с датчиками ориентации) и как оно там реализовано не знаю точно. Но похоже, конечно, на глюк. Всё официальное от Dell установлено? (драйверы/утилиты)
31.07.2018 в 21:38
Спасибо очень помогли
20.08.2018 в 17:31
Большое спасибо, очень помогли, доча постаралась
25.08.2018 в 10:00
08.01.2019 в 20:23
Спасибо Большое! Так испугалась когда ребенок нажал что-то и экран перевернулся(…. А с волшебным рецептом «Ctrl + Alt + Стрелка вниз» все исправила!
14.01.2019 в 18:44
13.02.2019 в 21:39
Спасибо, все получилось! Друзья, не ставьте ничего на клавиатуру)
30.06.2019 в 17:53
Такая проблема, экран переворачивается при включении и перезапуске ноутбука, и не могу поменять разрешение экрана, горячие клавиши переворачивают его обратно но, после перезагрузки все по новой что делать?
01.07.2019 в 12:22
Здравствуйте. А попробуйте для начала официальные драйверы видеокарты с сайта производителя ноутбука именно под вашу модель скачать и установить. При этом, даже если, скажем у вас Windows 10, а на оф. сайте только под 7-ку или 8-ку, смело скачивайте их и устанавливайте. А потом посмотрите, была ли решена проблема.
04.08.2019 в 16:39
Cпасибо! Вариант сtrl+alt+стрелочки помог.
07.08.2019 в 12:49
Спасибо! Случайно вышло- стала книжная ориентация, через параметры восстановить не получилось — там почему то альбомная перевернутая, так смешно! Помогло сразу же Ctrl + Alt + Стрелка! Я часто пользуюсь Вашими рекомендациями!
10.10.2019 в 07:43
Спасибо со стрелкой помогло.
22.10.2019 в 15:31
Нажал Ctrl + Alt + Стрелка вверх. Помогло. Огромное спасибо!
20.11.2019 в 23:07
Здравствуйте, спасибо большое помогли, нажала Ctrl + Alt и стрелочку в верх)
Примечание: после отправки комментария он не появляется на странице сразу. Всё в порядке — ваше сообщение получено. Ответы на комментарии и их публикация выполняются ежедневно днём, иногда чаще. Возвращайтесь.
Как определить, к какой видеокарте подключен монитор
На вашем компьютере одновременно могут быть установлены две или больше видеокарт разных производителей. Например, AMD Radeon, интегрированная в процессор, и отдельная (дискретная) NVidia. Возможны и другие сочетания.
Прежде чем выбирать программу для поворота экрана, нужно понять, к какой из видеокарт подключен монитор. Проще всего это сделать, посмотрев, куда подсоединен его кабель. Если он ведет к отдельно установленной карте (на картинке внизу), то и пользоваться нужно софтом для нее; если к разъему на материнской плате – то программой, которая поставлялась вместе с драйвером встроенного видео.
Если этот метод вызывает затруднения, рекомендую ознакомиться со статьей, которая поможет определить марку видеокарты другими способами.
Сочетания кнопок
Самым простым способом переворота экрана является активация соответствующих настроек при помощи клавиатуры. Они помогут вернуть изображение в первоначальное состояние или развернуть дисплей на 90-270 градусов.
Чтобы перевернуть экран, можно воспользоваться следующими комбинациями:
- Ctrl + Alt + стрелка вниз – полный переворот экрана;
- Cltrl + Alt + стрелка вверх – переворот изображение, его возврат в нормальное положение;
- Clrl + Alt + стрелка враво – повернуть вправо на 90 градусов;
- Ctrl + Alt + стрелка влево – повернуть влево на 90 градусов.
Зачастую пользователям досточно воспользоваться второй комбинацией. Если нет, стоит попробовать все предложенные сочетания до тех пор, пока дисплей не начнет отображаться корректно.
Как повернуть крепление монитора Mac, чтобы оно не сломалось и не перевесило
Будьте осторожны с дисплеем при его вращении
Важно убедиться, что он не будет перегружен и что другая ориентация вряд ли приведет к чрезмерной нагрузке на крепление — не все дисплеи и не все крепления монтировки рассчитаны на такое вращение. В случае сомнений, проверьте документацию онлайн
Если монтажный механизм не подходит для работы, возможно, стоит подумать о новом мониторе. Для нашего подробного совета покупки в этом направлении, см. Лучшие экраны мониторы для Mac.
Щелкните правой кнопкой мыши по рабочему столу и выберите «Разрешение экрана» или «Параметры экрана» (в зависимости от версии установленной на вашем компьютере системы Windows).
Если вы используете Windows XP, то это не сработает. Перейдите к шагу 5 этого раздела.
В открывшемся окне (в нижней его части) найдите меню «Ориентация».
По умолчанию в меню выбрано «Альбомная». Большинство видеокарт позволяют повернуть экран при помощи этого меню.
Если это меню неактивно, у вас неполадки с драйверами видеокарты или изготовитель компьютера отключил функцию поворота экрана. В этом случае перейдите к шагу 4.
Откройте меню и выберите нужную ориентацию.
- «Альбомная». Это ориентация по умолчанию.
- «Портретная». Поворот экрана на 90° вправо. При этом правый край изображения переместится в нижнюю часть монитора.
- «Альбомная (перевернутая)». Перевернет экран вверх ногами. При этом верхняя часть изображения переместится в нижнюю часть монитора.
- «Портретная (перевернутая)». Поворот экрана на 90° влево. При этом левый край изображения переместится в нижнюю часть монитора.
Сочетания клавиш.
Некоторые видеокарты поддерживают сочетания клавиш для поворота экрана. Следующие сочетания клавиш работают со встроенными графическими картами Intel. Если у вас дискретная видеокарта NVIDIA или AMD, то приведенные сочетания клавиш, скорее всего, работать не будут.
-
Ctrl + Alt + ↓
— перевернуть экран вверх ногами.
-
Ctrl + Alt + →
— повернуть экран на 90° вправо.
-
Ctrl + Alt + ←
— повернуть экран на 90° влево.
- Ctrl + Alt +
— вернуть ориентацию экрана по умолчанию (альбомную).
Проверьте настройки видеокарты.
Компании NVIDIA, AMD и Intel позволяют менять настройки своих видеокарт через специальные утилиты. Доступ к таким утилитам можно получить через меню, которое откроется при щелчке правой кнопкой мыши по рабочему столу, или через меню «Пуск», или через панель управления Windows.
Ищите опцию «Поворот» или «Ориентация». В утилите NVIDIA найдите опцию «Поворот экрана» (в меню слева). В утилите AMD (она называется Catalyst Control Center) в разделе «Настройки рабочего стола» найдите меню «Поворот». В утилите Intel в меню «Настройки монитора» найдите раздел «Поворот».
Создайте сочетание клавиш для поворота экрана.
Если вы используете видеокарту AMD или ATI, утилита Catalyst Control Center позволит вам создать комбинацию клавиш для вращения.
- Щелкните правой кнопкой мыши по рабочему столу и выберите Catalyst Control Center.
- Нажмите «Установки» и выберите «Горячие клавиши».
- В выпадающем меню выберите «Управление рабочим столом» и задайте сочетание клавиш, которое вы хотите использовать для различных вариантов поворота. Имеет смысл выбрать сочетания, приведенные в шаге 4, так как они обычно не используются ни для каких других функций.
- Не забудьте поставить флажок, чтобы заданное сочетание клавиш вступило в действие.
Обновите драйверы, если нет других вариантов.
Если сочетания клавиш не работают, и в утилитах для настройки графических карт опций поворота экрана нет, обновите драйверы видеокарты. Загрузите самые последние драйверы с сервера производителя видеокарты, а не через центр обновления Windows.
- Утилиты для карт AMD и NVIDIA автоматически обнаруживают и скачивают последние драйверы. Или вы можете найти последние версии драйверов на сайте производителя вашей видеокарты.
- Если вы не знаете модели вашей видеокарты, нажмите ⊞
Win + R
и введите dxdiag . Перейдите на вкладку «Монитор», чтобы узнать модель и производителя вашей видеокарты.
Представляю ситуацию – вы включаете компьютер, происходит загрузка и изображение на мониторе приобретает неправильную ориентацию. Что делать? Паника! Надо срочно исправить и перевернуть экран на компьютере в нормальное положение
И не важно, вследствие чего случился этот казус – чья-то «неудачная» шутка или вы самостоятельно его перевернули
Все описываемые способы применимы к компьютерам на базе OS Windows (7, 8, 8.1, 10) и расположены в порядке: от простых к сложным. Не будет терять время и начнем.
«Горячие» клавиши для поворота экрана
Менять ориентацию дисплея разрешается без применения контекстного меню. Для этого достаточно нажимать сочетания клавиш на клавиатуре компьютера вместе со стрелками, которые управляют курсором.
Внимание! Комбинации кнопок, приведенные ниже, срабатывают исключительно на встроенном типе графических процессоров от корпорации Intel. Если на компьютере стоит видеокарта, изготовленная компанией Amd или Nvidia, тогда нажатие упомянутых клавиш не даст желаемого результата
Рис. 3. «Горячие» клавиши, чтобы перевернуть экран: Ctrl, Alt и стрелки.
Пользователю могут быть доступны следующие горячие клавиши:
- Ctrl + Alt + стрелка вниз — поворот изображения на сто восемьдесят градусов.
- Ctrl + Alt + стрела вправо — поворачивание на девяносто градусов в правую сторону.
- Ctrl + Alt + стрела влево — поворачивание на девяносто градусов в левую сторону.
Порядок нажатия на клавиши следующий. Сначала нажать и удерживать в этом состоянии клавишу Ctrl. Не отпуская Ctrl, следует также нажать Alt. Наконец, когда клавишиа Ctrl и Alt утоплены, можно нажать на стрелку.
Как в Ворде перевернуть текст вверх ногами — 4 способ
В некоторых ситуациях, может понадобиться перевернуть текст на 180 градусов, или на другое определенное значение градусов. Это можно сделать при помощи функции надписи в фигуре.
- Откройте меню «Вставка», нажмите на «Фигуры».
- Выберите элемент «Надпись».
- Создайте поле для надписи, введите текст внутри фигуры.
- Откройте вкладку «Макет», нажмите на опцию «Повернуть».
- Выберите одну из стандартных настроек: «Повернуть вправо на 90°», «Повернуть влево на 90°», «Отразить сверху вниз», «Отразить слева направо», или кликните на «Другие параметры поворота…».
Параметр «Отразить сверху вниз» перевернет текст на 180 градусов.
- Для выбора необходимого угла поворота, нажмите на пункт «Другие параметры поворота…».
- В окне «Макет», во вкладке «Размер», в параметре «Поворот» выберите нужный градус поворота фигуры с текстом. Здесь можно выбрать поворот на 180 градусов или любое другое произвольное значение.
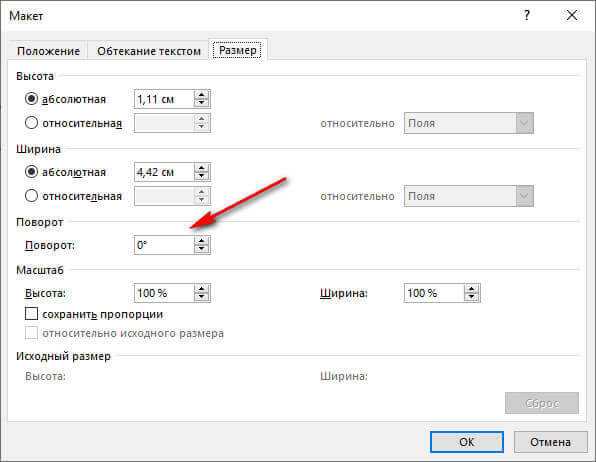
- Перейдите в меню «Формат», нажмите на кнопку «Контур фигуры».
- В открытом меню поставьте флажок напротив пункта «Нет контура».
Скорая компьютерная помощь, или что делать, если перевернулся экран ПК
Перевернулся экран? Не беда, ведь данная проблема подлежит исправлению, причем силами самого пользователя.
Исправить поворот в системе с помощью комбинации горячих клавиш
Это самый простой способ, который подойдет, если переворот изображения произошел случайно. Стандартные комбинации предполагают одновременное зажатие клавиш Ctrl+Alt, а затем стрелки вниз, вверх, влево или вправо. Стрелка вниз помогает перевернуть картинку на 180 градусов, вверх — в исходную позицию, а влево/вправо — на 90 градусов.
Если устройство работает на базе процессоров Intel, можно настроить комбинацию самостоятельно. Для этого потребуется перейти в управление графическими функциям, выбрать пункт «Параметры и поддержка» и перейти в раздел «Параметры быстрого вызова».
Если перевернутый экран не является следствием какого-то серьезного сбоя, то вернуть ориентацию в исходное положение можно будет с помощью все тех же горячих клавиш
Приложение для видеокарты
Если комбинация клавиш не сработала, придется запускать программу для управления видеокартой. Последующие действия могут отличаться в зависимости от того, какой видеоадаптер используется на устройстве.
И в абсолютном большинстве случаев речь идет об NVIDIA, AMD или Intel.
- Многие ноутбуки и нетбуки с Intel работают на основе графики, интегрированной в процессор. Обычно достаточно кликнуть на рабочем столе правой кнопкой мыши, выбрав из контекстного меню пункт «Параметры графики». Дальше нужно нажать на пункт «Поворот» и определиться с подходящим вариантом. Если не сработало, можно попытаться перейти в «Графические характеристики» и кликнуть на нужный вариант уже там.
- На девайсах с видеоадаптером от NVIDIA нужно перейти в «Панель управления NVIDIA», которая тоже открывается через клик по рабочему столу правой кнопкой мыши. В самом приложении есть вкладка «Дисплей», в ней необходимо выбрать подпункт «Поворот». В перечне вариантов ориентации нужно нажать на «Альбомную» и сохранить изменения.
- У моделей с видеокартой AMD в контекстном меню чаще всего имеется пункт AMD Catalyst Control Center. После его открытия нужно перейти по пути «Общие задачи дисплея» – «Повернуть рабочий стол», а затем сохранить настройки.
Параметры экрана
Воспользоваться этим методом исправления ориентации стоит в том случае, если все предыдущие попытки исправления не принесли требуемого результата. На Windows 7 и 8 нужно нажать правой кнопкой мыши по рабочему столу и выбрать пункт «Разрешение экрана».
Когда откроются настройки, достаточно будет найти ориентацию и выбрать «Альбомную». Обязательно перед выходом нужно сохранить изменения. Аналогичный результат получится и в том случае, если открыть «Пуск», зайти в «Панель управления», перейти в «Экран» и открыть настройки его разрешения.
Изменить экранную ориентацию можно и через пусковое меню Windows, выбрав соответствующие параметры в настройках
В Windows 10 после нажатия правой кнопкой мыши по рабочему столу можно найти пункт «Параметры экрана», выставив в нем нужную альбомную ориентацию.
Приведенные выше способы обычно работают на всех ноутбуках и ПК. Они позволяют быстро и без особых усилий решить проблему перевернутой ориентации. И если приведенные выше рекомендации не помогли, то значит причина сбоя может иметь аппаратное значение, когда становится необходимой помощь специалиста.






















































