Восстановление BCD для исправления ошибки 0xc0000225
Если ничего не помогает, то можно попробовать восстановить главный загрузочный файл MBR. Для этого снова включаем носитель и переходим в командную строку. В ней указываем следующие команды (не забываем, что для активации каждой из них нужно нажать «Ввод»):
bootrec /scanos – выполнится сканирование диска на наличие совместимых установок. Это позволит восстановить отсутствующие записи.

bootrec /fixmbr, а потом bootrec /fixboot – команды для создания новой записи MBR и загрузочного сектора.

bootrec /rebuildbcd – проверит, удалось ли произвести все исправления корректно.

После этого нужно снова перезагрузить компьютер и удостовериться, что синий экран с предупреждением о необходимости восстановления устройства или ПК исчез и система загружается в привычном режиме.
Система автоматически перезагружается
И последнее, но не в последнюю очередь это касается распространенных проблем с компьютером, и, к тому же, самого разочарованного!
Есть много причин для этой проблемы. Это может быть результатом различных проблем, в том числе поврежденных драйверов, неисправного оборудования и заражения вредоносным ПО.
Может быть трудно точно определить, что именно держит ваш компьютер в цикле перезагрузки. В большинстве случаев это обычно происходит после обновления Windows.
Решения:
1. Удаление плохих файлов реестра
Прежде чем сделать это, вы должны быть полностью уверены, что сможете завершить процесс, не допустив ошибок.
Имейте в виду, что реестр Windows является конфиденциальной базой данных. Даже неправильная установка запятой может привести к повреждению вашего компьютера! Поэтому я предлагаю вам выбрать решение в один клик, такое как Auslogics Registry Cleaner.
Это бесплатное программное обеспечение автоматически ищет дубликаты или поврежденные записи реестра.
2. Обновление драйверов
Когда ваши драйверы устарели, ваш компьютер может застрять в цикле перезагрузки. Это связано с тем, что ваши устройства не могут правильно взаимодействовать с вашей системой.
Поэтому важно проверить, установлены ли ваши драйверы в актуальном состоянии
3. Проверка аппаратных проблем
В некоторых случаях перезагрузка компьютера может продолжаться из-за неисправного оборудования. Три основных компонента для проверки:
- ОЗУ
- Процессор
- Внешние устройства
4. Сканирование на наличие вирусов или вредоносных программ.
Возможно, ваш компьютер был заражен вирусом или вредоносным ПО, поэтому он продолжает перезагружаться. Вы можете выполнить полную проверку на вирусы с помощью Защитника Windows.
С другой стороны, вы также можете выбрать сторонние программы, такие как антивирус AVG или Trend.
Вывод
Некоторые из них можно легко исправить самостоятельно, тогда как в некоторых случаях эти общие проблемы могут оказаться серьезными.
Вентилятор ПК не работает
Еще одна распространенная проблема с компьютерным оборудованием. Однако люди обычно испытывают панику, когда вентилятор перестает работать.
На самом деле, это нормальное поведение для вентилятора ЦП останавливать вращение при низкой температуре ЦП или если вы не используете какие-либо энергоемкие приложения.
В большинстве случаев это происходит из-за материнской платы, а не самого вентилятора.
Решение:
1. Определите основную причину
Как уже упоминалось, материнская плата обычно является основной причиной, по которой вентилятор перестает вращаться. Это может произойти из-за неправильной установки вентилятора на плате или из-за проблем с проводами платы.
Чтобы проверить это, просто подключите вентилятор к внешнему источнику питания и посмотрите, работает ли он по-прежнему. Если нет, то проблема с самим вентилятором.
2. Оцените вентилятор
Три возможные проблемы, связанные с вентилятором:
- Вентилятор процессора забит пылью
- Подшипник вентилятора процессора неисправен
- Вентилятор процессора сломан
Для первого случая вы можете просто почистить его тканью. Во втором и третьем случаях, которые здесь являются более серьезными, вам необходимо нанять профессиональную службу по ремонту компьютеров для замены детали.
Откат системы: в каких случаях используется
Восстановление, или откат – мера, заменяющая полную переустановку операционной системы. Она позволяет решить незначительные проблемы или сбои в работе компьютера.
Существует несколько способов отката:
- средствами операционной системы;
- в безопасном режиме
- с помощью загрузочного диска.
Для того чтобы сделать откат, программе нужна точка восстановления, которая фиксирует параметры системы в определенный момент времени. Это позволяет не переустанавливать систему каждый раз, когда возникают программные сбои.
Точка восстановления
Восстановление системы позволяет решить проблемы с:
- поврежденным реестром;
- системными файлами;
- неработающими службами;
- некорректно установленными программами и прочее.
После отката, все данные возвращаются в момент точки восстановления, что приводит к устранению текущих технических сбоев.
Преимущество восстановления компьютера на более раннюю дату
При использовании устройства вы можете столкнуться с множеством проблем. Если с системой возникнут неполадки, она не сможет успешно загрузиться, а вы — использовать приложения. В этой ситуации возвращение Windows до более ранней даты поможет вам вернуть ее предыдущее состояние. Кроме того, существуют другие причины, которые могут вызвать непредвиденные изменения на компьютере. Вы можете удалить неправильно установленную программу или драйвер. Однако, если это не решит проблему, попробуйте восстановить систему до более ранней даты. Для начала неплохо бы привести компьютер в правильное рабочее состояние.
Восстановление компьютера до более ранней даты с помощью AOMEI Backupper
AOMEI Backupper — мощная программа, которая позволяет создавать резервные копии и восстанавливать систему, раздел, диск, файл/папку. Кроме того, она имеет множество других инструментов, которые создают загрузочные носители, синхронизируют две папки и т. д. Бесплатный вариант программы предназначен для пользователей ПК с Windows 10/8/8.1/7/Vista/XP. Итак, чтобы восстановить систему на более раннюю дату, загрузите AOMEI Backupper Standard.
Шаг 1. Запустите утилиту. Слева нажмите «Восстановить». Затем щелкните по кнопке «Путь», чтобы выбрать файл образа для восстановления данных. Нажмите «Далее».
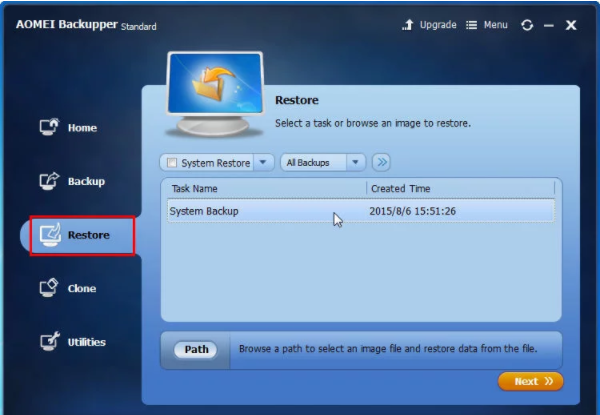 Нажимаем «Восстановить», затем на «Путь», затем «Далее»
Нажимаем «Восстановить», затем на «Путь», затем «Далее»
Шаг 2. Появится окно, напоминающее вам о восстановлении системы. Нажмите «Да» и выберите время резервного копирования. Щелкните по нему и нажмите «Далее».
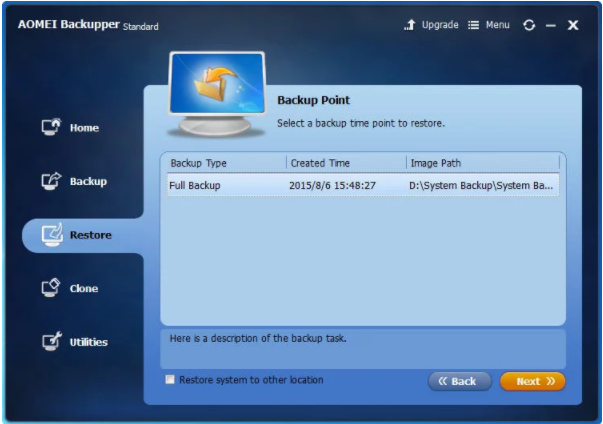 Выбираем время резервного копирования
Выбираем время резервного копирования
Шаг 3. Вы перейдете на страницу «Сводка операций». Подтвердите информацию, если нет проблем, а затем нажмите «Начать восстановление».
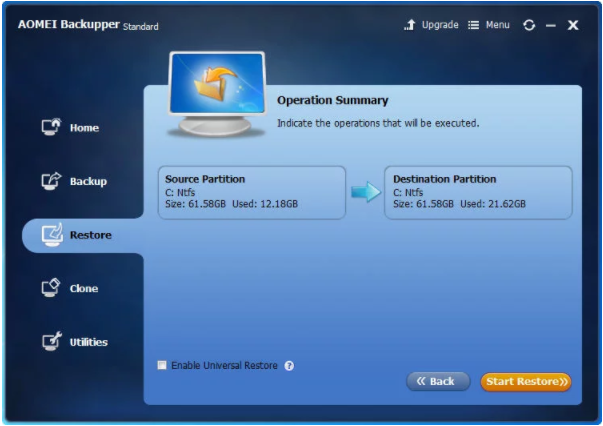 Переходим на страницу «Сводка операций» и нажимаем «Начать восстановление»
Переходим на страницу «Сводка операций» и нажимаем «Начать восстановление»
Когда прогресс достигнет 100%, нажмите «Готово».
Если вы хотите восстановить лишь некоторые драйвера, а не все, тогда попробуйте загрузить инструмент Driver Easy. Он позволяет выбрать только те компоненты, которые нужны для резервного копирования и восстановления, и, таким образом, сохранить массу пространства для хранения других важных файлов и программ. Кроме того, с помощью Driver Easy можно обнаружить и обновить все необходимые драйвера бесплатно.
AOMEI Backupper позволяет выполнять универсальное восстановление, которое возвращает рабочее состояние системы с одного компьютера на другой. Однако, эта функция существует только в платной версии AOMEI Backupper Professional, а значит, вам необходимо выполнить обновление уже имеющейся программы.
Собрать домашний сервер
Есть много независимых игр, которые позволяют вам размещать свои собственные серверы, такие как Minecraft и Starbound. Вы всегда можете разместить сервер на своем обычном ПК, но он будет недоступен, когда вы выключите компьютер. Однако, превратите свою старую установку в сервер, и вы можете сунуть ее в шкаф и позволить ей работать круглосуточно
(Обратите внимание, что это не очень чистый способ ведения дел, если вы беспокоитесь о стоимости энергии.)
Правила запуска сервера различны в каждой игре, но, используя в качестве примера Minecraft, вам нужно сначала запустить игру и начать мир локальной сети. Процесс также требует, чтобы вы установили Java и отредактировали несколько командных строк.
Размещение выделенного сервера — это отличный способ иметь свое личное игровое пространство в Интернете, особенно если у вас есть большая группа друзей, которые играют вместе. Учитывая закрытие GameSpy Technologies, постоянно растущий контингент хороших многопользовательских игр нуждается в новом серверном пространстве.
Построение сервера также не обязательно должно зависеть от игры. Следуя той же схеме, что и опции медиацентра, вы можете превратить свою старую установку в домашний сервер Linux. Вы можете запустить Plex на сервере Linux и смотреть свои фильмы на любом компьютере, Roku или другом потоковом устройстве в той же сети. Вы можете использовать его для резервного копирования файлов или в качестве веб-сервера или почтового сервера. И большинство игр с поддержкой выделенного сервера также будут иметь опцию Linux.
Восстановление Windows в предыдущее состояние
Данная опция действительно является очень полезной. Ею всегда можно воспользоваться после того, как компьютер стал нестабильно работать после внесения определенных изменений, таких как, например, установка программы или обновление драйвера.
Но есть два условия, которые должны быть выполнены, чтобы успешно воспользоваться восстановлением системы Windows:
- Сама опция восстановления должна быть активирована;
- Должна присутствовать точка восстановления с удовлетворяющей вас датой отката.
Для того, чтобы проверить активирована ли на вашем компьютере опция восстановления нужно сделать следующее:
Нажать правой кнопкой мыши по значку “Компьютер” на рабочем столе или в меню “Пуск” и а открывшемся меню выбрать “Свойства”.
Заходим в свойства компьютера
Далее слева вверху выбираем “Защита системы”.
Защита системы
В открывшемся окне напротив диска C должно стоять “Включено”. Это значит что восстановление на системном диске активировано.
Проверка активации функции восстановления
Как уже писалось выше, вторым пунктом является наличие точки восстановления, дата которой вас устроит. Ну скажем, вы хотите откатиться на состояние компьютера, которое было вчера, а ближайшая точка есть только недельной давности. В этом случае вы должны понимать, что если вы воспользуетесь этой точкой восстановления, то все, что произошло с компьютером за последнюю неделю (установка программ, настройка сервисов и служб) будет отменено.
Чтобы посмотреть список доступных точек восстановления нужно все в том же окне “Защита системы” нажать кнопку “Восстановить”.
Откроется окно, в котором нужно нажать “Далее”. Затем вы увидите список всех доступных точек восстановления с указанием их даты.
Если в этом списке есть точка, которая устраивает вас по дате, то для восстановления компьютера на эту дату нужно выделить точку в списке одинарным левым кликом мышки и нажать “Далее”, соглашаясь со всеми предложениями матера восстановления.
Выбор точки восстановления
После этого компьютер будет перезагружен и возвращен на эти несколько дней назад.
ГлавнаяWindowsВосстановление системы Windows—>
Из-за наличия вирусов, несоответствия драйверов или программного обеспечения, может возникнуть сбой в работе ОС. Если у вас «полетел» Windows, не спешите паниковать. Ситуацию можно исправить, вернув состояние файлов и программ к тому моменту, когда ПК работал исправно.
Во время работы OS Windows 7-ой, 10-ой или 8-ой версии могут возникнуть определенные ошибки и неполадки. В результате таких сбоев новый запуск операционки в рабочем режиме становится невозможным. При этом вовсе не обязательно делать трудоемкую переустановку OS. Достаточно выполнить восстановление системы.
Шаги
1
Посмотрите на него. Да, посмотрите на ваш компьютер. Посмотрите под всеми углами. Сверху: в каком состоянии находится корпус? С обеих сторон: поврежден ли корпус? Есть ли кулер с левой стороны? Работает ли он? С задней части: какие порты есть на компьютере? Они все на материнской плате, или есть дополнительные устройства? Есть ли блок питания? Спереди: есть ли дисковод? Повреждены ли порты USB на передней части корпуса (если таковые присутствуют)?
2
Попробуйте его включить. Найдите провод питания и подсоедините его. Включите компьютер и посмотрите. Если он вообще не реагирует, то может быть что-то не так с корпусом. Если он включается, и вы слышите работу диска, то он, скорее всего, в порядке.
3
Отключите его, и откройте корпус. Даже если были проблемы на Шаге 2, все равно откройте корпус. Вам нужно будет кое-что сделать. Если он вообще не включился, то посмотрите на провода, идущие от блока питания к материнской плате. Если они правильно подключены, тогда что-то не так с материнской платой или блоком питания, и если у вас нет замены, то этот компьютер не будет стоить проделанных усилий. Если нет, то подсоедините провода. Проверьте коннекторы на жестком диске. Они сидят к верх ногами? Жесткий диск подключен не правильно? Исправьте это.
4
Очистите его. Используя сжатый воздух, очистите корпус от пыли. Очистите материнскую плату, карты, жесткие диски, блок питания, любые кулеры (особенно кулер на процессоре) и корпус.
5
Найдите сломанные части. Если дисковод не работает, отсоедините его. Если звуковая карта не работает, отсоедините ее. Если видео карта сломана, уберите ее (и найдите замену). Если батарейки БИОСа нуждается в замене, сделайте это.
6
Замените отсоединенные вещи (если возможно или нужно)
Если не работала оперативная память – будет особенно важно ее заменить. Если жесткий диск сломался – это тоже будет важной заменой
Однако, если 56К модем не исправен, то вам не стоит об этом беспокоится, потому что, скорее всего, вы обновите его в следующем шаге.
7
Обновите. Если деталь может быть обновлена, то обновите ее. Обновите компьютер, как только возможно. Обновите оперативную память, жесткие диски, если сможете, обновите дисковод (CD-ROM на DVD), и если у вас был 56К модем, то обновите его на современную сетевую карту или wi-fi карту и так далее.
8
Убедитесь, что он работает. Убедитесь, что все предыдущие действия сохранили (или возобновили) работоспособность вашего компьютера. Включите его и убедитесь, что можете зайти в БИОС и настроить жесткие диски.
9
Установите операционную систему. Используйте современную операционную систему с хорошим функционалом и безопасностью.
1 Гб+ RAM (Минимум) Windows 7
512Мб RAM (Минимум) Ubuntu Linux, Windows XP, Windows Vista
10
Установите программное обеспечение. Это не так важно, но таким образом, компьютер будет гораздо полезнее и интереснее для покупателей (если вы решите его продать).
11
Если вы продаете его, отдайте дополнительные вещи. Найдите провод питания, клавиатуру, мышку и, возможно, монитор. Включите все то, что осталось со времени покупки этого компьютера (если вам это не нужно). Если у вас есть что-то еще, попробуйте включить колонки, принтер, модем, джойстик, диски с программами и другое.
12
Если вы продаете его, то установите разумную цену. Хороший компьютер с середины 90х может стоить от 350 рублей до 1700 рублей. Подсчитайте расходы на починку и добавьте оплату труда. Возможно, вы потратили 5 часов работы над этим компьютером, например, 70 рублей в час и починка 500 рублей, и вы хотите добавить дополнительных 170 рублей. Складывая эту сумму, вы получите 1200 рублей. Устанавливая конечную цену, убедитесь, что он того стоит. Никто не захочет покупать компьютер с 16Мб оперативной памяти и работающей Windows 3.1 за 1000 рублей.
13
Если вы не хотите его продавать, то используйте его. Единственный способ оценить вашу работу – это использование этого компьютера. Так что, сядьте и поиграйте в парочку старых игр, запустите старые программы, которые не подходят под Windows 7, отдайте его детям, используйте в качестве роутера, отдайте его школе, и так далее.
Восстановление с помощью безопасного режима
Происходят случаи, когда из-за наличия серьезных проблем с Windows не получается успешно запустить восстановление системы. К счастью, вы все равно можете это сделать, выполнив загрузку ОС в безопасном режиме.
| Шаг | Описание | Изображение |
|---|---|---|
| Шаг 1 | Отыщите шестеренку меню «Пуск» и щелкните по ней | 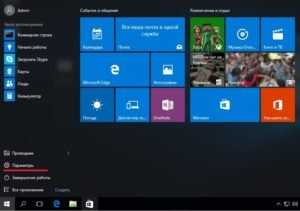 |
| Шаг 2 | После открытия соответствующего диалогового окна выберите опцию «Обновление и безопасность» | 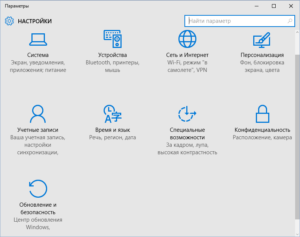 |
| Шаг 3 | Затем перейдите на вкладку восстановления, которая находится слева. В разделе особых вариантов загрузки щелкните по кнопке мгновенного перезапуска, как показано на фото | 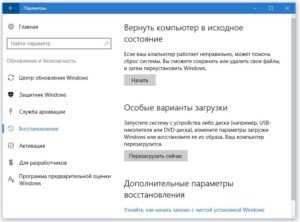 |
| Шаг 4 | При появлении голубого экрана с параметрами выберите опцию устранения неполадок | |
| Шаг 5 | Перейдите в раздел дополнительных параметров | 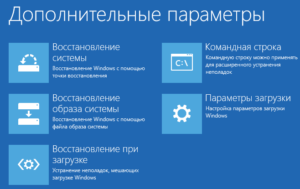 |
| Шаг 6 | Выберите «Восстановление системы». В итоге она восстановится в безопасном режиме |
Предупреждения
- Не забудьте местоположение деталей. Если возможно, сделайте фотографию внутренностей компьютера. Вам она может пригодиться во время последующей работы.
- Когда вы добавляете устройства или программное обеспечение, убедитесь, что они работают. Устройства должны подходить под общую конфигурацию. Программное обеспечение должно работать на установленной операционной системе.
- Будьте осторожны, работая внутри корпуса.
- Не тратьте больше денег, чем он того стоит. Если материнская плата, процессор или блок питания не работают, и вы не можете купить их за каких-нибудь 200 рублей, тогда, возможно, компьютер того не стоит. Не сдавайтесь, скорее всего, вокруг вас проживает множество людей со старыми компьютерами, которые они с радостью продадут или, если вам повезет, отдадут бесплатно.
- Не покупайте детали бездумно. Не каждая деталь подходит к соответствующей конфигурации компьютера, особенно на старых компьютерах.
Использование восстановления системы
Предположим, что вы включили функцию возвращения системы в рабочее состояние (ниже обсудим, как это сделать). Чтобы вернуть настройки на более раннюю дату выполните следующие действия:
Шаг 1. Нажмите на иконку Windows ( или «Поиск в Windows» на Windows 10) на панели задач и в поле поиска введите «Восстановление». Выберите панель управления восстановлением.
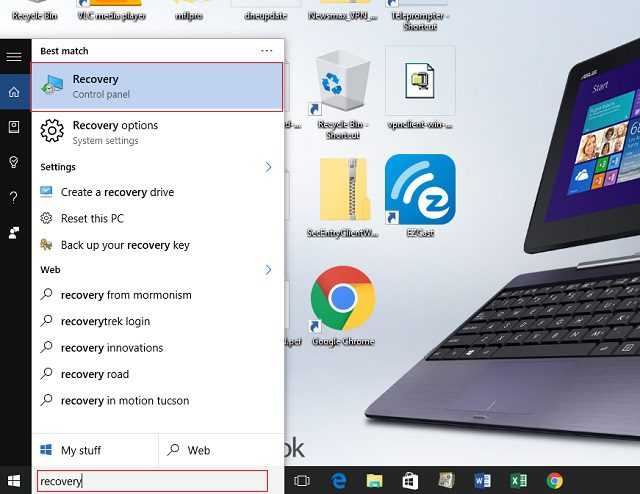
В поиске вводим «Восстановление»
Шаг 2. Нажмите «Запуск восстановления системы» и кнопку «Далее». Вы увидите даты и время восстановления. Это может быть только одна точка, но обычно их больше. Выберите точку, которая, по вашему мнению, была создана до запуска ПК. Нажмите «Далее».
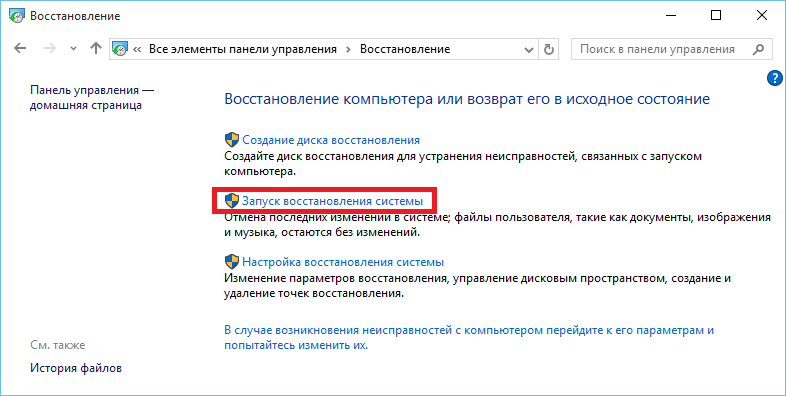
Нажимаем «Запуск восстановления системы» и кнопку «Далее»
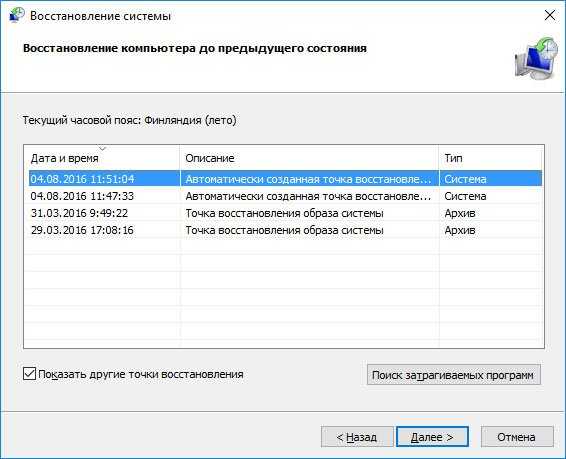
Выбираем точку восстановления и жмем «Далее»
Шаг 3. Чтобы подтвердить выбор нажмите «Готово». Система вернет компьютер до последнего рабочего состояния.

Нажимаем «Готово»
Как повернуть крепление монитора Mac, чтобы оно не сломалось и не перевесило
Будьте осторожны с дисплеем при его вращении
Важно убедиться, что он не будет перегружен и что другая ориентация вряд ли приведет к чрезмерной нагрузке на крепление — не все дисплеи и не все крепления монтировки рассчитаны на такое вращение. В случае сомнений, проверьте документацию онлайн
Если монтажный механизм не подходит для работы, возможно, стоит подумать о новом мониторе. Для нашего подробного совета покупки в этом направлении, см. Лучшие экраны мониторы для Mac.
Щелкните правой кнопкой мыши по рабочему столу и выберите «Разрешение экрана» или «Параметры экрана» (в зависимости от версии установленной на вашем компьютере системы Windows).
Если вы используете Windows XP, то это не сработает. Перейдите к шагу 5 этого раздела.
В открывшемся окне (в нижней его части) найдите меню «Ориентация».
По умолчанию в меню выбрано «Альбомная». Большинство видеокарт позволяют повернуть экран при помощи этого меню.
Если это меню неактивно, у вас неполадки с драйверами видеокарты или изготовитель компьютера отключил функцию поворота экрана. В этом случае перейдите к шагу 4.
Откройте меню и выберите нужную ориентацию.
- «Альбомная». Это ориентация по умолчанию.
- «Портретная». Поворот экрана на 90° вправо. При этом правый край изображения переместится в нижнюю часть монитора.
- «Альбомная (перевернутая)». Перевернет экран вверх ногами. При этом верхняя часть изображения переместится в нижнюю часть монитора.
- «Портретная (перевернутая)». Поворот экрана на 90° влево. При этом левый край изображения переместится в нижнюю часть монитора.
Сочетания клавиш.
Некоторые видеокарты поддерживают сочетания клавиш для поворота экрана. Следующие сочетания клавиш работают со встроенными графическими картами Intel. Если у вас дискретная видеокарта NVIDIA или AMD, то приведенные сочетания клавиш, скорее всего, работать не будут.
-
Ctrl + Alt + ↓
— перевернуть экран вверх ногами.
-
Ctrl + Alt + →
— повернуть экран на 90° вправо.
-
Ctrl + Alt + ←
— повернуть экран на 90° влево.
- Ctrl + Alt +
— вернуть ориентацию экрана по умолчанию (альбомную).
Проверьте настройки видеокарты.
Компании NVIDIA, AMD и Intel позволяют менять настройки своих видеокарт через специальные утилиты. Доступ к таким утилитам можно получить через меню, которое откроется при щелчке правой кнопкой мыши по рабочему столу, или через меню «Пуск», или через панель управления Windows.
Ищите опцию «Поворот» или «Ориентация». В утилите NVIDIA найдите опцию «Поворот экрана» (в меню слева). В утилите AMD (она называется Catalyst Control Center) в разделе «Настройки рабочего стола» найдите меню «Поворот». В утилите Intel в меню «Настройки монитора» найдите раздел «Поворот».
Создайте сочетание клавиш для поворота экрана.
Если вы используете видеокарту AMD или ATI, утилита Catalyst Control Center позволит вам создать комбинацию клавиш для вращения.
- Щелкните правой кнопкой мыши по рабочему столу и выберите Catalyst Control Center.
- Нажмите «Установки» и выберите «Горячие клавиши».
- В выпадающем меню выберите «Управление рабочим столом» и задайте сочетание клавиш, которое вы хотите использовать для различных вариантов поворота. Имеет смысл выбрать сочетания, приведенные в шаге 4, так как они обычно не используются ни для каких других функций.
- Не забудьте поставить флажок, чтобы заданное сочетание клавиш вступило в действие.
Обновите драйверы, если нет других вариантов.
Если сочетания клавиш не работают, и в утилитах для настройки графических карт опций поворота экрана нет, обновите драйверы видеокарты. Загрузите самые последние драйверы с сервера производителя видеокарты, а не через центр обновления Windows.
- Утилиты для карт AMD и NVIDIA автоматически обнаруживают и скачивают последние драйверы. Или вы можете найти последние версии драйверов на сайте производителя вашей видеокарты.
- Если вы не знаете модели вашей видеокарты, нажмите ⊞
Win + R
и введите dxdiag . Перейдите на вкладку «Монитор», чтобы узнать модель и производителя вашей видеокарты.
Представляю ситуацию – вы включаете компьютер, происходит загрузка и изображение на мониторе приобретает неправильную ориентацию. Что делать? Паника! Надо срочно исправить и перевернуть экран на компьютере в нормальное положение
И не важно, вследствие чего случился этот казус – чья-то «неудачная» шутка или вы самостоятельно его перевернули
Все описываемые способы применимы к компьютерам на базе OS Windows (7, 8, 8.1, 10) и расположены в порядке: от простых к сложным. Не будет терять время и начнем.
Исправляем ошибку путем восстановления через носитель
Чаще всего решить проблему «Восстановление: Ваш компьютер или устройство необходимо восстановить» можно следующим образом:
- Перейти в BIOS или UEFI (более современный интерфейс) и выбрать загрузку с CD/DVD или USB. Предварительно нужно вставить диск или подключить флешку к ПК.
- Дождаться загрузки носителя и перейти в режим восстановления (выбрать пункт «Восстановление системы»).
- Активировать режим «Диагностика».
- Перейти в «Дополнительные параметры» и включить командную строку.
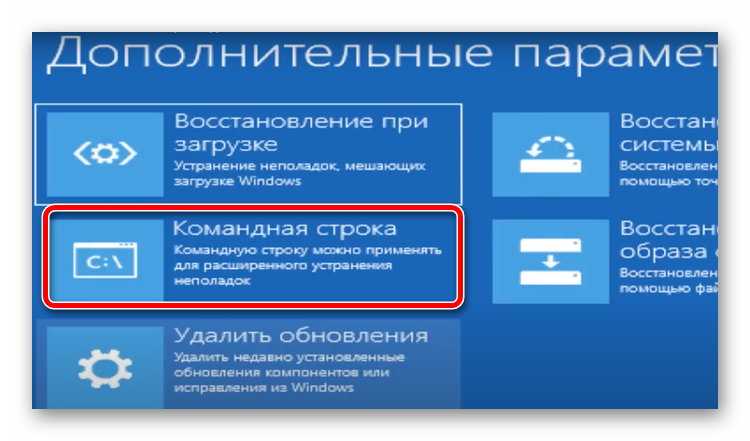
В командной строке необходимо поочередно вписать несколько команд. После каждой из них нажимаем Enter:
- diskpart – команда запуска небольшой программы DiskPart.
- list volume – находит все доступные в ОС тома.
- select volume – позволит выбрать конкретный том. Необходимо выбрать тот, в котором есть ESP. Команда будет выглядеть как «select volume цифра тома».
- assign letter=Z — присваиваем выделенному тому букву, в нашем случае Z (можно выбрать другую, но главное, чтобы она не перекликалась с наименованием диска, например C или D).
- Exit – переведет в начальный экран командной строки.
- bcdboot C:\windows /s Z: /f UEFI – сгенерирует загрузочные директории в среде UEFI.
После этого можно выйти из командной строки и перезагрузить ПК. Только не забудьте, что ранее мы меняли первую точку загрузки на носитель, поэтому нужно вернуть все назад.






















































