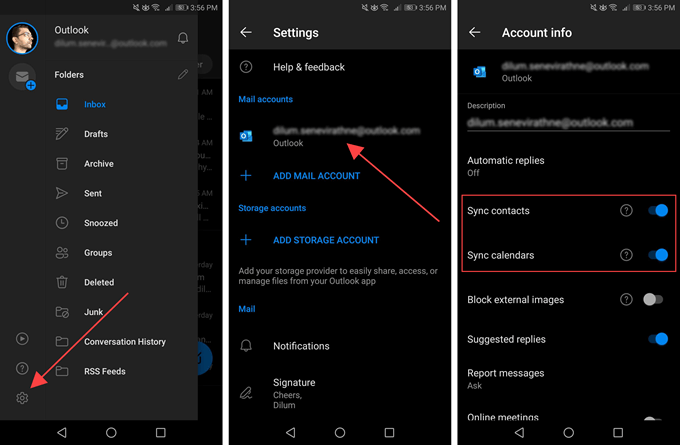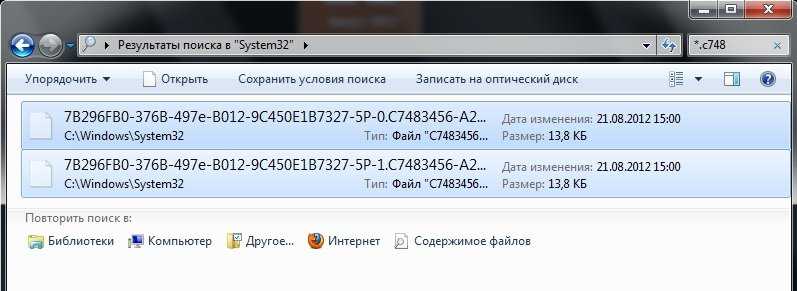Как сбросить настройки Windows 10
Чтобы перезагрузить компьютер, удалив всё с основного жесткого диска, выполните следующие действия:
- Откройте Параметры.
- Нажмите Обновление и безопасность.
- Перейдите в раздел Восстановление.
- В категории «Вернуть компьютер в исходное состояние» нажмите кнопку Начать .

Нажмите Удалить все.
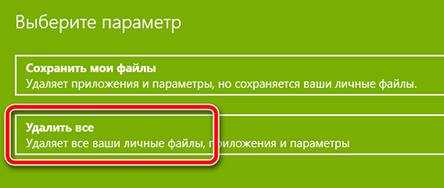
(Необязательно) Нажмите Изменить настройки.
Включите тумблер стирания данных.
Краткое примечание: используйте эту опцию, если вы готовите устройство к продаже. В противном случае, если вы пытаетесь обновить установку, настроек сброса по умолчанию более чем достаточно.
(Необязательно) Включите тумблер удаления данных с диска, чтобы стереть установочный диск Windows 10 и любой другой накопитель, подключенный к вашему компьютеру.
Нажмите кнопку Подтвердить .
(Необязательно) Нажмите Показать мне список дисков, которые будут затронуты, чтобы увидеть диски, которые будут удалены во время процесса сброса.
Нажмите кнопку Далее .
Нажмите кнопку Сброс .
После выполнения этих шагов мастер очистит системные диски в зависимости от выбранного вами варианта и переустановит копию Windows 10, восстановив заводские настройки.
После восстановления заводских настроек
Если вы собираетесь продавать компьютер, вам больше ничего не нужно делать. Однако, если вы обновляете устройство, чтобы начать заново с чистой установкой, вам все равно нужно будет проверить наличие обновлений, убедиться, что установлены все драйвера, переустановить приложения и восстановить файлы из резервной копии.
Проверка обновлений
Чтобы установить обновления для Windows 10, выполните следующие действия:
- Откройте Параметры.
- Нажмите Обновление и безопасность.
- Нажмите Центр обновления Windows.
- Нажмите Проверить наличие обновлений .
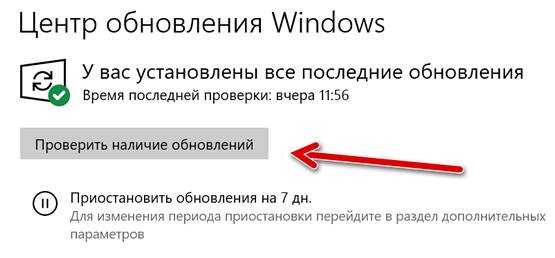
После выполнения этих действий Центр обновления Windows загрузит и установит все отсутствующие обновления и драйверы (если применимо).
Проверка драйверов устройств
Чтобы проверить отсутствие драйверов, выполните следующие действия:
- Откройте Диспетчер устройств.
- Убедитесь, что нет ветки под названием «Другие устройства», в которой обычно перечислены отсутствующие драйверы устройств.
Если у вас есть одно или несколько устройств с отсутствующими драйверами, вы можете использовать эти инструкции для обновления.
Восстановление личных файлов
Последнее, что осталось сделать, это восстановить ваши файлы из резервной копии. Процесс будет зависеть от метода, который вы выбрали для создания резервной копии файла.
Если вы используете OneDrive для резервного копирования файлов, возможно, они уже синхронизируются в фоновом режиме. Однако, если это не так, вам может понадобиться перенастроить приложение.
Если вы создали копию своих файлов на внешнем диске, подключите диск к компьютеру и выполните следующие действия:
- Откройте Проводник.
- В разделе «Устройства и диски» дважды щелкните хранилище с резервной копией файлов.
- Выберите файлы и папки.
- Нажмите кнопку «Копировать в» на вкладке Главная.
- Выберите папку назначения.
Совет. Вы можете использовать опцию «Выбрать местоположение», чтобы выбрать другую папку.
После выполнения этих шагов вам может потребоваться повторить эти шаги для восстановления дополнительных файлов.
Наконец, обязательно переустановите любое приложение, которое ранее было доступно на вашем компьютере (если применимо).
Как вернуть заводские настройки на Macbook, iMac, Mac mini, Mac Pro (как переустановить macOS)
Загрузка Mac в режиме восстановления
1. Убедитесь в наличии подключения к интернету (для последующей установки macOS), а также подключения к электросети в случае с MacBook.
Внимание! Дальнейшие действия приведут к полному удалению ВСЕХ данных на Mac – заранее сохраните нужную информацию на внешнем носителе или сделайте резервную при помощи Time Machine;
2. Перезагрузите компьютер (или включите, если он был выключен), воспользовавшись меню → Перезагрузить;
3. В процессе перезагрузки нажмите и удерживайте то сочетание клавиш, которое вам подходит больше всего:
⌘Cmd + R – установка той версии macOS, которая работала на компьютере до возникновения проблем. Т.е. ваш Mac установит ровно ту версию, что и раньше.
⌥Option (Alt) + ⌘Cmd + R – обновление до новейшей версии macOS, с которой совместим ваш Mac. Например, если «мак» работал на Mojave, а поломка (планируемая продажа) произошла уже после выхода финальной сборки macOS Big Sur, система загрузит из Сети и установит именно Big Sur.
⇧Shift + ⌥Option (Alt) + ⌘Cmd + R – установка той версии macOS, которая была установлена на компьютере изначально (или ближайшей к ней версии из доступных).
Примечание: требуется macOS Sierra 10.12.4 или более новая версия ОС.
4. Затем появится окно «Утилиты macOS» (на версиях ниже macOS High Sierra может называться «Служебные программы macOS»). Здесь нужно выбрать «Дисковая утилита» и кликнуть «Продолжить»;
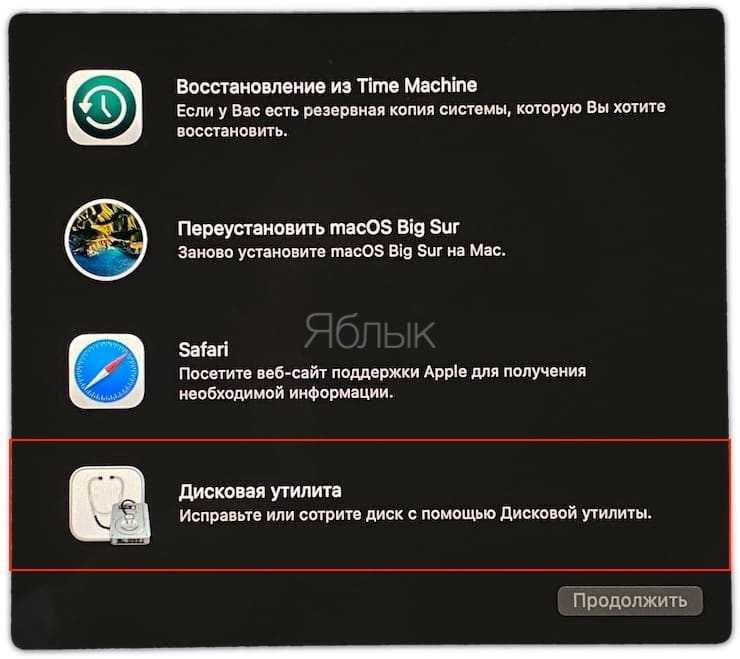
Проверка и исправление ошибок загрузочного диска (рекомендуется)
1. Выберите в Дисковой утилите свой накопитель в меню слева (обычно это Macintosh HD, он находится в самом верху).
2. Кликните по надписи Первая помощь.
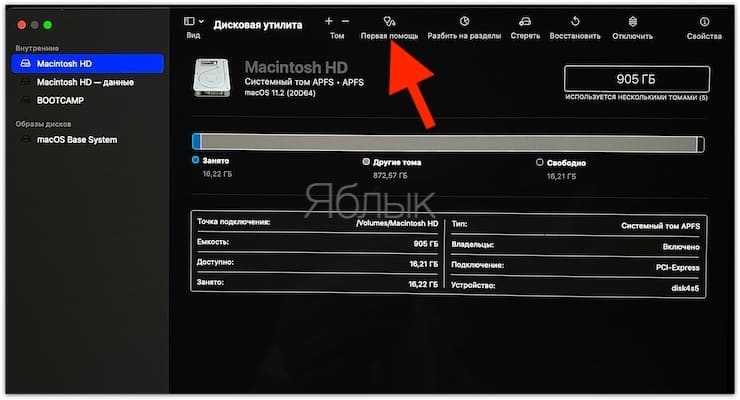
3. Нажмите Запустить. Приложение проверит загрузочный диск на «состояние здоровья», т.е. на работоспособность и исправит имеющиеся ошибки. Этот процесс может занять некоторое время.
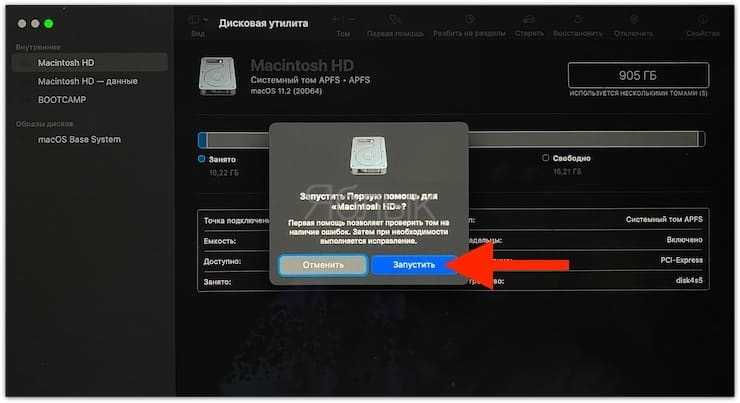
4. После завершения проверки нажмите Готово.
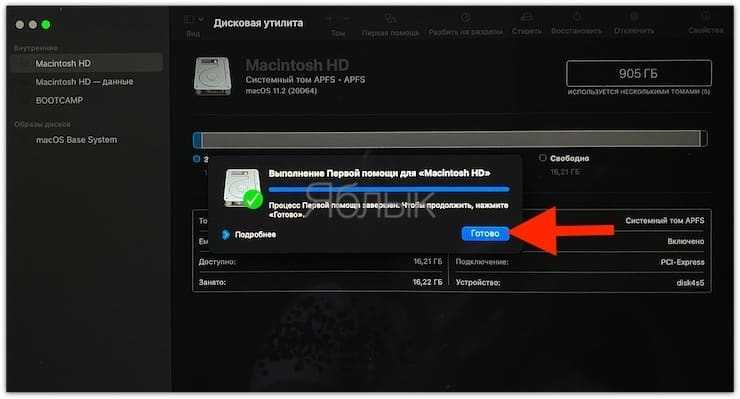
Стирание загрузочного диска
1. В приложении Дисковая утилита, выберите проверенный загрузочный диск, перейдите в раздел «Стереть» (в верхней части экрана);
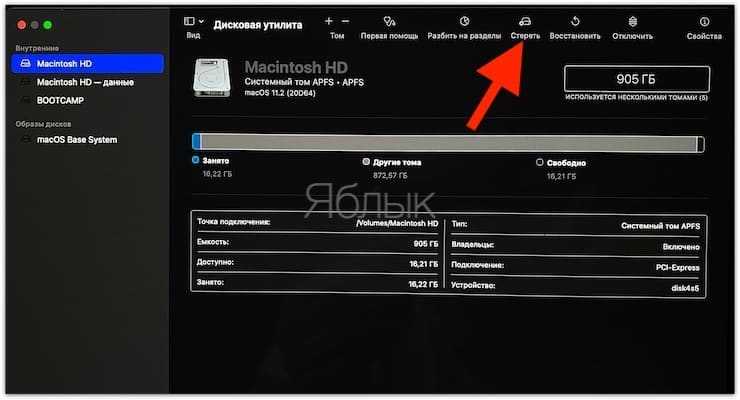
2. В меню «Формат» выберите APFS (для компьютеров с установленной macOS Sierra и более старой версией ОС выберите Mac OS Extended) и нажмите «Стереть»;
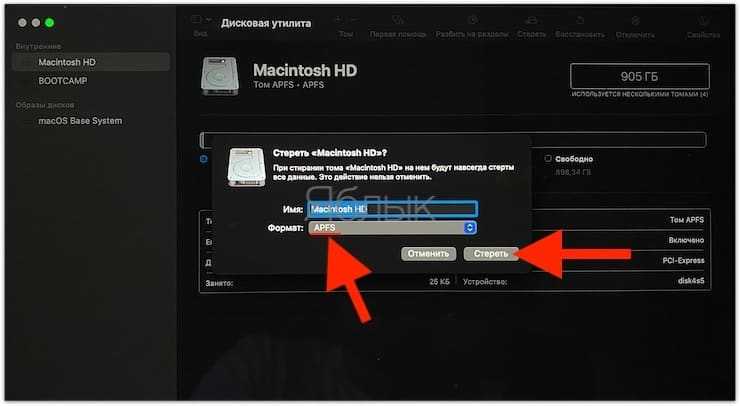
3. По завершении процесса форматирования диска нажмите «Завершить» для выхода из Дисковой утилиты.
Переустановка операционной системы macOS (сброс к заводским настройкам)
Переустановите macOS, воспользовавшись соответствующим пунктом (скриншот ниже) и следуйте инструкции.
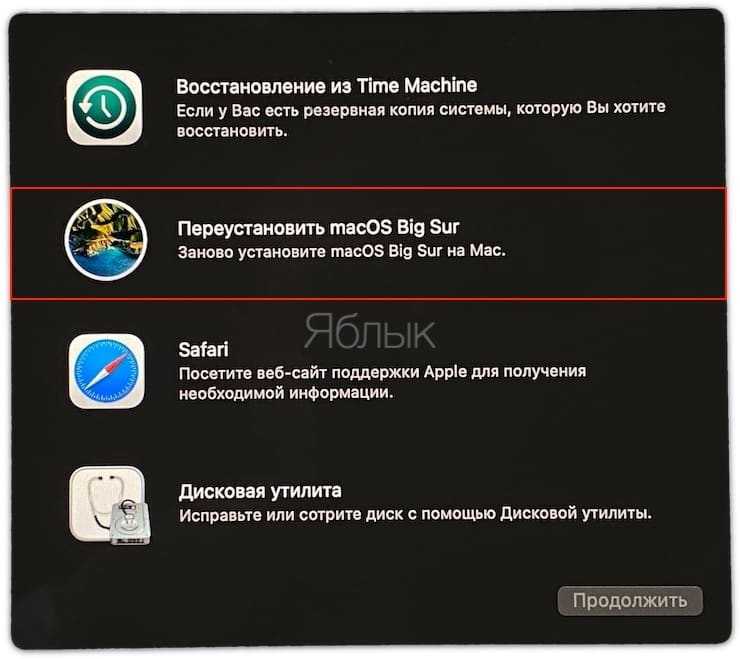
Последняя версия macOS будет загружена из Интернета после чего начнется процесс переустановки macOS. В течение этого времени компьютер может несколько раз перезагружаться.
Примечание: при установке «с нуля» вам придется настраивать параметры вашего Mac и программ заново.
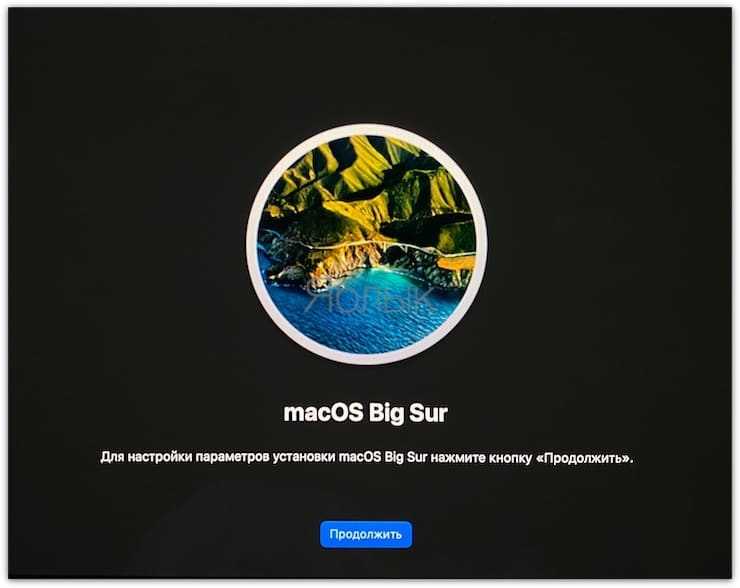
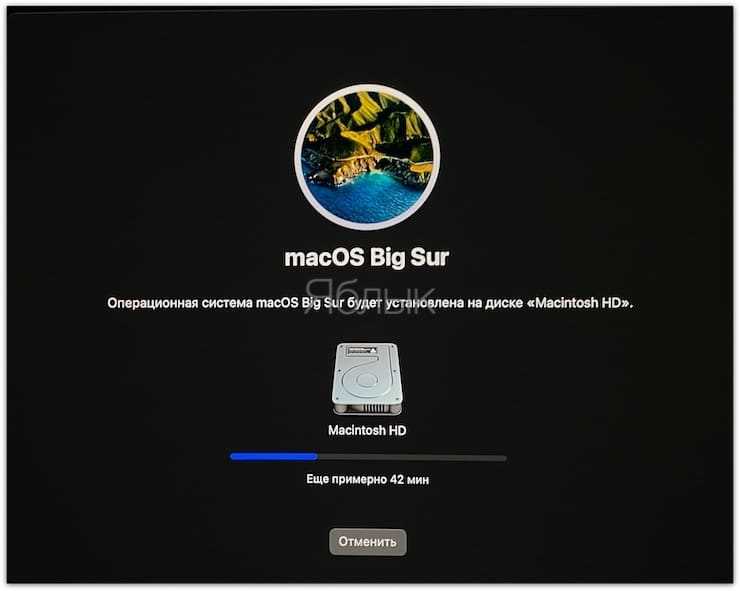
Как сбросить Windows 7 до заводских настроек, если нет быстрого сброса
Как сбросить Андроид до заводских настроек — откат и восстановление
Это означает, что в окне выбора действия отсутствует строка по возвращении ПК в исходное состояние. В данной ситуации рекомендуется откатить систему до состояния, в котором она нормально функционировала. Для этого пользователю потребуется создать точку восстановления в специальном окне, при этом необходимо указать дату отката.
Чтобы запустить окошко для восстановления операционки, нужно зайти в меню «Пуск» и перейти в папку «Служебные». Здесь надо тапнуть по средству «Восстановление системы». Далее пользователю придётся следовать указаниям помощника.
Что нужно сделать заранее?
Мы не рекомендуем выполнять сброс настроек до тех пор, пока не будет найден пароль. Большинство телевизор имеют пароль, который нужно будет вводить либо на стадии начала сброса, либо при повторной авторизации, а чаще – в обоих местах. Если не найти данный код, будут большие проблемы после восстановления. Пароль тоже реально сбросить к заводскому состоянию (если он вообще менялся), но требуемые действия сильно отличаются в зависимости от марки и модели устройства.
Еще одно желательное действие – создание резервной копии важных данных, если такие есть в памяти устройства. Обычно там никто и ничего не хранит, да и пользовательские файлы не должны быть повреждены, но бывали и такие случаи. Лучше не рисковать и перекинуть их на флешку.
Сброс с помощью дистрибутива
Если у пользователя осталась загрузочная флешка или компакт-диск, на котором есть ISO образ виндовс семь, то он может воспользоваться этим способом отката. Такая процедура подразумевает соблюдение следующего алгоритма:
- Вставить загрузочный накопитель в разъём USB на ПК либо в DVD-привод, если речь идёт о диске.
- При запуске Windows 7 нажимать несколько раз по клавише «Delete» для входа в BIOS.
- В БИОС необходимо переключиться на раздел, отвечающий за загрузку подключенных устройств. Здесь многое зависит от конкретной версии BIOS материнской платы компьютера, поэтому интерфейс может различаться.
- Выбрать из списка загрузочных устройств свою флешку либо компакт-диск и перезагрузить ПК.
- После перезапуска пользователь увидит стандартное окно установщика операционной системы Windows 7. Здесь есть специальная кнопка, отвечающая за восстановление. Она расположена в левом нижнем углу меню. По данной строке нужно будет кликнуть левой кнопкой манипулятора.
- После осуществления предыдущих действий появится то же самое окошко сброса. Принцип отката операционки на его основе уже был рассмотрен в прошлом разделе статьи. Здесь пользователю также необходимо следовать представленным рекомендациям.
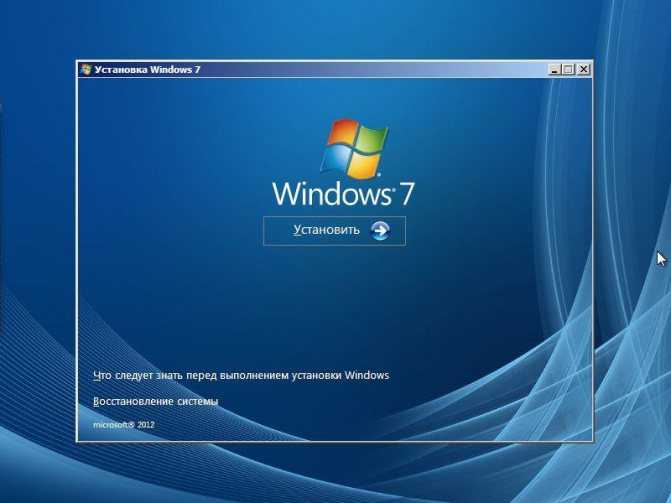
Установщик ОС виндовс 7
Обратите внимание! Создать загрузочную флешку с виндовс семь можно самостоятельно в минимально короткие сроки, скачав ISO образ системы из Интернета
При этом важно, чтобы накопитель был полностью отформатирован и имел не менее 8 Гб памяти
Проблемы с использованием дистрибутива
Опытные специалисты выделяют ряд недочётов, которые допускают пользователи ПК при установке Windows 7 с ЮСБ-накопителя, а также при её восстановлении:
- использование пиратских версий операционной системы. Данное обстоятельство позволяет сэкономить некоторое количество денег, однако не уберегает от возможных проблем в дальнейшем. Например, в работе неофициальных OC часто наблюдаются сбои и ошибки, которые вынуждают регулярно осуществлять восстановление системы. Также использование пиратских копий OC Windows является нарушением законодательства;
- пропуск этапа по сохранению раздела «Recoverу». Сохранение данного раздела позволяет в дальнейшем быстро восстановить работоспособность операционки, а также создать загрузочный ISO образ из заводской виндовс семь. Подробнее о выполнении поставленной задаче будет рассказано далее;
- неправильный выбор метода восстановления. В окне «Recovery System» пользователь должен будет тапнуть по нужной строчке в зависимости от типа проблемы: либо полностью восстановить работоспособность системы, откатив её настройки, либо произвести восстановление запуска OC Windows. Это две разные функции, и их нельзя путать. Второй способ применяется, когда пользователю не удаётся загрузить виндовс семь, т. е. операционка не может стартовать.

Интерфейс окна «Восстановление системы» на Windows 7
Важно! В процессе восстановления нужно вытащить USB-накопитель c ISO образом из разъёма, иначе перезагрузившись ноутбук начнёт устанавливать операционную систему автоматически, при этом процедура сброса настроек прервётся
На будущее: если раздела Recovery нет
Спец-раздел с заводской оригинальной ОС имеется не на всех компьютерах. Что делать, если его у вас нет? Лучше всего создать полный бэкап настроенной системы встроенным или сторонним инструментом и сохранить его если не на отдельном физическом диске, что предпочтительнее, то на пользовательском разделе. Когда с вашей Windows что-то случится, вы всегда сможете развернуть созданный образ. Ну, а если вы считаете себя продвинутым пользователем, можете попробовать создать на своем ПК спец-раздел Recovery самостоятельно, найдя, конкретный образ раздела Recovery в интернете, однако заранее предупреждаем, что процедура эта достаточно трудоёмкая, да и не факт, что всё после этого будет работать корректно.
Ошибки при откате до первоначального состояния
При сбросе настроек виндовс 7 к заводскому уровню может отобразиться сообщение, что сброс выполнить не удалось и изменения, соответственно, не были внесены. У такого оповещения есть несколько причин появления:
- на ПК установлена пиратская версия системы. Выше уже были описаны основные ошибки, которые могут возникнуть при использовании нелицензионных операционок, и эта одна из них;
- перед выполнением поставленной задачи пользователь не сохранил раздел «Recovery»;
- на ПК активна функция сжатия, предназначенная для уменьшения объёма диска, на который заносится весь предустановленный софт операционной системы Windows 7 Профессиональная;
- неправильный выбор метода восстановления. Например, если пользователь решил сбросить настройки семёрки до заводского уровня, но при этом выставил откат системы до работающего состояния;
- вирусное заражение ПК. Многие вирусы создаются с целью блокировки стандартных функций, средств и режимов операционных систем семейства Windows. Поэтому перед осуществлением поставленной задачи рекомендуется проверить ноутбук или стационарный компьютер на предмет наличия вирусных угроз во избежание проблем в дальнейшем.
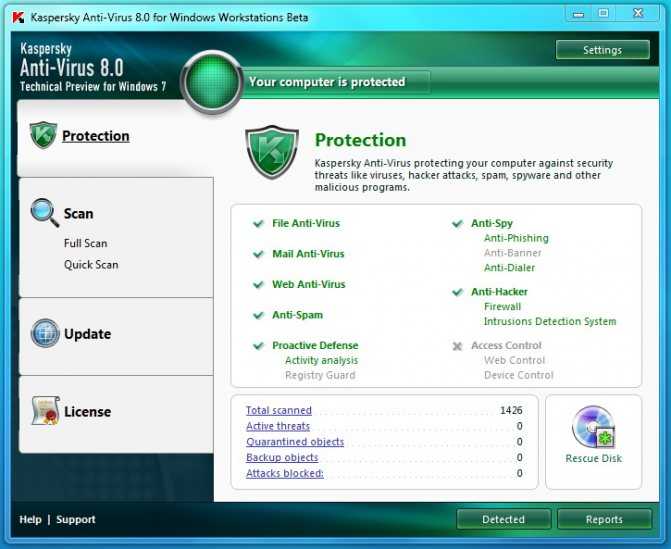
Лицензионный антивирус для защиты ПК на Windows 7
Обратите внимание! Не все методы подходят для сброса Windows 7 к заводскому уровню. Например, может получиться так, что восстановление возможно через системное средство, запустив его на рабочем столе ПК с помощью командной строки
При этом сбросить параметры через окно устранения неполадок не удастся.
Заводские настройки ноутбука ASUS
Чтобы сбросить ноутбук этой марки до заводских настроек, производителем создана специальная утилита. Инструкция по ее использованию:
- Зайти в BIOS и отключить опцию быстрой загрузки (называется Boot Booster). Для этого перед загрузкой операционной системы нужно нажать кнопку F2. Необходимая опция находится в разделе Boot. Параметру Boot Booster нужно присвоить атрибут Disabled, выбрав его с помощью кнопки Enter и необходимый вариант в выпадающем списке. Перед запуском ноутбука нужно сохранить изменения с помощью кнопки F10.
- Перед повторной загрузкой, чтобы сделать сброс настроек, нужно удерживать клавишу F9. Должен активироваться экран загрузки.
- После того, как утилита подготовит необходимые для восстановления файлы, появится запрос, действительно ли вы желаете вернуть ноутбук к заводским настройкам.
- Процесс восстановления операционной системы проходит в автоматическом режиме без участия пользователя. В это время лэптоп должен несколько раз перезагрузиться. Остается только дождаться автоматического обновления всех необходимых драйверов или установить их самостоятельно.
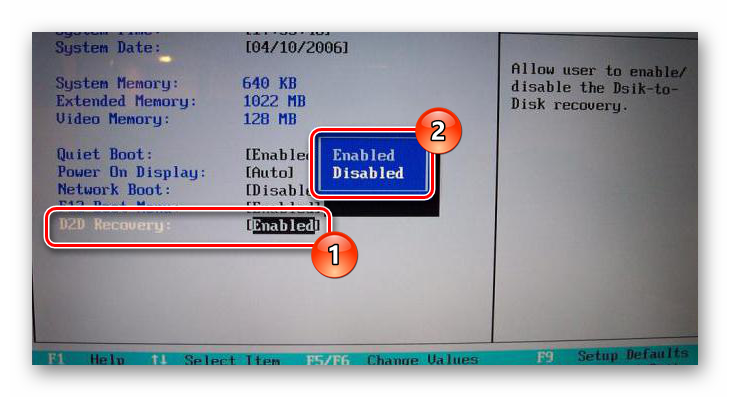
Откат к точке восстановления
Точки восстановления, также именуемые теневыми копиями, представляют собой бэкапы критически важных системных и программных файлов, в том числе конфигурационных, а также веток реестра. Создаются они в автоматическом режиме при внесении в Windows значимых изменений, например, при установке драйверов, и сохраняются в особую скрытую папку System Volume Information, расположенную в корне системного каталога, доступ к которой ограничивается даже администратору компьютера.
Если Windows 7 начала работать неправильно, можно выполнить откат к точке восстановления, но при этом желательно, чтобы она была создана сразу после установки системы.
Чтобы откатить Windows 7 к точке восстановления, в окошке Run Win + R выполните команду и проследуйте простым указаниям пошагового мастера, выбрав вашу точку восстановления.
Если Windows повреждена настолько, что не может загрузиться самостоятельно, попробуйте сначала загрузить систему в безопасном режиме (нажатие F8 при включении ПК), а в случае неудачи загрузите ее с установочного диска, а когда на экране появится окно мастера-установщика, нажмите Shift + F10. При этом откроется стандартная командная строка, в которой вам нужно выполнить уже знакомую команду , вызвав тем самым мастер отката к предыдущей точке восстановления.
Дальнейшие действия практически ничем не отличаются от описанных выше, так что после завершения процедуры восстановления вам останется только перезагрузить компьютер в обычном режиме. Следует, однако, понимать, что такое восстановление не является сбросом к «заводскому» состоянию в полном смысле этого слова, система будет восстановлена лишь частично, и все установленные вами программы за малым исключением затронуты не будут.
Что такое сброс до заводских настроек Windows
Начнём с того, что заводские настройки – конфигурация ПК, которая установлена изначально и является основной для данной единицы техники. Все изменения, которые были сделаны пользователем во время использования, «сбивают» заводские настройки и компьютер считается уже не новым. Сброс к настройкам «с коробки» – переход к первоначальному состоянию, т.е. избавление от настроек юзера вообще, а, в некоторых случаях, даже от файлов и других данных, которые после него остались.
Производить сброс рекомендуется только тогда, когда это действительно необходимо
Обращаем внимание, что, если вы ранее переустанавливали Windows или сами, или с помощью мастеров компьютерных систем, у вас может не получится перейти к заводским настройкам. Вся суть заключается в том, что при неправильной переустановке (тупо с одной болванки, на которую записана пиратская копия Windows), на жёстком диске пропадает специальный раздел восстановления, на котором хранится копия установочной версии
Это указывает на то, что просто так не получится перейти на заводские настройки – потребуется такой же дистрибутив, который был использован изначально, а не любой другой (даже если версии Windows совпадают). В противном случае, вы не вернёте компьютер к первоначальному виду (в программном отношении) никак. Поэтому, относитесь к переустановке Windows более рассудительно и серьёзно – если пользуетесь услугами мастеров, просите их переустанавливать Windows так, чтобы раздел восстановления затронут не был. Если всё же раздел восстановления был удалён – всё что вы можете сделать – установить любую удобную версию Windows методом чистой инсталляции (с удалением всех данных) и хоть как-то, но создадите видимость сброса к заводским настройкам.
Восстановление из образа
По сравнению с переустановкой, восстановление из образа имеет существенное преимущество, поскольку содержит не только файлы системы, но и все установленные в нее программы. Как и в случае с точками восстановления, такой бэкап желательно создать сразу после инсталляции и первичной настройки Windows либо покупки ПК с предустановленной системой. Называется такой образ WindowsImageBackup и храниться он может как на втором физическом диске, так и в корне пользовательского тома.
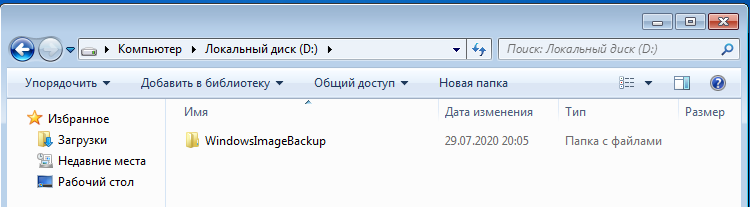
В рамках данной статьи мы не станем затрагивать создание образа, отметим лишь, что создать его можно как средствами самой Windows, так и средствами сторонних программ. Предположим, что он у вас уже есть, равно как и диск восстановления, который Windows 7 предлагает записать сразу после создания системного бэкапа. Если диска восстановления нет, то загружайте компьютер с обычного установочного диска, жмите «Восстановление системы», а когда на экране появится окошко «Параметры восстановления…», выберите в нём опцию «Восстановление компьютера с помощью созданного ранее образа системы».

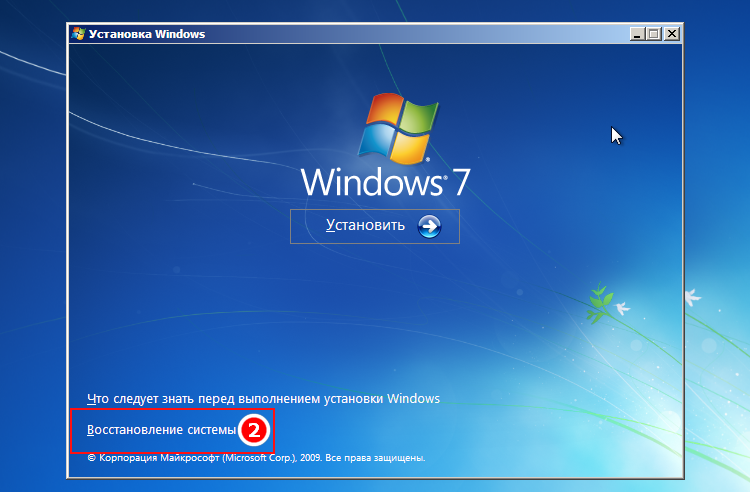
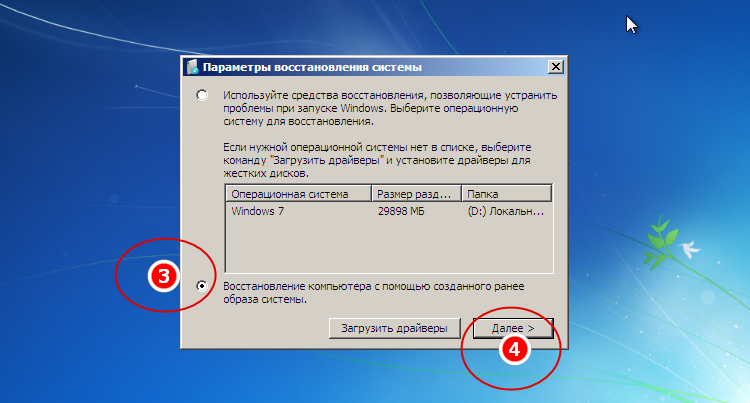
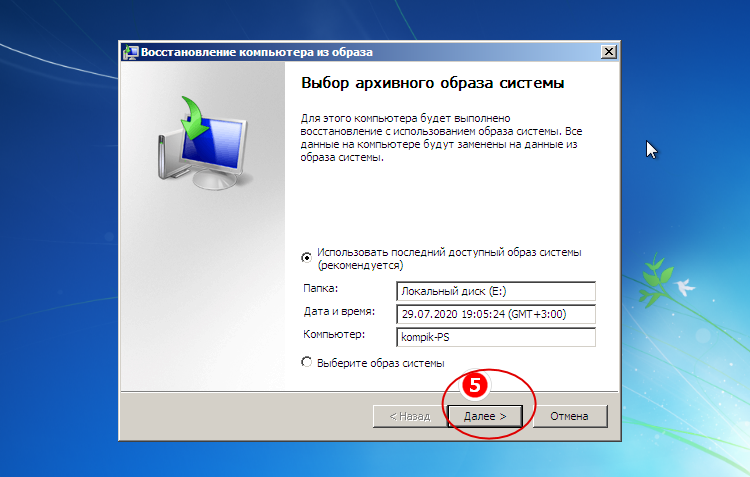
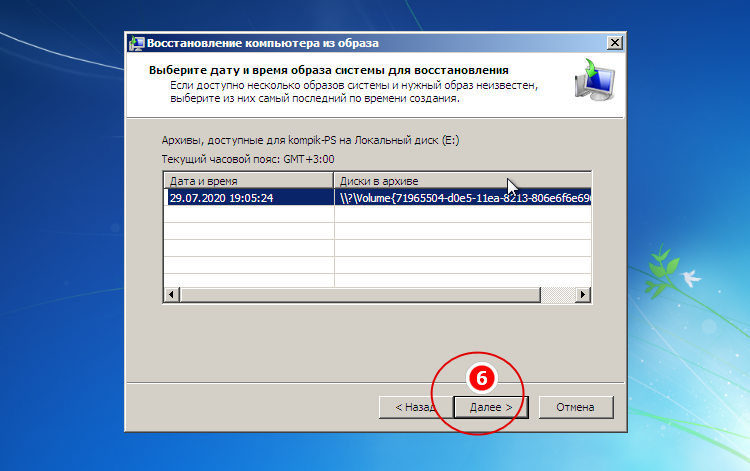
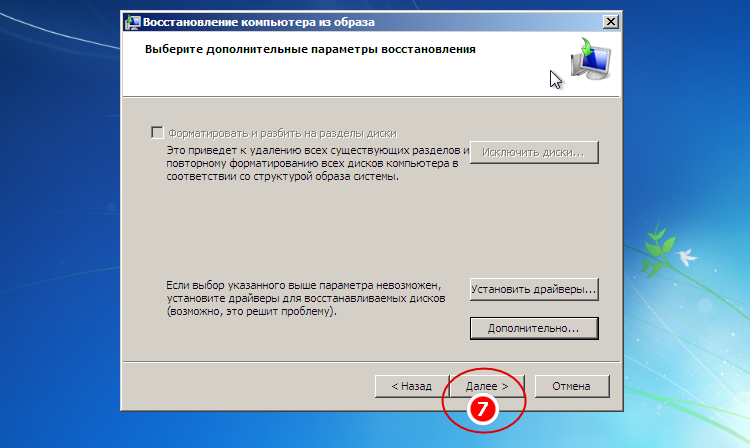
Выберите в открывшемся окне мастера вашу резервную копию (выбрать можно также и в вручную) и проследуйте указаниям, сводящимся обычно к просьбе нажать кнопку «Далее», а затем и «Готово», после чего начнется процедура развертывания образа. Дождитесь ее завершения, и вы получите полностью восстановленную систему со всеми настройками.
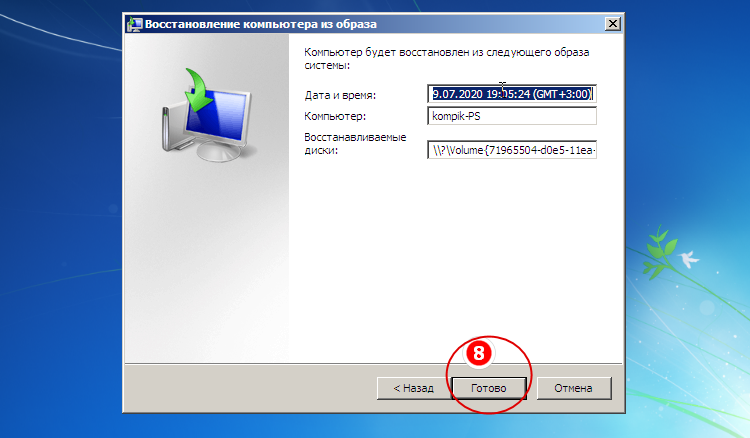
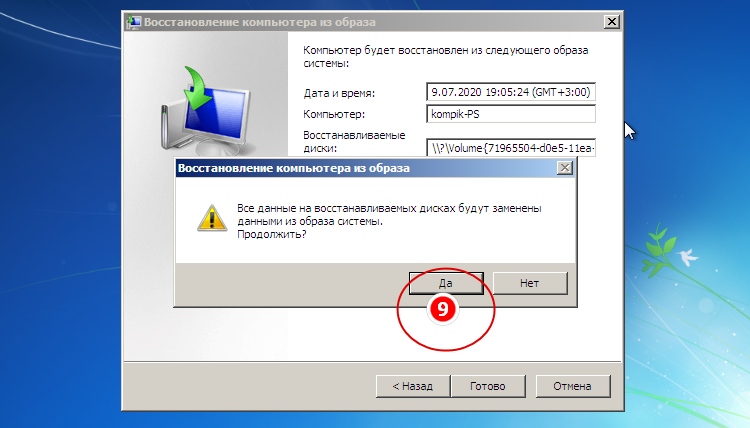

Способ 2: Точка восстановления
Второй способ предполагает использование точки восстановления системы. В этом случае будут изменены только системные настройки, а загруженные файлы и программы останутся в неприкосновенности. Но главная проблема состоит в том, что если вы желаете сбросить параметры именно до заводских настроек, то чтобы это сделать, нужно создать точку восстановления сразу, как только вы приобрели ноутбук или установили ОС на ПК. А это делают далеко не все пользователи.
- Итак, если имеется созданная перед началом использования компьютера точка восстановления, то заходите в меню «Пуск». Выбирайте «Все программы».
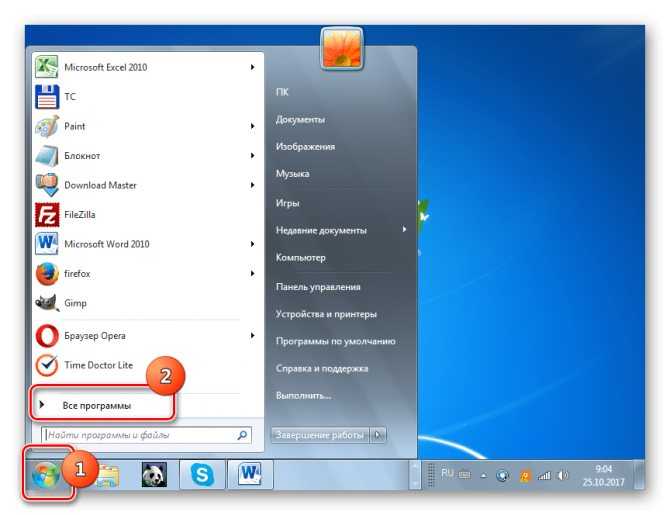
Далее зайдите в каталог «Стандартные».
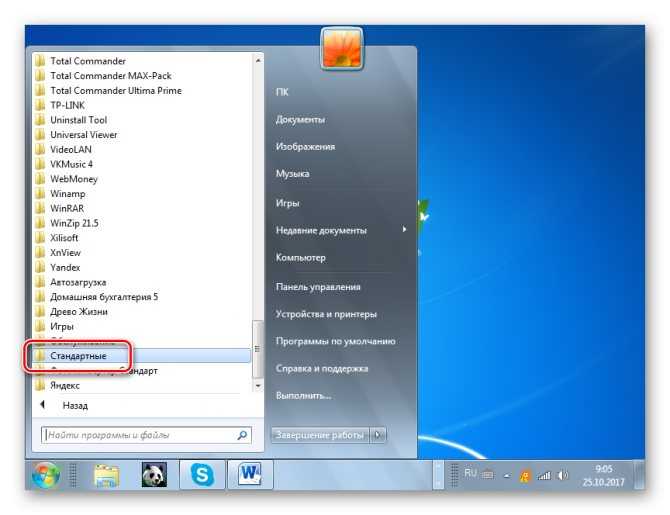
Переходите в папку «Служебные».
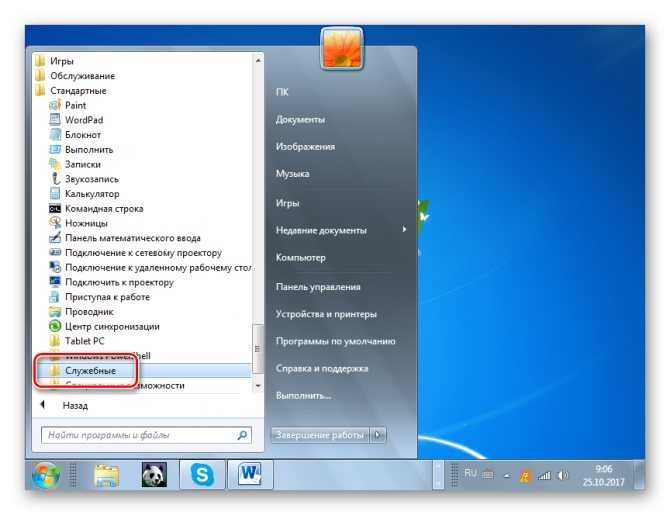
В появившейся директории ищите позицию «Восстановление системы» и щелкайте по нему.
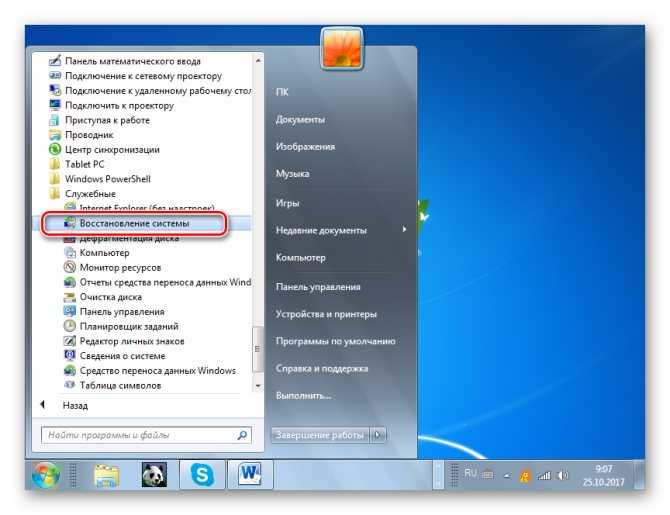
Происходит запуск выбранной системной утилиты. Открывается окошко восстановления ОС. Тут просто жмите «Далее».
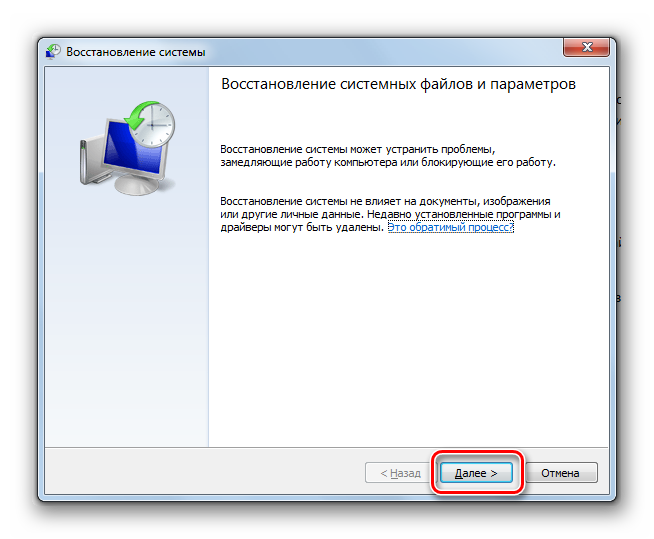
Затем открывается перечень точек восстановления. Обязательно установите галочку около пункта «Показывать другие точки восстановления». Если существует не один вариант, и вы не знаете, какой именно выбрать, хотя твердо уверены, что создавали точку с заводскими настройками, то в этом случае, выбирайте самый ранний по дате пункт. Её значение отображается в столбце «Дата и время». Выделив соответствующий пункт, жмите «Далее».

В следующем окошке вам остается только подтвердить, что вы желаете откатить ОС именно к выбранной точке восстановления. Если есть уверенность в своих действиях, то жмите «Готово».
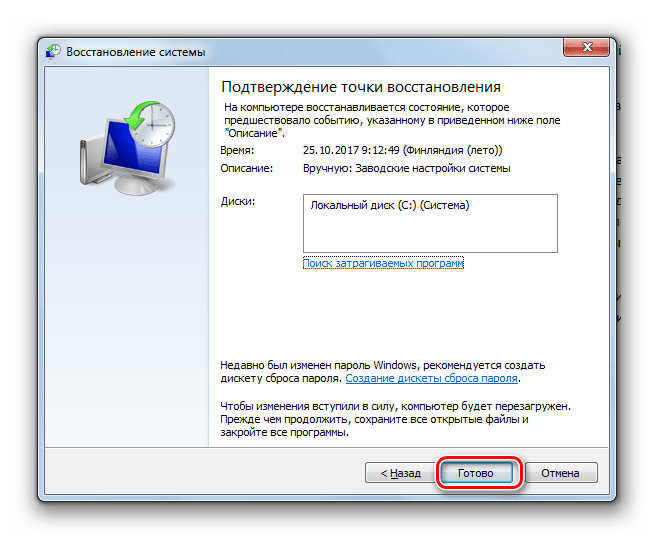
После этого происходит перезагрузка системы. Возможно, она будет происходить несколько раз. После завершения процедуры вы получите на компьютере функционирующую ОС с заводскими настройками.
Как видим, существует два варианта сбросить состояние операционной системы до заводских настроек: путем переустановки ОС и возвратом параметров к ранее созданной точке восстановления. В первом случае все установленные программы будут удалены, а во втором – изменены только системные параметры. Каким именно из методов пользоваться, зависит от целого ряда причин. Например, если вы не создавали точку восстановления сразу после установки ОС, то у вас остается только тот вариант, который был описан в первом способе данного руководства. Кроме того, если вы желаете очистить компьютер от вирусов, то тоже подойдет только этот метод. Если же пользователь не хочет заново устанавливать все программы, которые имеются на ПК, то нужно действовать вторым способом.
Опишите, что у вас не получилось. Наши специалисты постараются ответить максимально быстро.
Когда восстановить заводские настройки на ноутбуке не получится
Следует иметь ввиду, что иногда восстановить настройки на ноутбуке не получится. Сделать это невозможно, если на нем переустановили Windows. Некоторые пользователи, приобретая лэптоп с предустановленной ОС, спешат установить более привычную для себя версию «Максимальная», удаляя системный раздел. А ведь именно там хранятся файлы, которые нужны для восстановления системы.
То же самое происходит, если ноутбук начинает «глючить» и вы вызываете компьютерного мастера. Эти специалисты вместо того чтобы откатить ноутбук к заводским настройкам, идут по пути меньшего сопротивления — переустанавливают Виндовс.
Некоторые пиратские сборки вообще лишены этой необходимой функции. Восстановить настройки на ноутбуке в этом случае не выйдет — системный раздел не содержит необходимых для этого данных. К счастью, можно восстановить «чистую» лицензионную Windows из образа, который доступен в сети.
При восстановлении ноутбука пользователь может потерять следующие данные:
- Личные файлы на диске C: фотографии, видеозаписи, документы и загрузки. Данные на диске D и всех остальных, если они есть, затронуты не будут.
- Будет отформатирован системный раздел, а операционная система восстановится в первоначальном виде.
- После первого запуска потребуется установка всех драйверов, которые используются компонентами лэптопа.
Фактически, если вы решили восстановить ноутбук, то получите его в первозданном виде — таким, в каком он покупался в магазине. Однако в любом случае это быстрее и удобнее, чем переустанавливать Windows с нуля.
Сброс путем переустановки
Второй вариант сброса Windows 7 более жесткий, фактически он равноценен полной переустановке системы с тем лишь отличием, что в процессе такого восстановления в корне системного диска создается папка Windows.old, содержащая значительную часть старой системы. Также обязательным условием сброса к исходным настройкам Windows 7 является наличие у пользователя установочного диска данной версии операционной системы. Если система всё еще способна загружаться, откройте через окошко Win + R командой
окно «Архивация и восстановление» и нажмите ссылку «Восстановить системные параметры или компьютер», а затем и ссылку «Расширенные параметры восстановления».
На выбор вам будут предложены два варианта восстановления — с использованием образа системы и с использованием установочного диска. Если вы не позаботились о создании полной резервной копии заранее, выбираем второй способ, жмем «Да» в окошке восстановления и выбираем нужно ли архивировать хранящиеся в каталогах профиля файлы пользователя на внешний диск или флешку или нет. Если да, мастер предложит указать место для сохранения файлов, если нет, просто нажимаем «Пропустить» и запускаем перезагрузку компьютера.
Когда компьютер загрузится, следуем указаниям пошагового мастера, не забыв заранее вставить в дисковод установочный образ, из которого Windows 7 станет брать необходимые файлы. В BIOS загрузку с диска в данном примере выставлять не нужно. Дальнейшие действия, вплоть до создания пользователя, ничем не отличаются от действий при классической установке ОС, кроме того, что при первой загрузке система предложит восстановить ваши пользовательские файлы из архива, если вы его потрудились создать, читайте предыдущий абзац.
Как очистить виндовс 7 до первоначального состояния через окно устранения неполадок
Для выполнения поставленной задачи можно воспользоваться простым алгоритмом действий:
- Перезагрузить компьютер стандартным способом через меню «Пуск».
- Перед стартом операционной системы необходимо несколько раз нажимать по кнопке «F8», чтобы войти в окно средства восстановления.
- После осуществления вышеуказанных манипуляций отобразится окошко «Дополнительные варианты загрузки». Здесь пользователю понадобится нажать по строчке «Устранение неполадок», перемещаясь на нужные пункты посредством нажатия на стрелки «Вверх» и «Вниз».
- Откроется окно «Параметры восстановления системы», в котором нужно тапнуть по строке «Восстановление системы».
- В очередном появившемся окошке необходимо нажать на «Сброс системы до параметров, заданных производителем». Это и есть откат операционки до заводского уровня.

Окно дополнительных параметров загрузки на виндовс 7
К сведению! В окне восстановления присутствуют два варианта выполнения процедуры: либо встроенная система сброса, либо фирменная. Последний предназначен для восстановления настроек у ноутбуков, а первый для стационарных компьютеров.
Сброс Windows 10 с сохранением файлов
Итак, начинаем поэтапно отвечать на вопрос, как сбросить настройки Windows 10 до изначального состояния. Скажем честно, ничего сложного в этом нет, нужно лишь время — около 30-40 минут*.
- Первым делом надо открыть инструмент «Параметры». Его можно запустить, нажав на значок шестерёнки в меню Пуск (или в нижней части Центра уведомлений).
- Далее переходим в пункт «Обновление и безопасность».
- Выбираем слева вкладку «Восстановление».
- В пункте «Вернуть компьютер в исходное состояние» кликаем «Начать».
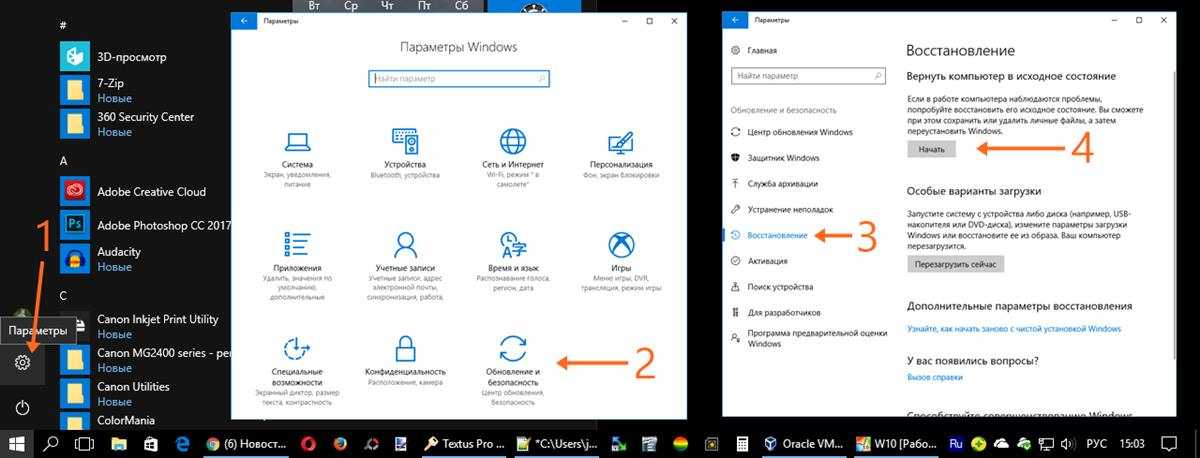
Далее система предложит нам выбор: сохранить ли наши файлы или удалить всё. Разумеется, выбираем первый пункт — если мы настроены удалить всё, то лучше поставить Windows 10 начисто с флешки или диска.
После этого появляется окно подготовки к сбросу, в котором создатели операционной системы уверяют нас, что этот процесс не займёт много времени. Это и правда так.
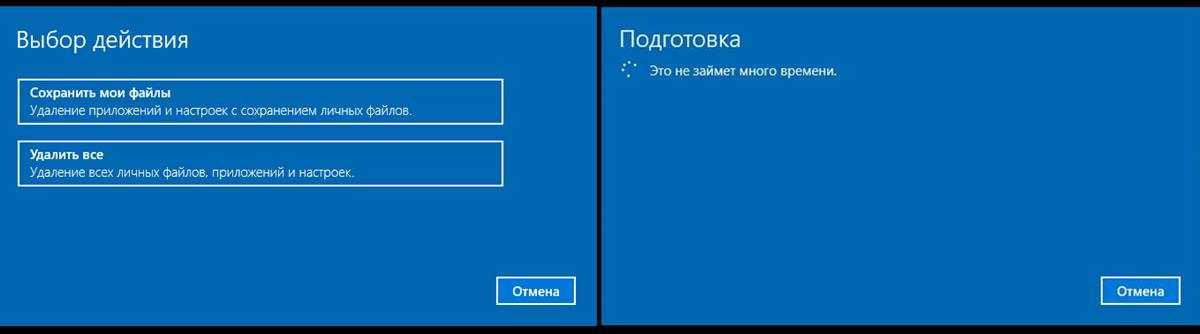
После этого появляется окно с предупреждением, к которому многие окажутся не совсем готовы. Оказывается, во время отката Windows 10 к заводскому состоянию файлы-то сохранены будут, а вот все сторонние программы будут удалены (это касается даже пакета Microsoft Office, если он установлен). В окне сообщения предлагается список этих самых расширений (его можно прокручивать колёсиком мыши), которые придётся заново устанавливать после сброса.
Думается, на этом шаге часть пользователей всё-таки решится сохранить свою важные файлы на съёмных носителях и установить «десятку» начисто, поняв, что проблем после отката будет немногим меньше (а может и больше), чем после чистой установки операционной системы. Тут самое время упомянуть, что свежая установка Windows 10 по времени будет проходить чуть медленнее, чем сброс к заводским настройкам. Может всё-таки продолжим откат?
Для тех, кто несмотря на сомнения всё-таки решает продолжать сброс Windows 10 к заводскому состоянию, продолжаем рассказ. Нажимаем «Далее» и уже в следующем окне окончательно подтверждаем своё решение, кликнув кнопку «Сброс».
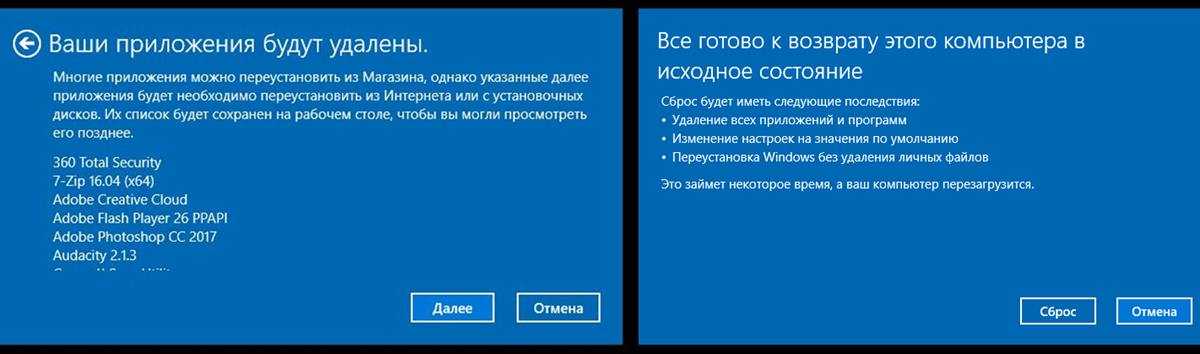
Начинается процесс возвращения компьютера в исходное состояние. Сначала несколько минут идёт подготовка, во время которой процесс всё ещё можно отменить, а затем компьютер перезагружается и начинается собственно сброс операционной системы к заводским настройкам.
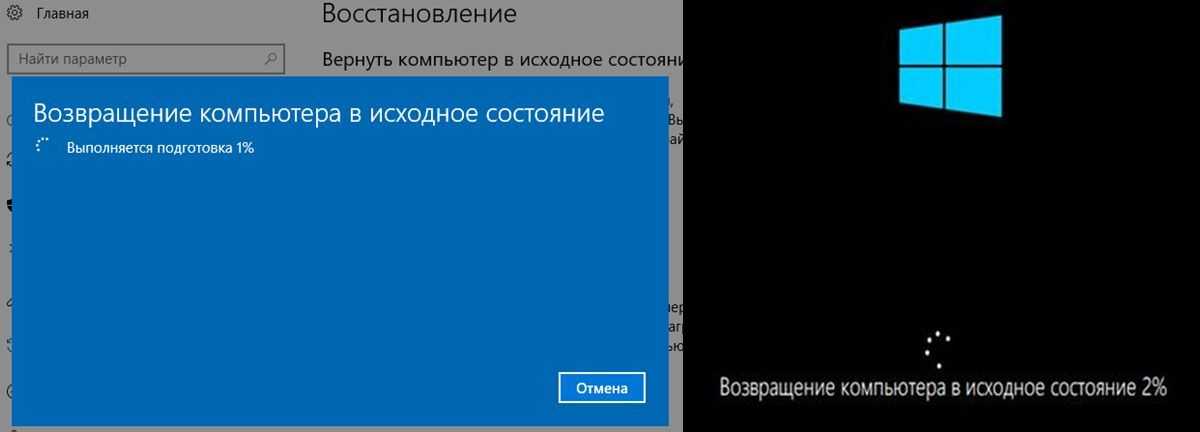
Пока идёт восстановление, отметим, что со временем какие-то детали процесса восстановления Windows 10 до изначального состояния могут поменяться и начать выглядеть по-другому. Не нужно пугаться, если что-то идёт не совсем так, как изображено на наших картинках. «Десятка» тем и отличается, что постоянно совершенствуется и в том числе обновляется внешне. Главное, чтобы суть происходящего оставалась той же.
Процесс сброса в зависимости от параметров компьютера продолжится ещё до 15-20 минут* на фоне чёрного экрана, затем ПК перезагрузится и уже на синем фоне начнётся установка Windows 10. Займёт она минут 10* максимум до ближайшей перезагрузки.
* Приведённое время ориентировочно и зависит от оборудования компьютера: процессора, материнской платы, оперативной памяти, жёсткого диска. У нас в рамках виртуальной машины, они были довольно скромными — например, ОЗУ составляла всего 1 Гб. Также наши замеры проводились при наличии высокоскоростного доступа в интернет
Это важно, так как в процессе установки компьютер скачивает около 3 гигабайт данных — чистый образ Windows 10
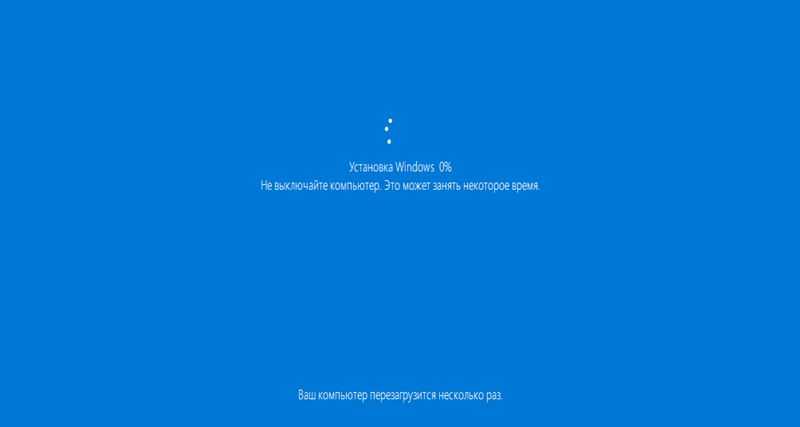
Затем появится привычное окно входа в систему и начнётся установка обновлений. Оно вряд ли займёт больше, чем несколько минут.

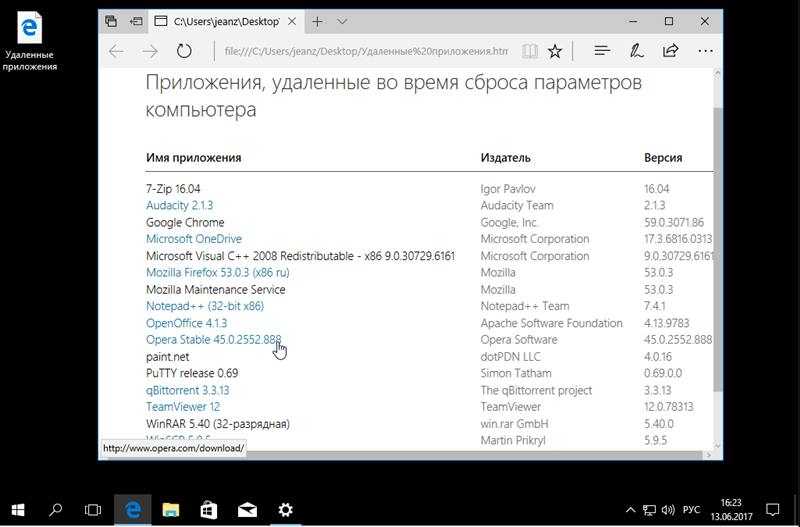
Заключение
Основываясь на приведенных выше инструкциях, вы можете воспользоваться методами заводского сброса Windows 7, 8 / 8.1 в разных условиях. Если ваш компьютер доступен, вы можете использовать встроенные функции сброса системы для достижения заводских настроек Windows 7 или 8 / 8.1. Преимущество этого метода быстро и не требует дополнительных инструментов. Но когда Windows 7 или Windows 8 аварийно завершает работу и не запускается в обычном режиме, вам необходимо сбросить Windows до заводских настроек с диска восстановления системы. Перед сбросом убедитесь, что у вас есть резервное копирование компьютера, потому что процесс может удалить личные данные с жесткого диска.
С другой стороны, если вы просто забыли пароль Windows, вы можете попробовать Tipard Windows Password Reset Platinum. Сброс пароля Windows Platinum — более простой способ сброса пароля Windows, по сравнению с заводским сбросом Windows. Кроме того, Windows Password Reset Platinum позволяет вам управлять и сбрасывать пароль Windows в предустановочной среде без ущерба для личных данных на вашем компьютере.