Настройки, перенос учётных записей и параметров
Для себя делаю такие настройки:v
- Отключаю область чтения. В ленточном меню выбираю вкладку «Вид», подменю «Макет», жму на «Область чтения». Ищу «Отключена».
- Там же, в макете, отключаю список дел (календарь, задачи и т. Д.).
- На вкладке вид, в подменю «Расположение» жму на «Упорядочить», и далее в открывшемся меню, нажимаю на «Отображать в группах», по умолчанию отмечено, а снимаю для того, чтобы список сообщения не группировался по датам, а отображался как обычно.
- Убираю отображение лишних столбцов при просмотре сообщения. Вид, «Текущее представление», нажимаю на кнопку «Настройка представлений», в диалоге «Дополнительные параметры представлений» — кнопку «Столбцы». Клавишей Таб ищу список «Отображаемые столбцы», выбираю, к примеру, «Размер», сочетанием Shift+Tab нахожу кнопку «Удалить», нажимаю. Жму «OK», для выхода из диалога дополнительных параметров – тоже.
- Выключаю вставку текста исходного письма при ответе на него. Файл, «Параметры», «Почта». Здесь табаю до комбинированного списка «При ответе на сообщение», и выбираю «Не включать текст исходного сообщения». Жму кнопку «OK».
Чтобы каждый раз при переустановке системы ( или на другом компьютере) не тратить время на операции с файлом данных, добавление учёток и настройку Outlook, параметры и учётные записи можно перенести.
Создаю папку, название может быть любое. Копирую в неё папку Outlook по пути:
C:\Users\***\AppData\Local\Microsoft.
Экспортирую два раздела реестра, один – с настройками не только почтовика, но и всего офиса, другой – с профилем Outlook, в котором хранятся учётные записи. Нажимаю Windows+R, ввожу regedit, жму Enter. В открывшемся редакторе реестра перехожу по пути:
«HKEY_CURRENT_USER\Software\Microsoft\Office».
Открываю меню «Файл», «Экспорт…», в открывшемся диалоге «Сохранить как» ввожу имя файла, для сохранения указываю созданную папку.
То же самое делаю с разделом «Profiles» по пути:
«HKEY_CURRENT_USER\Software\Microsoft\Windows NT\CurrentVersion\Windows Messaging Subsystem».
Обязательное условие: учётные записи пользователей должны совпадать, иначе ничего работать не будет.
Для переноса нужно запустить reg-файлы, согласиться на добавление в реестр, и вставить папку Outlook туда, откуда она была скопирована.
После этого останется запустить программу, ввести пароли, и пользоваться настроенным почтовиком.
Настройки, перенос учётных записей и параметров
Для себя делаю такие настройки:v
- Отключаю область чтения. В ленточном меню выбираю вкладку «Вид», подменю «Макет», жму на «Область чтения». Ищу «Отключена».
- Там же, в макете, отключаю список дел (календарь, задачи и т. Д.).
- На вкладке вид, в подменю «Расположение» жму на «Упорядочить», и далее в открывшемся меню, нажимаю на «Отображать в группах», по умолчанию отмечено, а снимаю для того, чтобы список сообщения не группировался по датам, а отображался как обычно.
- Убираю отображение лишних столбцов при просмотре сообщения. Вид, «Текущее представление», нажимаю на кнопку «Настройка представлений», в диалоге «Дополнительные параметры представлений» — кнопку «Столбцы». Клавишей Таб ищу список «Отображаемые столбцы», выбираю, к примеру, «Размер», сочетанием Shift+Tab нахожу кнопку «Удалить», нажимаю. Жму «OK», для выхода из диалога дополнительных параметров – тоже.
- Выключаю вставку текста исходного письма при ответе на него. Файл, «Параметры», «Почта». Здесь табаю до комбинированного списка «При ответе на сообщение», и выбираю «Не включать текст исходного сообщения». Жму кнопку «OK».
Чтобы каждый раз при переустановке системы ( или на другом компьютере) не тратить время на операции с файлом данных, добавление учёток и настройку Outlook, параметры и учётные записи можно перенести.
Создаю папку, название может быть любое. Копирую в неё папку Outlook по пути:
Экспортирую два раздела реестра, один – с настройками не только почтовика, но и всего офиса, другой – с профилем Outlook, в котором хранятся учётные записи. Нажимаю Windows+R, ввожу regedit, жму Enter. В открывшемся редакторе реестра перехожу по пути:
Открываю меню «Файл», «Экспорт…», в открывшемся диалоге «Сохранить как» ввожу имя файла, для сохранения указываю созданную папку.
То же самое делаю с разделом «Profiles» по пути:
«HKEY_CURRENT_USERSoftwareMicrosoftWindows NTCurrentVersionWindows Messaging Subsystem».
Обязательное условие: учётные записи пользователей должны совпадать, иначе ничего работать не будет.
Для переноса нужно запустить reg-файлы, согласиться на добавление в реестр, и вставить папку Outlook туда, откуда она была скопирована.
После этого останется запустить программу, ввести пароли, и пользоваться настроенным почтовиком.
Ошибки при открытии
Некорректное завершение работы
Когда вы пытаетесь войти в программу, но видите окно с сообщением «Не удается запустить приложение Microsoft Office Outlook», возможно, ранее процесс закрытия произошёл неправильно (например, неожиданно выключился компьютер, когда почтовый клиент был открыт). Попробуйте предпринять следующие шаги:
- нажмите Ctrl + Alt + Delete, чтобы вызвать «Диспетчер задач»;
- щёлкните по надписи Outlook и выберите «Снять задачу»;
- перезагрузите компьютер;
- нажмите Win + R – появится небольшое окно с пустой строкой, в которое нужно вбить фразу «Outlook /safe».
Всё это делается для того, чтобы программа запустилась в безопасном режиме. Теперь её можно закрыть, как обычно, и снова открыть привычным способом. Всё должно работать нормально.
Повреждение навигационного файла
Иногда повреждается навигационный файл в «Майкрософт офис», и не удаётся открыть Outlook. В предупреждающем сообщении может фигурировать фраза: «недействительный xml-формат». Попробуйте следующее:
- Нажмите C:\Пользователи\имя пользователя\AppData\Roaming\Microsoft\Outlook.
- Найдите там файл profilename.xml и удалите его.
ВАЖНО. Должны быть заданы такие параметры папок, чтобы видеть скрытое содержимое, иначе вы не найдёте его.
Создать новый профиль Outlook
Поврежденный профиль пользователя может привести к зависанию Outlook на экране профиля загрузки. Outlook дает вам возможность создавать и использовать новые профили если у ваших существующих есть проблемы.
Вы можете создать новый профиль, используя шаги ниже.
- Запустите панель управления на вашем компьютере.
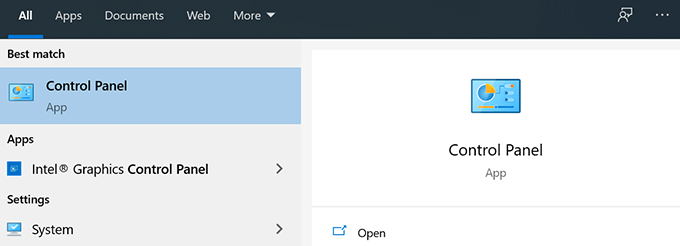
- Найдите и выберите опцию Почта.
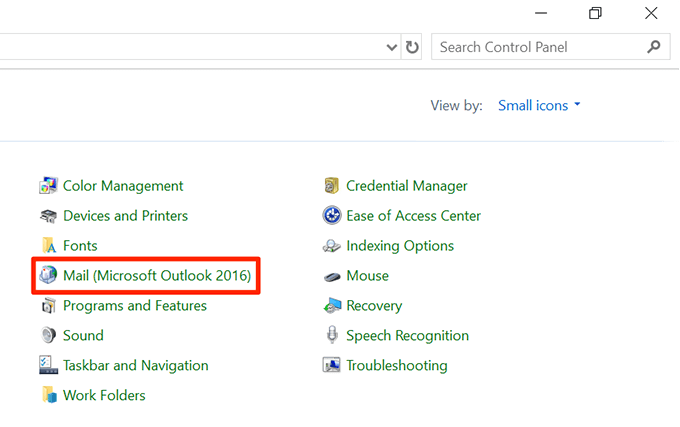
- Нажмите Показать профили на следующем экране.
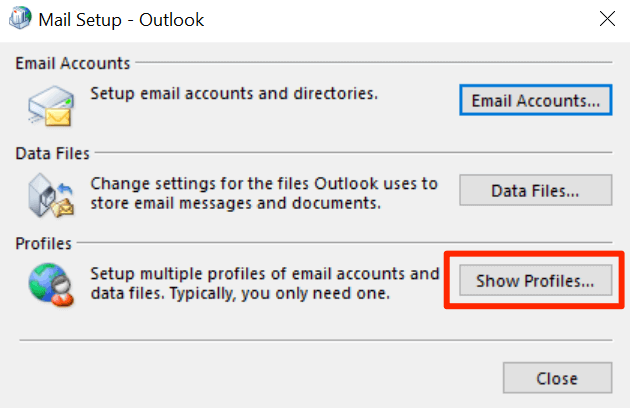
- Нажмите на кнопку Добавить, чтобы добавить новый профиль.
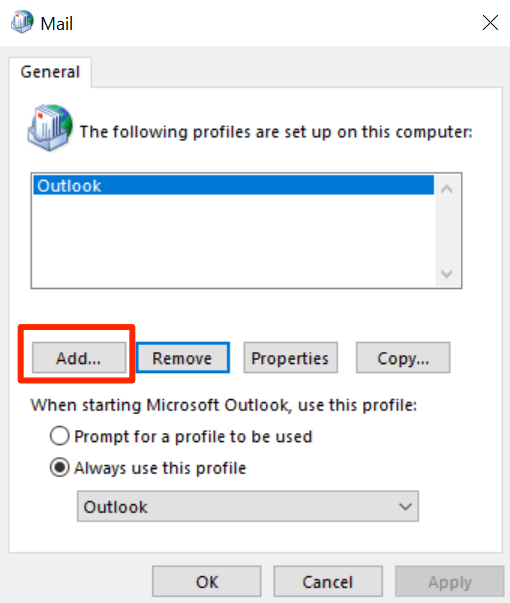
- Введите имя для своего нового профиля и нажмите ОК.
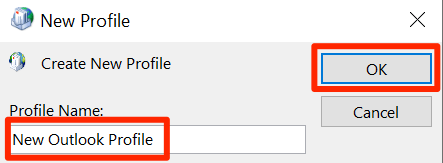
- Введите конфигурацию учетной записи электронной почты для вашего нового профиля.
- Вернувшись в почтовый ящик, выберите новый профиль в раскрывающемся меню Всегда использовать этот профиль. Затем нажмите «Применить», затем «ОК».
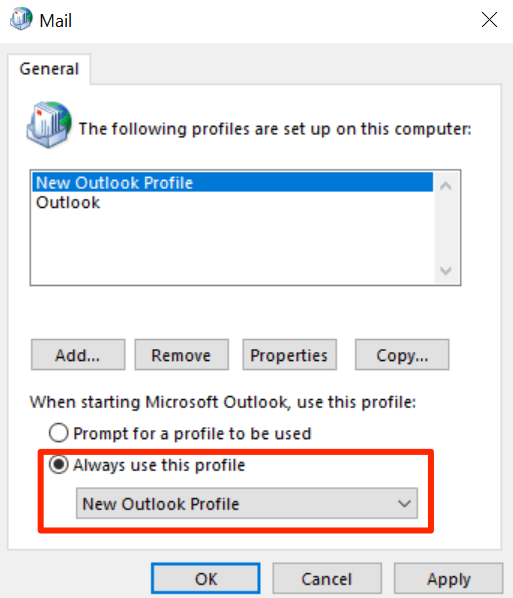
- Откройте приложение Outlook, и оно больше не должно застревать на экране профиля загрузки.
Получив доступ к Outlook, стоит очистить файлы кэша Outlook, чтобы избежать каких-либо проблем из-за кэша в будущем.
Обновите приложение Outlook.
Вы должны регулярно обновлять приложение Outlook на своем устройстве Android или iOS. Это должно исправить все известные проблемы, препятствующие синхронизации вашей электронной почты, календарей или контактов.
Обновите Outlook на Android
- Откройте Google Play Store.
-
Вызовите меню Google Play и коснитесь пункта Мои приложения и игры.
-
Выберите параметр «Обновить» рядом с Outlook.
Обновите Outlook на iOS
- Нажмите и удерживайте значок App Store на главном экране и выберите «Обновления».
-
Проведите вниз по экрану учетной записи для поиска новых обновлений.
-
Выберите «Обновить» рядом с Outlook.
Поиск файлов данных Outlook
Вы можете проверить расположение файлов данных Outlook в Outlook.
Выберите Параметры учетНой записи » файл _гт_ _гт_».
Откройте вкладку файлы данных .
Все файлы данных Outlook (PST) и автономные файлы данных (OST) указаны вместе с именем учетной записи, с которой связаны файлы.
Я не очень опытен в этой области, но один из компьютеров на моем рабочем месте, при запуске Outlook, очень часто говорит «проверять целостность данных» при запуске и занимает несколько часов. Некоторое время я искал, какой ответ я могу найти в этой проблеме. Сначала расскажите о его почтовом ящике.
Обновление. Сохранение старого. OST-файла с другим именем и разрешающий перенаправление файла .OST для меня. Исправление для меня на этом.
-Этот почтовый ящик размером 29.4G, с которым у него были проблемы в прошлом с электронными письмами в дублируемом поле отправки (это не произошло недавно, но не обязательно исправлено)
-He имеет 2.OST файлы, перечисленные в% appdata% for Outlook, оба из которых имеют размер 49.8G
Вопрос 1: Должен ли он иметь 2 файла .OST? У меня только один на моем.
Вопрос 2: Получается ли эта ошибка проверки, потому что его .OST в основном 50 концертов?
относительно .OST, я читал, что максимум 50 концертов для перспективы 2010 здесь и прочитать, что размер .OST может быть проблемой here . Как я могу это исправить? Спасибо в Advance
Восстановление Microsoft Outlook
Теперь перейдём к тому, как восстановить Outlook:
- Переходим в панель управления компьютера и находим «Удаление программ».
- В открывшемся списке установленных приложений ищем Microsoft Office.
- Кликаем по нему левой кнопкой мыши и затем по кнопке «Изменить» на верхней панели инструментов.
- Появится окно установки офисного пакета. Выбираем «добавить или удалить компоненты». В новом открывшемся перечне ищем Microsoft Outlook и нажимаем на маленькую чёрную стрелочку возле нарисованного диска. В мини-окне нажимаем на «Запускать с моего компьютера».
- Затем жмём на «Продолжить» или «Далее» в правом нижнем углу и дожидаемся окончания процесса настройки офиса. Это действие может занять некоторое время, поэтому не торопите события.
- По завершении может потребоваться перезагрузка компьютера или ноутбука. После этого можете продолжать работу с органайзером Аутлук.
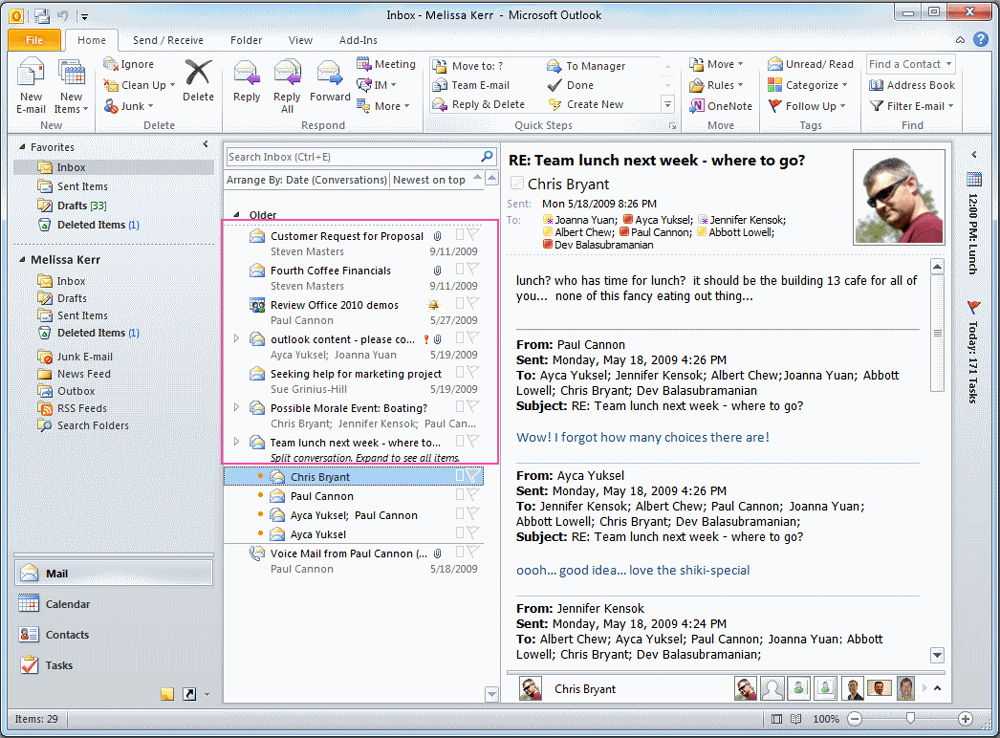
Причина
Эта проблема возникает по одной из следующих причин:
- Вы не установили последние обновления.
- Outlook используется другим процессом.
- Outlook загружает внешний контент, например изображения в сообщении электронной почты.
- Ранее установленная надстройка мешает работе с Outlook.
- Слишком крупные почтовые ящики.
- Папка AppData перенаправляется в сетевую папку.
- Необходимо восстановить приложения Office.
- Файлы данных Outlook повреждены или повреждены.
- Установленное антивирусное программное обеспечение устарело или вступает в противоречие с Outlook.
- Профиль пользователя поврежден.
- Другая программа вступает в противоречие с Outlook.
Примечание
- Эта проблема может возникнуть по одной из причин, описанных в этом разделе. Чтобы устранить эту проблему, вам может потребоваться выполнить действия по устранению неполадок, описанные в разделе решение.
- Многие из этих элементов можно автоматически проверить с помощью помощника по поддержке и восстановлению Майкрософт (SaRA).Чтобы запустить автоматические проверки, выполните указанные ниже действия.
- Установите средство Advanced Diagnostics для Outlook .
- Выберите пункт выполнить , когда появится соответствующий ответ в браузере.
- В созданном отчете просмотрите элементы на вкладке обнаруженные проблемы . Для получения дополнительных сведений о конфигурации Outlook, Windows и компьютера проверьте параметры на вкладке подробное представление .
Проверьте настройки синхронизации.
Outlook позволяет синхронизировать контакты и календари с собственными приложениями Контакты и Календарь на вашем устройстве Android. В iOS вы можете сохранять свои контакты локально в приложении «Контакты». Если этого не произошло, проверьте настройки синхронизации Outlook.
- Откройте Outlook и перейдите на вкладку Почта.
-
Откройте боковую панель Outlook.
-
Нажмите «Настройки».
-
Выберите учетную запись электронной почты в разделе «Учетные записи электронной почты».
-
Включите переключатели рядом с опциями «Синхронизировать контакты» и «Синхронизировать календари». В Outlook для iOS включите параметр «Сохранить контакты».
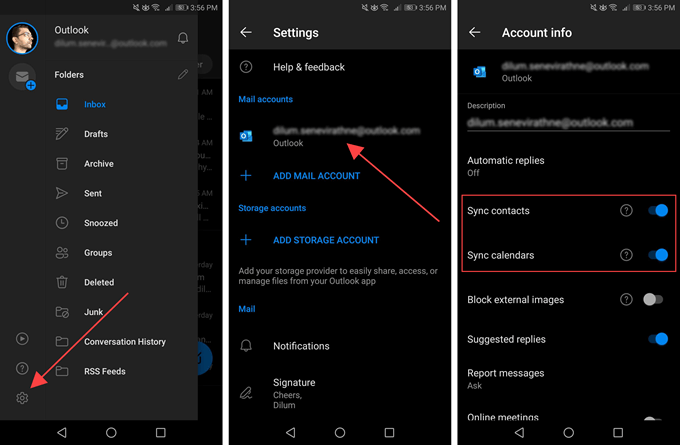
Примечание. Outlook для iOS сохраняет контакты только локально. Он не будет загружать контакты из приложения «Контакты».
Что делать, если все методы не работают?
В большинстве случаев воссоздание OST решает Проблемы с синхронизацией Outlook. Однако, если возникает проблема с воссозданием файла OST или вы не можете удалить файл OST, поскольку в нем есть важные автономные данные, вы можете извлечь данные файла OST с помощью стороннего программного обеспечения, такого как Stellar Converter для OST.
Stellar Converter для OST — это удобный и продвинутый конвертер OST в PST, который восстанавливает данные даже из недоступного или потерянного файла OST и сохраняет их в импортируемом Outlook PST-файле. Программа проста в использовании и поддерживает все версии Outlook — 2019, 2016, 2013, 2010 и 2007.
How to Reset Outlook 2016 / 2013 / 2010 to First Run State for Clean & Fresh Profile
Profiles store information about mail accounts, calendar, contacts, notes, tasks, reminders, and more, plus the data files in Outlook. Once a profile created, you cannot reuse the profile name, even though you’ve deleted and removed the profile, e.g. default profile ‘Outlook’ from the Control Panel’s Mail settings.
Even though it’s possible to create a new profile to start anew, but in some cases you may want to reset the Outlook to first run or out-of-the-box factory default status in order to start from fresh and clean state again, with no profile created, as if running Outlook for the first time after installation.
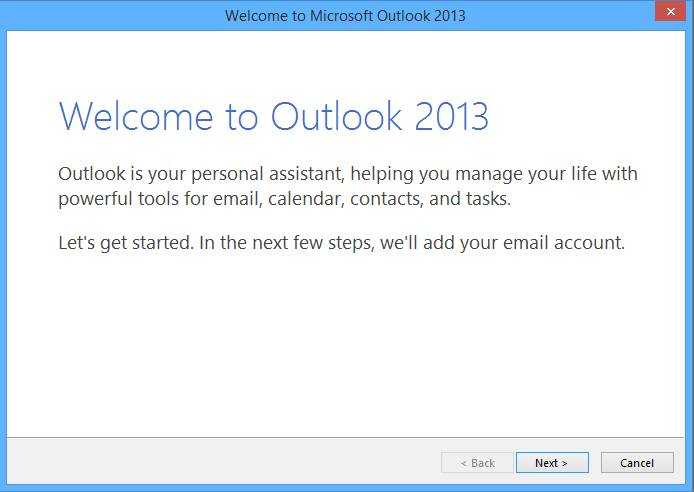
Use the following trick to reset Outlook so that the default ‘Outlook’ profile is deleted and first run wizard is offered again to set up a new default ‘Outlook’ profile.
- Exit Outlook completely (make sure outlook.exe is not running in Task Manager).
- Open Command Prompt as Administrator from user account who is using the Outlook.
- Run the following command:
For Outlook 2010 or Earlier:
For Outlook 2013:
For Outlook 2016:
The commands delete the default profile called Outlook located in HKCU\Software\Microsoft\Office\15.0\Outlook\Profiles registry key, and then recreate it with no settings.
Run Outlook again, it should open the first run wizard.
Шаг 2 . Ремонт файла .pst
В средстве восстановления почтовых ящиков введите путь и имя файла личного файла папок (PST) или выберите Просмотр, чтобы найти файл с помощью Windows файловой системы, а затем выберите Начните .
Примечание
Если вы не знаете, где находится файл PST, выполните действия в «Как найти, переместить или отыскать файл PST».
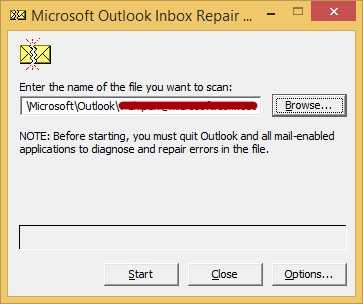
Примечание
- Средство восстановления почтовых ящиков может потребоваться выполнить несколько раз, чтобы полностью восстановить файл личной папки (PST).
- Средство восстановления почтовых ящиков не может устранить все обнаруженные проблемы. В некоторых случаях элементы не могут быть восстановлены, если они были окончательно удалены или повреждены после ремонта.
Переносим данные из Outlook в Windows Live
Для переноса всех писем нам потребуется скопировать файлы содержащие эти письма с жесткого диска, на котором была установлена Windows XP вместе с Outlook. Чтобы узнать где хранятся эти файлы нужно запустить Outlook и перейти в меню «Сервис
» — «Параметры
«- вкладка «Обслуживание
» — кнопка «Банк сообщений
«.
В открывшемся окне будет путь до файлов с сообщениями.

Копируем путь и переходим в эту папку, из которой нужно скопировать все файлы на флешку или любой другой диск который будет доступен.
Далее уже в новой установленной программе Windows Live нажимаем «Главное меню —
«Импорт сообщений
» и указываем путь до папки с файлами сообщений. Программа перенесет все сообщения в группу «Папки хранения» — «Импортированные папки» из которой мы уже сможем перенести их в сообщения любой учетной записи Windows Live.
Возможно, этот урок окажется кому-то полезным и в мире станет на одного довольного клиента больше )) До новых встреч!
Восстанавливаем аккаунт Outlook с удаленного сервера
Выполните следующие действия:
- Запускаем Outlook.
- Заходим в Account settings.
- Выбираем аккаунт, который нужно восстановить.
- Выбираем Change folder.
- Кликаем New Outlook Data File.
- Подтверждаем изменения клавишей «ОК».
Если все прошло хорошо, вы получите доступ к потерянной почте. Выдыхаем и идем проверять рассылки. Если нет, то с противным звуком выскочит вот такое окно.
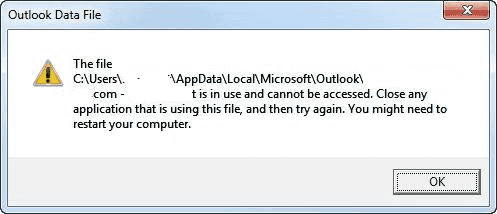
Такое часто бывает. Попробуйте отключить любые программы, которые могли повлиять на процесс восстановления и проведите процедуру с самого начала. Однако шансы на успех стремятся к нулю. Почта отсутствует на удаленном сервере. Такое возможно, например, если Outlook использует протокол POP3, и все рассылки хранятся в одном локальном файле.
Не нужно переживать. Даже после того, как восстановление при помощи сервера провалилось, варианты еще остаются. Сперва проверим настройки Windows, есть шанс, что сбой вызван ими. Возможно, у вас отсутствуют права доступа к локальному файлу Outlook, и это привело к появлению ошибки. Для настройки прав доступа сделайте следующее:
- Запустите Проводник Windows.
- Выберите нужный PST-файл. Если его местоположение неизвестно, найти файл можно при помощи того же проводника, для этого введите в окне: «*.pst» (без кавычек).
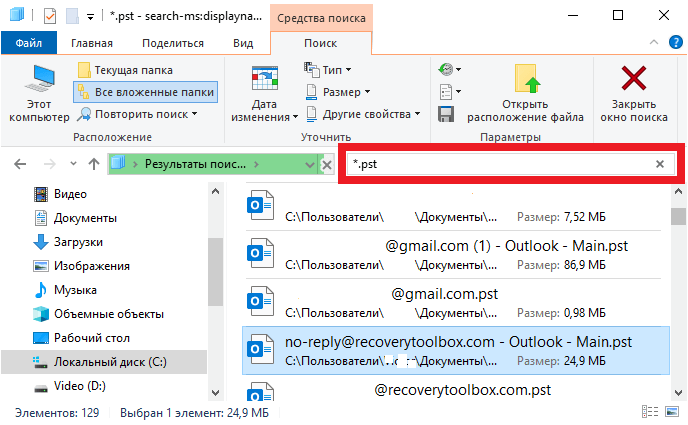
- Кликните по файлу правой кнопкой.
- Перейдите в «Свойства» (Properties).
- Снимите галочки напротив «Только чтение» (Read Only).
- Кликните по вкладке «Безопасность» (Security).

- В меню «Группы и пользователи» нужно выбрать аккаунт, под которым вы вошли в систему.
- Убедитесь, что напротив всех разрешений (кроме «Особых разрешений») стоят галочки.
- Подтвердите изменения нажатием «ОК».
Права доступа настроены, но файл по-прежнему недоступен? Значит, идем дальше. К сожалению, вариантов осталось не так много. Единственное что остается после того, как вы попытались восстановить почту с сервера и выставили правильные системные настройки. Это сделать восстановление из бэкапа или иной резервной копии почты, ПК. Либо можно попробовать восстановить поврежденный файл при помощи специальных программ и сервисов.
Часть 2. Как происходит устранение причин ошибок Outlook?
В этом разделе нашей статьи объясняется, как устранить потенциальные причины ошибок Outlook.
01. Проверьте наличие проблем, вызванных надстройками.
Одной из наиболее распространенных причин ошибок, связанных с Outlook, является «Надстройки». Вот как можно определить эти проблемы.
- Закройте Outlook в качестве первого шага этого процесса.
- Затем, как вы сделали ранее, вы должны нажатьWindows«ключ и»RКлавиша на клавиатуре одновременно.
- Теперь вы сможете увидетьВыполнить’ чат.
- В этом диалоговом окне просто введитеOutlook / Safe.» Будьте уверены, что вы оставите место послеOutlookчтобы это произошло.
- Теперь вы можете нажать на опциюGo».
- Выберите опцию под названием «Файл».
- Затем вы можете выбрать меню под названиемПараметры».
- Нажмите на ‘Надстройки».
- Теперь вы можете нажать наCOM-надстройки»и затем перейдите к опции с надписью»Go».
- Теперь вы должны снять все флажки и выбрать опцию «ОК».
- Теперь вы можете перезагрузитьOutlook’, и ожидается, что теперь он будет работать нормально.
- Перейти к опции с надписью «Надстройки COMи установите флажки один за другим. Таким образом, вы узнаете, какие из этих вариантов действительно вызывают проблемы. Как только проблема найдена, вы можете простоСнять отметку’ Это.
02. Запустите диагностику для перезапуска Outlook.
Перед обработкой в этом решении вы должны сделать резервную копию всех файлов Outlook на вашем компьютере. Такой подход гарантирует, что вы не потеряете ни один из этих файлов в Outlook.
- Выберите Outlook и нажмите «Next».
- Выберите ‘Outlook продолжает передавать или зависает’ или ‘Outlook продолжает сбой с сообщением «Microsoft Outlook перестал работать».
- Потерпи немного, процесс скоро завершится. Затем вы должны нажать наOK».
Кроме того, если у вас возникли такие проблемы, как 0x80042109 Ошибка Outlook, вот лучшие решения для вас.
03. Используйте Outlook под новым профилем
Если ни один из перечисленных выше вариантов не сработал, попробуйте этот метод и устраните проблему.
- Нажмите ‘Окно«Клавиша на клавиатуре, а затем введите»Панель управления».
- Нажмите на ‘почтаи затем перейдите кПоказать профили».
- Теперь вы можете удалить профили, которые устарели. Для этого просто нажмите «Удалить».
- Нажмите на ‘ДобавитьЧтобы начать добавлять новый профиль.
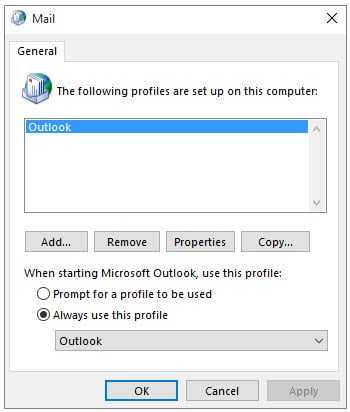
Затем вы должны ввести имя нового профиля вИмя профиля».
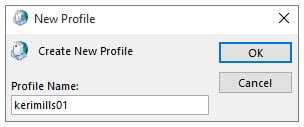
- Теперь вы можете заполнить другие данные, такие как имя пользователя, SMTP-адрес и пароль.
- Нажмите на ‘Next».
- Теперь вы увидите другое окно, и оно говорит:Разрешить этому сайту настраивать **** настройки сервера?«Выберите опцию»Не спрашивайте меня об этом сайте снова.» Затем вы должны нажать наРазрешить».
- Введите данные для входа и нажмите «OK».
- Нажмите на ‘Завершить».
Есть много случаев, когда Outlook может столкнуться с проблемами из-за поврежденных файлов приложения. Если это так с вами, ни одно из вышеуказанных решений не будет работать. Другими словами, если причиной являются поврежденные файлы, перезапуск Outlook бесполезен. Однако знание того, как перезапустить Outlook, все еще удобно, поскольку вы можете использовать его в качестве первого средства.
PS: если вы хотите узнать, как решить проблему Outlook не получает письма и Как синхронизировать контакты из OutlookПрочитайте больше.
Сведения о вопросе
Странный какой-то подход к учётным записям. У меня 4 учётных записей, и всё в одном pst-файле. Никаких проблем из-за их разношёрстности не наблюдаю, и проблем они никаких не создают.
Что бы вернуть Outlook 2010 к моменту установки, лучше в начале удалить его. Так же, удалить через Панель управленияПочта все настройки Outlook:
Затем вновь установить Outlook без электронной почты, проверить правильность расположения pst-файла, заново настроить учётные записи электронной почты.
Откройте Outlook, затем щёлкните правой лапкой по его значку в системном трее и установите галку Скрывать свёрнутое, при сворачивании Outlook, он останется только висеть в трее.
По IMAP, какая учётная запись электронной почты установлена у Вас по умолчанию и по какому она протоколу?
источник
Исправление поврежденных файлов Outlook
Outlook может застрять на экране профиля загрузки, если один или несколько его файлов повреждены. К счастью, Outlook поставляется с утилитой, которая позволяет вам исправить эти поврежденные файлы.
Для исправления поврежденных файлов не требуется много ручного ввода. Утилита делает все необходимое для исправления ваших файлов и помогает вам открыть Outlook без проблем.
- Щелкните правой кнопкой мыши ярлык Outlook на рабочем столе и выберите «Свойства».

- Нажмите на ярлык в верхней части.
- Вы найдете кнопку с надписью Open File Location. Нажмите на нее, чтобы открыть папку, в которой находится настоящее приложение Outlook.
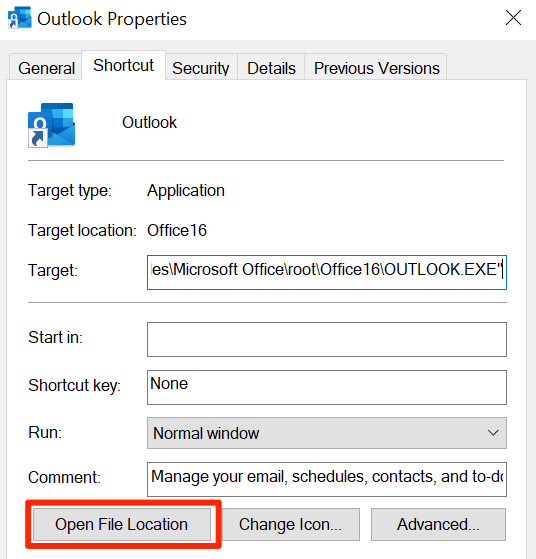
- В открывшейся папке много файлов. Найдите исполняемый файл с именем SCANPST.exe и дважды щелкните файл, чтобы открыть его.
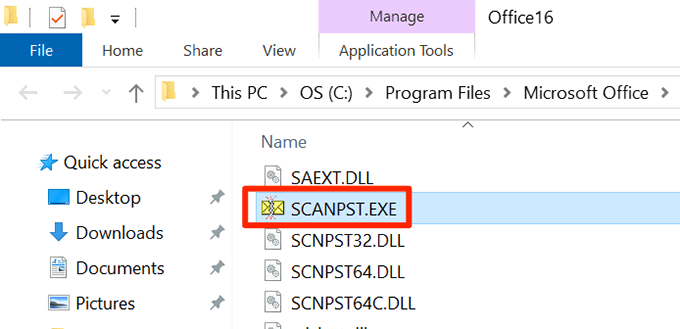
- Программа попросит вас добавить файл, который вы хотите проверить на наличие проблем. Нажмите на кнопку Обзор, чтобы добавить свой файл.
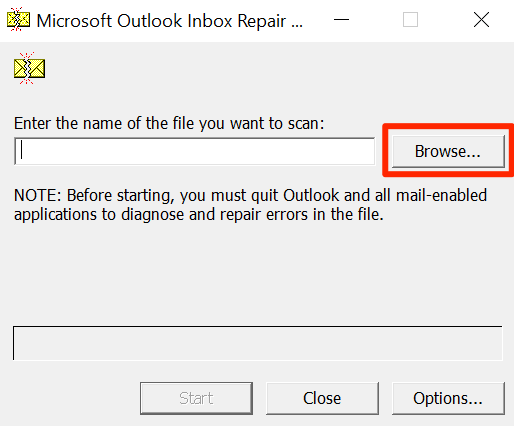
- Перейдите в одно из следующих мест, найдите файл с расширением .pst и выберите его для добавления в утилиту.Путь 1 — C: Users AppData Local Microsoft Outlook
Путь 2 — C: Users Roaming Local Microsoft Outlook
- Нажмите Пуск в утилите.
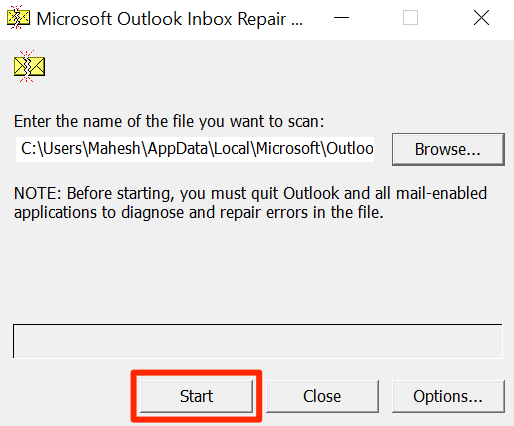
- Установите флажок Сделать резервную копию отсканированного файла перед восстановлением и нажмите Восстановить.
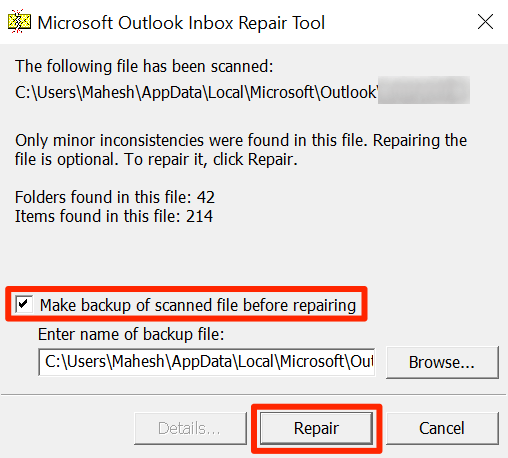
- Запустите Outlook, когда файл будет восстановлен.
Решение №1: Восстановить OST
Если вы столкнулись с Проблемы с синхронизацией Outlook из-за поврежденного или поврежденного файла OST вы можете использовать встроенный в Outlook инструмент восстановления папки «Входящие», также называемый ScanPST.exe, для восстановления файла. Для этого выполните следующие действия:
Для Outlook 2019, 2016, 2013 и 2010
- Запустите ScanPST.exe. По умолчанию утилита находится в папке установки Outlook.
- Нажмите на Приложения для ввода местоположения файла OST и нажмите Start. Это запустит сканирование файла.
После завершения процесса сканирования убедитесь, что выбран вариант резервного копирования файлов, а затем нажмите Исправить.
Примечание: Вам может потребоваться запустить ScanPST.exe несколько раз, чтобы полностью восстановить OST-файл.
- После восстановления файла OST появится всплывающее окно с предупреждением. Нажмите OK, чтобы закрыть окно.
- Чтобы найти восстановленные элементы OST, откройте Восстановленные личные папкиor Бюро находок папка в Outlook.
- Перетащите восстановленные элементы в исходные папки.
Для Outlook 2007 и 2003
Если вы используете Outlook 2007 или 2003, вы можете использовать ScanOST.exe вместо ScanPST.exe. ScanOST — это инструмент проверки целостности OST, который восстанавливает файлы OST. Он находится в:
- Outlook 2007: диск: \ Program Files \ Microsoft Office \ OFFICE12
- Outlook 2003:диск: \ Program Files \ Common Files \ System \ MSMAPI \ LocaleID
После обнаружения ScanOST.exe выполните следующие действия:
- Выполнить ехе.
- Выберите Профиль Outlookсвязанный с поврежденным OST и выберите Исправить ошибки.
- Нажмите на Начать сканирование.
Часть 3: Восстановление или восстановление поврежденных файлов Outlook
Поскольку вы знаете, как перезапустить Outlook, вы можете использовать его, как только заметите любую проблему, связанную с Outlook. Однако, как мы уже упоминали, это не работает, если Outlook поврежден. В этом случае вам следует попытаться восстановить или восстановить поврежденные файлы Outlook. Процесс прост и на самом деле не требует каких-либо технических навыков. Для выполнения этого решения следует использовать специальный инструмент под названием iMyFone ScanOutlookочень эффективный сторонний инструмент.
Основные особенности, связанные с iMyFone ScanOutlook
Давайте посмотрим на наиболее заметные особенности, связанные с iMyFone ScanOutlook, чтобы получить лучшую идею.
- Он может восстановить все поврежденные файлы PST / OST в папке установки неисправной копии Outlook.
- Он может восстанавливать и восстанавливать электронные письма, контакты, календари, вложения и т. Д. Это в дополнение к восстановлению поврежденных файлов приложения.
- Этот инструмент способен экспортировать данные в различные форматы файлов. Например, он может экспортировать форматы файлов, такие как EML, PST, HTML, PDF, MSG, RTF и многие другие.
- Вы можете использовать его для автоматического поиска файлов PST / OST на ПК.
- Вы можете использовать его на Windows 7, 8, 8.1 и Windows 10.
Как восстановить и перезапустить Outlook с помощью iMyFone ScanOutlook?
Ну, теперь вы знаете способность iMyFone ScanOutlook. Пришло время узнать, как его использовать и как перезапустить Outlook без ошибок.
Шаг 01: Убедитесь, что вы скачиваете iMyFone ScanOutlook на вашем компьютере и установите его. Затем запустите программное обеспечение. Теперь вы должны выбрать файлы, которые вы хотите восстановить. Для этого вам нужно будет выбрать любой из трех доступных вариантов.
- Выберите по умолчанию PST / OSTЭто опция, которая позволяет вам искать PST / OST файлы, которые находятся в расположении по умолчанию. Это означает, что ScanOutlook будет автоматически искать файлы PST / OST в установочных файлах по умолчанию.
- Выберите PST / OST вручнуюВы можете использовать эту опцию для поиска файлов PST / OST вручную. Убедитесь, что вы используете эту опцию, только если вы знаете, где на самом деле находятся файлы.
- Поиск PST / OSTЭта опция используется для поиска файлов PST / OST, которые могут быть расположены где угодно.
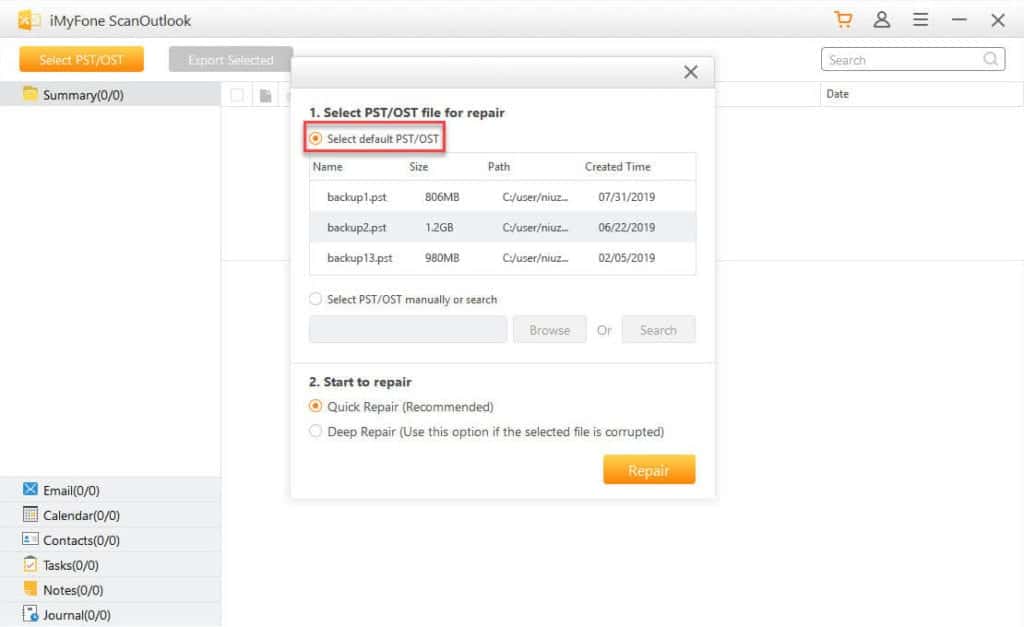
Шаг 02: После выбора файлов с помощью любого метода, упомянутого выше, перейдите к опции под названием «Быстрый Ремонт. ‘ В противном случае вы можете выбрать «Глубокий ремонт» (который займет относительно больше времени).

Шаг 03: Теперь вам следует терпеливо дождаться завершения процесса. После этого процесса вы даже можете предварительно просмотреть файлы.
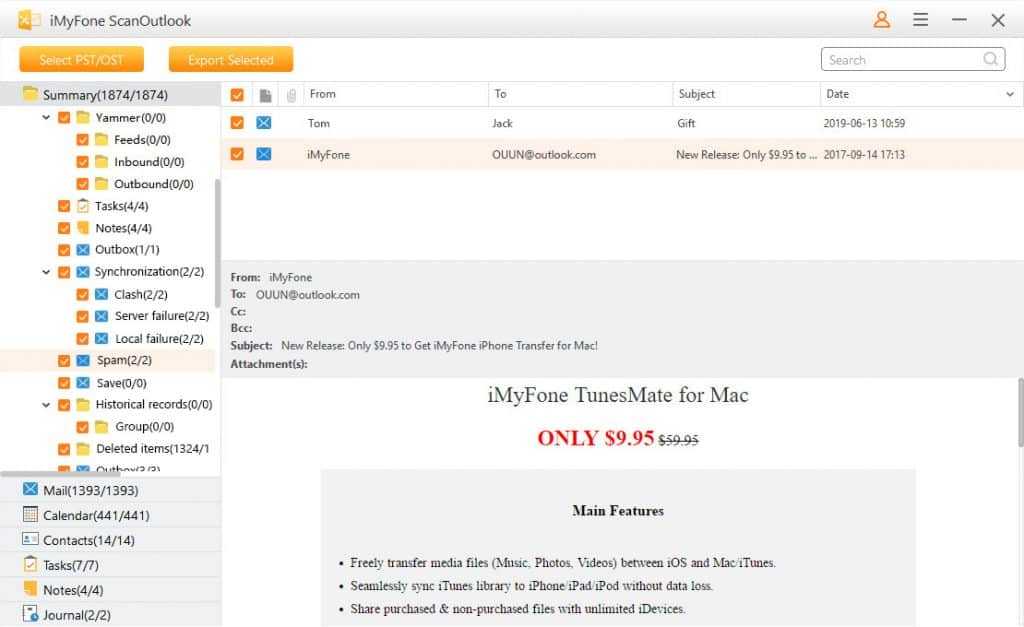
Шаг 04: Теперь выберите папки и файлы, которые вы собираетесь экспортировать. Затем выберите формат файла и другую папку для сохранения экспортированных файлов. После этого вы можете нажать кнопку с надписью «Экспортировать. ‘ Подождите некоторое время, чтобы экспортировать файлы.
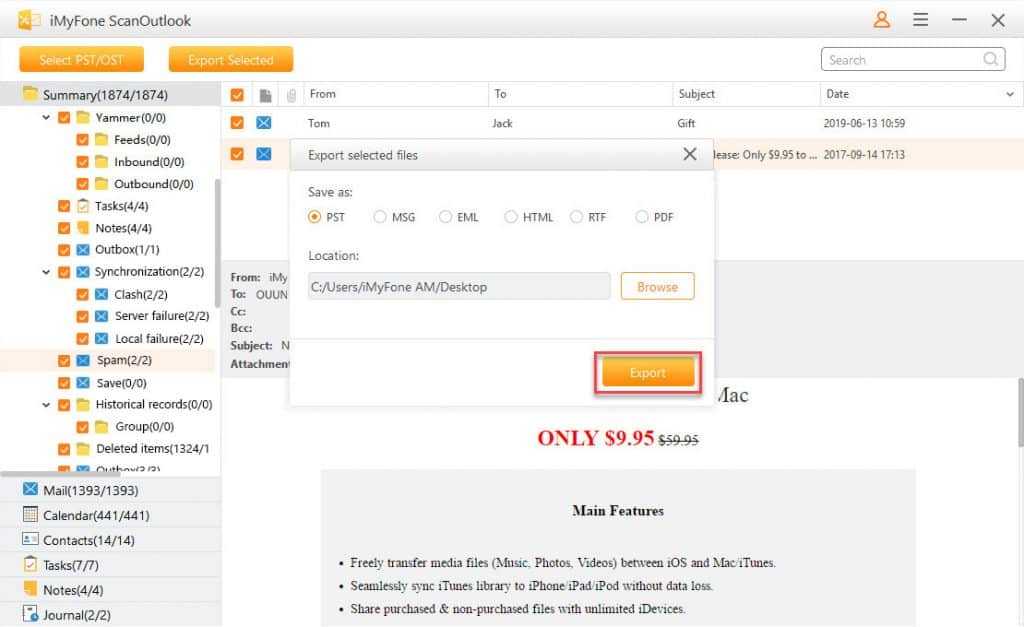
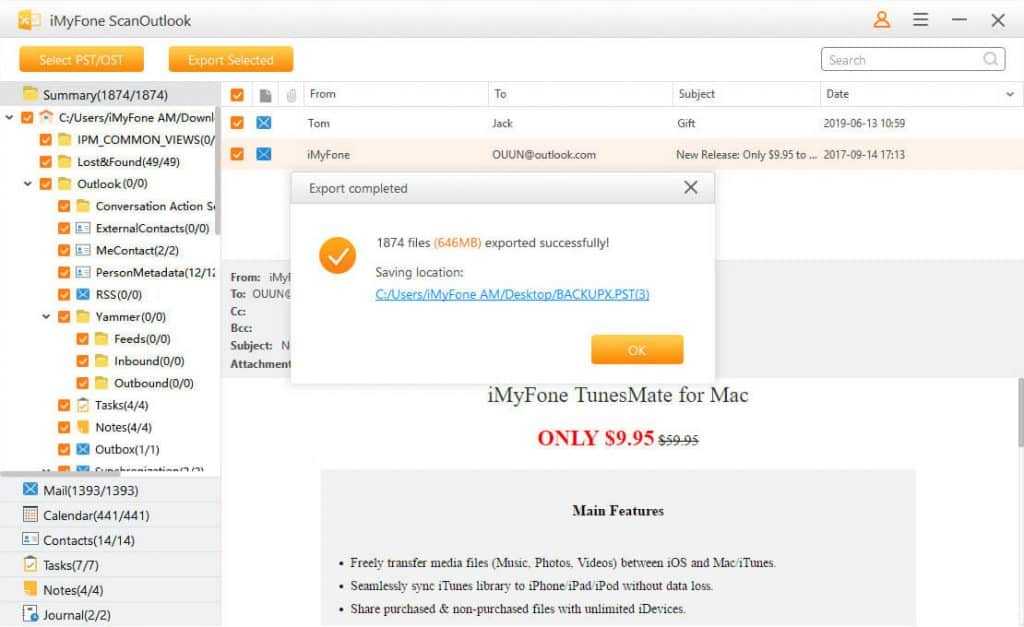
Так вот как перезапустить Outlook и заставить его снова работать без каких-либо проблем. Одним из наиболее примечательных аспектов этих методов является то, что они не занимают много времени. Поэтому обязательно следуйте инструкциям и устраните проблемы с Outlook.
Как в outlook сбросить настройки по умолчанию?
Удалить все учетные записи. Панель управления -> Почта -> Все настройки Outlook -> Учетные записи.
Или удалить все в папке C:Usersимя_пользователяAppDataLocalMicrosoftOutlook
Как удалить контакты из гугл аккаунта?
В меню слева выберите Ещё Другие контакты.
Установите флажки напротив контактов, которые нужно удалить.
В правом верхнем углу нажмите Удалить Удалить. Если значка нет, вы пользуетесь старой версией Контактов — см. эти инструкции.
Как сделать настройку почты на Айфон?
Если вы являетесь обладателем популярной нынче «гуглопочты», можете считать, что вам повезло — в Айфоне настройки этого почтового клиента «вбиты» по умолчанию, поэтому удастся обойтись без «танцев с бубном».
Добавление ящика от Google происходит так:
Шаг 1. Зайдите в программу «Mail» на гаджете.
Шаг 2. Среди вариантов выберите «Google».
Шаг 3. Заполните поля «Имя», «», «Пароль». В поле «Описание» появится пометка «Gmail». Вы можете поменять текст в этом поле самостоятельно.
Шаг 4. После ввода всех данных нажмите «Далее» — так вы запустите процедуру проверки информации.
Шаг 5. На следующем этапе система предложит синхронизировать контакты, календари и заметки между мобильным устройством и почтовым клиентом. Переведите все ползунки в активное положение и нажмите «Сохранить».
После этого почтовый ящик Google на iPhone будет добавлен. Приложение «Mail» тут же оповестит вас о входящем письме, в котором указывается, что на «гуглопочту» зашли с iOS-устройства.
источник
Запустите Outlook в безопасном режиме
Как и операционная система Windows, Outlook поставляется с безопасным режимом, помогающим устранять неполадки на вашем компьютере. В безопасном режиме загружаются только необходимые файлы для запуска Outlook. Это дает вам возможность отключить любые подозрительные надстройки Outlook.
- Нажмите одновременно клавиши Windows + R, чтобы открыть «Выполнить».
- Введите следующую команду в Run и нажмите Enter.outlook.exe / safe

- Выберите свой профиль и нажмите ОК.
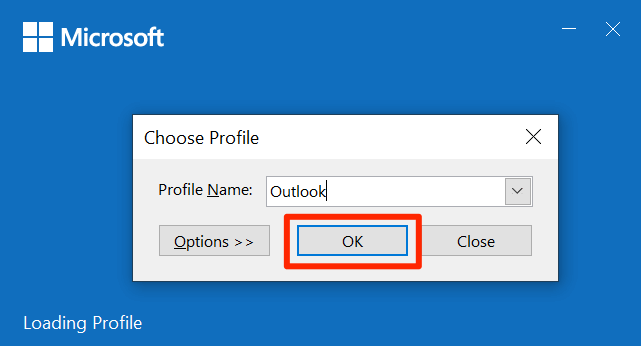
- Нажмите на меню Файл в верхней части.
- Выберите Параметры на левой боковой панели, чтобы получить доступ к меню настроек Outlook.
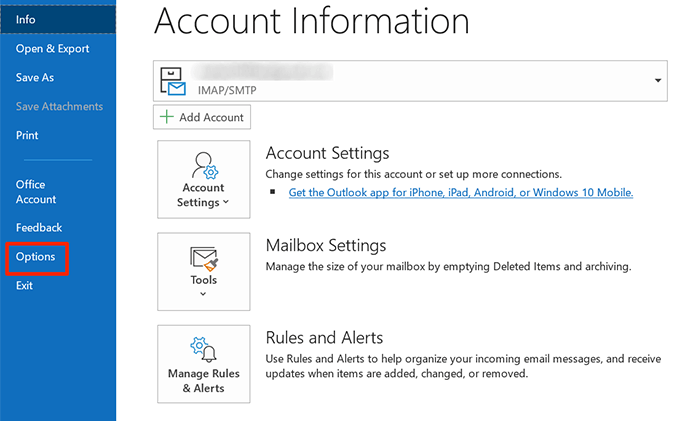
- Выберите Надстройки из вариантов, доступных на левой боковой панели.
- Выберите «Надстройки COM» в раскрывающемся меню «Управление» и нажмите «Перейти».
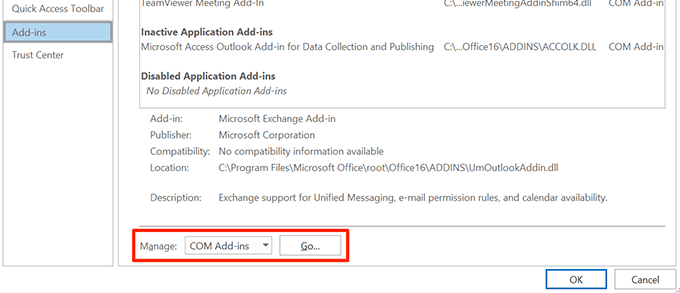
- Снимите все надстройки в списке и нажмите ОК.
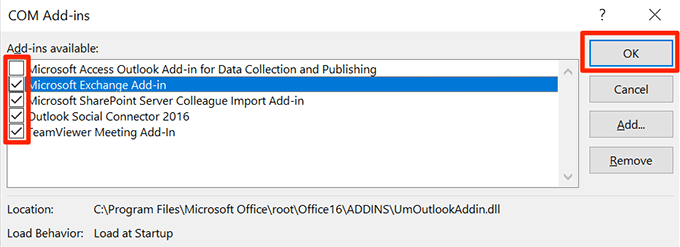
- Закройте Outlook и перезапустите его.
- Включите надстройки один за другим, и это поможет вам найти надстройку, вызывающую проблему.





















































